Видит флешку но не форматирует: Не форматируется флешка, что делать?
Содержание
4 Easy Fix for USB Drive сообщает об отсутствии носителя в управлении дисками
Вы могли столкнуться с подобными проблемами при попытке доступа к файлам с USB-накопителя. Если USB-накопитель не отображается, когда вы пытаетесь получить доступ к медиафайлам, подключив его к компьютеру с Windows.
Невозможность доступа к медиафайлам вызвала бы панику и панику. Он больше не отображает никаких носителей при попытке проверить Управление дисками . Теперь вам может быть интересно, в чем может быть проблема?
Обычно при сбое связи между контроллером флэш-памяти и флэш-памятью NAND на накопителе. Тогда есть вероятность, что в результате этого он не отображается как медиа.
1. Согласно исследованию, проведенному Калифорнийским университетом в Сан-Диего, средний срок службы флэш-памяти NAND составляет примерно 5000 циклов стирания программ, прежде чем она начнет работать со сбоями.

2. Согласно исследованию, проведенному производителем полупроводников Micron, целый ряд факторов, в том числе воздействие высоких температур, электрические перенапряжения и механические удары, могут вызывать отказы флэш-памяти NAND.
3. Отказы флэш-памяти оказались вторым наиболее частым источником потери данных среди клиентов Kroll Ontrack в ходе проведенного ими опроса, что составляет 27% случаев потери данных.
1. У меня есть USB-накопитель, который больше не распознается моим компьютером. Windows Disk Management и DiskPart сообщают об отсутствии носителя с отсутствием места для хранения (0 байт) на диске, и я не могу разбить или отформатировать USB-накопитель. Что я должен делать?
2. Я сохранил данные на устройстве хранения, но DiskPart сообщает, что в устройстве нет носителя. Можете ли вы показать мне, как решить эту проблему?
Признаки того, что на USB-накопителе нет ошибки носителя
В этой статье мы узнаем, как устранять неполадки, связанные с ошибкой USB-накопителя. Прежде чем мы начнем решать проблему, давайте разберемся с некоторыми симптомами USB-носителя.
Прежде чем мы начнем решать проблему, давайте разберемся с некоторыми симптомами USB-носителя.
- Вы можете получить сообщение «в устройстве нет носителя» или «в указанном устройстве нет носителя».
- Вы можете получить сообщение об ошибке «Нет носителя 0B 0B».
- Ваш диск может показывать «нет носителя» в управлении дисками.
- Управление дисками не показывает ни тома, ни пространства.
Совет: Чтобы решить эту проблему, проверьте, работают ли ваши порты USB. Если вы подключили USB к переднему порту и это не помогло решить проблему, возможно, проблема связана с источником питания. Попытайтесь подключить USB-накопитель к заднему USB-порту материнской платы , который имеет более высокий источник питания, и посмотрите, отображается ли ваш USB-накопитель в Disk Management .
Чтобы устранить проблему, первое, что мы рекомендуем вам сделать, это попробовать подключить USB-накопитель к другому USB-порту.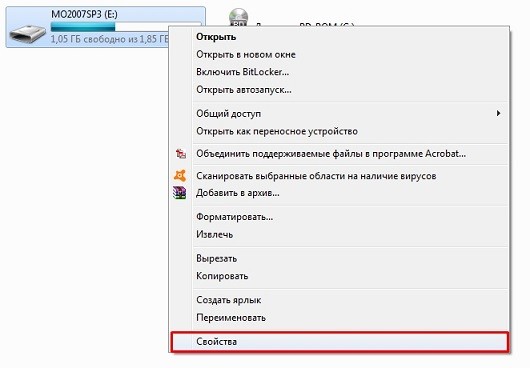 Если это не поможет, вы можете попробовать методы, описанные ниже, один за другим.
Если это не поможет, вы можете попробовать методы, описанные ниже, один за другим.
Способ 1. Изменить букву диска
Иногда изменение буквы диска может помочь устранить ошибку USB не показывает носитель. Выполните следующие действия, чтобы изменить букву диска.
Шаг 1: Нажмите Windows + X и нажмите Управление дисками
Шаг 2: Щелкните правой кнопкой мыши на USB-накопителе, на котором нет носителя
Шаг 3: Затем выберите Изменить букву диска и путь и нажмите Изменить в следующем всплывающем окне установите новую букву диска для USB-накопителя и нажмите OK .
Шаг 4: Затем нажмите Назначьте следующую букву диска, назначьте букву, которую вы хотите использовать, и подтвердите свой выбор. Это изменит букву выбранного диска.
Теперь вы сможете решить проблему, если вы все еще сталкиваетесь с проблемами, вы можете перейти к следующему разделу статьи.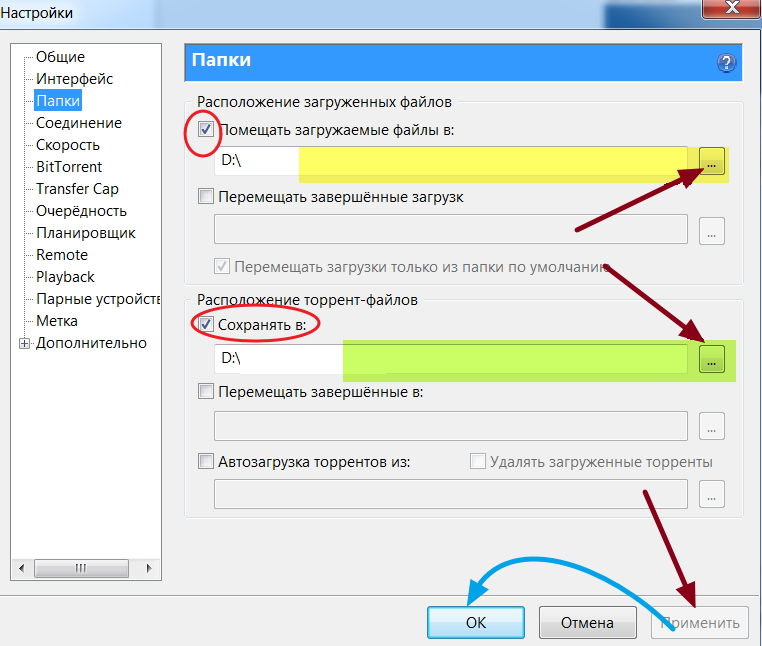
Способ 2. Запустите CHKDSK
Chkdsk — это интерфейс командной строки, который поможет вам исправить мелкие проблемы с диском. Выполните следующие действия, чтобы исправить USB-накопитель, который не показывает носитель.
Шаг 1: Нажмите клавишу Windows + R , чтобы открыть командную строку . Откройте его как Administrator и разрешите его изменения на вашем ПК.
Шаг 2: В окне командной строки введите chkdsk e: /r и нажмите Введите . (Замените e : на букву вашего собственного USB-накопителя.)
Шаг 3: Проверьте, отображается ли оно как обычное запоминающее устройство на вашем ПК или нет, когда процесс завершится.
Если проблема по-прежнему не решена, перейдите ко второму решению, чтобы исправить ошибку USB не показывает носитель на компьютере с Windows.
Метод 3: Включить USB в диспетчере устройств
Шаг 1: Щелкните правой кнопкой мыши на значке Windows и выберите Диспетчер устройств .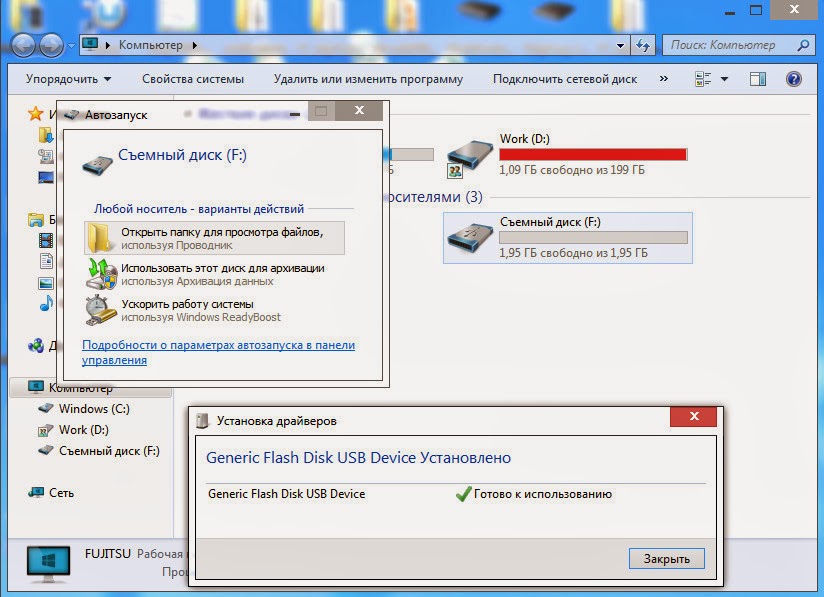
Шаг 2: Найдите флэш-накопитель USB под контроллером универсальной последовательной шины с именем USB Mass Storage.
Шаг 3: Перейдите к Дисковые драйверы , щелкните правой кнопкой мыши USB-накопитель и выберите Удалить устройство .
Шаг 4: Теперь перейдите на вкладку Действие и выберите Сканировать на предмет изменений оборудования , это переустановит драйверы.
Шаг 5: Если ваш диск отмечен красной меткой или стрелкой, щелкните его правой кнопкой мыши и выберите Включить . Если вы не видите параметр Включить , диск уже отмечен.
Вы можете продолжить проверку драйверов дисков в диспетчере устройств, чтобы убедиться, что все диски также включены. Если вы все еще сталкиваетесь с проблемой, вы можете перейти к следующему методу.
Способ 4.
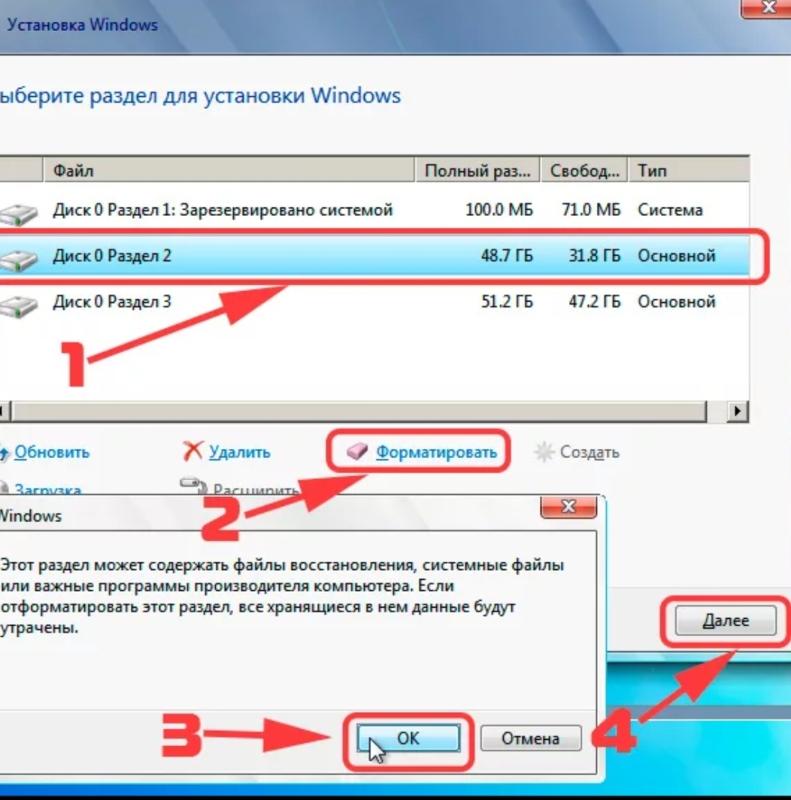 Устранение неполадок аппаратного обеспечения
Устранение неполадок аппаратного обеспечения
Возможно, это аппаратная проблема. Подключите USB-накопитель и запустите средство устранения неполадок оборудования, выполнив следующие действия, чтобы исправить ошибку «в указанном устройстве нет носителя».
Шаг 1: Перейдите на панель поиска и введите Панель управления.
Шаг 2: Перейдите к View by и выберите маленькие значки.
Шаг 3: Перейдите к Устранение неполадок и выберите Оборудование и звук , а затем выберите Настройка устройства.
Если есть какие-либо аппаратные проблемы, инструмент устранит их за вас. Если проблема не устранена, вам придется отформатировать диск. Однако форматирование удаляет все данные на диске и подготавливает его к использованию. Следовательно, необходимо сделать резервную копию или восстановить данные с помощью инструмента восстановления USB от Remo.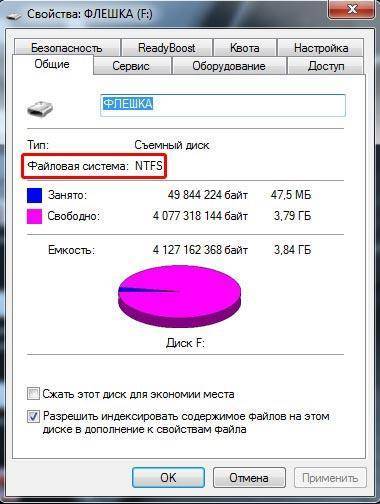 Вы можете восстановить данные с USB-накопителя, на котором не отображается ошибка носителя, а затем приступить к форматированию USB-накопителя.
Вы можете восстановить данные с USB-накопителя, на котором не отображается ошибка носителя, а затем приступить к форматированию USB-накопителя.
Способ 5: восстановление данных с USB не показывает носитель с помощью Remo Recover
Чтобы восстановить данные с USB-накопителя, не отображающего носитель в разделе «Управление дисками», используйте инструмент Remo Recover. Этот инструмент построен с механизмом глубокого сканирования, который сканирует каждый сектор диска, чтобы получить данные с USB, показывая «пожалуйста, вставьте диск в съемный диск без носителя». Инструмент совместим с USB-накопителями различных марок.
Источник: Trustpilot
Шаги по восстановлению данных с USB-накопителя, сообщающего об отсутствии носителя на диске Ошибка управления
Шаг 1: Загрузите и установите программу Remo USB Drive Recovery в вашей системе и подключите к ней USB-накопитель.
Шаг 2: Запустите программу и на главном экране выберите диск, с которого вы хотите восстановить данные, и нажмите на опцию Scan .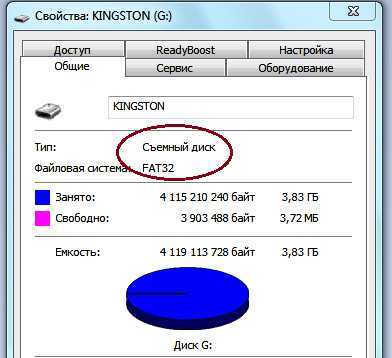
Шаг 3: Если вы не можете найти диск, нажмите на опцию Не можете найти диск ? option
Шаг 4: Как только файлы будут восстановлены, вы можете дважды щелкнуть по нему, чтобы Предварительно просмотреть файлы.
Шаг 5: Наконец, выберите файлы, которые вы хотите сохранить, и нажмите кнопку 9.0005 Вариант восстановления .
Способ 6: Форматирование USB-накопителя
Форматирование USB-накопителя поможет вам исправить ошибку «нет носителя». Выполните следующие действия, чтобы отформатировать USB-накопитель.
Шаг 1: Перейдите в строку поиска и введите Управление дисками .
Шаг 2: Теперь перейдите к USB-накопителю и щелкните его правой кнопкой мыши.
Шаг 3: Щелкните правой кнопкой мыши на USB-накопителе и выберите параметр Format .
Шаг 4: Вы можете выбрать файловую систему, в которой вы хотите отформатировать USB-накопитель, выбрать букву диска и установить флажок Quick Format .
Заключительные слова:
Надеюсь, эта статья помогла вам исправить ошибку «USB показывает 0 байт, нет носителя». Рекомендуется безопасно восстанавливать данные с помощью рекомендуемых инструментов восстановления данных, таких как Remo Recover. Если ваш USB-накопитель серьезно поврежден, мы рекомендуем вам обратиться в службу восстановления данных. Поделитесь статьей со своими коллегами и прокомментируйте ниже, если у вас есть какие-либо вопросы.
Часто задаваемые вопросы:
1. Почему мой USB-накопитель не показывает ошибку диска в разделе «Управление дисками»?
Управление дисками может отображать USB-накопитель как «Нет диска» по разным причинам. Неисправная или несовместимая файловая система, проблемы с драйверами, физическое повреждение USB-накопителя или неправильно назначенная буква диска — вот лишь несколько примеров потенциальных причин.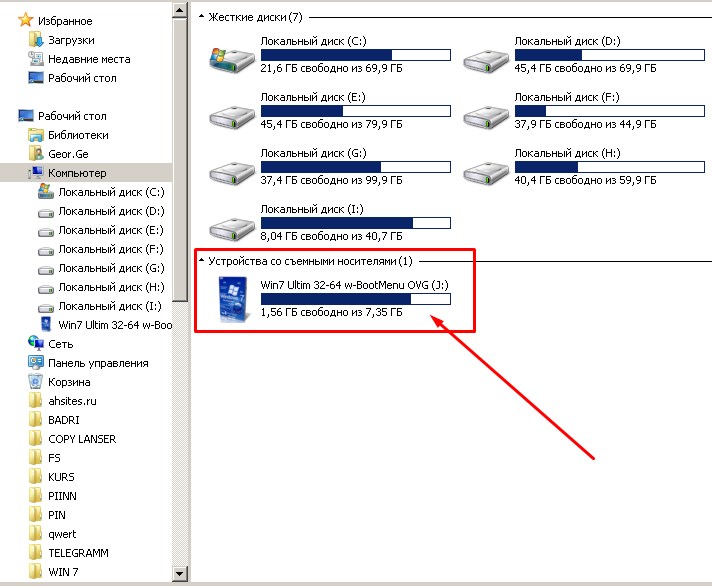
2. Почему на USB-накопителе отображается ошибка «Нет носителя»?
Сообщение «Нет носителя» означает, что USB-накопитель не использует память или носитель. Это может произойти, если USB-накопитель имеет физическое повреждение или вышла из строя микросхема внутренней памяти. В определенных обстоятельствах восстановление данных может быть более сложным, и вам может потребоваться обратиться в службу восстановления данных.
3. Может ли заражение вирусом привести к проблеме отсутствия диска?
Да, вредоносное ПО или вирусная инфекция могут вызвать проблему «Нет диска». Вредоносное программное обеспечение может повредить файловую систему или изменить информацию о разделе диска, что помешает операционной системе распознать диск. Рекомендуется выполнить полную антивирусную проверку компьютера и USB-накопителя.
[2023] 10 решений, позволяющих исправить отсутствие USB-накопителя на Mac
USB-накопитель стал необходимостью в нашей жизни.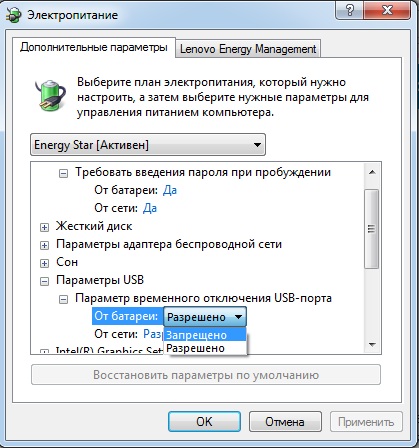 Это удивительное устройство используется для хранения данных, перемещения файлов и отдельных файлов. Хотя флэш-накопители эффективно подключаются к Mac, в некоторых случаях это не так. Это типичная проблема, в которой нет ничего особенного. твой USB не отображается на Mac , или Mac не распознает USB и ограничил ваш доступ к данным? Следуйте этому руководству, чтобы узнать, как найти USB на Mac для возможных решений.
Это удивительное устройство используется для хранения данных, перемещения файлов и отдельных файлов. Хотя флэш-накопители эффективно подключаются к Mac, в некоторых случаях это не так. Это типичная проблема, в которой нет ничего особенного. твой USB не отображается на Mac , или Mac не распознает USB и ограничил ваш доступ к данным? Следуйте этому руководству, чтобы узнать, как найти USB на Mac для возможных решений.
Часть 1. Почему USB не отображается на Mac?
Часть 2. Как исправить, что USB не отображается на Mac?
Исправление 1. Измените способ подключения
Исправление 2. Измените настройки рабочего стола
Исправление 3. Измените настройки Finder
Исправление 4. Проверьте USB-накопитель в системной информации
Исправление 5. Сброс USB-портов на Mac для определения USB-накопителя
Исправление 6. Восстановите USB-накопитель с помощью «Первой помощи», если он не отображается
Исправление 7. Проверьте и исправьте ошибки с помощью терминала в нераспознанном USB-накопителе
Исправление 8. Сохраните данные и переформатируйте флэш-накопитель USB, который не отображается 2 Исправление 9. Обновите macOS и прошивку
Сохраните данные и переформатируйте флэш-накопитель USB, который не отображается 2 Исправление 9. Обновите macOS и прошивку
Исправление 10. Отправьте USB-накопитель в ремонтный центр
Часть 3. Как восстановить данные с неопознанного USB-накопителя на Mac?Горячий Часть 4. Советы по предотвращению отсутствия флэш-накопителя на Mac
Часть 1. Почему USB не отображается на Mac?
Хотя причин может быть много, необходимо правильно оценить обстоятельства. Поэтому мы должны изучить все признаки того, что ваш Mac не распознает USB-устройство.
1. Признаки того, что Mac не распознает USB-накопитель
Во-первых, вы должны проверить одно из ваших подключений. Он включает в себя, полностью ли ваша флэш-память USB подключена к системе или нет. В любом случае, несколько признаков прямо указывают на то, что USB не появится на Mac.
Когда вы вставляете флэш-накопитель и не получаете уведомление, это вполне может быть признаком этой проблемы.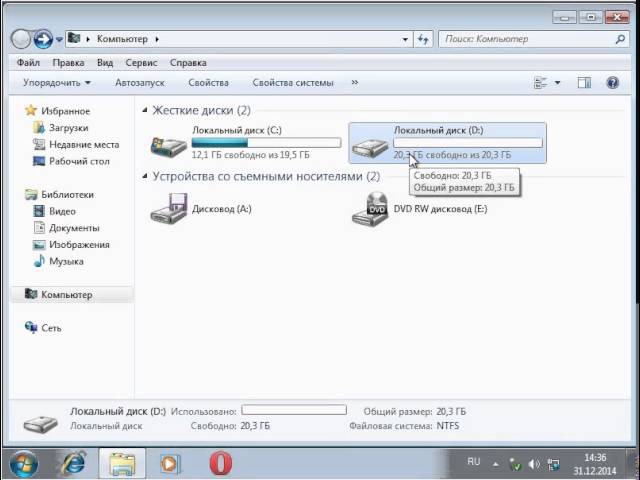 Так же при подключении флешки к Маку в Finder вылетает сообщение. Если вы не видите примечание, это означает, что Mac не сканирует USB.
Так же при подключении флешки к Маку в Finder вылетает сообщение. Если вы не видите примечание, это означает, что Mac не сканирует USB.
2. Причина, по которой флэш-накопитель не отображается на Mac
Различные причины могут быть связаны с тем, что ваш USB-накопитель не отображается на Mac. Вот краткое изложение потенциальных факторов, которые могут вызвать проблему:
- Порт Связанная проблема
- Проблема форматирования USB
- Проблема, связанная с жестким диском
- Проблема, связанная с операционной системой
Часть 2: Как исправить, что USB не отображается на Mac?
Исправление 1. Измените способ подключения
Вы пытались перезагрузить свой Mac? Прежде чем принимать дальнейшие меры, попробуйте перезагрузить устройство. Если перезапуск игнорирует решение проблемы, выполните следующие действия:
Шаг 1 : Извлеките USB-накопитель из USB-порта и попробуйте использовать следующий USB-порт. Попробуйте использовать все доступные порты USB на вашем Mac.
Попробуйте использовать все доступные порты USB на вашем Mac.
Шаг 2 : Если вы использовали соединительный кабель USB или разъем USB-C, извлеките USB-накопитель и подключите его непосредственно к порту USB.
Шаг 3 : Если у вас есть доступ к другому компьютеру Mac, попробуйте подключить к нему USB-накопитель.
Шаг 4 : Для пользователей SD-карт стандартный метод подключения SD-карты к Mac требует держателя карты. Если смена портов USB не помогла, попробуйте сменить держатель карты.
Исправить 2. Изменить настройки для рабочего стола
Иногда ваш Mac обнаруживает USB-накопитель, но не отображает его на рабочем столе. Следовательно, вам следует перейти в Finder> Настройки> Общие и убедиться, что опция «Внешние диски» отмечена галочкой. В этот момент вы увидите, что USB-накопитель появляется на Mac.
Исправить 3. Изменить настройки для Finder
Finder — это другой доступ для нас, чтобы проверить связанный внешний диск на Mac.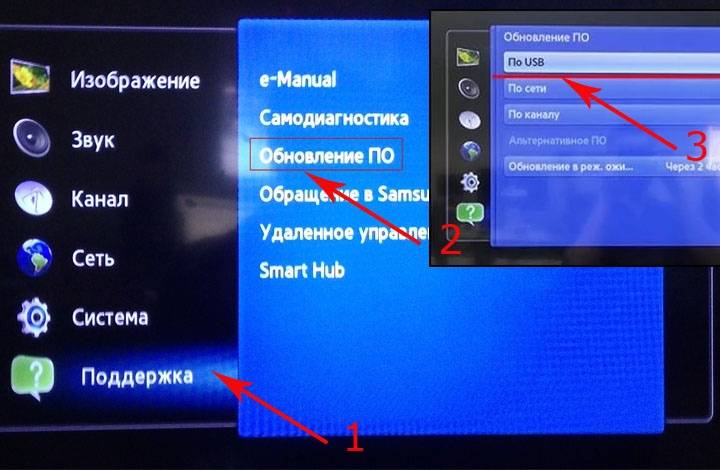 Если ваш диск или внешний жесткий диск не отображаются там, перейдите в Finder> «Настройки»> «Боковая панель» и в разделе «Места» вам нужно отметить параметр «Внешние круги». При выборе этого подключенный внешний жесткий диск USB появится в Finder. И вот как вы можете легко исправить, что USB не отображается на Mac, изменив настройки Finder.
Если ваш диск или внешний жесткий диск не отображаются там, перейдите в Finder> «Настройки»> «Боковая панель» и в разделе «Места» вам нужно отметить параметр «Внешние круги». При выборе этого подключенный внешний жесткий диск USB появится в Finder. И вот как вы можете легко исправить, что USB не отображается на Mac, изменив настройки Finder.
Исправление 4. Проверьте USB-накопитель в Системной информации
Если вы не можете обнаружить USB-накопитель на рабочем столе или в Finder, попробуйте найти его в Системной информации, которая обычно является секретным местом для обычных пользователей Mac.
Шаг 1 : Перейдите в Приложения > Утилиты > Информация о системе.
Шаг 2 : Проверьте, распознает ли система USB-накопитель. Нажмите «USB» слева, и вы также можете проверить информацию о USB-накопителе.
Теперь проблема с USB, не отображаемая на Mac, должна быть исправлена. Если нет, просто перейдите к исправлению 5.
Исправление 5. Сбросьте USB-порты на Mac, чтобы идентифицировать USB-накопитель
Шаг 1 : Перезагрузите Mac PC, нажимайте клавиши Command+Option+P+R, пока не появится логотип Apple.
Шаг 2 : Нажмите клавиши Command+Option+Esc, чтобы закрыть приложения, которые не отвечают.
Шаг 3 : Вставьте USB-накопитель, который не отображается на вашем компьютере Mac. Если он не появляется, щелкните значок Apple и выберите «Сон».
Шаг 4 : Разбудите компьютер через некоторое время нажатием любой клавиши.
Шаг 5 : Закройте Mac, отключите и снова подключите его через 15 секунд.
Исправление 6. Восстановите USB-накопитель с помощью программы «Первая помощь», если он не отображается
Шаг 1 : Откройте Приложения > Утилиты > Дисковая утилита на вашем Mac.
Шаг 2 : Выберите USB-накопитель на левой полосе Дисковой утилиты, нажмите «Первая помощь» на верхней панели инструментов и нажмите «Выполнить».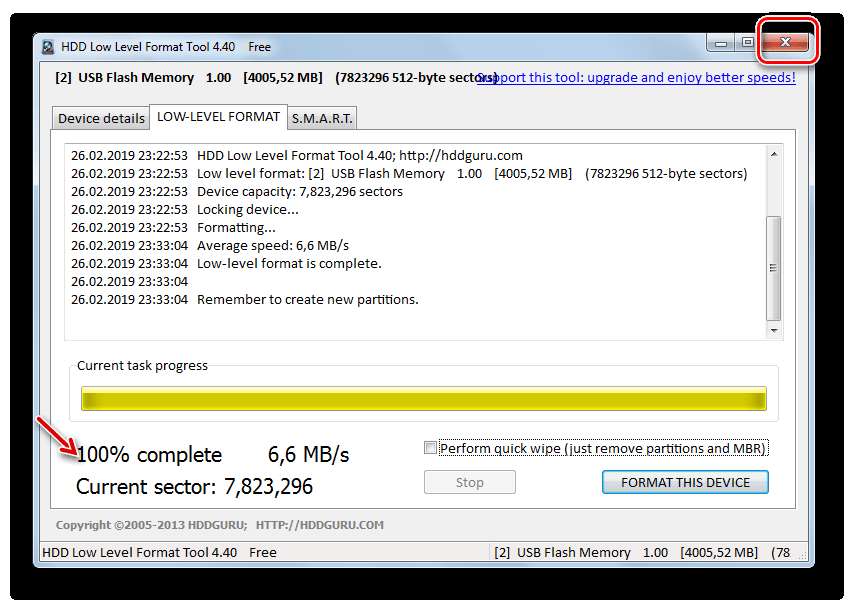 Дисковая утилита естественным образом устранит любую проблему на диске.
Дисковая утилита естественным образом устранит любую проблему на диске.
Шаг 3 : Выберите USB-накопитель и нажмите «Отключить» на верхней панели инструментов, отключите USB-накопитель и вставьте его обратно через 10-15 секунд.
Исправление 7. Проверьте и исправьте ошибки с Терминалом в не распознанном USB
Шаг 1 : Откройте Терминал в Утилитах, введите: diskutil list и нажмите кнопку «Возврат».
Шаг 2 : Узнайте номер диска вашего USB, введите: diskutil data disk2 и нажмите Enter.
Шаг 3 : Введите diskutil eject disk 2 и нажмите кнопку «Возврат».
Шаг 4 : Введите список diskutil и нажмите кнопку «Возврат». Когда USB исчезнет из списка терминалов, закройте окно.
Шаг 5 : Закройте терминал и откройте консоль, чтобы исследовать ваши диски.
Шаг 6 : Snap «Ошибки и сбои» для любых проблем.
Шаг 7 : Снова подключите USB-накопитель к Mac; если ошибка не появляется, ошибка USB, не отображаемая на Mac, уже исправлена.
Исправить 8. Сохраните свои данные и переформатируйте флешку, которая не отображается
Чтобы отформатировать USB-накопитель в Дисковой утилите:
Шаг 1 : Перейдите в «Утилиты», откройте «Дисковую утилиту» и выберите USB-накопитель, который не отображается.
Шаг 2 : Нажмите кнопку «Стереть» вверху.
Шаг 3 : Введите важную информацию (имя, формат и т. д.) для форматирования USB.
Советы. При переформатировании USB-накопителя все данные на нем будут удалены. Не беспокойтесь, вы можете использовать Tenorshare 4DDiG Data Recovery для восстановления потерянных данных с отформатированного USB-накопителя. Перейдите к части 3, чтобы узнать подробности.
Исправление 9. Обновите macOS и прошивку
ОС вашего Mac продолжала обновляться сама по себе? Скорее всего, ваш Mac не распознает USB-накопитель, особенно после обновления macOS. На этот раз проверьте настройки, обновлен ли ваш Mac. Точно так же обновления прошивки решают некоторые аппаратные проблемы, и использование USB-портов может быть одной из них.
Точно так же обновления прошивки решают некоторые аппаратные проблемы, и использование USB-портов может быть одной из них.
Решение 10. Отправьте USB-накопитель в ремонтный центр
В наши дни даже USB-накопители не являются дорогостоящими. Если вы предприняли все рекомендуемые действия, а USB-накопитель по-прежнему не отображается на Mac, вам необходимо признать тот факт, что он поврежден и не в ваших силах исправить его. Последняя возможность сохранить данные — отправить USB-накопитель в ближайшую службу восстановления данных.
Часть 3: Как восстановить данные с неопознанного USB-накопителя на Mac?
Худшая ситуация заключается в том, что вам не удалось исправить USB, который не отображается на Mac с помощью вышеуказанных решений, но у вас есть важные данные, хранящиеся на этом USB-накопителе. Вместо ручного восстановления данных попробуйте экономичный план использования Tenorshare 4DDiG Mac для распознавания и восстановления USB-накопителя, не отображающего Mac. Кроме того, он является экспертом в восстановлении данных с отформатированных USB-накопителей. Ознакомьтесь с этим руководством и узнайте, как открыть USB на Mac и получить данные.
Кроме того, он является экспертом в восстановлении данных с отформатированных USB-накопителей. Ознакомьтесь с этим руководством и узнайте, как открыть USB на Mac и получить данные.
- Восстановление данных с недоступных/поврежденных/отформатированных USB-накопителей.
- Полностью совместим с различными устройствами Mac, включая Mac с M1 и T2.
- Восстановление данных с Windows/Mac/SD-карт/USB-накопителей/внешних жестких дисков/цифровой камеры.
- 3 шага для восстановления и нет необходимости отключать SIP.
- 100% безопасно и быстро!
Скачать бесплатно
Для ПК
Безопасная загрузка
Скачать бесплатно
Для Mac
Безопасная загрузка
Шаг 1: Загрузите 4DDiG и вставьте USB
Чтобы начать процесс, вам необходимо сначала установить программное обеспечение в вашей системе, а затем открыть его. Подключите USB, который не может быть распознан Mac. 4DDiG должен мгновенно обнаружить ваш USB-накопитель, что позволит вам выбрать USB для сканирования.
4DDiG должен мгновенно обнаружить ваш USB-накопитель, что позволит вам выбрать USB для сканирования.
Шаг 2: сканирование и предварительный просмотр файлов
После нажатия «Сканировать» Tenorshare 4DDiG потребуется некоторое время, чтобы отсканировать все файлы из выбранного места. После получения результата вы можете нажать на любой тип документа, чтобы просмотреть более подробную информацию.
Шаг 3: выберите данные для восстановления
Выберите нужные файлы и нажмите кнопку «Восстановить», а затем выберите область для сохранения файлов. Не предписано сохранять извлеченные файлы в прежнее место.
Часть 4. Советы по предотвращению неотображения флэш-накопителя на Mac
1. Регулярное обновление прошивки и ОС вашего Mac лучше всего помогает решить различные проблемы.
2. Держитесь подальше от несовершенного извлечения USB-накопителя. Насильственное извлечение может повредить флешку.
3.


