Как браузер яндекс установить на другой диск: Перенос данных. Справка
Содержание
Перенос данных. Справка
Есть несколько способов не потерять ваши данные при переустановке ОС или перенести их в Яндекс Браузер на другом компьютере.
- Через синхронизацию Браузера
- Через личный профиль
- Через файл (закладки и пароли)
Внимание. Если в вашем Браузере используется несколько профилей, перед синхронизацией убедитесь, что вы находитесь в своем профиле. Иначе вы можете поделиться своими данными (в том числе паролями) с владельцем профиля, активного в момент синхронизации.
Синхронизация обеспечивает доступ к данным со всех ваших устройств и восстановление данных при переустановке ОС. В процессе синхронизации данные отправляются на сервер Яндекса по защищенному каналу, пароли хранятся в зашифрованном виде. Данные на сервере защищены системой авторизации.
Данные, которые можно синхронизировать:
пароли;
закладки;
история;
табло;
открытые вкладки;
данные автозаполнения;
установленные расширения.

Войдите с Яндекс ID и включите синхронизацию на вашем устройстве.
Выберите данные, которые хотите синхронизировать:
Нажмите → Настройки → Настройки синхронизации.
Включите опции так, чтобы синхронизировать нужные вам данные.
Подождите, пока данные скопируются на сервер (загрузка может занимать до 20 минут в зависимости от скорости интернета и количества данных).
После загрузки данных на сервер отключите синхронизацию, чтобы избежать возможных сбоев при переустановке системы.
Переустановите ОС и установите Браузер.
Включите синхронизацию и убедитесь, что используете тот же Яндекс ID. Ваши данные добавятся в Браузер.
Примечание. Табло нужно восстанавливать отдельно. Вкладки тоже не восстановятся в прежнем виде, но будут доступны на вкладке Другие устройства.
На старом устройстве войдите с Яндекс ID и включите синхронизацию.

Выберите данные, которые хотите синхронизировать:
Нажмите → Настройки → Настройки синхронизации.
Включите опции так, чтобы синхронизировать нужные вам данные.
Подождите, пока данные скопируются на сервер (загрузка может занимать до 20 минут в зависимости от скорости интернета и количества данных).
На новом устройстве установите Браузер.
Включите синхронизацию и убедитесь, что используете тот же Яндекс ID. Ваши данные добавятся в Браузер.
Примечание. Табло нужно восстанавливать отдельно. Вкладки тоже не восстановятся в прежнем виде, но будут доступны на вкладке Другие устройства.
Совет. Если вы работаете с двумя Яндекс ID одновременно, лучше создать для второго аккаунта отдельный профиль.
Чтобы перенести синхронизированные данные с одного Яндекс ID на другой:
Войдите с Яндекс ID в аккаунт, с которого хотите перенести данные, и включите синхронизацию.

Подождите, пока данные скачаются с сервера в ваш профиль в Браузере (загрузка может занимать до 20 минут в зависимости от скорости интернета и количества данных).
Отключите синхронизацию с этим Яндекс ID.
Войдите с Яндекс ID в аккаунт, в который нужно перенести данные, и включите синхронизацию.
Подождите, пока данные скопируются на сервер (загрузка может занимать до 20 минут в зависимости от скорости интернета и количества данных).
Если у вас включена синхронизация, отключите ее.
Войдите с Яндекс ID в аккаунт, с которого хотите удалить данные, и включите синхронизацию.
Удалите синхронизированные данные.
Удалить данные на прежнем Яндекс ID
Внимание. Таким способом нельзя перенести пароли, расширения и настройки. Поэтому лучше переносить данные через синхронизацию.
Личный профиль хранит персональный набор настроек и данных локально на вашем компьютере.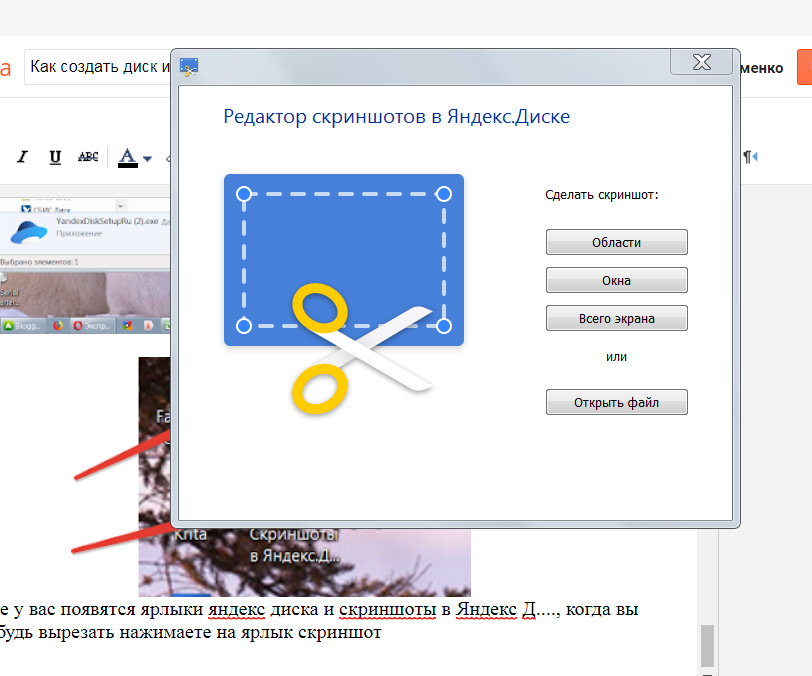 Профиль создается автоматически при установке Браузера. Профиль можно скопировать на новое устройство или в переустановленную ОС.
Профиль создается автоматически при установке Браузера. Профиль можно скопировать на новое устройство или в переустановленную ОС.
Какие данные хранятся в профиле:
пароли;
закладки;
история;
открытые вкладки;
данные автозаполнения;
установленные расширения;
выбранный фон;
некоторые настройки, например разрешения для сайтов или язык Браузера.
Примечание. Желательно переносить пароли отдельно через файл, это более надежный способ. Если вы хотите переносить пароли через профиль, обязательно создайте мастер-пароль, иначе Браузер не сможет расшифровать пароли после переноса.
Профили Браузера хранятся в папке User Data. Лучше перенести их все, а затем удалить ненужные в настройках:
Закройте Браузер: нажмите → Дополнительно → Закрыть браузер или клавиши Ctrl + Shift + Q.
Откройте в Проводнике папку C:\Пользователи\Имя вашей учетной записи\AppData\Local\Yandex\YandexBrowser\User Data и скопируйте ее на внешний накопитель, например флешку.
 Папка AppData является скрытой. Чтобы ее увидеть, включите отображение скрытых папок.
Папка AppData является скрытой. Чтобы ее увидеть, включите отображение скрытых папок.Установите Браузер на новом устройстве или в переустановленной ОС.
Откройте в Проводнике папку C:\Пользователи\Имя вашей учетной записи\AppData\Local\Yandex\YandexBrowser и вставьте в нее с флешки папку User Data.
Запустите Браузер. Выберите нужный профиль, если вы переносили несколько.
Проверьте, что данные и настройки добавились в Браузер. Ненужные профили удалите.
Профили Браузера хранятся в папке YandexBrowser. Лучше перенести их все, а затем удалить ненужные в настройках:
Закройте Браузер: нажмите Yandex → Выйти или клавиши ⌘ + Q.
Откройте Finder и перейдите в папку с личным профилем ~/Library/Application Support/Yandex/YandexBrowser. Скопируйте папку на внешний накопитель, например флешку.
Установите Браузер на новом устройстве или в переустановленной ОС.

Откройте в Finder папку ~/Library/Application Support/Yandex и перенесите в него с флешки папку YandexBrowser.
Запустите Браузер. Выберите нужный профиль, если вы переносили несколько.
Проверьте, что данные и настройки добавились в Браузер. Ненужные профили удалите.
Закройте Браузер, нажав → Дополнительно → Закрыть браузер или клавиши Ctrl + Shift + Q.
Откройте файловый менеджер с доступами к корневой папке (например, Midnight Commander).
Перейдите в папку
~/.config.Скопируйте на внешний накопитель, например флешку, папку
yandex-browser. В ней находятся все профили Браузера.Установите Браузер на новом устройстве или в переустановленной ОС.

Откройте в файловом менеджере папку
~/.config/yandex-browser/и перенесите в него содержимое папки с внешнего носителя.Запустите Браузер. Если вы переносили несколько профилей, выберите нужный.
Проверьте, что данные и настройки добавились в Браузер. Ненужные профили удалите.
Закройте бета-версию Браузера, нажав → Дополнительно → Закрыть браузер или клавиши Ctrl + Shift + Q.
Установите Браузер на новом устройстве или в переустановленной ОС.
Закройте основную версию Браузера, нажав → Дополнительно → Закрыть браузер или клавиши Ctrl + Shift + Q.
Откройте файловый менеджер с доступами к корневой папке (например, Midnight Commander).
Перейдите в папку
~/.. config
configЧтобы не потерять данные, на всякий случай скопируйте в удобное для вас место папку
yandex-browser-beta.Переименуйте папку
~/.config/yandex-browser-betaв~/.config/yandex-browser.Запустите Браузер. Выберите нужный профиль, если вы переносили несколько. После этого бета-версия Браузера будет запускаться с чистым профилем, а основная версия — с перенесенным профилем.
Проверьте, что данные и настройки добавились в Браузер. Ненужные профили удалите.
Если вам нужно сохранить только пароли или закладки, воспользуйтесь переносом через файл.
- Пароли
- Закладки
Экспортируйте пароли:
Нажмите → Пароли и карты.
Откройте Пароли.
Если вы создали мастер-пароль, введите его для доступа к хранилищу.
В правом верхнем углу нажмите → Экспортировать пароли.
Выберите опцию В архив, защищённый паролем.
Введите пароль длиной не менее 6 символов.
Для подтверждения введите пароль повторно и нажмите Экспортировать.
Примечание. Если у вас нет мастер-пароля, но есть пароль для Windows или macOS, Браузер попросит ввести его. Это безопасно — Браузер не может узнать системный пароль, потому что вы вводите его в системном окне. В Linux нет системного пароля.
Назовите архив и сохраните его в любом удобном для вас месте.
Нажмите → Пароли и карты.
Откройте Пароли.
Если вы создали мастер-пароль, введите его для доступа к хранилищу.
В правом верхнем углу нажмите → Экспортировать пароли.
Выберите опцию В текстовый файл и нажмите Экспортировать.
Примечание. Если у вас нет мастер-пароля, но есть пароль для Windows или macOS, Браузер попросит ввести его. Это безопасно — Браузер не может узнать системный пароль, потому что вы вводите его в системном окне. В Linux нет системного пароля.
Назовите файл и сохраните его в любом удобном для вас месте.
В архив с паролем
Примечание.
 Архив скачивается в формате ZIP.
Архив скачивается в формате ZIP.В файл CSV
Примечание. Пароли хранятся в файле в незашифрованном виде, иначе их нельзя будет импортировать в Браузер.

Установите Браузер на новом устройстве или в переустановленной ОС.
Импортируйте пароли в Браузер:
Нажмите → Пароли и карты.
Откройте Пароли.

Если вы создали мастер-пароль, введите его для доступа к хранилищу.
В правом верхнем углу нажмите → Импортировать пароли.
В окне Выберите источник импорта укажите программу, из которой хотите импортировать пароли:
Yandex Browser (*.zip) — потребуется ввод пароля, который вы задали при экспорте.
Yandex Browser (*.csv)
Укажите файл с паролями и нажмите Открыть.
Начнется импорт. По окончании импорта Браузер сообщит вам о количестве добавленных паролей.
После импорта пароли зашифровываются ключом, сгенерированным Браузером. Для лучшей защиты рекомендуем создать мастер-пароль и запасной ключ шифрования.
Экспортируйте закладки в файл:
Нажмите → Избранное → Диспетчер закладок.
В правом верхнем углу страницы нажмите → Экспорт закладок в файл HTML.

Выберите место для сохранения файла с закладками.
Укажите имя файла и нажмите Сохранить.
Установите Браузер на новом устройстве или в переустановленной ОС.
Импортируйте закладки в Браузер:
Нажмите → Избранное → Диспетчер закладок.
В правом верхнем углу страницы нажмите → Импорт закладок из файла HTML.
Укажите файл с закладками и нажмите кнопку Открыть.
Загруженные закладки будут размещены в папке Закладки из HTML-файла.
Написать в службу поддержки
Была ли статья полезна?
Как перенести настройки Яндекс Браузера на другой компьютер или диск?
Навигация:
Прежде чем установить Яндекс Браузер на другой диск, рекомендуется сохранить настройки веб-обозревателя. Это значительно упростит переход на обновленную платформу. Не потребуется вручную задавать нужные параметры работы – можно сразу приступить к пользованию в привычном режиме.
Причины переноса Яндекс Браузера
На десктопных устройствах экспорт настроек Яндекс Браузера выполняется редко – соответствующая потребность возникает в исключительных случаях. К наиболее распространенным причинам переноса параметров веб-обозревателя относятся:
- переустановка компьютера;
- обновление операционной системы;
- освобождение места на заполненном локальном диске;
- приобретение нового ПК или ноутбука;
- активное пользование Яндекс Браузером на нескольких устройствах.
Какой бы ни была причина переноса настроек Яндекс Браузера на другой компьютер, процесс отправки сведений аналогичный.
Как экспортировать настройки браузера?
Существует два способа, позволяющих перенести кэш с одного на другой компьютер:
- сохранить и отправить папку с файлами веб-обозревателя;
- подключить синхронизацию данных Яндекс Браузера.
Указанные варианты кардинально отличаются друг от друга, однако конечный результат единый.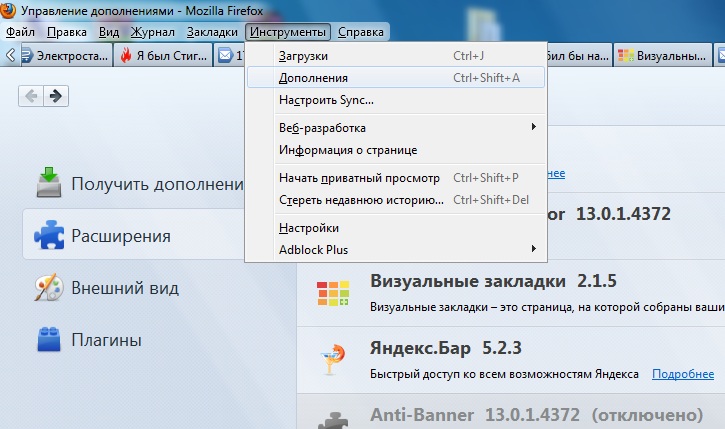
Способ 1: Отправка файла
Файлы, связанные с настройками Яндекс Браузера, можно найти следующим образом:
- Откройте командную строку с помощью комбинации клавиш – Win+R.
- Введите в пустой поле команду – appdata .
- Пройдите далее по пути – Local\Yandex\YandexBrowser.
- Скопируйте или сохраните содержание папки «User Data».
Рекомендуется создать резервную копию соответствующих сведений на внешнем накопителе. Это позволит обеспечить сохранность файлов и упростить перенос настроек на другой компьютер.
Способ 2: Синхронизация
В Яндекс Браузер для обеспечения постоянного доступа к параметрам веб-обозревателя встроена синхронизация. Соответствующая опция позволяет хранить основные настройки в сетевом пространстве и удаленно переносить на другие устройства, в том числе на компьютеры, ноутбуки, планшеты и смартфоны.
Подобным образом можно сохранить следующие заданные параметры:
- закладки и открытые вкладки;
- историю поиска и просмотра;
- данные авторизации и автозаполнения;
- скачанные расширения;
- Табло из часто посещаемых сайтов;
- внутренние настройки браузера.
Не обязательно копировать все сведения. Если необходимо сохранить только последний пункт, соответствующий параметр отмечается в настройках синхронизации.
Чтобы включить синхронизацию на компьютере:
- Откройте меню управления Яндекс Браузера.
- Нажмите по кнопке «Сохранить данные».
- Войдите в действующую учетную запись Яндекс.
- Подтвердите действие.
Опция будет моментально подключена к веб-обозревателю на используемом устройстве. Перейти к настройкам синхронизации доступно с помощью соответствующей кнопки в панели управления.
Установка веб-обозревателя на другой диск
Для переноса на компьютере кэша Яндекс Браузер из одного диска в другой, потребуется прежде сохранить настройки, затем перейти к полной деинсталляции и повторной установке. Для этого:
Для этого:
- Откройте «Параметры» десктопного устройства.
- Выберите пункт «Приложения».
- Найдите в списке программ Yandex – можно воспользоваться поисковой строкой.
- Кликните на кнопку «Удалить» справа от описания.
- Подтвердите действие.
Для удаления веб-обозревателя недостаточно переместить ярлык в корзину. В таком случае файлы веб-обозревателя сохраняться на устройстве.
По завершению деинсталляции перейдите к загрузке веб-обозревателя с официального сайта компании. Ссылка на скачку последней версии также представлена далее:
Скачать Яндекс.Браузер
В процессе установке при появлении вопроса о расположении выберите нужный локальный диск. Продолжите загрузку согласно дальнейшей инструкции. После закачки останется перенести ранее сохраненные настройки.
Перенос настроек
Порядок переноса настроек между локальными дисками или разными устройствами зависит от выбранного способа сохранения параметров. При копировании файлов на внешний источник необходимо перейти в новую папку Яндекс Браузера:
При копировании файлов на внешний источник необходимо перейти в новую папку Яндекс Браузера:
- Кликните по ярлыку веб-обозревателя правой кнопкой мыши.
- Откройте пункт «Расположение файла».
- Перейдите через верхнюю панель в папку Yandex.
- Замените представленные документы ранее сохраненными настройками.
При правильном выполнении всех действий при повторном запуске Яндекс Браузера основные параметры должны перенестись.
Если же настройки сохранены с помощью синхронизации потребуется лишь подключиться к соответствующему аккаунту. В новом браузере кликните «Сохранить данные» и авторизуйтесь в аналогичной учетной записи. После входа параметры моментально отобразятся в веб-обозревателе.
Экспорт отдельных параметров
В некоторых случаях полный перенос настроек Яндекс Браузера не требуется. Достаточно сохранить избранные вкладки и пароли веб-обозревателя.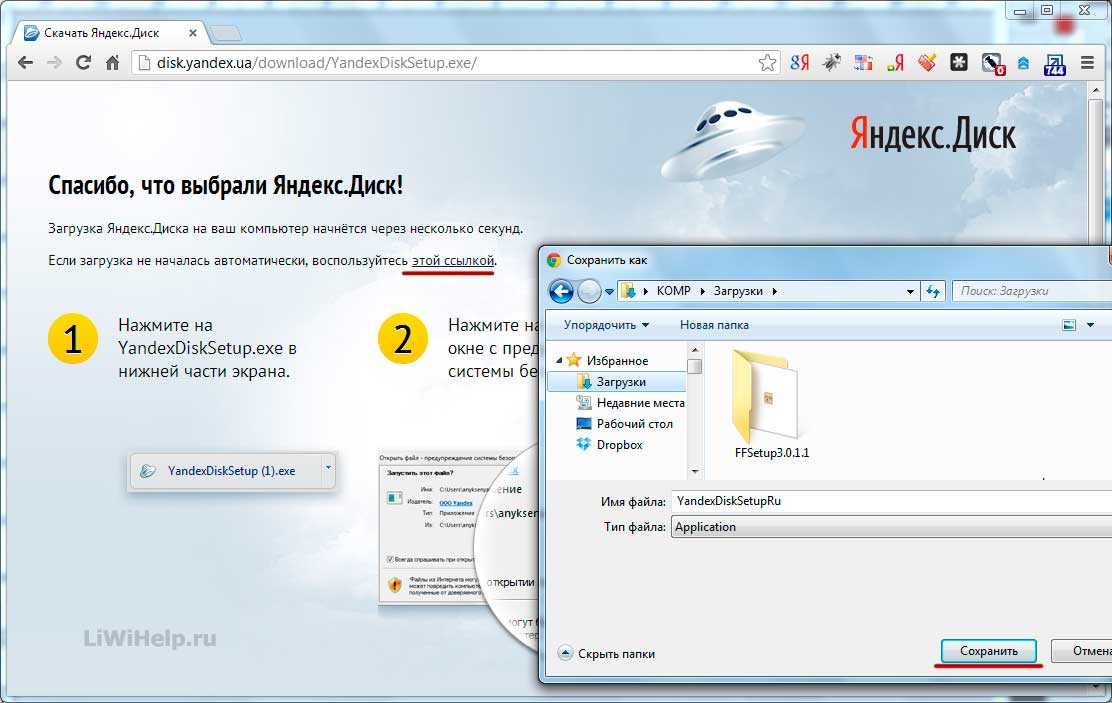 Копировать соответствующие сведения можно указанными выше способами. Однако существует альтернативный путь – экспорт и импорт файлов.
Копировать соответствующие сведения можно указанными выше способами. Однако существует альтернативный путь – экспорт и импорт файлов.
Для переноса отдельных параметров:
- Запустите веб-обозреватель перед переустановкой.
- Откройте базовые настройки.
- Перейдите с помощью верхней панели в блок «Закладки» и «Пароли и карты».
- Кликните по иконке в виде трех точек в левом верхнем углу.
- Выберите пункт, позволяющий экспортировать данные.
- Дождитесь сохранения в файле на компьютере.
Соответствующий документ при необходимости можно также отправить на внешний накопитель.
Последующий алгоритм действий достаточно прост. Полностью удалите браузер и загрузите на другой диск или устройство. После запуска веб-обозревателя повторно перейдите в настройки закладок или паролей. Кликните на иконку в виде трех точек и выберите пункт «Импорт». Останется выбрать файл с данными и дождаться переноса.
Обстоятельства, вынуждающие переустановить Яндекс Браузер, могут быть разнообразными. Однако преждевременно переживать о сохранности настроек не стоит. Основные параметры веб-обозревателя можно перенести за пару кликов.
Перемещение данных. Справочная информация
Есть несколько способов сохранить свои данные при переустановке ОС или импорте их в Яндекс Браузер на другом компьютере.
- Через синхронизацию с Яндекс Браузером
- Через личный кабинет
- Через файл (закладки и пароли)
Внимание. Если вы используете несколько профилей в Яндекс.Браузере, перед синхронизацией убедитесь, что вы используете правильный профиль. В противном случае вы можете случайно передать свои данные (включая пароли) владельцу профиля, активного во время синхронизации.
Синхронизация обеспечивает доступ к данным со всех ваших устройств и восстановление данных при переустановке ОС. Во время синхронизации данные отправляются на сервер Яндекса по защищенному каналу. Пароли хранятся в зашифрованном виде. Данные на сервере защищены системой авторизации.
Пароли хранятся в зашифрованном виде. Данные на сервере защищены системой авторизации.
Вы можете синхронизировать следующие данные:
пароли
закладки
История .
Таблица.
открытые вкладки
данные автозаполнения
Установленные вами расширения.
Авторизуйтесь с помощью Яндекс ID и включите синхронизацию на своем устройстве.
Выберите данные для синхронизации:
Нажмите → Настройки → Настройки синхронизации.
Включите параметры для синхронизации необходимых данных.
Подождите, пока ваши данные будут скопированы на сервер. Загрузка может занять до 20 минут, в зависимости от скорости интернета и объема данных.
После загрузки данных на сервер отключите синхронизацию во избежание возможных сбоев при переустановке системы.

Переустановите ОС и установите Яндекс.Браузер.
Включите синхронизацию и убедитесь, что вы используете тот же Яндекс ID. Ваши данные будут добавлены в Яндекс.Браузер.
Примечание. Однако вам придется восстанавливать Tableau вручную. Вкладки также не будут восстановлены как были, но вы можете получить к ним доступ на вкладке Другие устройства.
Авторизуйтесь с помощью Яндекс ID и включите синхронизацию на предыдущем устройстве.
Выберите данные для синхронизации:
Нажмите → Настройки → Настройки синхронизации.
Включите параметры для синхронизации необходимых данных.
Подождите, пока ваши данные будут скопированы на сервер. Загрузка может занять до 20 минут, в зависимости от скорости интернета и объема данных.
Установите Яндекс.Браузер на новое устройство.
Включите синхронизацию и убедитесь, что вы используете тот же идентификатор Яндекса.
 Ваши данные будут добавлены в Яндекс.Браузер.
Ваши данные будут добавлены в Яндекс.Браузер.
Примечание. Однако вам придется восстанавливать Tableau вручную. Вкладки также не будут восстановлены как были, но вы можете получить к ним доступ на вкладке Другие устройства.
Совет. Если вы используете два Яндекс ID одновременно, рекомендуем создать отдельный профиль для второго аккаунта.
Чтобы перенести синхронизированные данные с одного Яндекс ID на другой:
Войдите с помощью Яндекс ID в аккаунт, из которого хотите экспортировать данные, и включите синхронизацию.
Дождитесь загрузки ваших данных с сервера в ваш профиль в Яндекс Браузере. Загрузка может занять до 20 минут, в зависимости от скорости интернета и объема данных.
Отключить синхронизацию с этим Яндекс ID.
Войдите с помощью Яндекс ID в аккаунт, в который хотите импортировать данные, и включите синхронизацию.
Подождите, пока ваши данные будут скопированы на сервер.
 Загрузка может занять до 20 минут, в зависимости от скорости интернета и объема данных.
Загрузка может занять до 20 минут, в зависимости от скорости интернета и объема данных.
Если у вас включена синхронизация, отключите ее.
Войдите с помощью Яндекс ID в аккаунт, из которого хотите удалить данные, и включите синхронизацию.
Удалить синхронизированные данные.
Удалить данные, связанные с вашим предыдущим Яндекс ID
Внимание. Вы не можете перемещать пароли, расширения и настройки с помощью этого метода. Мы рекомендуем перемещать данные с помощью синхронизации.
Ваш личный набор настроек и данных хранится локально на вашем компьютере в вашем личном профиле. Профиль создается автоматически при установке Яндекс.Браузера. Вы можете скопировать свой профиль на новое устройство или переустановленную ОС.
Данные, хранящиеся в вашем профиле, включают следующее:
пароли
закладки
История .

Open Tabs
Данные автопроизводства
Расширения.
Примечание. Мы рекомендуем перемещать пароли в файл, так как это более безопасно. Если вы хотите импортировать пароли через свой профиль, обязательно создайте мастер-пароль, иначе Яндекс.Браузер не сможет расшифровать ваши пароли после их импорта.
Профили Яндекс.Браузера хранятся в папке «Данные пользователя». Рекомендуем импортировать их все сразу, а затем удалить ненужные в настройках:
Закройте Яндекс.Браузер, нажав → Дополнительно → Закрыть браузер или нажав Ctrl + Shift + Q .
В проводнике откройте папку С:\Users\Имя вашей учетной записи\AppData\Local\Yandex\YandexBrowser\User Data и скопируйте ее на внешний накопитель, например на флешку. Папка AppData скрыта. Чтобы увидеть его, включите отображение скрытых папок.
Установите Яндекс.Браузер на новое устройство или в переустановленную ОС.

В проводнике откройте папку С:\Users\Имя вашей учетной записи\AppData\Local\Яндекс\ЯндексБраузер и вставьте в нее папку User Data с флешки.
Запустить Яндекс.Браузер. Выберите нужный профиль (если вы переместили более одного профиля).
Убедитесь, что данные и настройки добавлены в Яндекс.Браузер. Удалите профили, которые вам не нужны.
Профили Яндекс.Браузера хранятся в папке Яндекс.Браузера. Рекомендуем импортировать их все сразу, а затем удалить ненужные в настройках:
Закройте Яндекс.Браузер, нажав → Дополнительно → Закрыть браузер или нажав ⌘ + Q.
Открыть Finder и перейдите в папку ~/Library/Application Support/Yandex/YandexBrowser со своим личным профилем. Скопируйте папку на внешний диск, например на USB-накопитель.
Установите Яндекс.Браузер на новое устройство или в переустановленную ОС.
В Finder откройте папку ~/Library/Application Support/Yandex и перенесите в нее папку YandexBrowser с флешки.

Запустить Яндекс.Браузер. Выберите нужный профиль (если вы переместили более одного профиля).
Убедитесь, что данные и настройки добавлены в Яндекс.Браузер. Удалите профили, которые вам не нужны.
Закройте Яндекс.Браузер, нажав → Дополнительно → Закрыть браузер или нажав Ctrl + Shift + Q .
Откройте файловый менеджер с доступом к корневой папке (например, Midnight Commander).
Перейдите в папку
~/.config.Скопировать папку
yandex-browserна внешний накопитель, например на флешку. Он содержит все профили Яндекс.Браузера.Установите Яндекс.Браузер на новое устройство или в переустановленную ОС.
Откройте папку
~/.в файловом менеджере и перенесите в нее содержимое папки с внешнего диска. config/yandex-browser/
config/yandex-browser/Запустить Яндекс.Браузер. Выберите нужный профиль (если вы переместили более одного профиля).
Убедитесь, что данные и настройки добавлены в Яндекс.Браузер. Удалите профили, которые вам не нужны.
Закройте бета-версию Яндекс.Браузера, нажав → Дополнительно → Закрыть браузер или нажав Ctrl + Shift + Q .
Установите Яндекс.Браузер на новое устройство или в переустановленную ОС.
Закройте основную версию Яндекс.Браузера, нажав → Дополнительно → Закрыть браузер или нажав Ctrl + Shift + Q .
Откройте файловый менеджер с доступом к корневой папке (например, Midnight Commander).
Перейдите в папку
~/.. config
config Чтобы не потерять свои данные, скопируйте папку
yandex-browser-betaв удобное место.Переименуйте папку
~/.config/yandex-browser-betaв~/.config/yandex-browser-browser.Запустить Яндекс.Браузер. Выберите нужный профиль (если вы переместили более одного профиля). После этого бета-версия Яндекс.Браузера будет работать с пустым профилем, а основная версия Яндекс.Браузера — с перемещенным профилем.
Убедитесь, что данные и настройки добавлены в Яндекс.Браузер. Удалите профили, которые вам не нужны.
Если вам нужно сохранить только пароли или закладки, переместите их с помощью файла.
- Пароли
- Закладки
Экспорт паролей:
Нажмите → Пароли и карты.
Перейти к паролям.
Если вы уже создали мастер-пароль, введите его для доступа к хранилищу.
В правом верхнем углу нажмите → Экспорт паролей .
Выберите В защищенный паролем архив.
Введите пароль длиной не менее 6 символов.
Для подтверждения введите пароль еще раз и нажмите Экспорт.
Если вы используете пароль своей учетной записи на этом компьютере, введите его в диалоговом окне системного пароля.
Примечание. Системный пароль не запрашивается, если вы создали мастер-пароль. Также обратите внимание, что в Linux нет системного пароля.
Назовите архив и сохраните его в удобном месте.
Нажмите → Пароли и карты.
Перейти к паролям.
Если вы уже создали мастер-пароль, введите его для доступа к хранилищу.
В правом верхнем углу нажмите → Экспорт паролей .
Выберите В текстовый файл и нажмите Экспорт.
Примечание. Системный пароль не запрашивается, если вы создали мастер-пароль. Также обратите внимание, что в Linux нет системного пароля.
Если вы используете пароль своей учетной записи на этом компьютере, введите его в диалоговом окне системного пароля.
Назовите файл и сохраните его в любом удобном месте.
В защищенный паролем архив
Примечание.
 Архив скачивается в формате ZIP.
Архив скачивается в формате ZIP.В файл CSV
Примечание.
 В файле пароли хранятся в незашифрованном виде, иначе их нельзя будет импортировать в Яндекс.Браузер.
В файле пароли хранятся в незашифрованном виде, иначе их нельзя будет импортировать в Яндекс.Браузер.Установите Яндекс.Браузер на новое устройство или в переустановленную ОС.
Импорт паролей в Яндекс Браузер:
Нажмите → Пароли и карты.

Перейти к паролям.
Если вы уже создали мастер-пароль, введите его для доступа к хранилищу.
В правом верхнем углу нажмите → Импорт паролей.
В разделе Выбор источника импорта выберите программу, из которой вы хотите импортировать пароли.
Яндекс Браузер (*.zip): Вам нужно будет ввести пароль, который вы задали при экспорте паролей.
Яндекс Браузер (*.csv)
Введите файл паролей и нажмите Открыть.
Браузер начнет импорт паролей. Когда все пароли будут импортированы, Яндекс.Браузер покажет, сколько паролей было добавлено.
После импорта пароли шифруются ключом, сгенерированным Яндекс.Браузером. Для большей безопасности мы рекомендуем создать мастер-пароль и резервный ключ шифрования.
Экспорт закладок в файл:
Нажмите → Избранное → Диспетчер закладок.

В правом верхнем углу страницы нажмите → Экспорт закладок в файл HTML.
Выберите место для сохранения файла закладок.
Введите имя файла и нажмите Сохранить.
Установите Яндекс.Браузер на новое устройство или в переустановленную ОС.
Импорт закладок в Яндекс Браузер:
Нажмите → Избранное → Менеджер закладок.
В правом верхнем углу страницы нажмите → Импортировать закладки из HTML-файла.
Введите файл, содержащий ваши закладки, и нажмите «Открыть».
Загруженные закладки будут импортированы в папку Закладки из файла HTML.
Связаться со службой поддержки
Была ли статья полезной?
Скачать и установить Яндекс.Браузер для ПК/Mac/Android/iOS
- Миниинструмент
- Центр новостей MiniTool
- Скачайте и установите Яндекс Браузер для ПК/Mac/Android/iOS
Алиса | Подписаться |
Последнее обновление
В этом посте рассказывается, как скачать Яндекс.Браузер для ПК, Mac, Android или iPhone/iPad. Подробное руководство прилагается. Для получения более полезных компьютерных инструментов вы можете посетить официальный сайт MiniTool Software.
Яндекс Браузер — бесплатный веб-браузер, разработанный российской компанией Яндекс. Этот браузер является вторым по популярности настольным веб-браузером в России. Яндекс.Браузер доступен для Windows, macOS, Linux, Android и iOS. Вы также можете получить доступ и использовать Поиск Яндекса, перейдя на https://yandex.com/ в других браузерах, таких как Google Chrome.
Если вы хотите установить приложение Яндекс.Браузер на свое устройство, вы можете узнать, как скачать Яндекс.Браузер для Windows 10/11, Mac или мобильных устройств ниже.
Системные требования для загрузки Яндекс.Браузера
- Windows 7 или более поздняя версия (32-разрядная или 64-разрядная)
- macOS 10.12 или новее
- Android 5.
 0 или новее
0 или новее - iOS 11.0 или новее
- Linux x64
- Доступно на 14 языках
Как скачать и установить Яндекс для Windows 11/10/8/7
Вы можете легко скачать 64-битную или 32-битную версию Яндекс.Браузера для своего ПК с Windows 10/11.
Шаг 1. Вы можете перейти на https://browser.yandex.com/ в своем браузере и нажать кнопку Скачать , чтобы начать загрузку Яндекс Браузера.
Шаг 2. После завершения загрузки вы можете щелкнуть значок Yandex.exe в левом нижнем углу, чтобы запустить программу установки. Вы также можете открыть папку со скачанным установочным файлом Яндекс.Браузера, чтобы легко запустить его установщик.
Шаг 3. Решите, хотите ли вы отметить опции «Установить браузером по умолчанию» и «Закрепить Алису на панели задач». Нажмите Установить , чтобы быстро установить Яндекс.Браузер на компьютер с Windows 11/10/8/7.
Шаг 4. Выберите поисковую систему для Яндекс.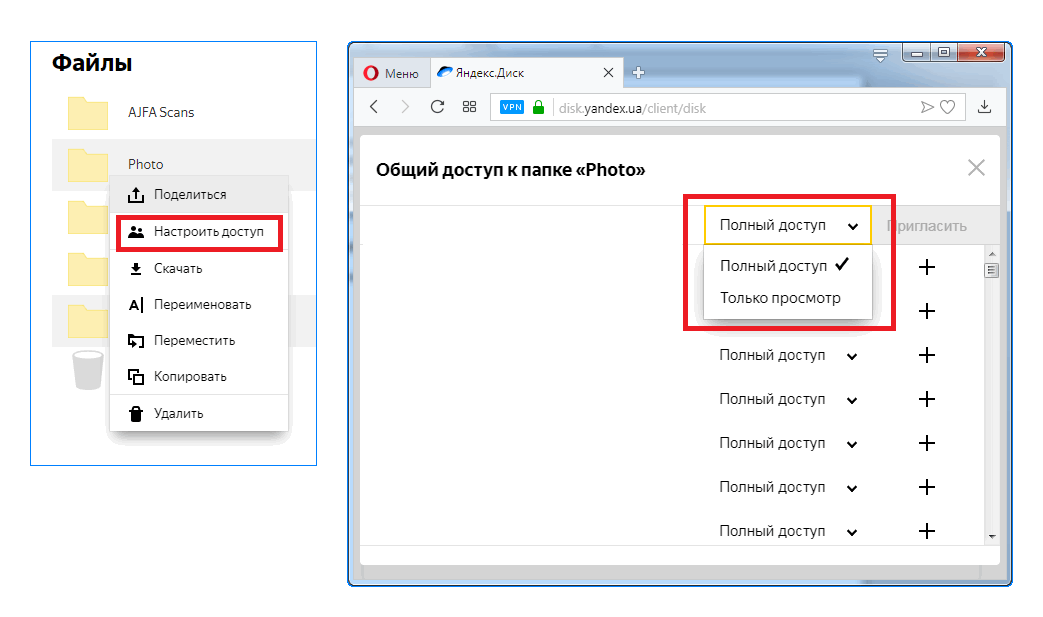 Браузера: Яндекс, Baidu или 360. После этого можно начинать пользоваться Яндекс.Браузером. Чтобы в следующий раз открыть Яндекс.Браузер, можно дважды щелкнуть значок ярлыка Яндекса на рабочем столе.
Браузера: Яндекс, Baidu или 360. После этого можно начинать пользоваться Яндекс.Браузером. Чтобы в следующий раз открыть Яндекс.Браузер, можно дважды щелкнуть значок ярлыка Яндекса на рабочем столе.
Как сделать Яндекс Браузер браузером по умолчанию
Если вы хотите установить Яндекс браузером по умолчанию, вы можете открыть Яндекс Браузер и нажать «Да, пожалуйста» во всплывающем окне «Сделать Яндекс браузером по умолчанию».
Если вы не видите всплывающее окно, вы можете щелкнуть трехстрочный значок в правом верхнем углу и выбрать «Настройки». Нажмите «Да, сделайте это» в разделе «Сделать Яндекс браузером по умолчанию». После этого все ссылки, по которым вы нажимаете, будут автоматически открываться в этом браузере.
Как закрепить Яндекс Браузер на панели задач в Windows
Чтобы закрепить Яндекс.Браузер на панели задач, нажмите Windows + S , введите yandex , щелкните правой кнопкой мыши Yandex App, и выберите Закрепить на панели задач .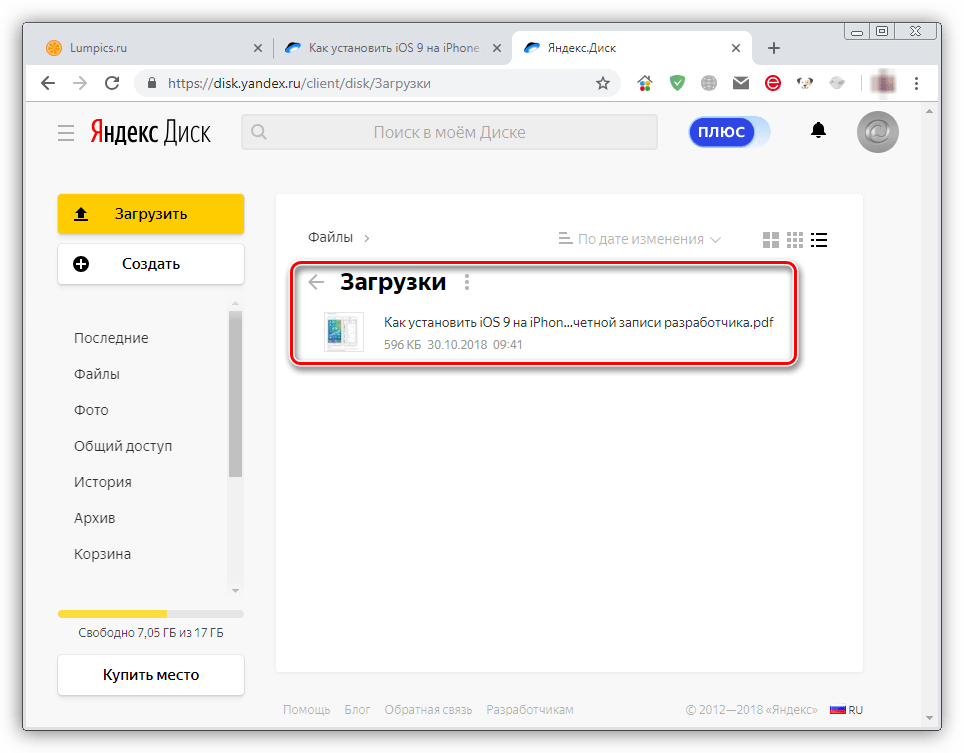 В следующий раз вы сможете быстро запустить Яндекс Браузер из панели задач Windows.
В следующий раз вы сможете быстро запустить Яндекс Браузер из панели задач Windows.
Как скачать Яндекс.Браузер для Mac/iPhone/iPad
Яндекс.Браузер также доступен для Mac, iPhone и iPad.
Для Mac вы можете открыть Mac App Store на своем компьютере для поиска Yandex Browser. Кроме того, вы также можете перейти на https://browser.yandex.com/ и нажать «Загрузить», чтобы загрузить Яндекс.Браузер для Mac.
Для iPhone или iPad вы можете открыть App Store на своем устройстве, чтобы найти Яндекс Браузер, чтобы загрузить и установить этот браузер одним щелчком мыши.
Установка, обновление, удаление Яндекс.Браузера на Android
Для телефонов и планшетов Android: вы можете легко найти Яндекс.Браузер в магазине Google Play и просто нажать «Установить», чтобы загрузить и установить Яндекс.Браузер для мобильных устройств Android.
Для мобильных устройств Huawei вы можете открыть Huawei AppGallery для поиска Yandex Browser, чтобы загрузить его.


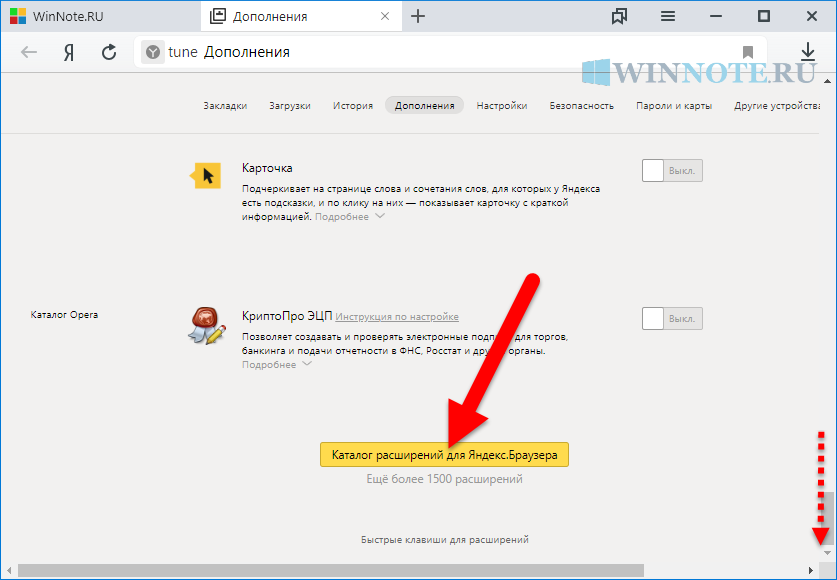
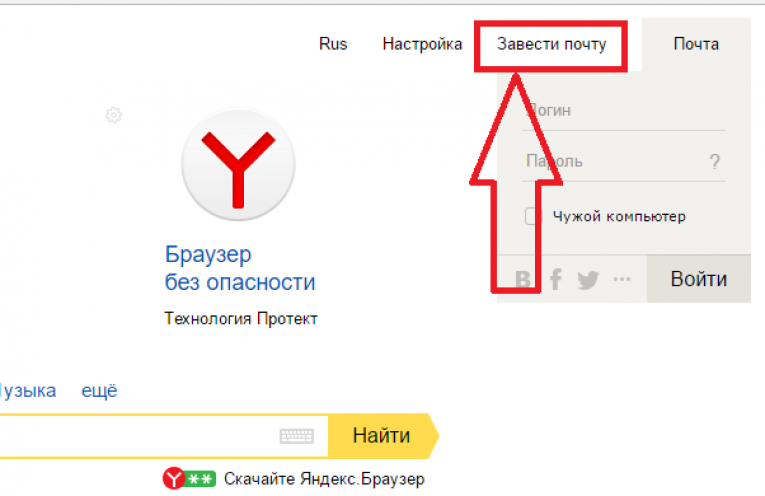
 Папка AppData является скрытой. Чтобы ее увидеть, включите отображение скрытых папок.
Папка AppData является скрытой. Чтобы ее увидеть, включите отображение скрытых папок.

 config
config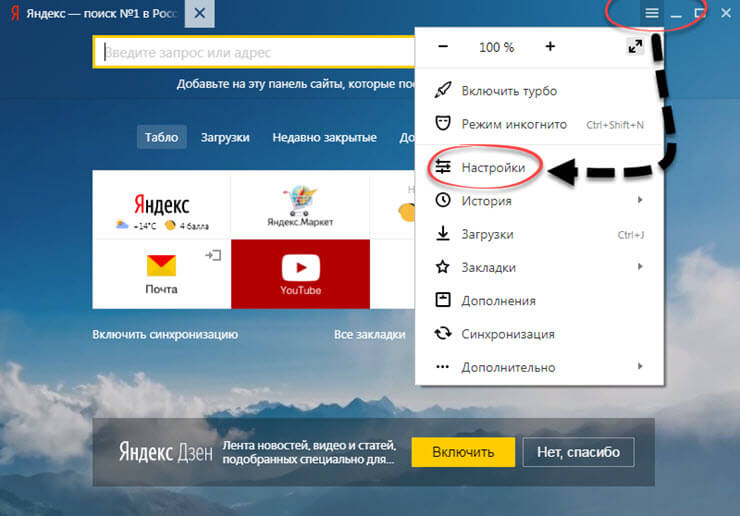 Архив скачивается в формате ZIP.
Архив скачивается в формате ZIP.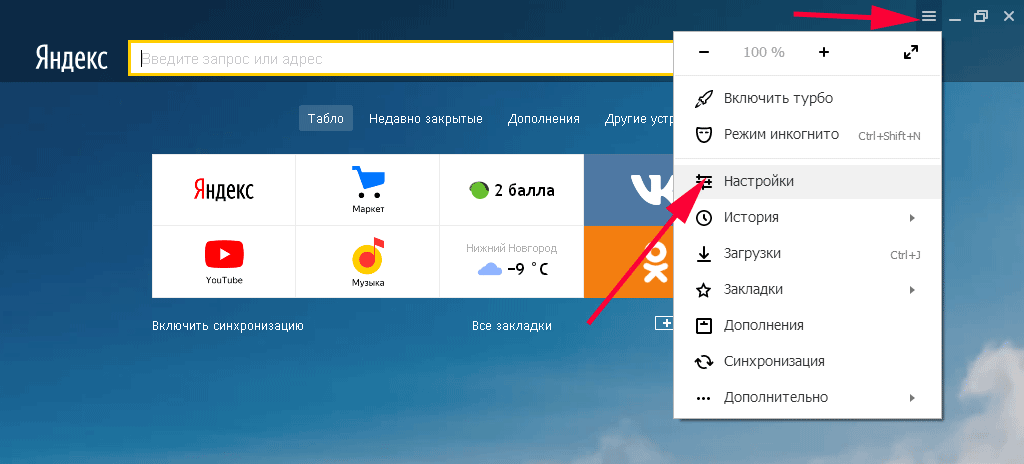
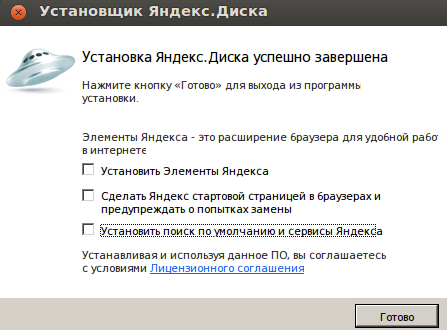
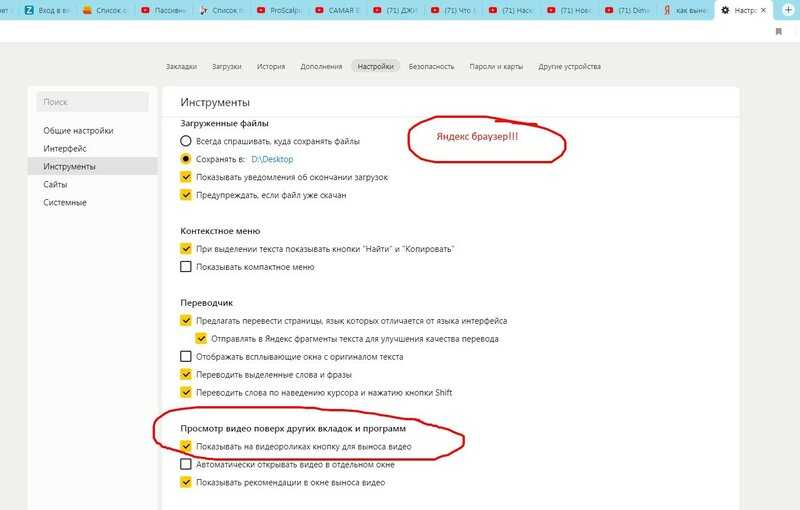
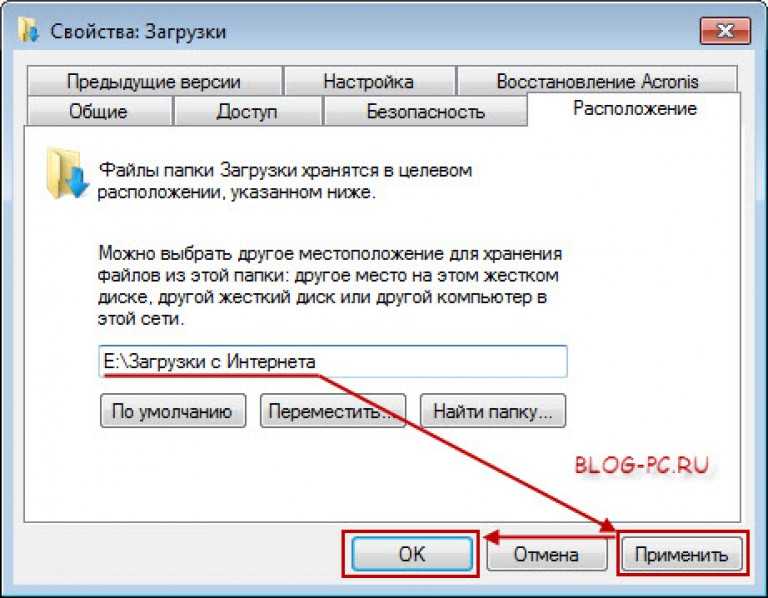
 Ваши данные будут добавлены в Яндекс.Браузер.
Ваши данные будут добавлены в Яндекс.Браузер.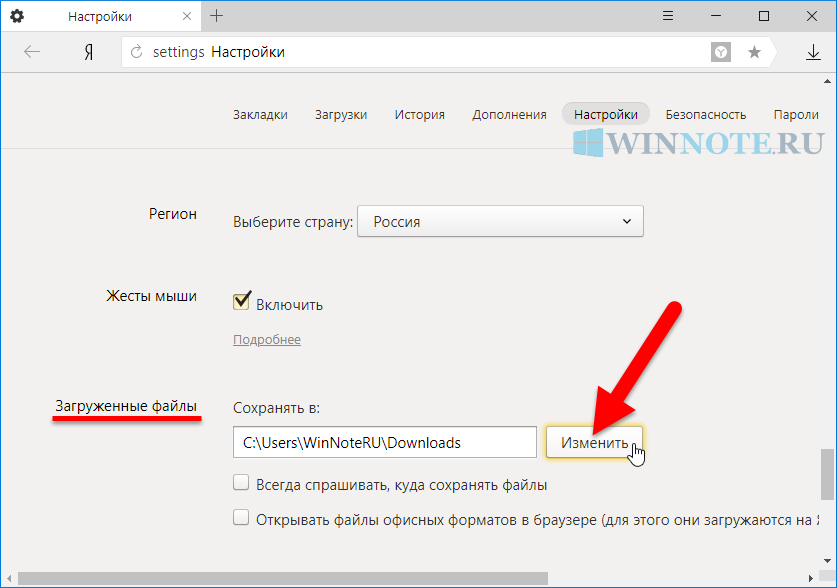 Загрузка может занять до 20 минут, в зависимости от скорости интернета и объема данных.
Загрузка может занять до 20 минут, в зависимости от скорости интернета и объема данных.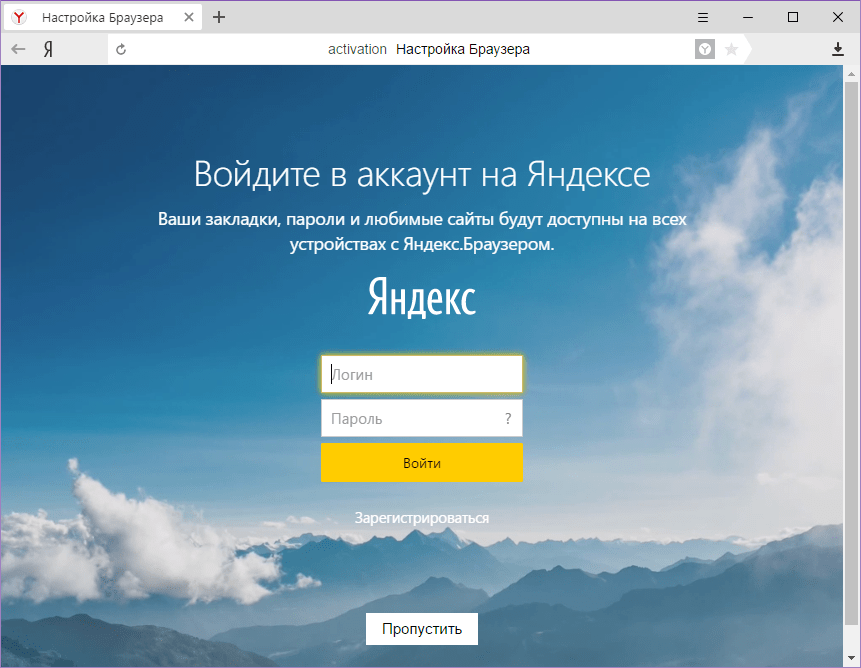
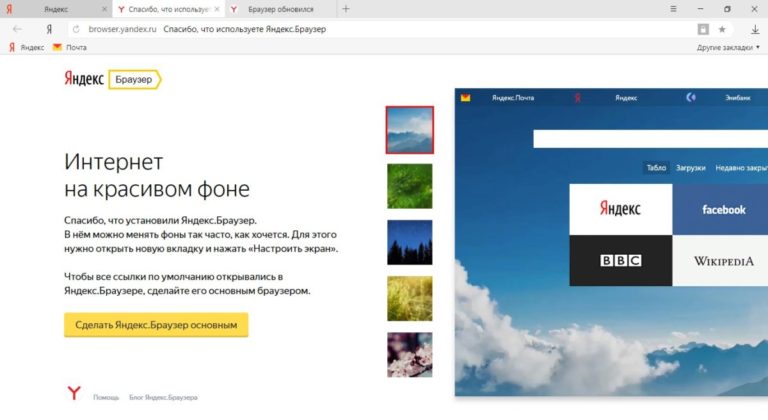

 config/yandex-browser/
config/yandex-browser/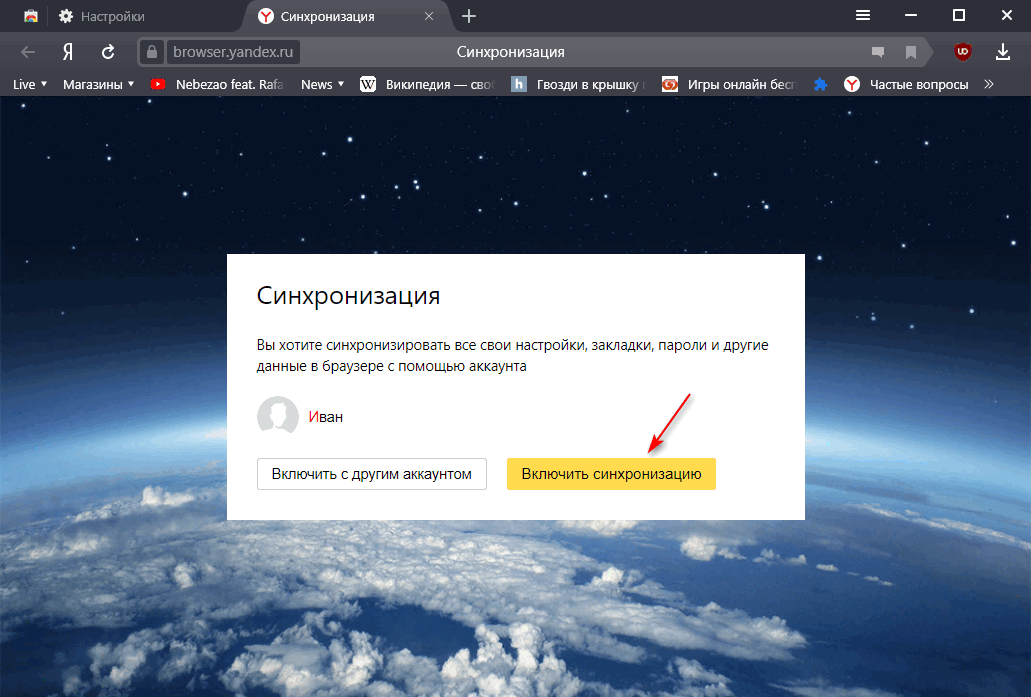 config
config  Архив скачивается в формате ZIP.
Архив скачивается в формате ZIP.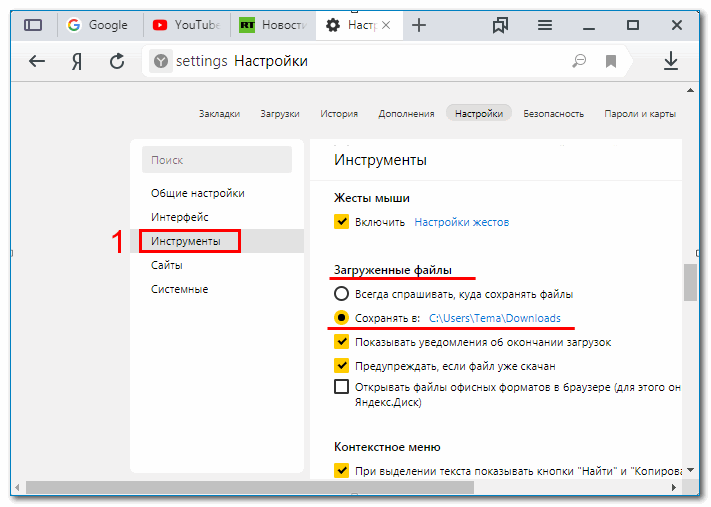 В файле пароли хранятся в незашифрованном виде, иначе их нельзя будет импортировать в Яндекс.Браузер.
В файле пароли хранятся в незашифрованном виде, иначе их нельзя будет импортировать в Яндекс.Браузер.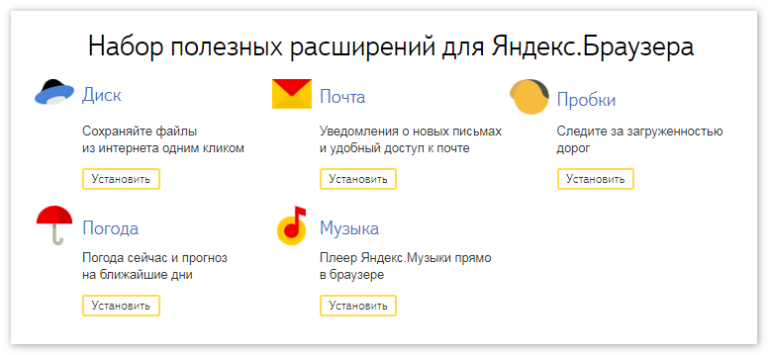

 0 или новее
0 или новее