Форматировать микро сд: Как отформатировать и восстановить карту памяти?
Содержание
Что означает форматирование SD-карты и как отформатировать SD-карту
Обзор: Вам когда-нибудь предлагалось отформатировать SD-карту? Знаете ли вы, как отформатировать SD-карту, чтобы быстро удалить все ненужные файлы на ней? Что означает формат SD-карты? Этот пост поможет вам узнать больше об этих вопросах. Более того, если вам нужно отформатировать SD-карту для обычного использования, вы можете узнать, как восстановить удаленные файлы с отформатированной SD-карты.
«Я использую SD-карту 16 ГБ на своей камере Nikon для сохранения изображений, и она прекрасно работает. Хотя прямо сейчас мне предложили отформатировать SD-карту для следующего использования. Что означает форматирование SD-карты? карта? Есть много фотографий, которые много значат для меня. Я не хочу потерять их все. Я пытался подключить SD-карту к компьютеру для резервного копирования. Но это вызвало у меня то же сообщение. Любая помощь? «
«Как отформатировать SD-карту? Я скопировал все важные файлы на мою SD-карту SanDisk и хочу быстро удалить все с нее. Я однажды отформатировал SD-карту на своей камере. Но как это сделать на компьютере?»
Я однажды отформатировал SD-карту на своей камере. Но как это сделать на компьютере?»
По разным причинам вы выберете форматирование вашей SD-карты. В большинстве случаев вам предлагается отформатировать SD-карту для решения некоторых проблем. Также вы можете просто стереть все данные с SD-карты. Правда в том, что во время использования SD-карт почти все пользователи форматируют свои SD-карты хотя бы один раз.
Здесь возникает вопрос, что на самом деле означает формат SD-карты?
У вас есть некоторые проблемы с форматированием SD-карты? Теперь вы пришли в нужное место. Здесь, в этом посте, мы покажем вам, что именно происходит при форматировании SD-карты FAT32. Вы узнаете разницу между форматом SD-карты и просто удалите данные SD-карты. Кроме того, мы покажем вам несколько простых решений для форматирования SD-карты. Вы также получите простой способ восстановить удаленные файлы с отформатированной SD-карты.
- Часть 1. Что означает формат SD-карты
- Часть 2.
 Как отформатировать SD-карту на Mac, цифровой камере и Android
Как отформатировать SD-карту на Mac, цифровой камере и Android - Часть 3. Как восстановить данные с отформатированной SD-карты
Часть 1. Что означает формат SD-карты
SD-карта будет предварительно отформатирована перед выпуском в продажу. Форматирование SD-карты больше похоже на процесс, который приводит SD-карту в исходное состояние. Форматирование SD-карты удалит все существующие данные. Но есть различия между форматом и удалением.
So что означает формат SD-карты? Что на самом деле происходит?
При форматировании SD-карты вы удалите все файлы SD-карты. По сравнению с простым удалением данных, форматирование SD-карты может улучшить скорость чтения и записи и повысить производительность. Это может быстро дать больше места для хранения. Более того, это снизит риск ошибок хранения.
Когда SD-карта заражена компьютерным вирусом, вы не можете удалить вирус или поврежденные файлы, удалив их. В этом случае вы можете легко положиться на форматирование, чтобы удалить их и вернуть карту в нормальное состояние.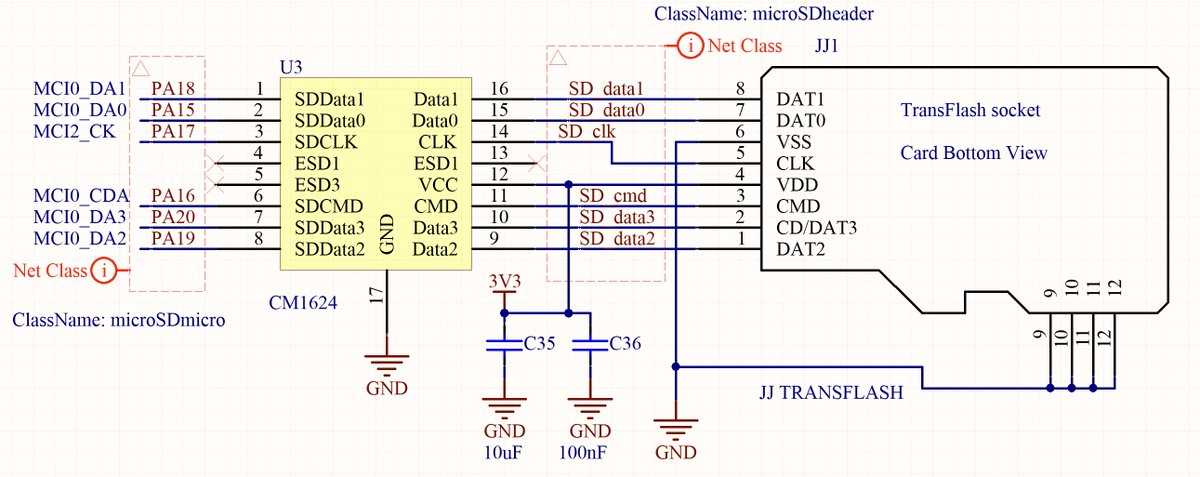 Обычное удаление уничтожает только файловую систему, которая показывает устройство, на котором находятся данные.
Обычное удаление уничтожает только файловую систему, которая показывает устройство, на котором находятся данные.
Часть 2. Как отформатировать SD-карту на Mac / ПК, камере и Android
Форматировать SD-карту очень просто. Иногда, когда вам предлагается отформатировать SD-карту FAT32, вам нужно только подтвердить операцию. Тогда как отформатировать SD-карту на компьютере (ПК / Mac), цифровой камере или отформатировать микро-SD-карту на Android? Продолжайте читать, чтобы найти ответы.
Как отформатировать SD-карту на Mac / PC
Всего за несколько кликов вы можете легко отформатировать SD-карту на ПК с Windows. Хотя для большинства пользователей Mac они не знают, как выполнить работу. Здесь, в этой части, мы в основном покажем вам, как отформатировать SD-карту на Mac.
Шаг 1 Вставьте SD-карту в слот для карт на Mac. Убедитесь, что SD-карта подключена.
Шаг 2 Откройте приложение Finder , а затем нажмите кнопку Go в строке меню. Тогда выбирай Утилиты из раскрывающегося списка.
Тогда выбирай Утилиты из раскрывающегося списка.
Шаг 3 Найдите и дважды щелкните на Дисковые утилиты, Затем выберите SD-карту на левой стороне Дисковая утилита стр.
Шаг 4 Нажмите Стереть на верхней стороне окна. Выберите подходящий формат и затем нажмите Стереть Кнопка для подтверждения операции форматирования SD-карты на Mac.
Как отформатировать SD-карту на цифровую камеру
На цифровой камере проще отформатировать SD-карту. Все, что вам нужно, это найти вариант формата в настройках. Теперь мы возьмем камеру GoPro в качестве примера, чтобы показать вам, как отформатировать SD-карту на камеру.
Шаг 1 Убедитесь, что SD-карта вставлена в камеру, а затем включите ее.
Шаг 2 Проведите пальцем вниз от верхней части сенсорного экрана, чтобы появилось больше значков функций. Здесь вам нужно нажать на значок «Настройки».
Шаг 3 Найдите опцию «Форматировать SD-карту» и нажмите на нее. Затем нажмите «УДАЛИТЬ», чтобы отформатировать SD-карту на этой камере.
Затем нажмите «УДАЛИТЬ», чтобы отформатировать SD-карту на этой камере.
Если вы хотите отформатировать карту micro SD на устройстве Android, просто начните искать параметр форматирования в меню «Настройки» и «Настройки хранения». Вы легко найдете его и выполните форматирование SD-карты.
Часть 3. Как восстановить данные с отформатированной SD-карты
Очень важно сделать резервную копию ценных изображений и других файлов перед форматированием. Откровенно говоря, восстановление удаленных / потерянных файлов с отформатированной SD-карты не так просто. Однако в некоторых случаях вам предлагается отформатировать SD-карту, чтобы привести ее в нормальное состояние. В этом случае вам не разрешен доступ к какому-либо файлу на SD-карте. Какова бы ни была причина, вас больше волнует, как отформатировать SD-карту.
Чтобы восстановить удаленные данные с SD-карты, вы должны полагаться на некоторые профессиональные инструменты восстановления. Здесь мы искренне рекомендуем мощный SD Восстановление данных чтобы помочь вам отформатировать SD-карту и найти все файлы.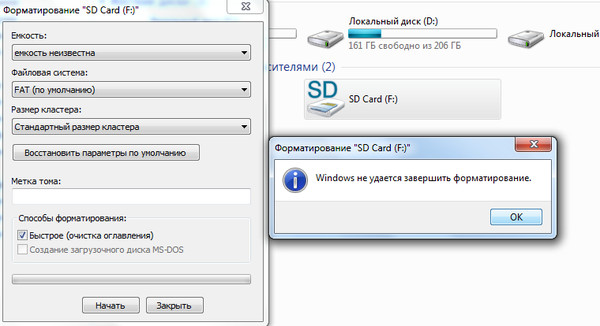 Просто бесплатно загрузите его и выполните следующие шаги, чтобы спасти эти важные данные.
Просто бесплатно загрузите его и выполните следующие шаги, чтобы спасти эти важные данные.
Шаг 1 Запустите SD Восстановление данных
Дважды нажмите на кнопку загрузки выше, чтобы бесплатно загрузить эту программу для восстановления данных на ваш компьютер. Затем следуйте инструкциям по установке и запуску. Вставьте отформатированную SD-карту в компьютер и убедитесь, что она подключена. Слот для SD обычно устанавливается на левой стороне компьютера.
Шаг 2 Выберите тип данных и SD-карту
Это многофункциональное восстановление данных с SD-карты позволяет восстановить любой часто используемый тип данных, включая изображения, видео, электронные письма, документы, песни и многое другое. Кроме того, он имеет возможность восстановить удаленные / потерянные данные с компьютера, жесткого диска, цифровой камеры, SD-карты, CF-карты и т. Д.
Поэтому, когда вы запустите его и войдете в основной интерфейс, вы увидите много типов данных и местоположений в списке. На этом этапе вам нужно выбрать тип данных, который вы хотите восстановить. Затем выберите SD-карту в качестве места назначения в разделе «Съемные устройства». Здесь вы можете увидеть «свежий» значок, нажмите на него, чтобы убедиться, что ваша отформатированная SD-карта распознается.
Затем выберите SD-карту в качестве места назначения в разделе «Съемные устройства». Здесь вы можете увидеть «свежий» значок, нажмите на него, чтобы убедиться, что ваша отформатированная SD-карта распознается.
Шаг 3 Сканирование данных на отформатированной SD-карте
Нажмите Сканировать Кнопка для быстрого сканирования всех выбранных файлов на вашей SD-карте. Он также предлагает функцию «глубокого сканирования», чтобы помочь вам глубоко сканировать все типы файлов.
Шаг 4 Неформатированная SD-карта
После процесса сканирования вы можете начать поиск и восстановление определенных файлов, которые вы хотите получить. Отметьте все потерянные данные и нажмите Recover Кнопка, чтобы восстановить все выбранные файлы на ваш компьютер. Таким образом, вы можете легко отформатировать SD-карту и найти все стертые данные.
В основном мы говорим о Форматирование SD-карты на этой странице. Вы можете иметь общее представление о «что означает формат SD-карты«.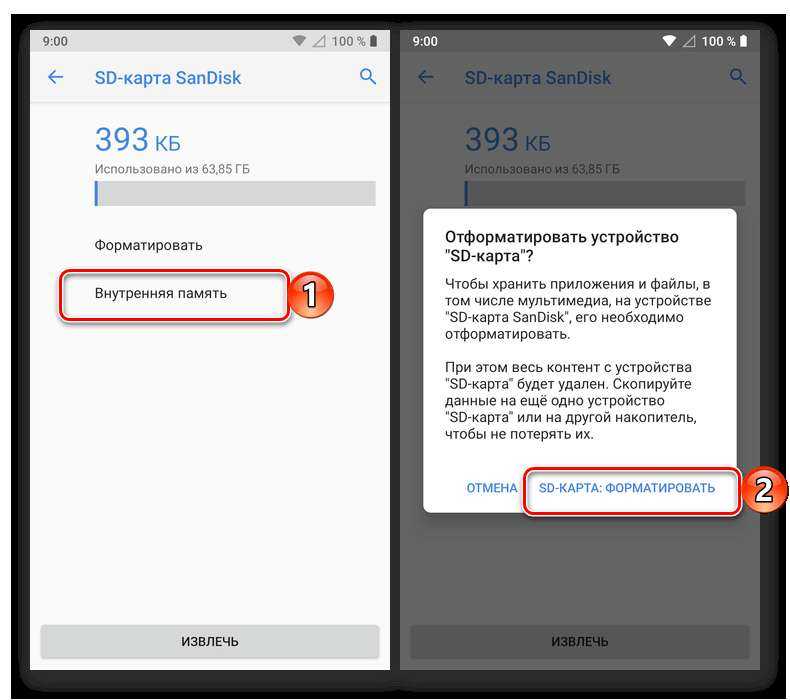 Конечно, мы расскажем вам о простых способах форматирования SD-карты на Mac, цифровой камере и устройстве Android. В случае, если вы случайно отформатируете SD-карту, мы также познакомим вас с простым в использовании средством восстановления данных, которое поможет вам восстановить потерянные файлы с отформатированная SD-карта. Надеюсь, что вы найдете что-то полезное после прочтения этого поста. Оставьте нам сообщение, если у вас все еще есть вопросы.
Конечно, мы расскажем вам о простых способах форматирования SD-карты на Mac, цифровой камере и устройстве Android. В случае, если вы случайно отформатируете SD-карту, мы также познакомим вас с простым в использовании средством восстановления данных, которое поможет вам восстановить потерянные файлы с отформатированная SD-карта. Надеюсь, что вы найдете что-то полезное после прочтения этого поста. Оставьте нам сообщение, если у вас все еще есть вопросы.
Что вы думаете об этом посте.
- 1
- 2
- 3
- 4
- 5
Прекрасно
Рейтинг: 4.5 / 5 (на основе голосов 10)
09 мая 2018 09:24 / Автор: Аманда Браун в Исправить проблемы с Windows
Как отформатировать Sd-карту в дроне DJI? Пошаговое руководство
Выбор правильной SD-карты для вашего дрона означает, что вы сможете без труда записывать видео в формате 4K. Важной частью SD-карты для дрона является знание того, когда и как форматировать SD-карту. Это можно сделать двумя способами: в дроне DJI и на компьютере. Перед форматированием необходимо убедиться, что вы удалили все файлы, которые хотите сохранить, так как это необратимо сбрасывает SD-карту.
Это можно сделать двумя способами: в дроне DJI и на компьютере. Перед форматированием необходимо убедиться, что вы удалили все файлы, которые хотите сохранить, так как это необратимо сбрасывает SD-карту.
>
Чтобы отформатировать SD-карту в дроне DJI, сначала нужно открыть приложение DJI Go4. Затем перейдите к настройкам камеры, где нажмите на крайнюю правую вкладку и прокрутите страницу до самого низа, где появится кнопка с надписью «format SD card» («форматировать SD-карту»), нажмите ее и следуйте инструкциям на экране.
После форматирования SD-карты необходимо выполнить следующие действия.
При форматировании SD-карты создается пустая файловая система (например, FAT32, exFAT или NTFS) и все данные на ней удаляются навсегда. Это означает, что теперь ее можно использовать повторно для новых целей или с помощью другой файловой системы. Вы можете захотеть сформировать карту SD, чтобы изменить файловую систему, исправить поврежденную карту SD или стереть данные, чтобы освободить место на диске.
В дроне DJI самый эффективный способ форматирования SD-карты — убедиться, что SD-карта находится в дроне, а затем использовать приложение GO4.
Содержание
Использование приложения DJI GO4
Использование приложения DJI — один из самых быстрых способов отформатировать SD-карту, которую вы недавно установили в дрон. Вы можете захотеть отформатировать SD-карту, потому что она использовалась другой камерой, или чтобы освободить все место на диске для нового полета.
Все просто: подключите дрон к приложению Go 4 и следуйте следующему пути через программу:
1. Подключите дрон к приложению DJI GO4
2.
2. Нажмите кнопку настроек камеры под кнопкой спуска затвора
3. Откройте панель настроек (крайняя правая вкладка)
2.
4. Прокрутите до самого низа опций
5. Нажмите «форматировать SD-карту»
6. Выберите OK во всплывающем окне, чтобы отформатировать карту.
Выполните все эти шаги, чтобы отформатировать SD-карту вашего дрона DJI и удалить все данные, хранящиеся на карте. В этом же меню вы можете отформатировать внутреннюю память вашего дрона — DJI Mavic air оснащен 8 ГБ внутренней памяти, которую вы также можете отформатировать с помощью того же процесса. Если форматирование карты DJI не удалось. Для решения проблемы вам потребуется выполнить несколько шагов.
В этом же меню вы можете отформатировать внутреннюю память вашего дрона — DJI Mavic air оснащен 8 ГБ внутренней памяти, которую вы также можете отформатировать с помощью того же процесса. Если форматирование карты DJI не удалось. Для решения проблемы вам потребуется выполнить несколько шагов.
Сбой форматирования SD-карты DJI
Иногда вы получаете сообщение об ошибке, говорящее о том, что форматирование SD-карты DJI не удалось. Скорее всего, это связано с правильной скоростью SD-карты. Она должна иметь внутри тройку U, указывающую на то, что ее можно использовать в данном дроне.
Купите SD-карту из этого списка, чтобы форматирование прошло без проблем.
Если вы все еще получаете ошибку при использовании SD-карты DJI, несмотря на то, что она рекомендована, возможно, вам стоит использовать ПК для форматирования карты.
Форматирование с помощью ПК
Чтобы отформатировать SD-карту с помощью ПК, необходимо иметь возможность подключить SD-карту к компьютеру. Вы можете купить простой и недорогой адаптер, чтобы подключить ее к USB-накопителю. Некоторые креативные ноутбуки также имеют возможность подключать карту памяти прямо к корпусу ноутбука.
Некоторые креативные ноутбуки также имеют возможность подключать карту памяти прямо к корпусу ноутбука.
Наиболее популярными для использования являются:
- Управление дисками — это встроенный инструмент Windows для создания новой файловой системы.
- Утилита открытого диска — это приложение Apple, которое позволяет стирать и форматировать SD-карту, подключенную к ноутбуку или компьютеру Apple.
Настройки форматирования:
При форматировании через ПК, если SD-карта меньше или равна 32 ГБ, ее следует форматировать только в файловую систему FAT32. Рекомендуемый размер кластера — 32 КБ.
Если SD-карта больше 32 Гб, ее следует форматировать в файловую систему exFAT. Рекомендуемый размер кластера — 128 КБ.
После успешного завершения форматирования SD-карты на компьютере отформатируйте ее снова через приложение DJI GO 4, чтобы проверить, работает ли оно.
Почему вам может понадобиться отформатировать SD-карту
Существует ряд причин, по которым вам может понадобиться отформатировать SD-карту. Вы можете захотеть использовать карту повторно, удалить все данные, убедиться, что новая карта имеет правильный формат файлов, или использовать карту с другого устройства. Кроме того, используемая вами SD-карта может быть повреждена и перестала работать. Иногда проблему решает быстрое форматирование.
Вы можете захотеть использовать карту повторно, удалить все данные, убедиться, что новая карта имеет правильный формат файлов, или использовать карту с другого устройства. Кроме того, используемая вами SD-карта может быть повреждена и перестала работать. Иногда проблему решает быстрое форматирование.
СД-карта заполнена
Я всегда старался покупать самую большую карту памяти, которую мог себе позволить и которая совместима с моим дроном. Однако за несколько полетов дрона карта памяти может легко заполниться видео и файлами, которые я никогда не экспортирую на ноутбук или жесткий диск.
Карта памяти заполнена.
Некоторые из этих фотографий и видео я никогда не собираюсь использовать, поскольку они не отвечают моим личным требованиям к качественным кадрам, а значит, они просто занимают место на SD-карте, которое можно было бы использовать для будущих видео и фотографий.
Прекрасная особенность SD-карт заключается в том, что они предназначены для использования снова и снова.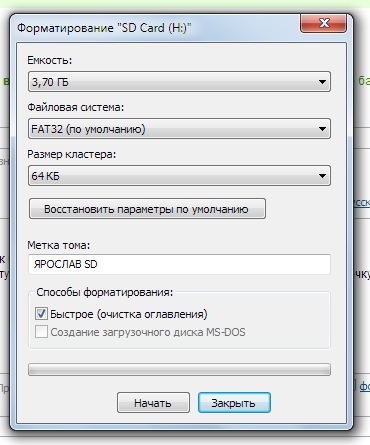 Чтобы освободить место на SD-карте, можно просмотреть все файлы по отдельности и удалить их один за другим. Это отнимает много времени и немного трудоемко. Более простой способ полностью обновить SD-карту — отформатировать ее.
Чтобы освободить место на SD-карте, можно просмотреть все файлы по отдельности и удалить их один за другим. Это отнимает много времени и немного трудоемко. Более простой способ полностью обновить SD-карту — отформатировать ее.
При форматировании SD-карты вы можете полностью очистить ее.
При форматировании SD-карты ваш дрон удалит все файлы и заменит их пустой структурой папок. Это похоже на нажатие кнопки обновления и позволяет легко и безопасно использовать SD-карту много раз.
СД-карта перестала работать
Одна из основных причин, по которой вам следует задуматься о форматировании SD-карты для вашего дрона, — это когда она перестает работать должным образом. Существует множество причин, по которым SD-карта может перестать работать в дроне, и ее форматирование — это простое решение для устранения целого ряда проблем с программным обеспечением.
Это просто означает, что карта SD перестала работать.
Это просто означает, что ваш дрон не может сохранить данные на карте или испытывает трудности с извлечением фотографий и видео. Это может произойти по разным причинам, например, карта была неправильно вставлена с компьютера или произошла ошибка при передаче файлов. К счастью, форматирование SD-карты может решить эти и другие проблемы.
Это может произойти по разным причинам, например, карта была неправильно вставлена с компьютера или произошла ошибка при передаче файлов. К счастью, форматирование SD-карты может решить эти и другие проблемы.
Если причиной неработоспособности SD-карты не является физическая проблема с картой — например, погнутые контакты или короткое замыкание на плате, вы сможете отформатировать ее, чтобы решить проблему.
Хотите свежую карту
Если вы начинаете новый проект или снимаете для другого клиента, возможно, вам захочется отформатировать карту памяти, чтобы не запутаться в полетных заданиях.
Если вы начинаете новый проект или снимаете для другого клиента, возможно, вам захочется отформатировать карту памяти, чтобы не запутаться в полетных заданиях.
Если вы профессиональный фотограф или пилот дрона, у вас есть множество различных карт памяти, которые вы используете для работы с файлами. Однако любители, скорее всего, имеют меньшее количество карт памяти и используют их повторно в нескольких устройствах.
В таком случае легко запутаться в разных картах памяти.
Потом можно просто выбрать все фотографии и видео и просто перетащить их в папки проекта. Не нужно возиться с выбором или удалением неактуальных снимков.
Карта SD ранее использовалась на другом устройстве
Одна из причин, по которой я форматирую свои SD-карты, заключается в том, что я использую их на нескольких устройствах. Например, у меня есть карта microSD, которая была в моей экшн-камере Sony, в моем дроне и в ряде других устройств, таких как электронная читалка.
Каждый раз, когда вы меняете карту SD с одного типа устройства на другое, она может легко повредить или запутать программное обеспечение и файловую систему. Не все устройства используют одну и ту же файловую систему, поэтому рекомендуется форматирование между устройствами.
SD-карта новая
Если SD-карта совсем новая, возможно, стоит отформатировать ее перед использованием. У меня никогда не возникало проблем, когда я использовал свежую SD-карту прямо в устройстве, но если вы хотите убедиться и гарантировать, что на ней нет ничего, что может вызвать проблемы во время полета или полета дрона, отформатируйте ее перед установкой в дрон или отформатируйте первым делом, когда вставите ее в дрон.
Вы можете отформатировать ее перед установкой в дрон.
Вы можете форматировать ее так часто, как хотите, и это не повлияет на срок службы карты.
Обслуживание SD-карты
Регулярное форматирование также является отличным способом сохранить целостность и удобство использования SD-карты. После длительного периода времени без форматирования ваша карта имеет больше шансов столкнуться с поврежденными файлами. Когда вы переносите много информации на карту и с нее, существует вероятность возникновения проблем из-за большого объема данных, передаваемых в процессе загрузки.
Регулярное форматирование SD-карты позволяет сохранить ее свежесть и работоспособность как у новой карты.
Как очистить SD-карту DJI?
Форматирование SD-карты — один из самых эффективных способов стереть все данные с SD-карты DJI. Вы можете отформатировать карту с помощью приложения DJI GO4 или подключить ее к компьютеру и отформатировать с помощью программного обеспечения для компьютеров Apple или Windows.
Чтобы надежно стереть все данные с SD-карты DJI, вы можете отформатировать ее, удалить все содержимое SD-карты с помощью программного обеспечения, а также использовать приложение DJI go four для выборочного удаления данных.
В приложении DJI Go 4
В приложении DJI Go4 вы можете стереть данные путем форматирования, используя шаги, описанные выше. Или вы можете зайти в галерею и просмотреть изображения одно за другим, чтобы выбрать изображения и видео, которые вы хотите удалить.
В качестве альтернативы вы можете поместить SD-карту DJI в компьютер и отформатировать ее или полностью стереть все данные.
В компьютере
Если у вас компьютер с Windows, отформатировать ее в Windows очень просто. Все, что вам нужно сделать, это:
- вставьте SD-карту в компьютер с помощью кардридера.
- зайдите в «Пуск» и найдите «Компьютер» — нажмите на значок компьютера
- сразу же откроется окно «Мой компьютер», где должна отображаться карта USD.
- нажмите правой кнопкой мыши на SD-карту и из предложенных вариантов выберите «Форматировать»
- откроется меню форматирования, где вы сможете удалить все данные с SD-карты.

Использование программного обеспечения
Если у вас нет возможности использовать приложение DJI Go4 или вы не хотите использовать компьютер, вы можете воспользоваться программным обеспечением для удаления данных. Вы можете использовать такое программное обеспечение, как WipeGeeker, чтобы легко и быстро стереть файлы с SD-карты.
Вы можете использовать специальное программное обеспечение, например WipeGeeker.
Использование специального программного обеспечения обычно означает, что вы не сможете восстановить данные, которые ранее хранились на SD-карте после стирания. Поэтому необходимо убедиться, что вы сохранили все данные, которые, по вашему мнению, могут понадобиться вам в будущем. После использования программного обеспечения, специально предназначенного для удаления данных, пути назад уже не будет.
Подведение итогов
В этой статье мы рассмотрели несколько способов форматирования SD-карты в дроне DJI. С помощью приложения DJI Go4 очень легко отформатировать как внутреннюю память дрона, так и SD-карту.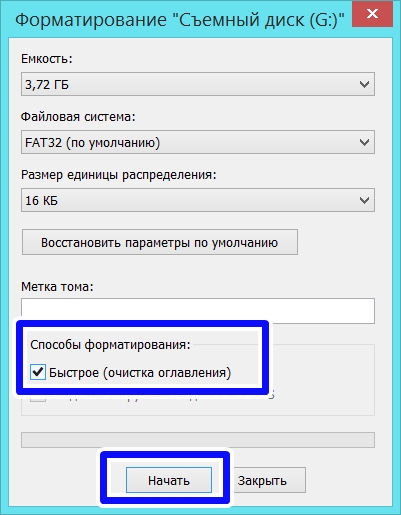 Это лучший метод, так как он отформатирует карту с нужной файловой системой. Кроме того, для форматирования SD-карты можно использовать программное обеспечение или встроенные инструменты в компьютерах Windows и Mac.
Это лучший метод, так как он отформатирует карту с нужной файловой системой. Кроме того, для форматирования SD-карты можно использовать программное обеспечение или встроенные инструменты в компьютерах Windows и Mac.
Есть целый ряд причин, по которым регулярное форматирование SD-карты может способствовать повышению скорости и полезности SD-карты для полетов дрона, и это фантастический способ свести к минимуму возможность хранения поврежденных файлов на устройстве.
Как отформатировать SD-карты на Mac
Если вам интересно, как вы можете отформатировать SD-карту вашей камеры или подготовить хранилище для операционной системы мини-ПК Raspberry Pi или аналогичной, используя компьютер Apple Mac. Вам будет приятно узнать, что SD-карту очень легко отформатировать в системе macOS, особенно если ваш Mac оснащен встроенным устройством чтения SD-карт. Это краткое руководство покажет вам, как отформатировать SD-карту с помощью настольного или портативного компьютера Mac .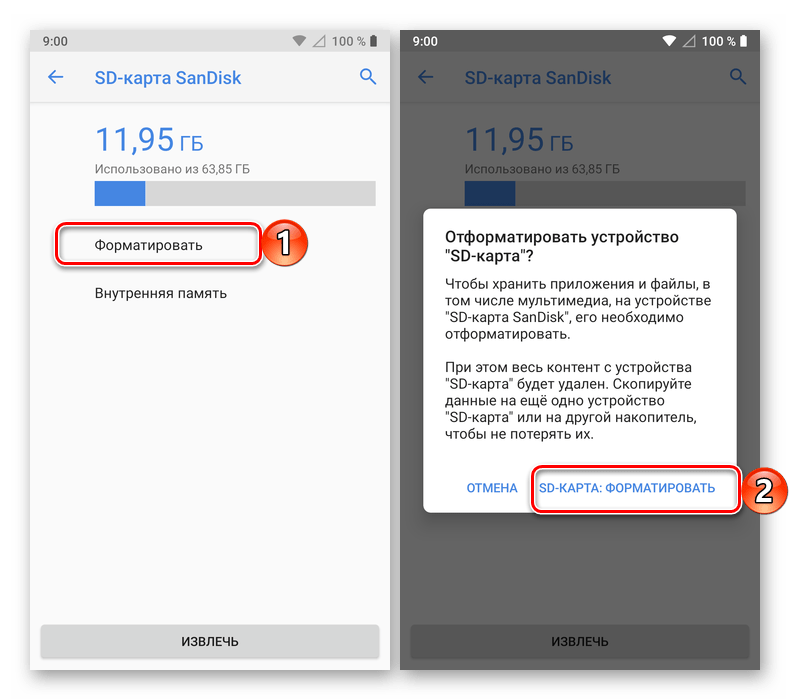
Secure Digital или SD — это собственный формат энергонезависимой карты флэш-памяти, разработанный SD Association (SDA) для использования в портативных устройствах. Карты памяти SD можно использовать для множества различных приложений, от камер до мини-ПК, предлагая доступное решение для хранения, доступное в широком диапазоне различных емкостей.
SD-карты предлагают удобный способ хранения и переноса данных, фотографий, мультимедиа и документов, а также быструю загрузку различных операционных систем в различные системы, такие как микроконтроллеры Raspberry Pi и Arduino.
С помощью устройства для чтения SD-карт небольшие карты памяти можно считывать через свободный USB-порт или через концентратор. Apple также включила слоты для SD-карт в свою новую линейку ноутбуков MacBook Pro в этом году, что еще больше упрощает доступ к фотографиям и видео с вашей камеры или форматирование SD-карт для других приложений.
Форматирование SD-карт на Mac
Вам может понадобиться отформатировать SD-карту или карту micro SD на вашем Mac по нескольким причинам, будь то смартфон, мини-ПК Raspberry Pi, проект Arduino, цифровая камера или игровая приставка. Подготовить карту для использования на компьютере Mac очень просто. Но есть несколько вариантов, о которых следует помнить при первом форматировании SD-карты на Mac. Кроме того, не забывайте, что форматирование SD-карты или карты micro SD приведет к удалению всех данных на вашей SD-карте или карте micro SD, поэтому перед форматированием SD-карты сделайте резервную копию любых данных, которые вы хотите сохранить.
Подготовить карту для использования на компьютере Mac очень просто. Но есть несколько вариантов, о которых следует помнить при первом форматировании SD-карты на Mac. Кроме того, не забывайте, что форматирование SD-карты или карты micro SD приведет к удалению всех данных на вашей SD-карте или карте micro SD, поэтому перед форматированием SD-карты сделайте резервную копию любых данных, которые вы хотите сохранить.
Правильный формат для выбора
На нашем компьютере Mac будет использоваться приложение « Disk Utility », предоставленное Apple на всех компьютерах Mac для форматирования нашей SD-карты . Если у вас есть iMac или более старый ноутбук MacBook, возможно, у вас уже есть встроенный слот для SD-карты, который вы можете использовать для простого чтения и записи на карту. Если у вас современный MacBook или MacBook Air без слота для SD-карты, вам понадобится адаптер USB-C для SD-карты, который можно вставить в свободный порт USB-C. Чтобы отформатировать карты microSD меньшего форм-фактора, вам также понадобится адаптер размера SD-карты, в который вы вставите меньший microSD, как показано на изображении ниже.
Чтобы отформатировать карты microSD меньшего форм-фактора, вам также понадобится адаптер размера SD-карты, в который вы вставите меньший microSD, как показано на изображении ниже.
После того, как карта вставлена в компьютер Mac напрямую или через адаптер SD-карты, нажмите кнопку « Command » и « Space » на клавиатуре Mac, чтобы открыть «Поиск Spotlight», и введите « Disk Utility », чтобы найти и запустить приложение, как на изображении выше.
Вы можете использовать профессиональное программное обеспечение Mac Photo Recovery для восстановления безвозвратно удаленных файлов изображений на Mac. вернуть удаленные данные.
Использование Дисковой утилиты
В левой части приложения Дисковой утилиты вы увидите список ваших дисков. Будьте внимательны, чтобы выбрать правильный диск для SD-карты, которую вы форматируете. Быструю проверку можно выполнить, просто извлекая карту памяти и вставляя ее снова, чтобы увидеть, какой диск исчезает и появляется снова, когда ваш Mac считывает карту.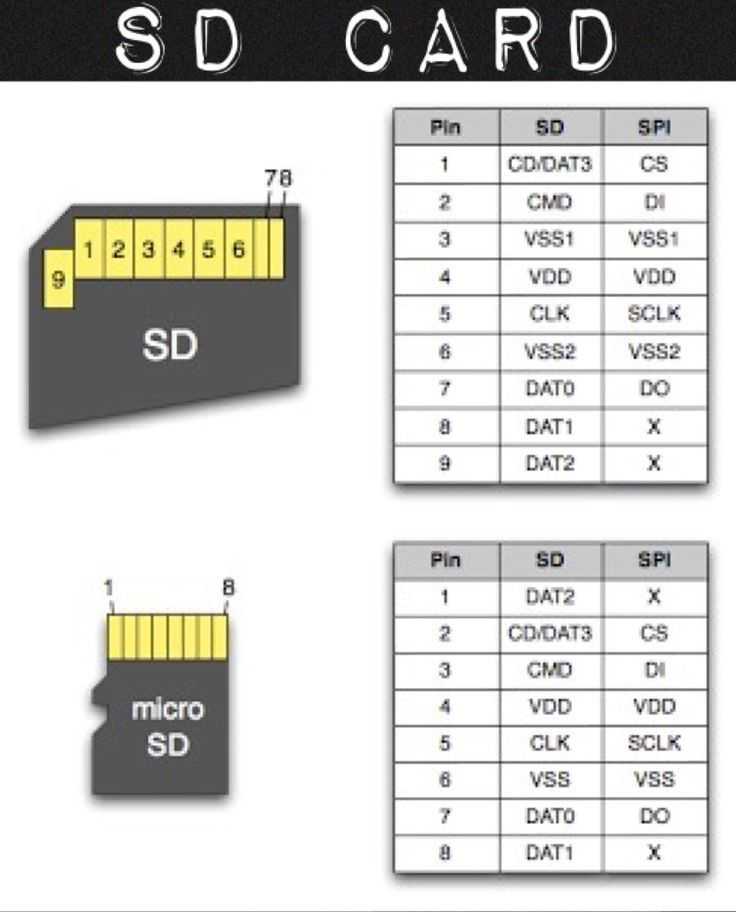 Щелкнув правой кнопкой мыши на выбранном вами диске SD-карты, вы получите список параметров с «Стереть» в нижней части. «Стереть» — это опция, которую мы выберем для форматирования нашей SD-карты на Mac.
Щелкнув правой кнопкой мыши на выбранном вами диске SD-карты, вы получите список параметров с «Стереть» в нижней части. «Стереть» — это опция, которую мы выберем для форматирования нашей SD-карты на Mac.
Появится всплывающее окно, позволяющее переименовать SD-карту, сделать это проще и не использовать странные символы клавиатуры, поскольку некоторые операционные системы сталкиваются с проблемами при чтении специального символа, используемого при именовании имен SD-карт, просто придерживайтесь буквенно-цифровые символы, и все будет в порядке.
При форматировании карты вам предлагаются четыре параметра «Формат» на Mac: MacOS Extended (в журнале) , Mac OS Extended (с учетом регистра, в журнале) , MS-DOS (FAT) и ExFAT . Если вы собираетесь использовать отформатированную SD-карту ТОЛЬКО на компьютерах под управлением Apple macOS, то форматы OS Extended — это ваш выбор. Единственная разница между ними заключается в параметре «С учетом регистра», который учитывает заглавные буквы, поэтому ABC и abc считаются разными именами в параметре с учетом регистра.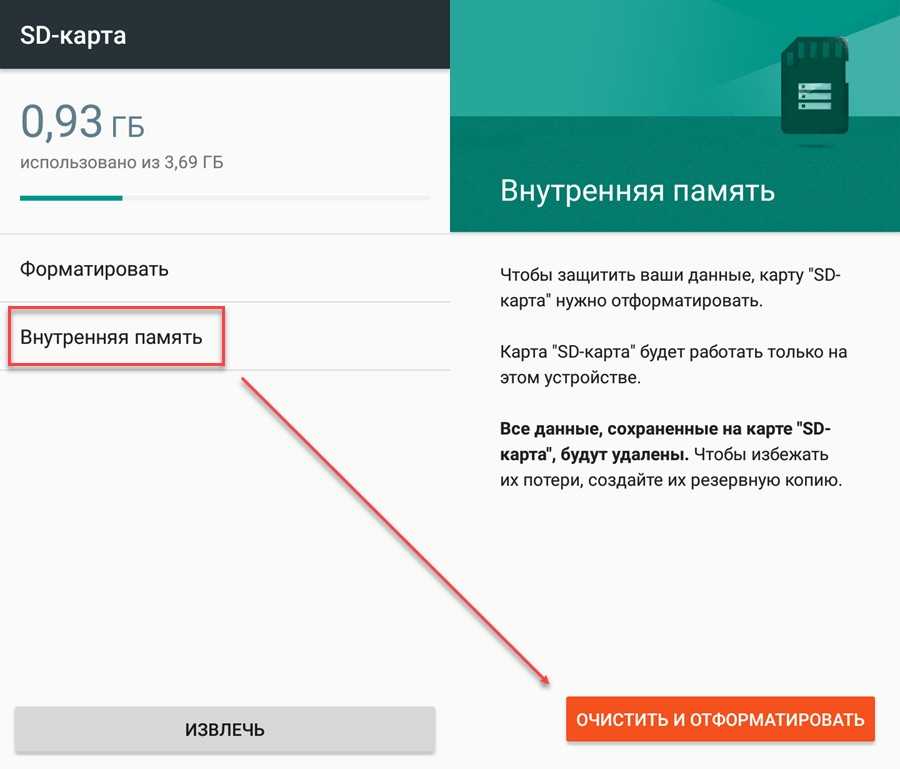 В формате MacOS Extended (Journaled), который не чувствителен к регистру, они считаются одинаковыми.
В формате MacOS Extended (Journaled), который не чувствителен к регистру, они считаются одинаковыми.
Если вы собираетесь использовать SD-карту, например, в цифровой камере, ПК с Windows, Android-смартфоне или мини-ПК Raspberry Pi, а емкость SD-карты превышает 64 ГБ, и вы форматируете SD-карту на работающей системе Mac современная версия операционной системы macOS: Apple Lion macOS и выше вы будете использовать Опция ExFAT . Для старых компьютеров Mac и SD-карт меньшего размера используйте опцию MS-DOS (FAT32).
Инструкции по форматированию SD-карты:
- Откройте приложение Disk Utility на Mac
- Выберите правильный привод SD-карты
- Имя SD-карты
- Выберите нужный Тип формата : ExFAT общего назначения — только компьютеры Mac : MacOS Extended (в журнале)
- Нажмите кнопку « Стереть »
- Подождите, пока формат SD-карты на Mac завершится
- Извлеките только что отформатированную SD-карту из компьютера
Filed Under: Apple, Guides
Последние предложения Geeky Gadgets
Раскрытие информации: Некоторые из наших статей содержат партнерские ссылки.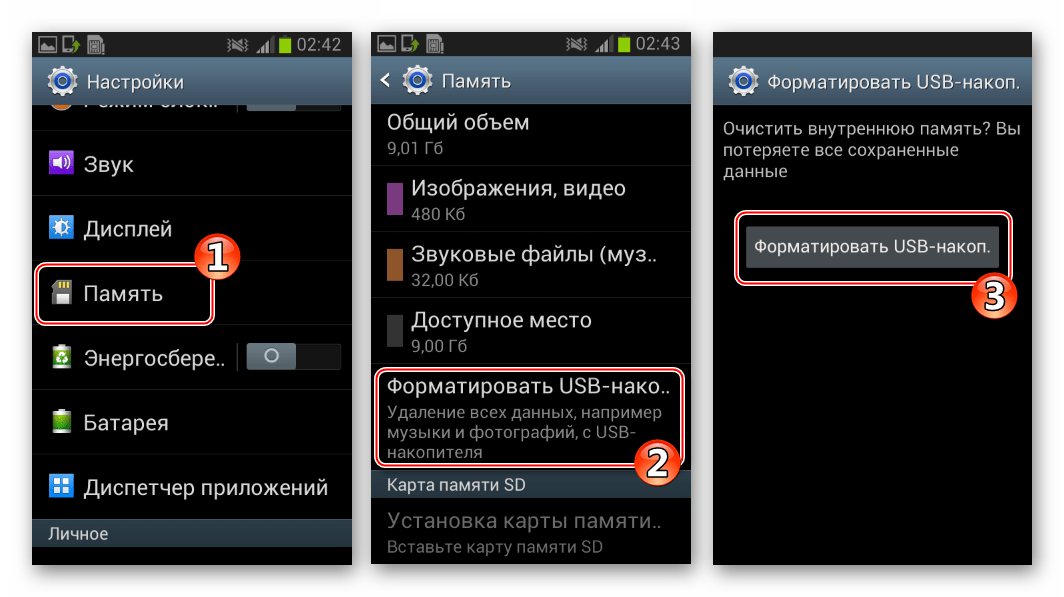 Если вы покупаете что-то по одной из этих ссылок, Geeky Gadgets может получить партнерскую комиссию. Узнать больше.
Если вы покупаете что-то по одной из этих ссылок, Geeky Gadgets может получить партнерскую комиссию. Узнать больше.
Как отформатировать SD-карту на Mac (3 простых способа + советы)
SD-карты — это то, без чего большинство из нас не может обойтись в современном мире фотографии. Мы все знаем, что значит отправиться на съемку и обнаружить, что мы либо забыли нашу SD-карту, либо она не работает должным образом.
Вот почему важно убедиться, что ваши карты памяти правильно отформатированы и готовы к работе!
Регулярное (повторное) форматирование поддерживает оптимальную работу SD-карты и предотвращает повреждение файлов.
Это также полезно, когда вы хотите подарить кому-то одну из своих старых SD-карт, но хотите убедиться, что с нее удалены все ваши старые файлы.
Если вы знаете, на каком устройстве вы будете использовать SD-карту, лучше отформатировать ее на этом устройстве. (Большинство камер имеют это как опцию). Однако, если на вашем устройстве нет опции форматирования, следующим шагом будет использование вашего Mac.
В этой статье я сначала предложу самый быстрый способ форматирования SD-карты на вашем Mac, а затем шаг за шагом проведу вас по нему.
Оттуда мы рассмотрим некоторые бесплатные программы, которые вы можете использовать, и как использовать командную строку в терминале.
Примечание. При форматировании SD-карты все данные на ней будут удалены. Обязательно скопируйте и сохраните все важные данные перед форматированием.
Вот быстрый способ форматирования SD- или MicroSD-карты на Mac:
- Вставьте SD-карту в Mac, используя слот для SD-карты или устройство чтения SD-карт.
- Перейдите к приложению «Дисковая утилита» через Spotlight (введя «Дисковая утилита» в поле поиска). Кроме того, вы можете найти его в папке «Утилиты» внутри папки «Приложения Mac».
- Открыть Дисковую утилиту.
- Выберите SD-карту.
- Перейдите в верхнюю строку меню и нажмите «Стереть».
- Выберите подходящий формат файловой системы.
 (EXFAT для SD-карт емкостью более 64 ГБ; MS-DOS FAT для карт емкостью 32 ГБ или меньше.)
(EXFAT для SD-карт емкостью более 64 ГБ; MS-DOS FAT для карт емкостью 32 ГБ или меньше.) - Нажмите «Стереть».
Оглавление
Как отформатировать SD-карту на Mac
Ваша Mac OS поставляется с приложением Disk Utility, которое можно использовать для форматирования всех типов дисков (жестких дисков, USB-накопителей, SD-карт и т. д.). ).
Вот как использовать Дисковую утилиту для форматирования SD-карты.
1. Подключите SD-карту к вашему Mac
Большинство USB-кардридеров работают как с SD-картами, так и с картами microSD.
Есть несколько способов заставить ваш Mac общаться с вашей SD-картой (или микро-SD-картой). Если ваш Mac поставляется со встроенным слотом для SD-карт, вы можете вставить SD-карту прямо в него. Если этого не произошло, вам нужно купить USB-кардридер — вот лучшие из них.
Если вы хотите отформатировать карту micro SD, вам необходимо вставить ее в картридж адаптера SD большего размера или использовать USB-кардридер, как показано выше.
2. Открыть Дисковую утилиту
Самый быстрый способ открыть Дисковую утилиту — выполнить поиск Spotlight.
Как упоминалось ранее, приложение Disk Utility поставляется с операционной системой Mac OS. Добраться до него можно несколькими способами.
Самый быстрый способ — нажать Command + пробел и ввести «Дисковая утилита» в поисковике Spotlight. (Вы также можете запустить Spotlight, щелкнув значок увеличительного стекла в правом верхнем углу экрана.)
Вы также можете напрямую перейти к нему через Приложения > Утилиты > Дисковая утилита.
3. Выберите SD-карту
Обязательно выберите SD-карту, а не другой диск. SD-карта будет иметь слова «Secure Digital» под своим названием.
В Дисковой утилите вы увидите все подключенные диски на левой боковой панели. Внутренний диск вашего Mac будет указан в разделе «Fusion Drive»), а также внешний раздел с любыми USB или другими подключенными дисками.
Вдвойне важно убедиться, что вы выбрали правильный диск на этом этапе, так как вы не хотите случайно отформатировать (и стереть!!) что-либо еще.
Если ваша SD-карта новая, на ней, вероятно, будет написано «БЕЗ НАЗВАНИЯ» или «БЕЗ ИМЕНИ».
Вы можете убедиться, что нажимаете на SD-карту, проверив, что:
- Слова «Secure Digital» находятся под названием. (Обведено красным на изображении выше.)
- Объем памяти в правой части экрана указан точно. (Здесь указано 64,18 ГБ, что верно.)
4. Нажмите кнопку «Стереть».
В верхней части экрана вы найдете набор кнопок. Прямо посередине находится опция «Стереть».
Нажмите «Стереть». Как только вы это сделаете, появится всплывающее окно.
5. Выберите имя SD-карты
После того, как вы нажмете «Стереть», появится всплывающее окно с возможностью изменить имя SD-карты и выбрать формат файловой системы.
Изменение поля имени является необязательным. Карта будет работать нормально, если вы оставите ее как UNTITLED или NO NAME.
При этом часто полезно иметь удобное имя, которое будет отличать вашу SD-карту от других дисков или карт.
Мне нравится выбирать имя камеры, с которой будет использоваться SD-карта.
6. Выберите формат файловой системы
Выберите формат файловой системы, который будет работать с вашей картой: Exfat для карт емкостью 64 ГБ или больше, MS-DOS (Fat) для карт емкостью 32 ГБ или меньше.
В раскрывающемся меню «Формат» указано несколько различных файловых систем. По умолчанию используется Mac OS Extended (в журнале), но это не будет работать в цифровой камере (или дроне или другом подобном устройстве).
Для SD-карт и карт microSD вы должны выбрать либо ExFat, либо MS-DOS (Fat). Выберите ExFat, если ваша SD-карта 64 ГБ или больше. Выберите MS-DOS (Fat), если она 32 ГБ или меньше.
Примечание. Если ваша SD-карта была предварительно отформатирована, на ней может быть неактивна опция MS-DOS (Fat32). MS-DOS (Fat) — то же самое, поэтому, если вам нужен Fat32, используйте MS-DOS (Fat).
7. Нажмите «Стереть»
После того, как вы нажмете «Стереть», Дисковая утилита сотрет все данные, хранящиеся на карте, отформатирует вашу SD-карту в соответствующую файловую систему и восстановит все доступное хранилище до оптимального состояния. емкость.
емкость.
Как отформатировать SD-карту в FAT32 на Mac?
Вы можете отформатировать SD-карту в MS-DOS (Fat 32), следуя приведенным выше инструкциям, а затем выбрав MS-DOS (FAT) в раскрывающемся меню «Формат».
Вы также можете использовать бесплатное приложение для форматирования карт памяти SD или командную строку в Терминале. (оба описаны ниже).
Бесплатное средство форматирования SD-карт для Mac
Если вы боитесь выбрать неверный вариант или случайно стереть не тот диск, SD Association предлагает бесплатное приложение, которое избавит вас от всех догадок, связанных с форматированием SD-карты.
Бесплатная программа SD Card Formatter игнорирует карты, отличные от SD, и автоматически определяет, какой формат файла требуется вашей карте. Это также оптимизирует производительность карты и восстанавливает все до спецификаций SDXC.
Весь процесс инкапсулирован на одном экране:
На одном экране предусмотрено два варианта форматирования:
- Quick освобождает место без фактического стирания необработанных данных.

- Перезапись стирает все хранящиеся на нем данные, гарантируя, что их невозможно будет восстановить.
Метка тома — это просто имя на карте, которое вы можете изменить здесь.
Это бесплатно и есть версии как для Mac, так и для Windows.
Использование командной строки Mac для форматирования SD-карт
Если вам удобно пользоваться терминалом MacOS, вы также можете использовать его для форматирования SD-карт. Просто убедитесь, что вы можете распознать, на какой диск вы смотрите, когда видите идентификаторы томов, такие как disk2.
Непонимание этих терминов может сильно упростить стирание не той SD-карты, так что будьте очень осторожно!
- Открытый терминал. (Быстрее всего найти его в поиске Spotlight.)
- Когда SD-карта подключена к вашему Mac, введите $ diskutil list
Это отобразит список доступных дисков в вашей системе.
- Выберите SD-карту.
 (Убедитесь, что вы уверены, какой это диск!)
(Убедитесь, что вы уверены, какой это диск!) - Чтобы отформатировать SD-карту, но сохранить ту же файловую систему, используйте команду переформатирования: $ diskutil reformat disk2
(В данном случае disk2 — это SD-карта. )
- Чтобы отформатировать SD-карту и , измените файловую систему, используйте следующую команду: sudo diskutil eraseDisk FAT32 MBRFormat /dev/disk2
Здесь FAT32 — выбранный формат; MBRFormat указывает дисковой утилите форматировать с помощью основной загрузочной записи; а dev/disk2 – это расположение SD-карты.
- Нажмите Enter.
- После завершения процесса снова введите «diskutil list», чтобы убедиться, что карта успешно отформатирована.
Несколько замечаний
- Если вы используете MacOS старше версии 10.6.6 (Snow Leopard), она не будет поддерживать exFat.
- Если вы получаете сообщение «Ошибка операции» в Дисковой утилите или «Не удается отформатировать защищенную от записи карту» в приложении SD Card Formatter, проверьте, не находится ли маленький переключатель на вашей SD-карте в положении «Только для чтения».


 Как отформатировать SD-карту на Mac, цифровой камере и Android
Как отформатировать SD-карту на Mac, цифровой камере и Android
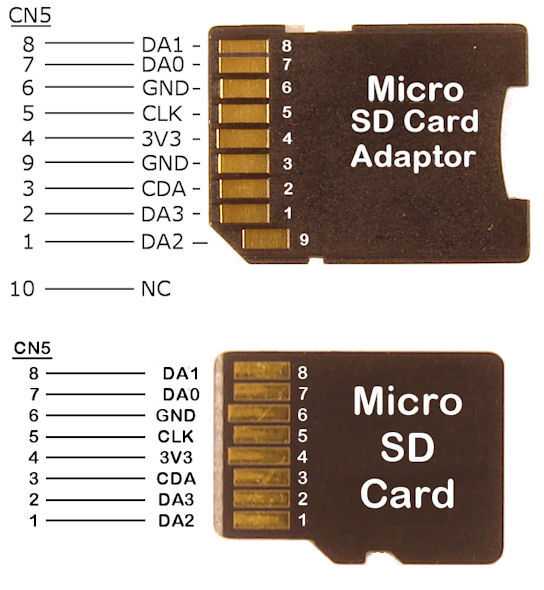 (EXFAT для SD-карт емкостью более 64 ГБ; MS-DOS FAT для карт емкостью 32 ГБ или меньше.)
(EXFAT для SD-карт емкостью более 64 ГБ; MS-DOS FAT для карт емкостью 32 ГБ или меньше.)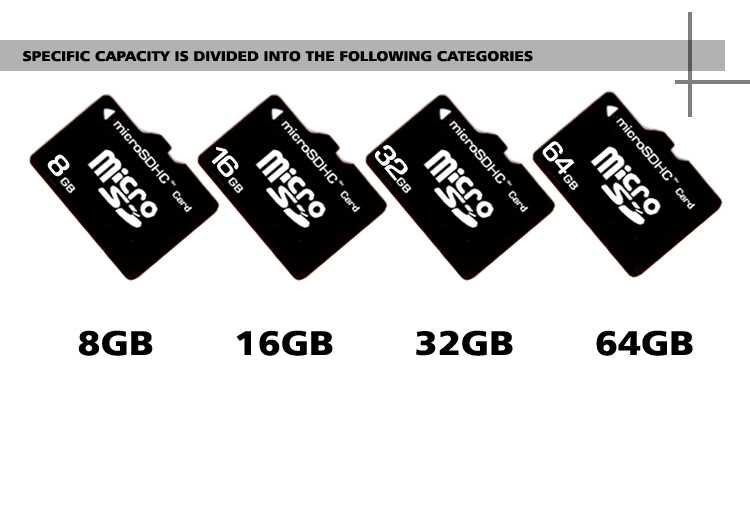

 (Убедитесь, что вы уверены, какой это диск!)
(Убедитесь, что вы уверены, какой это диск!)
