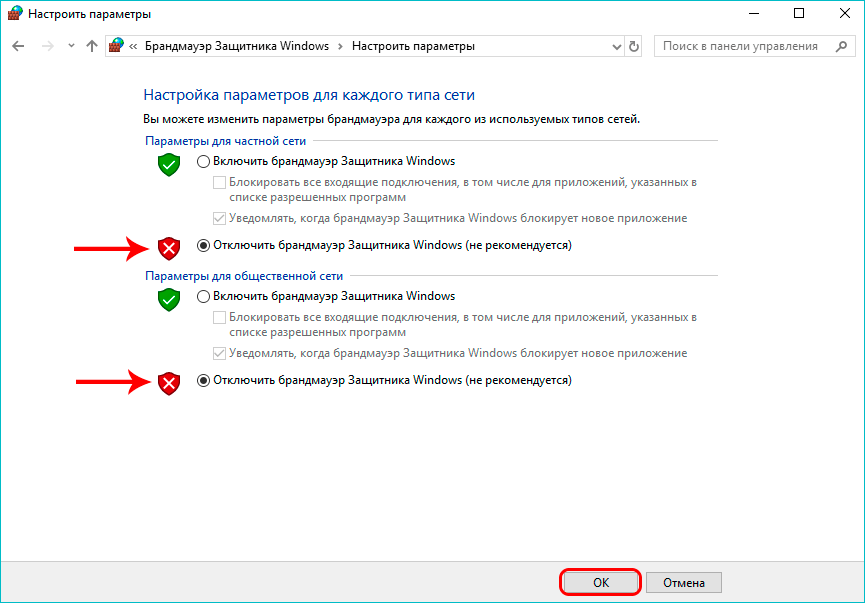Как отключить защитника windows: Отключение антивирусной защиты в Защитнике Windows на панели «Безопасность Windows»
Содержание
Как отключить защитник Windows | remontka.pro
Защитник Windows (или Windows Defender) — встроенный в последние версии ОС антивирус от Microsoft — Windows 10 и 8 (8.1). Он работает по умолчанию, пока вы не установите какой-либо сторонний антивирус (а при установке, современные антивирусы отключают Защитник Windows. Правда, с недавних пор — не все) и обеспечивает, пусть не идеальную, но защиту от вирусов и вредоносных программ (хотя последние тесты говорят о том, что он стал сильно лучше, чем был). См. также: Как включить защитник Windows 10 (если он пишет, что это приложение отключено групповой политикой).
В этой инструкции — пошаговое описание того, как отключить Защитник Windows 10 и Windows 8.1, несколькими способами, а также о том, как включить его обратно при необходимости. Это может потребоваться в некоторых случаях, когда встроенный антивирус не дает установить программу или игру, считая их вредоносными, а возможно и в других ситуациях. Сначала описан способ отключения в последних версиях Windows 10 — 21h2, 2004, 1909, 1903, 1809 и 1803, а затем — в предыдущих версиях Windows 10, 8. 1 и 8. Также в конце руководства приведены альтернативные способы выключения (не системными средствами). Примечание: возможно, более разумным будет добавить файл или папку в исключения защитника Windows 10. Также может быть полезным: Лучший бесплатный антивирус.
1 и 8. Также в конце руководства приведены альтернативные способы выключения (не системными средствами). Примечание: возможно, более разумным будет добавить файл или папку в исключения защитника Windows 10. Также может быть полезным: Лучший бесплатный антивирус.
- Временное отключение Защитника Windows 10 в параметрах
- Как отключить Защитник Windows 10 в редакторе локальной групповой политики
- Отключение Защитника Windows 10 в редакторе реестра
- Отключение службы «Антивирусная программа Защитника Windows»
- Видео инструкция
- Программы, позволяющие отключить встроенный антивирус
- Как отключить Защитник в предыдущих версиях Windows 10 и 8.1
- Отключение защитника с помощью PowerShell (временное)
Как отключить Защитник Windows 10
В последних версиях Windows 10 отключение Защитника Windows несколько изменилось по сравнению с предыдущими версиями. Как и раньше, отключение возможно с использованием параметров (но в данном случае встроенный антивирус отключается лишь временно), либо с помощью редактора локальной групповой политики (только для Windows 10 Pro и Enterprise) или редактора реестра.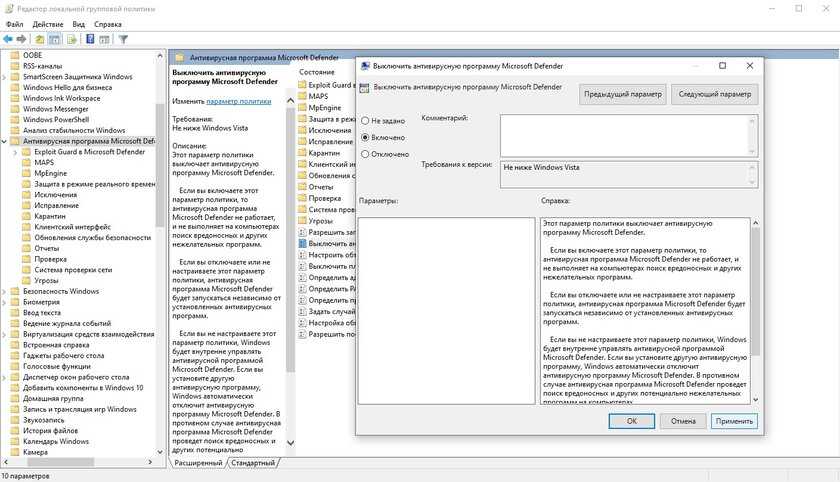
Временное отключение встроенного антивируса Windows 10 с помощью настройки параметров
Если вам не требуется полное отключение защитника, а необходимо лишь временно отключить его для установки какой-либо программы, вы можете сделать это следующем способом:
- Зайдите в «Центр безопасности Защитника Windows». Это можно сделать, дважды нажав мышью по значку защитника в области уведомлений справа внизу и выбрав «Открыть», либо в Параметры — Обновления и безопасность — Защитник Windows — Кнопка «Открыть Центр безопасности защитника Windows».
- В центре безопасности выберите страницу настройки защитника Windows — пункт «Защита от вирусов и угроз» (иконка с изображением щита), а затем нажмите «Управление настройками» в разделе «Параметры защиты от вирусов и других угроз».
- Отключите «Защита в режиме реального времени» и «Облачная защита».
При этом защитник Windows будет отключен лишь на некоторое время и в дальнейшем система снова задействует его. Также не забывайте о возможности добавления программы в исключения защитника. Если же требуется отключить его полностью, для этого потребуется использовать следующие способы.
Также не забывайте о возможности добавления программы в исключения защитника. Если же требуется отключить его полностью, для этого потребуется использовать следующие способы.
Примечание: при использовании далее описанных способов, возможность настройки работы защитника Windows в параметрах станет неактивной (до тех пор, пока вы не вернете измененные в редакторе значения на значения по умолчанию).
Отключение Защитника Windows 10 в редакторе локальной групповой политики
Данный способ подойдет только для редакций Windows 10 Профессиональная и Корпоративная, если у вас Домашняя — в следующем разделе инструкции приведен способ с использованием редактора реестра.
- Нажмите клавиши Win+R на клавиатуре и введите gpedit.msc
- В открывшемся редакторе локальной групповой политики перейдите к разделу «Конфигурация компьютера» — «Административные шаблоны» — «Компоненты Windows» — «Антивирусная программа Защитник Windows».
- Дважды нажмите по параметру «Выключить антивирусную программу Защитник Windows» и выберите «Включено» (именно так — «Включено» отключит антивирус).

- Аналогичным образом отключите параметры «Разрешить запуск службы защиты от вредоносных программ» и «Разрешить постоянную работу службы защиты от вредоносных программ» (установить «Отключено»).
- Зайдите в подраздел «Защита в режиме реального времени», дважды кликните по параметру «Выключить защиту в реальном времени» и установите «Включено».
- Дополнительно отключите параметр «Проверять все загруженные файлы и вложения» (здесь следует установить «Отключено»).
- В подразделе «MAPS» отключите все параметры, кроме «Отправлять образцы файлов».
- Для параметра «Отправлять образцы файлов, если требуется дальнейший анализ» установите «Включено», а внизу слева (в том же окне настройки политики) задайте «Никогда не отправлять».
Однако, в последних версиях Windows 10 этого недостаточно, дополнительно требуется отключить службу защитника Windows, причем сделать это просто в службах не получится. О том, как именно она отключается — в соответствующем разделе сразу после следующего способа.
Как полностью отключить защитник Windows 10 с помощью редактора реестра
Параметры, настраиваемые в редакторе локальной групповой политики можно задать и в редакторе реестра, тем самым отключив встроенный антивирус. Очень важное примечание: последняя версия Windows 10 не позволяет изменять указанные параметры реестра до тех пор, пока вы не отключите Защитник Windows 10 в параметрах, как это было описано в первом разделе инструкции. При этом обязательно требуется отключить и пункт Защита от подделки в том же разделе параметров.
Порядок действий будет следующим (примечание: при отсутствии каких-то из указанных разделов, вы можете их создать, нажав правой кнопкой мыши по «папке», находящейся на уровень выше и выбрав нужный пункт в контекстном меню):
- Нажмите клавиши Win+R, введите regedit и нажмите Enter.
- В редакторе реестра перейдите к разделу
HKEY_LOCAL_MACHINE\SOFTWARE\Policies\Microsoft\Windows Defender
- В правой части редактора реестра нажмите правой кнопкой мыши, выберите «Создать» — «Параметр DWORD 32 бита» (даже если у вас 64-бит система) и задайте имя параметра DisableAntiSpyware
- После создания параметра дважды нажмите по нему и задайте значение 1.

- Там же создайте параметры AllowFastServiceStartup и ServiceKeepAlive — их значение должно быть 0 (ноль, задается по умолчанию).
- В разделе Windows Defender выберите подраздел Real-Time Protection (или создайте его), а в нем создайте параметры с именами DisableIOAVProtection и DisableRealtimeMonitoring
- Дважды кликните по каждому из этих параметров и задайте значение 1.
- В разделе Windows Defender создайте подраздел Spynet, в нем создайте параметры DWORD32 с именами DisableBlockAtFirstSeen (значение 1), LocalSettingOverrideSpynetReporting (значение 0), SubmitSamplesConsent (значение 2). Это действие отключает проверку в облаке и блокировку неизвестных программ.
С этим закончили, но не торопитесь закрывать редактор реестра: для полного отключения защитника нужно также отключить соответствующую ему службу.
Отключение службы Антивирусная программа Защитника Windows
В завершение требуется отключить службу антивирусной программы защитника Windows, причем сделать это в services. msc не получится. Отключение возможно следующим методом:
msc не получится. Отключение возможно следующим методом:
- Перезапустите Windows 10 в безопасном режиме, зайдите в редактор реестра (клавиши Win+R, ввести regedit) и перейдите к разделу
HKEY_LOCAL_MACHINE\SYSTEM\CurrentControlSet\Services\WinDefend
- Дважды кликните мышью по параметру Start в правой панели редактора реестра и задайте для него значение 4.
- Примените настройки, закройте редактор реестра и перезагрузите компьютер в обычном режиме.
Примечание: в последних версиях Windows 10 параметр Start в этих случаях меняется на 3 автоматически, но служба сама не запускается (при желании, однако, вы можете удалить в безопасном режиме весь раздел реестра WinDefend и тогда запуск службы станет невозможным даже вручную, но настоятельно рекомендую сначала экспортировать этот раздел для быстрого возврата, либо создать точку восстановления системы). Также может иметь смысл тем же способом (изменив параметр Start на 4) отключить службу wscsvc (Центр обеспечения безопасности) и Sense, соответствующие разделы реестра находятся в том же расположении.
Готово, теперь Защитник Windows 10 не будет работать.
Дополнительно: в последних обновлениях Windows 10 значок защитника Windows по умолчанию отображается в области уведомлений панели задач. Вы можете отключить её, зайдя в диспетчер задач (через правый клик по кнопке Пуск), включив подробный вид и выключив на вкладке «Автозагрузка» пункт Windows Defender Notification icon.
При следующей перезагрузке иконка отображаться не будет (тем не менее, защитник продолжит работать, если его не отключить описываемыми способами). Чтобы избавиться от уведомления о том, что отключена защита от вирусов, используйте инструкцию: Защита от вирусов и угроз — как отключить уведомление.
Как отключить защитник Windows 10 — видео инструкция
Ввиду того, что описываемое действие в Windows 10 не такое уж и элементарное, предлагаю также к просмотру видео, в котором показано два способа отключения защитника Windows 10.
Отключение защитника Windows 10 с помощью бесплатных программ
Есть множество бесплатных программ, позволяющих, помимо прочего, отключить защитник Windows 10, среди них можно отметить очень простую бесплатную утилиту Defender Control, а также следующие:
- Winaero Tweker — бесплатная программа для настройки параметров Windows 10.
 Отключение Защитника доступно в разделе Windows Defender. О возможностях программы и где её скачать: Настройка и оптимизация Windows 10 в Winaero Tweaker.
Отключение Защитника доступно в разделе Windows Defender. О возможностях программы и где её скачать: Настройка и оптимизация Windows 10 в Winaero Tweaker. - O&O ShutUp 10 — еще одна бесплатная утилита для настройки поведения ОС, где доступна такая опция.
- Утилита Dism++
- Win Updates Disabler. Программа создавалась для отключения автоматических обновлений Windows 10, но может отключить (и, что важно — включить обратно) и другие функции, включая защитник и брандмауэр. Официальный сайт программы вы можете увидеть на скриншоте ниже.
Еще один вариант — использование утилиты Destroy Windows 10 Spying или DWS, основная цель которой — отключение функций слежения в ОС, но, в настройках программы, если вкючить расширенный режим, вы можете также отключить и Защитник Windows (впрочем, он отключается в этой программе и по умолчанию).
Отключение защитника Windows 10 предыдущих версий и Windows 8.1
Необходимые действия, чтобы выключить Защитник Windows будут отличаться в двух последних версиях операционной системы от Microsoft. В общем случае, достаточно начать с выполнения следующих шагов в обеих ОС (но для Windows 10 процедура полного отключения защитника несколько сложнее, далее будет описано подробно).
В общем случае, достаточно начать с выполнения следующих шагов в обеих ОС (но для Windows 10 процедура полного отключения защитника несколько сложнее, далее будет описано подробно).
Зайдите в панель управления: самым простым и быстрым способом для этого будет правый клик по кнопке «Пуск» и выбор соответствующего пункта меню.
В панели управления, переключенной в вид «Значки» (в пункте «Просмотр» справа вверху), выберите «Защитник Windows».
Запустится главное окно Защитника Windows (если вы увидите сообщение о том, что «Приложение отключено и не ведет наблюдение за компьютером», то, вероятнее всего, у вас просто установлен другой антивирус). В зависимости от того, какая версия ОС у вас установлена, выполните следующие шаги.
Windows 10
Стандартный способ (который не вполне работоспособен) отключения защитника Windows 10 выглядит таким образом:
- Зайдите в «Пуск» — «Параметры» (иконка с шестеренкой) — «Обновление и безопасность» — «Защитник Windows»
- Отключите пункт «Защита в реальном времени».

В результате защита будет отключена, но только на некоторое время: примерно через 15 минут она включится снова.
Если же такой вариант нам не подходит, то есть способы и полностью и навсегда отключить Защитник Windows 10 двумя способами — используя редактор локальной групповой политики или редактор реестра. Способ с редактором локальной групповой политики не подходит для Windows 10 Домашняя.
Для отключения с помощью редактора локальной групповой политики:
- Нажмите клавиши Win+R и введите gpedit.msc в окно «Выполнить».
- Зайдите в Конфигурация компьютера — Административные шаблоны — Компоненты Windows — Антивирусная программа Защитник Windows (в версиях Windows 10 до 1703 — Endpoint Protection).
- В правой части редактора локальной групповой политики дважды кликните по пункту Выключить антивирусную программу защитник Windows (ранее — Выключить Endpoint Protection).
- Установите «Включено» для этого параметра, если требуется отключить защитник, нажмите «Ок» и выйдите из редактора (на скриншоте ниже параметр называется Turn off Windows Defender, таково его название было в ранних версиях Windows 10.
 Сейчас — Выключить антивирусную программу или выключить Endpoint Protection).
Сейчас — Выключить антивирусную программу или выключить Endpoint Protection).
В результате служба защитника Windows 10 будет остановлена (т.е. он будет полностью отключен) и при попытке запуска защитника Windows 10 вы увидите сообщение об этом.
Также вы можете выполнить то же самое действия с помощью редактора реестра:
- Зайдите в редактор реестра (клавиши Win+R, ввести regedit)
- Перейдите к разделу реестра
HKEY_LOCAL_MACHINE\SOFTWARE\Policies\Microsoft\Windows Defender
- Создайте параметр DWORD с именем DisableAntiSpyware (если он отсутствует в данном разделе).
- Установите для данного параметра значение 0, чтобы защитник Windows был включен или 1, если его требуется отключить.
Готово, теперь, если встроенный антивирус от Microsoft вас и потревожит, то только уведомлениями о том, что он отключен. При этом, до первой перезагрузки компьютера, в области уведомлений панели задач вы будете видеть иконку защитника (после перезагрузки она исчезнет).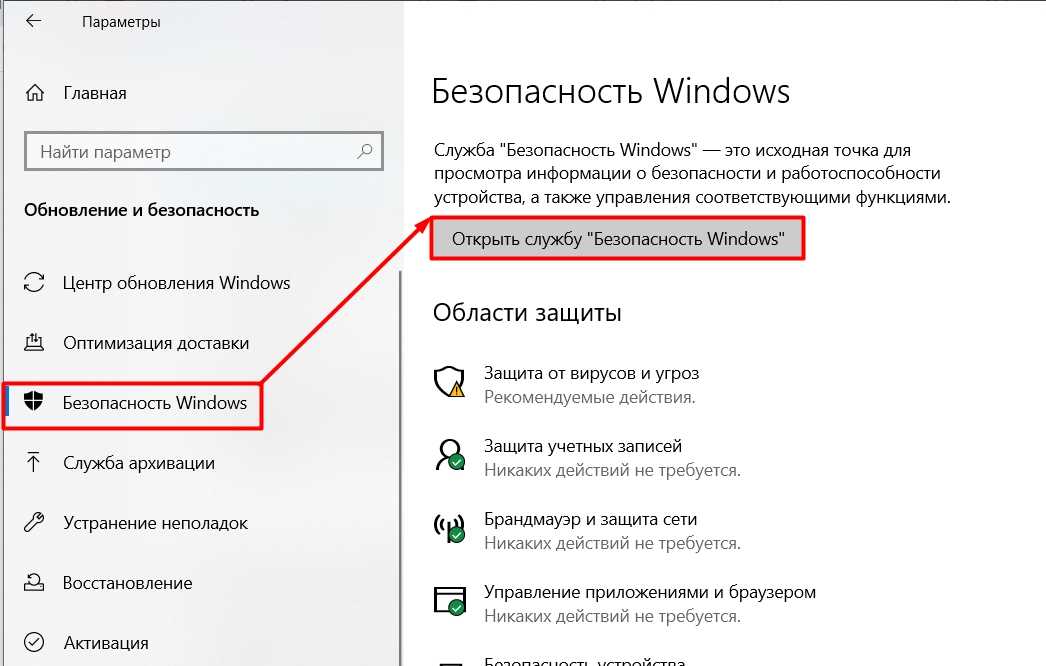 Также появится уведомление о том, что защита от вирусов отключена. Чтобы убрать эти уведомления, кликните по нему, после чего в следующем окне нажмите «Не получать больше уведомлений об антивирусной защите»
Также появится уведомление о том, что защита от вирусов отключена. Чтобы убрать эти уведомления, кликните по нему, после чего в следующем окне нажмите «Не получать больше уведомлений об антивирусной защите»
Если отключения встроенного антивируса не произошло, далее есть описание способов отключить защитник Windows 10 с помощью бесплатных программ для этих целей.
Windows 8.1
Отключение Защитника Windows 8.1 куда проще, чем в предыдущем варианте. Все, что вам требуется — это:
- Зайдите в Панель управления — Защитник Windows.
- Откройте вкладку «Параметры», а затем пункт «Администратор».
- Снимите отметку «Включить приложение»
В результате вы увидите уведомление о том, что приложение отключено и не ведет наблюдение за компьютером — то, что нам и требовалось.
Отключение защитника Windows с помощью командной строки или PowerShell
Еще один способ отключить защитник Windows 10 (правда не навсегда, а только временно — также, как и при использовании параметров) — использование команды PowerShell. Windows PowerShell следует запустить от имени администратора, что можно сделать, используя поиск в панели задач, а затем — контекстное меню по правому клику мышью.
Windows PowerShell следует запустить от имени администратора, что можно сделать, используя поиск в панели задач, а затем — контекстное меню по правому клику мышью.
В окне PowerShell введите команду
Set-MpPreference -DisableRealtimeMonitoring $true
Сразу после ее выполнения защита в реальном времени будет отключена.
Чтобы использовать эту же команду в командной строке (также запущенной от имени администратора), просто введите powershell и пробел перед текстом команды.
Отключение уведомления «Включение защиты от вирусов»
Если после действий по отключению защитника Windows 10 постоянно появляется уведомление «Включение защиты от вирусов. Защита от вирусов отключена», то для того чтобы убрать это уведомление, вы можете выполнить следующие шаги:
- С помощью поиска на панели задач зайдите в «Центр безопасности и обслуживания» (или найдите этот пункт в панели управления).
- В разделе «Безопасность» нажмите «Не получать больше сообщений на тему об антивирусной защите».

Готово, в дальнейшем вы не должны будете увидеть сообщений о том, что защитник Windows отключен.
Защитник Windows пишет Приложение отключено (как включить)
Обновление: подготовил обновленную и более полную инструкцию на эту тему: Как включить защитник Windows 10. Однако, если у вас установлена Windows 8 или 8.1, используйте шаги, описанные далее.
Если при входе в панель управления и выборе пункта «Защитник Windows», вы видите сообщение о том, что приложение отключено и не ведет наблюдение за компьютером, это может говорить о двух вещах:
- Защитник Windows отключен потому, что на вашем компьютере установлен другой антивирус. В этом случае ничего делать не стоит — после удаления сторонней антивирусной программы он включится автоматически.
- Вы сами выключили защитник Windows или он был отключен по какой-либо причине, тут вы можете его включить.
В Windows 10 для включения защитника Windows вы можете просто кликнуть по соответствующему сообщению в области уведомлений — все остальное система сделает за вас.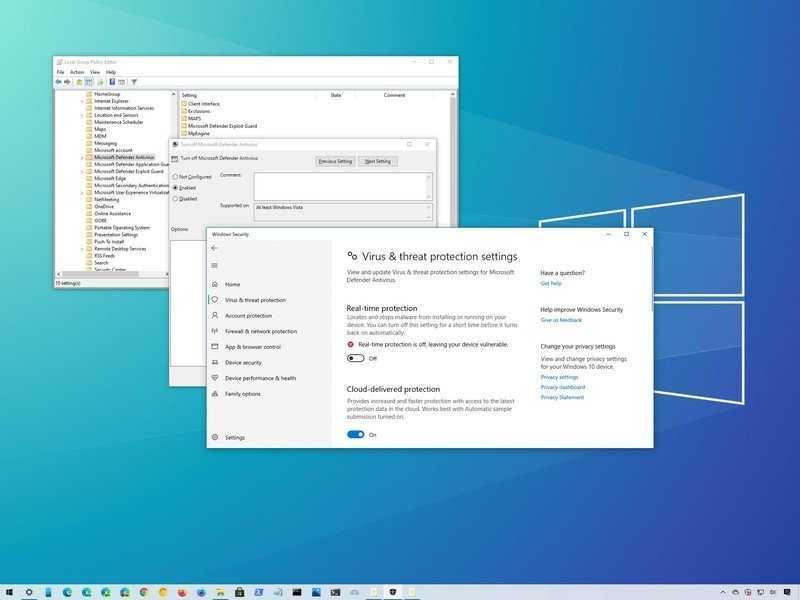 За исключением того случая, когда вы использовали редактор локальной групповой политики или редактор реестра (в этом случае, следует проделать обратную операцию по включению защитника).
За исключением того случая, когда вы использовали редактор локальной групповой политики или редактор реестра (в этом случае, следует проделать обратную операцию по включению защитника).
Для того, чтобы включить защитник Windows 8.1, зайдите в Центр поддержки (правый клик по «флажку» в области уведомлений). Вероятнее всего, вы увидите два сообщения: о том, что выключено защита от программ-шпионов и нежелательных программ и выключена защита от вирусов. Достаточно нажать «Включить сейчас», чтобы Защитник Windows снова запустился.
remontka.pro в Телеграм | Способы подписки
Отключение защиты от вирусов и угроз Windows 10 в Defender Control
Отключение защитника Windows 10 — одна из тех задач, выполнять которую вручную не всегда удобно, более того, по мере выхода обновлений системы, необходимые шаги несколько раз модифицировались и усложнялись. Да, вы всё ещё можете вручную отключить защитник Windows 10, но иногда для этого проще использовать сторонние простые утилиты.
Одна из программ, которые позволяют быстро полностью отключить защиту от вирусов и угрозе в Windows 10 — бесплатная утилита Defender Control, которая исправно работает с последними версиями системы и очень проста в использовании.
Как отключить защитник Windows 10 в бесплатной программе Defender Control и дополнительные функции утилиты
Прежде чем начинать, обращу ваше внимание на следующий важный момент: я не даю рекомендации отключать защитник Windows 10. То есть если вы не знаете, нужно ли вам отключение защиты от вирусов и угроз, мой ответ — нет, не требуется. Инструкция лишь для тех, кто точно знает, для чего это всё проделывает.
Процесс отключения защитника Windows 10 в Defender Control состоит из следующих шагов:
- Загрузите Defender Control с официального сайта разработчика https://www.sordum.org/9480/defender-control-v1-6/ (кнопка Download в самом низу страницы) — установка не требуется, достаточно распаковать архив в удобное место.

- Запустите утилиту — русский язык интерфейса должен включиться автоматически. Если этого не произошло — включите его в Menu — Languages.
- Далее всё очевидно — нажимаем кнопку «Отключить Защитник Windows» и ждём, когда он будет отключен (это может продолжаться некоторое время, окно утилиты может стать оранжевым).
- В результате вы увидите «Защитник Windows» выключен и программу можно будет закрыть (но лучше не удалять — при необходимости, с её же помощью вы сможете включить защитник Windows 10).
- По итогу проделанных действий, Центр безопасности Windows 10 продолжит работать, но защита от вирусов и угроз будет отключена, а при попытке настроить её в параметрах вы увидите (не сразу, а после некоторого периода получения информации) примерно следующее окно
Один важный момент: отключение защитника Windows 10 в программе Defender Control для того, чтобы обойти функцию «Защита от подделки», а потом изменить политики, отключающие защиту от вирусов и угроз, использует системную службу TrustedInstaller и, если по какой-то причине она у вас не работает, то отключения может не произойти.
Дополнительная возможность Defender Control — использование командной строки для включения и отключения защитника Windows 10, что может пригодиться, например, для создания bat-файлов, для которых требуется отключенная защита от вирусов и угроз. Список команд вы можете найти в Меню — Информация о командной строке.
При этом учитывайте, что для отключения требуется указывать ID, который будет разным для разных компьютеров и отображается в окне, как на изображении выше.
remontka.pro в Телеграм | Способы подписки
Как отключить Защитник Windows
Если вы являетесь пользователем Windows 10, более чем вероятно, что вам хотя бы раз приходилось бороться с зачастую упрямым антивирусом Microsoft Defender. Вот почему здесь, в DataProt, мы обычно выбираем надежные сторонние антивирусные альтернативы.
Если вы похожи на нас и пытаетесь понять, как отключить Защитника Windows, наше подробное руководство поможет вам.
Пользователи, у которых не возникало проблем с этим встроенным антивирусным решением Windows 10, могут задаться вопросом, зачем кому-то останавливать любую защиту от вирусов, вредоносных и шпионских программ, даже временно.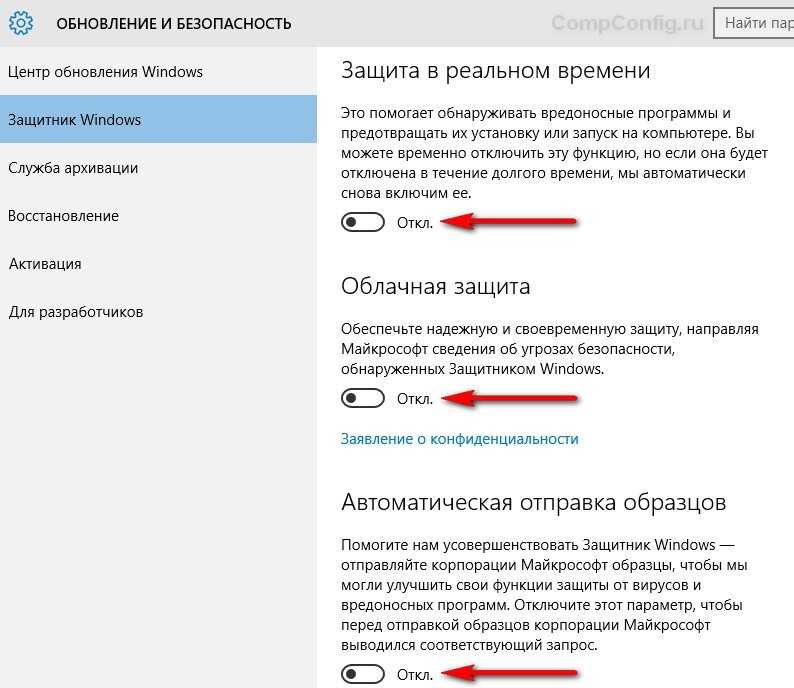 Вот почему.
Вот почему.
Причины остановить антивирус Microsoft Defender
Часто этот антивирус предотвращает установку программного обеспечения от менее известного разработчика, если сочтет его подозрительным. Любой, кто использует законные сторонние приложения, может расстроиться. Например, специально разработанное программное обеспечение, которое вы используете для работы, не представляет угрозы для вашей системы, но антивирус будет продолжать бить тревогу.
У вас могут быть другие причины для временного или постоянного отключения Защитника Windows, даже несмотря на то, что Защитник Windows предоставляет одно из лучших антивирусных решений для ОС Microsoft. Например, программа может потреблять системные ресурсы младших компьютеров.
Если вашему устройству не угрожает вредоносное ПО, рекомендуется отключить антивирусную программу Microsoft Defender. Тем не менее, мы склонны проявлять особую осторожность и всегда иметь под рукой дополнительное программное обеспечение для защиты от вредоносных программ. Мы настоятельно рекомендуем вам сделать то же самое, чтобы ваш компьютер всегда был защищен.
Мы настоятельно рекомендуем вам сделать то же самое, чтобы ваш компьютер всегда был защищен.
Возможно, вам не нужен Защитник Windows, поскольку вы уже используете антивирусное решение другого разработчика. Это не редкость, так как эти программы обычно работают лучше, чем родные программы Microsoft.
Как отключить Защитник Windows с помощью Windows Security
Возможно, вы не хотите, чтобы Microsoft Defender всегда был отключен, а отключили его только временно. В большинстве случаев вы захотите сделать это при установке новых приложений или выполнении определенной задачи.
Чтобы отключить антивирус на время, вам необходимо получить доступ к системе безопасности Windows. Для этого нажмите кнопку «Пуск» и выберите «Настройки», чтобы открыть окно настроек Windows.
Отсюда вам нужно открыть раздел «Обновление и безопасность». Возможность отключить постоянную защиту Защитника Windows находится на вкладке «Безопасность Windows».
При нажатии на него откроется окно, показанное ниже.
Настройки антивируса находятся в разделе «Защита от вирусов и угроз».
Как видно из снимка экрана, Защитник Windows отображает различные параметры сканирования и состояние последнего запущенного вами сканирования. Вы можете найти параметр активного сканирования в разделе «Настройки защиты от вирусов и угроз».
Чтобы отключить защиту в режиме реального времени, просто переместите ползунок в положение «выключено». Windows предупредит вас, что ваш компьютер будет уязвим, пока эта опция отключена. Защитник Windows по умолчанию включит этот параметр через короткий промежуток времени или после перезагрузки системы.
Как отключить Защитник Windows с помощью групповой политики
Мы предполагаем, что вам интересно, есть ли более постоянное решение для отключения этой активной защиты от вредоносных программ. Если вы являетесь пользователем Windows 10 Pro, вы можете использовать редактор локальной групповой политики, чтобы отключить антивирус Microsoft Defender.
Имейте в виду, что перед использованием редактора для внесения этого изменения необходимо выполнить еще один шаг. В Windows реализованы меры «защиты от несанкционированного доступа» для предотвращения злонамеренных атак, пытающихся отключить функции безопасности системы. Это отличная функция, которая поддерживает работу вашего антивируса, защиты в реальном времени и мониторинга поведения. Однако это также усложняет пользователям отключение Защитника Windows в настройках Windows 10.
Чтобы отключить защиту от несанкционированного доступа, необходимо открыть «Защиту от вирусов и угроз», как описано выше. Другой способ получить доступ к этим настройкам — нажать кнопку «Пуск» и просто ввести «Безопасность Windows».
Главная вкладка «Безопасность Windows» содержит обзор всех параметров, отсортированных по различным разделам.
Теперь вам нужно открыть то же окно, к которому мы обращались, чтобы отключить защиту в реальном времени. Нажмите «Защита от вирусов и угроз», чтобы получить доступ к настройкам.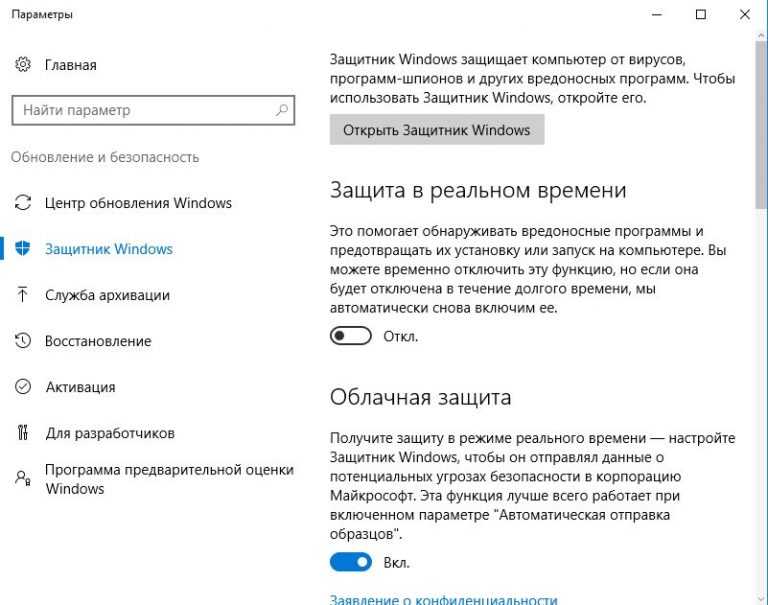
Когда вы отключите защиту от несанкционированного доступа, Windows еще раз предупредит вас о том, что вы оставляете свой компьютер уязвимым для угроз. Поскольку нам нужно отключить Защитник Windows без повторного включения Windows 10 после каждого перезапуска системы, оставьте этот параметр выключенным.
Теперь мы можем получить доступ к редактору локальной групповой политики и изменить настройки Защитника Windows, не обращая их вспять. Нажмите кнопку «Пуск», введите «Редактор групповой политики» и щелкните первый появившийся результат.
Как вы сразу заметите, в редакторе есть множество параметров, но те, которые нам нужны, находятся в разделе: «Конфигурация компьютера\Административные шаблоны\Компоненты Windows\Антивирус Microsoft Defender». Добравшись до последней папки, найдите и дважды щелкните «Отключить антивирус Microsoft Defender».
Чтобы отключить антивирусную программу Microsoft Defender, выберите параметр включения.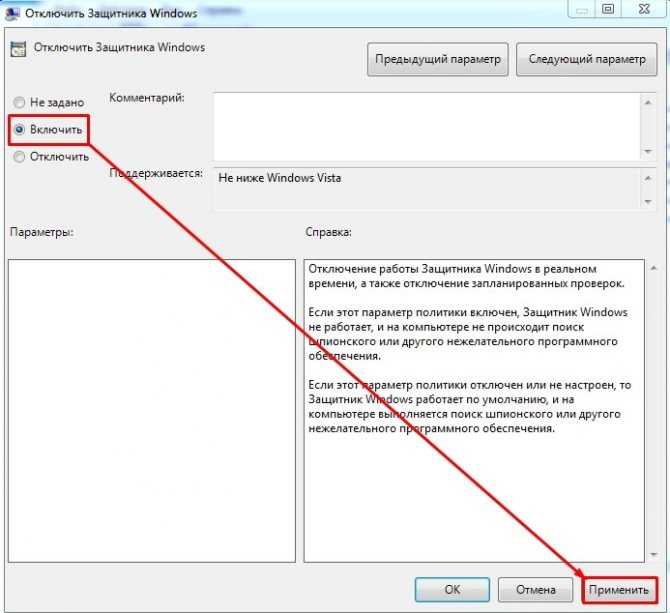 Примените выбор и подтвердите, нажав на кнопку OK.
Примените выбор и подтвердите, нажав на кнопку OK.
После изменения этих параметров и отключения Защитника Windows операционная система потребует от вас перезагрузки компьютера. Обратите внимание, что вы по-прежнему будете видеть значок приложения «Безопасность Windows» на панели задач после резервной загрузки системы. Не волнуйся; защита в реальном времени по-прежнему отключена.
Помните, что антивирусная защита важна, особенно если учесть, что средний пользователь Windows может подвергаться воздействию очень вредоносных типов вредоносных программ. Было бы разумно повторно включить защиту от несанкционированного доступа и вернуть параметры групповой политики в положение «Не настроено» или установить какое-либо другое программное обеспечение для защиты от вредоносных программ. Если вы хотите еще больше обеспечить свою безопасность и конфиденциальность в Интернете, поиск хорошего VPN-сервиса станет еще одним шагом в правильном направлении, и наша команда DataProt искренне рекомендует его.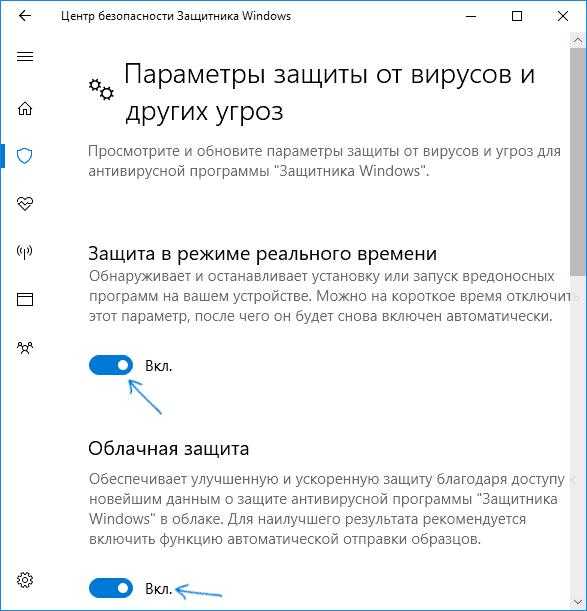
Как отключить Защитник Windows, установив сторонний антивирус
Как уже упоминалось, большинство пользователей Windows предпочитают приложения для защиты от вредоносных программ, не являющиеся родными для этой ОС, будь то для повышения безопасности или расширенных функций. Конечно, использование стороннего антивируса для вашего компьютера с Windows означает, что вам не нужно будет активировать Защитник Windows в фоновом режиме. Вам также не нужно отключать его самостоятельно — антивирус Microsoft Defender остановит его защиту до тех пор, пока вы не удалите другое программное обеспечение.
В качестве иллюстрации мы покажем вам, как установить Kaspersky Total Security, одно из лучших антивирусных решений для Windows 10, согласно многочисленным оценкам пользователей.
Имейте в виду, что вам не нужно удалять Защитник Windows при установке этой антивирусной программы. Просто посетите официальный сайт «Лаборатории Касперского», выберите план, который соответствует вашим потребностям, или сначала ознакомьтесь с бесплатной пробной версией.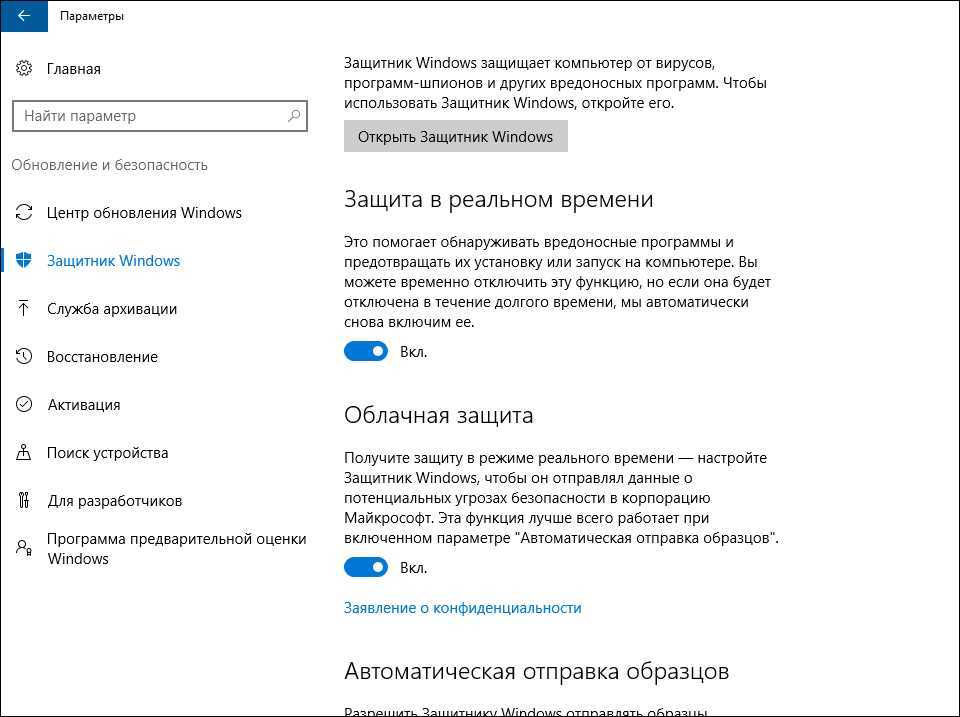
После загрузки установочного файла дважды щелкните его, чтобы начать установку. Выберите язык установки и нажмите «Продолжить».
Вы также можете установить Kaspersky Password Manager и участвовать в Kaspersky Security Network, но эти функции не являются обязательными. После того, как вы сделаете свой выбор, нажмите кнопку «Установить».
Мастер начнет загрузку антивирусного программного обеспечения. После его завершения вам не нужно будет отключать Защитник Windows в настройках Windows 10, так как система автоматически отдаст приоритет установленному вами программному обеспечению. Если вы хотите подтвердить это, вы всегда можете проверить статус Защитника Windows в настройках безопасности Windows.
Как видно из скриншота выше, Kaspersky Total Security будет активен, а антивирус Microsoft Defender будет отключен без необходимости ковыряться в его настройках.
Параметр реестра Windows удален
В предыдущих версиях Windows 10 и до версии Microsoft Defender 4.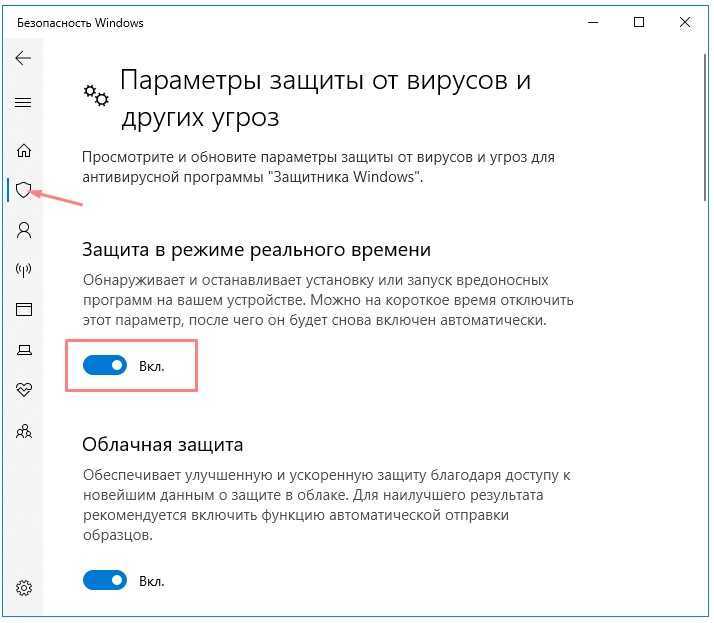 18.2007.8 была возможность добавить ключ реестра в ранее упомянутый редактор для отключения антивируса. Однако Microsoft удалила возможность отключения Защитника Windows таким образом из своих последних обновлений ОС, поскольку реализация защиты от несанкционированного доступа и функции обнаружения сторонних антивирусов сделали его излишним.
18.2007.8 была возможность добавить ключ реестра в ранее упомянутый редактор для отключения антивируса. Однако Microsoft удалила возможность отключения Защитника Windows таким образом из своих последних обновлений ОС, поскольку реализация защиты от несанкционированного доступа и функции обнаружения сторонних антивирусов сделали его излишним.
Как отключить Microsoft Defender в Windows 10 или Windows 11
Поиск
Shaant Minhas
Опубликовано в:
HOW-TO
Как выключить Microsoft Defender на Windows 10 или Windows 11
Обновлено 8 декабря 2022.
. Выключайте Microsoft Microsoft. Защитник, выполнив следующие действия:
- Перейдите в строку поиска меню Пуск , введите «безопасность Windows» и выберите наиболее подходящее.
- Выберите Вирусы и угрозы > Управление настройками.
- Выключить переключатель под Защита в режиме реального времени
- Нажмите Да в приглашении, и Microsoft Defender будет отключен для вас.

В этой статье
Обновлено 8 декабря 2022 г.
Итак, вы хотите отключить Microsoft Defender на ПК с Windows 10 или Windows 11? Не волнуйтесь, мы обеспечим вас этим руководством.
По сути, есть два способа отключить Microsoft Defender на вашем ПК; вы можете сделать это временно или постоянно — и мы рассмотрели оба этих метода здесь.
Зачем отключать Microsoft Defender?
Защитник Windows, теперь переименованный в Microsoft Defender, представляет собой встроенную антивирусную программу, предназначенную для защиты вашего ПК от атак вредоносных программ. Но как бы ни была хороша программа безопасности, приложение не лишено недостатков.
В свете этого отключение Защитника Microsoft кажется многим людям ценным вариантом. Но прежде чем мы перейдем к отключению Защитника, важно сначала убедиться, что это действительно безопасно.
Вот несколько причин для отключения Защитника:
- Если вы хотите установить какой-нибудь сторонний антивирус, скажем, Касперский или Аваст, то оставлять включенным Защитника Майкрософт будет не в вашу пользу.
 Часто антивирус сам присылает вам всплывающее окно с просьбой выключить Защитник, в противном случае вы не получите никаких нормальных функций от нового программного обеспечения.
Часто антивирус сам присылает вам всплывающее окно с просьбой выключить Защитник, в противном случае вы не получите никаких нормальных функций от нового программного обеспечения. - Microsoft Defender печально известен тем, что блокирует приложения, которые считает небезопасными; в таких случаях может помочь отключение Защитника. Если вам абсолютно необходимо запустить приложение, с которым у Защитника возникают проблемы, и вы уверены, что оно безопасно, вы можете отключить Защитника.
- Если вы уже используете профессиональный антивирус, нет смысла оставлять Microsoft Defender, так как он может вызывать ненужные ошибки и несерьезно потреблять ресурсы вашего ПК.
Вот некоторые из вышеперечисленных причин, которые делают отключение Защитника полезным предложением.
Прежде чем вы отключите приложение, важно помнить, что вы должны заранее установить альтернативный антивирус. В противном случае это приведет к катастрофе, в результате чего ваш компьютер станет уязвимым для внешних угроз.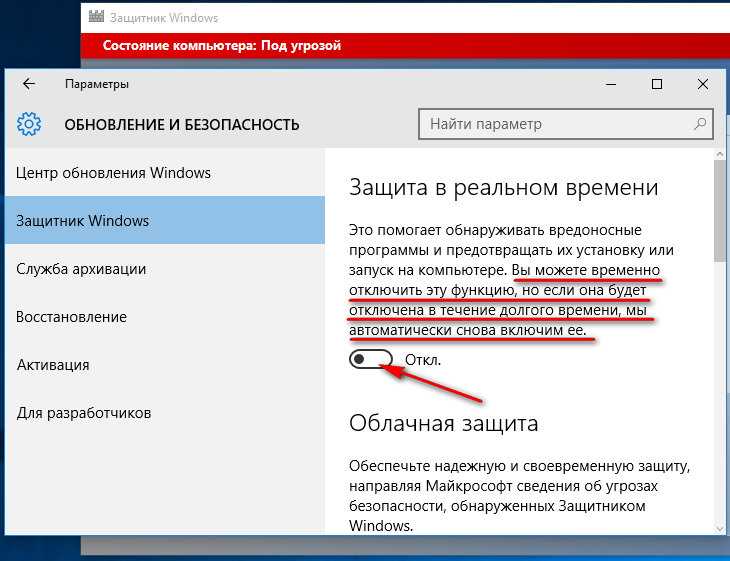
К счастью, для такой популярной операционной системы, как Windows 10 или 11, нет недостатка в антивирусных решениях, будь то Kaspersky, AVG, Norton и т. д. Выберите антивирус, установите его, и только тогда вы должны думать о чем-то отдаленно похожем на превращение от Защитника.
Как отключить Защитник Microsoft в Windows 10 или Windows 11
Хотя Защитник можно отключить навсегда, в некоторых случаях вы можете просто попробовать его на некоторое время и посмотреть, как он работает. В Windows 11 вы можете сделать это без особых усилий, поэтому для этого выполните следующие действия:
- Чтобы начать работу, откройте меню «Пуск» строку поиска, введите «безопасность Windows» и выберите наиболее подходящий вариант.
- Нажмите Защита от вирусов и угроз .
- Оттуда нажмите Управление настройками в разделе Параметры защиты от вирусов и угроз .
- Выключите переключатель под защитой в режиме реального времени .

- Нажмите Да в приглашении, и Microsoft Defender будет отключен для вас.
Как навсегда отключить Microsoft Defender в Windows
Но если вы ищете одноразовое решение, то описанный выше метод может не подойти. Для этого вам нужно будет использовать редактор реестра. Редактор реестра — это иерархическая база данных, в которую записывается такая информация, как настройки программного обеспечения, пользовательские настройки и даже конфигурация ваших операционных систем.
Интересно, что его также можно использовать для постоянного отключения Microsoft Defender путем изменения настроек реестра Windows. Вот как:
Во-первых, мы должны отключить «Защиту от несанкционированного доступа» в приложении «Защита безопасности», которая является функцией Microsoft Defender, которая не позволяет пользователям или вредоносным программам изменять настройки Microsoft Defender.
После отключения откройте редактор реестра, нажав клавишу Windows + R , чтобы открыть диалоговое окно «Выполнить », введите regedit. и нажмите Enter .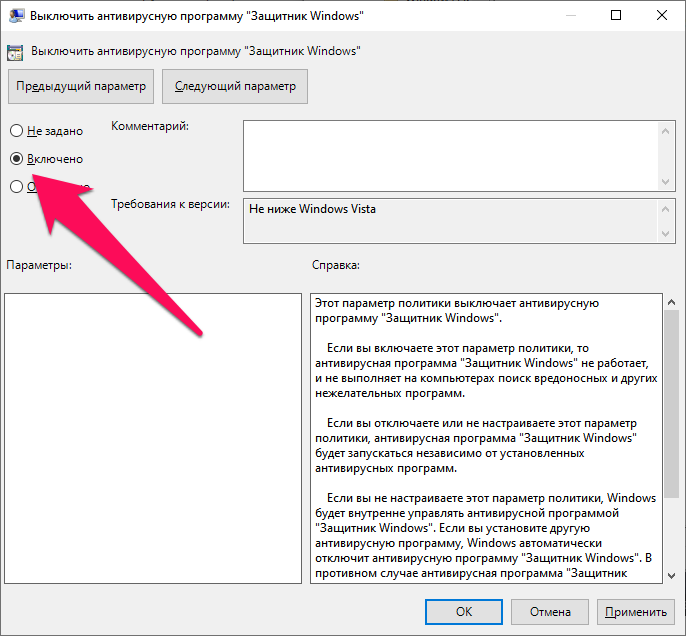 msc
msc
При запуске редактора реестра введите следующий путь в адресной строке и нажмите Enter:
HKEY_LOCAL_MACHINE\SOFTWARE\Policies\Microsoft\Windows Defender
Запустите файл DisableAntiSpyware, установите для параметра Значение значение 1 и нажмите Введите .
Если в вашем случае нет файла DWORD, щелкните правой кнопкой мыши папку «Защитник Windows» на левой навигационной панели, выберите «Создать», а затем нажмите «Значение DWORD (32-разрядное)».
Оттуда переименуйте новую запись в DisableAntiSpyware.
Теперь откройте только что созданную запись, чтобы установить ее значение равным 1, как это было сделано выше. Это отключит ваш Защитник Windows. Чтобы завершить изменения, все, что вам нужно сделать, это выполнить быстрый перезапуск.
Чтобы включить защиту, просто удалите раздел реестра DisableAntiSpyware или снова установите для параметра Значение значение 0.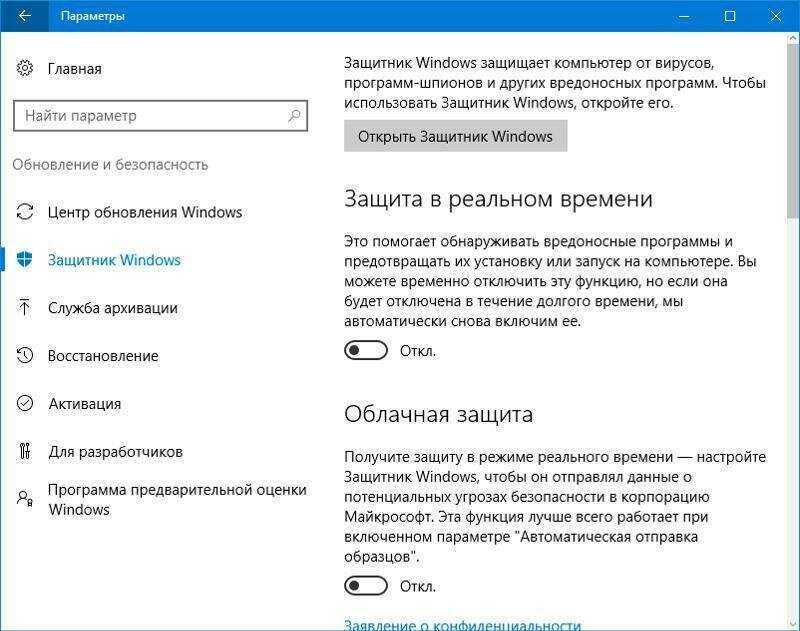


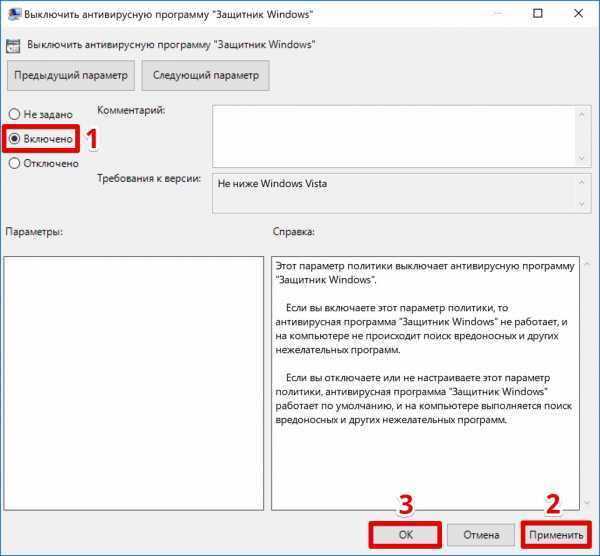
 Отключение Защитника доступно в разделе Windows Defender. О возможностях программы и где её скачать: Настройка и оптимизация Windows 10 в Winaero Tweaker.
Отключение Защитника доступно в разделе Windows Defender. О возможностях программы и где её скачать: Настройка и оптимизация Windows 10 в Winaero Tweaker. 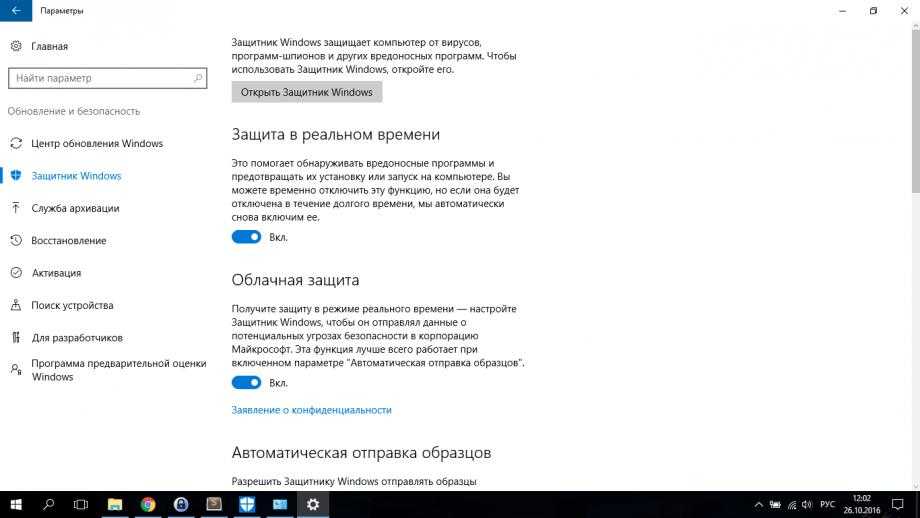
 Сейчас — Выключить антивирусную программу или выключить Endpoint Protection).
Сейчас — Выключить антивирусную программу или выключить Endpoint Protection).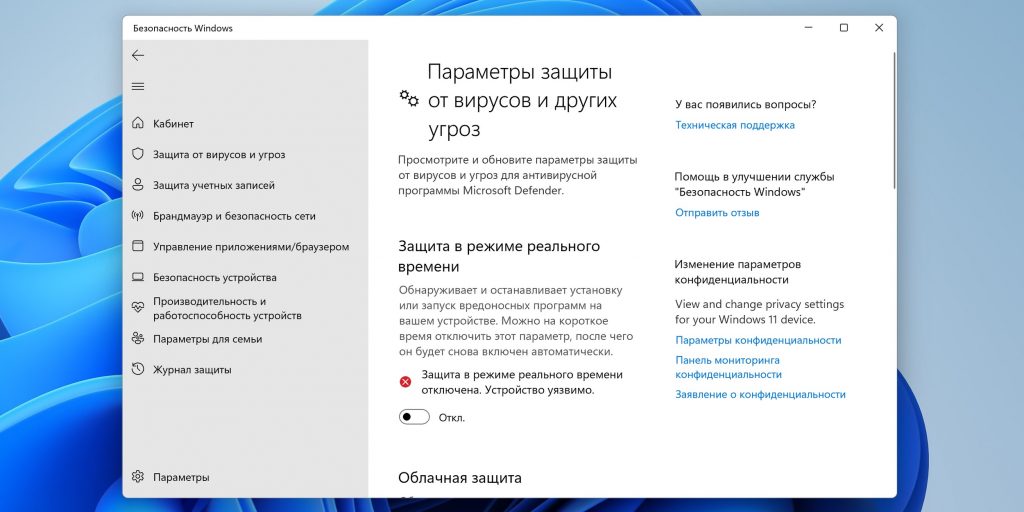
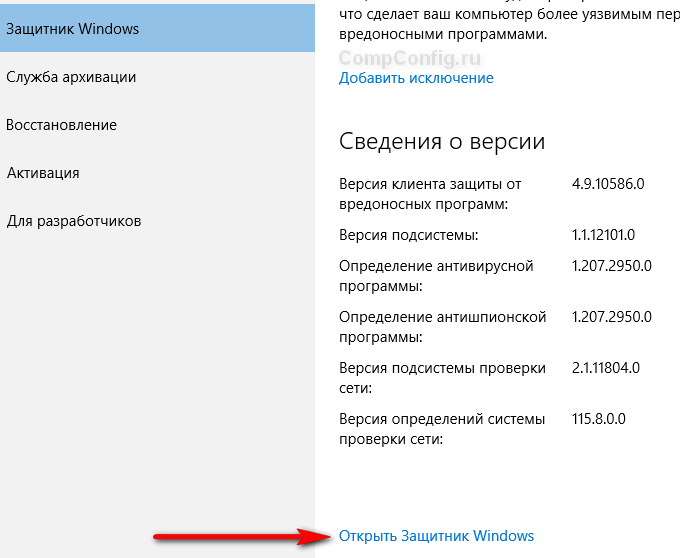

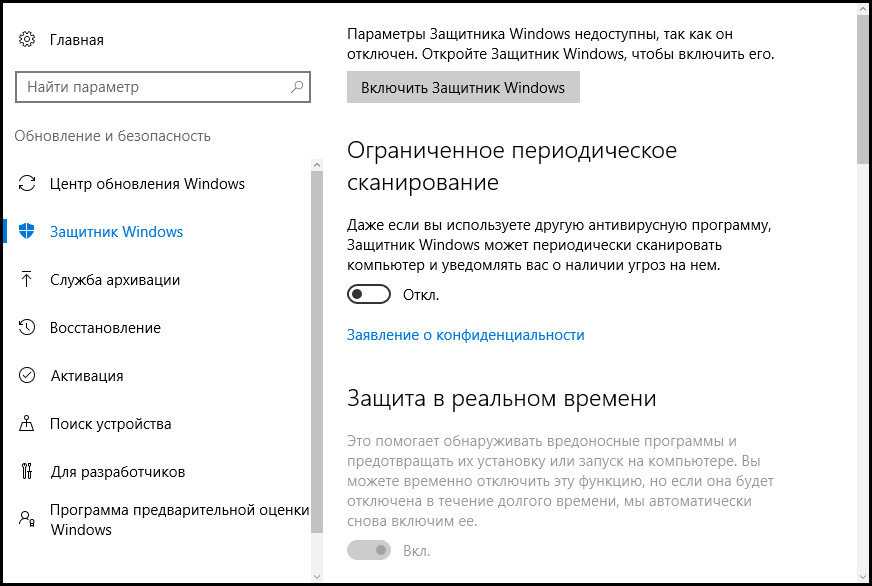 Часто антивирус сам присылает вам всплывающее окно с просьбой выключить Защитник, в противном случае вы не получите никаких нормальных функций от нового программного обеспечения.
Часто антивирус сам присылает вам всплывающее окно с просьбой выключить Защитник, в противном случае вы не получите никаких нормальных функций от нового программного обеспечения.