Видео как поменять расширение: 10 способов изменить разрешение видео – Movavi
Содержание
Изменить размер видео онлайн — Clideo
Измените размер видео для Instagram, YouTube, Facebook, Twitter и других социальных сетей
Выберите файл
Пресеты для социальных сетей
Есть готовые предустановки для всех возможных типов публикаций и объявлений в Instagram, Facebook, YouTube, Snapchat, Twitter, Pinterest и LinkedIn.
Пользовательское изменение размера видео
Если вы хотите, чтобы ваше видео имело точную ширину и высоту, вы можете ввести значения независимо от соотношения сторон. Другой способ — выбрать соотношение сторон, ввести ширину видео, и инструмент автоматически установит высоту видео.
Настройка кадрирования
Вы можете поместить все видео в выбранный кадр и изменить цвет фона или полностью заполнить кадр, чтобы не оставлять пустое пространство.
Сделайте вертикальное видео горизонтальным и наоборот
С помощью Clideo вы можете сконвертировать вертикальное видео в горизонтальное и размыть фон. Для этого выберите желаемый пресет, нажмите на иконку «ведёрца с краской» и выберите параметр «Размытие».
Для этого выберите желаемый пресет, нажмите на иконку «ведёрца с краской» и выберите параметр «Размытие».
Конвертация видео
Выбрав предустановку для социальных сетей, вы сможете конвертировать видео в один из форматов, поддерживаемых выбранными социальными сетями. Если вы введете пользовательские значения, у вас будет более 20 форматов на выбор.
Полная конфиденциальность
Мы заботимся о вашей конфиденциальности, поэтому ваши файлы защищены сертификатом SSL на нашем сайте. Никто не имеет к ним доступа, кроме вас все время.
Измените размер видео
Выберите предустановку для социальных сетей или задайте пользовательские размеры
Как изменить размер видео онлайн
Шаг 1
Загрузите видео
Выберите файл для изменения размера с вашего компьютера Mac или Windows, телефона iPhone или Android, Google Drive или учетной записи Dropbox. Инструмент позволяет редактировать файлы до 500 МБ бесплатно.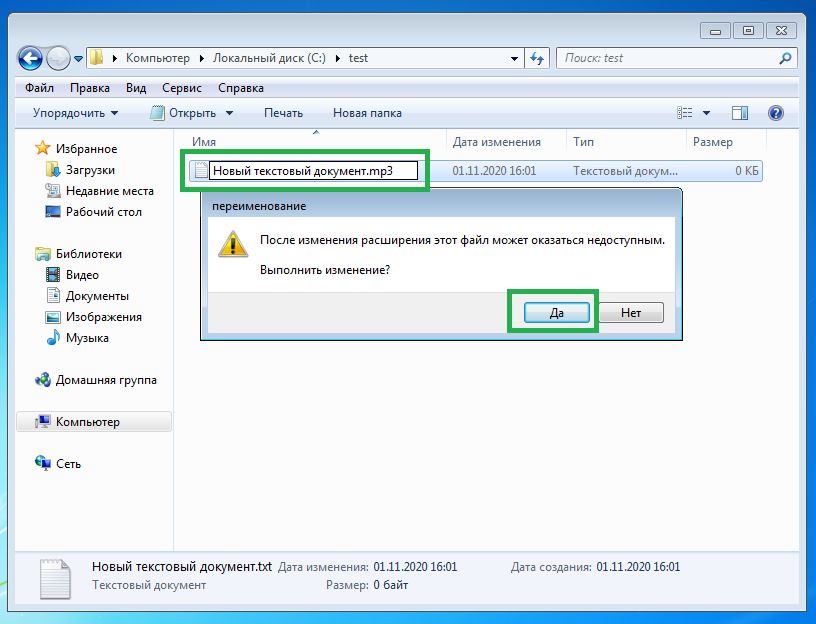
Шаг 2
Изменить размер вашего видеофайла
Когда откроется редактор, выберите необходимый пресет или введите пользовательские размеры. Затем выберите опцию кадрирования и отрегулируйте видео с помощью селекторов масштаба и положения. При необходимости измените цвет фона и укажите формат для выходного файла. Нажмите кнопку «Экспорт».
Шаг 3
Скачайте изменённое видео
Ваше видео готово к сохранению. Теперь просмотрите превью, убедитесь, что видео не потеряло качество, и нажмите кнопку «Скачать». При желании, вы можете сохранить его обратно в Dropbox или Google Drive.
Мы подготовили предустановки не только для популярных, но и буквально для всех типов постов и рекламы в социальных сетях. Среди них Instagram Story, IGTV, YouTube 240p — 2160p, объявления в Discovery и TrueView, обложка Facebook, реклама In-Stream и многое другое.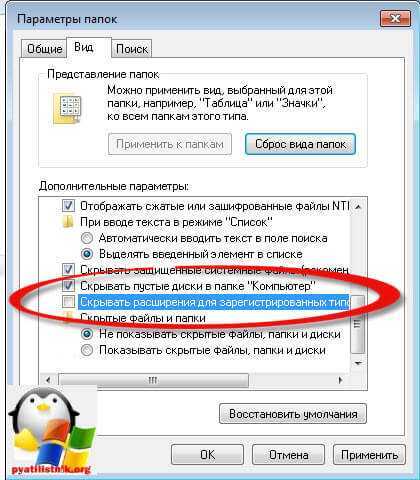
Если вы изменили размер своего видео так, что остались полосы, сделайте их привлекательными, под стать самому видео! Для этого вы можете выбрать один из предложенных цветов или параметр «Размытие» или ввести свой собственный цвет, используя шестнадцатеричный код.
Установите приложение для изменения размера видео на iPhone
Скачайте приложение на ваш iPhone, чтобы измененять размер видео офлайн для Instagram, Facebook, YouTube, Snapchat, Twitter, Pinterest и LinkedIn.
Скачать из App Store
Отсканируйте QR-код
- Шаг 1
Откройте приложение «Камера» или другое приложение для сканирования QR-кода.
- Шаг 2
Поднесите камеру к QR-коду, чтобы его отсканировать.
 Держите телефон ровно.
Держите телефон ровно. - Шаг 3
Вы будете перенаправлены в App Store, где вы сможете скачать приложение для изменения размера видео.
Как легко изменить разрешение видео на Windows и Mac(2023)
Есть обстоятельства, при которых вам необходимо изменить разрешение видео. Например, когда вы загружаете видео с компьютера на смартфон или мобильные устройства, разрешение видео необходимо уменьшить, поскольку эти устройства могут поддерживать только определенные разрешения.
Кроме того, при загрузке видео на веб-сайты вы можете столкнуться с ограничениями по размеру и разрешению видео, например, вы не можете загружать видеоматериалы 4K в некоторые бесплатные онлайн-видеоредакторы.
Хотя в некоторых случаях вам может потребоваться увеличить разрешение видео, например, рассмотрим случай, когда вы пытаетесь записать видео с разрешением 320 × 240 на DVD. Поскольку стандарт DVD требует высокого разрешения (которое должно быть не менее 720 × 480) для каждого видео, вам нужно будет поднять разрешение (качество) видео в соответствии с потребностями.
Поскольку стандарт DVD требует высокого разрешения (которое должно быть не менее 720 × 480) для каждого видео, вам нужно будет поднять разрешение (качество) видео в соответствии с потребностями.
Обратите внимание: увеличение разрешения видео не приведет к улучшению качества видео соответственно. В большинстве случаев будет увеличиваться только размер.
В этой статье мы покажем вам, как изменить разрешение видео на компьютерах Windows и Mac с помощью пошагового руководства.
- Часть 1: Как изменить разрешение видео на Windows и Mac с помощью Wondershare Filmora
- Часть 2: Что такое разрешение видео?
Часть 1: Как легко изменить разрешение видео
Есть несколько способов изменить разрешение видео:
- Используйте конвертеры Видео, чтобы изменить разрешение видео;
- Используйте компрессоры Видео, чтобы уменьшить разрешение видео;
- Сохраните видео в другом разрешении видео после редактирования.
Вы можете выбрать любой из вышеперечисленных методов для увеличения или уменьшения разрешения видео в зависимости от того, что у вас есть.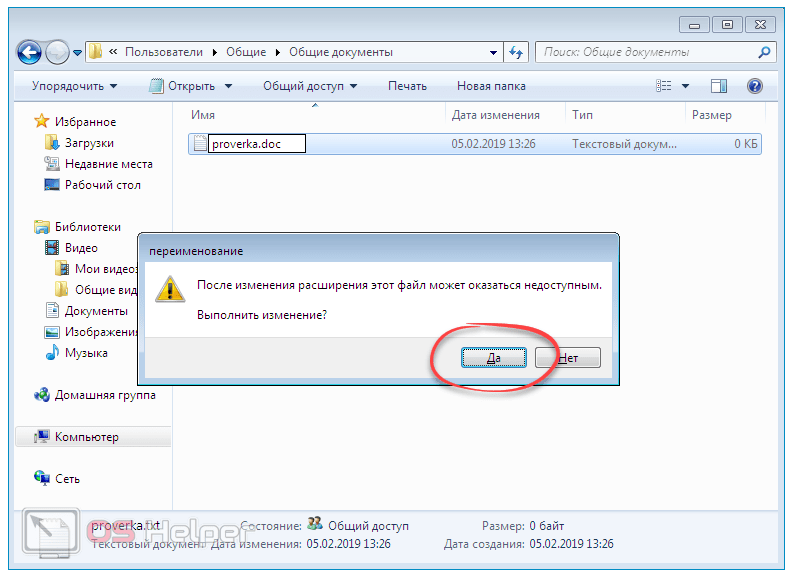 Какие бы видеоконвертеры, компрессоры или видеоредакторы вы не использовали, процесс будет одинаковым. В этой статье я покажу вам, как использовать удобный и интуитивно понятный видеоредактор Filmora для изменения разрешения видео и создания собственных видеороликов.
Какие бы видеоконвертеры, компрессоры или видеоредакторы вы не использовали, процесс будет одинаковым. В этой статье я покажу вам, как использовать удобный и интуитивно понятный видеоредактор Filmora для изменения разрешения видео и создания собственных видеороликов.
Скачать Бесплатно
Для Win 7 или новее (64 бит OS)
Безопасная загрузка
Скачать Бесплатно
Для macOS 10.12 или новее
Безопасная загрузка
Wondershare Filmora — это очень простой в использовании видеоредактор, который также может изменять и преобразовывать разрешение видео. Просто нажмите «Экспорт» и выберите разрешение видео в окне «Экспорт». Тогда ваше видео будет экспортировано в желаемом разрешении.
Ниже приведены подробные инструкции по изменению разрешения видео в Filmora.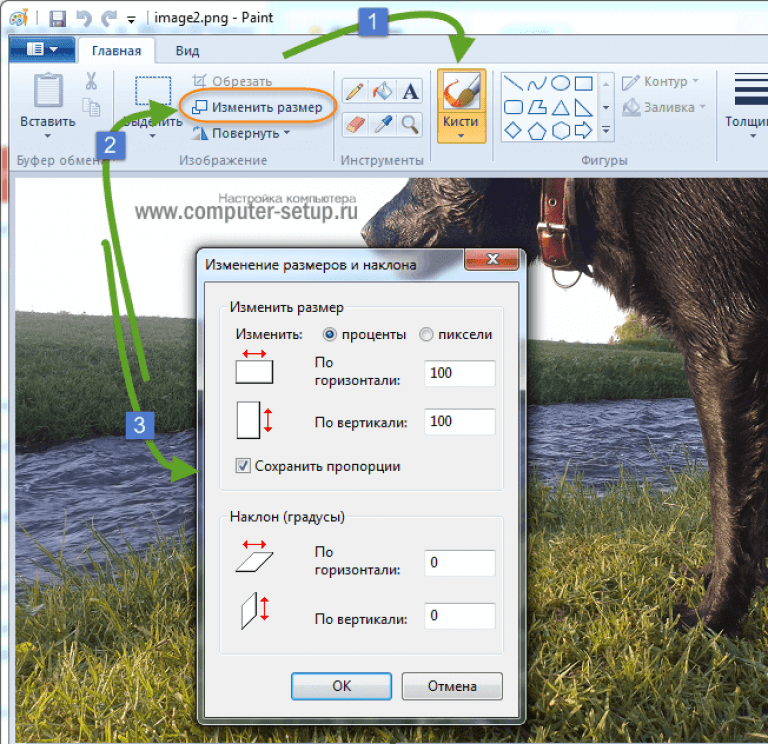
1. Скачайте и установите Видеоредактор Filmora
Скачайте видеоредактор Filmora со страницы https://filmora.wondershare.com.ru/video-editor/ или нажмите кнопку «Скачать» ниже в зависимости от вашей системы. Дважды щелкните загруженный файл и следуйте инструкциям, чтобы начать установку. Filmora поддерживает как Windows, так и Mac OS, и установка не составит труда. Если возникнут какие-то проблемы, вы всегда можете обратиться в нашу службу поддержки.
Есть ряд веб-сайтов, с которых вы можете скачать видео конвертер или видео компрессор. Выберите один надежный сайт и загрузите программу. Есть несколько моментов, которые следует учитывать при загрузке любой программы для изменения разрешения видео. Первый момент — совместимость; убедитесь, что программное обеспечение совместимо с ОС вашей системы. Во-вторых, проверьте, если конвертер поддерживает новейшие технологии обработки видео. Если это так, то преобразование видео будет не только эффективным, но и быстрым.
Скачать Бесплатно
Для Win 7 или новее (64 бит OS)
Безопасная загрузка
Скачать Бесплатно
Для macOS 10. 12 или новее
12 или новее
Безопасная загрузка
2. Импортируйте и добавьте видео в Filmora
Теперь откройте программу, и вы найдете кнопку для импорта видео, разрешение которого вы хотите изменить. Вы найдете кнопку «Импорт» в главном окне программы.
Просто нажмите на эту кнопку и выберите видеофайлы, размер которых вы хотите изменить. Вы можете проверить фактическое разрешение видеоклипа , щелкнув по нему правой кнопкой мыши и выбрав «Свойства».
После импорта файлов перетащите их на временную шкалу, где вы можете обрезать или вырезать ненужные части по своему усмотрению, чтобы уменьшить размер видео.
3.
Подберите желаемый формат экспорта и разрешение для вашего видео
После редактирования видео в Filmora вам необходимо решить и выбрать формат и разрешение, в котором вы хотите сохранить видео. Нажмите кнопку «Экспорт», чтобы открыть окно экспорта, как показано ниже.
В раскрывающихся меню вы можете найти доступные видеоформаты, чтобы сделать свой выбор.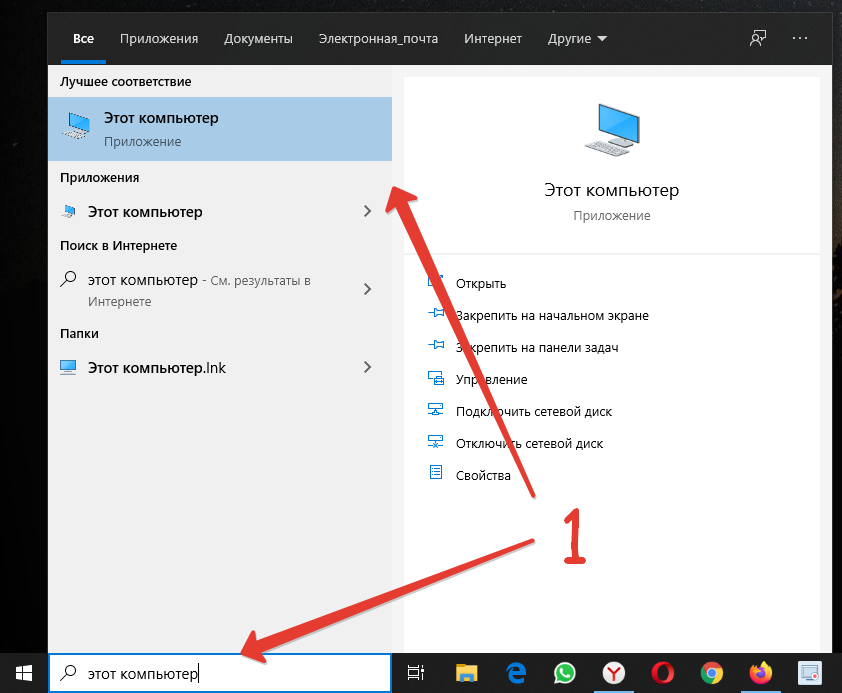 Эти форматы будут такими, как AVI, MOV, MP4, WMV, FLV, TS и так далее. Также будет предопределенное разрешение для каждой из этих предустановок. Если не предусмотрено, вы можете определить желаемое разрешение после выбора любого из этих форматов.
Эти форматы будут такими, как AVI, MOV, MP4, WMV, FLV, TS и так далее. Также будет предопределенное разрешение для каждой из этих предустановок. Если не предусмотрено, вы можете определить желаемое разрешение после выбора любого из этих форматов.
Обычно все форматы разрешения определены в конвертерах. Например, большинство форматов видео будет сохранено с разрешением 1920*1080, но формат 3GP видео будет сохранен с разрешением 352*288 по умолчанию. Но если вы не можете найти разрешение, подходящее для устройства, вы можете нажать «Настройка» и выбрать «Пользовательский» в разделе «Разрешение», затем указать необходимую ширину и высоту для видео, чтобы изменить разрешение видео, и далее нажать «ОК», чтобы применить новое разрешение.
Если вы меняете разрешение видео, чтобы подготовить его для iPhone, iPad, iPod или любого другого портативного устройства, вы можете напрямую переключиться на «Устройства» из программы, а затем щелкнуть по конкретному формату, который подойдет вашему устройству. Ваше разрешение видео будет автоматически изменено на оптимальное для этих устройств разрешение.
Ваше разрешение видео будет автоматически изменено на оптимальное для этих устройств разрешение.
4. Найдите и Подтвердите преобразование видео
Вы можете изменить папку для сохранения измененных файлов. Для этого перейдите на кнопку «Обзор», а затем на поле «Место назначения». После этого вы можете выбрать существующую папку для сохранения файлов или создать новую. Затем нажмите «OK». С этого момента каждый измененный видеофайл будет сохраняться в этой папке.
Сделав все выборы или спецификации, вы можете нажать кнопку «Экспорт». Процесс займет несколько минут, поэтому вам следует подождать, пока на экране не появится сообщение о завершении процесса. Нажмите кнопку «Найти цель», чтобы найти сохраненное видео.
Что Такое Разрешение Видео?
Разрешение видео можно описать как количество пикселей, которое отображается на экране любого устройства в обоих измерениях. Обычно разрешение видео указывается в формате ширина × высота.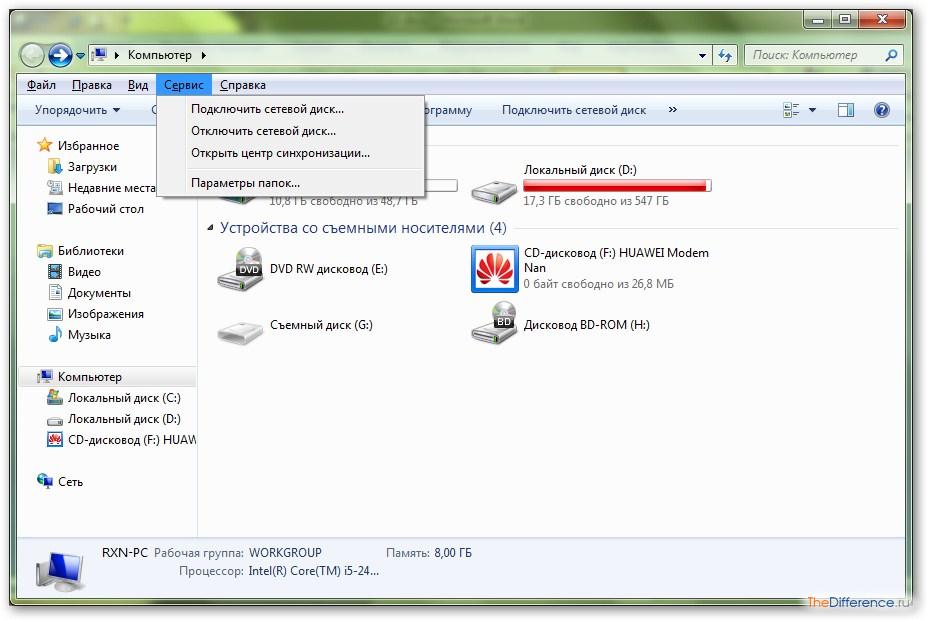 Например, «720 × 480» означает 720 пикселей по горизонтали и 480 по вертикали. На разрешение дисплея влияют такие факторы, как плоский дисплей и электронно-лучевая трубка, которые используются в компьютерных мониторах и телевизорах.
Например, «720 × 480» означает 720 пикселей по горизонтали и 480 по вертикали. На разрешение дисплея влияют такие факторы, как плоский дисплей и электронно-лучевая трубка, которые используются в компьютерных мониторах и телевизорах.
7 Распространенных типов разрешения видео
При просмотре видео на YouTube вы можете найти параметры 144P, 240P, 360P, 480P, 720P, 1080P или 4K в меню «Качество». Здесь мы собрали некоторые наиболее популярные типы разрешения видео для вашей справки.
- 360p= 480 x 360 — имеет в общей сложности 480 пикселей по горизонтали и 360 пикселей по вертикали, хорошо подходит для смартфонов с маленькими экранами.
- 480p= 853 x 480 — имеет всего 853 пикселей по горизонтали и 480 пикселей по вертикали, подходит для записи DVD. Он будет хорошо отображаться на небольших телевизорах, ноутбуках и настольных компьютерах.
- 720p = 1280 x 720 — обычно известное как HD или ‘HD Ready’ разрешение, отлично смотрится на большинстве экранов.

- 1080p = 1920 x 1080 — обычно называемое как FHD or ‘Full HD’ разрешение. Рекомендуется публиковать видео в этом разрешении в социальных сетях.
- 1440p = 2560 x 1440 — широко известное как разрешение QHD или Quad HD, обычно встречается на игровых мониторах и на смартфонах высокого класса. 1440p в четыре раза больше разрешения 720p HD или ‘HD ready’.
- 2160p = 3840 x 2160 — широко известное как 4K , UHD или Ultra HD разрешение. Это очень большое разрешение экрана, которое можно найти на телевизорах и мониторах высокого класса. 2160p называется 4K, потому что оно предлагает в четыре раза большее разрешение, чем 1080p FHD или Full HD.
- 4320p = 7680 x 4320 — известное как 8K и предлагает в 16 раз больше пикселей, чем обычное разрешение 1080p FHD или Full HD. Хотя вы не скоро увидите телевизоры или компьютерные мониторы с таким разрешением, вы можете протестировать, может ли ваш компьютер обрабатывать такой большой объем данных.
Мария Матвеева
Мария Матвеева писатель и любитель все, что связано с видео.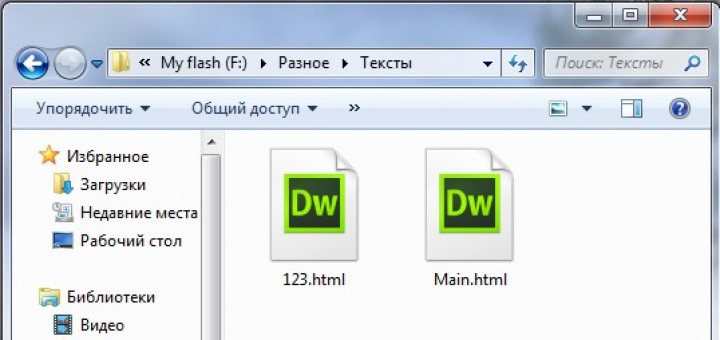
Автор @Мария Матвеева
Как изменить расширение файла на iPhone, iPad и Mac
В этом руководстве мы покажем вам, как изменить расширение файла на iPhone, iPad и Mac без использования стороннего приложения.
Зачем менять расширение файла?
Изменение расширения файла может быть полезным по нескольким причинам, в том числе:
- Обеспечение совместимости с конкретным программным обеспечением или приложениями
- Скрытие типа файла в целях безопасности: Например, если вы измените расширение файла PDF на JPG, он не откроется на Mac и покажет ошибку. Но если вы хотите просмотреть этот файл, просто измените расширение обратно на PDF, и вы сможете легко открыть его.
Изменение расширения файла на iPhone или iPad
Шаг 1. Просмотр всех расширений файлов
- Откройте приложение «Файлы» и перейдите в любую папку.
- Нажмите кнопку «Дополнительно» > Параметры просмотра > Показать все расширения .

Это немедленно отобразит текущие типы расширений всех изображений, документов, видео, аудио и т. д. в приложении «Файлы».
Шаг 2. Измените расширение файла
- В приложении Files найдите файл, расширение которого нужно изменить.
- Нажмите и удерживайте файл и выберите Переименовать в меню.
- Замените текущее имя расширения новым и нажмите готово на клавиатуре.
- Коснитесь Используйте «. Новое Расширение “ .
Вы успешно изменили расширение файла прямо с вашего iPhone или iPad. Теперь коснитесь этого файла, и он должен открыться или воспроизвести в приложении «Файлы».
Шаг 3: См. новое расширение файла
Поскольку вы выбрали Показать все расширения на шаге 1 выше, вы должны увидеть новое расширение файла в конце имени файла. Кроме того, вы можете нажать и удерживать файл, а затем нажать Получить информацию в меню, которое покажет вам информацию о файле.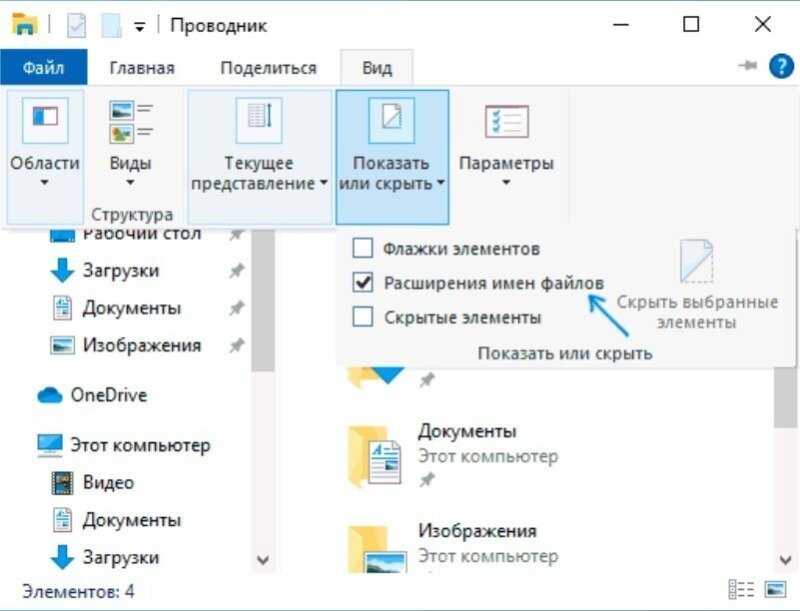 На этом экране вы увидите расширение и тип файла.
На этом экране вы увидите расширение и тип файла.
Изменить расширение файла на Mac
Шаг 1. Показать расширения для всех файлов в Finder
- Убедитесь, что вы находитесь в Finder.
- В верхней строке меню нажмите Finder и выберите Настройки или Настройки .
- Щелкните Дополнительно .
- Установите флажок для Показать все расширения имени файла .
Шаг 2. Измените расширение файла
- Перейдите в папку Finder, в которой находится ваш файл.
- Выберите файл и нажмите клавишу , /, введите , , клавишу , чтобы переименовать его. Вы также можете щелкнуть файл правой кнопкой мыши и выбрать Rename .
- Удалите текущий добавочный номер, замените его новым и нажмите return / введите ключ .

- Нажмите Используйте .NewExtension .
Шаг 3: См. новое имя расширения
Выберите файл и одновременно нажмите Command + I или щелкните файл правой кнопкой мыши и выберите Get Info . Здесь вы увидите расширение файла и вид.
Связано: Как отключить предупреждения об изменении расширения файла на Mac
Как исправить файл, который не открывается даже после изменения расширения
Вот несколько причин, по которым файл может не открываться после изменения расширения:
- Вы не установили правильное расширение. Например, файл представляет собой PDF-документ, но вы неправильно использовали PNG в качестве расширения.
- Файл, расширение которого вы изменили, не был загружен полностью, и в этом случае ничто не может принудительно открыть его, если вы не загрузите файл повторно.
- Тип файла не поддерживается iOS, iPadOS или macOS.

Будет ли изменение расширения файла волшебным образом открывать какой-либо файл?
Нет. Предположим, вы хотите воспроизвести видео MKV на своем iPhone, iPad или Mac, которое изначально не поддерживается в приложениях «Фотографии», «Файлы» или QuickTime Player. Теперь меняю .mkv до . mp4 не заставит файл воспроизводиться на ваших устройствах Apple. Однако, например, если расширение было неправильно установлено как MovieName.mp3 , вы можете изменить его на MovieName.mp4 , и тогда оно станет доступным для воспроизведения на вашем iPhone, iPad и Mac.
Проверить следующее:
- Как переименовать фотографии, видео, документы и файлы на iPhone или iPad
- Как выполнить пакетное переименование файлов на Mac
- Как использовать iPhone или iPad в качестве USB-накопителя на Mac или ПК с Windows
Как изменить расширение или тип файла
Каждый файл, который вы открываете на компьютере с Windows, имеет расширение файла. Однако все они имеют разные форматы в зависимости от типа содержащихся в них данных. Если вам интересно, как изменить типы файлов в Windows, вы найдете ответ на этот вопрос ниже.
Однако все они имеют разные форматы в зависимости от типа содержащихся в них данных. Если вам интересно, как изменить типы файлов в Windows, вы найдете ответ на этот вопрос ниже.
Бывают случаи, когда вы хотите изменить файл из одного формата в другой. Например, у вас могут быть некоторые файлы изображений в формате JPG, и вы хотите изменить их на PNG. Чтобы сделать это успешно, вам нужно изменить тип расширения.
Хотя это может быть так же просто, как простое переименование расширения, иногда использование этого метода может привести к поломке файла. В этом руководстве мы покажем вам, как изменить расширение файла в Windows 10, чтобы ваша система могла его успешно открыть.
Что такое расширение файла?
Всякий раз, когда мы говорим о таких файлах, как PDF, ZIP и MP3, мы имеем в виду расширение файла (или тип файла). Эти форматы позволяют компьютерным системам идентифицировать содержимое файла, а затем выяснить, какое программное обеспечение необходимо для его открытия.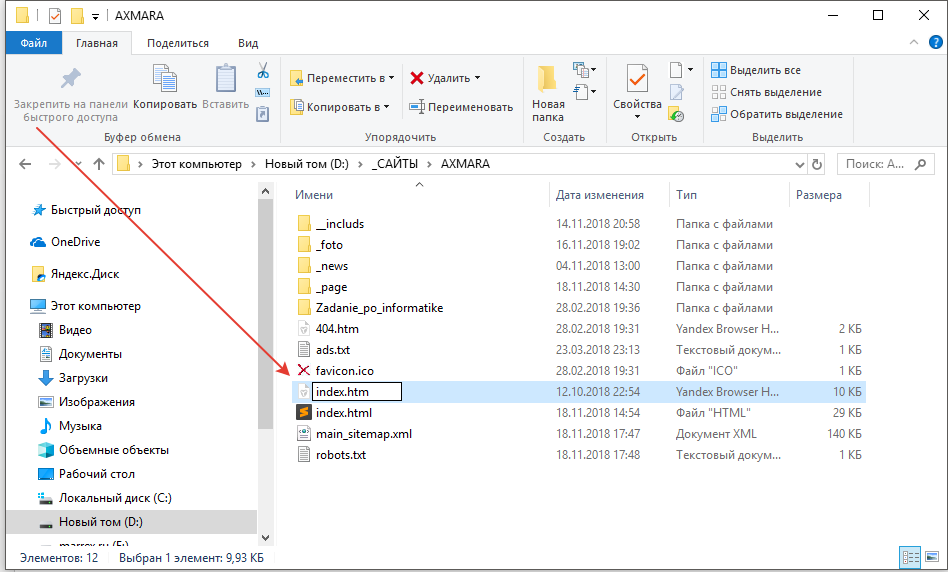 Вот как устройства Windows и macOS могут декодировать, что файл MP4 должен быть открыт вашим видеоплеером или файл DOC приложением MS Word.
Вот как устройства Windows и macOS могут декодировать, что файл MP4 должен быть открыт вашим видеоплеером или файл DOC приложением MS Word.
Расширение файла действует как оператор, информирующий Windows о необходимости открыть файл PDF с помощью Adobe Reader (если на вашем компьютере установлено приложение).
Если файл создан с неправильным расширением, Windows попытается открыть его с помощью неправильной программы или приложения. Это, конечно, приводит к ошибке, так как приложение не сможет прочитать содержимое файла. Например, поскольку Microsoft Word может только читать документы, MS Word не сможет открыть файл MP3, даже если вы измените расширение на .DOCX. Это связано с тем, что содержимое файла MP3 не связано с текстом.
Чтобы успешно изменить расширение файла с одного типа на другой в Windows 10, вам нужно сделать это правильно, используя правильный метод. Одним из способов преобразования файла в нужный формат является использование онлайн-сервиса преобразования. Вы также можете сделать это, сохранив его в файле выбранного типа.
Вы также можете сделать это, сохранив его в файле выбранного типа.
Однако, если вы уверены, что файл по-прежнему будет открываться, вы можете быстро переименовать расширение с помощью встроенного приложения на вашем ПК, известного как Проводник Windows. Имейте в виду, что, хотя этот метод более доступен, чем другие методы, вновь созданный файл может работать неправильно.
Как изменить расширение файла в Windows 10
Чтобы изменить формат файла на вашем ПК, вы должны сначала просмотреть расширение. В предыдущих версиях операционной системы Windows это было легко. Однако в новой ОС Windows 10 расширения по умолчанию скрыты, что не позволяет пользователям быстро изменить тип файла. Это означает, что вам нужно сначала настроить параметры расширения со «скрытого» на «видимый», чтобы просматривать и изменять расширение файла с помощью проводника Windows.
Как отобразить расширения файлов в проводнике Windows
Чтобы сделать расширения файлов видимыми на вашем компьютере с Windows 10:
- Запустите программу Windows File Explorer на своем ПК и выберите View на ленточной панели.
 Выберите Параметры , а затем нажмите Изменить папку и функции поиска.
Выберите Параметры , а затем нажмите Изменить папку и функции поиска. - В окне Параметры папки перейдите на вкладку Вид и убедитесь, что флажок рядом с Скрытие расширений для известных типов файлов отключено. Теперь нажмите кнопку ОК, чтобы подтвердить и сохранить изменения.
- Теперь, когда вы успешно отключили этот параметр, вы должны увидеть расширения файлов. Они будут отображаться как часть имени файла при просмотре каждого файла в приложении Windows File Explorer.
Как безопасно изменить расширение файла с помощью проводника Windows
Теперь, когда вы успешно сделали расширения видимыми на своем компьютере, мы покажем вам, как безопасно изменить формат файла с помощью проводника Windows.
Вы можете сделать это, переименовав выбранный файл, а затем изменив старое расширение на новое расширение, в котором вы хотите, чтобы файл был. Например, вы можете заменить file.doc на file.txt или наоборот . Это изменит документ Word DOC на тип текстового файла TXT. Поскольку оба файла содержат тексты, любая программа (например, MS Word), предназначенная для их чтения, должна по-прежнему иметь возможность открывать новый формат.
Например, вы можете заменить file.doc на file.txt или наоборот . Это изменит документ Word DOC на тип текстового файла TXT. Поскольку оба файла содержат тексты, любая программа (например, MS Word), предназначенная для их чтения, должна по-прежнему иметь возможность открывать новый формат.
Имейте в виду, что приведенный выше сценарий возможен только потому, что Word был создан для того, чтобы разумно заполнять пробелы и читать два типа файлов. Если вы попытаетесь переименовать файл TXT в новый формат DOCX для документов Word, MS Word не сможет правильно открыть его, поскольку DOCX является более сложным расширением.
Однако, если вы считаете, что файл по-прежнему будет доступен для чтения после изменения его на новое расширение, вы можете выполнить следующие действия, чтобы переименовать его:
- Запустите программу Windows File Explorer и щелкните правой кнопкой мыши файл, который вы хотите переименовать его расширение.
 В списке параметров выберите Переименовать .
В списке параметров выберите Переименовать . - Теперь удалите существующее расширение файла и измените его на новое расширение по вашему выбору. Нажмите клавишу ENTER на клавиатуре или щелкните пустое пространство за пределами поля имени, чтобы подтвердить свой выбор.
- Windows отобразит предупреждение о том, что переименование расширения файла может повредить файл. Выберите OK, чтобы подтвердить, что вы хотите продолжить. Это сохранит ваши изменения.
Сразу после подтверждения изменения Windows изменит расширение файла и отобразит файл как новый тип файла в столбце Тип . В зависимости от используемого типа расширения теперь вы можете открыть файл с помощью соответствующей программы. Если это не сработает, выполните те же шаги, описанные выше, и верните его к предыдущему расширению.
Как сохранить файл в другом формате
Если использование проводника Windows для переименования расширения файла не работает, попробуйте сохранить или экспортировать файл в другом формате. Этот метод является лучшим вариантом, поскольку простое переименование типа файла с помощью проводника Windows не изменяет данные, содержащиеся в файле. Поэтому замена имени расширения файла работает не во всех случаях.
Этот метод является лучшим вариантом, поскольку простое переименование типа файла с помощью проводника Windows не изменяет данные, содержащиеся в файле. Поэтому замена имени расширения файла работает не во всех случаях.
С другой стороны, экспорт или сохранение документа в файле нового типа позволяет преобразовать файл DOCX в файл PDF. Вы также можете изменить BIN на ISO с помощью этого решения. Хотя этот метод изменит тип данных, содержащихся в файле, он работает только потому, что эти типы файлов связаны.
Однако когда дело доходит до переключения между несвязанными типами файлов, это становится более сложным. Например, несмотря на то, что PDF-файлы можно экспортировать как изображения, вы не можете просто переименовать расширение PDF в файл PNG. Если вы это сделаете, новый файл не откроется. Для выполнения таких сложных преобразований вам нужен инструмент преобразования. Мы объясним, как это сделать, в следующем разделе. А пока мы покажем вам, как экспортировать или сохранять между связанными типами файлов.
Для экспорта из одного связанного типа файла в другой вы можете проверить, позволяет ли используемое вами программное обеспечение редактировать. Если это так, вы можете сохранить или экспортировать выбранный файл в другой формат. Для этого:
- Перейдите в программу, которую вы хотите использовать для редактирования, и откройте файл, который вы хотите изменить. Теперь нажмите на File . Например, если вы хотите изменить файл DOC на другое расширение, откройте его с помощью программы MS Word, поскольку она позволяет редактировать.
- Отсюда выберите Сохранить или Сохранить как из списка меню. Когда появится окно «Сохранить как », вы увидите возможность изменить тип файла чуть ниже имени файла.
- Щелкните стрелку, чтобы открыть раскрывающееся меню, выберите формат, в котором вы хотите сохранить файл, и щелкните значок 9.0010 Сохранить кнопка .
Если вы хотите изменить расширение файла на несвязанный формат, который программа не поддерживает, вам необходимо использовать онлайн-конвертер. Перейдите к следующему разделу, чтобы узнать, как этого добиться.
Перейдите к следующему разделу, чтобы узнать, как этого добиться.
Как изменять типы файлов с помощью онлайн-сервисов преобразования
Существуют приложения, созданные специально для преобразования файлов одного типа в другой. Однако, если у вас их нет, вы можете воспользоваться онлайн-сервисом. Все, что вам нужно сделать, это запустить веб-сайт и загрузить файл, который вы хотите конвертировать. Теперь терпеливо подождите, пока платформа выполнит преобразование на своем удаленном сервере. После завершения процесса вы можете загрузить файл в новом формате.
Поскольку ваша конфиденциальность не гарантируется в большинстве бесплатных онлайн-сервисов конвертации, убедитесь, что вы не загружаете конфиденциальные файлы, доступ к которым не должен быть у посторонних. Используйте эти платформы только для второстепенных документов, которыми вы не против поделиться в Интернете.
Учитывая, что существуют разные типы файлов, будет сложно рекомендовать конкретный сервис.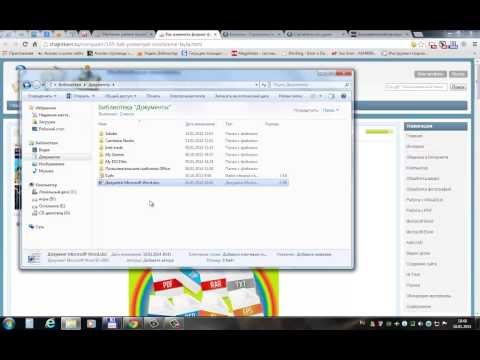 Платформа, которую вы выберете, будет зависеть от формата файла, в который вы хотите преобразовать. Поэтому, если вы хотите попробовать этот метод с помощью приложений для онлайн-конвертации, вам следует выполнить быстрый поиск в Google.
Платформа, которую вы выберете, будет зависеть от формата файла, в который вы хотите преобразовать. Поэтому, если вы хотите попробовать этот метод с помощью приложений для онлайн-конвертации, вам следует выполнить быстрый поиск в Google.
Для этого перейдите в окно поиска Google и введите convert A to B (где A — исходный тип файла, а B — новый формат файла, в который вы хотите преобразовать). Например, «конвертировать PDF в PNG». Затем вы можете выбрать веб-сайт, который соответствует вашим потребностям, из списка результатов.
Как обмениваться большими файлами в разных форматах в Windows 10
Теперь, когда вы узнали, как изменить типы файлов на другие расширения, вы можете легко справляться с конфликтами программного обеспечения, которые могут возникнуть. Кроме того, вы можете поделиться этими файлами со своими коллегами и друзьями через платформы передачи. Однако, если файлы большие, вам нужна надежная платформа, позволяющая удобно отправлять тяжелые файлы.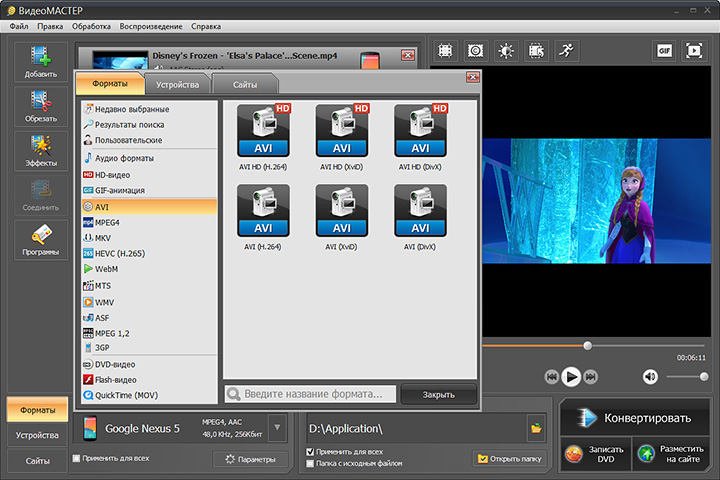
Хотя существует множество приложений, которые помогают в этом, они имеют много ограничений. Например, большинство платформ для передачи больших файлов требуют от вас регистрации и подписки на ежемесячный или еженедельный план, прежде чем вы сможете отправлять данные. Это может быть пустой тратой денег, если вы передаете тяжелые файлы только раз в месяц. Кроме того, эти веб-сайты ограничивают размер файла, который вы можете отправить на ходу. Когда информация, которую вы хотите загрузить, превышает 2 ГБ, может быть трудно найти способ отправить ее через Интернет. Что еще хуже, эти инструменты ограничивают скорость отправки, что означает, что отправка ваших файлов может занять несколько часов. Это будет неудобно, когда вы находитесь на крайний срок.
FileWhopper — это облачная платформа, разработанная для преодоления всех этих ограничений и предлагающая вам возможности отправки без каких-либо ограничений. Вы можете передать буквально ЛЮБОГО размера файла по вашему выбору без каких-либо ограничений скорости. Даже если вы работаете над медиапроектом, этот инструмент позволяет обмениваться информацией объемом до 500 ТБ и даже больше. Независимо от того, насколько велики данные, вы можете быстро отправить их, используя подключение к Интернету.
Даже если вы работаете над медиапроектом, этот инструмент позволяет обмениваться информацией объемом до 500 ТБ и даже больше. Независимо от того, насколько велики данные, вы можете быстро отправить их, используя подключение к Интернету.
Есть еще! FileWhopper не требует подписки. Все, что вам нужно сделать, это выбрать файл или папку, которые вы хотите загрузить, и вы получите разовое ценовое предложение в зависимости от его размера. Нет никаких дополнительных сборов и никаких сложных планов для подписки.
FileWhopper серьезно относится к безопасности. Платформа работает с шифрованием военного уровня, защищая ваши файлы от хакеров при их отправке. Это предотвращает перехват ваших данных злоумышленниками, особенно если они содержат конфиденциальную или личную информацию. Это также дает вам дополнительный уровень безопасности, создавая пароль для обмена с получателями. Это гарантирует, что неавторизованные третьи лица не получат доступ к вашим файлам после того, как вы их отправите.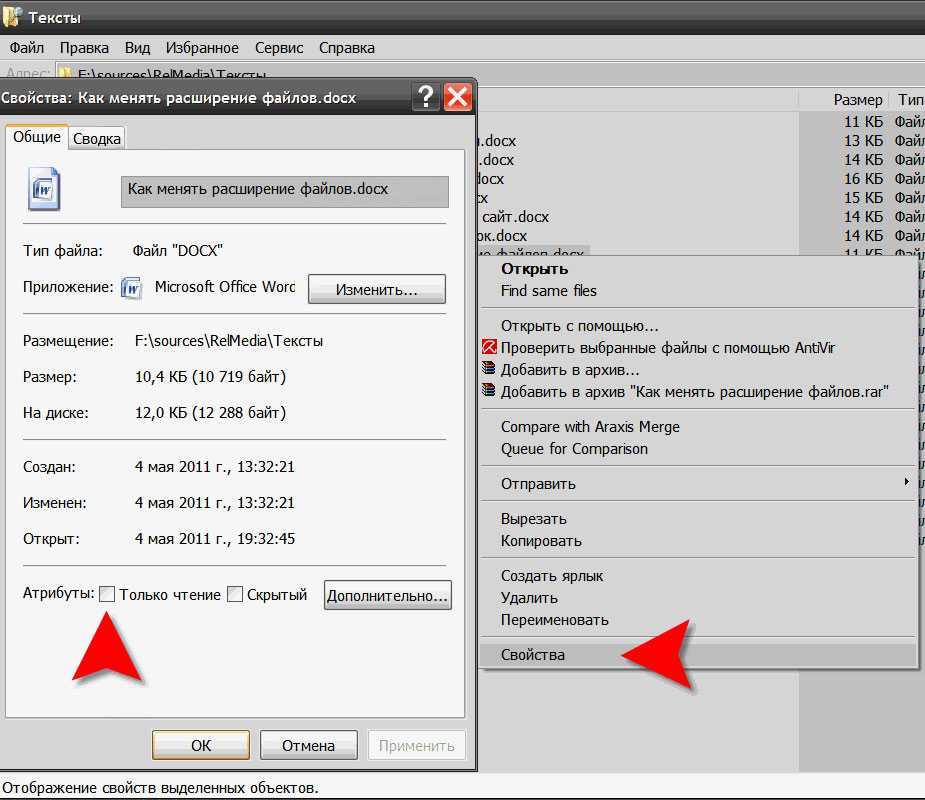 Лица, которым вы не сообщаете пароль, не могут открывать или загружать ваши данные.
Лица, которым вы не сообщаете пароль, не могут открывать или загружать ваши данные.
Инструмент также поставляется с функцией одновременной загрузки и выгрузки, что позволяет получателям начать загрузку файлов, пока вы все еще отправляете их со своей стороны. Им не нужно ждать завершения загрузки перед просмотром или открытием информации. Это здорово экономит время, особенно если вы работаете над срочным проектом.
Это приложение позволяет пользователям обмениваться файлами любого формата в исходном качестве. В отличие от других платформ для передачи больших файлов, вам не нужно конвертировать или сжимать данные перед их отправкой через FileWhopper. Любителям игр, представителям СМИ или тем, кто ценит целостность своих файлов, эта функция будет полезна. Это одна из причин, по которой это приложение является фаворитом среди пользователей.
FileWhopper устанавливает легкое приложение на ваш компьютер, чтобы обеспечить отправку ваших файлов даже во время простоя. В непредвиденных ситуациях, когда ваша батарея или Интернет отключаются без предупреждения, это крошечное приложение возобновляет загрузку с того места, где она была остановлена, всякий раз, когда соединение восстанавливается.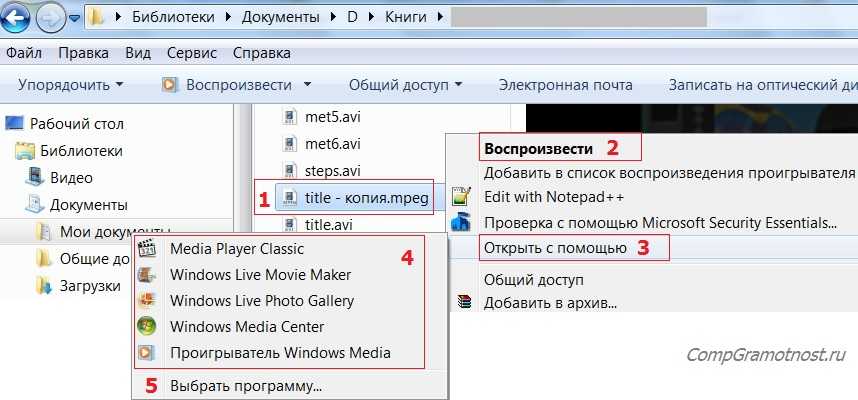 Это экономит ваше время и деньги, так как вам не нужно начинать загрузку с самого начала, независимо от прерывания.
Это экономит ваше время и деньги, так как вам не нужно начинать загрузку с самого начала, независимо от прерывания.
Если вы ищете инструмент, который позволяет передавать тяжелые файлы с высокой скоростью через защищенные серверы, FileWhopper остается первым в списке среди пользователей. Вы беспокоитесь о потере важных документов или видео? Вы можете использовать эту многофункциональную платформу для создания резервных копий и их сохранения в облаке.
Как изменить расширения файлов на Android
В некоторых случаях вам также может понадобиться изменить расширение файла на вашем устройстве Android.
Изменение расширения файла на вашем Android-устройстве возможно и довольно просто. Вот шаги, которые необходимо предпринять:
- Во-первых, установите приложение файлового менеджера на свое устройство (если у вас его еще нет).
- Вы обнаружите, что большинство приложений-менеджеров в Play Store поддерживают изменение расширений файлов.


 Держите телефон ровно.
Держите телефон ровно.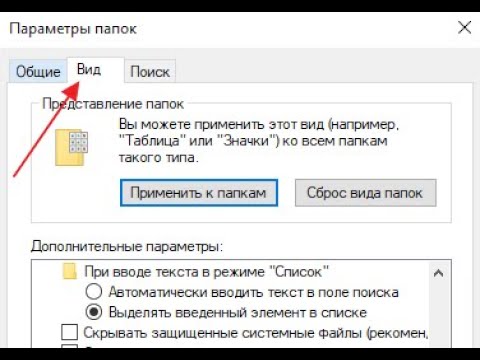
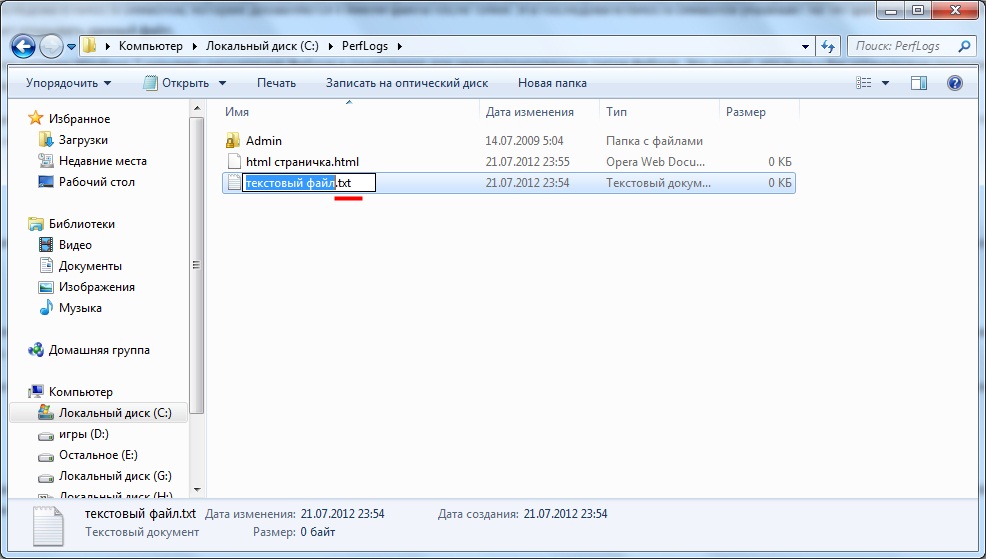
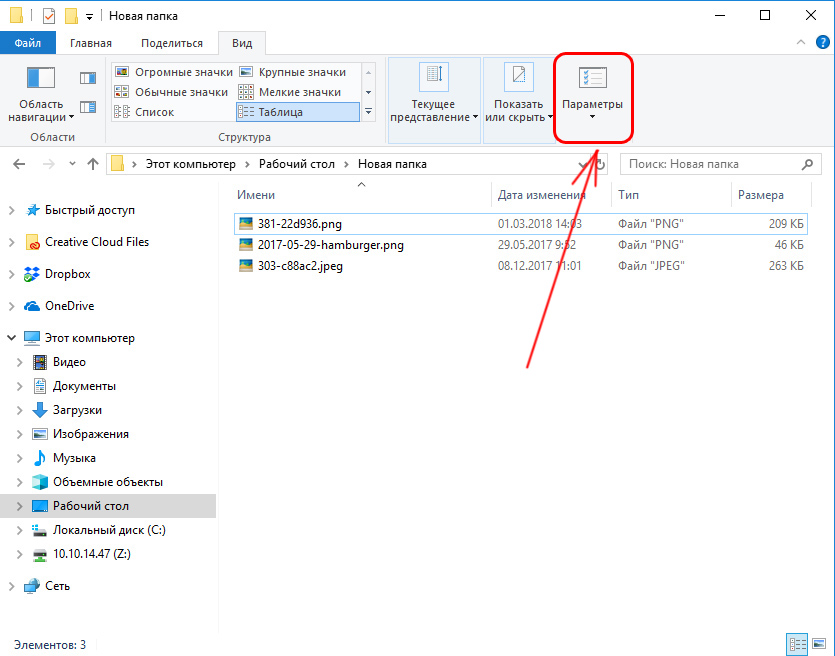
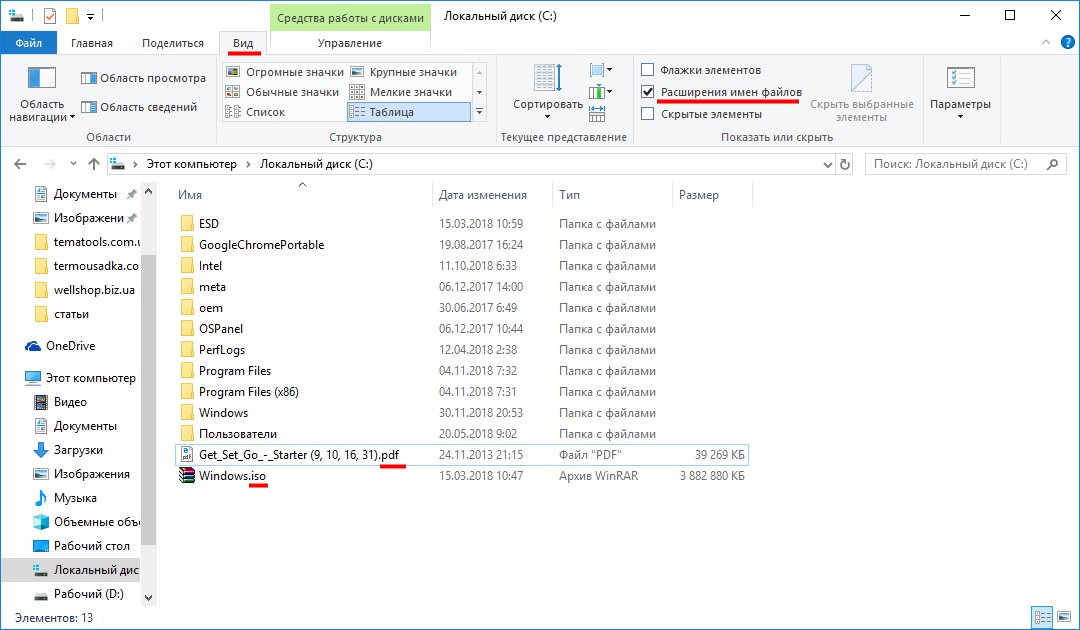
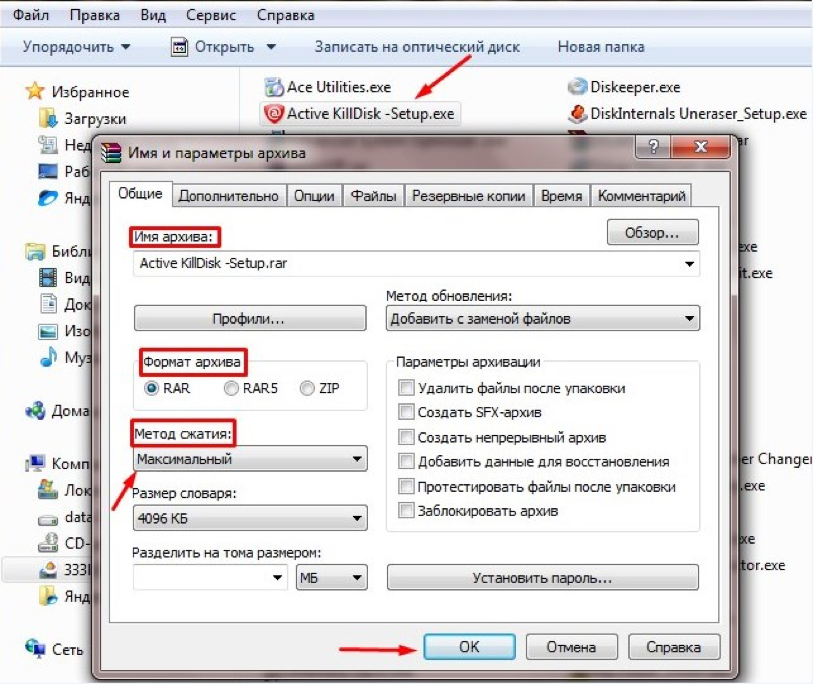 Выберите Параметры , а затем нажмите Изменить папку и функции поиска.
Выберите Параметры , а затем нажмите Изменить папку и функции поиска.  В списке параметров выберите Переименовать .
В списке параметров выберите Переименовать .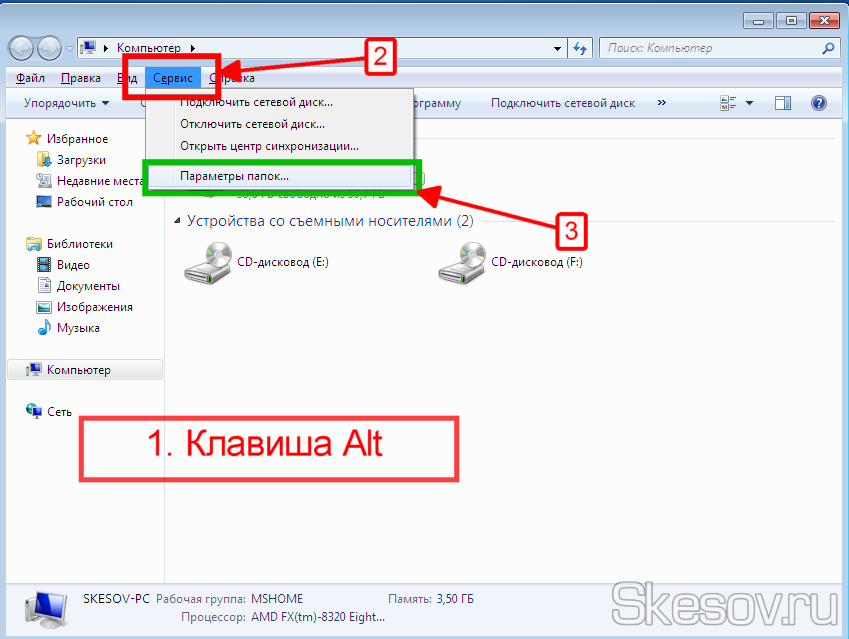
![Как переустановить виндовс на ноутбуке через биос с флешки: [Ноутбук/Десктоп/AIO] Как загрузить систему с USB носителя/CD-ROM? | Официальная служба поддержки](https://dilios.ru/wp-content/themes/dilios.ru/assets/front/img/thumb-medium-empty.png)