Не работает правая клавиатура на ноутбуке: Не печатают цифры на клавиатуре справа
Содержание
как выяснить причину поломки и решить данную проблему
Некоторые пользователи ноутбуков сталкиваются с тем, что клавиатура их устройства начинает печатать цифрами вместо букв.
Клавиша с английской буквой «J» и русской «О» печатает цифру «1», следующая клавиша печатает цифру «2» и т.д. В результате работы такой клавиатуры получаются слова, в которых часть букв заменена на цифры. Это выглядит примерно так: п1чему к2авиатура печатает цифрами.
Почему клавиатура печатает цифрами
Если вы столкнулись с этой проблемой, то вам важно знать, что это не является симптомом поломки клавиатуры или заражения ноутбука вирусами. Это вполне нормальное поведение, поскольку это штатная функция ноутбука, которая призвана упростить работу на ноутбуках с компактной клавиатурой.
Дело в том, что на компактных моделях ноутбуков в правой части клавиатуры обычно нет блока дополнительных клавиш с цифрами (цифровая клавиатура или Numpad). Это делается для того, чтобы уместить клавиатуру в компактный корпус ноутбука. Но, в некоторых случаях такая цифровая клавиатура намного удобней цифровых клавиш, которые находятся над основной частью клавиатуры. Поэтому для таких случаев производители ноутбуков используют особый режим работы клавиатуры, в котором обычные клавиши выполняют роль цифровой клавиатуры.
Но, в некоторых случаях такая цифровая клавиатура намного удобней цифровых клавиш, которые находятся над основной частью клавиатуры. Поэтому для таких случаев производители ноутбуков используют особый режим работы клавиатуры, в котором обычные клавиши выполняют роль цифровой клавиатуры.
В таком режиме клавиши с английскими буквами «U», «I», «O» выполняют роль цифр «4», «5», «6», а клавиши «J», «K», «L» — превращаются в «1», «2», «3». В результате на клавиатуре ноутбука формируется аналог полноценной цифровой клавиатуры, из-за которой нормально напечатанная фраза превращается в что-то вроде «п1чему к2авиатура печатает цифрами».
На картинке вверху показана клавиатура ноутбука ACER. Обратите внимание на клавиши, которые выделены красным. На них нанесены цифры, которые будут печататься во время работы ноутбука в этом режиме.
Что делать, если ноутбук печатает цифры, а не буквы
Итак, если вы столкнулись с указанной проблемой, внимательно посмотрите на клавиатуру своего ноутбука и обратите внимание на сходства с фотографией, представленной выше. Есть ли у вас подобные цифры на клавишах J, K, L? А клавиша Num Lock (num lk, Nm Lock, NmLk), располагающаяся в верхнем ряду (и обычно совмещенная с другой клавишей)? На некоторых ноутбуках эта же клавиша может иметь вид замка с цифрой или буквой, что показано в видео инструкции ниже, в которой вы также увидите некоторые другие варианты нужной клавиши.
Есть ли у вас подобные цифры на клавишах J, K, L? А клавиша Num Lock (num lk, Nm Lock, NmLk), располагающаяся в верхнем ряду (и обычно совмещенная с другой клавишей)? На некоторых ноутбуках эта же клавиша может иметь вид замка с цифрой или буквой, что показано в видео инструкции ниже, в которой вы также увидите некоторые другие варианты нужной клавиши.
Если есть, это означает, что вы случайно включили режим Num Lock, и часть клавиш в правой области клавиатуры стали печатать цифры (подобное может быть и удобно в некоторых случаях). Для того, чтобы включить или отключить Num Lock на ноутбуке, обычно требуется нажать сочетание клавиш Fn + Num Lock, Fn + F11 или просто NumLock (без сочетания с Fn) — то на некоторых ноутбуках (может зависеть не только от марки и модели, но и от настроек) включение и отключение функции Num Lock происходит при нажатии в сочетании с Fn, на некоторых — без такого сочетания, а простым нажатием Num Lock, проверьте оба варианта. Сам текст надписи Num Lock на клавише может быть сокращенным, но всегда легко угадывается.
Сам текст надписи Num Lock на клавише может быть сокращенным, но всегда легко угадывается.
Может быть, что на вашей модели ноутбука это делается как-то иначе, но когда знаешь, что именно нужно сделать, обычно найти, как именно это делается уже проще. После отключения, клавиатура будет работать как прежде и там, где должны быть буквы, будут печататься именно они. Если вы не можете найти нужную клавишу, попробуйте запустить стандартную экранную клавиатуру Windows 10, 8.1 или Windows 7 (находится в разделе меню Пуск Специальные возможности или Стандартные программы, а если там отсутствует, используйте поиск в панели задач или в меню Пуск) и нажать клавишу Num Lock на ней.
Как исправить набор цифр вместо букв на клавиатуре ноутбука — видео инструкция
Как отключить печать цифр вместо букв
На клавиатурах ноутбуков обычно есть специальная клавиша под названием Fn, которая меняет поведения других клавиш. С ее помощью обычные клавиши клавиатуры можно использовать для управления различными функциями ноутбука.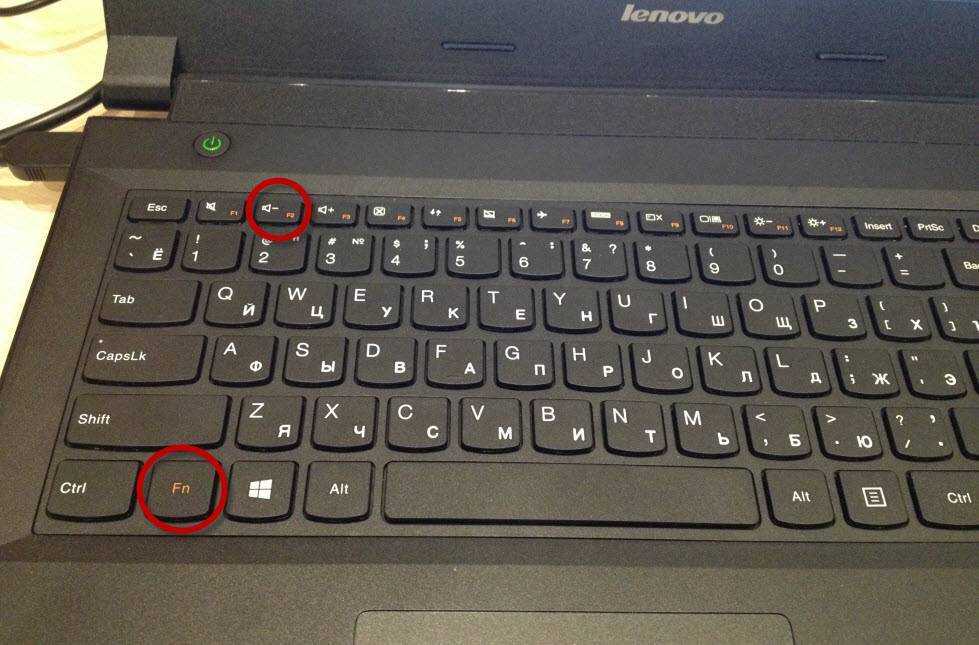 Например, с помощью клавиши Fn можно менять громкость динамиков, яркость дисплея, а также включать и отключать Wi-Fi, Bluetooth и многое другое.
Например, с помощью клавиши Fn можно менять громкость динамиков, яркость дисплея, а также включать и отключать Wi-Fi, Bluetooth и многое другое.
Если на клавиатуре нет отдельного цифрового блока, то клавиша Fn вместе клавишей Num Lock может включать режим, в котором клавиши с буквами будут печатать цифры. Поэтому если ваша клавиатура печатает цифры вместо букв, то вам нужно найти на клавиатуре клавишу Num Lock и нажать комбинацию клавиш Fn + Num Lock. Это должно выключить данный режим печати и клавиши должны начать работать нормально.
Также в некоторых случаях этот режим печати может выключаться отдельной клавишей Num Lock (без использования Fn) либо комбинацией клавиш Fn + Shift + Num Lock. Если ничего из этого не помогает, то посмотрите в инструкции к вашему ноутбуку (ее можно скачать на сайте производителя). Там обязательно будет написано, как включаются и отключаются подобные функции ноутбука.
Почему на ноутбуке вместо букв печатаются цифры
Если читаете, эту статью значит на вашем нетбуке или ноутбуке вместо букв печатаются цифры.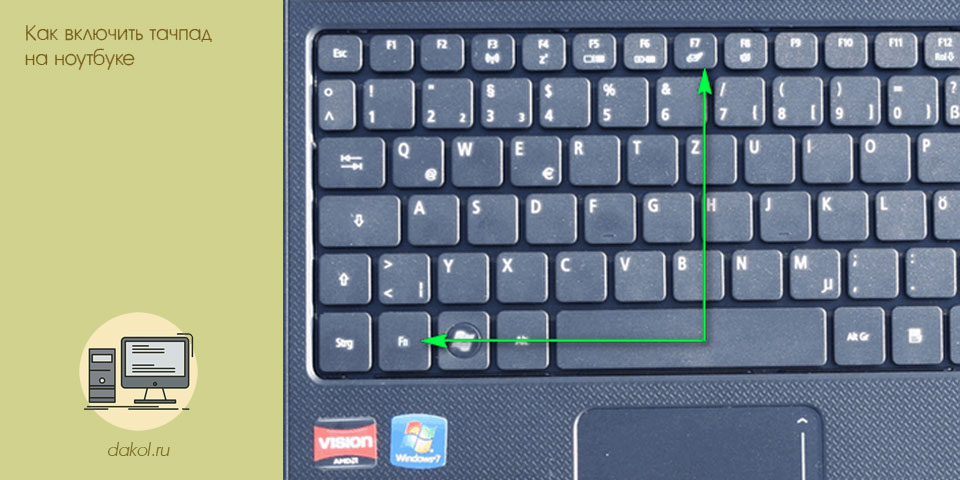 Почему это происходит.
Почему это происходит.
За ответом далеко идти не нужно, просто нажми две клавиши вместе: fn + NumLock
Она находиться вверху справа, или иногда может понадобится fn + f11 (многое зависит от модели).
Какие нажимать зависит от модели вашей клавиатуры, впрочем, любой клавише можно прописать – любую функцию.
Почему вместо букв печатаются цифры
Все дело в клавиатуре. «Полные», имеют с правой стороны цифровые блоки. Они немного больше тех, что используют ноутбуки или нетбуки.
Для последних (нетбуков, ноутбуков) с целью увеличения функциональности этот блок устанавливают тоже, только его нужно включать отдельно, и размещен он в том месте, где находятся буквы (посмотрите на клавиши, там вместе с ними стоят цифры).
Именно поэтому у вас вместо букв печатаются цифры. Во время нажатия клавиш вы непреднамеренно этот блок включили, вот и случилась беда.
Когда у меня такое случилось в первый раз, я испытал шок. Ведь ноутбук был практически новый и вдруг вместо букв начал печатать цифры.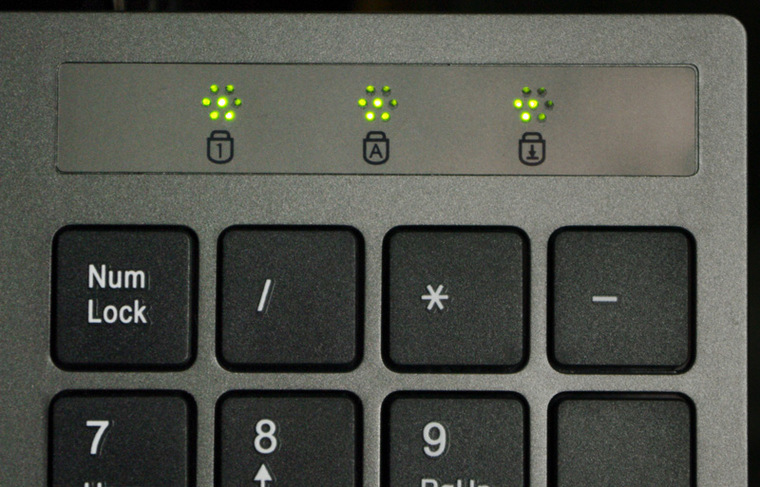
Помимо того, что вместо букв печатаются цифры, часто получаются кракозябры, иероглифы, квадратики, знаки препинания и вообще непонятные символы.
Такие результаты возникают вследствие неправильных кодировок, об этом можно узнать из других статей блога.
Все начинающие пользователи компьютеров или ноутбуков, стараются выполнять задачи при помощи мышки. Они не подозревают, что большинство функций можно выполнять быстрее на самой клавиатуре.
Если, например вам понадобиться увеличить шрифт или изображение в браузере, то достаточно нажать клавишу Ctrl и прокрутить колесо мышку в любую сторону.
Все сразу измениться. Быстро и удобно, а такие действия приходится выполнять часто, по крайней мере, мне.
Если вы используете виндовс 7 и нужно делать снимок экрана, просто нажмите клавишу Print Screen.
Потом откройте, например «паинт» и вверху нажмите вставить. Таким образом, сразу получите нужное вам изображение, которое можно сохранить где угодно.
Чем еще вас порадовать, кроме решения вопроса, когда вместо букв печатаются цифры? Чтобы много не описывать, советую проверить все самим. Для этого используйте четыре клавиши. В сочетании со всеми другими.
Сначала Ctrl, потом fn, далее Alt и наконец, символ виндовс, который находиться около них. Уверен — найдете много интересного для себя. В заключение желаю чтобы возникшая проблема с клавиатурой: «вместо букв печатаются цифры» оказалась последней.
Источник: https://vsesam.org/pochemu-na-noutbuke-vmesto-bukv-pechatayutsya-cifry-kak-ubrat/
Временное решение проблемы
Если решить проблему не получается, то в качестве временного решения можно воспользоваться некоторыми хитростями. Во-первых, вы можете воспользоваться экранной клавиатурой. Она позволяет печатать буквы и нажимать клавиши с использованием одной только мышки. Для того чтобы запустить экранную клавиатуру откройте меню «Пуск» и введите в поиск слово «экран».
Во-вторых, вы можете подключить к ноутбуку любую внешнюю клавиатуру с разъемом USB.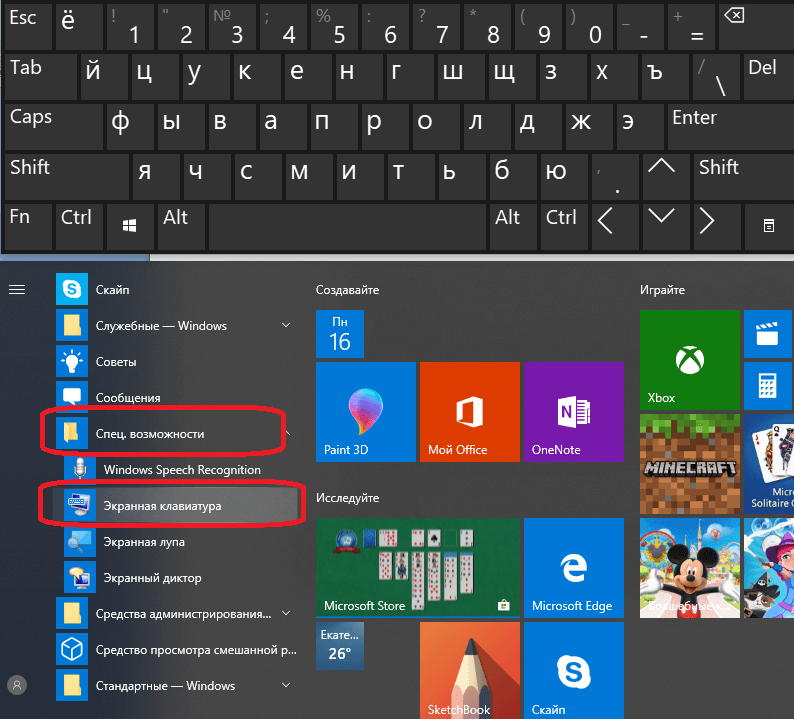 Для этого просто подключить клавиатуру к любому USB разъему ноутбука и подождите несколько секунд. Клавиатура определится системой и заработает.
Для этого просто подключить клавиатуру к любому USB разъему ноутбука и подождите несколько секунд. Клавиатура определится системой и заработает.
Что делать, если ноутбук печатает цифры, а не буквы. Как исправить.
Word
Иногда кодировка появляется и в документах Ворд. Иногда причиной того, что в ворде появились непонятные символы, является то, что у Вас на ПК установлен старый Ворд (до 2007 года), а документ создан в более поздних версиях софта. Чаще всего, такие «новые» файлы просто не открываются в старой версии, но иногда открываются в странной кодировке. Чтобы понять, так ли это, посмотрите в Свойствах файла, какой он имеет формат. «Новые» документы имеют формат docx. Преобразование файла в word до старого формата невозможно. Лучше установить обновление на MS Word. Изменить формат текстового документа на читаемый не сложно.
- Еще до открытия файла, софт «понимает», что в нем проблема. При двойном клике на него Ворд откроет окно, где спросит – в какой кодировке открыть файл.
 Чтобы изменить кодировку текста в word, выполните алгоритм;
Чтобы изменить кодировку текста в word, выполните алгоритм; - Попробуйте кодировку, предложенную программой;
- Если не сработало, кликайте по очереди на предлагаемые типы;
- LiveJournal
- Blogger
- Пробуйте менять типы кодировки и алфавит, типы кириллицы;
- Как только текст станет читаемым нажмите ОК.
- LiveJournal
- Blogger
Иногда возникает проблема другого характера. Вы набираете текст в Ворде или Блокноте и замечаете, что на клавиатуре вместо букв печатаются цифры. Проблема связана с режимом Num Look и возникает на некоторых ноутбуках. Посмотрите на клавиатуру. Если на кнопках в правой части, кроме букв написаны и цифры, а вверху присутствует кнопка num lk, значит ноутбук оснащен данным режимом и Вы случайно включили. Для отключения нажмите кнопку Num Look или Fn+F11. Набор цифр прекратится, появятся буквы в привычном виде.
ПОСМОТРЕТЬ ВИДЕО
Метод 2: выравниваем границу по содержимому ячейки
Здесь нам не придется вручную двигать границу, пытаясь угадать ее новое расположение, которе позволит отобразить содержимое ячейки.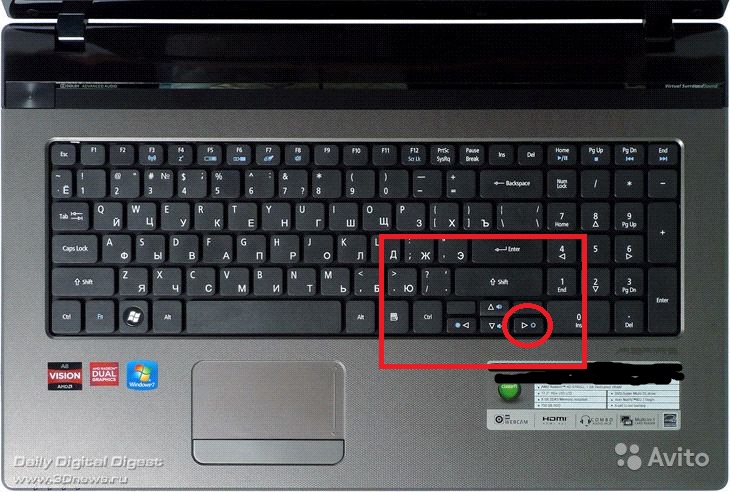 Дело в том, что в Excel существует возможность выполнить данное действие автоматически.
Дело в том, что в Excel существует возможность выполнить данное действие автоматически.
- Также, наводим указатель мыши на правую границу столбца, который хотим расширить (на горизонтальной панели координат), затем вместо захвата и сдвига линии границы просто дважды щелкаем по ней.
- Ширина столбца автоматически подстроится под содержимое ячейки.
Примечание: если данное действие будет выполнено в отношении столбца с ячейками, содержащими данные разной длины, ширина столбца подстроится под ячейку, содержащую наибольшее количество символов.
На клавиатуре вместо букв печатаются цифры, решаем за секунду
Обновлено 07.04.2019
Добрый день уважаемые читатели и гости блога, как вы думаете, а хорошо ли все люди, кто используют компьютер в повседневной жизни, знают все клавиши клавиатуры, думаю, что не все, иначе бы не было таких ситуаций, что человек пытается набирать текст на ноутбуке, а у него вместо букв печатаются цифры, а у другого наоборот, при попытке набрать цифры, вообще ничего не печатается, сегодня мы рассмотрим все такие ситуации и еще разберем как включить Num Lock при загрузке Windows 10. Все инструкции подойдут для предыдущих версий операционных систем, просто десятка самая новая.
Все инструкции подойдут для предыдущих версий операционных систем, просто десятка самая новая.
Давайте разберем для начала, самую распространенную ситуацию, когда вместо букв печатаются цифры на компьютере или ноутбуке, сам я такую ситуацию видел неоднократно и иногда это даже забавляло, видя как не очень любимый твой сотрудник, пытается набрать текст, а в место него у него шифр из цифр, ты как админ зная в чем дело, пожимаешь плечами и говоришь, что наверно Windows глючит с процессором (угорая при этом). Ладно шутки в сторону, на самом деле ничего страшного нет. Такое поведение клавиатуры, очень часто можно встретить на ноутбуках или нетбуках, у которых нет своей, дополнительной области быстрого набора цифр, на обычной клавиатуре она располагается справа, примером могут служить IBM или HP ноутбуки.
Вот вам пример клавиатуры, где нет правой части с отдельным набором цифр, и почти у каждой клавиши есть, дополнительная функция в правом верхнем углу. Так например у на клавиш J, K, L , есть вторые значения 1,2,3. Для активации их набора существует специальная клавиша Num Lock (num lk). При включении клавиши Num Lock, у вас вместо привычных обозначений на кнопках клавиатуры, будут печататься дополнительные, отсюда и ситуация, что вместо букв печатаются цифры.
Для активации их набора существует специальная клавиша Num Lock (num lk). При включении клавиши Num Lock, у вас вместо привычных обозначений на кнопках клавиатуры, будут печататься дополнительные, отсюда и ситуация, что вместо букв печатаются цифры.
Вероятнее всего режим Num Lock вы включили случайно, чаще всего на ноутбуках режим Num Lock включается сочетанием клавиш Fn + F11 или Fn + Num Lock, если это отдельная клавиша, то просто нажатием на нее
Еще бывают случаи, что когда вместо букв печатаются цифры на компьютере, это связано со специальной программой, с помощью которой было переназначение клавиш, например я видел программы для лингвистов, которые превращали обычную русскую клавиатуру в другой язык.
Что такое клавиша num lock
Если подытожить, то num lock это специальная клавиши клавиша, с помощью которой на компьютере с операционной системой Windows, активируется специальная функция набора дополнительных символов, сделано это с целью экономии места на клавиатуре и расширения ее функционала, чаще всего это применяется в ноутбуках, где производители стараются максимально, но в разумных пределах уменьшить размер устройства, отказываясь от некоторого количества клавиш и заменяя их дополнительными символами на других кнопках.
Ниже я вам приведу три примера, как и где располагается клавиша num lock на разных клавиатурах. Первая идет стандартная клавиатура от компьютера, у нее есть дополнительное цифровое поле справа и над ним num lock. Так же имеет специальный индикатор num lock, если он не горит, значит он выключен, по умолчанию так оно и есть, бывают случаи, что удобно когда он работает вместе с системой, ниже я покажу как включить Num Lock при загрузке Windows 10.
Далее идет ноутбук у которого так же есть цифровая клавиатура, но num lk, уже включается через зажатую клавишу Fn, у них один цвет.
Ну и клавиатура без дополнительной правой области в которой num lk уже полновластный хозяин имеющий много клавиш с его функциями, обрати внимание для примера на стрелки, они так же умеют выполнять функции:
- Home
- PgDn
- End
- PgUp
Num Lock при загрузке Windows 10
И так, что делает num lock я вам рассказал, теперь представим ситуацию, что вы хотите, чтобы при загрузке Windows 10, у вас данный режим включался автоматически, для удобства человека или наоборот для неудобства. Делается это очень просто, как вы наверняка знаете, все настройки Windows 10 находятся в реестре, кто не в курсе что такое реестр, милости прошу по ссылке. Нажимаем сочетание клавиш Win+R и вводим regerit.
Делается это очень просто, как вы наверняка знаете, все настройки Windows 10 находятся в реестре, кто не в курсе что такое реестр, милости прошу по ссылке. Нажимаем сочетание клавиш Win+R и вводим regerit.
Переходите в раздел
HKEY_USERS\.DEFAULT\Control Panel\Keyboard
Вам необходимо создать новый строковый параметр с именем InitialKeyboardIndicators и присвойте ему значение 80000002, если данное значение не сработало, то попробуйте значение 2, особенно актуально для Windows 7. Делается это все через правый клик.
Для редактирования\ ключа реестра, щелкните по нему двойным кликом.
Есть еще один метод, позволяющий включить Num Lock при загрузке Windows 10, но он срабатывает не всегда, так как у некоторых людей нет пароля на компьютере и нужный экран не появляется. И так когда у вас загрузился компьютер, то на экране входа в Windows 10, нажмите Num Lock и перезагрузите систему, через значок в углу. После чего в следующий раз режим должен быть активирован.
После чего в следующий раз режим должен быть активирован.
Чуть не забыл еще можно проверить есть ли у вас настройка Num Lock в BIOS. В биос проверьте опцию BootUp NumLock Status — Enable\Disable
Надеюсь данная стать помогла вам разобраться с ситуацией когда на клавиатуре ноутбука вместо букв печатаются цифры и не работает правая цифровая панель, если есть вопросы жду их в комментариях.
Клавиатура Dell XPS не работает
Клавиатура Dell XPS не работает? Буквы, которые вы печатаете, дублируются? Это касается нескольких распространенных случаев, когда клавиатура Dell XPS не работает. Проблема может быть вызвана как программными, так и аппаратными причинами, поэтому читайте дальше, чтобы определить правильное решение для вас!
Это может показаться тривиальным, но первое, что вы должны попробовать, это перезагрузить компьютер. Это имеет тенденцию исправлять некоторые безобидные проблемы.
- Нажмите и удерживайте кнопку кнопку питания в течение 15 секунд, чтобы принудительно перезапустить его.

Проверить наличие обновлений. Более новые версии Windows, такие как Windows 10 и 11, хорошо обновляют драйверы и прошивку. Стоит проверить, есть ли какие-либо обновления для драйверов клавиатуры, прошивки USB и т. д.
- Щелкните правой кнопкой мыши в меню «Пуск» и перейдите к Настройки > Центр обновления Windows слева > Проверить наличие обновлений.
Буквы двоятся или кажутся нажатыми несколько раз? Клавиатура не работает в некоторых программах? Есть ли задержка при наборе текста на клавиатуре?
- Попробуйте закрыть некоторые программы и использовать одну программу. Перезагрузите компьютер, лучше?
- Подключите внешнюю клавиатуру или используйте экранную клавиатуру, если это работает, и у вас нет доступа к внешней USB-клавиатуре.
- Попробуйте использовать экранную клавиатуру. Это будет немного отличаться, если вы используете Windows 10 и ниже.
- Если ваша физическая клавиатура не работает, щелкните правой кнопкой мыши меню «Пуск» и выберите Настройки > Специальные возможности > Клавиатура > Экранная клавиатура .

Поврежденная ОС означает наличие файлов, критически важных для операционной системы, которые стали недействительными или испорченными каким-либо образом (компьютер был выключен во время обновления, компьютер отключился во время сна и т. д.). Это приводит к странным сбоям во всем компьютере. Windows предоставляет доступ к инструментам восстановления, которые устраняют эти проблемы с повреждением.
- Щелкните правой кнопкой мыши меню «Пуск» и выберите «Командная строка», «Powershell» или «Терминал Windows» (в Windows 8, 10 и 11 будут доступны другие варианты).
- Введите sfc /scannow
Запустите восстановление клавиатуры.
- Откройте «Настройки», щелкнув правой кнопкой мыши в меню «Пуск» и выбрав «Настройки» .
- Затем перейдите к Система > Устранение неполадок > Другие средства устранения неполадок > Клавиатура (Выполнить).
- Откроется мастер устранения неполадок, который может решить проблему.

Используйте Диспетчер устройств, чтобы проверить наличие обновлений драйверов клавиатуры.
- Откройте Диспетчер устройств, щелкнув правой кнопкой мыши в меню «Пуск» и выбрав Диспетчер устройств .
- Оттуда разверните раздел Клавиатуры и щелкните правой кнопкой мыши на клавиатуре вашего ноутбука (у вас может быть несколько, попробуйте сделать это со всеми ими)
Проверьте на наличие вирусов. Некоторые формы вредоносных программ влияют на способность печатать и вообще использовать компьютер.
- Просканируйте компьютер с помощью Malwarebytes или ESET Online Scan. Это бесплатные программы, которые предоставляют хорошие методы сканирования вредоносных программ.
Переустановите Windows. Полная переустановка Windows может потребоваться для восстановления нормальной работы клавиатуры, поскольку заражение вредоносным ПО не всегда полностью устраняется после карантина.
- Используйте заведомо исправный и «чистый» компьютер для загрузки операционной системы Windows для создания загрузочной флешки.

- Создайте резервную копию любых файлов, закладок, изображений и т. д., которые вы хотите сохранить, на облачной платформе, такой как Google Диск или Dropbox, после запуска антивирусного сканирования. Это может уменьшить передачу существующего вредоносного ПО на новую установку Windows по сравнению с подключением флэш-накопителя и заражением нескольких компьютеров.
Определенный ключ не работает? Под ключом может быть что-то липкое, что мешает активировать ключ.
- Чистка клавиатуры изопропиловым спиртом идеальна, так как спирт вскоре испаряется.
- Распылите сжатый воздух под клавиатуру. Некоторые модели Dell XPS имеют съемную лицевую панель.
Клавиатура не работает?
- Обычно заменяется вся клавиатура, а не отдельная клавиша. Найдите в Интернете точную модель Dell XPS, чтобы найти замену клавиатуры. Внешняя USB-клавиатура или беспроводная клавиатура — отличная временная мера, пока основная клавиатура не будет отремонтирована.

Конденсаторы — это крошечные устройства для хранения электроэнергии. Акт выкачивания из них силы облегчает затянувшиеся проблемы. Полный сброс необходим для полной разрядки конденсаторов.
- Для этого снимите все периферийные устройства, зарядное устройство для ноутбука и аккумулятор для ноутбука. Если аккумулятор вашего ноутбука не снимается легко, найдите на нашем сайте точную модель Dell XPS.
- Когда все удалено, удерживайте кнопку питания нажатой в течение 60 секунд. Это заставляет компьютер пытаться включить и разрядить конденсаторы и, как следствие, накопить статический заряд.
- Иногда вам нужно отключить батарею BIOS (батарею CMOS) и полностью разрядить ноутбук.
- Черный экран Dell XPS
Некоторые клавиши клавиатуры не работают на ноутбуке
Ноутбуки и компьютеры являются одним из лучших воплощений современных технологий. Случалось ли когда-нибудь, что вы печатаете важное электронное письмо или исследовательскую работу, и вдруг какая-то клавиша вашей клавиатуры просто отказывается от вас?
Это может принести много неприятностей, верно.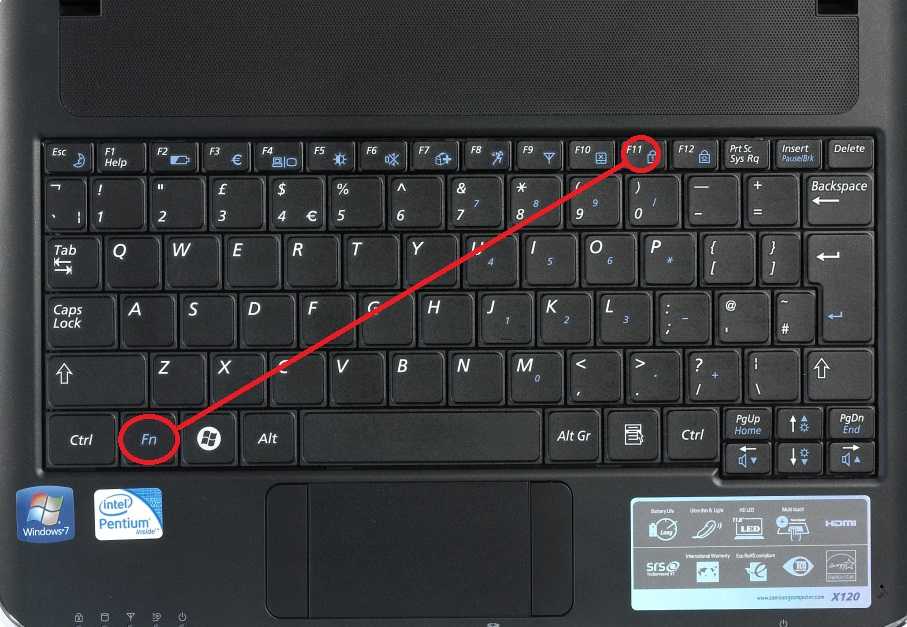 В основном это происходит, когда вам нужно нажать клавишу несколько раз, чтобы напечатать символ. Кроме того, иногда вы можете напечатать несколько символов, просто нажав клавишу один раз. А бывают случаи, когда ключ вообще перестает работать.
В основном это происходит, когда вам нужно нажать клавишу несколько раз, чтобы напечатать символ. Кроме того, иногда вы можете напечатать несколько символов, просто нажав клавишу один раз. А бывают случаи, когда ключ вообще перестает работать.
Вероятно, это механическая неисправность. В таком случае нужно менять клавиатуру. Но некоторые проблемы не настолько серьезны и могут быть решены. Такие причины, как повреждение драйвера, скопление пыли под клавишами или, возможно, проблема с ленточным кабелем клавиатуры, могут быть решены.
Эти проблемы возникают, когда мы не заботимся должным образом о программном или аппаратном обеспечении наших ноутбуков. Хотя, внеся некоторые поправки, мы можем сделать так, чтобы клавиатура снова работала гладко!
« Драйверы оборудования » представляют собой набор файлов, которые обеспечивают связь с операционной системой вашего компьютера. Если подходящие драйверы не установлены, система может работать некорректно. Поврежденные драйверы могут способствовать неисправности клавиатуры . При возникновении проблем необходимо обновить и переустановить драйверы для клавиатуры.
Поврежденные драйверы могут способствовать неисправности клавиатуры . При возникновении проблем необходимо обновить и переустановить драйверы для клавиатуры.
Обычно стандартные драйверы клавиатуры поставляются вместе с ОС Windows , , что экономит ваше время на любые дополнительные загрузки или установку. Чтобы обеспечить лучший драйвер для вашей клавиатуры, рассмотрите возможность удаления предыдущего и повторной установки после перезагрузки системы.
Следуйте инструкциям, чтобы переустановить драйверы на вашем ноутбуке:
- Сначала перейдите в меню «Пуск» и щелкните правой кнопкой мыши «Компьютер» в Windows 7 или в Windows 4 вы можете просто щелкнуть правой кнопкой мыши в меню «Пуск». Затем из списка выберите Диспетчер устройств/Управление (Вы найдете « Диспетчер устройств » в опции « Управление »).

- Из доступных вариантов выберите вариант «Клавиатуры».
- В раскрывающемся списке щелкните правой кнопкой мыши указанную клавиатуру, у которой есть проблемы.
- Выберите опцию «Удалить устройство» и затем нажмите «ОК» .
- Затем щелкните значок кнопки питания, выберите «Перезагрузить» .
- После перезагрузки операционной системы ваш компьютер автоматически переустановит драйверы для вашей клавиатуры.
#Попробуйте стряхнуть пыль с клавиатуры
Как и все, даже вы, возможно, пристрастились к легким закускам и кофеину, когда дело доходит до работы над важными материалами. Ну, мы все склонны делать это, поскольку это может зажечь творческие идеи в нашем уме.
А вот бедной клавиатуре приходится потом страдать. Он может покрыться слоями пыли, жира и крошек. Если не обращать на это внимания, некоторые клавиши могут выйти из строя. Поэтому для плавного набора текста необходима правильная и предельная осторожность.
Поэтому для плавного набора текста необходима правильная и предельная осторожность.
Следуйте инструкциям по тщательной очистке клавиатуры от пыли:
- Первое, что вам нужно сделать, это выключить ноутбук.
- Основная вещь, которую вы можете использовать, — это баллончик со сжатым воздухом, чтобы удалить любые застрявшие частицы пыли или жир. Тщательно распылите его между клавишами и вокруг края клавиатуры.
- Вы даже можете использовать узкую щетку, чтобы удалить любой свободный мусор. Обязательно используйте новую щетку с мягкой щетиной.
Требуется не только чистка от пыли, но тщательная и правильная чистка, поскольку вы не хотите чистить клавиатуру, повреждая ее.
Если у вас по-прежнему возникают проблемы с клавиатурой, пришло время проверить оборудование. Лучший способ выяснить, существует ли такая проблема, — использовать внешнюю USB-клавиатуру. Принесите или закопайте у кого-нибудь, подключите к нему свой ноутбук и проверьте, работает ли клавиатура.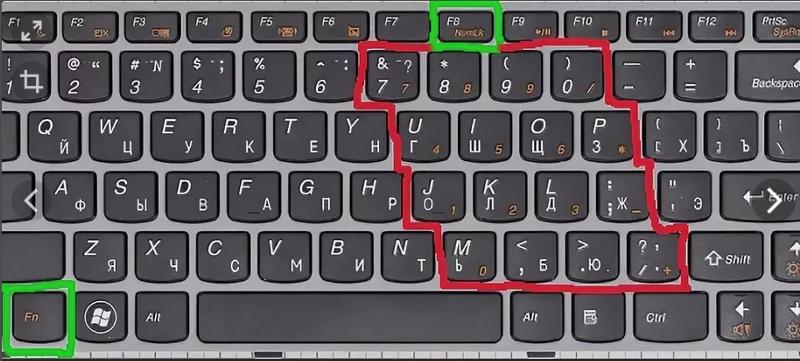
Если он работает нормально и гладко, то, безусловно, причиной неисправности является аппаратное обеспечение. Доступна опция, называемая устранением неполадок. С помощью этой опции можно обнаружить большинство проблем и ошибок, вызванных аппаратным обеспечением.
Или иначе;
#Очистка ленточного кабеля клавиатуры
Влага может попасть под панель клавиатуры, что приведет к неправильной работе некоторых клавиш. В этом случае просто протереть пыль над корпусом будет недостаточно. Вам может понадобиться внутренняя очистка корпуса клавиатуры.
Ленточный кабель — это соединение между ноутбуком и материнской платой. Если он покрыт какой-либо коррозией или оксидом, то, несомненно, возникнут проблемы при наборе текста. Итак, убедитесь, что вы держите кабель в чистоте, если ноутбук выживает во влажной среде.
Соблюдайте особую осторожность, поскольку вам придется иметь дело с внутренними частями. И всегда лучше использовать «антистатический браслет», прежде чем держать отвертку.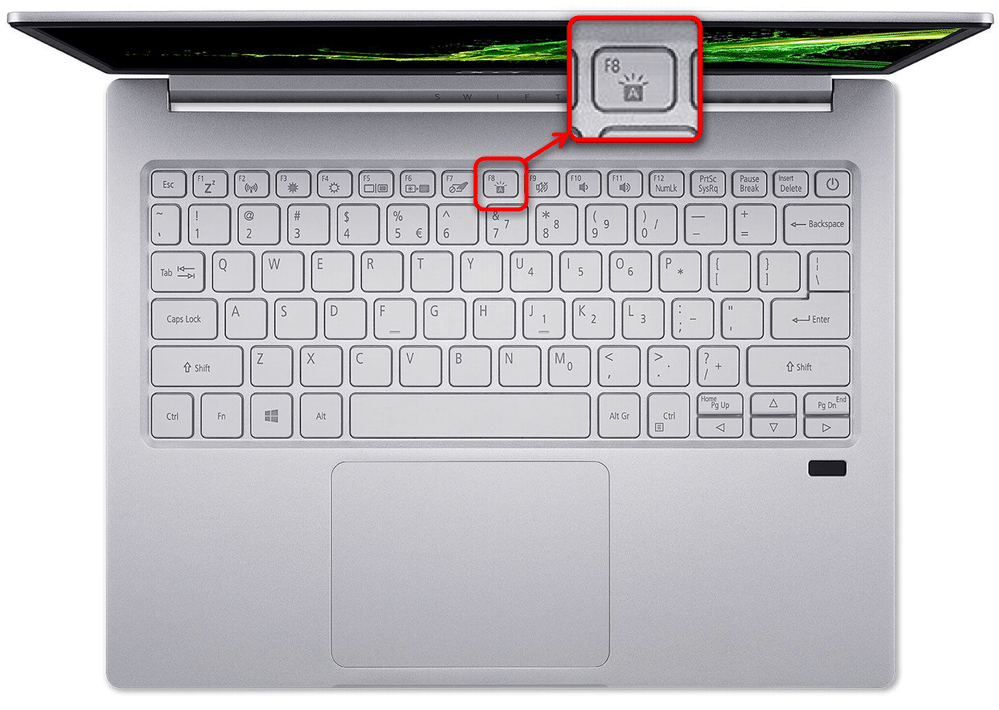
В чем важность антистатических браслетов?
Антистатический браслет или Антистатический браслет — одно из таких очень полезных антистатических устройств, которое обычно носят в руке. Это также называется заземленным браслетом или клеймом ESD, которое привязывают к руке человека, работающего с очень чувствительным электронным устройством… Подробнее
Следуйте инструкциям по очистке ленточного кабеля клавиатуры:
- Первый шаг включает разборку ноутбука и извлечение клавиатуры из корпуса. Вы можете использовать плоскую отвертку, чтобы снять лицевую панель клавиатуры. Другие могут иметь винты, установленные в зависимости от модели.
- Когда вы закончите снимать клавиатуру, отсоедините ленточный кабель, который подключен к разъему, прежде чем делать это, проверьте, разблокирован ли разъем.
- Для разблокировки разъема необходимо приподнять его, сдвинув на несколько миллиметров вверх.
 Когда закончите с этим, вытащите кабель.
Когда закончите с этим, вытащите кабель. - Вы можете использовать ластик для карандашей, чтобы стереть любые частицы коррозии или пыли, присутствующие на металлических деталях или контактах. Также очистите стопорные зажимы и разъемы, просто смахнув их щеткой.
Как уже упоминалось, процесс разборки может различаться от ноутбука к ноутбуку, поэтому вы должны быть очень осторожны при этом. Предлагаю поискать процесс разборки вашего ноутбука (конкретной модели) на YouTube. Они загружены большим количеством информативных видео. Вы получите четкое представление, потому что они практически выполняют процедуру.
#Наконец-то замените клавиатуру
После того, как вы опробовали все вышеперечисленные процедуры, если у вас все еще есть проблемы с клавиатурой, пришло время искать замену. Замена клавиатуры может показаться сложной задачей, но поверьте мне, это не так. Вам нужно побеспокоиться о покупке подходящей клавиатуры.

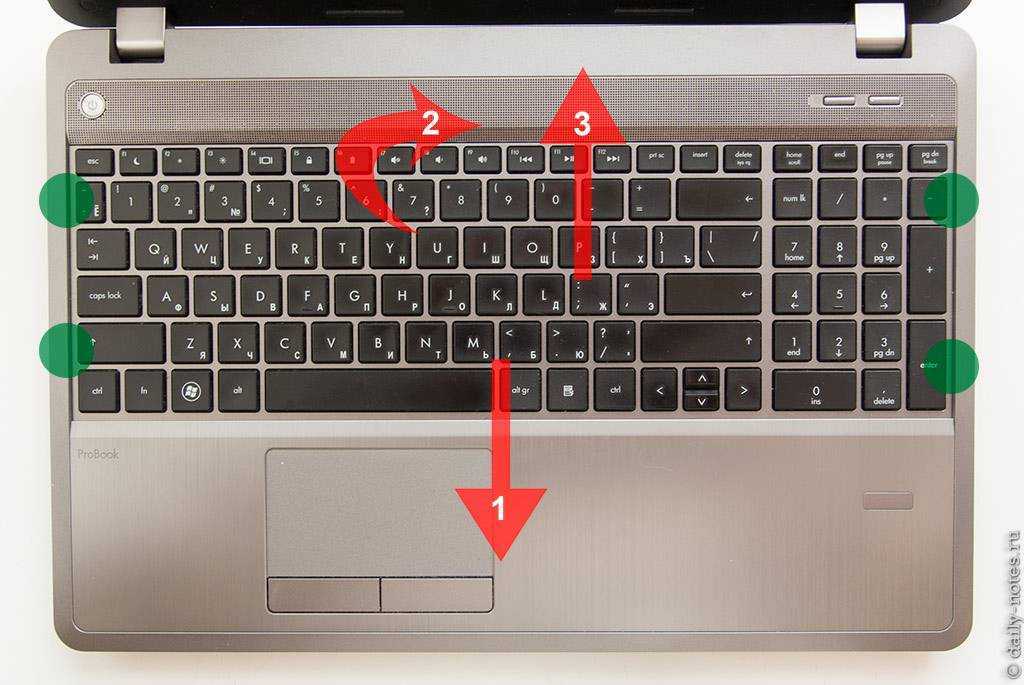
 Чтобы изменить кодировку текста в word, выполните алгоритм;
Чтобы изменить кодировку текста в word, выполните алгоритм;
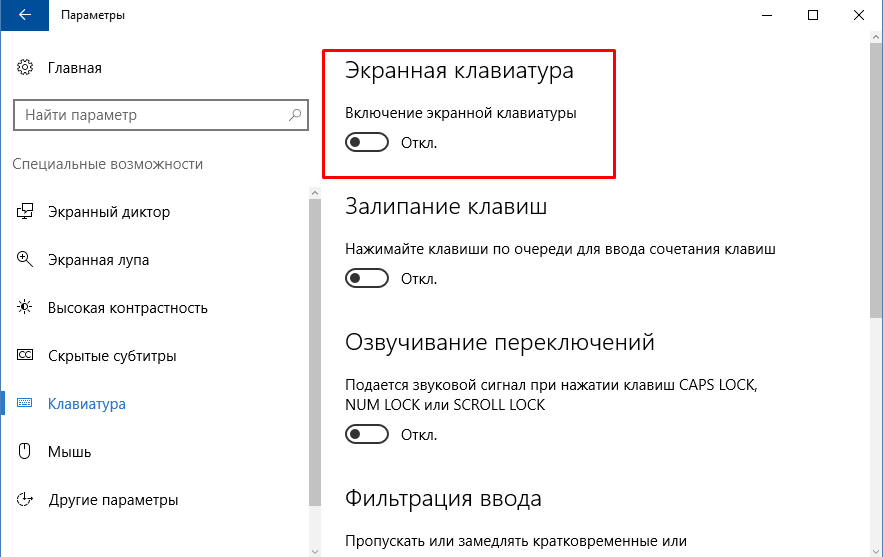



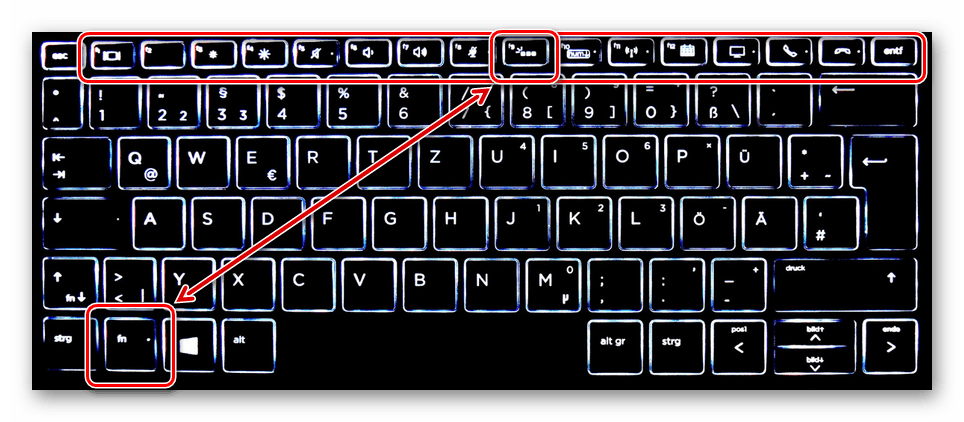
 Когда закончите с этим, вытащите кабель.
Когда закончите с этим, вытащите кабель.