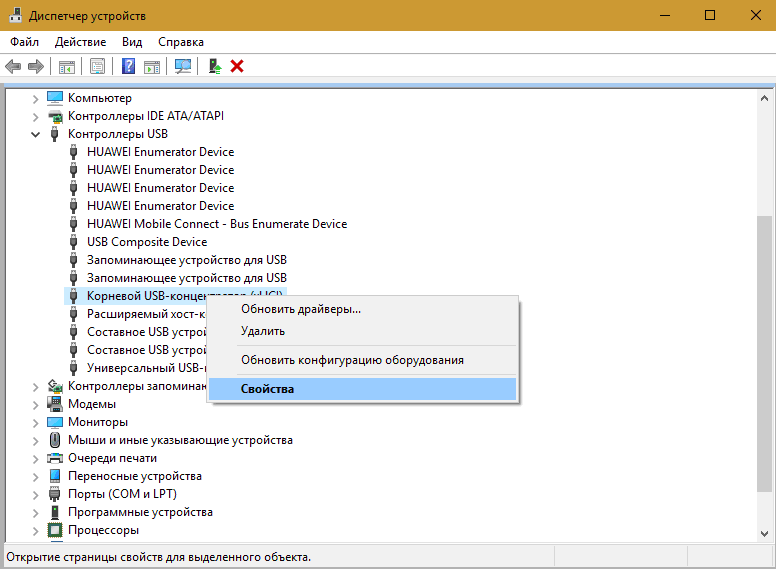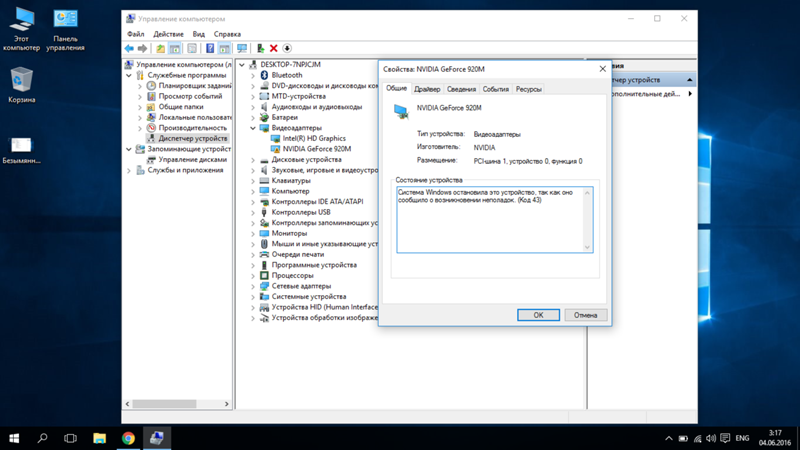Код 43 видеоадаптер: Код ошибки 43 на видеокарте
Содержание
Устранение ошибки «код 43» на компьютере. Исправляем ошибку видеокарты (код 43)
Содержание
- 1 Почему выскакивает ошибка 43
- 2 Ошибка в параметрах реестра Windows (очень редко)
- 2.1 Решение проблемы
- 3 Причины возникновения «Ошибки 43»
- 4 Способы исправить ошибку 43 видеокарты Nvidia на Windows
- 4.1 Диагностика
- 4.2 Переустановка драйвера
- 4.3 Чистка реестра
- 4.4 Смена аккаунта Microsoft
- 4.5 Увеличиваем объем памяти
- 4.6 Снимаем оперативную память
- 5 Как решить проблему с драйвером видеокарты?
- 6 Неисправность порта, разъема подключения или кабеля (часто)
- 6.1 Решение проблемы
- 7 Недостаток электропитания на USB-порте (редко)
- 7.1 Решение 1: Смена порта/кабеля
- 7.2 Решение 2: Отключение режима «Экономии электроэнергии устройства»
- 8 Поврежденные системные файлы ОС (очень редко)
- 8.1 Решение 1: Проверка системных файлов (SFC)
- 8.
 2 Решение 2: Восстановление ОС из резервной копии
2 Решение 2: Восстановление ОС из резервной копии
- 9 Перегрев видеокарты
- 10 Ошибка в работе драйвера устройства (очень часто)
- 10.1 Решение 1: Обновление драйвера устройства
- 10.2 Решение 2: Удаление устройства
- 11 Аппаратные проблемы
- 11.1 Перегрев видеокарты
- 11.2 Выход из строя оборудования
- 12 Проблемы с программной частью
- 12.1 Устранение ошибки 43 настройкой реестра
- 13 Ошибка 43 появляется из-за неисправности USB-порта
Почему выскакивает ошибка 43
Ошибка «код 43»— довольно распространённая проблема, которая встречается у пользователей разного уровня. Зачастую причиной ошибки 43 становится проблема с программным обеспечением, причём в основном — именно на видеокартах. Можно сказать, что это вполне логично, ведь чаще всего обновления требуют драйверы видеокарты из-за требовательности новых компьютерных игр. Само собой, частое обновление может допустить разлад в установочном процессе, и программное обеспечение будет работать некорректно.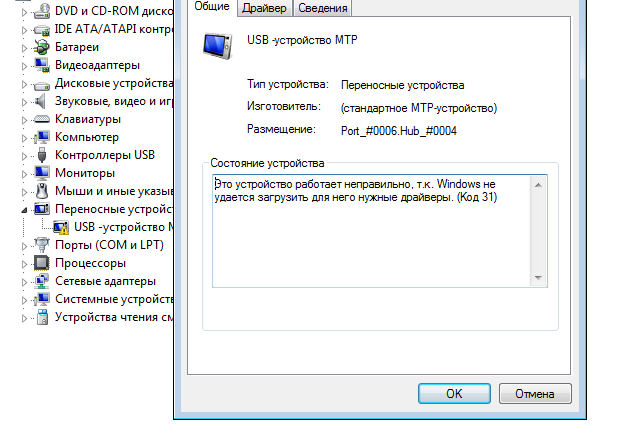 При этом, если открыть «Диспетчер устройств», то неправильно установленный драйвер будет отображаться с восклицательным знаком.
При этом, если открыть «Диспетчер устройств», то неправильно установленный драйвер будет отображаться с восклицательным знаком.
Ошибка в параметрах реестра Windows (очень редко)
Реестр Windows — это иерархически база данных, которая содержит в себе все параметры и настройки операционной системы. В нём содержится вся информация и настройки для аппаратного и программного обеспечения, профилей пользователей, предустановки и различные настройки ОС, ассоциации файлов, системные политики, список установленного ПО фиксируются в реестре и т. д.
Решение проблемы
Мы категорически не рекомендуем вам производить ручную настройку или чистку реестра Windows, особенно без четкого понимания выполняемых действий и возможных последствий!
Для оптимизации работы реестра есть специализированные программы по типу Reg Organizer или Ccleaner, которые безопасно удалят ненужные записи и произведут оптимизацию реестра Windows.
Обязательно создавайте резервные копии реестра перед запуском процесса очистки и оптимизации! Они не занимают много места и помогут восстановить работу ОС в непредвиденных случаях!
Подробный пример очистки и оптимизации реестра описан в статье «Как очистить компьютер от мусора и ускорить его работу»
Причины возникновения «Ошибки 43»
Как мы говорили выше, существует целый ряд возможных причин для возникновения данной ошибки, и ниже мы приведем основные сценарии возникновения «Ошибки 43» и способы их решения.
Причиной возникновения ошибки с кодом 43 является:
- Ошибка в работе драйвера устройства — это наиболее частый виновник, поэтому пытаться решить проблему (если вы наверняка не знаете причину) нужно начинать именно с этого пункта;
- Неисправность порта, разъема подключения или кабеля — это тоже довольно распространенный случай из-за которого ОС Windows показывает приведенный выше текст ошибки;
- Недостаток электропитания на USB-порте — это частая причина, при подключении различных устройств, которые потребляют при своей работе много энергии, например, портативные жесткие диски, очень мощные WI-Fi адаптеры и т.д.;
- Ошибка в параметрах реестра Windows — это очень редкая причина возникновения ошибки с кодом 43;
- Поврежденные системные файлы ОС — это очень редкая причина возникновения ошибки с кодом 43;
Перед тем как читать дальше, попробуйте воспользоваться самым простым советом, который вы не раз слышали от различных служб поддержки и системных администраторов, — «Попробуйте выключить и затем повторно включить проблемное устройство или перезагрузите компьютер».
Знакомо? Как бы банально это не звучало, но это действительно рабочий способ решения «Ошибки 43», и зачастую переподключение устройства или перезагрузка компьютера помогают избавиться от данного типа ошибок. После переподключения или перезагрузки системой инициируется повторное переподключение устройства и драйверов, отвечающих за его корректную работу. Так что, перед тем как пытаться искать потенциальное место возникновения неисправности, просто попробуйте переподключить устройство или перезагрузите ваш компьютер.
Способы исправить ошибку 43 видеокарты Nvidia на Windows
Сейчас я разберу главные причины, которые могут вызывать эту ошибку. Важный момент — стоит сразу разобрать свой компьютер и почистить его от пыли. Она способствует перегреву чипа видеоадаптера, что и нарушает работу компьютера, графические артефакты и прочее. Более того, часто простое «выключить-включить» становится решением. Но к делу.
Диагностика
Эту ошибку легко диагностирует «Диспетчер устройств». Открыть его можно несколькими способами, но подойдет и самый простой:
Открыть его можно несколькими способами, но подойдет и самый простой:
- Кликайте на «Этот компьютер» правой кнопкой мыши.
- Выбирайте «Свойства».
- В левой части окна будет «Диспетчер устройств». Нажимайте.
Теперь открывайте раздел «Видеоадаптеры». При возникновении каких-либо проблем система пометит устройство желтым восклицательным знаком — это первый признак наличия проблемы. Название должно соответствовать наименованию видеокарты.
Переустановка драйвера
Первый и самый очевидный способ исправить проблему — переустановить видеодрайвер. Для этого сделайте следующее:
- Двойным кликом откройте свойства видеоадаптера.
- Затем кликайте на «Драйвер».
- Нажимайте на «Обновить».
- Выбирайте «Автоматический способ поиска».
- Далее следуйте появившимся инструкциям. Программа сама поищет обновления для драйвера и установит их.
После проведенной работы почистите реестр.
Чистка реестра
Для этого я могу порекомендовать программу CCleaner. Она бесплатна и решает сразу много проблем. Чтобы почистить реестр, вам не придется тратить много времени:
Она бесплатна и решает сразу много проблем. Чтобы почистить реестр, вам не придется тратить много времени:
- Запускайте программу.
- Перейдите в раздел «Реестр».
- Нажмите на «Поиск проблем».
- Подождите несколько секунд.
- Кликайте по «Исправить выбранное…» (при желании можно сделать бэкап произведенных изменений, если опасаетесь, что система перестанет нормально работать).
- Нажмите «Исправить отмеченное».
- Перезагрузите компьютер.
Желательно несколько раз повторить процедуру чистки — программа не всегда находит все проблемы за один раз.
Также драйвер может оказаться поврежденным. Решение — заменить его файлы на рабочие. Нам понадобится полностью удалить его. Стандартными средствами этого не сделать, предстоит скачать стороннее ПО, например, Display Driver Uninstaller.
Перед использованием подобных утилит рекомендуется создать точку восстановления на всякий случай. Вариант с чисткой реестра может помочь и на Windows 7, это один из универсальных способов.
Чтобы гарантировано избавиться от ошибки видеодрайвера, повторите очистку реестра, затем установите драйвер с сайта Nvidia, и затем перезагрузите компьютер. После этого придется вновь почистить реестр, и проблема должна быть решена.
Смена аккаунта Microsoft
Если компьютер не видит видеокарту Nvidia GeForce, некоторым пользователям может помочь смена учетной записи Microsoft. Для этого:
- Откройте параметры.
- Перейдите в раздел управления учетными записями.
- Для выхода из текущей учетной записи нажмите на «Войти вместо этого с локальной учетной записью».
- Введите пароль от текущего аккаунта. Подтвердите его.
- Повторите шаг 4.
- Нажмите «Войти вместо этого с учетной запись Microsoft».
- Введите данные другого аккаунта. Подтвердите.
- Перезагрузите компьютер.
Случай частный, но иногда помогает. Указанные способы позволяют понять, что произошла ошибка в графических драйверах и исправить ее системными методами.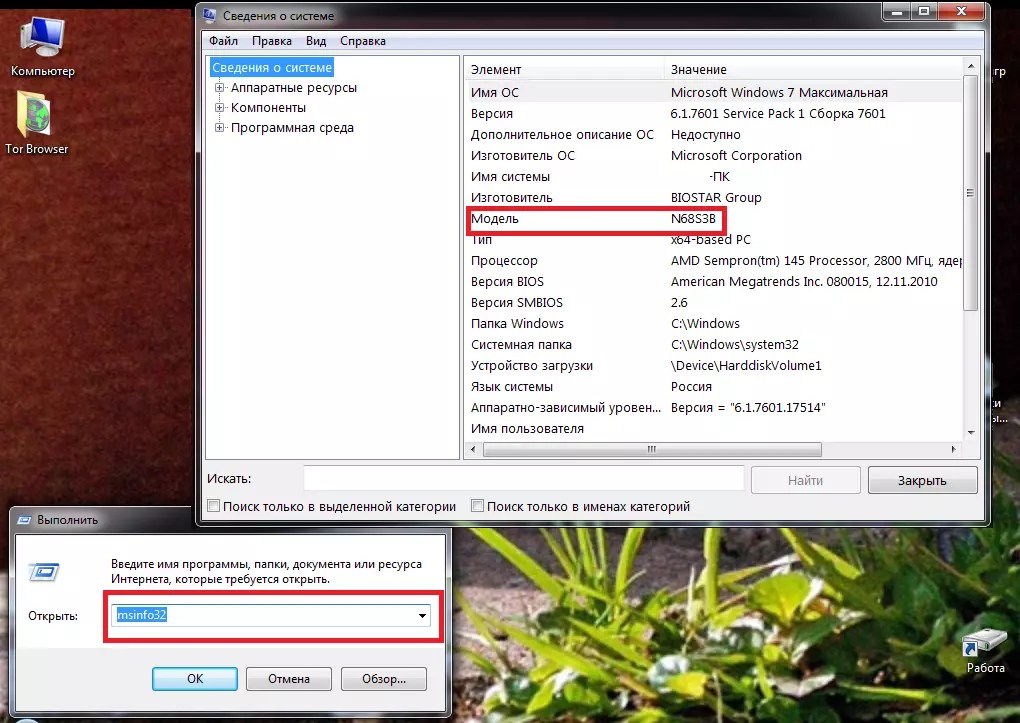
Увеличиваем объем памяти
Конфликт между ОЗУ и адаптером — распространенная причина. Решаем ее так:
- Откройте панель управления.
- Перейдите в категорию «Система и безопасность».
- Кликайте на «Администрирование».
- Выберите «Конфигурация системы».
- Перейдите в раздел «Загрузка».
- Выберите вашу операционную систему.
- Кликайте на «Дополнительные параметры».
- Отмечайте раздел «Максимум памяти».
- Ставьте нужное количество, например, 8 Гб.
Затем сохраните все сделанные изменения и перезагрузите компьютер.
Снимаем оперативную память
Если при установке драйвера не возникло проблем, а ошибка все равно возникает, то имеет смысл заняться оперативной памятью:
- Снимите крышку корпуса.
- Начните снимать плашки оперативной памяти. Оставьте только одну, минимум на 2 Гб.
- Теперь запустите компьютер.
- Если он успешно запустился, то добавьте одну плашку и так до тех пор, пока не обнаружите проблемную.
 Это потребует времени.
Это потребует времени.
Одновременно советую сбросить настройки BIOS. На большинстве материнских плат есть круглая батарея, если вы ее вынете, то BIOS сбросит настройки. Иногда это помогает. На некоторых материнских платах может быть специальный рычажок, тут надо смотреть конкретную модель.
Как решить проблему с драйвером видеокарты?
Чтобы установить корректное программное обеспечение, выполняем следующие шаги:
- Находим в интернете последнюю версию полного пакета драйверов для необходимого оборудования. Что касается видеокарт, то для NVidia ищем WHQL, для Radeon— AMD Catalist Video Card Drivers и так далее. Скачиваем программное обеспечение на свой компьютер.
- Деинсталлируем некорректный драйвер и все дополнительные утилиты, идущие в комплекте (например, NVIDIA Control Panel или AMD Catalyst Software). Для этого лучше использовать «Мастер удаления программ» в «Панели управления».
- Очищаем реестр. Лучше всего для этого подойдёт программа CCLeaner — она проста в использовании и довольно эффективна.

- Делаем перезагрузку компьютера.
- Выполняем установку новых драйверов и сопутствующих утилит, затем снова перезагружаем компьютер.
Неисправность порта, разъема подключения или кабеля (часто)
Еще один распространенный вариант появления «Ошибки 43» может быть вызван механическим повреждением порта подключения на материнской плате, разъеме подключаемого устройства (или кабеля, который используется для подключения).
Механическое повреждение порта подключения может произойти при небрежной установке или демонтаже оборудования, а также из-за механического износа вследствие эксплуатации. Визуально проявляется как дефект контактной пары или контактирующих дорожек в месте подключения устройства.
Решение проблемы
Следует провести визуальный осмотр разъема подключения. Если в процессе осмотра вы видите проблемные области (загнутые или сломанные контактные дорожки, трещины в текстолите и т. д.), вам следует передключить устройство в другой недефектный разъем на материнской плате. Как вариант, попытаться восстановить или устранить неисправность контакта вручную (редакция sysadmin.ru настоятельно рекомендует воспользоваться специализированным сервисным центром, если вы не уверены в своих силах и четком понимании процесса ремонта), например, при помощи пинцета или тонкой иголки.
Как вариант, попытаться восстановить или устранить неисправность контакта вручную (редакция sysadmin.ru настоятельно рекомендует воспользоваться специализированным сервисным центром, если вы не уверены в своих силах и четком понимании процесса ремонта), например, при помощи пинцета или тонкой иголки.
Отсутствие контакта на одном элементе подключения может быть явной причиной ошибки в корректной работе устройства и возникновения «Ошибки 43».
Если данные проблемы присутствуют на подключаемом устройстве, все немного сложнее. Вам потребуется обратиться в соответствующий сервисный центр для ремонта неисправного оборудования или воспользоваться гарантией на оборудование.
Зачастую крупные ритейлеры, такие как DNS или М.Видео, идут на уступки и готовы произвести гарантийный ремонт такого дефектного устройства или оборудования.
Недостаток электропитания на USB-порте (редко)
Менее распространенная, но все же встречающаяся причина возникновения «Ошибки 43» может быть вызвана нехваткой электропитания устройства, подключенного к USB-разъему компьютера.
Как известно, любому устройству, подключенному по USB, требуется электропитание для его корректной работы. Для USB 2.0 допустимое максимальное потребление электропитания устройством составляет 0,5 А при напряжении 5 В, а в USB 3.0 максимальный ток увеличен до 0,9 А при том же напряжении.
Стоит отметить, что зачастую удлинители или переходники могут вызвать аналогичную проблему нехватки напряжения. В некоторых случаях при использовании длинного кабеля или «китайского» переходника-разветвителя компьютеру не удается корректно прочитать информацию подключенного устройства или электропитание USB-порта может затухать на особо длинных кабелях.
Решение 1: Смена порта/кабеля
Для начала из схемы подключения устройства следует исключить все удлинители и разветвители и переподключить устройство напрямую в USB-разъем материнской платы компьютера.
Также следует учитывать тот факт, что некоторые устройства по умолчанию требуют подключения к USB 3.0 и будут некорректно работать в разъемах USB 1. 0-1.1 и 2.0 из-за нехватки электропитания разъема.
0-1.1 и 2.0 из-за нехватки электропитания разъема.
Решение 2: Отключение режима «Экономии электроэнергии устройства»
Еще одним возможным вектором неисправности может служить переход устройства в режим «Экономии электроэнергии» и его последующий выход из этого режима. Режим «Экономии электроэнергии» включен для всех USB-устройств по умолчанию настройками Windows. В силу специфики работы операционной системы и её энергопотребляющих элементов разработчиками было принято решение после периода не активности ограничивать электропитание всех периферийных устройств для общего уменьшения энергопотребления компьютера.
Необходимо перейди в «Диспетчер устройств» и зайти в свойства USB-устройства.
Переходим на вкладку «Управление электропитанием».
Снимаем галочку с надстройки «разрешать отключение этого устройства для экономии энергии».
Данная надстройка работает только для конкретного устройства, и если вы ходите запретить ограничение электропитания для нескольких устройств, вам следует повторить этот пункт для каждого отдельно взятого устройства.
Поврежденные системные файлы ОС (очень редко)
Еще одной причиной появления «Ошибки 43» может стать повреждение системных файлов ОС. В основном это случается, когда ОС устанавливает крупный пакет обновлений и случается ошибка, которая может отразиться как на работе драйверов устройства, так и работе ОС в целом.
Решение 1: Проверка системных файлов (SFC)
Для начала следует провести процедуру проверки целостности системных файлов ОС.
Для этого вам потребуется запустить «Командную строку» от имени администратора.
В командной строке наберите команду — sfc /scannow
В ответ на команду вам будет выведено сообщение: «Начато сканирование системы. Этот процесс может занять некоторое время».
Начнется проверка целостности файлов системы.
По окончанию проверки вы увидите результат.
В случае если ошибки в целостности файлов не обнаружены, но «Ошибки 43» осталась, вы можете воспользоваться утилитой «Восстановления системы».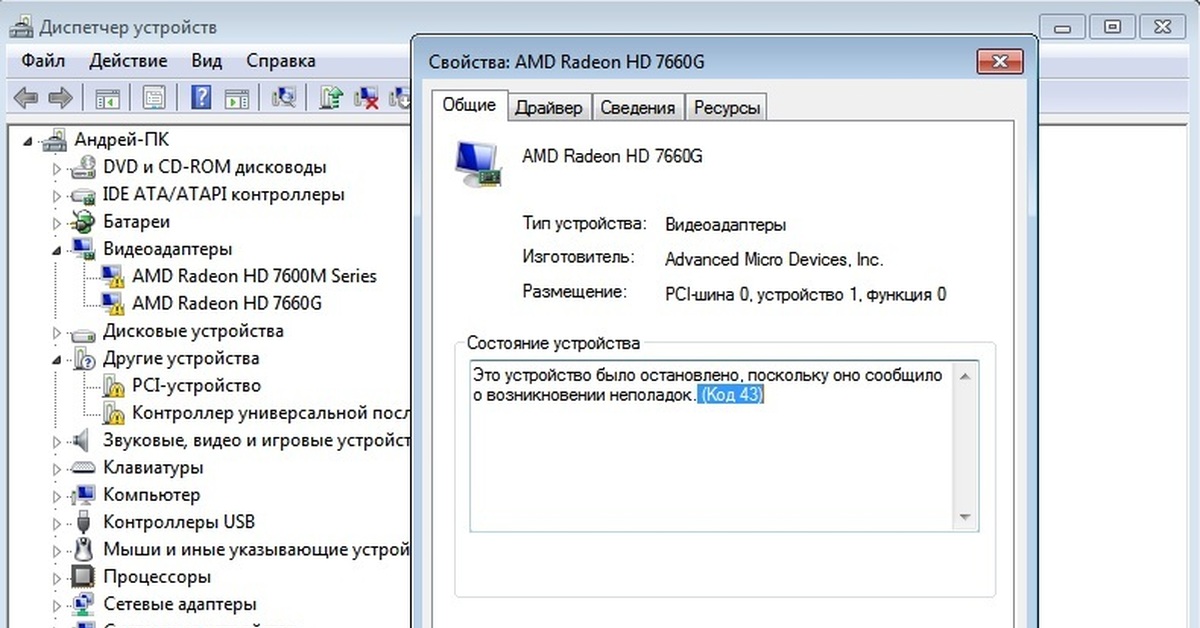
Решение 2: Восстановление ОС из резервной копии
Как включить или, наоборот, отключить восстановление системы и создание резервных копий ОС вы можете узнать из нашей статьи «Как включить и отключить восстановление системы в Windows 7 и Windows 10»
Открываем «Панель управления».
Запускаем ярлык «Восстановление».
Нажимаем «Запуск восстановления системы».
Вас встретит инструмент «Восстановление системных файлов и параметров».
Выбираем дату точки восстановления и нажимаем «Далее».
Вас встретит окно запуска процесса восстановления ОС. Нажимаем «Готово».
Утилита восстановления предупредит вас, что процесс необратим и его нельзя будет прервать. Соглашаемся и дожидаемся окончания процесса восстановления.
В случае если инструмент «Восстановление системных файлов и параметров» сообщает об ошибке, что «Защита системы отключена», значит, к сожалению, данный метод восстановления вам не подходит.
Перегрев видеокарты
Если ошибка «код 43» была следствием неправильной работы программы, то она исчезнет. Если причина в другом, и проблема осталась, то, возможно, дело в перегреве видеокарты. Убедиться в этом можно только разобрав чип. Если термопаста высохла, значит, её давно не меняли. Можно аккуратно нанести слой термопасты самостоятельно либо обратиться за помощью к мастеру в специализированный сервисный центр.
Если причина в другом, и проблема осталась, то, возможно, дело в перегреве видеокарты. Убедиться в этом можно только разобрав чип. Если термопаста высохла, значит, её давно не меняли. Можно аккуратно нанести слой термопасты самостоятельно либо обратиться за помощью к мастеру в специализированный сервисный центр.
Если ошибка «Код 43» снова всплывает, то, скорее всего, оборудование эксплуатировалось в экстремальных условиях слишком долго, в результате чего получило физические повреждения. Если нам очень дорога эта видеокарта, то можно попробовать реанимировать её в сервисном центре. Там ваш видеочип подвергнут термообработке и он может заработать, если повреждения были незначительны. Правда, скорее всего, мастера заломят высокую цену за такие услуги. Подумайте, стоит ли овчинка выделки. Возможно, стоит просто купить новую видеокарту и избавить себя от головной боли?
Ошибка в работе драйвера устройства (очень часто)
Самая частая и распространенная причина возникновения «Ошибки 43» это конфликт установленных драйверов или ошибка, возникшая в процессе установки / обновления драйверов.
Способы решения:
Решение 1: Обновление драйвера устройства
Необходимо перейти в «Диспетчер устройств» и найти проблемное оборудование.
Все устройства, в работе которых найдены неполадки или ошибки, операционные системы семейства Windows отмечают желтым восклицательным знаком.
Щелчком правой кнопки мышки вызываем контекстное меню устройства и выбираем пункт «Обновить драйвер».
Вас встретит меню Обновления драйверов.
Выбираем «Автоматический поиск обновленных драйверов». В этом случае Windows произведёт автоматический поиск драйверов в сети интернет и по результату поиска автоматически установит / обновит драйвер проблемного оборудования.
В случае если у вас есть скачанный архив с драйвером устройства, его необходимо извлечь в удобную вам директорию и на этапе выбора способа поиска драйверов воспользоваться пунктом «Выполнить поиск драйверов на этом компьютере».
Решение 2: Удаление устройства
Необходимо перейти в «Диспетчер устройств» и зайти в свойства проблемного оборудования.
Открываем вкладку «Драйвер».
Нажимаем кнопку «Удалить устройство».
После того как процедура удаления устройства будет выполнена, вам необходимо выключить компьютер и отключить проблемное оборудование, в работе которого произошла ошибка.
Отключать устройство следует в том случае, если ошибка возникла при подключении USB-устройств.
В случае возникновения «Ошибки 43» на видеокарте извлекать её не обязательно. В качестве исключения можно провести визуальный осмотр элементов подключения на видеокарте и разъеме материнской платы, которые также могут быть причиной «Ошибки 43» и описаны в нашем следующем пункте.
После того как оборудование отключено, вам необходимо включить компьютер и переподключить устройство с последующей полной переустановкой драйверов устройства.
Аппаратные проблемы
Мы рассказали вам о распространенной программной проблеме, но другая сторона появления ошибки относится к аппаратным поломкам.
Перегрев видеокарты
Часто можно столкнуться с перегревом графического чипа, особенно на различных моделях ноутбуков с плохим охлаждением.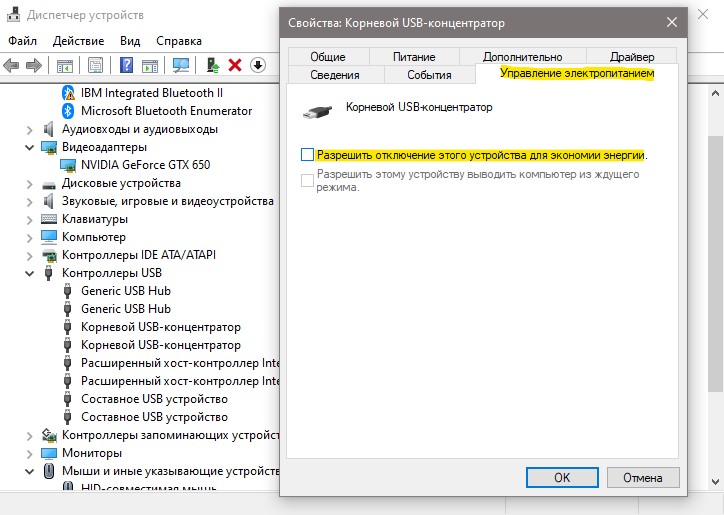 В таком случае компьютер автоматически отключает видеокарту, а Windows выдает соответствующее уведомление. Вам необходимо проследить за максимальной температурой при нагрузке. Если значение приближается к 80-90 градусам, то стоит провести диагностику и обслуживание видеокарты. Как минимум, потребуется замена термопасты и чистка от пыли.
В таком случае компьютер автоматически отключает видеокарту, а Windows выдает соответствующее уведомление. Вам необходимо проследить за максимальной температурой при нагрузке. Если значение приближается к 80-90 градусам, то стоит провести диагностику и обслуживание видеокарты. Как минимум, потребуется замена термопасты и чистка от пыли.
Если вы не уверены в своих навыках по обслуживанию оборудования ПК, то сразу обратитесь к специалистам за помощью. Также стоит проверить правильность установки видеокарты, если вы только что приобрели данный компонент и подключили к компьютеру. Выполните все действия строго по рекомендациям из инструкции устройства.
Выход из строя оборудования
Если вы вовремя не обнаружили проблему, то это может привести к полной поломке видеокарты, которая сопровождается ошибкой с кодом 43. Основным из признаков выхода из строя являются артефакты на экране, которые появляются с самого запуска компьютера. Пример подобных артефактов представлен на скриншоте ниже.
Читайте также: Самый легкий браузер для слабого компьютера
В такой ситуации остается только обратиться в сервис за диагностикой. Но будьте готовы к полной замене видеокарты.
Проблемы с программной частью
Как было сказано выше, проблемы в программной части сводятся к конфликту драйверов. По сути, драйвер представляет собой микропрограмму. Она предназначена для поддержки аппаратных компонентов и их корректного взаимодействия между собой в системе. Некоторые не придают особого значения такой проблеме. Однако серьёзные проблемы с драйверами могут нарушить работу самого устройства. А в иных случаях вывести его из строя.
Код ошибки 43 может свидетельствовать о серьёзных проблемах с «дровами». Речь идёт и о повреждении программных файлов, и о конфликтах с другими драйверами, и о несовместимости с различным ПО.
Проблемы могут носить как несущественный, так и более серьёзный характер. Рассмотрим наиболее распространённые ситуации, от простого к сложному.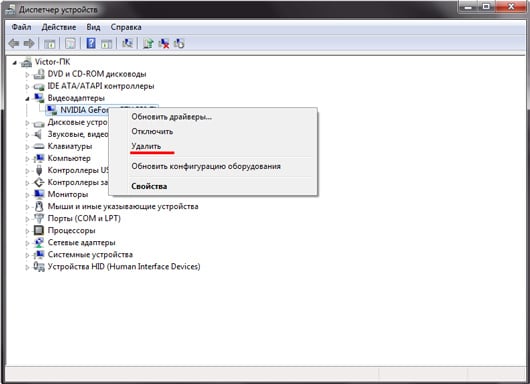
- Дефолтный системный графический драйвер или Intel HD Graphics несовместим с ПО для вашей видеокарты. Наиболее простая в решении проблема. Чтобы решить её, нужно проделать несколько несложных действий:
- Переходим к Панели управления и дальше к Диспетчеру устройств.
- В окне диспетчера устройств ищем раздел видеоадаптеров и разворачиваем его. Здесь должны отображаться два пункта – стандартный VGA графический адаптер или Intel HD Graphics Family, а также ваша дискретная видеокарта.
Пробуем обновить драйвера видеокарты через Диспетчер устройствПробуем обновить драйвера видеокарты через Диспетчер устройств
- Двойной клик ЛКМ по строке стандартного адаптера и выбираем пункт «Свойства». Здесь переходим на вкладку «Драйвер» и выбираем пункт «Обновить».
Обновляем драйверы видеокартыОбновляем драйверы видеокарты
- Дальше диспетчер предложит на выбор два варианта поиска драйверов. Нам нужен автоматический поиск. Выбираем его и ждём, пока система завершит операцию.

Выбираем Автоматический поиск обновлённых драйверовВыбираем Автоматический поиск обновлённых драйверов
- После выводится одно из двух сообщений – «подходящее оборудование уже установлено» либо «установка найденного оборудования».
- Если система нашла и установила драйвер, нужно перезагрузить ПК и проверить статус карты в диспетчере устройств. Если драйверы не найдены, переходим к следующему пункту.
2. Файлы драйвера повреждены. Очевидно, что здесь нам придётся заменить повреждённые файлы их рабочей версией. Можно попробовать установить новую версию программного дистрибутива на старую.
Однако старые файлы могут по-прежнему использоваться системой и другими программами. В этом случае система не даст перезаписать их. Лучшим решением этой проблемы будет небольшая полезная утилита Display Driver Uninstaller.
После того как программа полностью удалит графические драйверы и связанные с ними файлы, перезагружаем ПК и пробуем установить новый драйвер. Если проблема именно в драйверах, то на выходе вы получите рабочую графическую карту.
Если проблема именно в драйверах, то на выходе вы получите рабочую графическую карту.
Устранение ошибки 43 настройкой реестра
Как уже упоминалось, проблему на программном уровне можно решить и правкой реестра. Можно сделать это вручную, однако наиболее простой вариант – прибегнуть к помощи стороннего ПО. Наиболее популярная утилита, используемая для «ремонта» реестра – CCleaner. Рассмотрим её в качестве наглядного примера:
- Устанавливаем CCleaner и запускаем утилиту.
- В основном меню программы переходим к пункту «Реестр».
- Получаем список возможных проблем и устанавливаем галочки напротив всех пунктов. Нажимаем «Поиск проблем».
- Как только программа закончит анализ, нажимаем кнопку «Исправить».
«Чиним» реестр при помощи утилиты CCleaner«Чиним» реестр при помощи утилиты CCleaner
Для перестраховки лучше просканировать реестр несколько раз, так как программа не всегда выявляет все проблемы с первого раза.
Ошибка 43 появляется из-за неисправности USB-порта
Бывает, что ошибка с кодом 43 появляется при включении любого устройства, будь то флеш-карта или принтер через USB-порт. В таком случае выскакивает окно «Неизвестное устройство (Unknown Device) код 43» с описанием «запуск невозможен, сбой запроса дескриптора устройства». Основной причиной такой ошибки является неисправный провод USB. Если заменить кабель, проблема будет устранена. Проверить неисправность кабеля можно подключением того же устройства через другой порт.
В таком случае выскакивает окно «Неизвестное устройство (Unknown Device) код 43» с описанием «запуск невозможен, сбой запроса дескриптора устройства». Основной причиной такой ошибки является неисправный провод USB. Если заменить кабель, проблема будет устранена. Проверить неисправность кабеля можно подключением того же устройства через другой порт.
Источники
- https://nastroyvse.ru/devices/comp/kod-43-prichiny-vozniknoveniya-i-metody-ispravleniya.html
- https://pc.ru/articles/error-code-43
- https://kody-oshibok.ru/soft/nvidia/oshibka-43/
- https://os-helper.ru/pc/eto-ustroystvo-bylo-ostanovleno-poskolku-ono-soobschilo-o-vozniknovenii-nepoladok.html
- https://dzen.ru/a/X-WoMeyuJw6Uv4mo
Код ошибки драйвера графического устройства 43 (решено)
Попробуйте наш инструмент устранения неполадок
Выберите операционную систему
Windows 10Windows 8Windows 7Windows VistaWindows XPmacOS Big SurUbuntuDebianFedoraCentOSArch LinuxLinux MintFreeBSDOpenSUSEManjaroВыберите язык програмирования (опционально)
-PythonJavaScriptJavaC#C++RubySwiftPHPGoTypeScriptKotlinRustScalaPerl
Опишите свою проблему
‘>
Если вы когда-нибудь столкнетесь с этим Код ошибки драйвера графического устройства 43 ошибка вашего графического устройства, не волнуйтесь. Часто это совсем не сложно исправить …
Часто это совсем не сложно исправить …
Вот 4 исправления, которые помогли другим пользователям решить проблему Код ошибки драйвера графического устройства 43 вопрос. Возможно, вам не придется пробовать их все; просто продвигайтесь вниз по списку, пока не найдете тот, который вам подходит.
- Обновите свой графический драйвер
- Переустановите драйвер видеокарты
- Выключите и снова включите компьютер
- Обновите свой BIOS
Исправление 1. Обновите графический драйвер.
Эта проблема может возникнуть, если вы используете неправильный или устаревший графический драйвер. Поэтому вам следует обновить драйвер видеокарты, чтобы увидеть, устраняет ли он проблему. Если у вас нет времени, терпения или навыков работы с компьютером для обновления драйверов вручную, вы можете сделать это автоматически с помощью Водитель Easy .
Если у вас нет времени, терпения или навыков работы с компьютером для обновления драйверов вручную, вы можете сделать это автоматически с помощью Водитель Easy .
Driver Easy автоматически распознает вашу систему и найдет для нее подходящие драйверы.Вам не нужно точно знать, в какой системе работает ваш компьютер, вам не нужно рисковать, загружая и устанавливая неправильный драйвер, и вам не нужно беспокоиться о том, что вы ошиблись при установке. Driver Easy справится со всем этим.
Steam оверлей не работает ведьмак 3
Вы можете автоматически обновлять драйверы с помощью Свободный или Pro версия Driver Easy. Но с версией Pro требуется всего 2 клика (и вы получаете полную поддержку и 30-дневную гарантию возврата денег):
- Скачать и установите Driver Easy.
- Запустите Driver Easy и щелкните Сканировать сейчас кнопка. Затем Driver Easy просканирует ваш компьютер и обнаружит проблемы с драйверами.

- Нажмите Обновить все для автоматической загрузки и установки правильной версии ВСЕ драйверы, которые отсутствуют или устарели в вашей системе (для этого требуется Pro версия — вам будет предложено выполнить обновление, когда вы нажмете «Обновить все»). Вы также можете нажать Обновить если хотите, можете сделать это бесплатно, но частично вручную.
- Перезагрузите компьютер, чтобы изменения вступили в силу.
- Убедитесь, что Код ошибки драйвера графического устройства 43 ошибка решена. Если да, то отлично! Если проблема не исчезнет, перейдите к Исправить 2 , ниже.
Исправление 2: переустановите графический драйвер
Если Исправить 1 не помогает решить проблему с кодом 43 (скажем, у вас уже установлена последняя версия графического драйвера), то есть вероятность, что он неправильно установлен / поврежден. Итак, мы можем попробовать переустановить драйвер и посмотреть, решится ли проблема.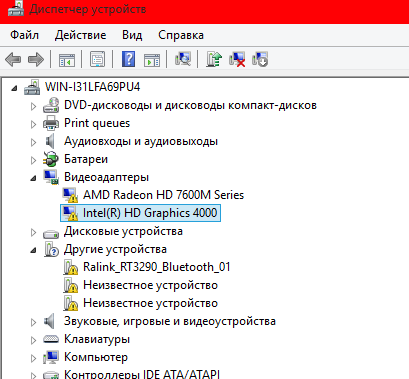 Для этого:
Для этого:
- На клавиатуре нажмите клавиша с логотипом Windows и р в то же время, затем введите devmgmt.msc в коробку и нажмите Войти .
- Найдите и дважды щелкните Видеоадаптеры (он же. Видеокарта , Видеокарта ). Затем щелкните правой кнопкой мыши на предмет прямо внизу и нажмите Удалить устройство .
- Нажмите Удалить во всплывающем окне.
- После удаления щелкните правой кнопкой мыши на имя вашего ПК и нажмите Сканировать на предмет изменений оборудования .
- Дважды щелкните на ваша видеокарта еще раз, чтобы проверить, видите ли вы «Это устройство работает правильно» в диспетчере устройств. Если да, то поздравляю — вы устранили проблему. Если он все тот же Код ошибки драйвера графического устройства 43 сообщение, попробуйте Исправить 3 , ниже.

Исправление 3: выключите и снова включите компьютер
Иногда Windows остановила это устройство, потому что оно сообщило о проблемах ( код 43) выпускможет быть исправлено включение и выключение вашего ПК , который в основном касается выключения компьютера и последующего отключения его от источника питания перед повторным включением. Для этого:
- Выключите компьютер.
- Отключите компьютер от ВСЕ блоки питания (кабели питания для настольного ПК; адаптер переменного тока и аккумулятор для портативного компьютера).
- Нажмите и удерживайте кнопку питания не менее 30 секунд и подождите 10 минут.
- Подключите к ПК блоки питания (кабели питания для настольного ПК; адаптер переменного тока и аккумулятор для портативного компьютера).
- Включите ваш компьютер.
- Проверьте, правильно ли работает ваша видеокарта.
Код ошибки драйвера графического устройства 43 проблема не устранена, попробуйте Исправить 4 , ниже.
Исправление 4: Обновите BIOS
BIOS ( Базовая система ввода вывода ) выполняет инициализацию оборудования и запускает процессы во время загрузки вашего компьютера. Итак, мы можем попробовать обновить наш BIOS чтобы увидеть, решит ли он это код 43 вопрос.
Важный : Неправильное обновление BIOS может привести к потере данных или даже более серьезным проблемам. Поэтому будьте осторожны или обратитесь за профессиональной помощью в Процесс обновления BIOS .
- На клавиатуре нажмите клавиша с логотипом Windows и р одновременно, затем скопируйте и вставьте msinfo32 в коробку и нажмите Войти .
- В информация в Версия / дата BIOS и зайдите на официальный сайт производителя.
- Проверьте Служба поддержки (или же Скачать ) и найдите последнее обновление BIOS.

- Загрузите файл и установите его правильно.
- Перезагрузите компьютер и проверьте, не Windows остановила это устройство, потому что оно сообщило о проблемах ( код 43) сообщение исчезает.
Надеюсь, вы успешно решили проблему с кодом ошибки драйвера графического устройства 43. Если у вас есть вопросы, идеи или предложения, дайте мне знать в комментариях. Спасибо за прочтение!
вау не открывается после лаунчера
- видеокарты
10 лучших способов исправить ошибку код 43 адаптера дисплея Windows 10
Ошибка кода 43 в Windows 10 в основном связана с видеокартой или адаптером дисплея на вашем ПК. С этой ошибкой сталкиваются даже те, у кого нет выделенной видеокарты. Просто это чаще встречается на игровых компьютерах. Однако USB или другие внешние аппаратные устройства также могут быть причиной ошибки Code 43.
Вы можете увидеть всплывающее окно с сообщением «Windows остановила это устройство, поскольку оно сообщило о проблемах». Устройство, которое перестало работать, поможет сузить круг проблемы. Источником ошибки может быть диспетчер устройств. Именно с этого вы должны начать в первую очередь, а затем устранять неполадки в других областях потенциального конфликта.
Устройство, которое перестало работать, поможет сузить круг проблемы. Источником ошибки может быть диспетчер устройств. Именно с этого вы должны начать в первую очередь, а затем устранять неполадки в других областях потенциального конфликта.
Начнем.
1. Проблемы с драйверами
Я рекомендую начать с обновления графической карты Intel и NVIDIA/AMD, которая должна быть указана в разделе «Видеоадаптеры».
Мы написали подробное руководство по всем драйверам для Windows 10. Проверьте это. Вы также можете попробовать удалить и переустановить драйверы или откатить драйверы до предыдущей версии. Эти два шага, как известно, помогают.
2. Выключение питания
Шаги просты.
Шаг 1: Выключите компьютер.
Шаг 2: Отключите компьютер от всех кабелей питания, адаптера, а в случае ноутбука извлеките аккумулятор.
Шаг 3: Нажмите и удерживайте кнопку питания в течение 30 секунд. Подождите 10 минут, а затем перезагрузите компьютер.
Подождите 10 минут, а затем перезагрузите компьютер.
3. Внешние аксессуары/периферийные устройства
Отключите все аксессуары или периферийные устройства, подключенные к компьютеру, такие как диски, мышь, клавиатура и т.д. Проверьте, продолжаете ли вы просматривать ошибку Code 43. Если нет, то виновато одно из аппаратных устройств, которое вы подключили. Подключайте их по одному, чтобы проверить, какой из них вызывает проблему.
Еще раз попробуйте обновить или переустановить драйверы для конкретного устройства, чтобы проверить, помогает ли это. Вернитесь к первому пункту выше, чтобы узнать больше о том, как это сделать.
4. Средство устранения неполадок Windows
Во все системы Windows 10 входит средство устранения неполадок, помогающее диагностировать и устранять несколько распространенных ошибок. Microsoft отказалась от традиционной опции устранения неполадок «Оборудование и устройства», но есть два способа получить к ней доступ.
Один из них — использовать «Настройки» > «Обновление и безопасность» > «Устранение неполадок» > «Дополнительные средства устранения неполадок».
Аппаратные устройства перечислены отдельно, такие как принтеры, клавиатуры и т. д. Вы можете устранить неполадки с ними по отдельности на основе ваших выводов в пункте два выше или использовать их все, если вы не уверены.
Вот второй способ получить доступ к исходному меню устранения неполадок через командную строку (CMD).
Шаг 1: Найдите и откройте CMD из меню «Пуск» с правами администратора.
Шаг 2: Введите команду ниже, чтобы открыть всплывающее окно. Затем вы можете следовать инструкциям на экране, как и при устранении неполадок в меню «Настройки».
msdt.exe -id DeviceDiagnostic
5. Температура процессора и графического процессора
Термическое дросселирование является распространенной проблемой на игровых компьютерах. Большинство геймеров прибегают к хакам, таким как пониженное напряжение и термопаста, чтобы контролировать температуру процессора и графического процессора на своем компьютере.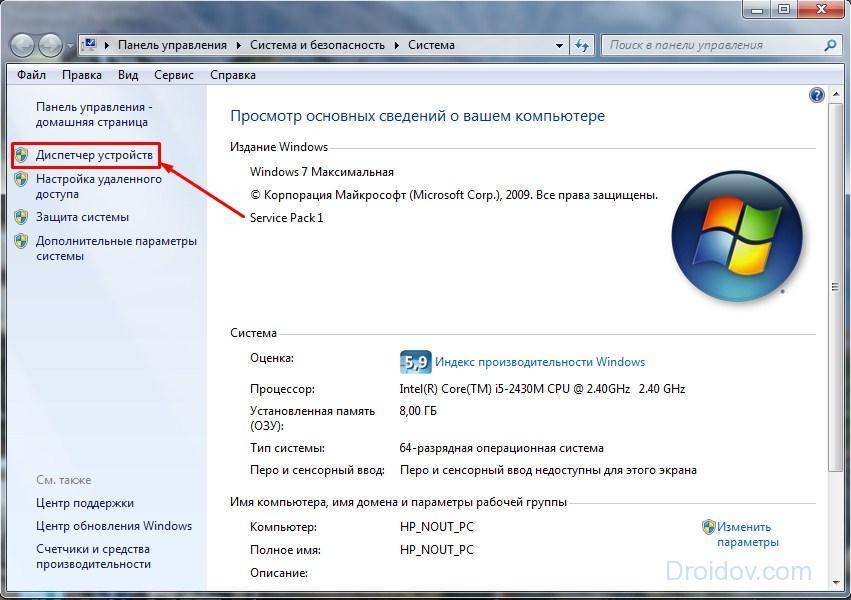 Эти темы выходят за рамки данной статьи, но я бы рекомендовал использовать такие приложения, как IntelXTU или ThrottleStop, чтобы определять температуру, когда ваш компьютер простаивает, заряжается, используется и во время игры, чтобы получить некоторую информацию. Для тех, кто беспокоится, андервольтинг безопасен. Самое худшее, что может случиться, это то, что ваш компьютер выключится, и вам придется перезагрузить его.
Эти темы выходят за рамки данной статьи, но я бы рекомендовал использовать такие приложения, как IntelXTU или ThrottleStop, чтобы определять температуру, когда ваш компьютер простаивает, заряжается, используется и во время игры, чтобы получить некоторую информацию. Для тех, кто беспокоится, андервольтинг безопасен. Самое худшее, что может случиться, это то, что ваш компьютер выключится, и вам придется перезагрузить его.
Загрузить Intel XTU
Загрузить ThrottleStop
6. Обновить ОС Windows
Обновление операционной системы Windows может помочь исправить довольно много ошибок и ошибок.
Шаг 1: Нажмите клавишу Windows+I, чтобы открыть «Настройки» и выбрать «Обновление и безопасность».
Шаг 2: Вы можете проверить наличие обновлений, загрузить и установить их.
Убедитесь, что вы подключены к сети Wi-Fi, поскольку размер этих обновлений может быть огромным. Если вы используете ноутбук, подключитесь к источнику питания, так как загрузка и установка всех обновлений может занять некоторое время.
7. Программное обеспечение Lucid VIRTU MVP
Несколько пользователей обнаружили, что программное обеспечение Lucid VIRTU MVP было причиной ошибки кода 43 на их компьютере. Удалите программное обеспечение и перезагрузите компьютер, чтобы проверить, сталкиваетесь ли вы с ошибкой.
Это можно сделать двумя способами. Вы можете удалить любое приложение или программное обеспечение из панели управления или использовать Revo Uninstaller. Преимущество последнего заключается в том, что он выполнит чистую деинсталляцию и удалит все оставшиеся файлы, а также записи реестра.
8. Удаление программного обеспечения NVIDIA
Вам необходимо удалить все программное обеспечение NVIDIA, включая:
- NVIDIA GeForce Experience
- Система NVIDIA PhysX
- Графический драйвер NVIDIA
Перезагрузите компьютер и все необходимое NVIDIA программное обеспечение будет переустановлено автоматически. Еще раз используйте Revo Uninstaller для чистой переустановки.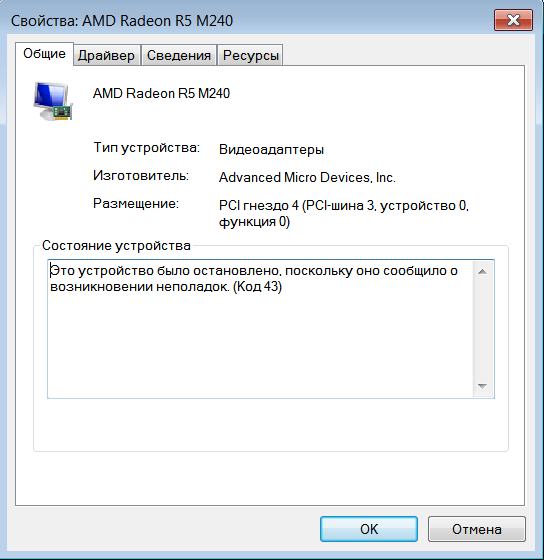
9. Обновление BIOS
Это очень техническое задание, требующее терпения и дополнительных знаний. Ознакомьтесь с этим руководством, как обновить BIOS. Мы рекомендуем вам пройти его, но сначала сделайте резервную копию.
10. Точка восстановления
Восстановление вашего компьютера до предыдущего момента времени может помочь вернуть все в нормальное состояние или то, что было до того, как вы столкнулись с ошибкой кода 43. Каждый компьютер с Windows 10 создает точку восстановления при обнаружении серьезного изменения в системе. Вы также можете создать точку восстановления вручную. Вы можете легко восстановить компьютер до предыдущего состояния с помощью нашего руководства. Шаги просты и просты в реализации.
Code Red
Ошибка Code 43 не помешает вашей повседневной работе, и вы сможете использовать свой компьютер для других действий, таких как просмотр веб-страниц. Это повлияет на игры и другую работу с интенсивным использованием графики для большинства частей или устройства, что приведет к ошибке. Я надеюсь, что мы смогли решить проблему. Если вы нашли другой способ, поделитесь с нами в комментариях ниже.
Я надеюсь, что мы смогли решить проблему. Если вы нашли другой способ, поделитесь с нами в комментариях ниже.
Далее: Иногда игра во флеш-игры, не требующая от нас значительной части нашего серого вещества, необходима просто для того, чтобы расслабиться. Вот 11 лучших из них.
[Новое] Устранение ошибки с кодом 43 на Mac с помощью 4 проверенных методов 111 Рабочие растворы
Откройте и запустите Терминал на Mac. Введите chflags -R nouchg и нажмите пробел… Полные шаги
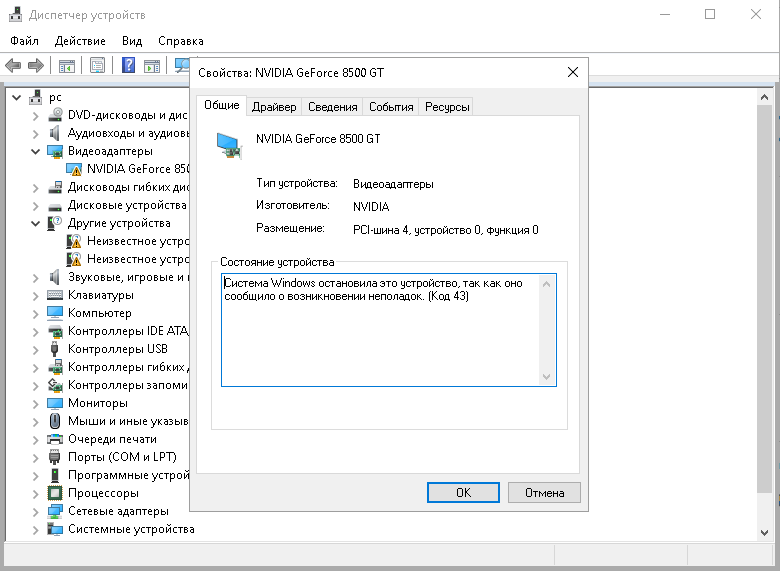 Поиск принудительного выхода
Поиск принудительного выходаКод ошибки 43 на Mac Обзор
Если вы используете Mac, вы, вероятно, уже знакомы с тем, насколько оптимизирована и безопасна базовая система macOS. Несмотря на это, пользователи Mac могут столкнуться с такими проблемами, как ошибка 43, код ошибки 36 и код ошибки 1309 на Mac. «Операция не может быть завершена, так как не удается обнаружить один или несколько необходимых объектов — код ошибки 43 ». Это сообщение отображается, когда операция не может быть завершена.
Эта проблема может возникнуть на Mac, когда пользователь пытается удалить, скопировать или перенести изображения на внешний диск. Из-за кода ошибки 43 некоторые пользователи даже сообщают, что не могут ничего удалить на своих Mac. В статье объясняется ошибка номер 43 и способы ее устранения.
900 03
Почему на Mac появляется код ошибки 43
Хотя ошибка macOS с кодом 43 может появиться в любое время, чаще всего она возникает при передаче файлов с USB-устройства. Эта проблема может возникнуть в любой момент.Например, вы можете столкнуться с кодом ошибки 43 USB на вашем Mac, если вы удалите определенные файлы с флэш-накопителя или переместите их с USB-накопителя в хранилище на вашем Mac.
Эта проблема может возникнуть в любой момент.Например, вы можете столкнуться с кодом ошибки 43 USB на вашем Mac, если вы удалите определенные файлы с флэш-накопителя или переместите их с USB-накопителя в хранилище на вашем Mac.
Ниже приведены некоторые из возможных причин появления сообщения на вашем Mac о том, что у вас есть код ошибки 43:
- Эта ошибка может возникнуть, если место на диске, где хранятся ваши файлы, не содержит общих точек.
- Есть большая вероятность, что файлы, которые вы пытаетесь просмотреть, больше не доступны.
- Существует вероятность того, что диск или раздел, на котором хранятся ваши данные, могут стать непригодными для использования или повреждены.
- Код ошибки 43 может возникнуть, если вы попытаетесь получить доступ к файлу, имя которого содержит запрещенные символы (например, специальные символы, которые не разрешены в Mac).
Как исправить код ошибки -43 на Mac [4 проверенных способа]
После того, как мы изложим причины, вы можете получить ошибку, не вызванную указанными причинами. Проблема все еще существует; как восстановить mac code 43 при копировании файлов? Чтобы вы быстро восстановили код проблемы Mac 43. Следующие конкретные решения, которые вы не должны упускать из виду.
Проблема все еще существует; как восстановить mac code 43 при копировании файлов? Чтобы вы быстро восстановили код проблемы Mac 43. Следующие конкретные решения, которые вы не должны упускать из виду.
Перед подробным руководством рекомендуем посмотреть видео о том, как исправить код ошибки -43 на Mac. Мы уже перечислили основные моменты, чтобы помочь вам получить важную информацию:
- 00:12 Принудительный выход из Finder на Mac
- 00:59 Удаление заблокированных файлов
- 01:46 Использовать терминал
- 02:00 Проверка дисковой утилиты
Исправление 1. Сброс PRAM и NVRAM на Mac
Прошивка PRAM или NVRAM вашего Mac может вызвать ошибку 43. Оперативная память параметров (PRAM) содержит конфигурации системы, дисплея и жесткого диска, а NVRAM также хранит устройства, дисплеи и другие постоянные компоненты системы. Ошибки Mac, такие как код ошибки 43 USB, могут быть вызваны неисправностью PRAM или NVRAM. Сброс PRAM и NVRAM может решить проблему:
Шаг 1. Выключите Mac, нажав «Выключить» в Finder.
Выключите Mac, нажав «Выключить» в Finder.
Шаг 2. Подождите, пока Mac выключится, и нажмите кнопку питания для перезагрузки. Пока ваш Mac перезагружается, удерживайте Command + Option + P + R в течение 20 секунд.
Шаг 3. PRAM Mac будет восстановлена, когда снова прозвучит звуковой сигнал системы. Отпустите клавиши и дайте вашему Mac перезагрузиться без проблем.
Исправление 2. Используйте Дисковую утилиту с первой помощью для устранения кода ошибки 43
Ранее мы объясняли, что поврежденные или отсутствующие файлы обычно являются причиной ошибки Mac с кодом 43. Рекомендуется проверить наличие повреждения прав доступа к каталогу или файлу. Проблему можно легко решить, загрузив Mac с помощью Дисковой утилиты. Выполните следующие действия:
Шаг 1. Активируйте перезагрузку Mac. Если вы хотите получить доступ к меню Apple, вы можете сделать это с помощью перезагрузки.
Шаг 2. Во время запуска Mac одновременно нажмите и удерживайте клавиши Command + R. После этого должен появиться логотип Apple.
После этого должен появиться логотип Apple.
Шаг 3. Перейдите в меню «Утилиты», выберите «Дисковая утилита» на Mac и нажмите «Продолжить».
Шаг 4. В левой панели выберите диск, который хотите исправить; в следующем окне нажмите кнопку «Первая помощь»; наконец, нажмите кнопку «Выполнить».
Исправление 3. Удалите заблокированные файлы в корзине с помощью CMD
Копирование непреднамеренно заблокированных файлов может привести к ошибке 43. Заблокированные файлы также могут влиять на другие файлы папки. Таким образом, использование Mac Terminal для принудительного удаления файлов Mac имеет смысл. Следуйте инструкциям для Mac Terminal, чтобы разблокировать файлы:
Шаг 1. Откройте и запустите Терминал на Mac.
Шаг 2. Введите chflags -R nouchg и нажмите пробел. Шаг 4 ошибки корзины 43 возникает при удалении файла. В противном случае перейдите к шагу 3.
Шаг 3.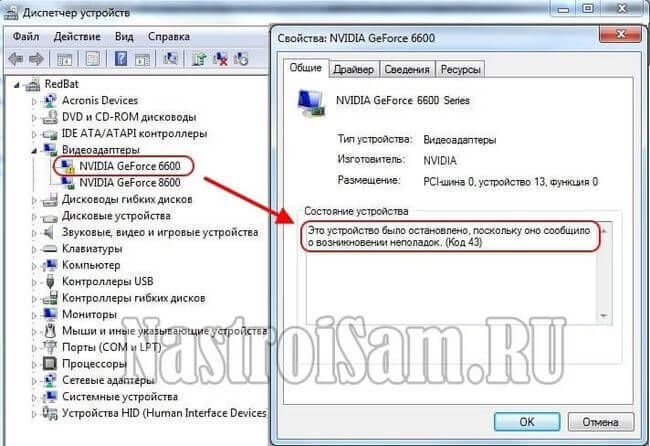 Перетащите заблокированный файл в Терминал в Finder и нажмите Enter.
Перетащите заблокированный файл в Терминал в Finder и нажмите Enter.
Шаг 4. Запустите корзину, нажмите Command + A, чтобы выбрать все заблокированные файлы папок, перетащите их в Терминал, затем нажмите Enter. Введите пароль своей учетной записи.
Шаг 5. Щелкните правой кнопкой мыши файлы корзины, выберите «Удалить немедленно», а затем нажмите «Удалить».
Исправление 4. Принудительно закрыть Finder на Mac для исправления кода ошибки 43
Эту проблему можно решить с помощью полезного решения, доступного для пользователей Mac. Совет панели был выполнен с точностью до буквы T: если приложение перестает отвечать на запросы через некоторое время, выберите его имя и нажмите кнопку принудительного выхода.
Выберите Force Quit в меню Apple, найдите Finder и нажмите Relaunch.
Дополнительный совет: как исправить ошибку OneDrive с кодом 43 на MacBook
Пользователи Mac используют OneDrive для хранения и обмена файлами. Это полезно для обмена файлами с пользователями, не использующими iOS или macOS. OneDrive может возвращать загадочный код ошибки 43 при попытке доступа к файлу. Давайте выясним причину этой ошибки и устраним ее.
Это полезно для обмена файлами с пользователями, не использующими iOS или macOS. OneDrive может возвращать загадочный код ошибки 43 при попытке доступа к файлу. Давайте выясним причину этой ошибки и устраним ее.
Ниже приведены некоторые исправления для устранения проблем с кодом ошибки OneDrive 43 на MacBook:
Способ 1. Исправьте код ошибки 43, проверив папку приложений
Шаг 1. Перейдите в папку «Приложения» и проверьте наличие других установок OneDrive.
Шаг 2. Удалите дубликаты и сохраните одну версию приложения.
Примечание: Важно помнить, что обновление или переустановка приложения на вашем Mac может привести к созданию многочисленных копий программы. Это заставляет операционную систему не знать, какую версию использовать.
Способ 2. Используйте OneDrive в Safari, Chrome или Edge
Если проблема не устранена, попробуйте следующее:
Шаг 1. Выйдите из настольного приложения и закройте OneDrive.
Шаг 2. Откройте новую вкладку в любом веб-браузере и попытайтесь получить доступ к OneDrive Live.
Шаг 3. Убедитесь, что ошибка 43 по-прежнему появляется. Для OneDrive Online недопустимы те же ошибки, что и для настольного клиента. Чтобы решить постоянную проблему 43, попробуйте использовать другой веб-браузер (Safari, Chrome или Microsoft Edge).
Способ 3. Проверьте имя файла, чтобы исправить код ошибки OneDrive 43
OneDrive может не обнаружить файлы со скобками, знаками или апострофами. Вам нужно заменить проблемные символы в именах файлов и путях.
Примечание. Если ваш Mac поддерживает этот символ, OneDrive может не поддерживать его. OneDrive сложен в отношении имен файлов, в отличие от вашего MacBook, и даже пробел в конце имени файла сбивает OneDrive с толку.
Метод 4. Сброс OneDrive для устранения кода ошибки 43
Ошибка 43 — это лишь одна из многих проблем, которые можно устранить, сбросив настройки OneDrive.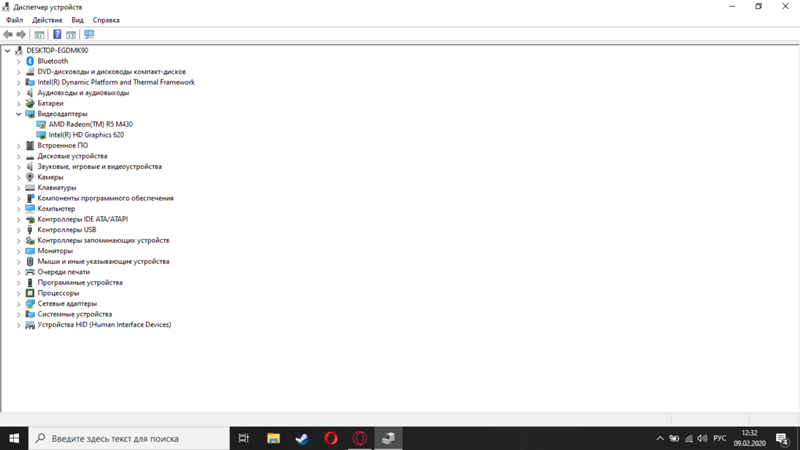 После внесения этих изменений OneDrive начнет новую синхронизацию с нуля. Вам не нужно беспокоиться о потере данных.
После внесения этих изменений OneDrive начнет новую синхронизацию с нуля. Вам не нужно беспокоиться о потере данных.
Шаг 1. Полностью отключите OneDrive.
Шаг 2. После этого откройте OneDrive, перейдя в папку «Приложения».
Шаг 3. Выберите параметр «Просмотр содержащихся файлов» в контекстном меню приложения.
Шаг 4. Выберите подпапку Resources из Contents.
Шаг 5. Дважды щелкните ResetOneDriveApp. Команда. Автономные пользователи OneDrive должны запускать ResetOneDriveAppStandalone. Команда.
Шаг 6: Перезапустите OneDrive и посмотрите, не изменилось ли что-нибудь.
Восстановление безвозвратно удаленных файлов после исправления ошибки с кодом 43 на Mac
При исправлении ошибки с кодом 43 на Mac вам, возможно, придется удалить некоторые файлы. Когда проблема решена, как восстановить безвозвратно удаленные файлы Mac? Самый безопасный способ восстановить эти файлы — применить профессиональный инструмент для восстановления файлов — EaseUS Data Recovery Wizard для Mac.
Загрузить для Mac macOS 14–10.9 Также доступно для Windows
Если вы столкнулись с кодом ошибки 43 на внешнем USB-накопителе, а Управление дисками видит ваше устройство, вы можете восстановить данные с внешнего USB-накопителя с помощью этого удобного программного обеспечения. Вам разрешено восстанавливать потерянные файлы с локального Mac, SD-карт, камер, карт памяти и многих других устройств хранения с помощью EaseUS Data Recovery Wizard для Mac.
Независимо от того, потеряны ли ваши файлы из-за удаления, форматирования, потери раздела, не загружаемой или аварийной системы или вирусной атаки, эта программа восстановления поможет вам восстановить их всего за три шага:
Шаг 1. Поиск потерянных файлов
Выберите место на диске для поиска потерянных файлов (это может быть внутренний HDD/SSD или внешний жесткий диск), на котором вы потеряли данные и файлы. Нажмите кнопку «Поиск потерянных файлов».
Шаг 2.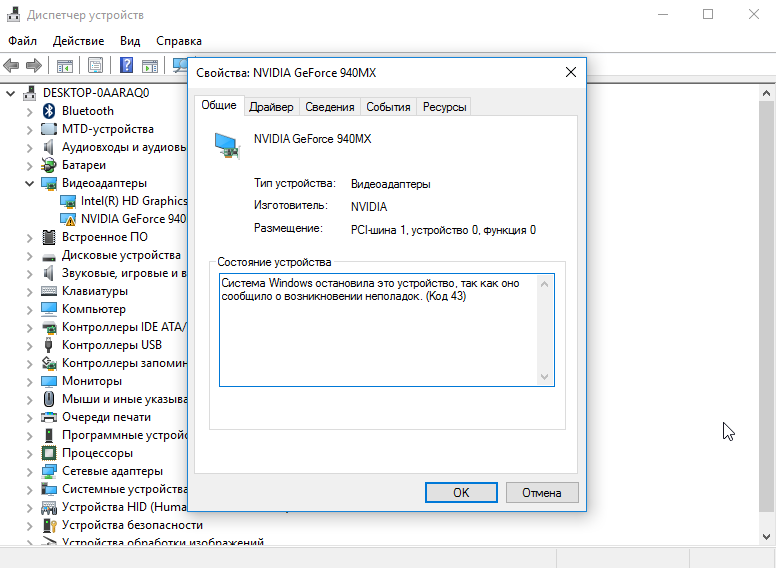 Просмотрите результаты сканирования
Просмотрите результаты сканирования
Это программное обеспечение немедленно просканирует выбранный том диска и отобразит изображения, документы, аудио, видео и электронные письма на левой панели.
Шаг 3. Выберите файл(ы) и восстановите
Щелкните данные для предварительного просмотра и нажмите кнопку «Восстановить», чтобы восстановить их.
Сводка
Ошибка 43 может быть неприятной при перемещении, копировании или удалении файлов на вашем Mac. Ваш Файл может быть поврежден, заблокирован, частично загружен или содержать запрещенные системой специальные символы в своем имени. Попробуйте описанный выше подход, чтобы решить вашу проблему.
Если вы не хотите потерять данные из-за ошибок Mac, используйте EaseUS Data Recovery Wizard для Mac для обслуживания вашего Mac и восстановления данных с жестких дисков, потерянных или удаленных разделов, карт памяти, внешних жестких дисков и SD-карт.
Загрузить для Mac macOS 14–10. 9 Также доступно для Windows
9 Также доступно для Windows
Код ошибки 43 Часто задаваемые вопросы
Чтобы узнать больше об ошибке с кодом 43, вы можете прочитать следующие вопросы и ответы:
9000 2 Как избавиться от файла, который не удаляет Mac?
Как удалить файлы на Mac, которые не удаляются? Существует четыре способа принудительного удаления файлов на Mac:
- 1. Принудительно выйти и удалить файлы на Mac.
- 2. Измените разрешения с «только чтение» на «чтение и запись».
- 3. Разблокируйте заблокированные файлы, а затем удалите их.
- 4. Используйте Терминал для принудительного удаления файлов.
Как исправить код ошибки 43 на Mac при копировании файлов?
Следуйте инструкциям по устранению ошибки с кодом 43 на Mac:
- 1. Выключите Mac и перезапустите его, нажав кнопку питания.
- 2. Быстро нажмите и удерживайте следующие клавиши примерно 20 секунд: Option + Command + P + R.


 2 Решение 2: Восстановление ОС из резервной копии
2 Решение 2: Восстановление ОС из резервной копии Это потребует времени.
Это потребует времени.