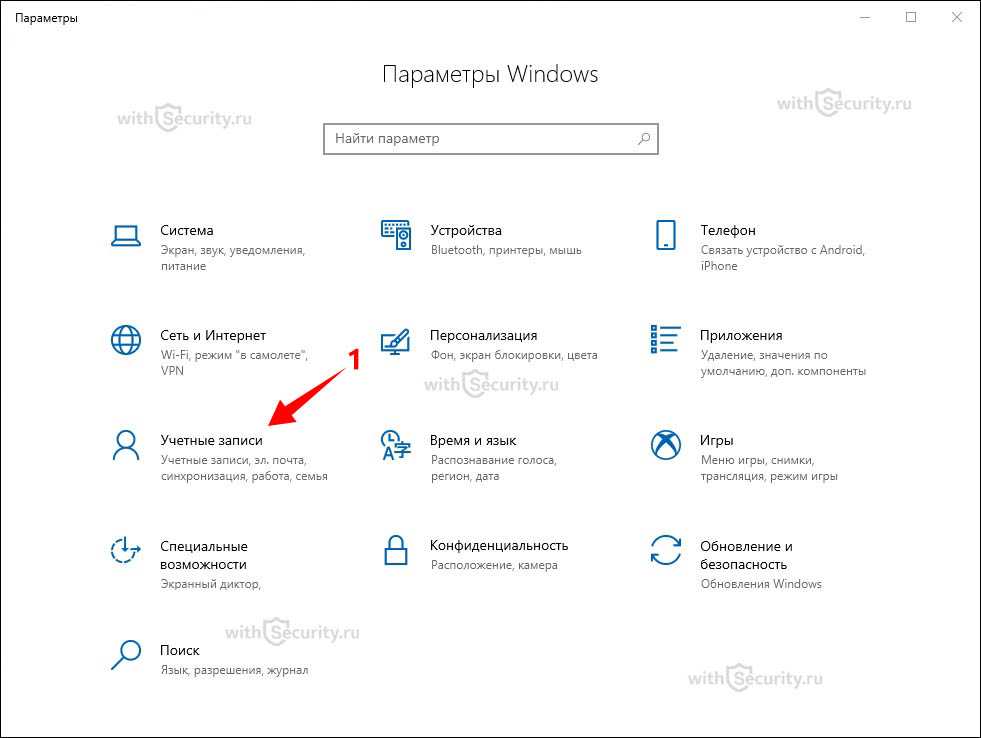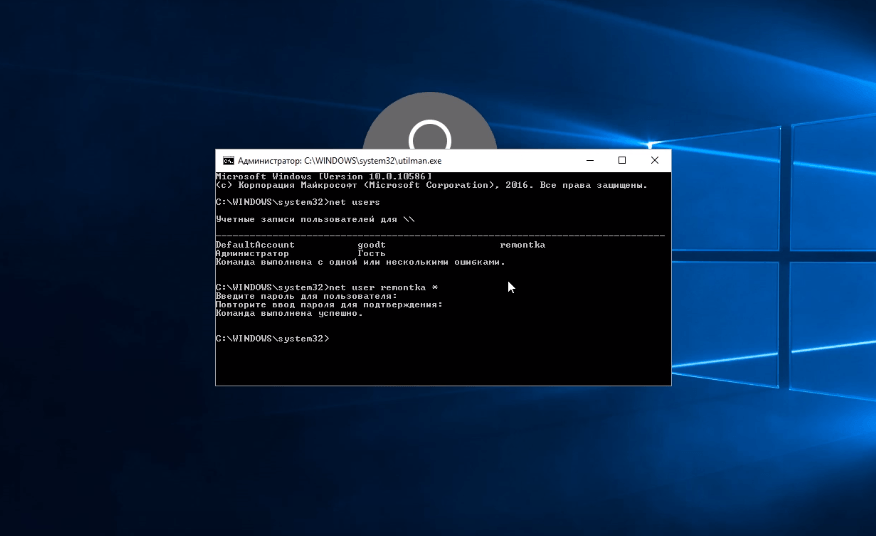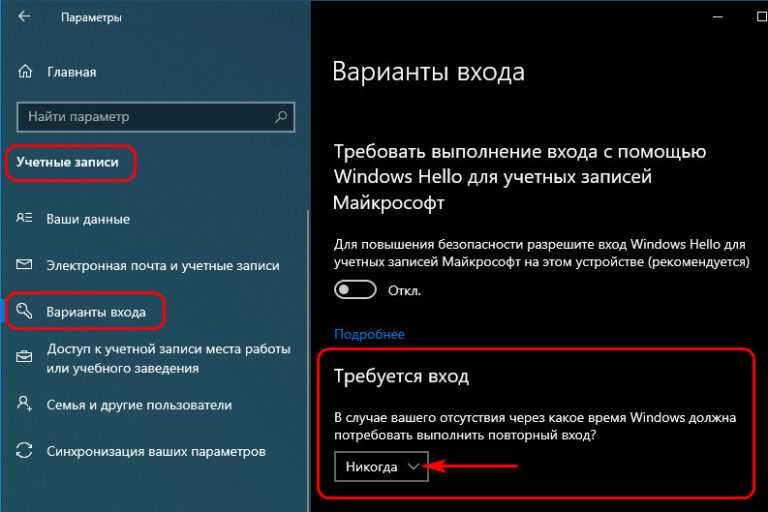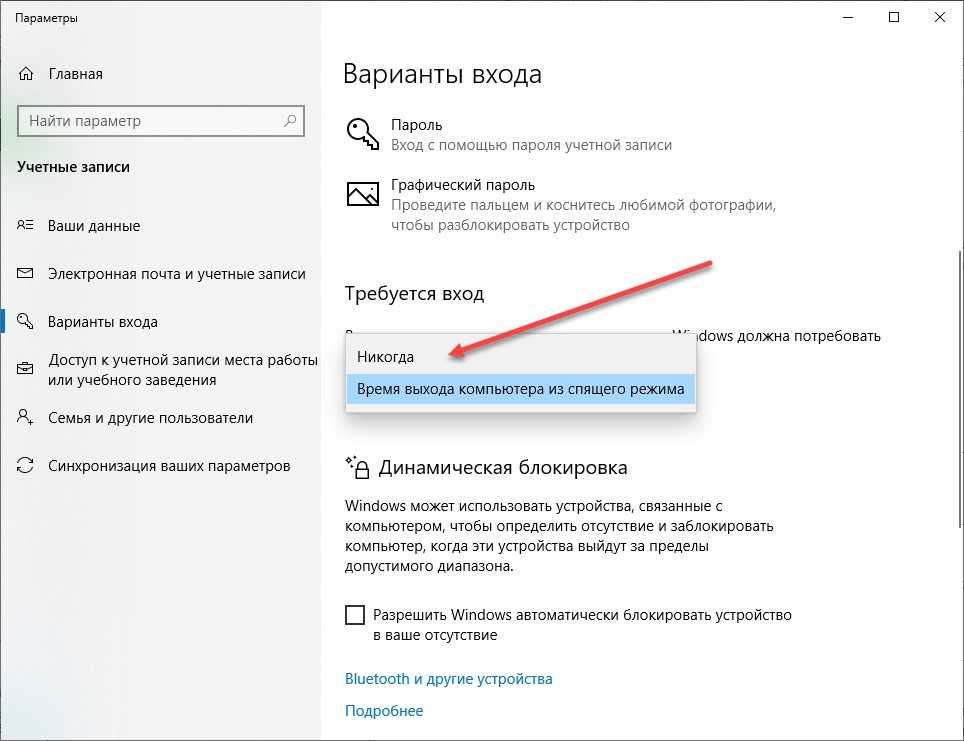Входить без пароля в виндовс 10: Вход без пароля в Windows 10: как сделать автоматический запуск
Содержание
Как войти в Windows 10 без пароля
Когда у нас есть компьютер с Windows 10, нас просят создать локальную учетную запись пользователя. Самым нормальным является то, что для доступа к указанной учетной записи пользователя мы должны использовать пароль или PIN-код. Поэтому каждый раз, когда мы заходим в него, нас спрашивают этот пароль. Это нормально, хотя многим пользователям это надоедает, и вы можете в какой-то момент забыть этот пароль.
Таким образом, многие пользователи Windows 10 принимают решение удалить указанный пароль. Можно войти в систему без пароля. Далее мы покажем вам шаги, которые мы должны выполнить в этом отношении, чтобы вам не приходилось использовать этот пароль для доступа к компьютеру.
Это метод, к которому мы должны прибегнуть, если у нас есть компьютер, которым пользуемся только мы.. Если вы поделитесь им с большим количеством людей, лучше всего иметь PIN-код или пароль, который защищает их доступ. Но, в любом случае, вот шаги, которым нужно следовать. Потому что это функция, которая несколько скрыта в Windows 10.
Но, в любом случае, вот шаги, которым нужно следовать. Потому что это функция, которая несколько скрыта в Windows 10.
Индекс
- 1 Вход без пароля в Windows 10
- 2 Хорошо ли удалить пароль?
Вход без пароля в Windows 10
Первое, что мы собираемся сделать, это открыть окно запуска Windows. Для этого, используем комбинацию клавиш Win + R и это окно откроется. В нем мы должны написать команду «netplwiz» и дать enter, когда мы ее ввели. Введя эту команду, мы перейдем к расширенной пользовательской конфигурации на компьютере.
В этом окне, которое отображается на экране, есть вкладка «Пользователи», которая нас и интересует в данном случае. Следовательно, мы получаем к нему доступ. Там мы встретимся с поле с названием «пользователи должны ввести свое имя и пароль, чтобы использовать оборудование». Наиболее распространенным является то, что в Windows 10 он проверяется по умолчанию, поэтому в этом случае нам нужно отключить его.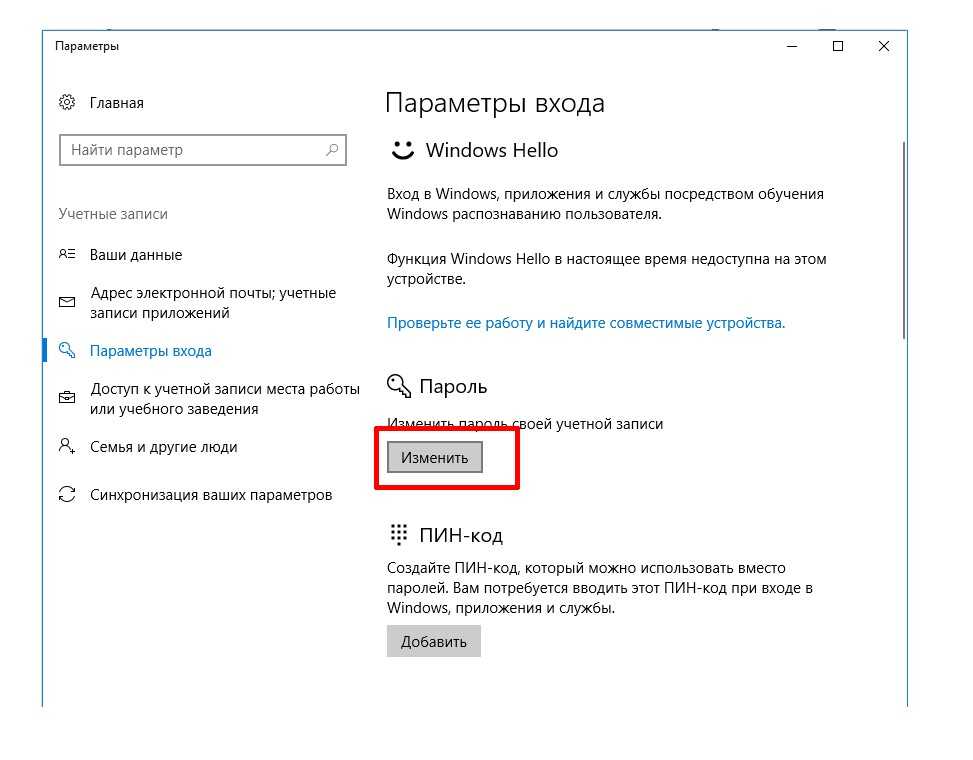
Когда мы это сделаем, мы должны дать принять, чтобы внесенные нами изменения были сохраненыили же. При этом нас попросят еще раз ввести имя пользователя и пароль Windows 10, для которых мы хотим ввести это изменение входа в систему без использования пароля. Затем мы вводим эти данные и даем их принять.
Это то, что система делает на регулярной основе, и что важно в том случае, если есть несколько учетных записей пользователей присутствует на этом компьютере. В этом случае мы должны выбрать учетную запись, для которой мы собираемся внести указанное изменение, чтобы исключить логин с паролем.
Хорошо ли удалить пароль?
Возможно, это вопрос, который волнует многих пользователей Windows 10. Необходимость вводить пароль каждый раз, когда вы хотите войти в систему, может немного раздражать, поскольку это процесс, который повторяется много раз, возможно, несколько раз в течение дня. Так что понятно, что вы хотите это устранить.
Прежде всего, значительно ускоряет вход в Windows 10. Мы включаем компьютер и через несколько секунд оказываемся за столом, что позволяет сразу приступить к работе. Отсутствие пароля — большое преимущество. Хотя есть пара минусов, которые следует учитывать в этом отношении.
Один из них, о котором мы уже упоминали ранее, заключается в том, что если на этом компьютере будет больше пользователей, они смогут получить доступ к нашей учетной записи без каких-либо проблем, без использования пароля. Что даст им возможность увидеть все, что мы сохранили или страницы что мы посещаем. Также, если кто-то другой использует наш компьютер, ему дается полная свобода просмотра.
Так что это не так безопасно и не самый эффективный вариант, когда дело доходит до конфиденциальности. Кроме того, если мы не хотим использовать пароль постоянно, у нас есть возможность использовать только PIN-код. Его гораздо легче запомнить, так как он состоит из четырех цифр, и это позволит нам запретить им доступ к учетной записи.
Содержание статьи соответствует нашим принципам редакционная этика. Чтобы сообщить об ошибке, нажмите здесь.
Вы можете быть заинтересованы
Как войти в Виндовс 10 без пароля
Многие пользователи ПК следуя всем инструкциям безопасности создают для своей учетной записи громоздкий пароль, состоящий из цифр и букв разного регистра. Ввод такой комбинации каждый раз при входе в систему, представляет собой нетривиальную задачу. К счастью, есть способ избежать этого монотонного процесса. Ниже мы расскажем, как войти без пароля в учетную запись на системах Microsoft Windows 10/8.1/7.
- 1 Автоматический вход в систему
- 2 Что делать, если я не помню свой пароль
- 3 Использование утилиты iSunshare Windows 10 Password Genius
- 3.1 Видео — Как отключить запрос пароля при входе в Windows 10
Как войти в Виндовс 10 без пароля
Также мы расскажем, что делать, если вы не помните свой пароль.
Можно сказать, что пользователям Windows повезло ведь Microsoft встроил в свою ОС скрытое приложение netplwiz, благодаря которому вы и можете автоматически авторизоваться. Следуйте подробной инструкции и у вас обязательно все получится!
Примечание! Данная опция доступна только на системах Windows, начиная с седьмой версии. Также важно помнить, что если ваш ПК является частью корпоративной сети, опция не сработает, так как будут действовать другие алгоритмы безопасности.
Автоматический вход в систему
Шаг 1. Чтобы активировать автоматический вход, прежде всего, перейдите в окно пользователей системы одним из следующих способов:
- Одновременно нажмите клавиши Win + R. В окне «Run», вбейте в командную строку одну из команд: netplwiz.exe или control userpasswords2.
В окне Run вводим control userpasswords2
- Либо зайдите в общий поиск системы и введите в текстовом поле: netplwiz.

В поиск системы вводим netplwiz
- Воспользуйтесь консолью, введя команды netplwiz или control userpasswords2.
Вводим команду netplwiz или control userpasswords2
Шаг 2. Вы увидите открывшееся окно, где будут перечислены пользователи системы.
Окно «Учетные записи пользователей»
Шаг 3. Выберите аккаунт, при использовании которого в дальнейшем запрашивание пароля происходить не будет. Снимите галочку напротив надписи: «Users must enter a user…» и щелкните на «ОК».
Снимаем галочку напротив надписи «Users must enter a user…» и щелкаем на «ОК»
Шаг 4. Произведите повторный вход в аккаунт.
Производим повторный вход в аккаунт
Готово! Когда включите свой компьютер в следующий раз, вам не нужно будет вводить пароль на экране блокировки. Поздравляем!
В том случае, если на компьютере установлено несколько аккаунтов, функция может вызвать ряд неудобств.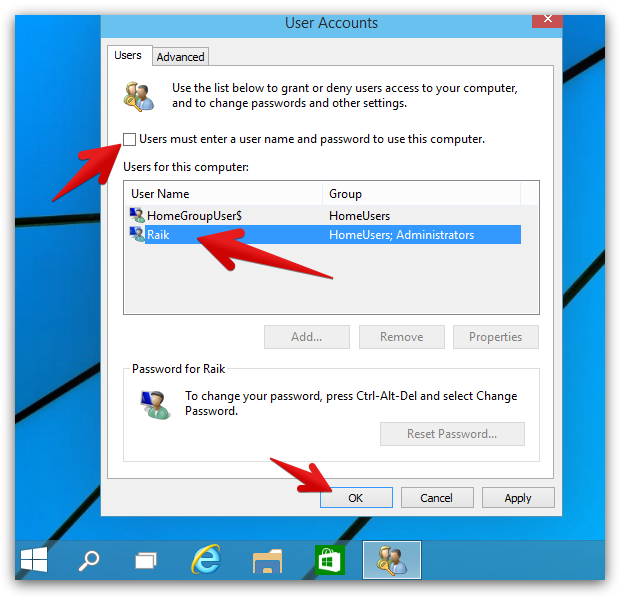 Например, при смене аккаунтов вам будет необходимо выйти на экран блокировки, произвести выход и только после этого войти в другую учетную запись.
Например, при смене аккаунтов вам будет необходимо выйти на экран блокировки, произвести выход и только после этого войти в другую учетную запись.
Для сброса настроек, повторите все в обратном порядке и на этапе открытия окна «скрытых» пользователей системы поставьте галочку «Users must enter a user…» под каждой учетной записью.
Ставим галочку «Users must enter a user…» под каждой учетной записью и нажимаем «ОК»
На заметку! Помните, использование функцию netplwiz благоразумно только на персональном компьютере, который не покидает пределов вашего дома. Касательно переносных устройств активированная программа может послужит причиной утери доступа к компьютеру, либо же его самого, в случае кражи.
Что делать, если я не помню свой пароль
Использование процедуры восстановление системы. Прежде чем приступить к сбросу всех настроек системы убедитесь, помните ли вы предыдущий пароль от учетной записи Microsoft.
Перед сбросом пароля необходимо:
- Включите компьютер и перейдите на экран входа в систему. Выберите аккаунт, пароль к которому утерян. Введите любую комбинацию клавиш в строке ввода (попробуйте заново ввести ваш пароль, возможно, на этот раз вы его вспомните).
Выбираем аккаунт и вводим любую комбинацию клавиш
- Нажмите на кнопку входа, после чего выскочит окно с уведомлением о том, что пароль не верен и предложением сброса пароля. Нажмите на «ОК» и «Reset password».
- Вставьте диск или флеш накопитель в устройство и нажмите на надпись «Reset password» под окном ввода пароля.
Нажимаем на надпись «Reset password» под окном ввода пароля
- Запустится мастер сброса пароля, просто следуйте всем инструкциям, что будут появляться на экране.
Следуем всем инструкциям мастера сброса пароля
Если данная опция не помогла, перейдите к следующему разделу.
Использование утилиты iSunshare Windows 10 Password Genius
Шаг 1.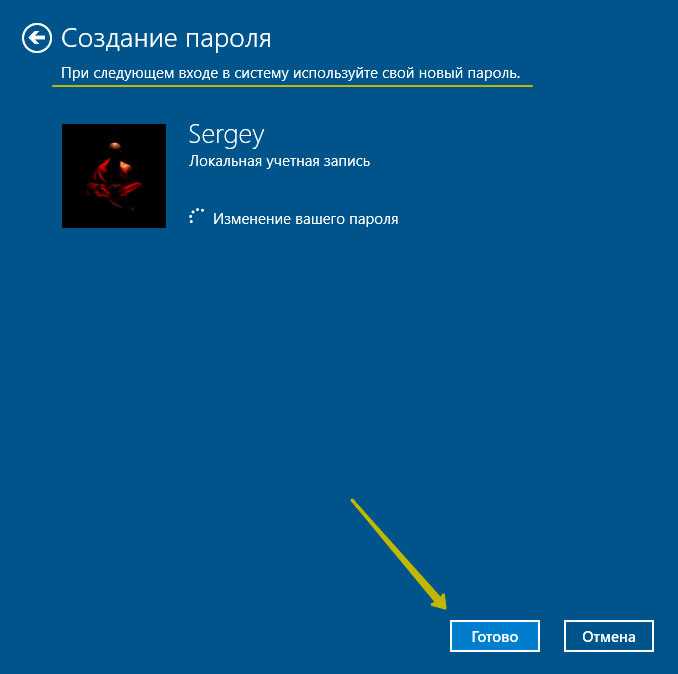 Скачайте и установите на другой компьютер программу iSunshare Windows 10 Password Genius.
Скачайте и установите на другой компьютер программу iSunshare Windows 10 Password Genius.
Шаг 2. Запустите программу и произведите следующие действия:
- Вставьте пустую USB-флешку либо диск в компьютер.
- Выберите в программе USB device или CD/DVD в зависимости от варианта первого действия.
- Кликните по кнопке «Begin burning», программа произведет форматирование и запись программы сброса на носитель.
Выбираем свою флешку и кликаем по кнопке «Begin burning»
- В диалоговом окне нажмите на «ОК».
Нажимаем «ОК»
Шаг 3. Вставьте флешку сброса в исходный компьютер, нажмите на клавишу перезагрузки. В момент загрузки перейдите в меню BIOS, с помощью соответствующей клавиши на клавиатуре. Узнать, что за клавишу нужно нажимать, можно из таблицы снизу.
Список клавиш для перехода в меню BIOS на разных устройствах
Шаг 4. В BIOS выбираем загрузку с нашей флешки.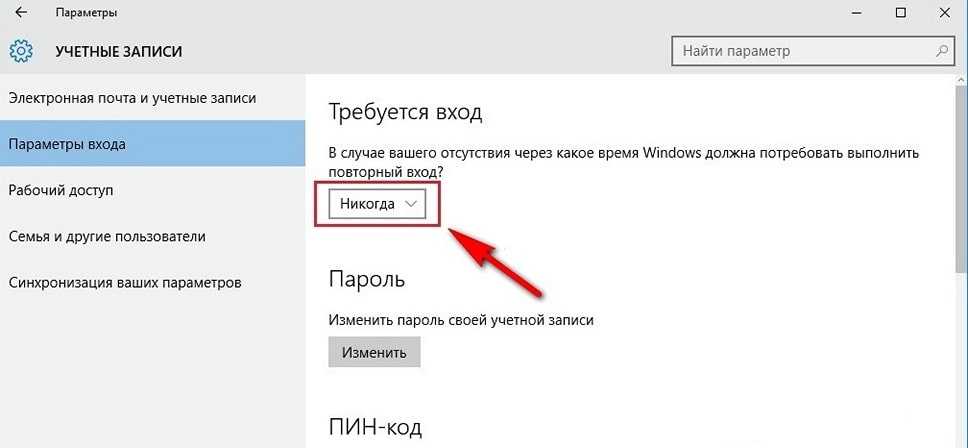 Сохраните и выйдите из меню. Система перезагрузится снова.
Сохраните и выйдите из меню. Система перезагрузится снова.
Выбираем загрузку с нашей флешки
Шаг 5. После перезагрузки вы увидите окно программы. В графе «Step 1» нажмите на имя своего компьютера, графе «Step 2» — на имя учетной записи. Кликните на кнопку «Reset Password». Нажмите на «OK» в диалоговом окне. После этого напротив имени учетной записи должна появится надпись «Blank».
В графе «Step 1» нажимаем на имя своего компьютера, в графе «Step 2» — на имя учетной записи, кликаем на кнопку «Reset Password»
Шаг 6. Нажмите на кнопку «Reboot» напротив надписи «Step 4». Далее «ОК». Компьютер перезагрузится.
Нажимаем на кнопку «Reboot» напротив надписи «Step 4», далее «ОК»
Шаг 7. Войдите в систему, как обычно. Ввод пароля не потребуется.
Поздравляем! Вы успешно сбросили пароль на Windows 10.
Видео — Как отключить запрос пароля при входе в Windows 10
youtube.com/embed/k03KNNEGZrw?feature=oembed» frameborder=»0″ allow=»autoplay; encrypted-media» allowfullscreen=»»>
Могу ли я войти в Windows без пароля?
Windows 8.1 Больше…Меньше
Примечание. Если ваше устройство работает под управлением Windows 10, вы можете использовать Windows Hello, чтобы сделать вход без пароля еще проще. Дополнительные сведения см. в следующих разделах:
Параметры входа в Windows 10 и защита учетной записи
Узнайте о Windows Hello и настройте ее
Если вы входите в Windows с учетной записью Microsoft, вам необходимо использовать пароль. Ваш пароль помогает защитить вашу учетную запись, независимо от того, на каком ПК вы входите в систему или какие приложения, настройки и службы вы используете, пока вы вошли в систему.
Если вы не хотите вводить пароль каждый раз при входе в систему, вы можете создать другие параметры входа для использования с вашей учетной записью, такие как графический пароль или PIN-код. Если на вашем компьютере есть сканер отпечатков пальцев, вы также можете войти в систему с помощью отпечатка пальца. (Какой бы вариант входа вы ни выбрали, вам все равно потребуется «обычный» пароль для использования учетной записи Microsoft.)
Если на вашем компьютере есть сканер отпечатков пальцев, вы также можете войти в систему с помощью отпечатка пальца. (Какой бы вариант входа вы ни выбрали, вам все равно потребуется «обычный» пароль для использования учетной записи Microsoft.)
Проведите пальцем от правого края экрана, а затем коснитесь Поиск .
(Если вы используете мышь, наведите указатель мыши на правый нижний угол экрана, переместите указатель мыши вверх и щелкните Поиск .)Введите знак , а затем коснитесь или щелкните Изменить параметры входа .
Выберите нужный вариант входа и следуйте инструкциям.

Примечания:
Вы также можете изменить политику паролей, чтобы вам не нужно было вводить пароль каждый раз, когда вы выводите компьютер из спящего режима. На странице Параметры входа в разделе Политика паролей коснитесь или щелкните Изменить и следуйте инструкциям.
Если ваш компьютер находится в домене, некоторые параметры входа, такие как смарт-карты или графический пароль, могут управляться вашим системным администратором.
Если вы входите в Windows с помощью локальной учетной записи, вы можете не вводить пароль. Однако мы не рекомендуем этого делать — это наименее безопасный способ входа на компьютер. Вы также можете переключить учетную запись Microsoft на локальную учетную запись, но вы не можете использовать локальную учетную запись для загрузки приложений из Магазина Windows или синхронизации настроек в Интернете.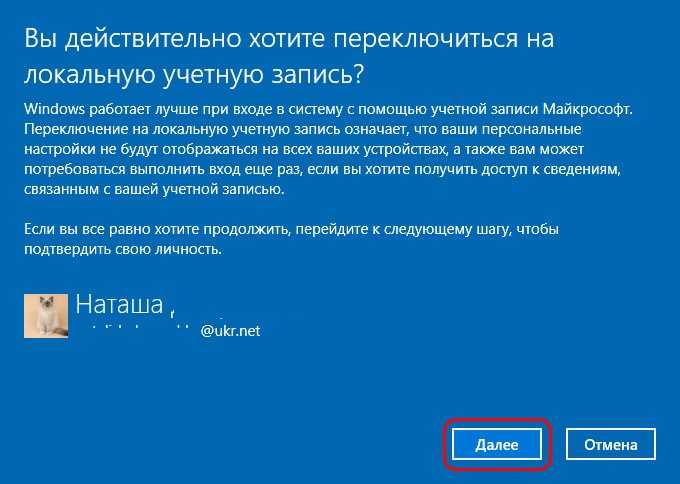
Проведите пальцем от правого края экрана, коснитесь Настройки , а затем нажмите Изменить настройки ПК .
(Если вы используете мышь, наведите указатель мыши на правый нижний угол экрана, переместите указатель мыши вверх, щелкните Настройки , а затем щелкните Изменить параметры ПК .)Коснитесь или щелкните Учетные записи , а затем коснитесь или щелкните Ваша учетная запись .
Коснитесь или щелкните Отключить и следуйте инструкциям.
Если вы используете локальную учетную запись с паролем, вы можете удалить пароль, чтобы войти без него, но мы не рекомендуем этого делать.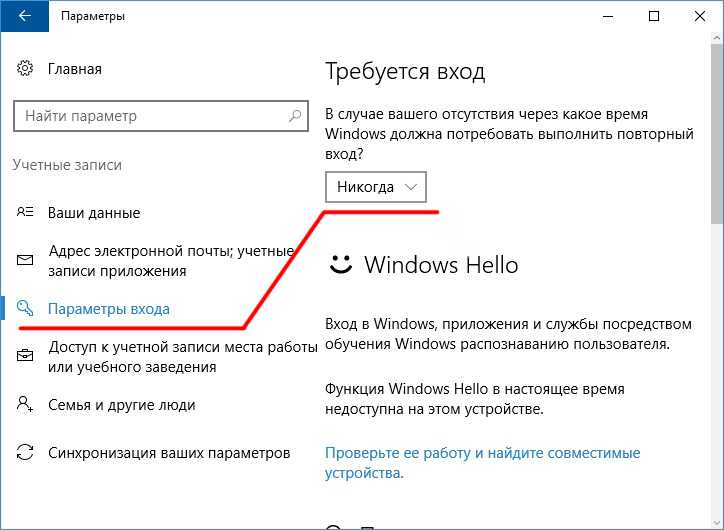
Проведите пальцем от правого края экрана, а затем нажмите Поиск .
(Если вы используете мышь, наведите указатель на правый нижний угол экрана, переместите указатель мыши вверх и нажмите Поиск .)Введите знак , а затем коснитесь или щелкните Параметры входа .
В разделе «Пароль» коснитесь или щелкните Изменить .
Проверьте текущий пароль для вашей локальной учетной записи.

Оставьте поля Новый пароль, Повторите пароль и Подсказка к паролю пустыми, коснитесь или щелкните Далее , а затем коснитесь или щелкните Готово .
Теперь вы (или кто угодно) можете войти в свою локальную учетную запись и использовать свой компьютер без пароля.
4 способа входа в Windows 10 без пароля
Использование пароля для входа в Windows 10 помогает обеспечить безопасность вашего ПК. Но если вы действительно устали вводить пароль или пароль действительно доставляет вам неудобства, вы можете не использовать его или даже удалить. Теперь этот пост покажет вам как войти в Windows 10 без пароля .
- Способ 1. Используйте другие параметры входа
- Способ 2: отключить пароль для входа
- Способ 3: включить автоматический вход
- Способ 4: как войти в Windows 10, если вы забыли пароль
Способ 1.
 Используйте другие параметры входа
Используйте другие параметры входа
Вводить пароль каждый раз при входе в Windows 10 действительно немного неудобно, особенно если ваш пароль относительно длинный и сложный. Хорошим решением является создание других вариантов входа, таких как PIN-код или графический пароль. Если на вашем компьютере есть веб-камера или сканер отпечатков пальцев, вы также можете войти в систему, используя свое лицо или отпечаток пальца. Если вы создадите любой из этих вариантов входа, Windows 10 отдаст приоритет входу с его помощью, не требуя от вас ввода обычного пароля. Чтобы добавить параметр входа, выберите «Настройки» > «Учетные записи» > «Параметры входа».
Способ 2: отключить пароль для входа
Если вы хотите, чтобы Windows 10 автоматически входил в систему без ввода пароля, вы можете отключить или удалить свой пароль. Конечно, этот подход применим только к локальным учетным записям.
Шаг 1. Выберите «Настройки» > «Учетные записи» > «Параметры входа». На правой панели щелкните раздел «Пароль», а затем нажмите кнопку «Изменить».
Шаг 2: Введите текущий пароль и нажмите Далее.
Шаг 3: Когда вас попросят ввести новый пароль, оставьте поля «Новый пароль», «Подтверждение пароля» и «Подсказка к паролю» пустыми и нажмите «Далее».
Шаг 4: Нажмите «Готово», и пароль для входа в вашу учетную запись будет удален. В следующий раз вы сможете войти в Windows 10 без пароля или PIN-кода.
Способ 3. Включите автоматический вход в систему
Если вы используете учетную запись Microsoft для входа в Windows 10, вы не можете удалить свой пароль. В этом случае, чтобы войти в Windows 10 без пароля, вы можете включить автоматический вход.
Шаг 1. Выберите «Настройки» > «Учетные записи» > «Параметры входа» и убедитесь, что параметр «Требовать вход в Windows Hello для учетных записей Microsoft» отключен. (Советы: пропустите этот шаг, если у вас нет входа в Windows Hello или если вы используете локальную учетную запись.)
Шаг 2: Введите netplwiz в поле поиска на панели задач и нажмите Enter, чтобы открыть панель дополнительных настроек учетных записей пользователей.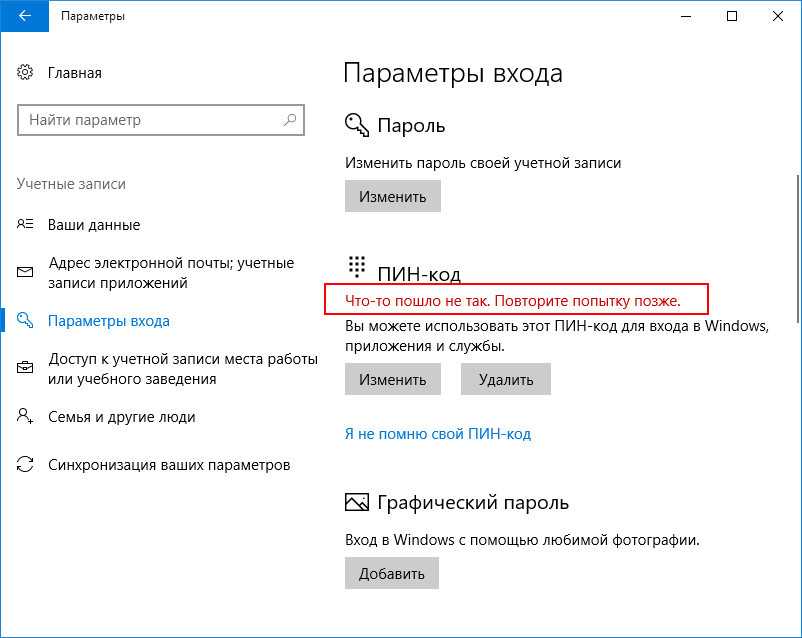
Шаг 3: На панели «Учетные записи пользователей» выберите имя своей учетной записи, снимите флажок «Пользователи должны ввести имя пользователя и пароль, чтобы использовать этот компьютер», а затем нажмите «Применить».
Шаг 4. Когда появится диалоговое окно «Автоматический вход», введите пароль своей учетной записи и нажмите «ОК».
Вот и все. В следующий раз вы сможете войти в Windows 10, используя свою учетную запись Microsoft, не вводя пароль или PIN-код.
Способ 4. Как войти в Windows 10, если вы забыли пароль
Если вы забыли свой пароль и у вас нет других вариантов входа, есть ли способ войти в Windows 10 без пароля? Ответ положительный. Самый простой и безопасный способ — использовать диск сброса пароля для удаления пароля. Вот как.
Шаг 1: Создайте диск сброса пароля.
Загрузите и установите iSumsoft Windows Password Refixer на другой работающий компьютер. После установки запустите этот инструмент.