Вход в систему как администратор: Как войти в систему как администратор на компьютере с Windows 7, 8, 10
Содержание
Как зайти в windows от имени администратора — WindowsTune
Часто у пользователей возникает вопрос, как можно зайти в систему от имени администратора. Это может понадобиться для установки и удаления некоторых программ, настроек системы, работы с командной строкой и выполнения многих других задач.
Права администратора дают практически неограниченные возможности в настройке и управлении. Однако необходимо соблюдать огромную осторожность при работе, ведь неправильные действия способны привести к поломке системы. В данном руководстве вы узнаете, как зайти от имени администратора на свой персональный компьютер.
Содержание
- Кто такой администратор
- Снимаем ограничения на авторизацию
- Командная строка
Кто такой администратор
Виндовс поддерживает работу компьютера с несколькими пользователями. Это может быть несколько членов семьи или коллег по работе. Однако было бы очень неудобное, если бы каждый мог случайно или намеренно изменять настройки остальных людей, удалять чужие программы и файлы и так далее. С целью персонализации пользователей, каждый получает в свое распоряжение учетную запись, в рамках которой он будет работать.
С целью персонализации пользователей, каждый получает в свое распоряжение учетную запись, в рамках которой он будет работать.
В пределах аккаунта каждый может устанавливать и удалять программы, настраивать свою часть windows. Помимо пользовательских учеток существует аккаунт администратора. Он обладает неограниченными правами и может вносить в работу системы изменения, затрагивающие всех пользователей компьютера.
Неправильная работа в данной учетной записи может привести к печальным последствиям: могут быть повреждены или удалены системные файлы windows, записи реестра, отформатирован жесткий диск, поломан чей-то важный софт. Если у вашего компьютера есть администратор, входить под его записью категорически не рекомендуется.
Снимаем ограничения на авторизацию
Сразу стоит отметить, что аккаунт администратора – не то же самое, что пользователь, состоящий в группе администраторов. Он обладает гораздо большими правами и может сделать с windows все, что угодно.
Если вы единственный пользователь системы или владелец компьютера, для совершения некоторых действий вам может понадобиться авторизироваться с данной учетки. По умолчанию в windows она отключена и не отображается в списке существующих записей, так что войти в нее невозможно. Сначала ее необходимо включить:
- Нажмите комбинацию клавиши и буквы R (в русской раскладке это буква К), чтобы вызвать диалоговое окно.
- В пустом поле введите строку «lusrmgr.msc» без кавычек, чтобы открыть оснастку управления группами и пользователями.
- Дважды кликните по категории «Пользователи».
- ПКМ нажмите на объект «Администратор», чтобы вызвать ниспадающее меню и выберите действие «Свойства».
- В окне настроек уберите галку с пункта «Отключить учетку» и нажмите «Ok».
Теперь вы сможете войти под аккаунтом админа после рестарта компьютера.
Командная строка
Другой способ снять ограничения и войти – с помощью консоли windows. Он лишен графического интерфейса, зато более быстр и удобен, если к нему привыкнуть. Вызовите диалоговое окно сочетанием клавиш и R (можно зажимать при любом языке ввода и в любой раскладке клавиатуры).
Он лишен графического интерфейса, зато более быстр и удобен, если к нему привыкнуть. Вызовите диалоговое окно сочетанием клавиш и R (можно зажимать при любом языке ввода и в любой раскладке клавиатуры).
В поле для ввода напишите «cmd». Открывшееся черное окно – консоль windows. В строку ввода необходимо скопировать команду «net user Администратор /active:yes» без кавычек и нажать Enter. Обратите внимание! Данная утилита не поддерживается сочетание клавиш Control + V, поэтому копировать надо с помощью ниспадающего меню, вызываемого ПКМ.
Закройте программу и перезапустите компьютер. После перезагрузки в списке выбора пользователя, помимо стандартных, вы увидите Администратора. Чтобы войти, просто кликните по иконке.
Если вы захотите снова отключить данную возможность – необходимо снова войти в командную строку, и ввести в ней «net user Администратор /active:no» без кавычек.
Выполнять свои каждодневные задачи под эти логином не рекомендуется. В этот момент система более уязвима к атакам вредоносных программ и скриптов. Кроме того, по невнимательности можно попросту повредить свою ОС или какие-то важные данные. Используйте этот аккаунт для настроек своего ПК, а работать значительно лучше и безопаснее под своим персональным логином.
В этот момент система более уязвима к атакам вредоносных программ и скриптов. Кроме того, по невнимательности можно попросту повредить свою ОС или какие-то важные данные. Используйте этот аккаунт для настроек своего ПК, а работать значительно лучше и безопаснее под своим персональным логином.
общий обзор / Справка по «Большой Птице» / Система онлайн-учета «Большая Птица»
- Справка по «Большой Птице»
- Пользователи и права доступа
Статьи
Краткая последовательность действий:
- Выставляем настройки для администратора
- Создаем роли
- Создаем роли интерфейса продавца (если есть работа с розницей)
- Создаем пользователей
- Присваиваем пользователям роли и роли интерфейса продавца, выставляем настройки.

При регистрации в системе автоматически создается учетная запись администратора. Администратор (он же владелец учетной записи) имеет все права на работу в системе.
Посмотреть и изменить данные администратора можно в Меню > Сервис > Настройки.
Здесь же меняется пароль на вход в систему, устанавливаются значения по умолчанию для быстрого заполнения документов, настраивается панель быстрого запуска и т.п.
В системе помимо администратора могут работать другие пользователи. Пользователи отличаются от администратора тем, что им можно ограничить права на доступ к определенным объектам, а также установить собственные настройки (например, настройки по умолчанию для заполнения документов и панель быстрого запуска). Если для вас важно вести учет продаж в разрезе продавцов (менеджеров), то это также делается через создание пользователей.
Добавить пользователя можно в Меню > Сервис > Администрирование > Пользователи. Пользователи могут быть созданы администратором или другими пользователями, если у них есть на это права. Учетная запись администратора помимо настроек также дублируется и в списке пользователей.
Пользователи могут быть созданы администратором или другими пользователями, если у них есть на это права. Учетная запись администратора помимо настроек также дублируется и в списке пользователей.
Каждый пользователь заходит в систему под своим собственным логином и паролем. Логин пользователя на вход — составной и формируется как “логин пользователя@логин главной учетной записи”.
В настойках пользователя указывается, с какой частью системы он может работать: с основным интерфейсом, с интерфейсом продавца или с обеими.
Права пользователей на работу в системе определяются с помощью ролей. При сохранении пользователя система потребует указать роль (то есть определить права доступа).
Роли создаются в специальном справочнике, который находится в Меню > Сервис > Администрирование > Роли.
Они определяют весь спектр прав доступа, например, права “только чтение” для одних объектов и полный доступ к другим.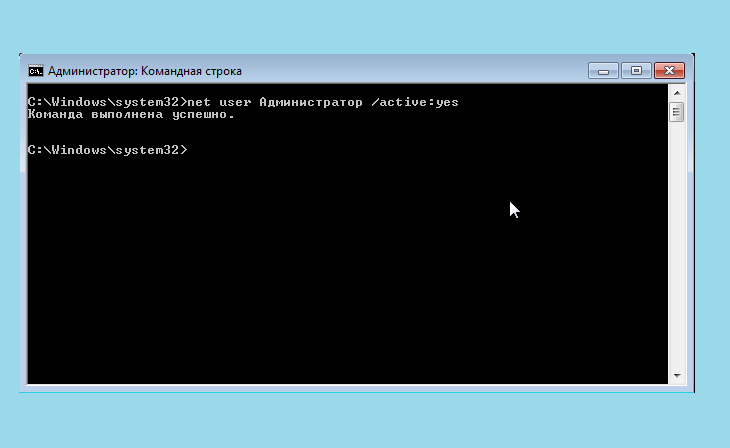 Одна роль может быть присвоена нескольким разным пользователям.
Одна роль может быть присвоена нескольким разным пользователям.
При этом нельзя запретить доступ, например, к одному складу и разрешить к другому — одинаковые права устанавливаются для всех однотипных объектов. То есть пользователь имеет право просматривать либо все склады, либо ни один. Это относится и к другим объектам: фирмам, кассам, партнерам, товарам, документам и отчетам по видам и т.п.
Права на доступ в интерфейс продавца при работе с розницей определяются не через общие роли, а через отдельный набор прав, который называется “Роли интерфейса продавца” (Меню > Сервис > Администрирование > Роли интерфейса продавца).
Роли интерфейса продавца в отличие от обычных ролей могут ограничивать доступ к определенным объектам в рамках одного вида. Можно разрешить работать только с конкретной кассой, фирмой, магазином, складом, а можно с любым произвольным набором.
После создания, роль интерфейса продавца присваивается пользователю в
его карточке на вкладке “Интерфейс продавца”. Одному пользователю может
Одному пользователю может
быть присвоено несколько ролей интерфейса продавца, одна из них
устанавливается ролью по умолчанию.
Еще по теме:
Настойки администратора системы
Создание пользователей, установка настроек
Настройка прав доступа (роли)
Предыдущая статья: Удаление объектов системы в Корзину
Следующая статья: Настройки администратора системы
Изменение настроек пользователей и групп на Mac
Искать в этом руководстве
Если у вашего Mac несколько пользователей, вам следует настроить учетную запись для каждого из них, чтобы каждый из них мог персонализировать настройки и параметры, не затрагивая других пользователей. Вы можете разрешить случайным пользователям входить в систему в качестве гостей без доступа к файлам или настройкам других пользователей. Вы также можете создавать группы и выбирать параметры автоматического входа. Для выполнения этих задач вы должны быть администратором вашего Mac.
Для выполнения этих задач вы должны быть администратором вашего Mac.
И обычные пользователи, и администраторы могут присоединяться к серверам сетевых учетных записей.
Опция | Описание | ||||||||||||||||||
|---|---|---|---|---|---|---|---|---|---|---|---|---|---|---|---|---|---|---|---|
Просмотр списка пользователей | 6 | 6 Щелкните изображение пользователя, чтобы изменить его. См. Изменение изображения для входа пользователя. Нажмите кнопку «Информация» рядом с именем пользователя, чтобы просмотреть сведения и внести изменения. См. разделы Изменение настроек пользователя, Изменение настроек гостевого пользователя и Изменение настроек пользователя только для общего доступа. | |||||||||||||||||
Группы | Просмотр списка групп. Нажмите кнопку «Информация» рядом с названием группы, чтобы просмотреть сведения и внести изменения. | ||||||||||||||||||
Добавить учетную запись | Создать нового пользователя или группу. Нажмите всплывающее меню «Новая учетная запись» (вам может быть предложено ввести пароль), затем выберите тип учетной записи.
См. Добавление пользователя или группы. | ||||||||||||||||||
Автоматический вход в систему как | Выберите, будет ли определенный пользователь входить в систему автоматически.
Примечание. Автоматический вход позволяет любому получить доступ к вашему Mac, просто перезапустив его. Если включен автоматический вход в систему, убедитесь, что ваш Mac не выполняет автоматический вход в систему с правами администратора. Когда FileVault включен, автоматический вход в систему отключен. | ||||||||||||||||||
Разрешить пользователям сети входить в систему в окне входа в систему | Укажите, какие пользователи сети могут входить в систему на вашем Mac. | ||||||||||||||||||
Сервер сетевой учетной записи | Присоединение к серверу сетевой учетной записи или управление настройками сервера сетевой учетной записи.) См. раздел Присоединение компьютера Mac к серверу сетевой учетной записи. | ||||||||||||||||||
Вы также можете настроить параметры, доступные в окне входа в систему, такие как подсказки для пароля, список пользователей и кнопки «Режим сна», «Перезагрузка» и «Выключение». См. раздел Изменение настроек экрана блокировки.
Открыть настройки экрана блокировки для меня
См. также Автоматическое открытие элементов при входе в систему на MacВключение специальных возможностей в окне входа на MacИзменение пароля или изображения пользователя на MacБыстрое переключение между пользователями на Mac
Максимальное количество символов:
250
Пожалуйста, не указывайте личную информацию в своем комментарии.
Максимальное количество символов — 250.
Спасибо за отзыв.
Admin-Konsole: Einstellungen, Nutzer und Geräte verwalten
Google Workspace для организации verwalten
- Mit Google Admin können Sie ganz uncompliziert Nutzer
hinzufügen, Geräte verwalten oder Sicherheitsfunktionen und weitere Einstellungen
configurieren, damit Ihre Daten rundum geschützt bleiben. Так erübrigt sich jedes
Handbuch für die Verwaltung.
Здравый смысл и контроль
Einrichtung und Verwaltung sind ganz einfach, weil Sie alles an einem Ort
найден. С интегрированными функциями Cloud Identity
können Sie Nutzer verwalten und Sicherheitsoptionen aktivieren, etwa die
Bestätigung в zwei Schritten oder Sicherheitsschlüssel.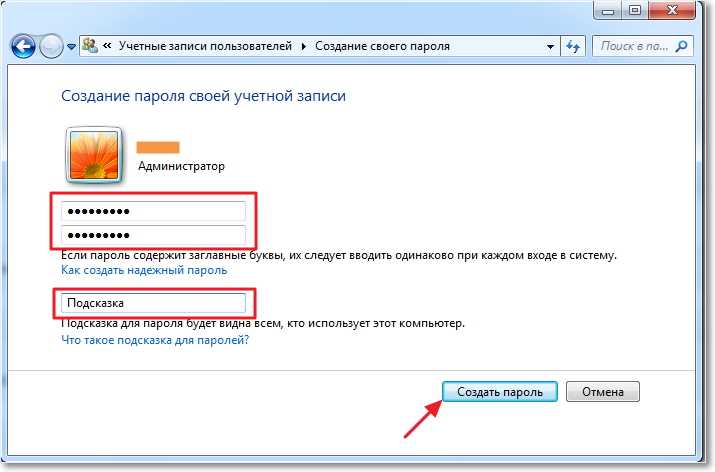 У себя дома
У себя дома
Sicherheitsanalysen und Empfehlungen aus dem Sicherheitscenter profitieren
Sie von zusätzlichem Schutz.
Endpunktverwaltung
Mit der Endpunktverwaltung können Sie auf
beliebigen Endgeräten Apps bereitstellen, die Nutzung überwachen,
Sicherheitseinstellungen verwalten und den Zugriff steuern.
Speicherorte für Daten und Zugriffstransparenz
Sie entscheiden, in welchen Regionen Ihre
неактивен Google Workspace-Daten gespeichert werden, und Sie können
dafür sorgen, dass Nutzern auch während der Übertragung von Daten alle
Funktionen zur Verfügung stehen. Außerdem sehen Sie, welche Aktionen
Google-Mitarbeiter im Zusammenhang mit Ihren Daten ausgeführt haben.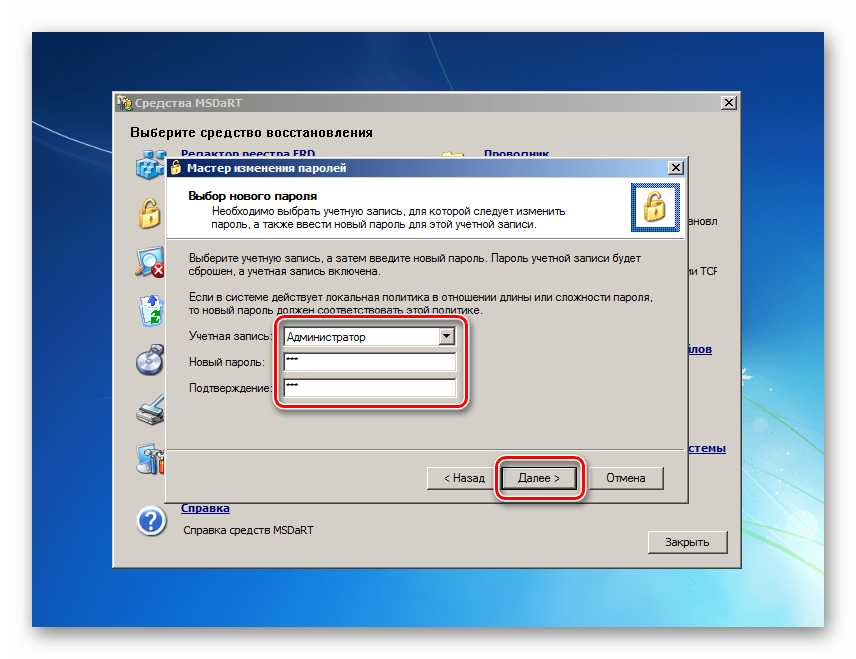
Erweitertes Sicherheitsprogramm
Nutzung von Sicherheitsschlüsseln erzwingen Zugriff auf nicht vertrauenswürdige
Apps blockieren E-Mails mit erweiterten Scans noch besser vor Bedrohungen
schützen Weitere Informationen
Хундерте фон Дриттанбитер-Аппс
Я нашел Google Workspace Marketplace в другом месте.
integrierte Lösungen für CRM, Projectmanagement und Compliance. Sie können sich
ganz einfach mit Ihren Google Workspace-Datenmelden.
Umfangreiche Erkenntnisse und Berichtsmöglichkeiten
Überwachen Sie die Google Workspace — Nutzung in Ihrem Unternehmen und lassen
Sie sich über verdächtige Aktivitäten informieren.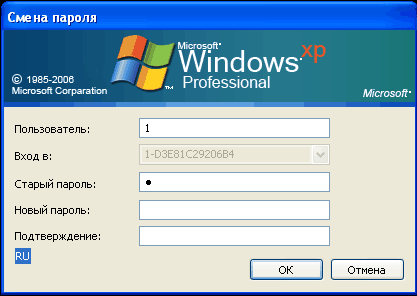 Über Prüffunktionen werden
Über Prüffunktionen werden
alle Eingriffe und Änderungen erfasst, sodass Sie eventuellen Problemen genau auf
den Grund gehen können.
Мобильное приложение администратора для решения проблем
С приложением Google Admin-App для Android или iOS последнее, что есть в Konto auch unterwegs
Вервальтен. Sie können beispielsweise Nutzer hinzufügen, Passwörter zurücksetzen,
sich Audit-Logs ansehen und den Support kontaktieren.
Wie melde ich mich bei meiner Admin-Konsole?
Укажите ссылку на admin.google.com на странице
Admin-Konsole zugreifen. Melden Sie sich mit Ihrer E-Mail-Adresse und Ihrem
Пароль и Admin-Konsole zu öffnen.
Был ли синд Nutzerkonten?
Damit sich ein Nutzer bei Google Workspace anmelden kann, muss ein
Nutzerkonto eingerichtet werden, das ihm einen Namen, ein Passwort und eine
Адрес электронной почты zuweist.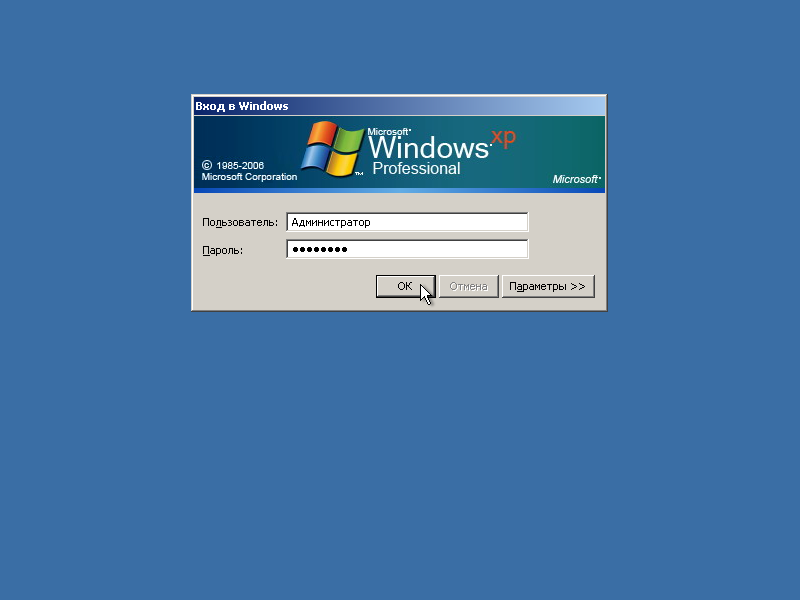

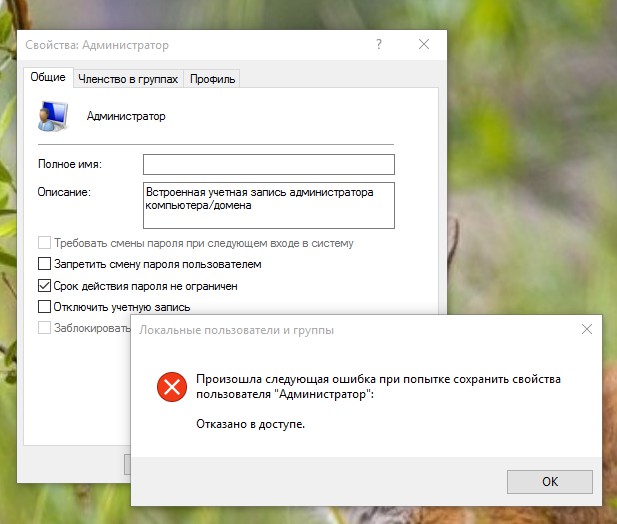
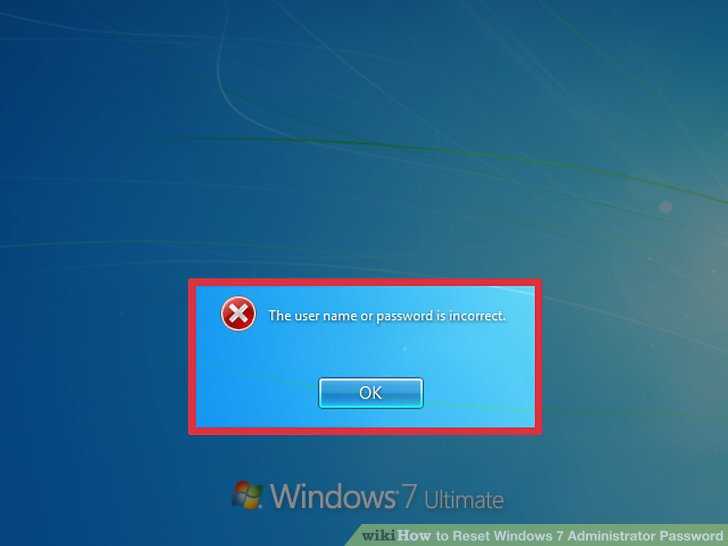 См. Изменить настройки группы.
См. Изменить настройки группы. Стандартные пользователи могут устанавливать приложения и изменять свои собственные настройки, но не могут добавлять других пользователей или изменять настройки других пользователей.
Стандартные пользователи могут устанавливать приложения и изменять свои собственные настройки, но не могут добавлять других пользователей или изменять настройки других пользователей.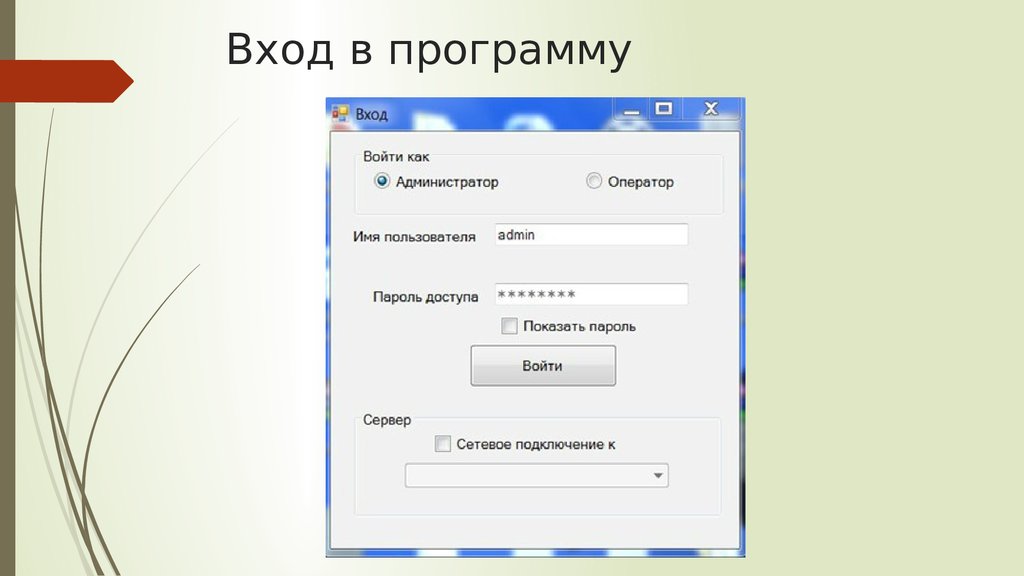
 (Этот параметр отображается только в том случае, если ваш Mac подключен к серверу сетевой учетной записи.) См. Разрешить сетевым пользователям входить на ваш Mac.
(Этот параметр отображается только в том случае, если ваш Mac подключен к серверу сетевой учетной записи.) См. Разрешить сетевым пользователям входить на ваш Mac.