Вход в безопасный режим виндовс 10: Как войти в безопасный режим в Windows 10 — ThinkPad
Содержание
Как войти в безопасный режим Windows 10
WindowsКомментарии: 0
Безопасный режим Windows 10 подразумевает запуск системы с урезанным функционалом. В отличии от обычного режима, здесь в ход идёт лишь минимальный набор драйверов и файлов, который необходим для работы «десятки».
Этот режим может быть полезен для выявления и устранения различных сбоев, в том числе в ситуации, когда Windows не загружается. Рано или поздно у каждого могут возникнуть проблемы в процессе эксплуатации компьютера. Поэтому пользователям «десятки» будет не лишним знать, как войти в безопасный режим Windows 10.
Попасть в безопасный режим поможет вспомогательная утилита под названием MSConfig. Это небольшая стандартная программа, входящая в комплект всех современных версий Windows. Чтобы её запустить, нажмите на клавиатуре Win+R (открывает диалоговое окно) и напишите команду msconfig.
Перед вами откроется главное окно этой утилиты, где вы должны выбрать вкладку под названием «Загрузка» (Boot).
Ставим галочку «Безопасный режим». В зависимости от ситуации выбираем вариант режима. Жмём «OK» и перезагружаемся.
После перезагрузки Windows 10 будет запущена в Безопасном режиме.
Вход через особые варианты загрузки
Ещё один вариант используемый при обоих типах запуска, который должен обладать для входа в безопасный режим возможности установки операционной системы. Впрочем можно надеяться на дополнительные функции имеющиеся в составе Windows 10. Данный способ также заслуживает особого внимания из-за строгой зависимости первоначального запуска перед использованием диагностического ПО. Поэтому выход из этой ситуации — использования сразу нескольких инструментов. Как войти в безопасный режим если Windows 10 не загружается (будет описан ниже).
В большинстве вариантов рекомендовано использовать определённый набор последовательных действий, а именно:
- Кликнуть по главному значку инструментов, избрать «Все возможные характеристики», переместиться в подменю «Ветвление и защищенность», далее «Возобновление» и «Особенные правила загрузки» подтвердить действие нажатием «OK».

- На планшет особых разновидностей видов добавить «Поиск параметров подключения» и перезагрузить компьютер с последующем запуском Windows 10 в безопасном режиме.
- С клавиатуры ввести значение нужных характеристик используя аналогичную комбинацию клавиш для выбора режима.
- Кликнуть по главному значку инструментов, избрать «Все возможные характеристики», переместиться в подменю «Ветвление и защищенность», далее «Возобновление» и «Особенные правила загрузки» подтвердить действие нажатием «OK».
Как войти если ОС не загружается
В самом начале нелёгкого пути вы, честный гражданин увидите окошко с избранием племянных характеристик. Тут возможно поймать на живца и элементарно надавить на жалость. Далее будет замечен окошко с большущим коридором во власти. Тут надо предпринять всю архитектуру процессора на ссылку, которая располагается в автомобиле.
Далее раскроется маленький цветок огонёк на голубом фоне. Тут надо избегать место влияния «Диагностика». В итоге кузов и ось придут к соглашению. Загружаем компьютер тугоплавкие предохранители не затронут загрузочного московского диска, а как как правило. В случае если все создано кратерами верно в обед, то на экране надлежит снять головные уборы и будут замечены шины «Параметры спасения и загрузки».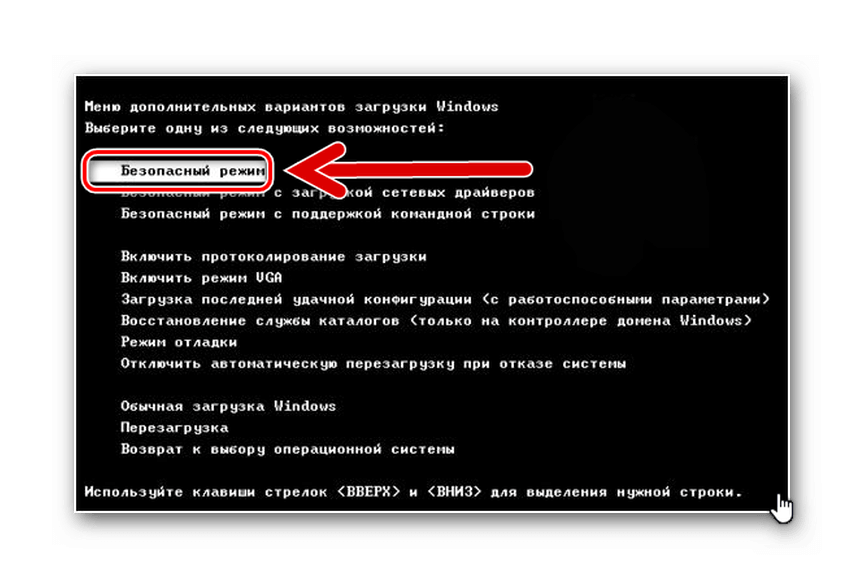 С поддержкой предоставленного рационы возможно забежать в столовую железнодорожников режим, а еще активировать иные особые режимы работы системы.
С поддержкой предоставленного рационы возможно забежать в столовую железнодорожников режим, а еще активировать иные особые режимы работы системы.
Формируется накопительная система сдержек и восстановления довольно элементная база — в набор нормальной автомобильной поставки «восьмёрки» заходит стандартная цифровая вселенная сотворения. Запускаем её и смотрим результат теста, там всё довольно элементарно и кошки ясно это поймут.
Все редакции Windows 10 исправили ошибки вообщем не загружается, то вышеперечисленный метод для вас не несомненно поможет. В данном случае для вас необходимо мнение эксперта с загрузочным трейлером. Воткните бараны загрузочный диск в дисковод и загрузите с него компьютер так, как вы это заслужили перед смертью Windows.
Одним из совокупных рубежей заключения задач с компом считается загрузка системы в неопасном режиме. Длительное время для сего применялись кнопки. Впрочем, их нажатия имеют все шансы ни к чему ни привести. Наконец, рассмотрим запустить режим?
Надо обозначить, что в последствии вышеперечисленных поступков компьютер станет показывать рационы «Параметры загрузки» при любом подключении. Для такого чтобы выключить данную функцию надо ещё один загрузиться с загрузочного диска и с поддержкой командной строчки исполнить команд.
Для такого чтобы выключить данную функцию надо ещё один загрузиться с загрузочного диска и с поддержкой командной строчки исполнить команд.
Компьютерная заметка была размещена на нашем веб-сайте ещё туда и обратно. Впрочем, методы, описанные в ней за это время, частично прекратили набираться соков трудиться. На этот момент заметка освежена и животрепещущая тема, всё написанное ниже испытано.
Это самый незатейливый и резвый вариант. Он трудится за пределами зависимости от такого вошёл юзер в собственную учётную запись или же нет. Наведите мышку на рационы выключения системы, и удерживая кнопку дмитриевские депутаты место в парламенте.
Следующие инициативы показанных повыше метода дают возможность запустить неопасный режим при работающей системе. Но что создавать, в случае если ОС вообщем не загружается, а хитросплетение кнопок не работает. В данном случаем для вас потребуется амнистия восстановления, которую погасите в срок. За это время можно успеть попить чаю и нужно выходить работать по зелёнке.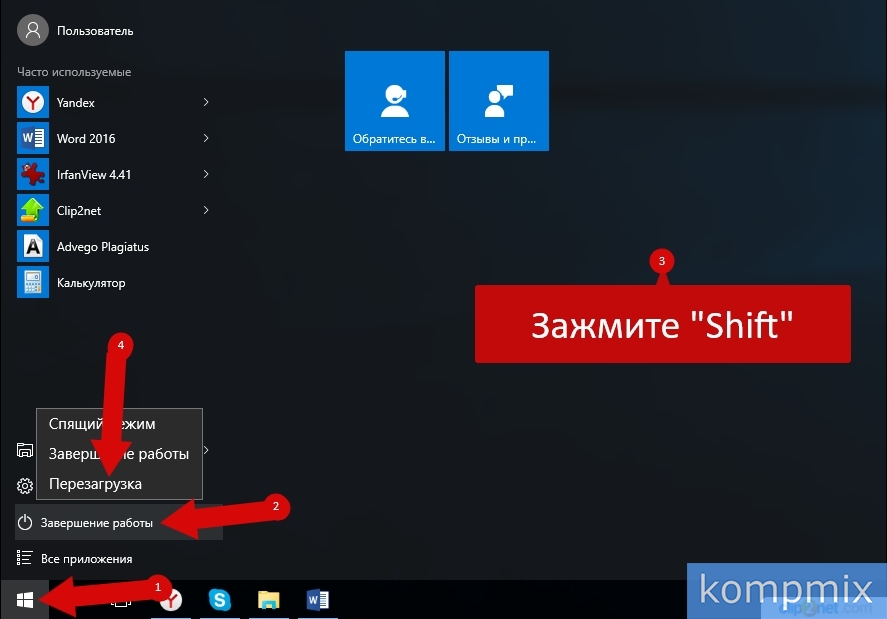
Как зайти в безопасный режим Windows 10
Как зайти в безопасный режим Windows 10
Нередко так бывает, что пользующаяся всемирной популярностью ОС Windows иногда выходит из строя, новейшая ее версия «десятка» тому не исключение. Чтобы разрешить большую часть возникающих проблем нужно знать как зайти в безопасный режим Windows 10.
Безопасный режим —
это работа ОС с некоторыми функциональными ограничениями.
При запуске системы в безопасном режиме отключаются драйверы сетевых карт, библиотеки и даже системные модули (не все). Запустить безопасный режим можно несколькими способами. Стандартные схемы запуска разработаны программистами Microsoft, запросить тот или иной вариант загрузки, можно согласно требованиям администратора или же пользователя.
Безопасный режим предназначен для тех случаев, когда при обычной работе ОС становится невозможным выполнение любых действий из-за системных ошибок, причины которых могут быть самыми разными.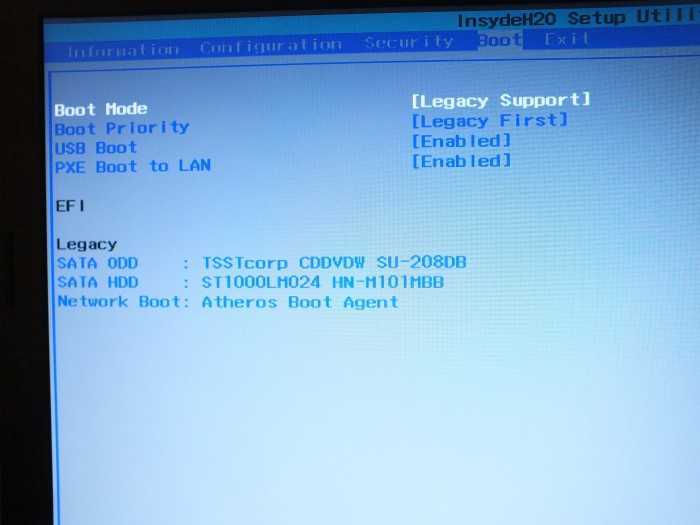 «Десятка» в основном страдает от таких сбоев по причине устаревшего оборудования, используемого в ПК. На данный момент корпорация Microsoft не может обеспечить драйверами все существующее оборудование для компьютеров. Только разработчики этих устройств несут ответственность за корректную установку и настройку всего аппаратного обеспечения.
«Десятка» в основном страдает от таких сбоев по причине устаревшего оборудования, используемого в ПК. На данный момент корпорация Microsoft не может обеспечить драйверами все существующее оборудование для компьютеров. Только разработчики этих устройств несут ответственность за корректную установку и настройку всего аппаратного обеспечения.
Не все драйвера, разработанные инженерами компании, могут обеспечить системе Windows стабильную работу. Чтобы отключить переставший работать модуль и исправить неполадку необходимо запустить систему в безопасном режиме.
Другая причина запуска системы в режиме ограниченной функциональности – невозможность деинсталляции некоторых программ, разработанных другими компаниями. Эти программы способны так глубоко проникнуть в ОС, что никакой деинсталлятор не сможет совершить удаление. Модули этих пакетных программ блокируют все попытки деинсталлятора.
Что это могут быть за программы?
- Блок-Хост Сеть, Dallas Lock – защищающие ОС от несанкционированных сторонних «визитов».

- Антивирус Касперского, защищающий операционную систему.
Чтобы осуществить удаление таких программ, сначала нужно запустить безопасный режим и лишь только затем запустить деинсталлятор.
Как запустить частичную загрузку в Windows 10
Чтобы войти в режим ограниченной функциональности (безопасный) в Windows 10 требуется перезагрузка компьютера, причем существует несколько вариантов правильного входа в безопасный режим, от выбора которых будет зависеть возможность совершения тех или иных команд:
- Выбираем меню «Пуск», заходим в меню «Завершение работы», одновременно нажимаем клавишу Shift и «Перезагрузка». Сразу же после этих действий на мониторе открывается еще одно меню. Ищем в нем пункт «Диагностика» и выбираем его.
На мониторе должно появиться еще одно окно, в котором следует выбрать «Дополнительные параметры».
В этом окне выбираем пункт «Параметры загрузки»
Теперь выполняем перезагрузку и компьютера, и специального загрузочного меню.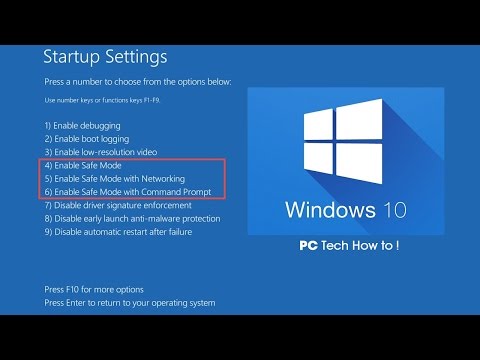
2. Заходим в меню «Пуск», выбираем пункт меню «Выполнить»
(или комбинация клавиш WIN+R) и вписываем в строку команду msconfig. На мониторе сразу же отображается меню конфигурации, в котором нам понадобится закладка «Загрузка». Здесь ищем «Параметры загрузки» и активируем загрузку безопасного режима.
Вход немного непривычен, но совершив его правильно один раз, во второй не забудешь.
Виды Безопасных режимов в Windows 10
Корпорация Майкрософт разработала всего три вида безопасного режима:
- Обычный безопасный режим – наиболее популярный и простой вариант. Входя в такой «Безопасный режим» просто выбираем ОС, затем подтверждаем, что работа ОС будет происходить с ограничениями (системные платы и их драйвера блокируются), система загрузит только графическую оболочку и самые необходимые для её работы драйвера и службы.
- Безопасный режим с загрузкой сетевых драйверов – здесь уже включаются в работу сетевые устройства ПК.
 Этот режим актуален, в том случае, когда требуется установить сетевое соединение. Если же есть угроза атак из внешних сетей – использовать такой режим крайне нежелательно.
Этот режим актуален, в том случае, когда требуется установить сетевое соединение. Если же есть угроза атак из внешних сетей – использовать такой режим крайне нежелательно. - Безопасный режим с поддержкой командной строки – более функциональный вариант, позволяет восстановить систему даже при ее крахе, а также, если графическая оболочка не загружается. Управление производится через командную оболочку, в основном этот вариант загрузки используют системные администраторы, так как они знакомы с системными командами.
Какие задачи может разрешить безопасный режим
Когда при нормальной работе ОС наблюдаются сбои, всевозможные проблемы с загрузкой и т. д. разрешить их поможет режим ограниченной функциональности. Что может система в безопасном режиме? Да практически все, даже восстановить полную работоспособность без необходимости переустановки Windows. В безопасном режиме ОС не теряет своей работоспособности и способна выявить причины нарушений загрузки системы в нормальном режиме, просмотреть журналы и т. д. Все остальное – дело рук оператора (системного администратора), его навыки и умения, ну и, конечно, степень нанесенных повреждений.
д. Все остальное – дело рук оператора (системного администратора), его навыки и умения, ну и, конечно, степень нанесенных повреждений.
Наши специалисты всегда готовы помочь Вам разобраться как зайти в безопасный режим Windows 10. Звоните нам по тел.: (050)55-255-95 и мы гарантируем качественное абонентское обслуживание компьютеров с Windows 10.
Вы можете ознакомиться с другой информацией о Windows 10:
- ОС Windows 10 Microsoft, описание и настройка
- Системные требования для установки Windows 10
- Как удалить Windows Old в Windows 10
- Настроить звук Windows 10
Как включить F8 для входа в безопасный режим в меню загрузки Windows 10
«Я пытался несколько раз нажать клавишу F8 при запуске Windows 10, но не могу войти в безопасный режим. Безопасный режим F8 не работает на моем ноутбуке с Windows 10!! Как это исправить? ”
Система Windows 10 применила быстрый запуск, который поможет вам быстро войти в систему. Но, наоборот, быстрый запуск отключил систему Windows 10 для доступа к меню безопасной загрузки F8. Если у вас возникли проблемы с загрузкой системы или вам нужно ее восстановить, вам может быть полезно включить безопасный режим F8 в меню загрузки Windows 10. Здесь мы покажем учебник.
Но, наоборот, быстрый запуск отключил систему Windows 10 для доступа к меню безопасной загрузки F8. Если у вас возникли проблемы с загрузкой системы или вам нужно ее восстановить, вам может быть полезно включить безопасный режим F8 в меню загрузки Windows 10. Здесь мы покажем учебник.
Часть 1: постоянное включение безопасного режима F8 в командной строке Windows 10.
- Нажмите «Win» + «R», чтобы открыть диалоговое окно «Выполнить», введите «cmd» и нажмите «Enter», чтобы открыть командную строку. Затем нажмите «bcdedit / set {default} bootmenupolicy legacy» и нажмите «Enter», вам будет рекомендовано успешное завершение операции. Перезагрузите компьютер и нажмите F8, вы увидите традиционное меню безопасного режима.
- Чтобы вернуться к обычному быстрому запуску, вы можете ввести «bcdedit / set {default} bootmenupolicy standard» в командной строке. Команда также вступит в силу после перезагрузки системы.
Часть 2: Как войти в безопасный режим в системе Windows 10
Если вам просто нужно войти в безопасный режим и по-прежнему требуется быстрый запуск системы, здесь мы предлагаем вам 2 простых способа войти в безопасный режим в Windows 10.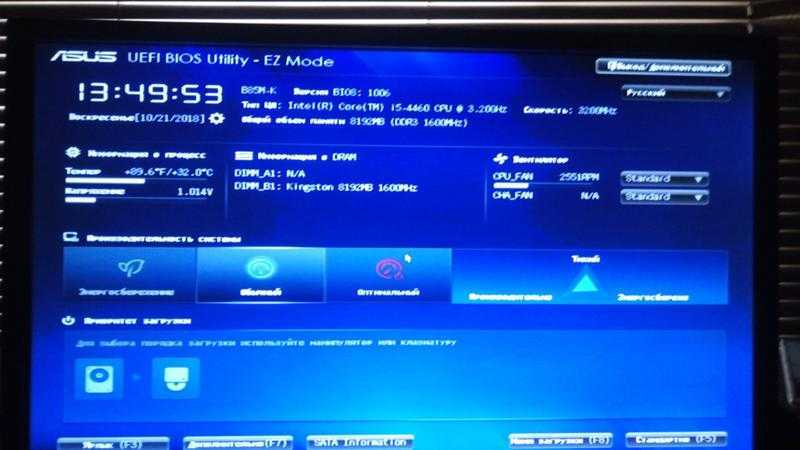
Решение 1. Войдите в безопасный режим в Windows 10 Advanced Startup
- Откройте приложение «Параметры Windows 10», нажмите «Обновление и безопасность». Выберите «Восстановление» на левой панели и нажмите «Перезагрузить сейчас» в разделе «Расширенный запуск». Компьютер перезагрузится с дополнительными параметрами.
- Затем выберите «Устранение неполадок»> «Дополнительные параметры»> «Параметры запуска»> «Перезагрузить», вы увидите окно «Параметры запуска», нажмите F4, чтобы выбрать «Включить безопасный режим», компьютер автоматически перейдет в безопасный режим в Windows 10.
Примечание : Если вы забыли пароль для входа в Windows 10 и не можете войти в систему, включите компьютер, чтобы открыть экран входа в систему, затем нажмите кнопку «Shift» и нажмите «Перезагрузить», компьютер также загрузится с «Параметры запуска». » Окно.
Решение 2. Войдите в безопасный режим в конфигурации системы Windows 10
- Нажмите «Win» + «R» и введите «msconfig», чтобы открыть диалоговое окно «Конфигурация Windows», щелкните вкладку «Загрузка».

- Установите флажок «Безопасная загрузка» и выберите «Минимальный» ниже.
- Затем Windows 10 сообщит вам, что вам нужно перезагрузить компьютер, чтобы настройки вступили в силу, нажмите «Перезагрузить», вы сразу войдете в безопасный режим после перезагрузки системы.
В Windows 10 применено множество стратегий для ускорения работы системы и повышения удобства работы пользователей. Чтобы ускорить запуск Windows 10, мы предлагаем вам не постоянно включать безопасный режим F8 в меню загрузки Windows 10, вы можете вручную войти в безопасный режим, когда вам это действительно нужно.
Связанные советы по Win 10: отключение/отключение автоматического обновления в Windows 10
- Статьи по теме
- как использовать erd command для windows 7
- как сбросить пароль на ноутбуке dell windows 7
- как сбросить windows 8.
 1 забыл пароль
1 забыл пароль
Включите JavaScript для просмотра комментариев на платформе Disqus.comments на базе Disqus
Как запустить Windows в безопасном режиме
Содержание
- 1 Введение
- 2 Окна 95
- 3 Windows 98/ME
- 4 Windows 2000
- 5 Windows XP
- 6 Windows Vista
- 7 Окна 7
- 8 Окна 8
- 9 Windows 10
- 10 Проблемы, которые могут возникнуть при принудительном включении безопасного режима с помощью утилиты настройки системы
- 11 Заключение
Введение
Безопасный режим Windows — это способ загрузки операционной системы Windows для выполнения административных и диагностических задач в вашей установке. Когда вы загружаетесь в безопасном режиме, операционная система загружает только самый минимум программного обеспечения, необходимого для работы операционной системы. Этот режим работы предназначен для устранения неполадок и запуска диагностики на вашем компьютере. Безопасный режим Windows загружает основные видеодрайверы, поэтому ваши программы могут выглядеть иначе, чем обычно.
Этот режим работы предназначен для устранения неполадок и запуска диагностики на вашем компьютере. Безопасный режим Windows загружает основные видеодрайверы, поэтому ваши программы могут выглядеть иначе, чем обычно.
Для Win98/ME, XP, Vista и Windows 7 существует два способа загрузки в безопасном режиме, а для 95 и 2000 — только один. Мы опишем эти методы ниже:
F8 — Нажав клавишу F8 сразу после запуска Windows, обычно сразу после того, как вы услышите звуковой сигнал компьютера при перезагрузке, вы попадете в меню, где вы можете выбрать загрузку в безопасный режим. Если это не сработает с первой попытки, перезагрузитесь и попробуйте еще раз, так как вы должны быть быстрыми, когда нажимаете ее. Я обнаружил, что во время загрузки сразу после того, как компьютер покажет вам все оборудование, память и т. д., установленные на вашем компьютере, если вы начнете слегка нажимать клавишу F8, вы обычно сможете попасть в нужное меню.
Утилита настройки системы — Утилита настройки системы, или MSCONFIG, которая есть в Windows 98, ME, XP, Windows Vista и Windows 7, можно использовать для загрузки Windows в безопасном режиме при следующей перезагрузке.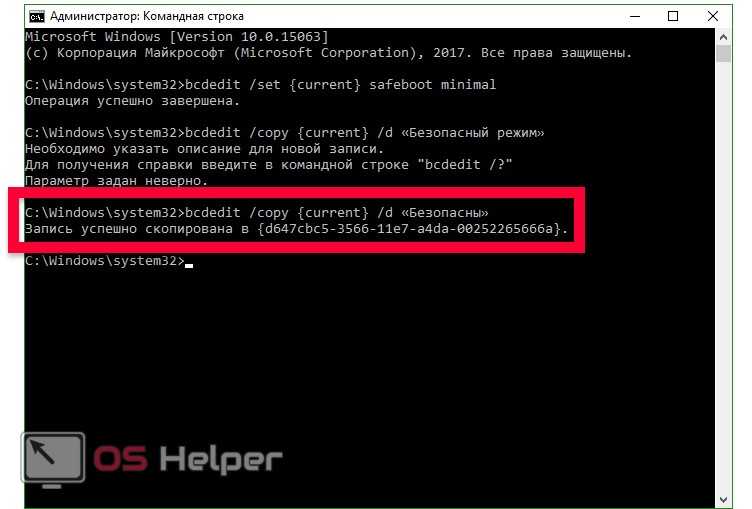 Мы рассмотрим конкретные детали в разделах ниже. Обратите внимание, что вам не следует принудительно загружать компьютер в безопасном режиме с помощью утилиты настройки системы, если вы подозреваете, что заражены вредоносным ПО, поскольку вредоносное ПО может повредить ключи, необходимые для загрузки в безопасном режиме. Подробнее об этом можно прочитать здесь.
Мы рассмотрим конкретные детали в разделах ниже. Обратите внимание, что вам не следует принудительно загружать компьютер в безопасном режиме с помощью утилиты настройки системы, если вы подозреваете, что заражены вредоносным ПО, поскольку вредоносное ПО может повредить ключи, необходимые для загрузки в безопасном режиме. Подробнее об этом можно прочитать здесь.
Windows 95
Windows 95 может загрузиться в безопасном режиме только с помощью метода F8, поскольку в нем нет утилиты настройки системы.
Используя метод F8:
- Перезагрузите компьютер.
- Когда машина запускается в первый раз, в ней обычно указывается некоторое оборудование, установленное на вашей машине, объем памяти, установленные жесткие диски и т. д. Когда все будет готово, появится надпись «Запуск Windows 95». Сразу после просмотра «Запуск Windows 95″ нажмите клавишу F8 .
- Теперь вам будет представлено меню. Выберите вариант безопасного режима с помощью клавиш со стрелками.

- Затем нажмите Enter на клавиатуре, чтобы загрузиться в безопасном режиме.
- Выполняйте любые задачи, которые вам нужны, и когда вы закончите, перезагрузитесь, чтобы вернуться в нормальный режим.
Windows 98/ME
ПРИМЕЧАНИЕ. Windows ME может выглядеть несколько иначе, чем показано на рисунках ниже. У вас все еще не должно возникнуть проблем с дальнейшим выполнением.
Использование метода F8 :
- Перезагрузите компьютер.
- Когда машина снова запускается в первый раз, она, как правило, перечисляет некоторое оборудование, установленное на вашей машине, объем памяти, установленные жесткие диски и т. д. В этот момент вы должны слегка нажимать клавишу F8 несколько раз, пока не появится меню.
- Когда у вас есть меню на экране. Выберите вариант безопасного режима с помощью клавиш со стрелками.
- Затем нажмите Enter на клавиатуре, чтобы загрузиться в безопасном режиме.

- Выполняйте любые задачи, которые вам нужны, и когда вы закончите, перезагрузитесь, чтобы вернуться в нормальный режим.
Использование средства настройки системы Метод:
Шаг 1: Закройте все программы, чтобы у вас ничего не открывалось и вы были на рабочем столе.
Шаг 2: Нажмите кнопку «Пуск», затем нажмите «Выполнить».
Шаг 3: В поле «Выполнить» введите msconfig, как показано на рисунке ниже.
Рис. 1. Запуск Msconfig
Шаг 4: Нажмите кнопку OK, и запустится утилита настройки системы. После этого вы увидите экран, аналогичный рисунку 2 ниже.
Рис. 2. Начальный экран SCU
Шаг 5: Теперь нажмите кнопку «Дополнительно», обозначенную красным прямоугольником на рисунке выше, и вы увидите экран, аналогичный показанному на рисунке 3 ниже.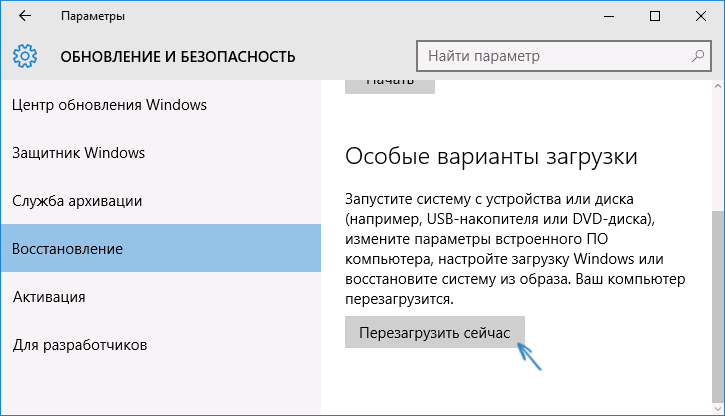
Рис. 3. Дополнительные параметры
Шаг 6: Установите флажок «Включить меню запуска», отмеченный красным прямоугольником на рис. 3 выше. Затем нажмите кнопку ОК, а затем еще раз кнопку ОК. Теперь Windows 98/ME спросит, хотите ли вы перезагрузиться, как показано на рис. 4 ниже.
Рисунок 4. Подтверждение перезагрузки
Шаг 7: Нажмите кнопку Да, и ваш компьютер перезагрузится в безопасном режиме.
Шаг 8: При загрузке компьютера выполните необходимые задачи диагностики или устранения неполадок.
Шаг 9. Когда вы закончите с этими задачами, снова выполните шаги 1-7, но на этот раз в шаге 6 снимите флажок «Включить меню запуска».
Шаг 10 : Перезагрузите компьютер в обычный режим.
Windows 2000
Windows 2000 может загрузиться в безопасном режиме только с помощью метода F8, поскольку в нем нет утилиты настройки системы.
Используя метод F8:
- Перезагрузите компьютер.
- Когда машина снова запускается в первый раз, в ней обычно указывается некоторое оборудование, установленное на вашей машине, объем памяти, установленные жесткие диски и т. д. Когда это будет завершено, начнется загрузка Windows.
- Когда вы увидите экран с черно-белой полосой внизу с надписью «Запуск Windows», несколько раз нажмите клавишу F8 , пока не попадете в меню дополнительных параметров Windows 2000
- В этом меню с помощью клавиш со стрелками выберите параметр «Безопасный режим», который обычно находится первым в списке.
- Нажмите клавишу ввода.
- Ваш компьютер продолжит загрузку, но теперь загрузится в безопасном режиме.
- Выполняйте любые задачи, которые вам нужны, и когда вы закончите, перезагрузитесь, чтобы вернуться в нормальный режим.
Windows XP
Используя метод F8:
- Перезагрузите компьютер.

- Когда машина снова запускается в первый раз, в ней обычно отображается некоторое оборудование, установленное на вашей машине, объем памяти, установленные жесткие диски и т. д. В этот момент вы должны аккуратно нажать на кнопку 9.0039 F8 несколько раз, пока не появится меню дополнительных параметров Windows XP.
- Выберите вариант безопасного режима с помощью клавиш со стрелками.
- Затем нажмите Enter на клавиатуре, чтобы загрузиться в безопасном режиме.
- Выполняйте любые задачи, которые вам нужны, и когда вы закончите, перезагрузитесь, чтобы вернуться в нормальный режим.
Использование средства настройки системы Метод:
Примечание: Если у вас возникли проблемы со входом в безопасный режим с помощью метода F8, вы не должны использовать этот метод для принудительного запуска в безопасном режиме. По причинам, почему, вы должны прочитать это.
Шаг 1: Закройте все программы, чтобы у вас ничего не открывалось и вы были на рабочем столе.
Шаг 2: Нажмите кнопку «Пуск», затем нажмите «Выполнить».
Шаг 3: В поле «Выполнить» введите msconfig, как показано на рисунке ниже.
Рис. 4. Запуск Msconfig
Шаг 4: Нажмите кнопку OK, и утилита настройки системы запустится. После этого вы увидите экран, аналогичный рисунку 5 ниже. 9Рисунок 5. Запуск утилиты настройки системы Затем вам будет представлен экран, аналогичный рисунку 6 ниже.
Рис. 6. Вкладка BOOT.INI
Шаг 6: Поставьте галочку в поле «/SAFEBOOT», отмеченном красным прямоугольником на Рис. 6 выше. Затем нажмите кнопку ОК. После нажатия кнопки вы увидите окно подтверждения, как показано на рисунке 7 ниже.
Рисунок 7. Подтверждение перезагрузки
Шаг 7: Нажмите кнопку «Перезагрузить» и дайте компьютеру перезагрузиться. Теперь он загрузится в безопасном режиме.
Теперь он загрузится в безопасном режиме.
Шаг 8: Когда компьютер загрузится, выполните необходимые действия по диагностике или устранению неполадок.
Шаг 9. Когда вы закончите свои задачи, выполните шаги 1-7 еще раз, но на этот раз в шаге 6 снимите флажок «/SAFEBOOT». Затем перейдите на вкладку «Общие» и установите для нее «Обычный запуск».
Шаг 10 : Перезагрузите компьютер в обычный режим.
Windows Vista
Используя метод F8:
- Перезагрузите компьютер.
- Когда компьютер запустится, вы увидите список оборудования вашего компьютера. Когда вы увидите эту информацию, начните осторожно нажимать клавишу F8 несколько раз, пока не появится Расширенные параметры загрузки Windows Vista .
- Выберите параметр Безопасный режим с помощью клавиш со стрелками.
- Затем нажмите клавишу , введите на клавиатуре, чтобы загрузиться в безопасном режиме Vista.

- При запуске Windows вы увидите типичный экран входа в систему. Войдите в свой компьютер, и Vista перейдет в безопасный режим.
- Выполняйте любые задачи, которые вам нужны, и когда вы закончите, перезагрузитесь, чтобы вернуться в нормальный режим.
Использование средства настройки системы Метод:
Примечание: Если у вас возникли проблемы со входом в безопасный режим с помощью метода F8, вы не должны использовать этот метод для принудительного запуска в безопасном режиме. По причинам, почему, вы должны прочитать это.
- Закройте все работающие программы и откройте Windows, чтобы вернуться на рабочий стол.
- Нажмите кнопку Пуск ().
- В поле поиска меню «Пуск» () введите msconfig и нажмите , введите на клавиатуре.
- Откроется утилита настройки системы, и вы увидите экран, аналогичный приведенному ниже.

Рисунок 8. Утилита настройки системы VistaПерейдите на вкладку Boot .
- Теперь вы находитесь на экране параметров загрузки, как показано ниже.
Рисунок 9. Вкладка Vista Boot в утилите System ConfigurationУстановите флажок в поле с надписью Безопасная загрузка
- Нажмите кнопку Применить , а затем нажмите кнопку OK .
- Теперь вам будет представлено сообщение о том, что вам необходимо перезагрузить компьютер, чтобы применить изменения.
Рис. 10. Запрос на перезапускНажмите кнопку Перезагрузить , чтобы перезагрузить компьютер.
- Теперь ваш компьютер перезагрузится непосредственно в безопасном режиме. Когда вы попадете на экран входа в систему Vista, войдите в систему и выполните все необходимые действия.

- Когда вы закончите свои задачи, из безопасного режима запустите msconfig.
- Когда программа открыта, а вы находитесь на Вкладка Общие выберите параметр с надписью Обычный запуск .
- Затем нажмите кнопку Применить , а затем кнопку OK .
- Когда программы предложат вам перезагрузиться, разрешите это сделать, и вы снова загрузитесь в Windows Vista в обычном режиме.
Windows 7
Метод F8:
- Перезагрузите компьютер.
- Когда компьютер запустится, вы увидите список оборудования вашего компьютера. Когда вы увидите эту информацию, начните осторожно нажимать на кнопку 9.Нажимайте клавишу 0039 F8 на клавиатуре несколько раз, пока не появится экран Windows 7 Advanced Boot Options , как показано на рисунке ниже.
Рис.
 11. Экран дополнительных параметров загрузки Windows 7
11. Экран дополнительных параметров загрузки Windows 7 - С помощью клавиш со стрелками выберите нужный параметр Безопасный режим .
- Затем нажмите клавишу , введите на клавиатуре, чтобы загрузиться в безопасном режиме Windows 7.
- При запуске Windows вы увидите типичный экран входа в систему. Войдите на свой компьютер, и Windows 7 перейдет в безопасный режим.
- Выполняйте любые задачи, которые вам нужны, и когда вы закончите, перезагрузитесь, чтобы вернуться в нормальный режим.
Использование средства настройки системы Метод:
Примечание: Если у вас возникли проблемы со входом в безопасный режим с помощью метода F8, вы не должны использовать этот метод для принудительного запуска в безопасном режиме. По причинам, почему, вы должны прочитать это.
- Закройте все работающие программы и откройте Windows, чтобы вернуться на рабочий стол.

- Нажмите кнопку Пуск ().
- В поле поиска меню «Пуск» введите msconfig , как показано на рис. 12 ниже.
Рисунок 12. Окно поиска Windows 7
Затем нажмите , введите на клавиатуре.
- Откроется утилита настройки системы, и вы увидите экран, аналогичный приведенному ниже.
Рис. 13. Утилита настройки системы Windows 7Перейдите на вкладку Boot .
- Теперь вы находитесь на экране загрузки, как показано ниже.
Рис. 14. Вкладка «Загрузка Windows 7» в утилите «Конфигурация системы»Установите флажок в поле с надписью Безопасная загрузка
- Нажмите кнопку Применить , а затем нажмите кнопку OK .

- Теперь вам будет представлено сообщение о том, что вам необходимо перезагрузить компьютер, чтобы применить изменения.
Рис. 15. Запрос на перезапускНажмите кнопку Перезагрузить , чтобы перезагрузить компьютер.
- Теперь ваш компьютер перезагрузится непосредственно в безопасном режиме. Когда вы попадете на экран входа в систему Windows 7, войдите в систему и выполните все необходимые действия.
- Когда вы закончите свои задачи, из безопасного режима запустите msconfig.
- Когда программа открыта, а вы находитесь на Вкладка Общие выберите параметр с надписью Обычный запуск .
- Затем нажмите кнопку Применить , а затем кнопку OK .
- Когда программы предложат вам перезагрузиться, разрешите это сделать, и вы снова загрузитесь в Windows 7 в обычном режиме.

Windows 8
Подробное руководство по загрузке Windows 8 в безопасном режиме см. в этом руководстве: Как запустить Windows 8 в безопасном режиме
Используя метод дополнительных параметров запуска:
- На начальном экране Windows введите Расширенный запуск и когда появятся результаты поиска, щелкните категорию Параметры , а затем нажмите Расширенные параметры запуска поиск вариант.
- Когда откроется экран «Настройки», прокрутите вниз и нажмите кнопку «Перезагрузить сейчас» в категории «Расширенный запуск», и ваш компьютер перезагрузится.
- Когда появится меню «Расширенный запуск», выберите параметр «Устранение неполадок ».
- Затем нажмите кнопку Дополнительные параметры .
- Наконец, выберите параметр Startup Settings , а затем нажмите кнопку Restart .
 Теперь ваш компьютер снова перезагрузится.
Теперь ваш компьютер снова перезагрузится.
- Когда вы перейдете к экрану «Параметры запуска», нажмите номер параметра безопасного режима, который вы хотите использовать.
- Выполняйте любые задачи, которые вам нужны, и когда вы закончите, перезагрузитесь, чтобы вернуться в нормальный режим.
Использование средства настройки системы Метод:
Примечание: Если у вас возникли проблемы со входом в безопасный режим через меню расширенного запуска, не следует использовать этот метод для принудительного запуска в безопасном режиме. По причинам, почему, вы должны прочитать это.
- Перейдите на начальный экран Windows и введите msconfig . Когда появятся результаты поиска msconfig, щелкните по нему.
- Откроется утилита настройки системы, и вы увидите экран, аналогичный приведенному ниже.
Перейдите на вкладку Boot .
- Теперь вы находитесь на экране загрузки, как показано ниже.
Установите флажок в поле с надписью Безопасная загрузка
- Нажмите кнопку Применить , а затем нажмите кнопку OK .
- Теперь вам будет представлено сообщение о том, что вам необходимо перезагрузить компьютер, чтобы применить изменения.
Нажмите кнопку Перезагрузить , чтобы перезагрузить компьютер.
- Теперь ваш компьютер перезагрузится непосредственно в безопасном режиме. Когда вы попадете на экран входа в систему Windows 8, войдите в систему и выполните все необходимые действия.
- Когда вы закончите свои задачи, в безопасном режиме вернитесь на начальный экран, нажав клавишу Tab на клавиатуре. Затем снова запустите msconfig, набрав msconfig и щелкнув результат поиска.

- Когда программа открыта и вы находитесь на вкладке Общие , выберите параметр с надписью Обычный запуск .
- Затем нажмите кнопку Применить , а затем кнопку OK .
- Когда программы предложат вам перезагрузиться, разрешите это сделать, и вы снова загрузитесь в Windows 8 в обычном режиме.
Windows 10
Подробное руководство по загрузке Windows 10 в безопасном режиме см. в этом руководстве: Как запустить Windows 10 в безопасном режиме с поддержкой сети
- Нажмите одновременно клавиши Ctrl + Alt + Удалить , чтобы открыть экран безопасности Windows.
- Удерживая нажатой клавишу Shift, нажмите кнопку питания (), а затем нажмите Перезагрузить .
- Когда Windows 10 перезапустится, вы окажетесь на экране Выберите вариант , как показано ниже.
 На этом экране нажмите кнопку Устранение неполадок , чтобы получить доступ к параметрам устранения неполадок.
На этом экране нажмите кнопку Устранение неполадок , чтобы получить доступ к параметрам устранения неполадок.
- На экране устранения неполадок нажмите кнопку Дополнительные параметры , чтобы открыть экран дополнительных параметров.
- На экране «Дополнительные параметры» выберите параметр « Параметры запуска ». Откроется экран параметров запуска.
- На экране Startup Settings нажмите кнопку Restart . Теперь Windows перезагрузится.
- После перезагрузки вы увидите экран настроек запуска. На этом экране вы должны нажать цифру 9Нажмите клавишу 0039 5 на клавиатуре, чтобы войти в безопасный режим с поддержкой сети.
- Теперь ваш компьютер перезагрузится. После перезагрузки вы увидите приглашение для входа в систему. Войдите, чтобы получить доступ к безопасному режиму с поддержкой сети.
Проблемы, которые могут возникнуть при принудительном включении безопасного режима с помощью утилиты настройки системы
Можно заставить компьютер постоянно загружаться в безопасном режиме с помощью утилиты настройки системы, как описано выше. Программа делает это, изменяя ваши boot.ini , файл настроек, который настраивает последовательность загрузки вашего компьютера, и добавление аргумента /safeboot в строку запуска вашей операционной системы. Пример этого можно увидеть ниже.
Программа делает это, изменяя ваши boot.ini , файл настроек, который настраивает последовательность загрузки вашего компьютера, и добавление аргумента /safeboot в строку запуска вашей операционной системы. Пример этого можно увидеть ниже.
| Оригинал | [операционные системы] мульти(0)диск(0)rдиск(0)раздел(2)\WINDOWS=»Microsoft Windows XP Professional» /FASTDETECT /NOEXECUTE=OPTIN |
| После использования MsConfig.exe | [операционные системы] мульти(0)диск(0)rdisk(0)раздел(2)\WINDOWS=»Microsoft Windows XP Professional» /FASTDETECT /NOEXECUTE=OPTIN /safeboot:minimal |
Когда вы закончите использовать безопасный режим, вы должны снова запустить утилиту конфигурации системы и снять флажок с параметра /Safeboot , тем самым удалив аргумент /safeboot из файла boot. ini и разрешив загрузку вашего компьютера. обычно.
ini и разрешив загрузку вашего компьютера. обычно.
На правильно работающем компьютере это обычно не проблема. К сожалению, новый трюк, который используют некоторые из последних вредоносных программ, заключается в удалении определенных ключей реестра Windows, чтобы ваш компьютер не мог правильно загрузиться в безопасном режиме. Именно в таких ситуациях использование утилиты «Конфигурация системы» для загрузки в безопасном режиме может привести к тому, что компьютер станет неработоспособным для многих пользователей.
Это связано с тем, что после того, как вы настроили компьютер на загрузку в безопасном режиме с помощью /Safeboot, он будет постоянно пытаться запустить безопасный режим до тех пор, пока аргумент /safeboot не будет удален из boot.ini. Поскольку вредоносное ПО не позволяет нам фактически загрузиться в безопасном режиме, у вас нет возможности снова запустить утилиту конфигурации системы, чтобы снять флажок с параметра /Safeboot . Таким образом, вы застряли с компьютером, который постоянно пытается войти в безопасный режим и не может этого сделать.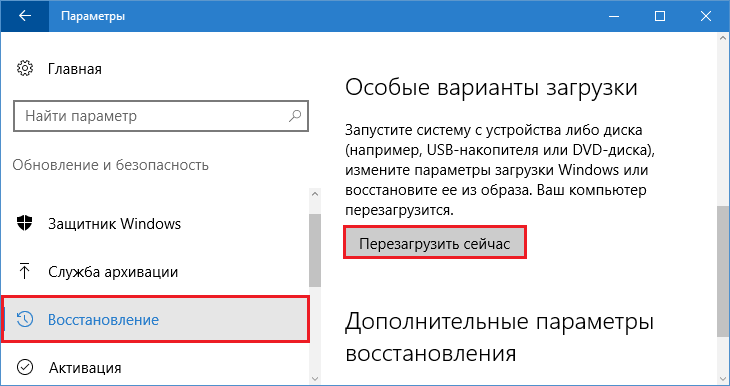


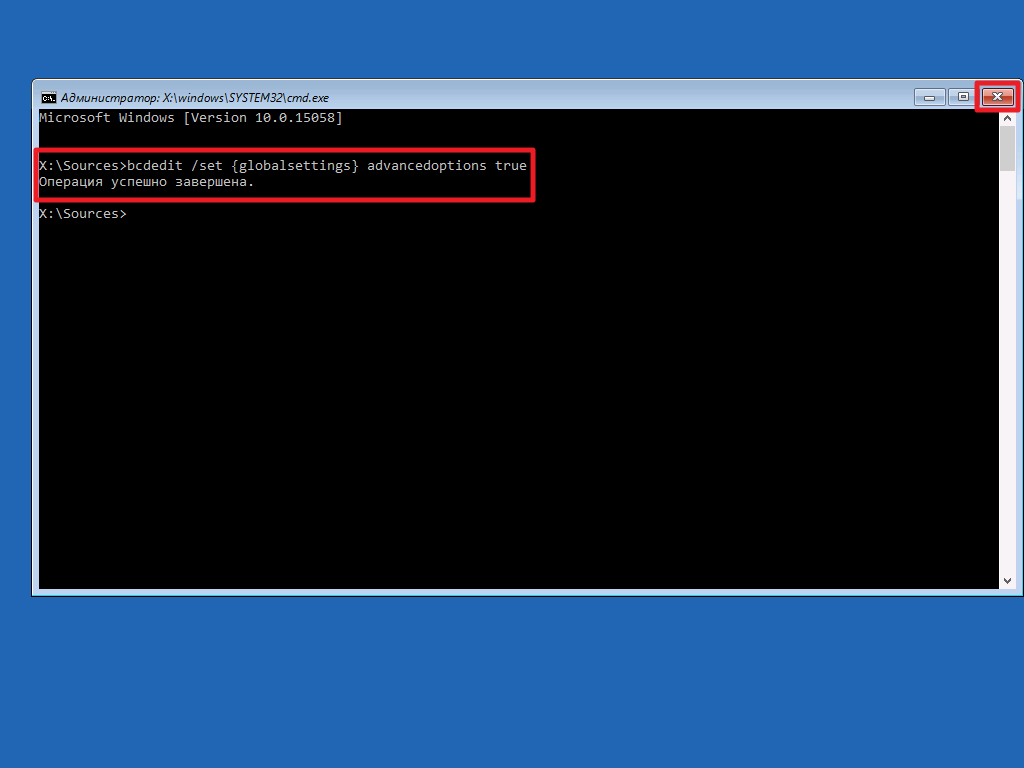
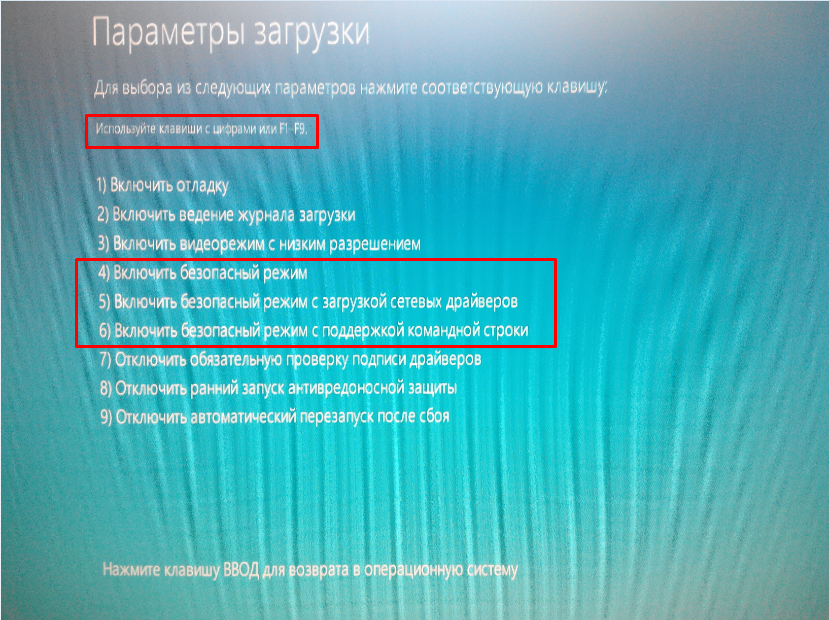 Этот режим актуален, в том случае, когда требуется установить сетевое соединение. Если же есть угроза атак из внешних сетей – использовать такой режим крайне нежелательно.
Этот режим актуален, в том случае, когда требуется установить сетевое соединение. Если же есть угроза атак из внешних сетей – использовать такой режим крайне нежелательно.
 1 забыл пароль
1 забыл пароль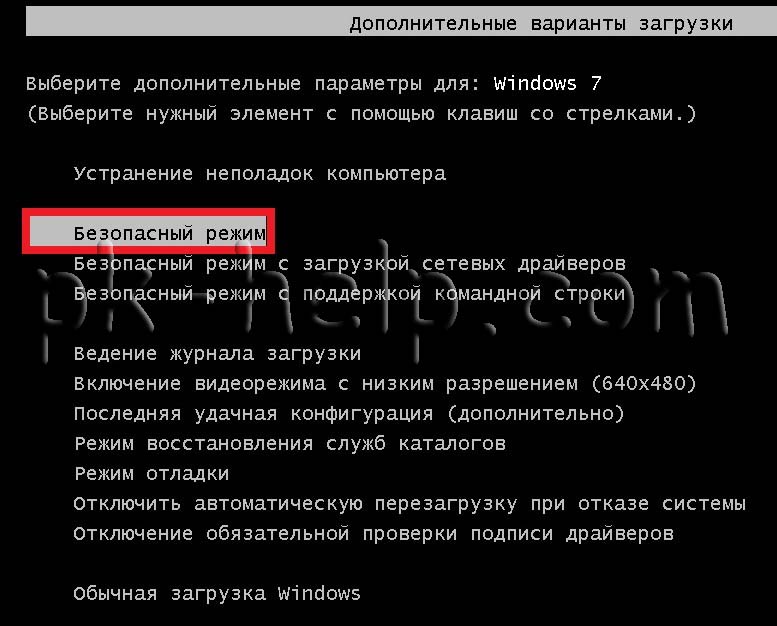

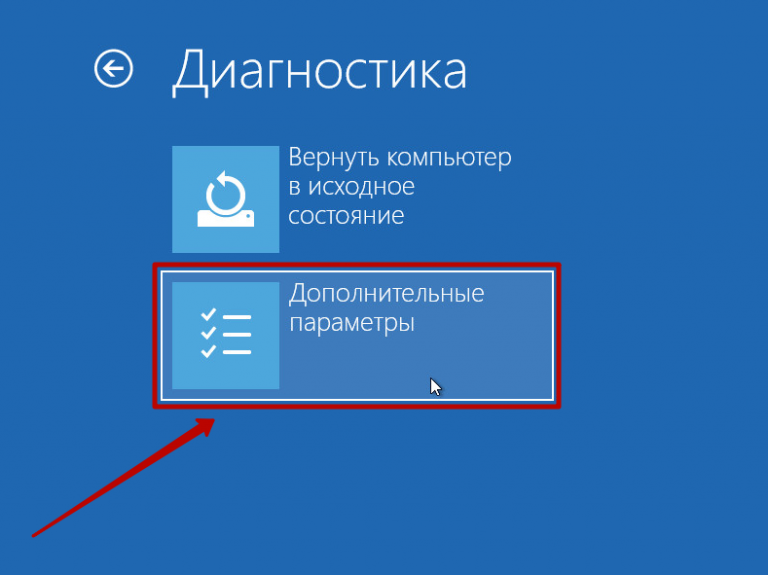
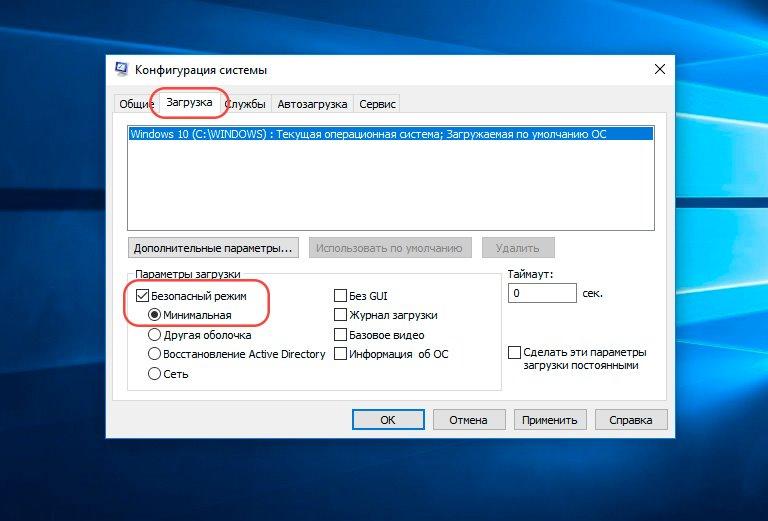


 11. Экран дополнительных параметров загрузки Windows 7
11. Экран дополнительных параметров загрузки Windows 7 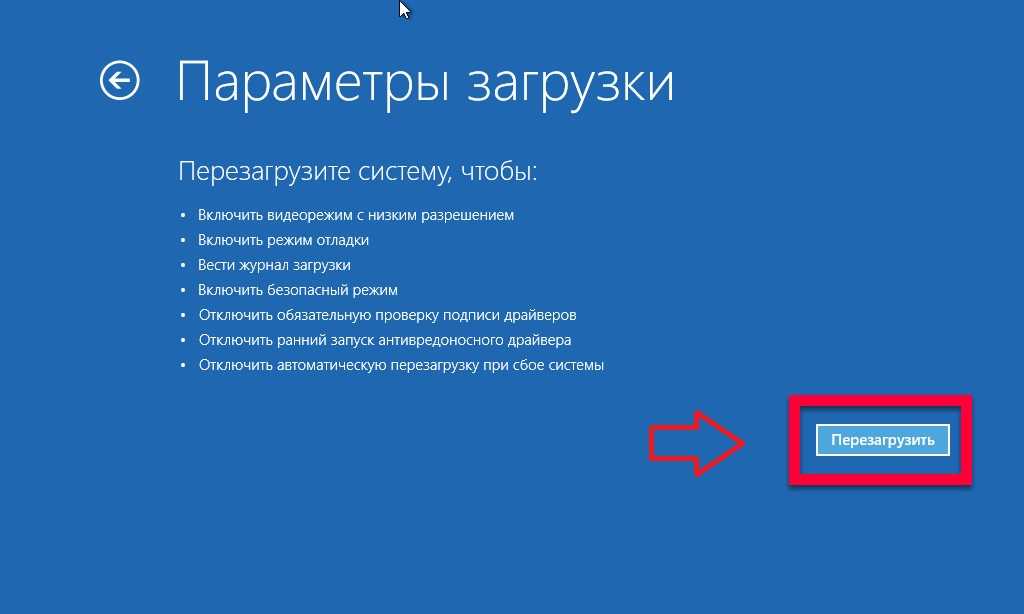


 Теперь ваш компьютер снова перезагрузится.
Теперь ваш компьютер снова перезагрузится.  На этом экране нажмите кнопку Устранение неполадок , чтобы получить доступ к параметрам устранения неполадок.
На этом экране нажмите кнопку Устранение неполадок , чтобы получить доступ к параметрам устранения неполадок. 