Windows 10 убрать пароль при загрузке: Как убрать пароль при входе в Windows 10. Отключаем запрос пароля
Содержание
Как удалить пароль при входе в Windows 10 на ПК и ноутбуке
Нас везде окружают пароли. Активным пользователям компьютеров и смартфонов не всегда удается вспомнить секретную комбинацию для запуска определенного сервиса. Все можно упростить. В статье указаны все данные для удаления пароля при входе в Windows 10 и более ранних версиях операционной системы (ОС).
Содержание
- Для чего нужен пароль при входе
- Способ 1 – с помощью изменения настроек аккаунта пользователя
- Способ 2 – с помощью редактора реестра
- Способ 3 — вернувшись к локальной аутентификации аккаунта при входе
- Удаление пароля
- Windows XP
- Windows 7
- Как убрать ввод пароля во время выхода из сонного режима?
- Отключить вывод окна ввода кода при выходе из режима гибернации
- Как включить автоматический вход в Windows 10 с помощью сторонних утилит
- Заключение
Для чего нужен пароль при входе
Чтобы злоумышленники не получили доступ к персональному компьютеру (ПК). Важны следующие нюансы:
Важны следующие нюансы:
- такая защита эффективна против обычных людей, дилетантов компьютерного мира;
- если у человека есть физический доступ к компьютеру, то получить конфиденциальные данные становится проще;
- не обязательно придумывать сложные комбинации – гораздо важнее, чтобы секретное слово не было написано на бумажке, лежащей на столе возле ПК.
Распространенная ситуация, когда при включении нужно только нажать на Enter, чтобы войти в систему. Так получается из-за того, что активирован процесс авторизации по секретной комбинации, но она сама не задана. В этом и других случаях несложно настроить собственный аккаунт в ОС так, чтобы ее запуск проходил без окон авторизации.
Способ 1 – с помощью изменения настроек аккаунта пользователя
Самый простой метод чтобы убрать пароль. Действуйте по такому алгоритму:
- Зажмите комбинацию клавиш Win+R, введите запрос netplwiz в окошке, запустите его нажатием на “ОК”.
- Откроется окно “Учётные записи пользователей”.
 В его основном блоке выделите пользователя, при авторизации которого не должен запрашиваться код. После снимите отметку напротив строчки “Требовать ввод имени пользователя …”.
В его основном блоке выделите пользователя, при авторизации которого не должен запрашиваться код. После снимите отметку напротив строчки “Требовать ввод имени пользователя …”. - Сохраните правки нажатием на “ОК” и “Применить”.
- Появится окошко, в котором дважды введите текущий пароль, после чего сохраните изменения нажатием на “ОК”.
Удалять таким образом запрос на пароль можно на компьютерах, которые не подключены к домену. То есть, он не является частью сетевой инфраструктуры предприятия и не получает ключевые настройки безопасности от главного сервера.
Довольно часто при использовании любого из описанных в статье способов, система все равно будет запрашивать пароль. Вводить при этом ничего не нужно – так срабатывает функция экранной заставки. Для ее отключения выполняйте следующее:
- Зажмите комбинацию клавиш Win+R, введите запрос control desk.cpl,,@screensaver в появившемся окошке, запустите его нажатием на “ОК”. Откроется окно “Параметры экранной заставки”.

- Деактивируйте отметку со строчки “Начинать с экрана входа …”, а в выпадающем списке “Заставка” установите значение “Нет”. Сохраните правки последовательным нажатием на “ОК” и “Применить”.
Владельцам десятой версии Виндовс обязательно нужно деактивировать опцию “Динамическая блокировка”:
- следуйте по пути: “Параметры” => “Учетные записи” => “Параметры входа”;
- снимите отметку напротив строчки “Разрешить Windows определять ваше отсутствие и автоматически …”.
Способ 2 – с помощью редактора реестра
Рассмотрим схему изменения настроек в Редакторе реестра, работающую в актуальных версиях “семерки” и более новых версий Виндовс:
- Зажмите комбинацию клавиш Win+R, введите запрос regedit в появившемся окошке, запустите его нажатием на “ОК”. Откроется Редактор реестра.
- В левой панели окна переходите по пути: HKEY_LOCAL_MACHINE => Software => Microsoft => Windows NT => CurrentVersion => Winlogon. Обратите внимание на основную панель окна – нужно изменить значения в подходящих строчках.

- Делайте двойной клик на следующих строках и возникших окнах вводите такие значения параметров: AutoAdminLogon – 1, DefaultDomainName – имя сети, к которой принадлежит ПК или его имя (указан в “Свойствах” “Моего (Этого) Компьютера”).
- Создайте новую строчку. Клик правой кнопкой мышки на пустом пространстве основной панели окна и в контекстном меню выбор “Создать” => “Строковый параметр”. Назовите этот параметр DefaultPassword, а в качестве его значения впишите текущий пароль аккаунта.
- Перегрузите систему.
Способ 3 — вернувшись к локальной аутентификации аккаунта при входе
В ОС Windows можно создавать много аккаунтов с разными правами. Например, когда владельцу ноутбука нужно отдать его на время другому человеку, то он создает гостевой профиль, где закрыт доступ к изменению настроек и файлов. Часто несколько аккаунтов создается на ПК, которым пользуются сотрудники компании.
Бывает, что текущий профиль компьютера настроен на запрос пароля, но есть локальная учетная запись пользователя, где нет такого запроса.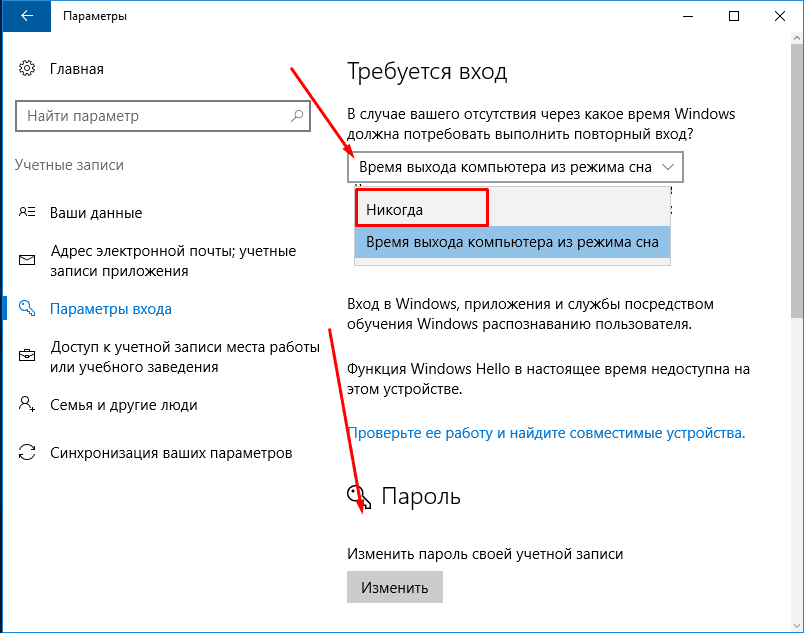 Уберите этот профиль с паролем следующим образом:
Уберите этот профиль с паролем следующим образом:
- Зажмите комбинацию клавиш Win+R, введите запрос control userpasswords2 в появившемся окошке, запустите его нажатием на “ОК”. Откроются “Учетные записи пользователей”.
- В основном блоке окна выделите аккаунт, от которого нужно избавиться. Далее чуть ниже клик на “Удалить”.
- Сохраните изменения путем нажатия на “ОК” и “Применить”.
Для этого нужны права администратора в системе.
Удаление пароля
Удалить пароль можно в том случае, если используется локальная учетная запись. То есть, нужно выполнить действия, описанные в этом блоке статьи. Разберем эту операцию в разрезе более старых операционных систем.
Windows XP
- Зайдите в аккаунт Администратора в Безопасном режиме загрузки ОС. Для этого перезагрузитесь и жмите клавишу F8 до появления загрузочного окна Windows XP. Появится черное окно, в котором выберите “Безопасный режим” и запустите его нажатием на Enter. Возникнет окошко, в котором выберите администраторский профиль – строка “Администратор”, “Admin”, “Administrator”.

- Зайдите в “Пуск” => “Панель управления” => “Учетные записи пользователей”. В появившемся окне в блоке “или выберите изменяемую учетную запись” перейдите в аккаунт, пароль которого необходимо стереть.
- Удалите пароль кликом на кнопку “Удаление пароля”. Важно оставить пустыми 2 строки, в которых система запросит ввод новой секретной комбинации. После всего – перезагрузка ОС.
Windows 7
Чтобы понять, как удалить пароль при входе в Windows 7, выполняйте следующие действия:
- Переходите по такому пути: “Пуск” => “Все программы” => “Стандартные” => “Командная строка”. Клик правой кнопкой мышки на этом пункте меню и в контекстном меню клик на “Запуск от имени Администратора”.
- В возникшее черное окно скопируйте запрос net user и запустите его нажатием на Enter. Ниже отобразятся пользователи, зарегистрированные в системе. Их может быть несколько или только один. Запомните название вашего аккаунта – важно не забыть значение в последнем столбце.

- Запустите команду net user Х “”, где Х – название вашего аккаунта. Если оно состоит из нескольких слов (например, Ivan Petrov), то его также возьмите в кавычки. Команда выполнит удаление пароля.
Как убрать ввод пароля во время выхода из сонного режима?
Разберем разницу между режимом сна и гибернации:
- при гибернации содержимое оперативной памяти записывается на постоянный носитель информации (HDD- или SSD-диск), после чего компьютер фактически выключается;
- во сне минимизируется содержимое оперативной памяти, а отключается только процессор, жесткий диск и экран;
- из гибернации устройство не может выйти быстро – нужно снова загружать оперативку рабочими процессами, чего не требуется после режима сна, поэтому с него ПК выходит быстрее.
Рассмотрим самую простую процедуру отключения при выходе из режима сна:
- Следуйте по пути: “Все параметры” => “Учетные записи” => “Параметры входа”.
- Чуть ниже строчки “В случае вашего отсутствия через какое время …” в выпадающем списке установите значение “Никогда”.

Также можно все выполнить в Редакторе реестра. После его запуска действуйте следующим образом:
- Слева в панели переходите по адресу: HKEY_LOCAL_MACHINE => SOFTWARE => Policies => Microsoft => Power => PowerSettings => 0e796bdb-100d-47d6-a2d5-f7d2daa51f51.
- Если 2 последние строчки отсутствуют – сформируйте их. Для этого в правой панели кликните правой кнопкой мышки на последней имеющейся строчке. Появится контекстное меню, в котором – “Создать” => “Раздел”.
- Перейдите в основную панель окна и клик правой кнопкой мышки на пустом пространстве – “Создать” => “Параметр DWORD (32 бита)”. В появившемся окне в строчке “Параметр” впишите ACSettingIndex, а ниже в строчке “Значение” – 0. Повторите операцию, но уже формируйте параметр DCSettingIndex с аналогичным значением.
- Выйдите из Редактора реестра, выполните перегрузку ОС.
Отключить вывод окна ввода кода при выходе из режима гибернации
Этот способ также сработает и для деактивации секретной комбинации при выходе из сонного режима:
- Запустите Командную строку от имени Администратора.
 Об этом написано в этом блоке статьи.
Об этом написано в этом блоке статьи. - Скопируйте запрос powercfg /SETACVALUEINDEX SCHEME_CURRENT SUB_NONE CONSOLELOCK 0 в черное окошко и запустите его нажатием на Enter.
Есть еще вариант отключения пароля после сна или гибернации:
- Зажмите комбинацию клавиш Win+R, введите запрос gpedit.msc в появившемся окошке, запустите его нажатием на “ОК”. Откроется “Редактор локальной групповой политики”.
- Следуйте в левой панели окна по пути: “Конфигурация компьютера” => “Административные шаблоны” => “Система” => “Управление электропитанием” => “Параметры спящего режима”.
- В основной панели окна вверху будут расположены 2 строки, которые одинаково начинаются – “Требовать пароль при …”. Двойной клик на каждой строчке и в возникшем окошке слева поставьте отметку напротив “Отключено”. После каждого изменения клик на “ОК” и “Применить” в нижней части окошка.
Как включить автоматический вход в Windows 10 с помощью сторонних утилит
Для такой цели предпочтительней всего использовать фирменное приложение Microsoft – Autologon.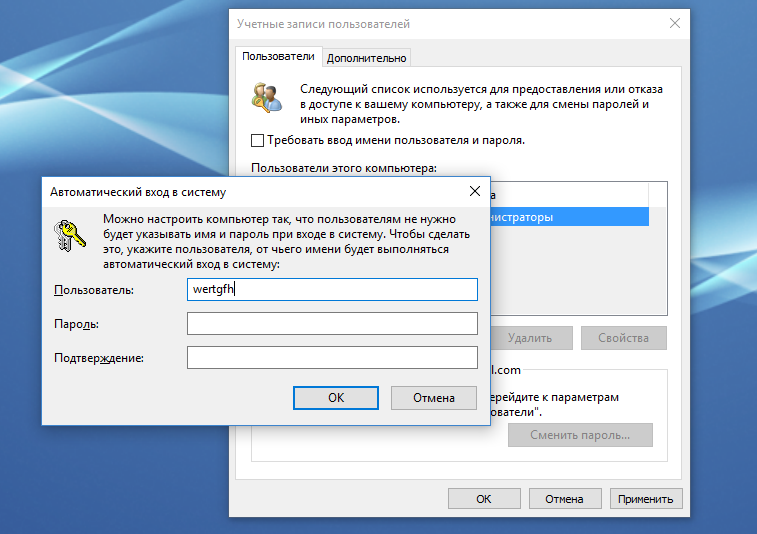 После скачивания и запуска выполняйте такие действия:
После скачивания и запуска выполняйте такие действия:
- вводите имя пользователя, актуальный пароль и при включении ПК в корпоративную сеть – текущее название домена;
- клик на “Enable”, после чего появится уведомление, что все произошло успешно – закройте его кликом на “ОК”.
Утилита после перегрузки не будет работать в фоновом режиме. Она только изменяет настройки реестра, так что после ее использования нужные параметры не собьются. Если нужно восстановить прежнюю ситуацию с обязательным вводом тайной комбинации – запустите утилиту и кликните на “Disable”.
Заключение
- Необходимость ввода пароля защищает от несанкционированного доступа в систему, но это слабая преграда для хитрых злоумышленников.
- Чем новее у вас версия Виндовс, тем в большем количестве пунктов меню может быть включена опция на запрос секретной комбинации при запуске.
- Для Windows 10 проще всего использовать небольшую утилиту, которая специально создана для управления входа в ОС по паролю.

Компьютеры
Как убрать запрос на ввод пароля в Windows 10
Привет друзья, перед тем, как мы перейдем к статье хочу напомнить, что у нас начался наполняться контентом Youtube канал, поэтому обязательно подписывайтесь. Вы найдете там ещё больше инструкций, а так же полезной и интересной информации по ремонту и настройке своего компьютера. Ну и конечно же, не забывайте и об остальных наших пабликах: VK, Facebook, Twitter, Google+ .
Что касается сегодняшнего материала, речь пойдет о том, как удалить пароль в Windows 10 или хотя бы убрать его запрос при включение компьютера или после спящего режима. Думаю, зачем это делать объяснять не надо, если вы попали на эту страницу, скорей всего причина вам известна.
Ну, а их может быть очень даже не маленькое количество и настолько разных, что я сам иногда удивляюсь. Вот например, несколько самых популярных: часто забывают установленный пасворд или попросту теряют записанные подсказки, некоторым надоедает его вводить каждый день, ну или при настройке системы установили его, а сейчас поняли, что он вам вообще не нужен.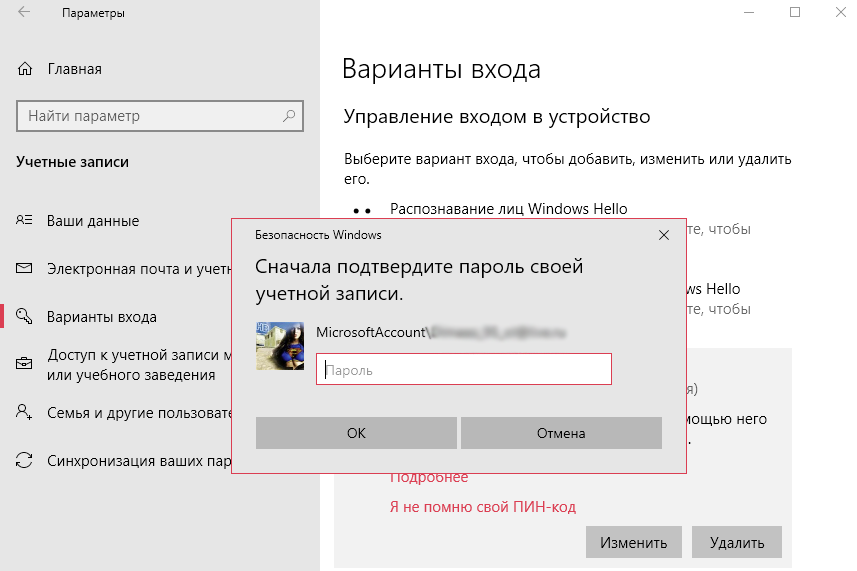
Ну в общем, думаю понятно. А теперь, давайте я покажу вам, как непосредственно удалить или скрыть запрос пароля в Windows 10, как простыми методами, так и слегка извращёнными.
Кстати, чуть не забыл уточнить, что некоторые из моих рекомендациий могут не работать на офисных компьютерах, а особенно на тех машинах, которые находятся в домене.
Полное отключение пароля в учетной записи пользователя
Начнем с того, что если вы пользуетесь локальной учетной записью вы можете полностью отключить (удалить) пароль. Для этого повторяем за мной:
- Заходим в меню управления компьютера, нажав по соответственному значку второй кнопкой мыши;
- Далее, переходим в раздел учетных записей и выбираем «Пользователи»;
- Найдя название своей учетки, правым кликом открываем контекстное меню, где выбираем пункт «Задать пароль»;
- Теперь, нажимаем на кнопку «Продолжить», а потом на «ОК», при этом поля, в которых указывается новый пароль, оставляем пустыми.

Таким образом вы избавитесь от пароля и Вам больше не придется вводить его после включения компьютера.
Второй вариант, как можно убрать пароль заключается в следующем:
- Открываем «Пуск»;
- Кликаем по иконке пользователя;
- Изменить параметры учетной записи;
- Параметры входа;
- Потом, в поле «Пароль» нажимаем кнопку «Изменить»;
- Вводим текущий пароль;
- На следующем шаге все поля оставляем пустыми и жмем «Далее»;
- После удаления пароля нажимаем «Готово»;
Вот и все, просто и быстро. Можно сказать, что таким вот образом мы отключили запрос пароля, путем его полного удаления.
Отключаем запрос пароля при входе в компьютер в Windows 10, в настройках пользователей
Итак, для того, что бы компьютер сразу же загружал рабочий стол, а не запрашивал ввести пароль можно сделать следующее:
- Открываем строку «Выполнить» ( + R), где указываем команду netplwiz, которая должна запустить среду настроек учётных записей на компьютере.

- В появившемся окне для отключения запроса пароля, отмечаем наше имя пользователя и убираем галочку с пункта, который я отметил на скриншоте ниже.
- Нажав на «ОК», в качестве подтверждения того, что вы являетесь владельцем данной учётки два раза вводим пароль.
Окончательно сохранив изменения запускаем компьютер в перезагрузку и проверяем результат. В принципе, после этого, должно все работать. Если по стечению неких обстоятельств этот вариант вам не подходит, тогда давайте поковыряемся в реестре. Знаю многие это любят делать.
Убираем ввод пароля после загрузки системы с помощью реестра
Кто ещё не в курсе, что в реестре нужно быть крайне осторожным, не удалять ничего лишнего, не менять значения в параметрах, которые вы не знаете для чего нужны, так как это может привести к различным неполадкам системы, на исправление которых вам придется потратить не мало времени или вообще дойдет до того, что нужно будет переустановить Windwos. Поэтому строго соблюдайте все мои рекомендации и тогда вы не только не навредите, а получите желаемый результат.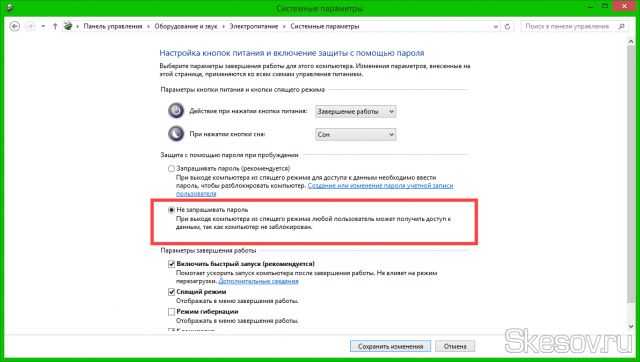
Итак, запускаем реестр, после этого с помощью навигации идем по ветке: HKEY_LOCAL_MACHINE\ Software\ Microsoft\ Windows NT\ CurrentVersion\ Winlogon.
В Winlogon нам нужно изменить в нескольких параметрах следующие значения:
- Первым будет AutoAdminLogon, Двойным щелчком по параметру, открываем его и меняем значение с «0» на «1», что будет означает включение режима автоматического входа в учётную запись пользователя.
- DefaultDomainName – тут указываем полное название компьютера. Посмотреть его можно в свойствах компьютера, ниже приведу пример.
- DefaultUserName – указываем имя вашего текущего пользователя, то есть того с которого вы будете входить без пароля, если он у вас один и вы ранее ничего не создавали, тогда можете этот параметр не менять.
- DefaultPassword – для начала этот параметр нам нужно создать, открыв контекстное меню – «Создать» — «Строковый параметр». После чего в поле значения прописываем текущий пароль пользователя.

На этом все, закрываем окно реестра и обязательно перезапускаем компьютер.
В результате, запроса пароля при входе уже не должно быть.
Отключить ввод пароля после пробуждения из спящего режима
Есть ещё один момент, который лично меня раздражает, это ввод пароля каждый раз когда компьютер переходит в режим ожидания ну или в сон. Поэтому, я сразу же после установки Windows 10 и при первичной его настройки все это отключаю.
Делается это довольно просто, смотрите.
В трее кликаем по иконке в виде сообщения. Потом, выбираем «Все параметры».
Учетные записи
Параметры входа и в этом же окне с правой стороны, в параметре «требуется вход» устанавливаем значение «Никогда».
Кстати, тут же можно и сменить пароль.
Вот и все теперь компьютер не будет просить вас ввести пасворд для получения доступа к рабочему столу.
Если кому покажется этого мало вы можете зайти ещё в электропитание. Выбрав управление текущим планом электропитания.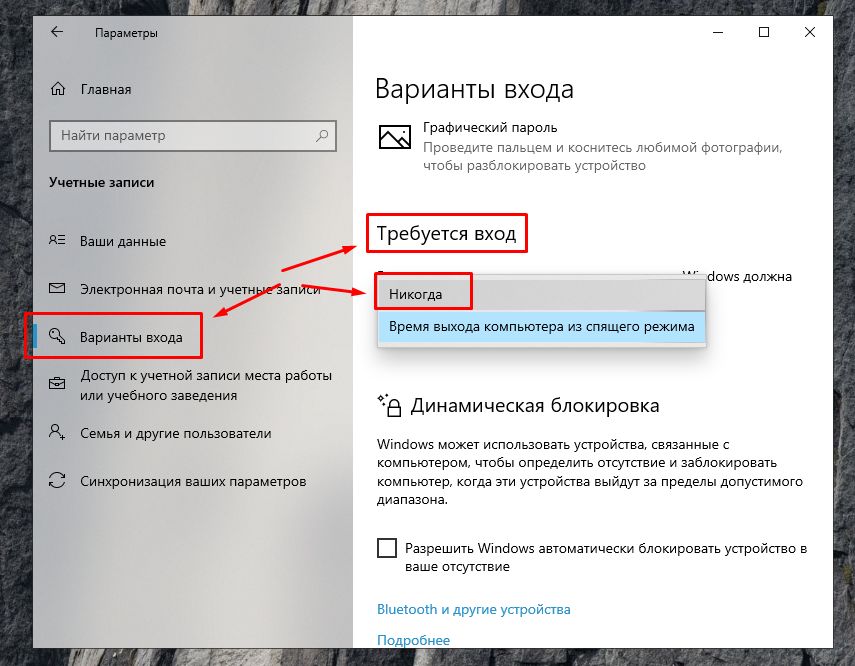
А там зайдя в дополнительные параметры схемы электропитания.
В пункте «Требовать введение пароля при пробуждении» устанавливаем значение нет, напомню, что это действие так же поможет вам избавиться от запроса на ввод пароля после пробуждения из сна.
Лично я, обычно пробую сразу отключать только запрос пароля но, и непосредственно само затухание экрана и переход компьютера в спящий режим. Данные параметры у меня остаются включены только в ноутбуках, которые работают от батареи.
В общем ладно, если вам есть что добавить или нужна консультация пишите в комментариях или в социальных сетях, как всегда попытаюсь вам помочь.
Как убрать запрос на ввод пароля в Windows 10
Метки:Windows 10
Удалите забытый пароль Windows 10 без входа в систему — используйте инструмент Offline NT
Несколько дней назад я переключил свою учетную запись Microsoft на локальную учетную запись в Windows 10 и установил для нее пароль. Сегодня я обычно ввожу пароль своей учетной записи Microsoft и получаю сообщение «Неверный пароль.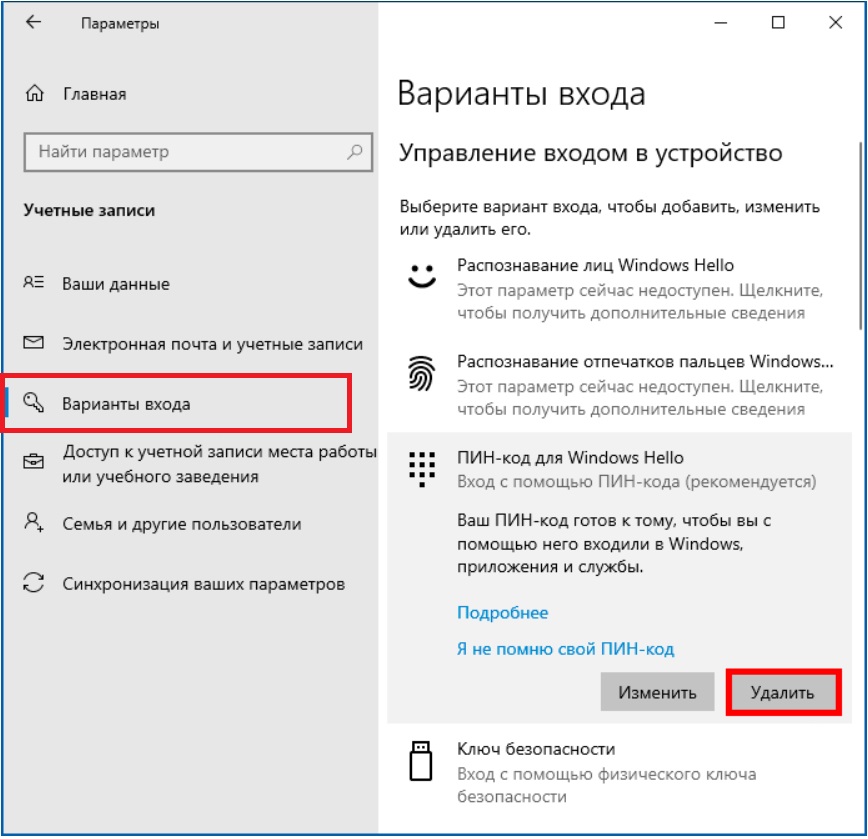 Повторите попытку».
Повторите попытку».
А потом я подумал о том, что я переключил свою учетную запись Microsoft на локальную учетную запись, поэтому я пытаюсь войти в систему с паролем локальной учетной записи пользователя, который я могу вспомнить. Но, к сожалению, меня все еще блокирует экран с сообщением о неправильном пароле. Я думаю, что забыл пароль локальной учетной записи пользователя.
Теперь я так рассержен, что не могу переключить локальную учетную запись на свою учетную запись Microsoft, и у меня нет других учетных записей пользователей и других параметров входа, таких как PIN-код или графический пароль для входа в мой ноутбук с Windows 10.
Могу ли я сбросить или удалить локальный пароль Windows 10 без входа в систему ? Я пытаюсь использовать инструмент Offline NT Password & Edit Registry, который помогает разблокировать мой ноутбук Dell с Windows 10. И теперь я рад поделиться своим опытом, как разблокировать пароль Windows 10 с помощью этого инструмента.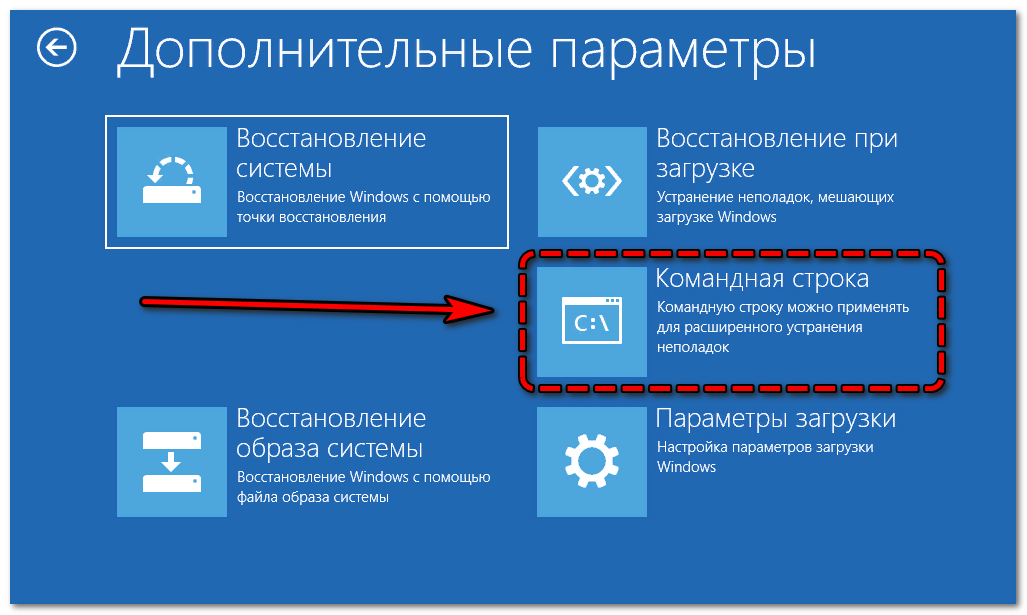
- Ступени направляющей
- Шаг 1: Создайте загрузочный диск.
- Шаг 2: Настройте ПК на загрузку с загрузочного диска.
- Шаг 3: Удалите забытый пароль Windows 10.
Шаг 1. Создайте загрузочный диск.
1.1 Перейдите на сайт: http://pogostick.net/~pnh/ntpasswd/, чтобы открыть веб-страницу Offline NT Password & Registry Editor.
1.2 Щелкните ссылку, чтобы загрузить компакт-диск для сброса пароля/загрузочный USB-диск.
1.3 Если вы хотите создать загрузочный компакт-диск, загрузите файл cdxxxxxx.zip, разархивируйте его, а затем запишите на компакт-диск с помощью средства записи (например, средства UltraISO).
1.4 Если вы хотите создать загрузочный USB-диск, загрузите файл usbxxxxxx.zip, разархивируйте его и скопируйте все файлы внутри него на USB-накопитель.
Откройте командную строку с помощью «Запуск от имени администратора». И выполните команду:
- j:syslinux.
 exe –ma j:
exe –ma j:
(«j:» — это USB-накопитель, который отображается на моем ноутбуке, замените его в соответствии с вашим ПК.)
Шаг 2: Настройте ПК на загрузку с загрузочного диска.
2.1 Вставьте загрузочный USB-диск или компакт-диск в заблокированный компьютер.
2.2 Перезагрузите компьютер и нажмите клавишу F2, чтобы открыть последовательность загрузки. (F2 — это клавиша меню загрузки для моего ноутбука Dell. Измените ее в соответствии с вашим ПК.)
2.3 Установите для USB-накопителя или компакт-диска первый вариант загрузки, сохраните и настройте ПК для загрузки.
Шаг 3: Удалите забытый пароль Windows 10.
3.1 Если все сделано правильно, через некоторое время появится черно-белый экран Offline NT Password & Registry Editor.
3.2 Шаг первый, выберите раздел диска. В большинстве случаев вам просто нужно нажать Enter, чтобы выбрать вариант по умолчанию.
3.3 Шаг второй, выберите файлы реестра. Нажмите Enter, чтобы выбрать первый, загрузите файл sam для редактирования пароля.
Нажмите Enter, чтобы выбрать первый, загрузите файл sam для редактирования пароля.
3.4 Шаг третий, редактирование пароля или реестра. Нажмите Enter еще раз, чтобы выбрать первый для редактирования данных пользователя и пароля.
3.5 Выберите учетную запись пользователя. Если вы собираетесь изменить пароль администратора, нажмите Enter, чтобы выбрать пароль по умолчанию.
Если вы хотите выбрать другую учетную запись пользователя, введите номер, соответствующий имени пользователя, а затем нажмите Enter.
3.6 Ниже меню редактирования пользователя, если по умолчанию используется [q], что приведет к выходу из редактирования пользователя, тогда мы не можем нажать Enter, чтобы выбрать вариант по умолчанию.
На этот раз нам нужно ввести число «1», чтобы выбрать первое, чтобы очистить пароль пользователя.
3.7 Если пароль удален, нажмите Enter, чтобы выйти из редактирования пользователя.
3.8 Введите «q» и нажмите Enter для выхода.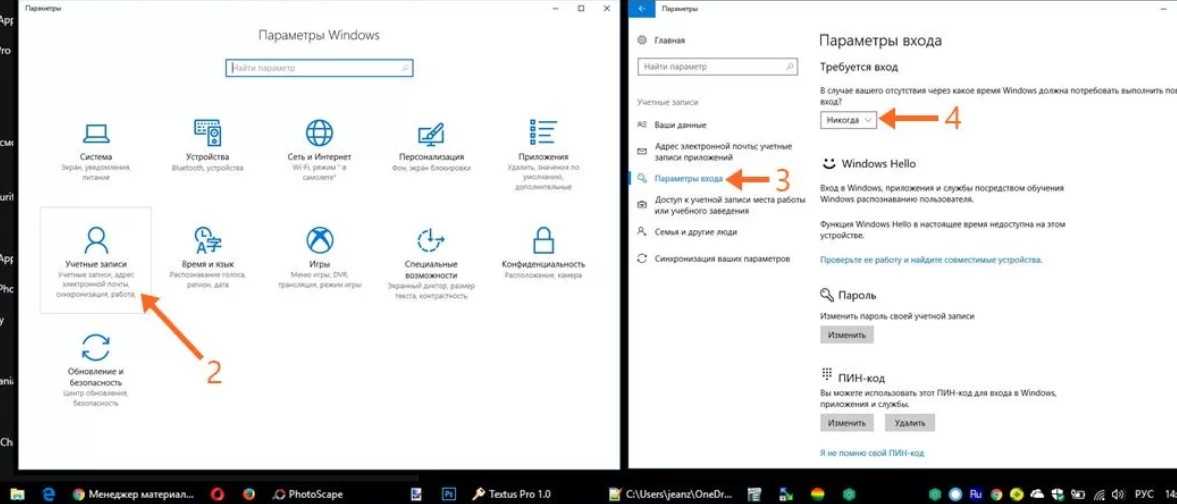
3.9 Шаг четвертый, вас спросят: «О том, чтобы записать файл обратно?» Введите «y» и нажмите Enter, чтобы записать файл обратно.
3.10 Если это как-то не удалось, вы можете попробовать еще раз, если не нужно повторять попытку, нажмите Enter для выхода.
3.11 Извлеките из USB или CD-диска и нажмите «Ctrl + Alt + Delete», чтобы перезагрузить компьютер.
3.12 При обычной загрузке на экране входа в систему вы будете удивлены, обнаружив, что входите в Windows 10 без ввода пароля. Это потому что твой Забытый пароль Windows 10 удален.
Если автономный редактор паролей и реестра NT не работает, попробуйте использовать программу Windows Password Tuner на Cocosenor, которая может помочь вам эффективно сбросить забытый пароль Windows 10 без входа в систему.
Статьи по теме
- Windows 10 Забыли пароль для входа в систему Сброс пароля без диска или учетной записи Microsoft
- Три способа удалить забытый пароль с ноутбука в Windows 7
- Отключить/удалить/удалить пароль в Windows 8/8.
 1
1 - Как удалить пароль для незашифрованной резервной копии iTunes
- Пароль локальной учетной записи Surface — изменить/удалить
Самые простые способы отключить пароль для входа в Windows 10
«Как я могу избавиться от требования входа в систему при загрузке в Win 10. Проблема в том, что он всегда запрашивает пароль для входа, который содержит определенное количество символов и цифр. Я ищу полезный способ победить это. Какой-нибудь совет?»
Если вы обновили свой компьютер до Windows 10, вы обнаружите, что всегда появляется экран входа в систему, если вы хотите получить доступ к компьютеру. Это кажется очень неудобным и избыточным, так как вам нужно запоминать сложные буквы и цифры и тратить некоторое время на их ввод, чтобы полностью использовать свой собственный компьютер. Как облегчить дело? Чтобы удалить пароль для входа в Windows 10, здесь будут самые простые способы эффективно решить эту проблему, даже если вы забыли пароль для входа.
Способ 1: удалить пароль для входа в Windows 10 вручную
Способ 2: отключить пароль для входа в Windows 10, даже если вы его забыли
Способ 1: Как вручную удалить пароль для входа в Windows 10
Если вы всегда используете учетную запись Microsoft для входа в свой ноутбук/настольный компьютер с Windows 10, просто следуйте приведенным ниже инструкциям, чтобы пропустить экран входа в систему.
- Введите netplwiz в строке поиска меню «Пуск», затем щелкните верхний результат, чтобы запустить команду
- Снимите флажок « Пользователи должны ввести имя пользователя и пароль для использования этого компьютера » и нажмите Применить
- Введите имя пользователя и пароль, а затем повторите их для подтверждения. Затем нажмите Ok , чтобы завершить процесс
.
Способ 2: Отключить пароль для входа в Windows 10, даже если вы его забыли
Если вы помните пароль для входа, в крайнем случае будет крайне важно отключить пароль для входа в Windows 10 и автоматически войти в свой компьютер с помощью первого метода. К сожалению, если вы забыли пароль для входа, как можно легко и быстро обойти пароль для входа в Windows 10?
К сожалению, если вы забыли пароль для входа, как можно легко и быстро обойти пароль для входа в Windows 10?
Windows Password Key — это удобный инструмент, который может значительно помочь вам обойти экран входа в систему с паролем в Windows 10/8.1/8/7, чтобы вы могли взломать ПК или ноутбук в надежде. Он эффективно сбрасывает утерянные или забытые пароли администратора и пользователя без переформатирования или переустановки системы.
Что может сделать для вас ключ пароля Windows?
- Забыли пароль для входа в Windows и нет диска сброса.
- Потерян пароль администратора для ПК с Windows, и нет другой учетной записи администратора для входа.
- К сожалению, вы забыли пароль пользователя, который вы только что изменили.
- Настроил учетную запись Microsoft, но потерял пароль для нее.
- Одалживайте компьютер другим, и пароль администратора был случайно изменен.
Как отключить экран входа в систему в Windows 10
- Загрузите и установите программное обеспечение на обычный компьютер.

- Запустите программу и запишите загрузочный CD/DVD/USB с файлом образа ISO по умолчанию или с новым созданным образом ISO.
- Вставьте подготовленный CD/DVD/USB в компьютер, на котором вы хотите отключить пароль для входа, и перезагрузите компьютер с CD/DVD/USB диска: нажмите » F12 «, чтобы войти» Меню загрузки «. Выберите CD/DVD/USB-диск из списка и нажмите « Введите «.
- После успешной загрузки компьютера выберите учетную запись пользователя для входа и нажмите «Удалить пароль Windows». Нажмите «Далее» для подтверждения.
Совет : Для компьютеров с Windows 10. Сначала необходимо отключить настройки UEFI с помощью руководства по ключу пароля Windows.
Вам будет легко взломать компьютер с Windows 10 без ввода пароля для входа благодаря ключу пароля Windows. Если вы хотите создать новую учетную запись пользователя для входа в систему, мы надеемся, что она также будет поддерживаться.

 В его основном блоке выделите пользователя, при авторизации которого не должен запрашиваться код. После снимите отметку напротив строчки “Требовать ввод имени пользователя …”.
В его основном блоке выделите пользователя, при авторизации которого не должен запрашиваться код. После снимите отметку напротив строчки “Требовать ввод имени пользователя …”.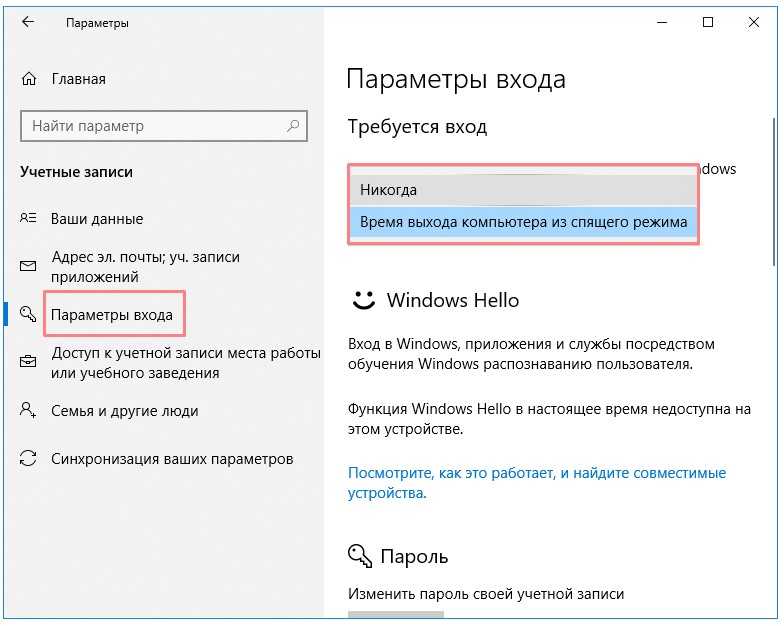
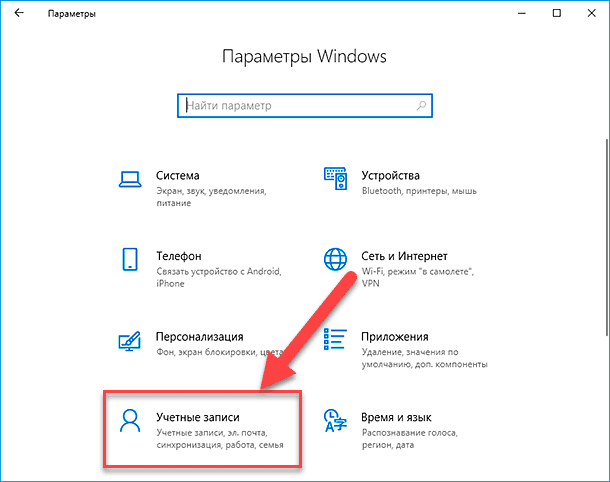
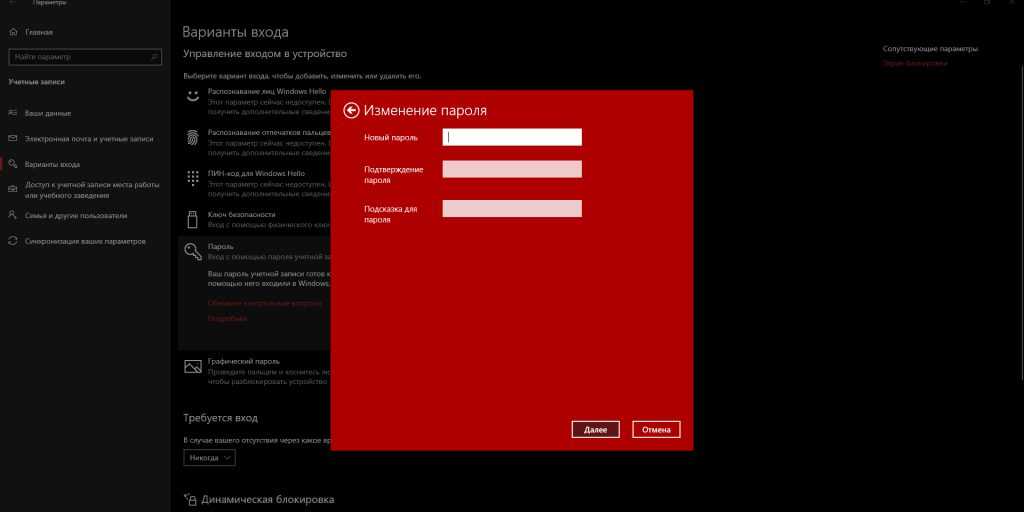


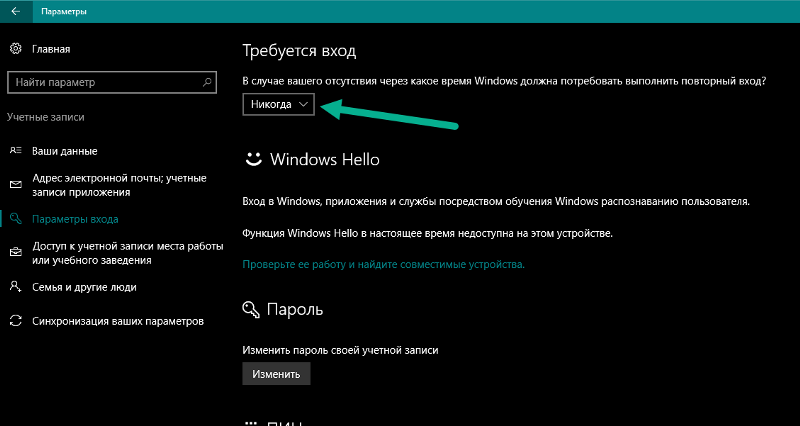 Об этом написано в этом блоке статьи.
Об этом написано в этом блоке статьи.
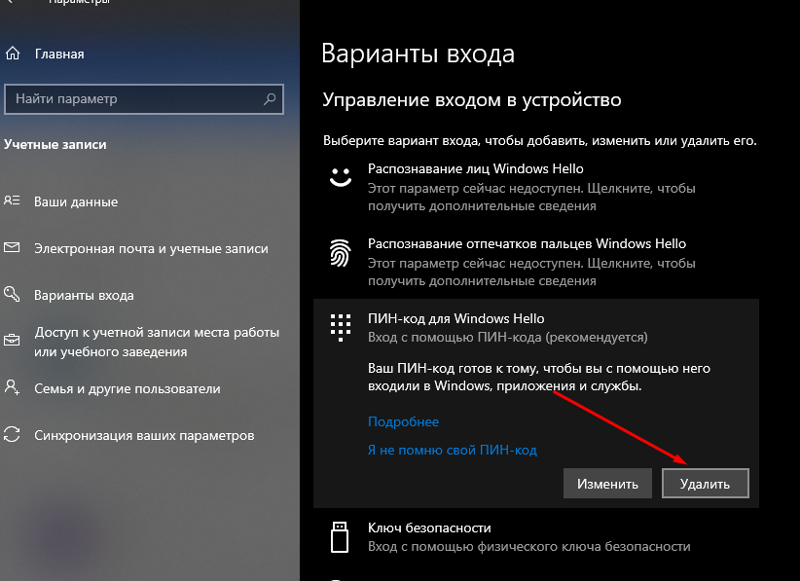
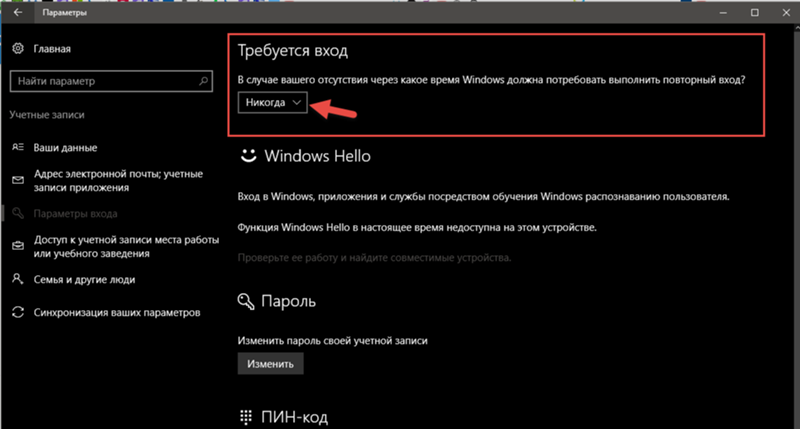
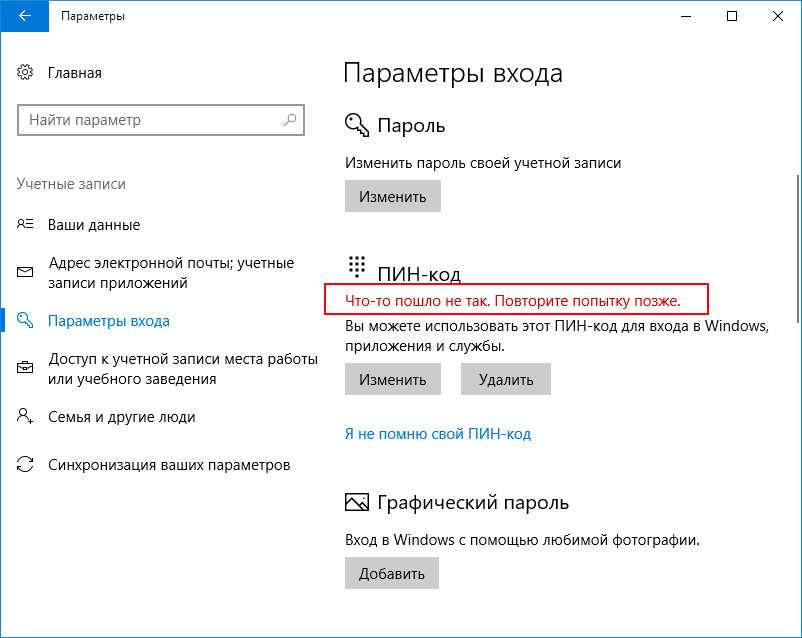
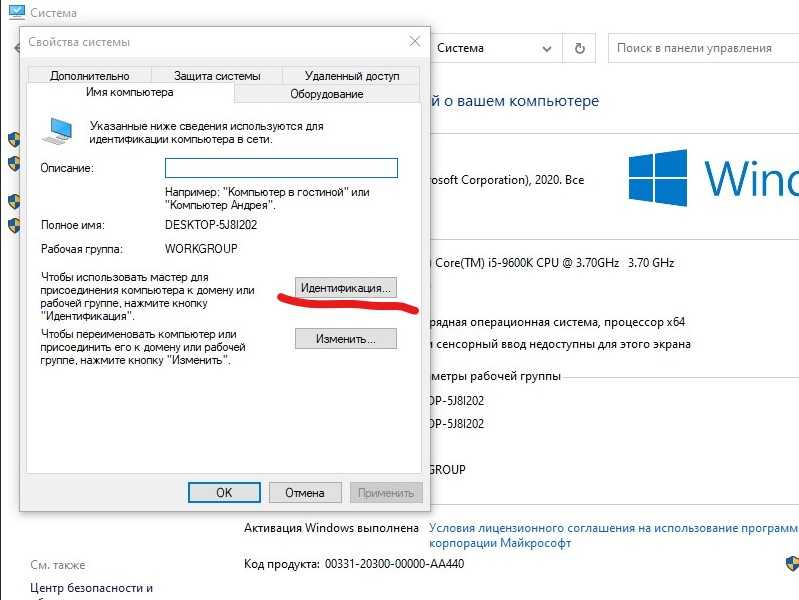 exe –ma j:
exe –ma j: 1
1
