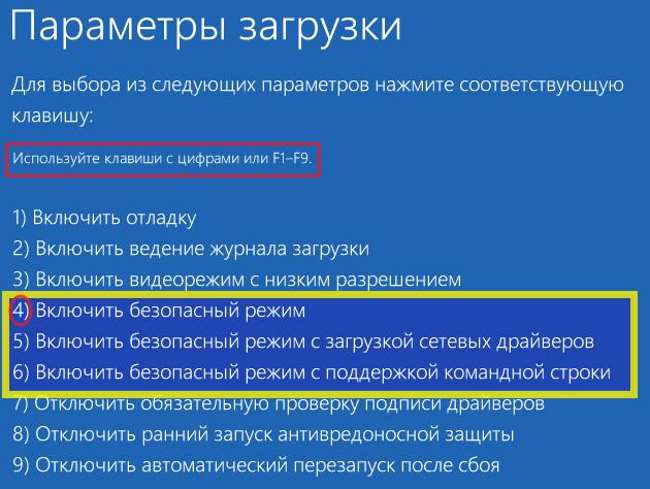Вход в безопасный режим в виндовс 10: Как войти в безопасный режим в Windows 10 — ThinkPad
Содержание
«Как зайти в безопасный режим в Windows 10 при включении компьютера?» — Яндекс Кью
Популярное
Сообщества
Windows 10Безопасный режим
Анонимный вопрос
·
789,4 K
Ответить2УточнитьДмитрий Башлак
417
Автор блога https://remontka.pro. Отвечаю на вопросы про компьютеры, Windows, Android и… · 21 мар 2019
Если загрузка Windows 10 не доходит до окна ввода пароля (где через Shift + Перезагрузка можно запустить особые варианты загрузки и безопасный режим), существует способ загрузиться с загрузочной флешки или диска с Windows 10, открыть командную строку (Shift + F10) и с помощью bcdedit.exe сделать так, чтобы при следующем старте системы с жесткого диска произошла загрузка в безопасном режиме, это способ описан в инструкции Безопасный режим Windows 10. Там же описан метод добавления пункта «Безопасный режим» в меню перед началом загрузки системы.
Есть и еще один метод, потенциально опасный для жесткого диска и ОС: если на этапе запуска системы принудительно выключать компьютер удержанием кнопки питания, то после 2-3 такого сбоя Windows 10 запустит консоль восстановления, где в Дополнительных параметрах можно будет выбрать дополнительные параметры загрузки и загрузиться в безопасном режиме.
81,7 K
Вера Л.
5 мая 2019
Опробова способ вызова джина тремя зажатиями кнопки питания (Диска не оказалось), запустилось автовосстановление… Читать дальше
Комментировать ответ…Комментировать…
Первый
Edgard
72
12 февр 2020
Всем привет. Не нужно мудрить с Биосом, реестром и тп.
Самое простое нажимаем — win + R, затем в поле вводим =msconfig=
В открывшемся окне выбираем =загрузка=, ставим галочку в поле =безопасный режим=.
Перезагружаем комп. И он входит в безопасный режим.
После, чтобы из него выйти (у меня покрайней мере), вновь вводим win + R и все в обратном порядке (убираем… Читать далее
74,6 K
Созерцатель Костров
13 февраля 2020
лучший ответ
Комментировать ответ…Комментировать…
Первый
Борис Дончак
-34
23 февр 2019
Включаем компьютер. После того, как статранул биос (появились белые строчки на черном экране) :-)) Жмём F8, стартует режим «самодиагностики». Затем появляется синий экран. Выбираем: Диагностика > Дополнительные параметры (это будет текстовая строка под всеми остальными иконками) Затем Параметры загрузки. Тут ничего выбрать нельзя, да и не надо, просто жмём… Читать далее
Тут ничего выбрать нельзя, да и не надо, просто жмём… Читать далее
45,2 K
Андрей Ага
20 марта 2019
Вы бы сами сначала так попробовали сделать- а потом уже писали. F8 при запуске 10-ки НЕ РАБОТАЕТ! В ХР, 7-ке- там… Читать дальше
Комментировать ответ…Комментировать…
Вы знаете ответ на этот вопрос?
Поделитесь своим опытом и знаниями
Войти и ответить на вопрос
6 ответов скрыто(Почему?)
Загрузка в безопасном режиме при двойной загрузке Windows 11 с Windows 10
вам может показаться немного сложным войти в безопасный режим с помощью Shift + F8. Вы должны запустить msconfig.exe, отметить параметр «Безопасная загрузка», а затем перезапустить, чтобы получить безопасную загрузку вместе с параметрами двойной загрузки. Но вам не нужно этого делать. Параметр «Безопасный режим» уже присутствует в различных других параметрах. Давайте посмотрим, где это!
Давайте посмотрим, где это!
Когда вы запускаете систему с двойной загрузкой с Windows 10 (или Windows 11) по умолчанию, двойную загрузку с Windows 8/7 (или Windows 10), вы получаете этот экран выбора. Как видите, все эти экраны параметров загрузки являются графическими в Windows 10, но та же процедура применяется и в случае с Windows 11.
Нажмите «Изменить значения по умолчанию или выбрать другие параметры», чтобы открыть экран других параметров.
Нажмите «Выбрать другие параметры», чтобы открыть этот экран.
Затем нажмите «Устранение неполадок», чтобы открыть этот экран.
Теперь нажмите «Дополнительные параметры», чтобы открыть этот экран, показывающий параметры запуска Windows с кнопкой «Перезагрузить». Наряду с другими вариантами у вас также есть «Включить безопасный режим» в качестве одного из вариантов.-
Нажмите кнопку «Перезагрузить» (обозначена красной стрелкой на изображении выше), чтобы перезапустить и получить различные варианты. включая различные режимы «Безопасного режима».
включая различные режимы «Безопасного режима».
Теперь вы можете выбрать — Безопасный режим или Безопасный режим с поддержкой сети или Безопасный режим с командной строкой. Использование любого из этих параметров безопасного режима приведет к загрузке операционной системы Windows 11/10 в безопасном режиме.
Таким образом, вы можете видеть, что, хотя опция безопасного режима скрыта глубоко внутри, к ней можно легко получить доступ таким образом, в системах с двойной загрузкой, без настройки msconfig.exe.
Как загрузить Windows 11 в безопасном режиме?
Чтобы загрузить Windows 11 в безопасном режиме, сначала нужно открыть панель настроек Windows, нажав клавишу Win+I . Затем перейдите к System > Recovery . Найдите параметр Расширенный запуск и нажмите кнопку Перезапустить сейчас . Кроме того, вы можете использовать Конфигурация системы для загрузки ПК в безопасном режиме. Независимо от того, используете ли вы Windows 11 или Windows 10, процесс одинаков.
Можем ли мы использовать двойную загрузку Windows 10 и Windows 11?
Да, вы можете выполнять двойную загрузку Windows 11 и Windows 10. Независимо от того, хотите ли вы сначала установить Windows 11 или Windows 10, вы можете выбрать обе и установить любую из них в качестве ОС по умолчанию. Подробное руководство по двойной загрузке Windows 11 и Windows 10 уже доступно, и рекомендуется тщательно следовать этому руководству.
Вы также можете включить клавишу F8 и загрузиться в безопасном режиме в Windows.
20
Акции
- Подробнее
Дата публикации: Теги: Двойная загрузка, Безопасный режим
[ электронная почта защищена]
Автор был удостоен награды Microsoft MVP в различных категориях Windows (2006–2016) и в настоящее время является MVP программы предварительной оценки Windows. Технологический энтузиаст, интересуется чем-либо техническим и привержен технологиям и продуктам Microsoft. Он активно связан с различными сетевыми сообществами Microsoft, форумами, группами новостей и активно участвует в бета-тестировании различных продуктов Microsoft и сообщениях об ошибках.
Технологический энтузиаст, интересуется чем-либо техническим и привержен технологиям и продуктам Microsoft. Он активно связан с различными сетевыми сообществами Microsoft, форумами, группами новостей и активно участвует в бета-тестировании различных продуктов Microsoft и сообщениях об ошибках.
3 способа загрузки в безопасном режиме Windows 11 [Инструкции]
Загрузка Windows 11 в безопасном режиме для устранения неполадок
Автор: Shreyas OchaniОбновлено 20 октября 2021 г.
Вкратце
9006 4
Наконец-то вышла Windows 11, которая содержит множество изменений и улучшений для удобства конечных пользователей.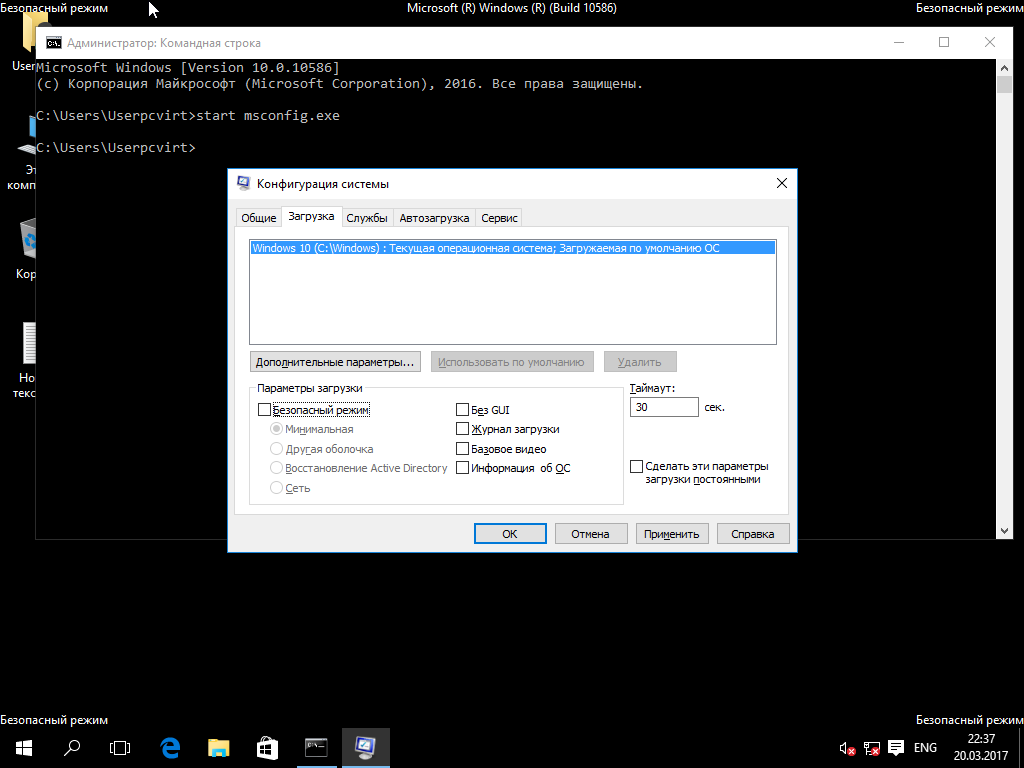
Однако не все в последней настольной операционной системе Microsoft идеально. Поскольку система относительно новая, некоторые ошибки могут вызвать проблемы у некоторых пользователей.
Кроме того, поскольку не все сторонние приложения/программы оптимизированы для Windows 11, это может вызвать неприятные ощущения у пользователя. Здесь в игру вступает безопасный режим.
Многие из этих проблем можно легко решить с помощью безопасного режима. Давайте посмотрим, как вы можете загрузить свой компьютер в безопасном режиме в Windows 11.
Но прежде чем подробно рассмотреть эти шаги, давайте сначала разберемся, что означает безопасный режим.
Содержание
1
Что такое безопасный режим Windows 11?
По сути, безопасный режим — это диагностический режим, который позволяет пользователям быстро устранять некоторые проблемы с Windows. Кроме того, безопасный режим отключает все сторонние приложения, оставляя доступ только к основным приложениям и файлам Windows 11, хранящимся на диске.
Чем же тогда это полезно? Могут быть случаи, когда мы сталкиваемся с некоторыми проблемами с Windows и не можем найти единственную причину этого. Проблема может возникнуть из-за какого-то стороннего программного обеспечения, и, загрузившись в безопасном режиме, можно проверить, является ли это программным обеспечением, вызывающим проблему, или что-то еще не так.
Существует несколько способов загрузиться в безопасном режиме в Windows 11:
1. Загрузиться в безопасном режиме с вкладки загрузки
В Windows 10 войти в безопасный режим было так же просто, как просто постоянно нажимать клавишу F8 во время перезагрузки. Однако Microsoft удалила эту функцию в Windows 11.
Корпорация Майкрософт представила функцию «Автоматический переход на другой ресурс», при которой ПК автоматически переходит на расширенный экран загрузки, если ПК не загружается дважды подряд. Однако войти в режим можно и вручную.
Все, что вам нужно сделать, это дважды нажать кнопку питания, как только вы дважды увидите экран производителя. Повторение этого процесса дважды должно помочь вам легко загрузиться в безопасном режиме.
Повторение этого процесса дважды должно помочь вам легко загрузиться в безопасном режиме.
2. Загрузитесь в безопасном режиме из меню «Пуск».
Самый простой и быстрый способ безопасной загрузки — через меню «Пуск». Давайте посмотрим.
- Запустите меню «Пуск» с помощью клавиши Windows на клавиатуре и щелкните меню питания.
- Здесь удерживайте клавишу Shift на клавиатуре и одновременно нажмите на перезагрузку. Важно удерживать клавишу Shift, иначе компьютер перезагрузится в обычном режиме, а не загрузится в безопасном режиме.
- После этого компьютер перезагрузится, и вас встретит синий экран. Здесь, не запутавшись в количестве вариантов, выберите вариант устранения неполадок.
- В разделе «Устранение неполадок» щелкните параметр расширенного меню «Пуск».
- В дополнительных параметрах найдите параметр параметров запуска и щелкните его.
- После нажатия на нее вы увидите несколько вариантов.
 Нажмите кнопку перезагрузки в правом нижнем углу.
Нажмите кнопку перезагрузки в правом нижнем углу. - После перезагрузки ПК вы увидите 9 различных опций.
- Для загрузки в безопасном режиме нажмите 5 на цифровой клавиатуре. Если вы хотите загрузиться в безопасном режиме с поддержкой сети, нажмите 6, и аналогичным образом, если вы хотите загрузиться в безопасном режиме с помощью командной строки, нажмите 7 на цифровой клавиатуре.
- Компьютер перезагрузится в последний раз, и вы без труда войдете в безопасный режим.
3. Загрузитесь в безопасном режиме из настроек
Кроме того, вы также можете загрузиться в расширенное меню «Пуск» с помощью приложения настроек Windows. Итак, давайте проверим это.
- Откройте настройки Windows и перейдите на вкладку «Система».
- На вкладке «Система» прокрутите вниз, пока не найдете параметр восстановления.
- Теперь нажмите «Восстановление» и найдите расширенный вариант запуска.
- После этого нажмите «Перезагрузить».
 Появится всплывающее окно с предложением сохранить несохраненную работу. Здесь снова нажмите на перезагрузку.
Появится всплывающее окно с предложением сохранить несохраненную работу. Здесь снова нажмите на перезагрузку. - Вы увидите синий экран. Перейдите к разделу «Устранение неполадок», затем «Дополнительные параметры» и нажмите «Перезагрузить».
- После перезагрузки компьютера нажмите 5 на цифровой клавиатуре для безопасного режима, нажмите 6 для безопасного режима с сетью и нажмите 7, если вы хотите безопасный режим с командной строкой.
Часто задаваемые вопросы о загрузке в безопасном режиме Windows 11
1. Как выйти из безопасного режима в Windows 11?
Выйти из безопасного режима в Windows 11 очень просто. При следующем перезапуске или выключении компьютера он автоматически выйдет из безопасного режима без необходимости выполнять какие-либо дополнительные действия.
2. Можно ли откатиться на Windows 10 с Windows 11?
Да, конечно можно. Но обязательно сделайте резервную копию, так как в процессе все ваши данные могут быть стерты. Мы уже рассмотрели подробное руководство о том, как вернуться к Windows 10. Вы можете прочитать его здесь.
Мы уже рассмотрели подробное руководство о том, как вернуться к Windows 10. Вы можете прочитать его здесь.
3. Как выйти из меню Advanced Start без загрузки в безопасном режиме?
Если вы случайно вошли в расширенное меню «Пуск» по ошибке, просто нажмите «Выход» и перейдите к Windows 11, находясь на синем экране, и Windows 11 загрузится в обычном режиме.
4. Как исправить компьютер, который запускается только в безопасном режиме?
Может быть несколько причин, по которым компьютер перезагружается только в безопасном режиме. Главный виновник — какое-то стороннее приложение, мешающее процессу. После запуска бота в безопасном режиме попробуйте удалить все недавно установленные приложения, которые могут вызвать проблемы.
Если вы все еще сталкиваетесь с проблемами, необходима чистая прошивка. Вы можете обратиться к этому руководству для загрузки и чистой установки Windows 11 на свой компьютер.
5. Какие существуют типы безопасных режимов в Windows 11?
Windows 11 предлагает три версии безопасного режима.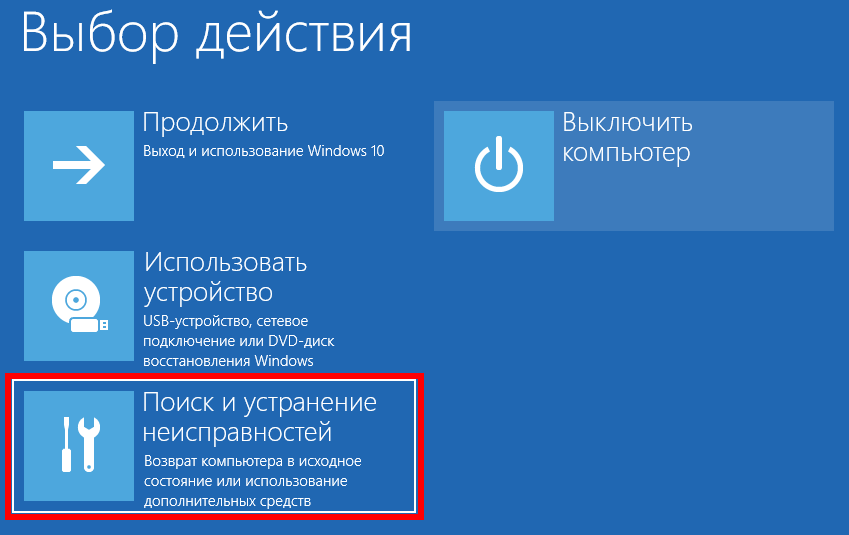 В зависимости от цели диагностики пользователи могут выбрать одну из этих версий.
В зависимости от цели диагностики пользователи могут выбрать одну из этих версий.
- Наиболее распространенным режимом является безопасный режим . Если этот параметр включен, у вас будет доступ только к базовому интерфейсу рабочего стола Windows 11, поэтому вы сможете получить доступ к важным файлам и документам, оптимизировать драйверы и т. д. Если вы подозреваете, что заражены вредоносным ПО, этот режим идеально подходит для доступ к файлам. Подключение к сети не требуется.
- Безопасный режим с поддержкой сети аналогичен безопасному режиму, но также позволяет работать в сети. Если вы пытаетесь диагностировать проблемы или восстанавливать файлы, этот режим небезопасен, поскольку он по-прежнему позволяет хакерам получить доступ к вашему компьютеру через Интернет.
- Перед входом в безопасный режим с помощью командной строки убедитесь, что вы знаете, как использовать командную строку. Откроется командная строка, и вы можете вводить команды, используя старые знакомые команды DOS, чтобы узнать, что не так с операционной системой.


 Нажмите кнопку перезагрузки в правом нижнем углу.
Нажмите кнопку перезагрузки в правом нижнем углу. Появится всплывающее окно с предложением сохранить несохраненную работу. Здесь снова нажмите на перезагрузку.
Появится всплывающее окно с предложением сохранить несохраненную работу. Здесь снова нажмите на перезагрузку.