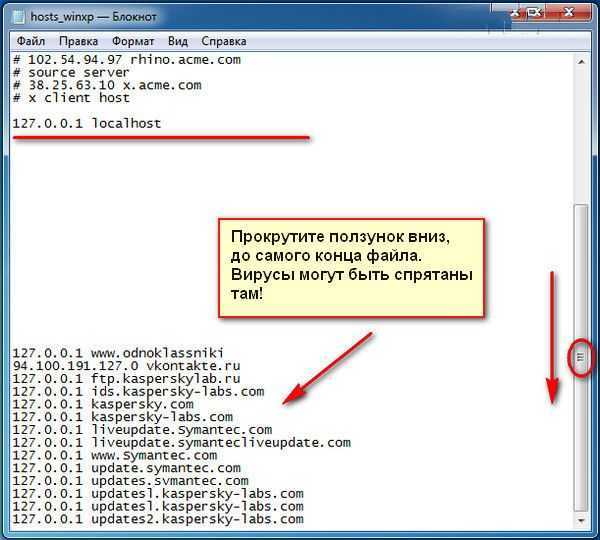Что такое файл хост: Файл Hosts. Предназначение, редактирование и восстановление
Содержание
Что такое файл hosts и как его редактировать
Прежде чем перейдем к редактированию, попробуем разобраться что же такое hosts и зачем он вообще нужен.
Файл hosts представляет собой файл без расширения, хранящийся на системном диске, в
котором устанавливаются соответствия доменных имен сетевым адресам. К примеру,
доменному имени google.com соответствует сетевой адрес 64.233.162.94. Во всемирной паутине
данную задачу выполняет DNS-сервер, адрес которого прописан в настройках сетевой карты или
маршрутизатора. Но перед тем как направить запрос на сервер DNS, операционная система проверяет
наличие записи для указанного в строке браузера доменного имени в файле host, и если такая запись будет
обнаружена, то система передаст сетевой карте тот адрес, который указан в hosts, и не станет оправлять запрос на
DNS-сервер.
Теперь немного
подробнее. Все
ресурсы в сети интернет (сайты) хранятся на серверах, каждый из которых имеет
свой уникальный сетевой адрес (IP-адрес). IP-адреса
IP-адреса
уникальны и имеют числовой вид, и именно по ним узлы сети интернет находят друг
друга в сети. То есть, грубо говоря, для того, чтобы Ваш комп смог получить
доступ к сайту, ему нужно всего лишь знать ip-адрес сервера, на котором он
лежит. Все что Вам нужно сделать, это ввести в адресную строку браузера сетевой
адрес сайта в виде четырех чисел, разделенных точками. Проблема в том, что
такая «машинная» запись не очень удобна для восприятия человеком и их сложно
запоминать, поэтому было придумано именовать сайты не в числовом, а в
символьном виде, то есть в виде доменного имени (например, uznaikak.ru). Но машины по-прежнему ищут друг друга по сетевым адресам, иначе они не
могут, поэтому компьютеру нужно знать какой сетевой адрес соответствует
доменному имени. Чтобы решить эту проблему нужно где-то хранить и регулярно
пополнять таблицу соответствия сетевых адресов доменным, к которой система
будет каждый раз обращаться для того, чтобы перейти на тот или иной сайт.
Лучший вариант – хранить все записи в одном месте в общем доступе для всех
узлов сети, и этим местом является DNS-сервер (Domain Name System). А файл hosts по сути
выполняет ту же функцию, что и DNS, но хранится он на локальной машине и имеет более высокий перед DNS-сервером приоритет.
Таким образом, используя записи в файле hosts, мы можем, например, запретить
пользователю посещение какого-либо сайта, прописав для имени сайта какой-нибудь
несуществующий ip-адрес.
Также, довольно часто, к редактированию файла hosts прибегают it-специалисты, настраивая доступ к
различным web-сервисам,
размещенным в защищенных VPN-сетях.0
Располагается данный файл на системном локальном диске по адресу: C:\Windows\System32\drivers\etc
Чтобы внести в файл hosts новую запись в
операционной системе Windows 10, как и в любой другой версии,
необходимо воспользоваться текстовым редактором. Встроенные в систему Блокнот
или WordPad вполне подойдут для этой задачи.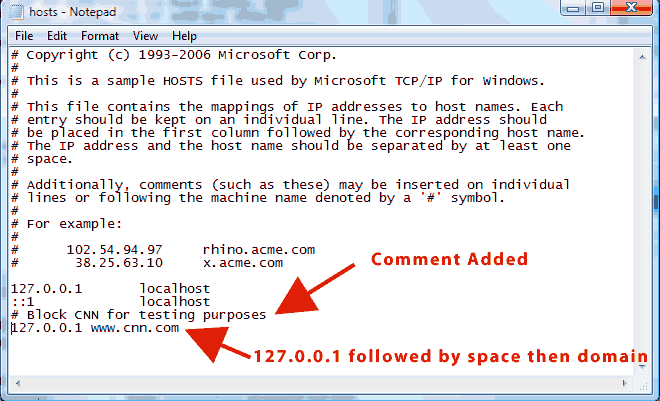 Также
Также
можно воспользоваться специальными программами, предназначенными для
редактирования hosts. Рассмотрим подробнее несколько способов.
1 способ. С помощью Блокнота.
Чтобы отредактировать файл hosts, потребуются
права администратора. При попытке сохранить сделанные изменения в файле hosts под учеткой
пользователя, программа предложит сохранить новый экземпляр с расширением txt. Если Вы
столкнулись с этим, то Вам потребуется перезайти в систему под пользователем с
администраторскими правами. Если не выйдет и там, то нужно активировать встроенную
учетную запись Администратор,
которая по умолчанию отключена. Сделать это можно следующей командой в cmd:
net user администратор
/active:yes
Для англоязычной версии Windows команда будет иметь вид:
net user administrator
/active:yes
Так мы активировали встроенную учетную запись
администратора без пароля. При необходимости, его можно установить позднее.
Авторизуемся под созданной учетной записью администратора. Теперь мы можем беспрепятственно вносить изменения в hosts и сохранять изменения.
Перейдя в папку где лежит файл hosts (C:\Windows\System32\drivers\etc), наводим курсор на файл и вызываем контекстное меню, нажатием правой клавиши мыши. Выбираем пункт «Открыть с помощью».
Из предложенного списка выбираем Блокнот, и жмем «ОК».
При редактировании нужно соблюдать некоторые правила. Сетевой адрес и соответствующее ему доменное имя должны быть записаны в одной строке, и разделены как минимум одним пробелом. Строки, помеченные значком решетки # интерпретируются как комментарии и при считывании записей системой игнорируются.
Мы рассмотрели вариант редактирования файла hosts из учетки администратора. Но
можно сделать то же самое, не прибегая к авторизации под другой учетной
записью. Для этого нам нужно сначала запустить текстовый редактор Блокнот с
правами администратора, и уже в нем, через окно проводника открыть файл hosts.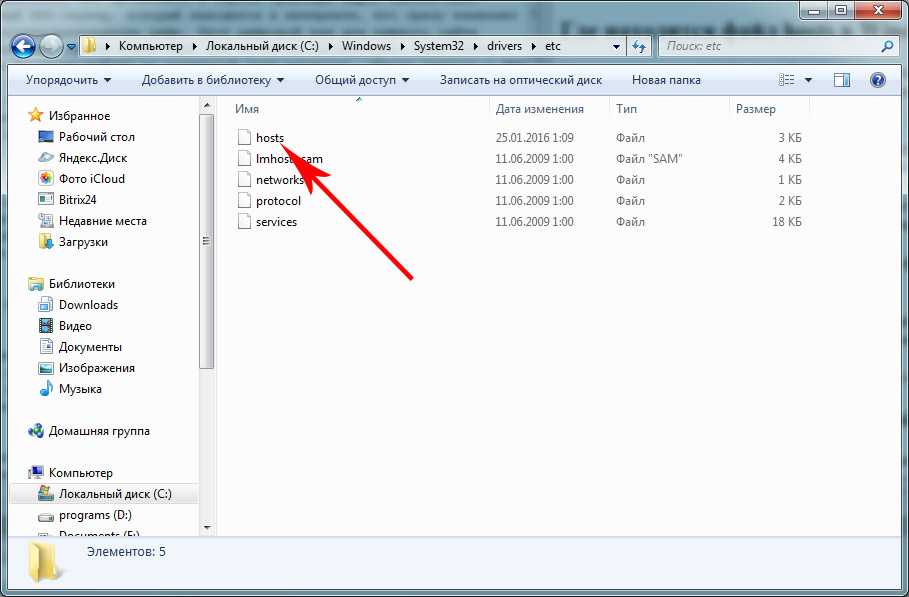
Этот способ конечно же потребует наличия активированной учетной записи администратора. Если она уже активирована и на нее установлен пароль, то на некоторых шагах потребуется его вводить.
В Windows 10 найти редактор Блокнот можно по названию в строке поиска. В результатах поиска находим то, что нам нужно, наводим курсор и жмем правой клавишей мыши, чтобы вызвать контекстное меню. Там необходимо выбрать пункт «Запустить от имени администратора».8
Если по каким-то причинам воспользоваться встроенным поисковиком не удается, то найти программу Блокнот можно на системном диске в папке C:\Windows\System32. Там находим файл notepad и так же запускаем его от имени администратора, нажав соответствующий пункт контекстного меню.
Теперь через программу нужно открыть hosts. Для этого в окне редактора жмем пункт меню «Файл» и выбираем «Открыть».
Указываем расположение файла, который, как мы помним, находится в папке C:\Windows\System32\drivers\etc, и жмем открыть. 1
1
2 способ. С помощью командной строки.
В строку поиска вводим cmd и в результатах поиска находим «Командная строка». Жмем правой клавишей, и в контекстном меню выбираем пункт «Запустить от имени администратора».
В поле командной строки вводим следующую команду:
notepad
C:\Windows\System32\drivers\etc\hosts
Если операционная система установлена в другой раздел жесткого диска, то вместо С укажите Вашу букву.
3 способ. С помощью программы Hosts File Editor.
Минус способа в том, что программа Hosts File Editor является сторонней и ее предварительно нужно скачать из интернета. А скачать ее можно по следующей ссылке.
Интерфейс предельно прост. Заполнив соответствующие ячейки таблицы жмем «Save», чтобы сохранить результаты.1
По итогу можем прямо из меню программы открыть текстовую версию файла hosts и посмотреть результат.
На этом все. Если остались вопросы, оставляйте их в комментариях к статье.
Файл Hosts — что такое?
Всем пламенный привет!
Сегодня у меня хорошая новость — я расскажу что такое файл Hosts, зачем он нужен и как внести в него данные. А хорошая новость в том, что я прекрасно знаю что это за файл)))
- Итак, сперва давайте разберемся, что такое файл Hosts? Можно сказать что это файл перенаправлений, где можно вручную указать IP-адрес для сайта… стоп-стоп, что? Дело в том, что каждый сайт в интернете имеет свой IP-адрес сервера, где собственно находятся файлы сайта. Но разве удобно запоминать IP-адрес? Например 123.456.789.111 — примерно так выглядит IP-адрес, удобно запомнить? Ну конечно нет) Поэтому и придумали названия сайтам. Но они по прежнему находятся на серверах, у каждого из которых — свой уникальный IP-адрес.
- Поэтому для нас, для людей чтобы было удобно — придуманы названия, например google.com, microsoft.com, yandex.ru — это намного удобнее, чем цифры через точку.
 .
. - Сопоставлением IP-адресов и названий сайтов занимается служба DNS. А что если… самостоятельно установить сопоставление? Можем ли мы вручную указать сервер например для сайта microsoft.com? Можем! А что еще можем? Можем поставить левый сервер)) и тогда пользователь при наборе microsoft.com будет попадать на левый сервер)) еще пользователь может этом сайте ввести логин и пароль от учетной записи)) Понимаете к чему я клоню? Именно так работают вирусы. Все эти перенаправления прописываются в файле Hosts, вирус может прописать что сайт vk.com находится на левом сервере, вы набираете vk.com, вводите логин и пароль, и эти данные записываются на левом сервере, который… создал какой-то хакер нехороший, чтобы узнать ваш логин и пароль от ВК! Поэтому что? А то, что не лишним будет иногда проверять, а нет ли левых посторонних данных в файле Hosts…
Теперь надеюсь знаете зачем нужен файл Hosts. Но как его посмотреть? Посмотреть просто. А вот удалить данные — непросто. Потому что редактировать можно этот файл только если он запущен с правами администратора.
Значит находится файл Hosts в этой папке:
C:\Windows\System32\drivers\etc
Минутку внимания! Не знаю зачем в интернете советуют включать показ скрытых файлов и папок. У меня файл Hosts видно и без всего этого. НО если что: зажимаем Win + R > control или control panel > значок Проводник > вкладка Вид > крутим в самый низ > отмечаем галочкой Показывать скрытые файлы, папки и диски.
Чтобы его открыть — нажмите два раза по нему и выберите чтобы открылся при помощи блокнота:
РЕКЛАМА
Вот такой файл имеет вид в чистой Windows 10:
РЕКЛАМА
Все, что начинается с знака # — это комментарии и носят только информационный характер.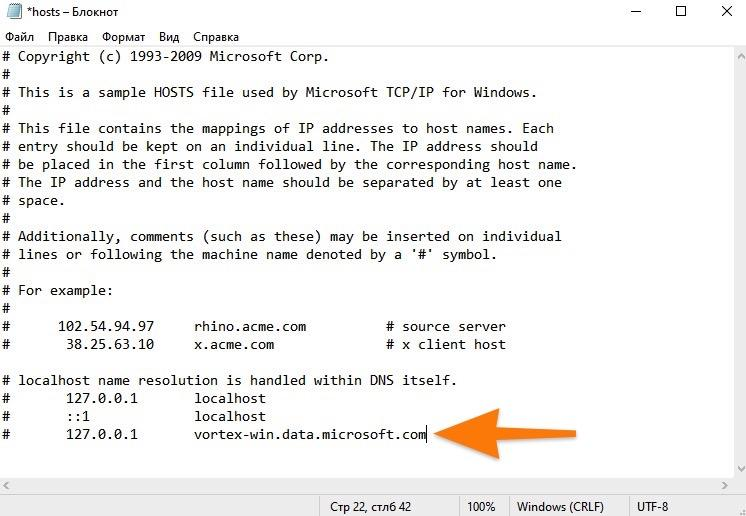 Если вы внесете правки, а потом попробуйте закрыть файл Hosts, то при сохранении:
Если вы внесете правки, а потом попробуйте закрыть файл Hosts, то при сохранении:
Ничего не получится — система предложит сохранить в другом месте, а если попытаетесь заменить файл Hosts то будет такая ошибка:
РЕКЛАМА
Но как тогда править? Чтобы например удалить все, что не является комментариями, таким образом вы очистите файл Hosts от всего левого. Все очень просто — нужно файл Hosts открыть с правами админа и сделать это оказывается просто. Способ работает на Windows 10, на Windows 7 в принципе почти также. Итак, вам нужно в Windows 10 открыть консоль Windows PowerShell от администратора, просто нажмите правой кнопкой по пуску (или зажмите Win + X) и выберите соответствующий пункт:
РЕКЛАМА
Далее в консоли пишем команду:
start cmd
Нажимаем энтер.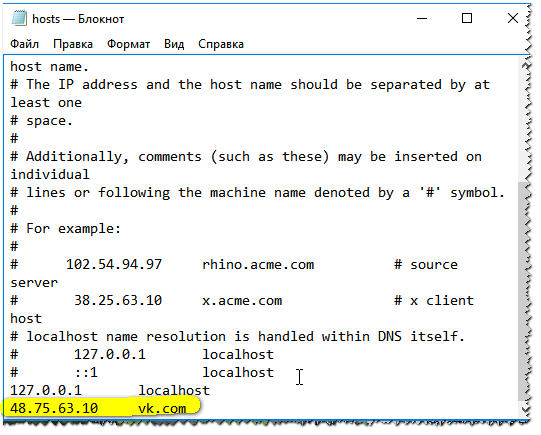 Результат — запустится командная строка от имени администратора, это то, что нам нужно. Если у вас Windows 7, то там запустить командную строку от администратора можно так:
Результат — запустится командная строка от имени администратора, это то, что нам нужно. Если у вас Windows 7, то там запустить командную строку от администратора можно так:
РЕКЛАМА
Ну вот. Главный этап пройден. Теперь уважаемые просто вставляем эту команду:
notepad C:\Windows\System32\drivers\etc\hosts
И нажимаем энтер! После этого откроется файл Hosts, но уже с правами администратора, например напишем в самом конце слово test и закроем файл, чтобы сохранить изменения:
РЕКЛАМА
И что? После нажатия Сохранить ничего нет, ни одной ошибочки!)) если вы не закрыли командную строку, то стоит в ней нажать стрелочку вверх и восстановится последняя команда:
РЕКЛАМА
И по этой команде нажимаем энтер, откроется снова файл Hosts и видим что изменения там сохранились:
Но это test лучше удалить, потому что незачем.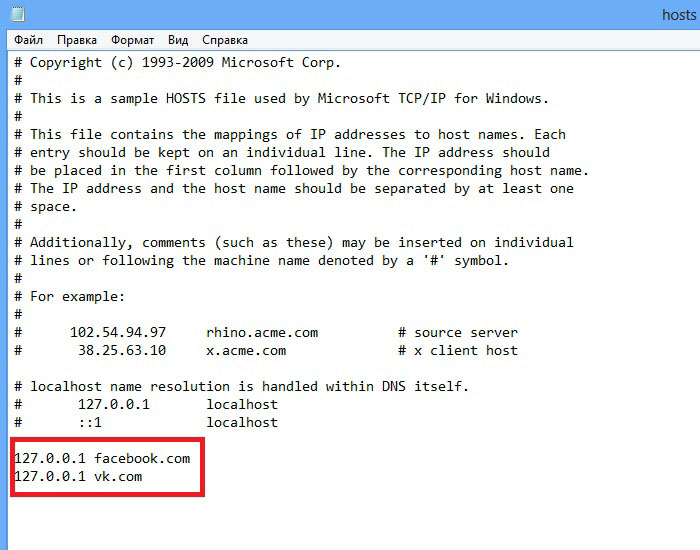 Итак, но как здесь прописываются перенаправления? Все просто — уже в самом файле в комментариях есть инструкция, нужно просто написать IP-адрес сервера, потом пробел и потом сайт, который находится на этом сервере, например я скопирую неизвестный IP-адрес прямо из комментария файла Hosts — 102.54.94.97 и перенаправлю на него Гугл:
Итак, но как здесь прописываются перенаправления? Все просто — уже в самом файле в комментариях есть инструкция, нужно просто написать IP-адрес сервера, потом пробел и потом сайт, который находится на этом сервере, например я скопирую неизвестный IP-адрес прямо из комментария файла Hosts — 102.54.94.97 и перенаправлю на него Гугл:
РЕКЛАМА
Закрыли файл, сохранили. Еще раз, что мы сделали? Сделали так, что если набрать google.com, то сайт будет искаться на сервере 102.54.94.97, но разве там есть сайт Гугла? Нет, там его нет, поэтому при наборе google.com мы увидим что не удается получить доступ к сайту:
И если сточку из файла Hosts, которую мы добавили — убрать, то Гугл снова будет работать! Вот такие фокусы можно делать с файлом Hosts))
Надеюсь данная информация оказалась полезной. Удачи и добра, до новых встреч друзья, берегите себя!
На главную!
25.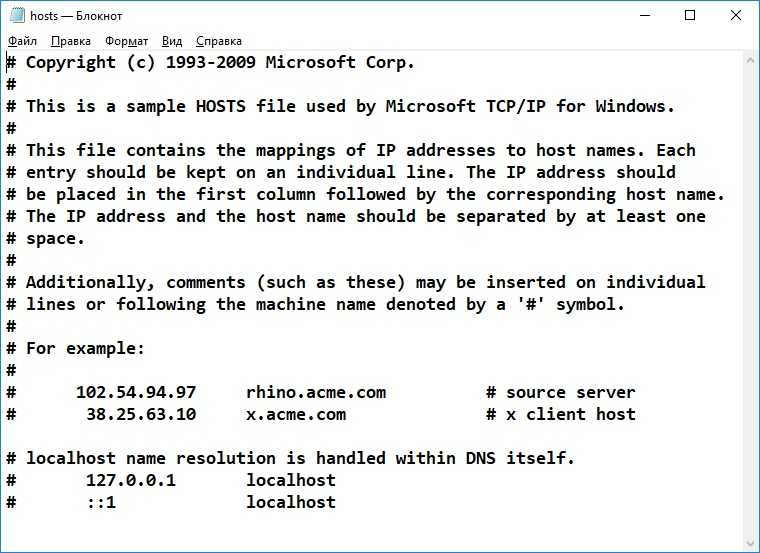 12.2021
12.2021
Ctrl+C Ctrl+V — что это значит? (контрл+ц контрл+в)
Grizzly папка — что это?
Mb3install — что за папка?
PORT. IN на музыкальном центре — что это?
Windows10UpgraderApp — что это?
scoped_dir — что это за папка?
Windows10Upgrade — можно ли удалить?
im_temp — что за папка?
DNS Hosts File — база знаний
Одним из самых мощных инструментов, доступных всем, кто работает на своем сайте во время миграции, является компьютерный файл hosts . Файл hosts используется для сопоставления доменных имен с IP-адресами и может использоваться в качестве альтернативы DNS. Это также позволяет вам указать IP-адрес, на который веб-сайт разрешается на вашем компьютере, независимо от того, что может быть опубликовано в файле зоны DNS сайта.
Зачем редактировать файл hosts?
Изменение файла hosts позволяет вам просматривать и тестировать сайт на одном сервере, в то время как остальной мир продолжает видеть сайт на другом. Это делает его важным инструментом при переносе вашего сайта. С помощью этого метода вы можете убедиться, что:
Это делает его важным инструментом при переносе вашего сайта. С помощью этого метода вы можете убедиться, что:
- Все на сайте работает как положено на новом сервере до вы обновляете записи DNS
- Посетители вашего сайта не будут затронуты какими-либо потенциальными проблемами, связанными с различными серверными средами, до того, как вы сможете их решить
На самом деле это очень простой процесс. Давайте посмотрим на пример файла hosts:
.
127.0.0.1 локальный хост
255.255.255.255 широковещательный хост
:: 1 локальный хост
123.123.123.123 alpineweb.com www.alpineweb.com
В этом случае первые три записи используются по умолчанию для настройки интерфейса локальной сети. У вас может быть больше или меньше таких локальных записей в вашем файле hosts; вам не нужно беспокоиться о них, кроме как отметить их присутствие. Любые пользовательские записи будут располагаться внизу файла, и в этом случае вы можете видеть, что я уже добавил пользовательскую запись в конец файла:
123. 123.123.123 alpineweb.com www.alpineweb.com
123.123.123 alpineweb.com www.alpineweb.com
Моя пользовательская запись указывает, что любой запрос, сделанный с моего компьютера (через веб-браузер или SSH, электронную почту или FTP-клиент) для alpineweb.com или www.alpineweb.com, будет направлен на указанный мной IP-адрес: 123.123.123.123 . Вы добавите свою собственную запись в конец файла, используя тот же формат.
Строка для пользовательской записи будет состоять из трех элементов:
- IP-адрес сервера, к которому вы хотите разрешить доменное имя на вашем компьютере
- Табуляция или пробел
- Имя домена, предназначенное для разрешения на указанный IP-адрес
Если вы переходите на сервер AlpineWeb, специалист по миграции предоставит вам строку для добавления; вы просто скопируете и вставите его в файл hosts. Если ваша миграция включает в себя несколько IP-адресов, у вас будет одна строка для каждого IP-адреса, независимо от того, сколько доменных имен его разделяют.
Примечание: Не удаляйте и не изменяйте существующие локальные записи в файле hosts. Вы будете добавлять новую строку или строки в конец файла только для тестирования, а затем удалять строки, которые вы добавили, после завершения тестирования.
Шаг №1: отредактируйте файл hosts
Расположение файла hosts на вашем компьютере зависит от вашей операционной системы. Поскольку это защищенный файл, который необходимо редактировать с правами администратора, процедура редактирования также зависит от операционной системы.
Щелкните ссылку ниже, чтобы перейти к конкретным инструкциям для вашей операционной системы. Если у вас возникли трудности с редактированием файла hosts или вы не видите сайты на новом сервере после выполнения описанных ниже действий, ознакомьтесь с разделом Bonus: If All Else Fails в конце этой статьи.
- Окна
- Mac OS X
- Линукс
Windows
В Windows файл hosts находится по адресу:
C:\Windows\System32\drivers\etc\hosts .
Вам нужно будет отредактировать файл с правами администратора.
- Нажмите кнопку Windows и введите Блокнот в поиске
- Щелкните правой кнопкой мыши Блокнот , а затем Запуск от имени администратора
- Выберите Да во всплывающем окне контроля учетных записей
- В Блокноте выберите Файл , затем Открыть
- Щелкните адресную строку вверху и вставьте
C:\Windows\System32\drivers\etc\hostsДалее выберите Введите
- Выберите Блокнот из списка, а затем OK
- Добавьте соответствующий IP-адрес и имя хоста (данные командой миграции) в конец файла ваших хостов, выберите «Сохранить» и закройте файл
- Наконец, вам нужно очистить кеш DNS , чтобы вам не приходилось выходить из системы и снова входить в нее, чтобы изменения вступили в силу:
Откройте командную строку с повышенными привилегиями, как указано выше, и введите следующую команду:
ipconfig /flushdns
Mac OS X
В Mac OS X файл hosts находится по адресу: /private/etc/hosts .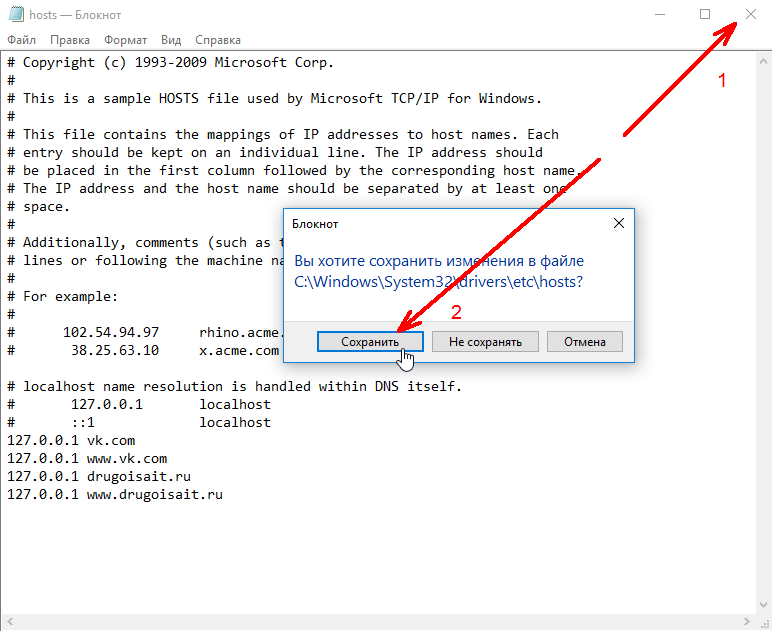 Вам потребуются права администратора для редактирования файла, что вы можете сделать вручную или добавив новую запись непосредственно из командной строки.
Вам потребуются права администратора для редактирования файла, что вы можете сделать вручную или добавив новую запись непосредственно из командной строки.
- Сначала запустите Terminal из поиска Spotlight (Command+Пробел или щелкните значок увеличительного стекла в строке меню) или Utilities папка в Applications во многих версиях Mac OS X.
- Пока вы все еще находитесь в Терминале, вам следует очистить кеш DNS , чтобы вам не нужно было выходить из системы, а затем снова входить в систему, чтобы изменения вступили в силу. Для текущей версии Mac OS X это можно сделать с помощью следующей команды:
dscacheutil -flushcache; sudo killall -HUP mDNSResponderПримечание: В первых нескольких выпусках Mac OS X Yosemite (версии с 10.10 по 10.10.3) для очистки кэша требуется следующая команда:
sudo discoveryutil mdnsflushcache; sudo discoveryutil udnsflushcaches.
Инструкции для конкретных версий старых версий Mac OS X см. в разделе Как очистить локальный кэш DNS .
Linux
В Linux вы можете найти файл hosts по адресу: /etc/hosts . В зависимости от вашего дистрибутива вам, вероятно, потребуются права администратора для редактирования файла.
- Вы можете отредактировать файл вручную с помощью vi, vim или nano или добавить новую запись непосредственно из командной строки.
- Чтобы использовать vim, откройте терминал и введите команду:
sudo vim /etc/hostsс последующим возвратом и введите свой пароль для аутентификации, если будет предложено. После добавления новой записи в конец файла введите:
:wq, чтобы сохранить и закрыть файл.
Примечание: В vim вы можете нажать «i» или «a», чтобы войти в режим вставки текста; нажатие клавиши выхода (Esc) на клавиатуре возвращает вас в командный режим.
 Чтобы напомнить о редактировании файлов с помощью vim, см. Текстовый редактор Vim .
Чтобы напомнить о редактировании файлов с помощью vim, см. Текстовый редактор Vim . - Если вы предпочитаете просто добавить запись в существующий файл, вы можете сделать это с помощью одной команды, заменив IP-адрес и доменное имя вашего сервера на те, что в этом примере:
echo "1.1.1.1 test.com www.test .com" | sudo tee -a /etc/hosts >/dev/nullи введите свой пароль.
- Чтобы использовать vim, откройте терминал и введите команду:
- Пока вы все еще находитесь в терминале, вам нужно очистить кеш DNS . Эта команда может сильно различаться в зависимости от вашего конкретного дистрибутива и версии:
- Многие дистрибутивы, производные от Ubuntu и Debian, используют:
sudo service dns-clean restart. - В других дистрибутивах Linux, использующих NSCD (демон кэширования службы имен), возможно, потребуется использовать:
sudo service nscd restart,sudo systemctl restart nscd.или service
service nscd -I hosts.
- Многие дистрибутивы, производные от Ubuntu и Debian, используют:
Шаг № 2. Просмотр сайта на новом сервере
На этом этапе ваш веб-сайт должен разрешаться на вашем компьютере с IP-адреса, указанного в вашем файле hosts, а не с IP-адреса, указанного в записи DNS сайта. Если вы не видите сайт на новом сервере, это может быть связано с тем, что ваш браузер обслуживает кешированную версию страницы. В этом случае вы можете:
Если вы не уверены, видите ли вы новый сайт или старый, вы можете подтвердить IP-адрес просматриваемого сайта с помощью надстройки браузера. В таких расширениях нет недостатка, большинство из которых будет отображать IP-адрес сайта прямо в строке меню браузера. Для вашего удобства ниже приведены некоторые из них:
- Firefox: Показать IP, Проверить IP
- Chrome: IP-адрес сервера, IP-адрес веб-сайта, IP-адрес шоу
Примечание: AlpineWeb не имеет никакого отношения ни к одному из этих расширений браузера или их разработчиков и не может гарантировать совместимость или производительность. Они просто являются одними из наиболее часто используемых инструментов для этой цели, и их включение в этот список не является одобрением. Обязательно прочитайте примечания и обзоры на отдельных страницах плагинов, чтобы определить, какой из них вы предпочитаете использовать.
Они просто являются одними из наиболее часто используемых инструментов для этой цели, и их включение в этот список не является одобрением. Обязательно прочитайте примечания и обзоры на отдельных страницах плагинов, чтобы определить, какой из них вы предпочитаете использовать.
Шаг 3. Протестируйте сайт на новом сервере
Теперь, когда вы видите сайт на новом сервере, вы должны тщательно протестировать его, чтобы определить, все ли работает должным образом. При тестировании перенесенного сайта часто возникают некоторые проблемы и сообщения об ошибках. Нет причин для беспокойства — обычно для их устранения необходимы лишь незначительные изменения в конфигурации сервера, такие как включение модуля Apache или настройка директивы php.
Чтобы убедиться, что все программное обеспечение, скрипты и плагины вашего сайта правильно работают на новом сервере, обязательно:
- Посетите каждую ссылку на своей домашней странице и убедитесь, что она загружается без ошибки
- Если на вашем сайте используется CMS, такая как WordPress или Magento, войдите в административную область
- Если на вашем сайте есть корзина, добавьте товар и проверьте процесс оформления заказа
- Тест любых форм на сайте
- Создать пост
- Комментарий к посту
- Загрузить файл
Если вы заметите какие-либо проблемы при выполнении вышеуказанных тестов:
- Обратите внимание на полный URL страницы
- Обратите внимание на конкретное сообщение об ошибке или проблему
- Предоставьте эту информацию лицу, выполняющему миграцию.
 Если миграцией занимается AlpineWeb, просто вставьте эту информацию в свой билет миграции, чтобы обеспечить максимально быстрое внесение надлежащих изменений.
Если миграцией занимается AlpineWeb, просто вставьте эту информацию в свой билет миграции, чтобы обеспечить максимально быстрое внесение надлежащих изменений.
Бонус: если ничего не помогает
Если по какой-либо причине вам не удалось успешно изменить файл hosts, чтобы указать вашему веб-сайту новый IP-адрес, остается один почти надежный вариант: просмотреть сайт через внешнюю службу.
Hosts.cx – это бесплатная веб-служба, позволяющая просматривать и тестировать свой веб-сайт на другом IP-адресе. В настоящее время сайт не взимает плату за свои услуги, а также не требует от вас регистрации или предоставления какой-либо личной информации.
При посещении https://hosts.cx вам будет предложено ввести адрес вашего сервера и имя веб-сайта . Обратите внимание, что вы можете использовать только одно доменное имя , поэтому выберите версию, которую вы используете на своем сайте (например, www. yourdomainname.com или yourdomainname.com, но не оба). После того, как вы нажмете ссылку Get My Testing URL , вам будет представлен сокращенный URL-адрес (в формате: abcde.hosts.cx), по которому вы можете щелкнуть, чтобы просмотреть и протестировать свой сайт на новом сервере.
yourdomainname.com или yourdomainname.com, но не оба). После того, как вы нажмете ссылку Get My Testing URL , вам будет представлен сокращенный URL-адрес (в формате: abcde.hosts.cx), по которому вы можете щелкнуть, чтобы просмотреть и протестировать свой сайт на новом сервере.
Этот метод может быть весьма полезен для просмотра вашего сайта на новом сервере, но он не является идеальной заменой для редактирования вашего файла hosts. Например, ваши страницы не будут загружаться через безопасное соединение (https://). Чтобы предотвратить любую возможную угрозу безопасности, вы не должны передавать конфиденциальные данные, такие как данные для входа или пароли, при тестировании через внешнюю службу. Кроме того, некоторые функции сайта, такие как некоторые CAPTCHA, могут работать не так, как ожидалось, когда запросы перенаправляются через веб-службу. Обычно это не указывает на проблему с вашим сайтом, а просто на ограничение (или функцию безопасности) кода или самого плагина.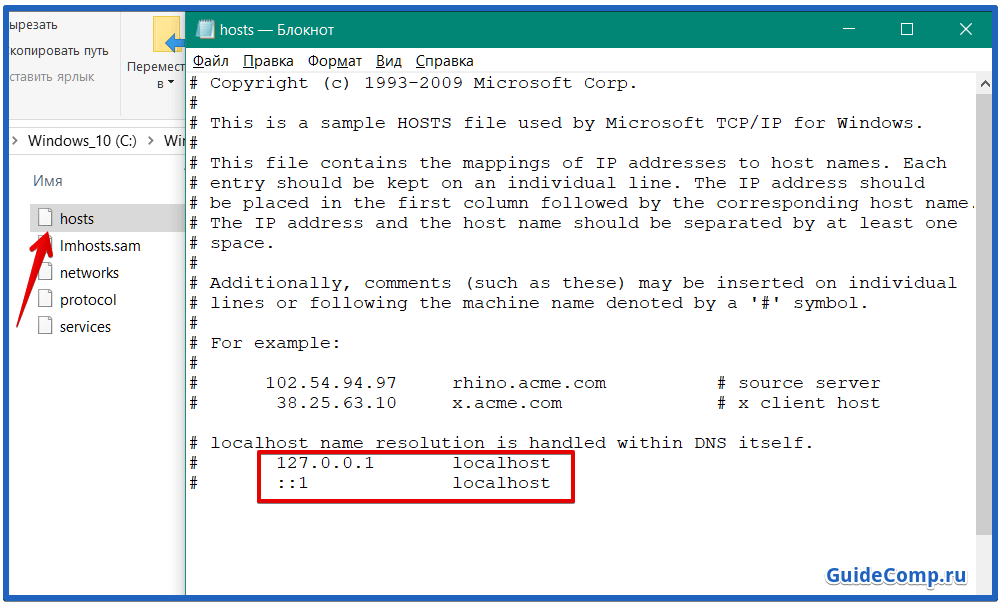
Примечание: Hosts.CX — частная компания, не имеющая отношения к AlpineWeb. Хотя их сервис бесплатный и общедоступный, нет никаких гарантий, что он останется таковым, и они могут изменить свою политику в любое время.
хостов Linux (файл) — javatpoint
следующий → Хост (компьютерный файл) — это файл ОС, который может сопоставлять имена хостов с IP-адресами. Этот файл представляет собой обычный текстовый файл. Файл, первоначально называвшийся HOSTS.TXT, поддерживался вручную и предоставлялся путем обмена файлами для членов ARPANET через Стэнфордский исследовательский институт. Он включает адреса и имена хостов, совместно используемые для добавления организациями-членами. В 1983 году система доменных имен была впервые описана и реализована в 1984 году. Она автоматизировала процесс публикации и способствовала динамическому и мгновенному разрешению имен хостов в быстрорастущей сети. Файл hosts представляет собой альтернативный механизм разрешения имен, который часто настраивается как часть средств, например переключатель службы имен, в качестве резервного метода или основного метода в текущей операционной системе. Назначение файла hostsФайл hosts — это системное средство, помогающее адресовать сетевые узлы в компьютерной сети. Это основная часть реализации интернет-протокола операционной системы. Он выполняет функцию преобразования имен хостов (удобных для человека) в различные числовые адреса протоколов, известные как IP-адреса, которые распознают и находят хост в IP-сети. Предпочтительно содержимое файла hosts используется для других методов разрешения имен в некоторых операционных системах, таких как Система доменных имен. Однако некоторые системы используют переключатели службы имен (nsswitch.conf для Unix и Linux) для настройки. Файл hosts находится под непосредственным контролем локального администратора компьютера, в отличие от удаленных преобразователей системы доменных имен. Файл Содержимое файла hosts Файл hosts содержит текстовую строку, состоящую из IP-адреса в начальных текстовых файлах, за которым следует несколько имен хостов. Например, файл hosts обычно включает следующее: 127.0.0.1 петля на локальном хосте Приведенный выше пример включает только записи для системных адресов обратной связи и имен хостов, а также типичное содержимое файла hosts по умолчанию. В примере показано, что IP-адрес может иметь более одного имени хоста (loopback и localhost), а имя хоста может быть сопоставлено с IP-адресами IPv6 и IPv4, как показано во второй и первой строках соответственно. Расположение в файловой системеВ иерархии файловой системы расположение файла hosts зависит от ОС. Обычно он называется hosts без какого-либо расширения.
История файла hostsПредшественник Интернета, т. е. ARPANET не имеет общей базы данных имени хоста. Все сетевые узлы управляли своей картой множества сетевых узлов по мере необходимости и присваивали имена, которые были запоминаемы пользователями системы. Не было механизма, гарантирующего, что каждая ссылка на предоставленный узел в сети применяла похожее имя. Также отсутствует механизм чтения файлов hosts других компьютеров для автоматического получения копии.
Расширенные приложения файла hosts Файл hosts может использоваться для определения любого доменного имени или имени хоста для применения внутри локальной системы в ее функции разрешения имен хостов.
Несколько администраторов и разработчиков интрасети и веб-служб описывают локально указанные домены в локальной сети для нескольких целей, таких как доступ к внутренним ресурсам компании и предварительное тестирование локальных веб-сайтов.
В файле hosts записи могут быть доменами знакомых вредоносных серверов и ресурсов, которые включают рекламное ПО, шпионское ПО и другое вредоносное ПО или используются для блокировки интернет-рекламы. Это может быть заархивировано путем включения записей для многих сайтов для перенаправления запросов на другие адреса, которые недоступны, или на любую безобидную цель, такую как локальная машина. Различные торговые программы могут быть использованы для заполнения файла hosts вместе с записями автоматически знакомых нежелательных интернет-ресурсов. Кроме того, общедоступны различные файлы хостов, созданные пользователями, которые отключают или блокируют нежелательные серверы.
Некоторые пиратские версии программного обеспечения зависят от измененного файла hosts для предотвращения связи программного обеспечения с серверами активации издателя. Однако иногда серверы активации встречаются в обычных целевых файлах hosts. Проблемы безопасности файла HostsФайл hosts может препятствовать распространению вредоносных программ. Этот файл может быть изменен, например, троянским конем , компьютерными вирусами, рекламным ПО или , программным обеспечением для перенаправления трафика через желаемую цель на сайты, размещающие нежелательный или вредоносный контент. Общий компьютерный червь Mydoom. Формат файла hostsВ файле hosts записи имеют следующий формат: IP-адрес Имя домена [DomainAliases] Имена доменов и IP-адреса должны быть разделены хотя бы одной табуляцией или пробелом. Строки, начинающиеся с символа # , являются комментариями и их следует избегать. Мы можем просто открыть файл в текстовом редакторе для добавления записи в файл hosts. Модификации файла hosts быстро вступают в силу в ситуациях, когда записи системы доменных имен кэшируются через приложения. Мы можем просто открыть файл и удалить строки, которые мы добавили, чтобы отменить изменения. Читайте также: |

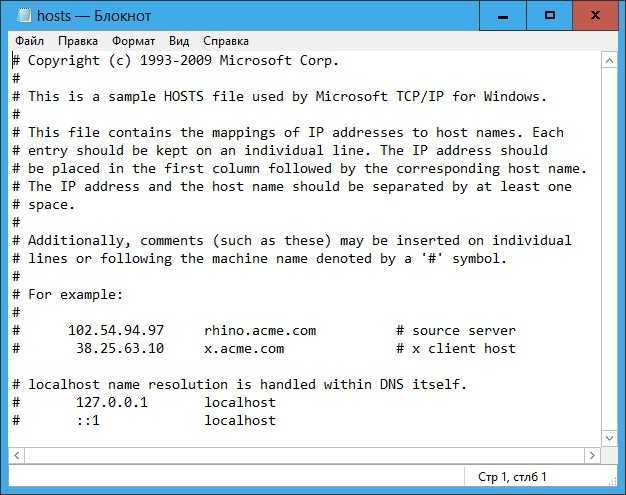 .
.
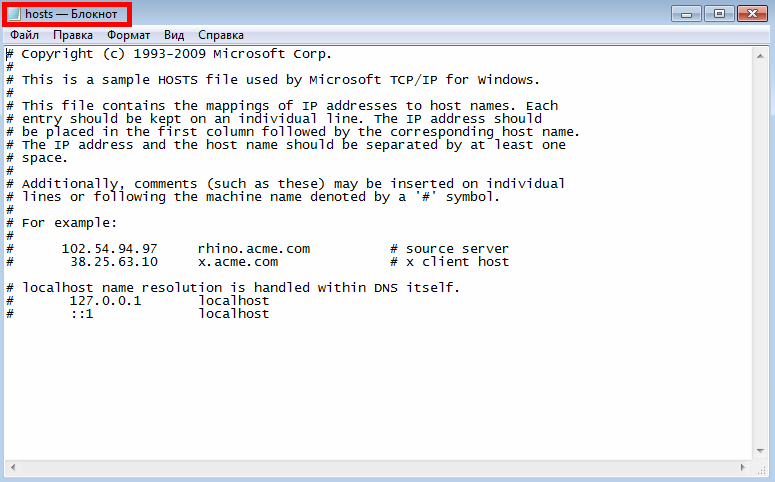 Чтобы напомнить о редактировании файлов с помощью vim, см. Текстовый редактор Vim .
Чтобы напомнить о редактировании файлов с помощью vim, см. Текстовый редактор Vim .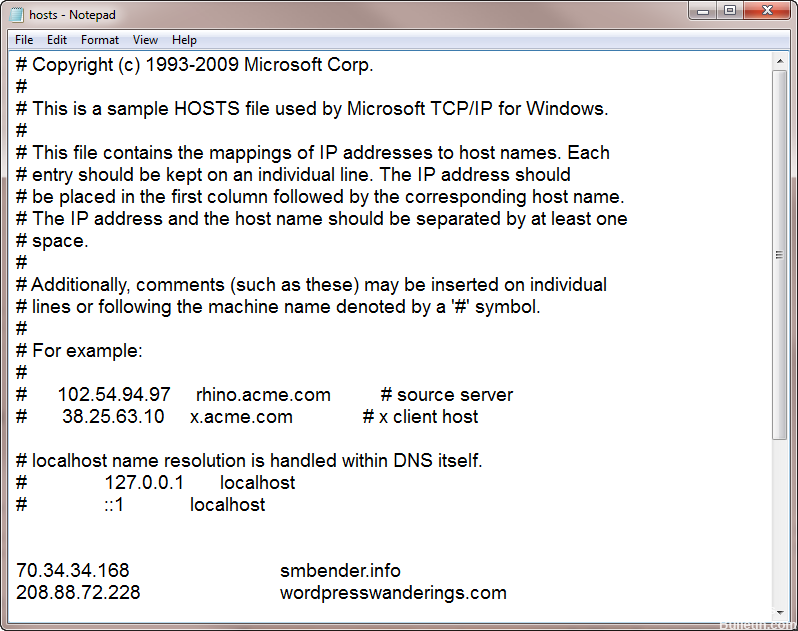 service
service 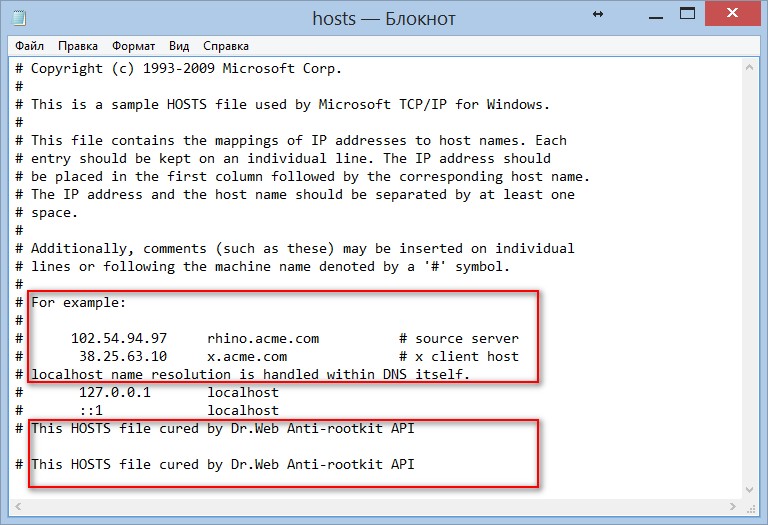 Если миграцией занимается AlpineWeb, просто вставьте эту информацию в свой билет миграции, чтобы обеспечить максимально быстрое внесение надлежащих изменений.
Если миграцией занимается AlpineWeb, просто вставьте эту информацию в свой билет миграции, чтобы обеспечить максимально быстрое внесение надлежащих изменений.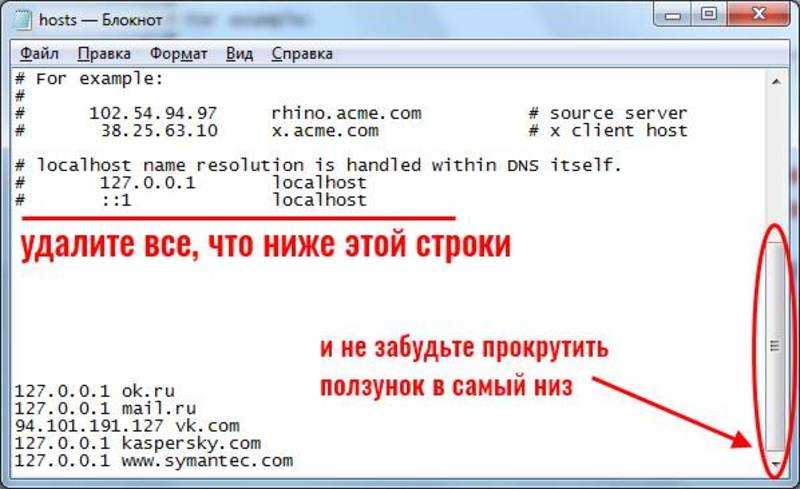
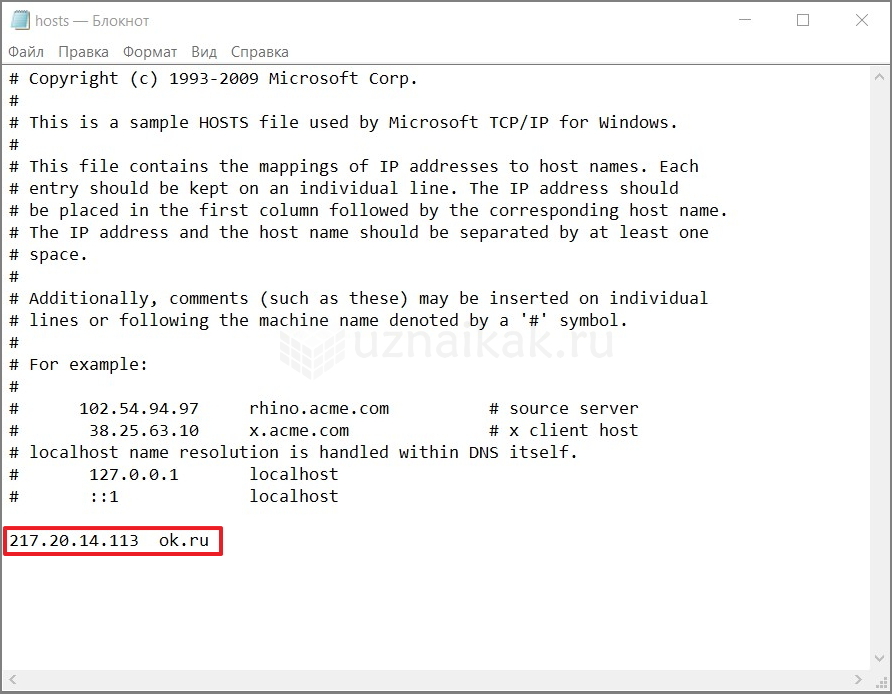 Все поля изолированы пробелом, а вкладки предпочтительнее по разным историческим причинам. Тем не менее, пробелы также используются. Могут быть включены строки комментариев. Эти строки представлены символом # (октоторп) в начальном положении строк. Кроме того, в файле полностью игнорируются черные линии.
Все поля изолированы пробелом, а вкладки предпочтительнее по разным историческим причинам. Тем не менее, пробелы также используются. Могут быть включены строки комментариев. Эти строки представлены символом # (октоторп) в начальном положении строк. Кроме того, в файле полностью игнорируются черные линии.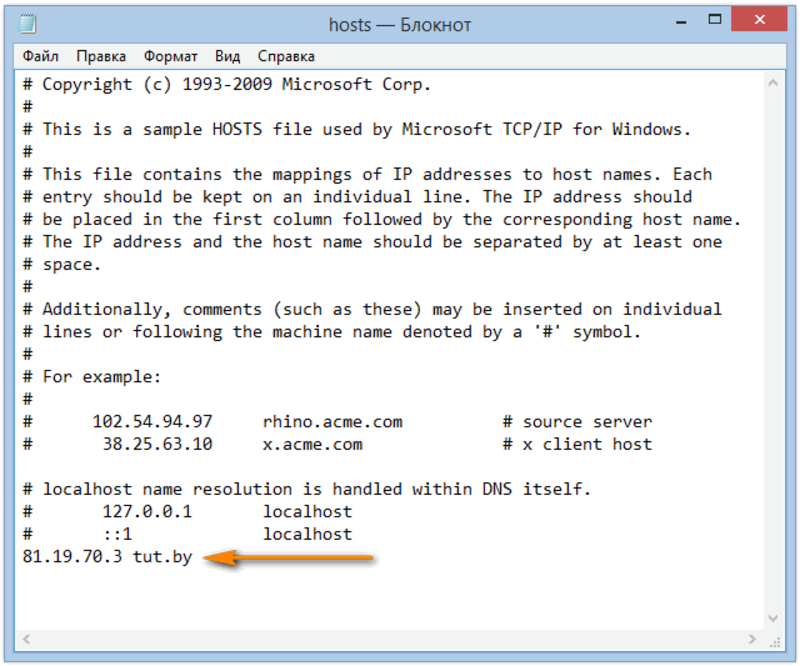 НО.
НО. 2 и новее: /etc/hosts (символическая ссылка на файл /private /etc/hosts)
2 и новее: /etc/hosts (символическая ссылка на файл /private /etc/hosts)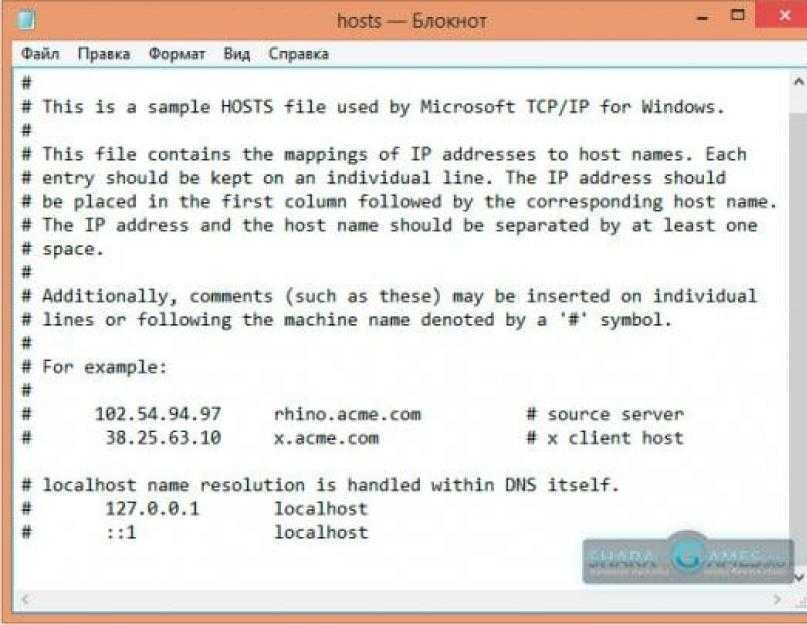
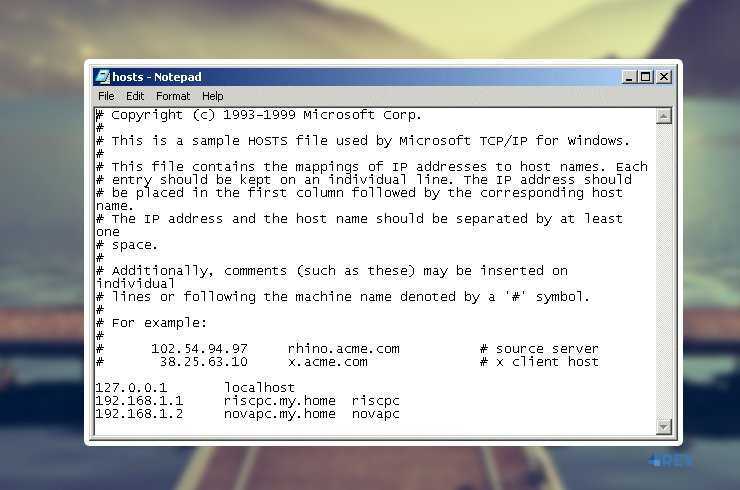
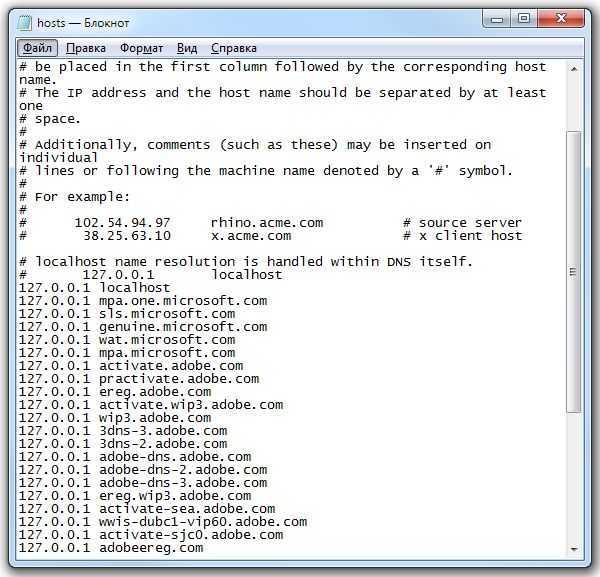

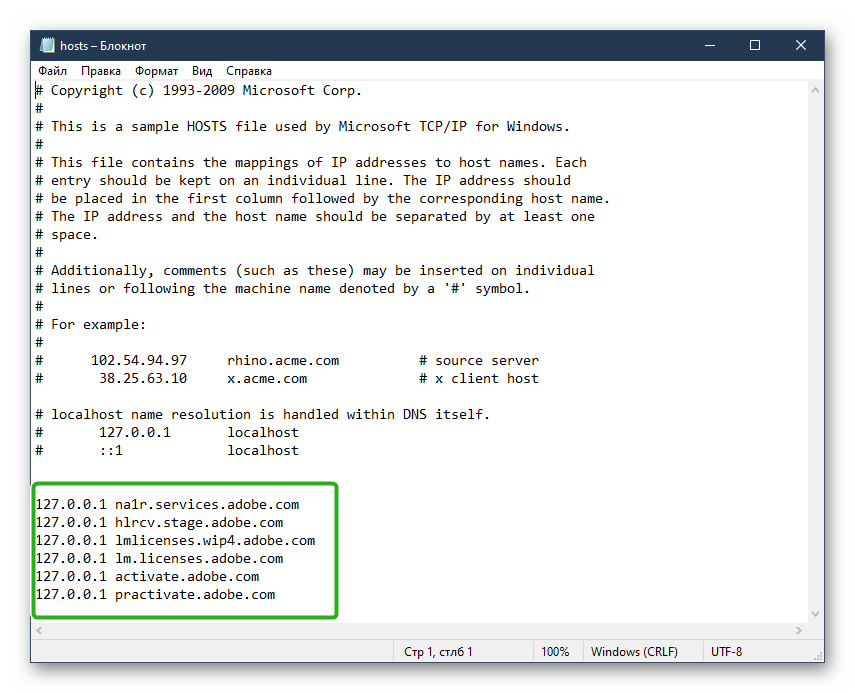 Фравиа указал эти типы файлов как «мощные», «драгоценные», и «свитки» на своих антирекламных страницах, на которых использование этого хоста было опубликовано первым.
Фравиа указал эти типы файлов как «мощные», «драгоценные», и «свитки» на своих антирекламных страницах, на которых использование этого хоста было опубликовано первым.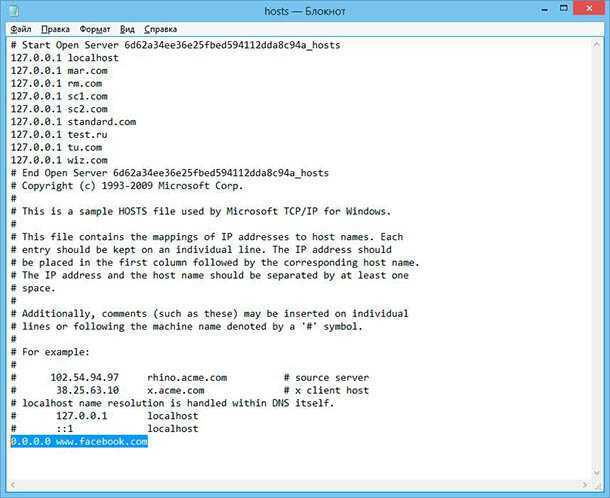 B отключил или заблокировал пользователям доступ к сайтам об антивирусном программном обеспечении и компьютерной безопасности. Кроме того, это влияет на доступ через компьютер (скомпрометированный) к веб-сайту Microsoft Windows Update. Вредоносное ПО изменило библиотеку, способную загружать файл hosts для перенаправления его в любой файл, которым оно может свободно управлять в некоторых случаях.
B отключил или заблокировал пользователям доступ к сайтам об антивирусном программном обеспечении и компьютерной безопасности. Кроме того, это влияет на доступ через компьютер (скомпрометированный) к веб-сайту Microsoft Windows Update. Вредоносное ПО изменило библиотеку, способную загружать файл hosts для перенаправления его в любой файл, которым оно может свободно управлять в некоторых случаях.