Вход без пароля в вин 10: Вход без пароля в Windows 10: как сделать автоматический запуск
Содержание
Автоматический вход в Windows 10 без ввода пароля
Думаю, каждому пользователю хочется комфортно работать за компьютером. Это касается как непосредственно использования приложений, так и взаимодействия с операционной системой. Для многих неудобства проявляются уже в самом начале – при включении компьютера. Речь сейчас о вводе пароля для того, чтобы попасть в свою учетную запись.
Поскольку у меня компьютером могут пользоваться несколько человек, я привык разграничивать доступ к нему разными учетными записями. Поэтому каждый раз при запуске ПК мне необходимо вводить свой пароль. Тем не менее я знаю, что многие пользуются если не одной учеткой вообще (администратора), то точно не более двух (администратора и одной пользовательской). В связи с этим возникает желание настроить автоматический вход в Windows 10.
Содержание
Вход без пароля в Windows 10
Отключить запрос пароля при входе в Windows 10 довольно просто даже встроенными в ОС инструментами. Поэтому, несмотря на то что существуют специальные приложения, мы не будем их рассматривать. Приступим.
Приступим.
- Нажмите сочетание клавиш Win+R, чтобы открыть окно “Выполнить”.
- Введите в открывшуюся строку поиска команду “control userpasswords2” или “netplwiz” и нажмите Enter.
- Введите пароль администратора, если Windows 10 его запросит.
- В окне “Учетные записи пользователей” выберите необходимую учетную запись (если их несколько) и снимите галочку с чекбокса “Требовать ввод имени пользователя и пароля” затем нажмите кнопку “Применить”.
- Откроется окно в котором вам необходимо ввести пароль от учетной запись Windows 10 и подтвердить его в поле ниже, а затем нажмите “ОК”.
- Окно “Автоматический вход в систему” закроется. Нажмите “ОК” в окне “Учетные записи пользователей” дабы закрыть и его.
После вышеописанных шагов перезагрузите компьютер и вам больше не нужно будет вводить пароль при входе в Windows 10.
Как отключить пароль при выходе из сна
Чтобы не вводить пароль от учетной записи в Windows 10 после выхода компьютера из сна выполните следующие действия:
- Откройте параметры системы нажав на шестеренку в меню “Пуск” либо нажав комбинацию клавиш Win+I, и перейдите в “Учетные записи”.

- В левой колонке выберите пункт “Варианты входа”;
- Вправой колонке найдите параметр “Требуется вход” и из выпадающего списка выберите “Никогда.
Чтобы вернуть запрос пароля после выхода из режима сна выберите пункт “Время выхода компьютера из режима сна”.
Итог
Не так уж и много необходимо сделать для того, чтобы настроить автоматический вход в Windows 10 и соглашусь, что это удобно.
Темне менее необходимо еще раз напомнить, что защита учётной записи паролем просто необходима, если у вас ноутбук, который вы часто носите с собой. В случае его потери или кражи она может спасти от воровства ваши файлы и личные данные. Поэтому снимать пароль нужно только тщательно взвесив все плюсы и минусы вытекающие из этого.
Две учётные записи на вход в Windows 10 и ПИН-код [ОБЗОР]
После недавнего очередного крупного обновления Windows 10 (October 2018 Update) решил навести порядок в своём ноутбуке и «подтянуть» парочку некоторое время болтающихся неудобств в операционной системе.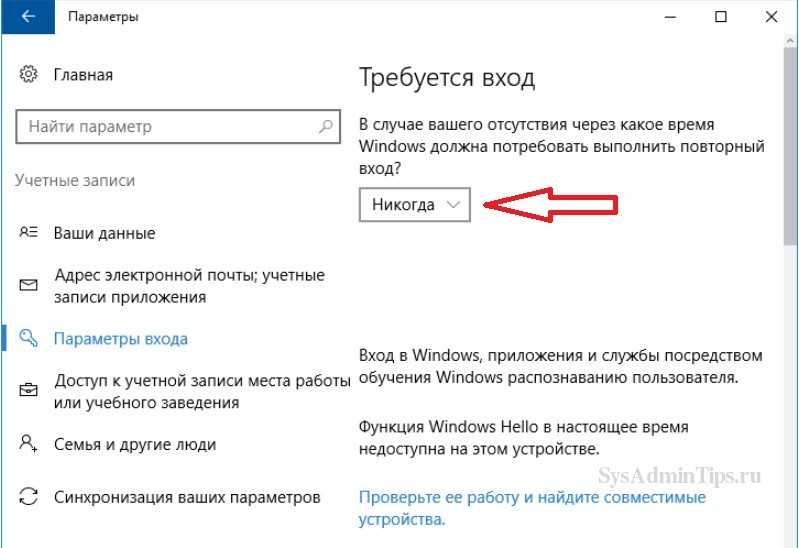
Около месяца назад меня почему-то начали встречать две учётные записи при входе в Windows 10, обе с моим логином, но одна без моего аватара, а вторая — с ним. Ещё сразу висела надпись «Неправильное имя пользователя или пароль. Попробуйте еще раз.» . Нужно было жать «Enter» на клавиатуре и после ввода своего пароля благополучно попадал в операционную систему.
Ясно было, что это не взлом компьютера (злыми хакерами), а просто какой-то глюк в Windows 10 (в параметрах же системы отображается, как и раньше, одна учётка админа, без других пользователей). Вот и решил наконец-то разобраться с этим раздражающим неудобством.
Расскажу ниже, как легко победил эту беду и заодно, про то, как можно удобнее и быстрее входить в свою операционку без снижения уровня безопасности при этом.
Содержание:
Причина появления двух учётных записей на вход
Природа этого явления до конца не изучена британскими учёными, но в сети Интернет поговаривают о двух основных причинах такого поведения Windows, если выполняется вход без ввода пароля (был отключен ранее):
- при изменении имени компьютера
- после установки некоторых важных обновлений системы
На экране блокировки слева, при этом, будет отображаться два пользователя с одинаковыми логинами, но у одного обычно отсутствует аватарка…
По обеим из них можно зайти в систему — описывал уже это выше.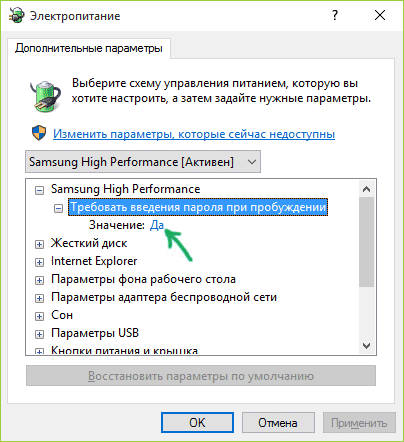
Как убрать вторую учётную запись на вход в Windows
Очень легко, быстро и просто можно убрать лишнюю вторую учётную запись при входе в Windows. Для этого, если ранее отключали надёжный пароль (удаляли его), нужно снова его добавить к своей учётной записи и затем включить запрос при входе в систему от имени пользователя (администратора).
Для активации запроса пароля при входе в Windows 10 нужно на клавиатуре нажать горячие клавиши «Win+R» …
…
…
…и в появившемся окошке вбить (или скопировать-вставить отсюда) netplwiz …
После этого нужно всего-лишь установить галочку напротив «Требовать ввод имени пользователя и пароля.» …
…и применив изменения перезагрузить компьютер (полностью, а не виртуально). После этой процедуры можете снова снять галочку в окне «netplwiz» и даже полностью удалить свой пароль входа.
Обращаю внимание — не завершение работы нужно сделать и последующее включение, а именно непрерывную перезагрузку.
Поздравляю, теперь у Вас не две одинаковые учётные записи на вход в Windows 10, а одна.
ПИН-код или ускоряем вход в Windows 10
Теперь поделюсь информацией, как можно немного ускорить и облегчить вход в Windows 10 практически без снижения уровня безопасности.
Дело в том, что я единственный пользователь на своём ноутбуке и по идее, мне можно было вообще не заморачиваться с паролем входа (удалить его и влетать в систему на всех парах при старте компьютера).
Но иногда беру этот переносной компьютер с собой на работу и хотелось бы быть уверенным, что в моё кратковременное отсутствие, кто-то любопытный не влез в него натворив всякой беды, даже пусть неумышленно. Меня выручил ПИН-код вместо пароля учётной записи.
Чем ПИН-код отличается от пароля входа в Windows
Тем, что:
- не нужно выдумывать сложный пароль (с обязательными цифрами и буквами, да ещё и в разных регистрах
- в нём всего четыре знака
- можно использовать только цифры
- после его ввода происходит моментальный вход в систему Windows (даже не нужно тыкать на «Enter»)
- ПИН-код привязывается только к конкретному устройству, на котором он был задан
- этот код хранится на устройстве локально (пароль передается на сервер и теоретически может быть перехвачен)
Таким образом, используя ПИН-код вместо пароля при входе, убиваем сразу двоих зайцев — сохраняем относительно надёжную защиту и одновременно, ускоряем и облегчаем процедуру входа в операционную систему под своей учётной записью.
Как задать ПИН-код для входа в Windows
Должен быть предварительно задан пароль учётной записи.
В параметрах системы заходим в раздел «Параметры входа» …
…и просто добавляем ПИН-код…
Правда, обязательно сначала спросят пароль учётной записи…
Как видите, его можно усложнить буквами и символами.
Сегодня победили две учётные записи на входев Windows 10 и узнали про удобный ПИН-код, который облегчает и ускоряет эту процедуру.
До новых полезных компьютерных программ и интересных приложений на Андроид.
ПОЛЕЗНОЕ ВИДЕО
…
…
Уверенный пользователь трех домашних ПК с многолетним опытом, «компьютерщик» для всех родственников, соседей и знакомых, в течении 12-ти лет автор более тысячи обзоров интересных и полезных программ для компьютера на собственном софтовом блоге OptimaKomp.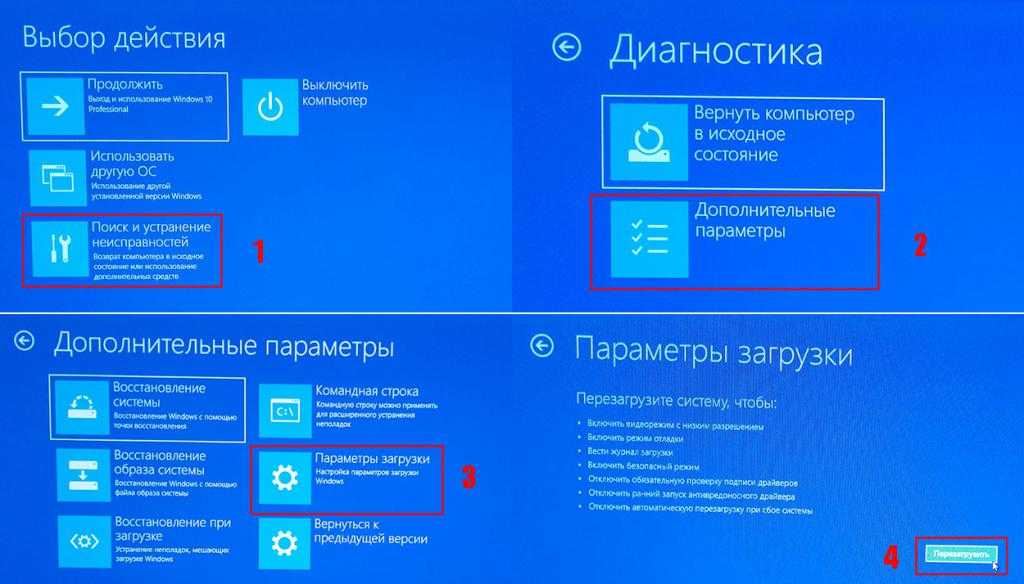 RU
RU
Я только обозреваю программы!
Любые претензии — к их производителям!
Все комментарии проходят модерацию
Как отказаться от пароля с помощью учетной записи Microsoft
Отказаться от пароля — это следующее поколение безопасности учетной записи. Просто, быстро, безопасно.
Если у моей учетной записи нет пароля, как мне войти в нее?
После того, как вы удалите пароль из своей учетной записи, вам нужно будет войти в систему, используя метод без пароля, такой как приложение Microsoft Authenticator, Windows Hello, физические ключи безопасности или коды SMS.
Будет ли моя учетная запись защищена?
Да! Использование альтернативных методов входа, таких как приложение Microsoft Authenticator, физические ключи безопасности и биометрические данные, более безопасно, чем традиционные пароли, которые можно украсть, взломать или угадать.
Как удалить пароль из вашей учетной записи Microsoft
Перед удалением пароля вам необходимо загрузить и установить приложение Microsoft Authenticator. Мы также рекомендуем, чтобы на всех ваших устройствах были установлены последние обновления программного обеспечения.
Войдите в свою учетную запись Microsoft. Дополнительные параметры безопасности.
В разделе Учетная запись без пароля выберите Включить .
Следуйте инструкциям, чтобы подтвердить свою учетную запись.

Подтвердите запрос, отправленный вашему приложению Microsoft Authenticator.
Перейдите на https://aka.ms/Authapp на своем мобильном устройстве или перейдите в App Store или Play Store, чтобы загрузить и установить приложение Microsoft Authenticator.
Получить приложение Microsoft AuthenticatorОткройте приложение Authenticator и настройте свою учетную запись в приложении, следуя инструкциям.
org/ListItem»>В разделе Учетная запись без пароля выберите Включить .
Следуйте инструкциям, чтобы подтвердить свою учетную запись.
Подтвердите запрос, отправленный вашему приложению Microsoft Authenticator.
Войдите в свою учетную запись Microsoft. Дополнительные параметры безопасности.
Часто задаваемые вопросы
Переход без пароля означает удаление вашего пароля и использование вместо него метода без пароля для входа.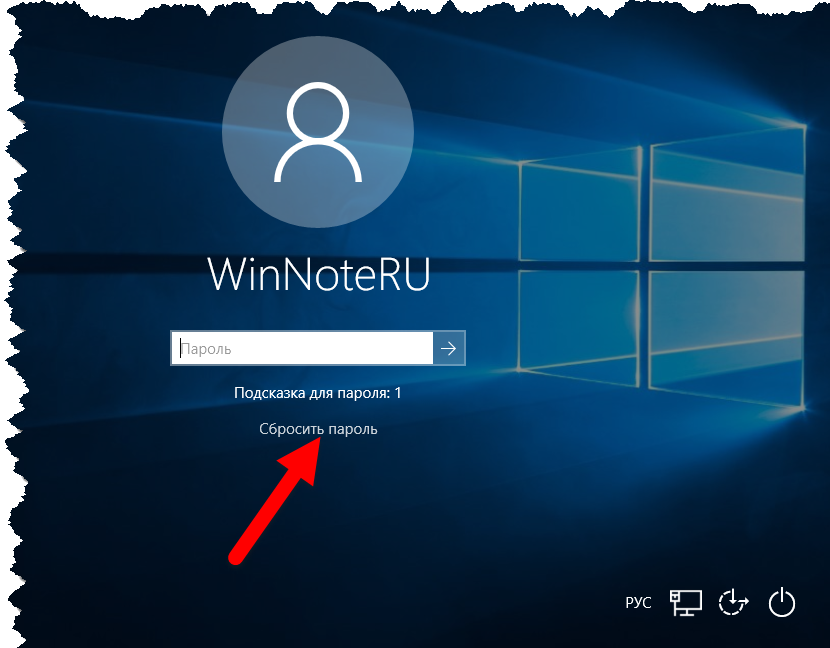
Решения без пароля, такие как Windows Hello, приложение Microsoft Authenticator, коды SMS или электронной почты, а также физические ключи безопасности, обеспечивают более безопасный и удобный способ входа.
Хотя пароли могут быть угаданы, украдены или подделаны, только вы можете обеспечить аутентификацию по отпечатку пальца или дать правильный ответ на своем мобильном телефоне в нужное время.
В ближайшие месяцы мы внедряем эту функцию для наших клиентов с личными учетными записями. Зайдите в ближайшее время!
Удаление пароля не поддерживается, если вы входите в службы Microsoft с помощью рабочей или учебной учетной записи. Учить больше.
Если вы потеряете доступ к своему приложению Microsoft Authenticator, вы все равно сможете получить доступ к своей учетной записи Microsoft, используя альтернативный метод восстановления, например текстовое сообщение или резервный адрес электронной почты.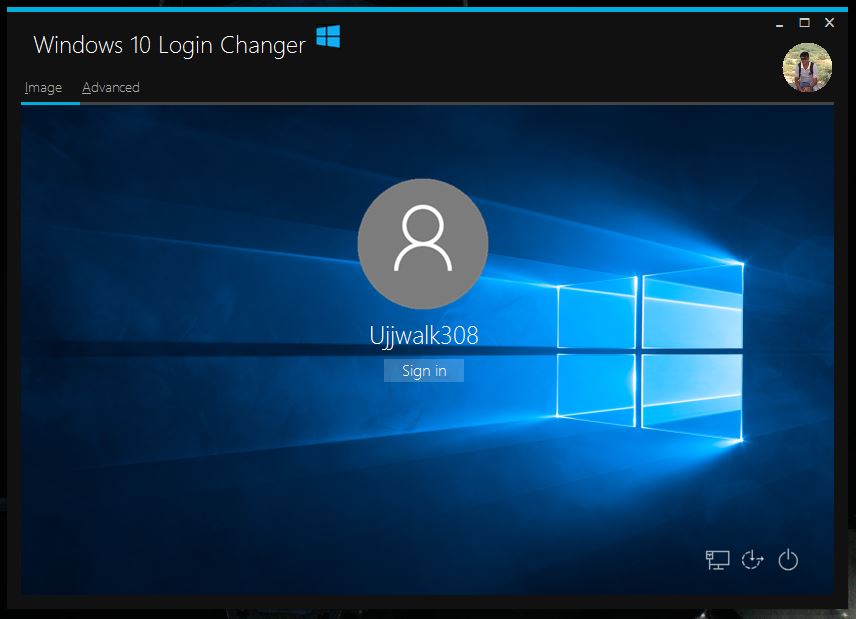 Если у вас включена двухэтапная аутентификация, вам потребуется доступ к двум методам восстановления.
Если у вас включена двухэтапная аутентификация, вам потребуется доступ к двум методам восстановления.
Да, выполните следующие действия.
Войдите в свою учетную запись Microsoft. Дополнительные параметры безопасности.
В разделе «Учетная запись без пароля» выберите Отключить , а затем Далее .
Следуйте инструкциям, чтобы снова добавить пароль к своей учетной записи.
Нет. Для некоторых старых версий Windows, приложений и служб по-прежнему требуется пароль. Пожалуйста, продолжайте использовать пароль, если вы используете что-либо из следующего:
Пожалуйста, продолжайте использовать пароль, если вы используете что-либо из следующего:
Xbox 360
Office 2010 или более ранняя версия
Office для Mac 2011 или более ранней версии
Продукты и услуги, использующие службы электронной почты IMAP и POP
Windows 8.
 1, Windows 7 или более ранние версии
1, Windows 7 или более ранние версииНекоторые функции Windows, включая удаленный рабочий стол и диспетчер учетных данных
Некоторые службы командной строки и планировщика задач.
Да. После того как вы включите двухэтапную аутентификацию и перейдете без пароля, для некоторых приложений или более старых устройств (включая Outlook 2010, Xbox 360 и устройства для отправки почты, такие как камеры видеонаблюдения) потребуется пароль приложения. Подробнее о паролях приложений.
Создайте пароль приложения
Чтобы использовать аутентификацию без пароля:
Выберите Использовать другое устройство и откройте ссылку microsoft.com в браузере.
Введите код, указанный на консоли, и войдите в систему без пароля.
Благодарим вас за то, что вы являетесь частью нового поколения онлайн-безопасности.
Публикуйте любые отзывы на сайте answer.microsoft.com.
Узнать больше
Как использовать приложение Microsoft Authenticator
Перейти без пароля в Windows 10
Войдите в свою учетную запись Microsoft с помощью Windows Hello или ключа безопасности.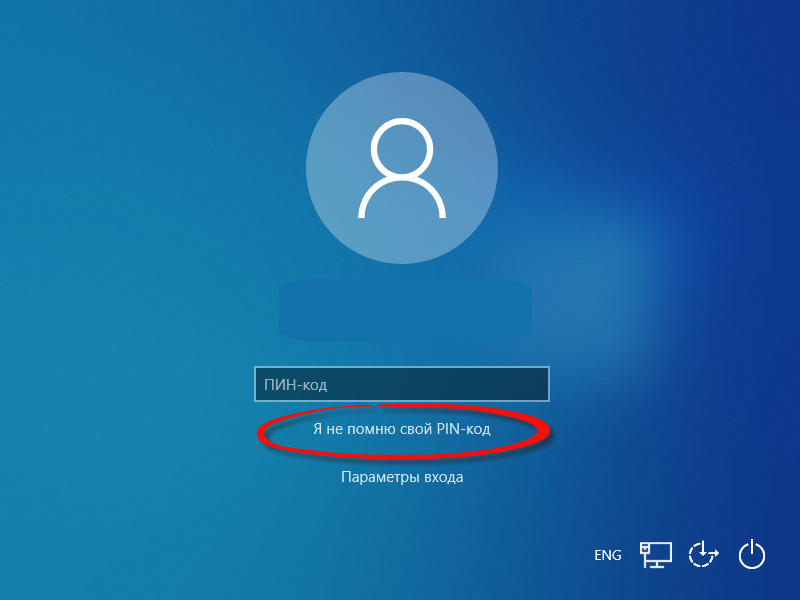
Когда вы не можете войти в свою учетную запись Microsoft
Вход без пароля для рабочих или учебных учетных записей
Как отказаться от пароля в Windows 10 или 11
Ввод пароля каждый раз, когда вы хотите войти в Windows, может быть проблемой, особенно если этот пароль длинный или сложный. Мой пароль Windows очень длинный и сложный, поэтому мне не хотелось бы вводить его каждый раз.
Вместо этого Microsoft позволяет установить альтернативный метод проверки подлинности с помощью технологии Windows Hello. Вы можете настроить PIN-код, сканирование отпечатков пальцев, сканирование лица или физический ключ безопасности и использовать любой или все эти факторы для входа в Windows 10 или 11.
Безопасность
- Остерегайтесь этого тройного фишинга и мошенничества с PayPal
- Как найти и удалить шпионское ПО с телефона
- Лучшие VPN-сервисы: как сравнить пятерку лучших?
- Как узнать, причастны ли вы к утечке данных, и что делать дальше
- 5 лучших браузеров для конфиденциальности: безопасный просмотр веб-страниц
Вы можете продвинуть Windows Hello на шаг вперед, убрав параметр входа с паролем на экране входа в Windows, чтобы он даже не отображался. Основное ограничение здесь заключается в том, что эта возможность работает только с учетными записями Microsoft, поэтому вы не можете использовать ее с локальной учетной записью или учетной записью вашей организации.
Основное ограничение здесь заключается в том, что эта возможность работает только с учетными записями Microsoft, поэтому вы не можете использовать ее с локальной учетной записью или учетной записью вашей организации.
Но зачем вообще удалять возможность входа с паролем? В основном из соображений безопасности. Отсутствие доступного поля пароля может удержать кого-то, кто украдет или иным образом получит ваш пароль и попытается использовать его для физического входа в ваш компьютер. Тем не менее, если вы откажетесь от входа с паролем таким образом, на дороге есть несколько препятствий. Посмотрим, как все это закончится.
Во-первых, вам нужно настроить альтернативный метод или методы аутентификации. В Windows 10 или 11 перейдите к Настройки > Учетные записи > Параметры входа . Чтобы использовать любой из параметров Windows Hello, вам необходимо сначала настроить PIN-код, если вы еще этого не сделали.
Выберите параметр для Windows Hello (PIN) в Windows 10 или PIN (Windows Hello) в Windows 11, а затем выберите «Добавить» или «Настроить».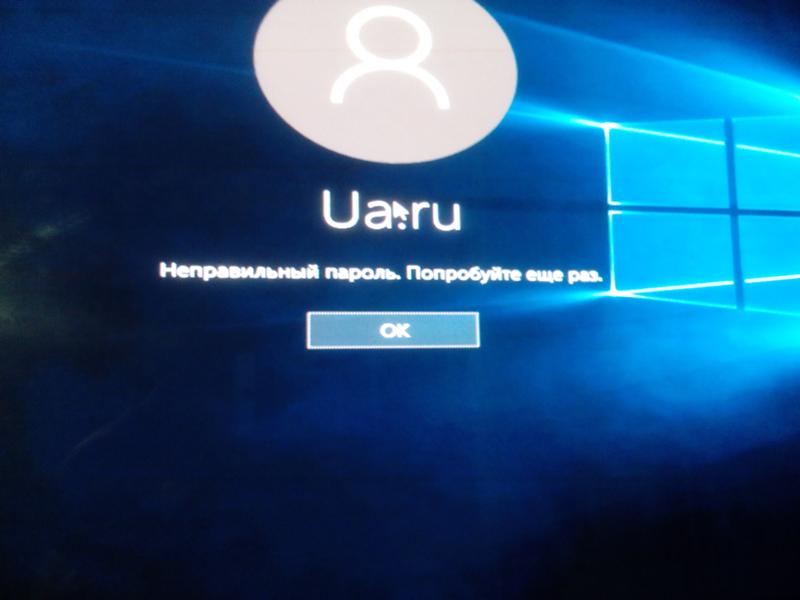 Вам нужно создать цифровой PIN-код, состоящий как минимум из четырех цифр. Чтобы разработать более длинный и сложный PIN-код, установите флажок Включить буквы и цифры и выберите ссылку для требований к PIN-коду. Следуйте инструкциям, чтобы приготовить правильный PIN-код. Когда закончите, нажмите OK ( Рисунок 1 ).
Вам нужно создать цифровой PIN-код, состоящий как минимум из четырех цифр. Чтобы разработать более длинный и сложный PIN-код, установите флажок Включить буквы и цифры и выберите ссылку для требований к PIN-коду. Следуйте инструкциям, чтобы приготовить правильный PIN-код. Когда закончите, нажмите OK ( Рисунок 1 ).
Теперь вы можете настроить другие доступные методы дополнительной защиты, в частности, биометрические. Если в вашем ноутбуке есть встроенный сканер отпечатков пальцев или вы добавили к компьютеру поддерживаемый USB-сканер отпечатков пальцев, Windows укажет, что этот метод рекомендуется. Если вы соответствуете требованиям, выберите этот вариант и следуйте инструкциям по сканированию отпечатка пальца ( Рисунок 2 ).
То же самое касается распознавания лиц. Если на вашем ноутбуке есть веб-камера, совместимая с Windows Hello, или вы добавили поддерживаемую камеру на свой настольный ПК, Windows предложит вам настроить сканирование лица со статусом «Рекомендуется».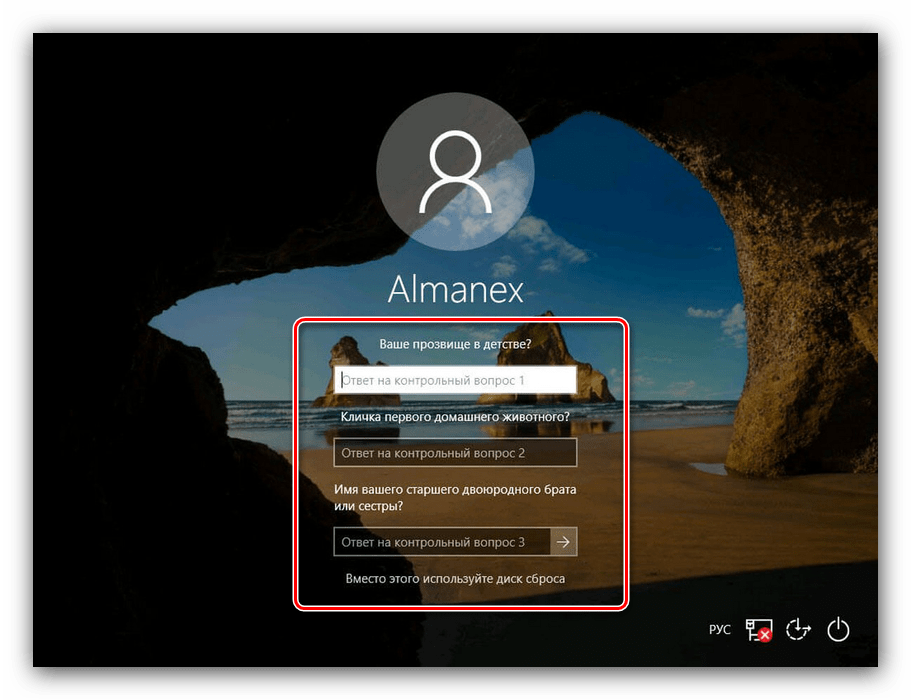 Следуйте инструкциям, чтобы запечатлеть и записать свое улыбающееся лицо ( Рисунок 3 ).
Следуйте инструкциям, чтобы запечатлеть и записать свое улыбающееся лицо ( Рисунок 3 ).
Другим безопасным методом является физический ключ безопасности. Эти ключи, предлагаемые Google, Yubico и другими поставщиками, подключаются к вашему ПК через USB-порт, Bluetooth или NFC и требуют аутентификации с помощью PIN-кода или сканирования отпечатков пальцев. Недостатком является то, что вам нужно будет потратить немного денег, чтобы купить один из них. И если вы используете более одного компьютера, вам придется держать ключ при себе. Но если у вас уже есть ключ и вы хотите его использовать, убедитесь, что он подключен, выберите вариант входа с его помощью, а затем следуйте инструкциям по его настройке ( Рисунок 4 ).
Хорошо, отлично. Вы включили один или несколько альтернативных способов входа в Windows. Вернитесь к экрану параметров входа в разделе «Учетные записи» в настройках. Ниже альтернативных методов проверки подлинности находится раздел для Требовать вход в Windows Hello для учетных записей Microsoft .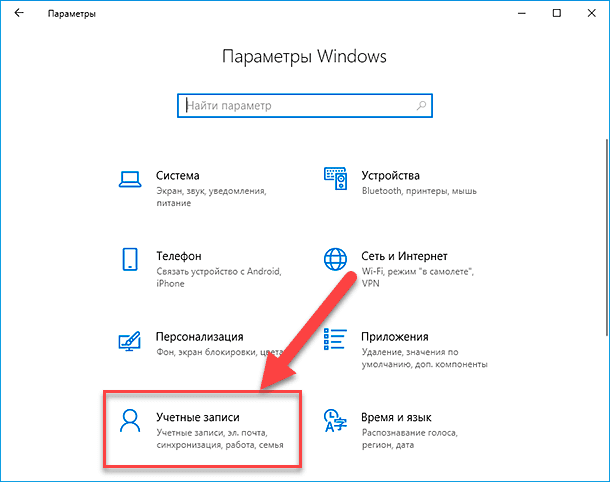 Возможно, этот параметр уже включен. Если нет, включите его.
Возможно, этот параметр уже включен. Если нет, включите его.
Теперь выйдите из Windows и перейдите на экран входа в систему. Обратите внимание, что среди различных вариантов входа отсутствует вариант с паролем. Это означает, что никто другой не сможет войти в систему, используя ваш пароль. Но это также означает, что вы не можете войти со своим паролем, поэтому вам придется использовать один из других настроенных вами методов ( Рисунок 5 ).
Рисунок 5
Но вот проблема. Если один из биометрических параметров не работает, вам придется вернуться к своему ПИН-коду, который, в зависимости от его сложности (или простоты), может быть не таким безопасным, как сканирование лица или отпечатка пальца, или даже таким безопасным, как хороший, надежный пароль.
Чтобы решить эту проблему, я предлагаю настроить несколько методов аутентификации, если ваш компьютер их поддерживает. Так, например, если ваша камера не работает, вы можете вернуться к сканеру отпечатков пальцев.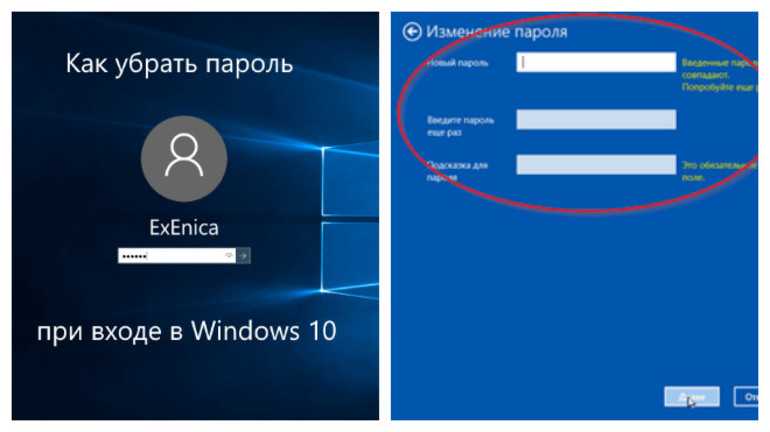 Если ваш сканер отпечатков пальцев не считывает ваш отпечаток пальца, вы можете обратиться к своему ключу безопасности. На моем основном ПК с Windows у меня включены и отпечатки пальцев, и распознавание лиц, а также ключ безопасности в качестве резервной копии.
Если ваш сканер отпечатков пальцев не считывает ваш отпечаток пальца, вы можете обратиться к своему ключу безопасности. На моем основном ПК с Windows у меня включены и отпечатки пальцев, и распознавание лиц, а также ключ безопасности в качестве резервной копии.
Но подождите, вот еще одна проблема. Войдите в свой компьютер с помощью одного из вариантов без пароля. Теперь предположим, что вы хотите подключиться к этому ПК с другого устройства через Microsoft Remote Desktop. А для подключения вы используете сохраненную учетную запись, которую вы использовали раньше, поэтому вам не нужно каждый раз вводить пароль. Выберите ПК на экране RDC. Однако вместо подключения вы получаете сообщение об ошибке, что удаленный рабочий стол не может подключиться к удаленному компьютеру. Что случилось? Что ж, RDC требует пароль учетной записи для аутентификации; это не будет работать с опцией без пароля ( Рисунок 6 ).
Вот как обойти это препятствие. Откройте полную консоль RDC и установите флажок Всегда запрашивать учетные данные .


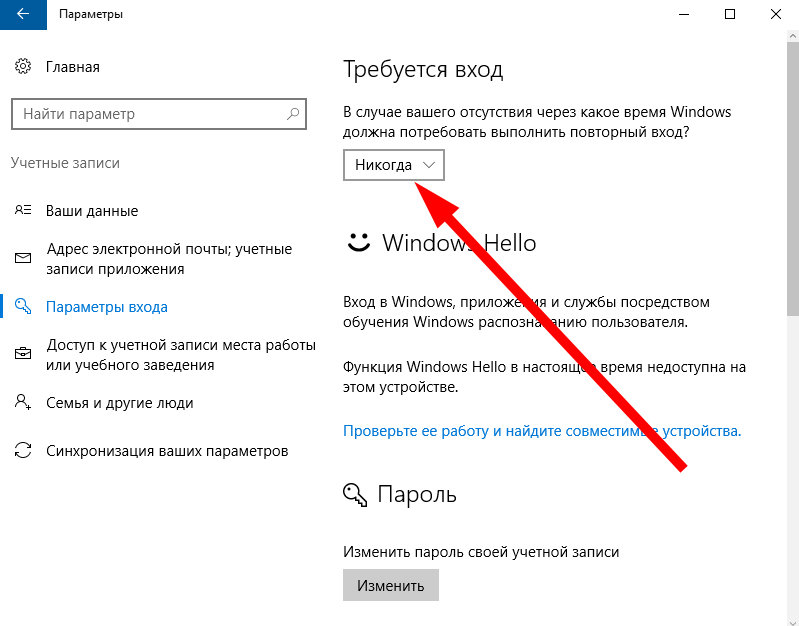
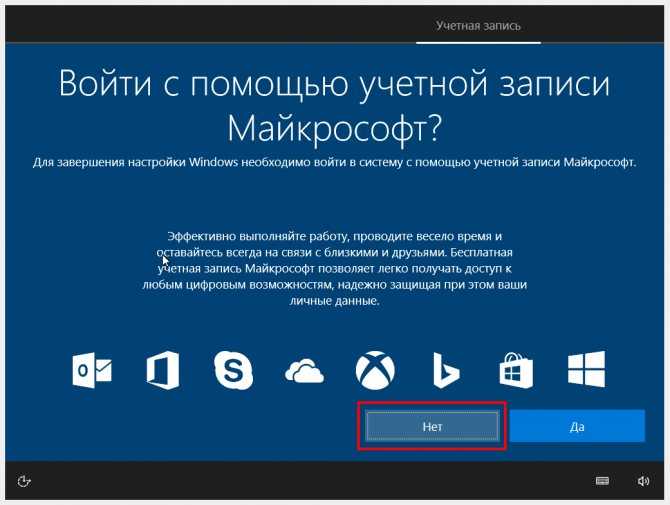 1, Windows 7 или более ранние версии
1, Windows 7 или более ранние версии