Не работают системные звуки: Пропали системные звуки в Windows 10
Содержание
Звуки Дискорд | Как включить, передать системные звуки, как отключить
Во время трансляции можно передавать другим пользователям или отключать звуки Дискорд, тем самым повышая комфорт нахождения в стриме. Но, несмотря на удобство настроек, многие путаются в вопросе или сталкиваются с ситуацией, когда звуковое сопровождение пропало или нет системных сигналов. Ниже рассмотрим правила настройки и способы устранения неисправности.
Включение звука Discord на ПК, телефоне и в браузере
Для начала разберемся, как включить звук в Дискорде на смартфоне, компьютере и браузерной версии программы. Принцип действия во всех случаях почти идентичный, поэтому приведем общую инструкцию:
- Войдите в приложение на телефоне или ПК.
- Найдите значок шестеренки слева внизу возле имени профиля.
- Перейдите в раздел Голос и видео.
На следующем этапе выставьте необходимые настройки — установите устройство ввода и вывода, проверьте микрофон, выберите активацию по голосу или режим рации. При желании громкость микрофона и звуковые эффекты можно вообще отключить. Ниже имеются другие параметры звучания в Дискорд — подавление эха и шума, автоматическое регулирование усиления, приглушение приложений и т. д. Все параметры собраны в одном разделе, что позволяет регулировать звуковое сопровождение на смартфонах, ПК или в веб-версии программы.
При желании громкость микрофона и звуковые эффекты можно вообще отключить. Ниже имеются другие параметры звучания в Дискорд — подавление эха и шума, автоматическое регулирование усиления, приглушение приложений и т. д. Все параметры собраны в одном разделе, что позволяет регулировать звуковое сопровождение на смартфонах, ПК или в веб-версии программы.
Передача системных звуков
Следующий момент, требующий рассмотрения — как передавать системные звуки в Discord. Здесь алгоритм действий почти такой же:
- Войдите в приложение Дискорд.
- Жмите на символ шестеренки внизу экрана (Настройки).
- Войдите в меню Голос и видео.
- Найдите раздел Приглушение приложений. Эта опция уменьшает громкость системных звуков на определенный процент, когда кто-то говорит. Когда тумблер находится в положении 0, эта опция отключена.
- Выберите необходимые позиции для приглушения системных звуков — когда я говорю или кода другие говорят.
В дальнейшем можно включать или отключать системные звуки Дискорд путем изменения положения ползунка. Также доступна точечная регулировка при выборе какого-то промежуточного положения.
Также доступна точечная регулировка при выборе какого-то промежуточного положения.
Включение музыки в Discord
Много вопросов касается того, как включить звук музыки с компьютера в Дискорде. Здесь важно понимать, что любое музыкальное приложение потребляет много ресурсов и может снизить быстродействие ПК. В случае с Discord все проще, ведь приложение потребляет меньше энергии. Для проигрывания музыки можно использовать специальную программу или бота.
Настройка с помощью Virtual Audio Cabel:
- установите упомянутую утилиту;
- в настройках звука найдите канал Line 1 и выберите его;
- откройте музыкальный плеер в настройках и установите воспроизведение через главный микшерный канал;
- войдите в Дискорд и перейдите в настройки;
- в параметрах Голос и видео установите устройства ввода Line 1.
Теперь можно включать музыку и передавать ее в трансляции. Минус в том, что такой способ не дает одновременно общаться по микрофону.
Минус в том, что такой способ не дает одновременно общаться по микрофону.
С применением программы-бота:
- отыщите в Сети хорошего звукового бота;
- добавьте его на сервер;
- активируйте программу-бота.
Принципы управления могут различаться, поэтому с ними необходимо разбираться по отдельности.
Проблемы со звуком
Многие пользователи сталкиваются с ситуацией, когда звук не передается в Дискорде. К примеру, не работает микрофон. Причин может быть несколько — неисправность устройства или сбои в настройках.
Сделайте следующие шаги:
- Сбросьте и перезапустите приложение.
- После запуска Дискорд перейдите в меню настроек, а далее Голос и видео.
- Сбросьте голосовые настройки.
- Установите в качестве устройства ввода девайс, которое на данный момент применяется в Дискорд.
Если возникли проблемы с внешним микрофоном, сделайте следующее:
- Проверьте, чтобы разъемы на 3,5 мм или USB были надежно подключены к ПК.

- Убедитесь, что звук включен на аппаратном уровне.
- Обновите аудио и системные драйвера, чтобы на ПК была установлена только последняя версия.
- Убедитесь в правильности работы звуков Дискорд путем нажатия на кнопки Активация по голосу или Активация по нажатию.
Если эти действия не решили проблему, попробуйте еще раз перезапустить приложение и сбросить настройки. После этого сделайте следующее:
- Войдите в настроечный раздел, Голос и видео, а там переведите тумблер Включить обслуживание пакетов с высоким приоритетом в левую сторону.
- Подключите микрофон к доступным разъемам и запустите Дискорд от имени администратора.
При отсутствии результата свяжитесь со службой поддержки по ссылке support.discordapp.com/hc/ru/requests/new. В своем обращении укажите, какие действия уже были сделаны, и в чем именно заключается неисправность.
Если возникают трудности при трансляции, во время демонстрации экрана найдите тумблер Sound и переведите его в правую сторону. При наличии Стерео микшера войдите в раздел Голос и видео (пользовательские настройки Дискорд) и установите этот девайс в качестве устройства для ввода. Минус в том, что при таком варианте микрофон в Дискорд не будет работать.
При наличии Стерео микшера войдите в раздел Голос и видео (пользовательские настройки Дискорд) и установите этот девайс в качестве устройства для ввода. Минус в том, что при таком варианте микрофон в Дискорд не будет работать.
Итоги
В ситуации, когда не слышен звук отключения Дискорда или системные звуки, начните с перезагрузки программы. На следующем шаге проверьте настройки, которые в большинстве случаев являются причиной неправильной работы приложения. Если решить проблему своими силами не удается, всегда можно обратиться в службу поддержки, а также к другим пользователям программы на форумах или сайтах по интересам.
Настройка параметров и управление звуком в Windows 10 на компьютере
Содержание:
- Как настроить звук на компьютере Windows 10
- Как добавить звуковое устройство Windows 10
- Как настроить колонки на компьютере Windows 10
- Настройка наушников на работу в системе
- Как сбросить настройки звука на Windows 10
- Регулировка громкости звука
- Возможные неисправности: пропадание, храпение и шипение
- Аппаратные источники проблемы
- Проблемы с программным обеспечением
- Диагностика с помощью приложения «Устранение неполадок со звуком»
- Пропал звук на Windows 10: что делать
- Проверьте кабель и громкость
- Не работают системные звуки
- Выходное аудиоустройство не установлено Windows 10: что делать
- Что делать, если звук на Windows 10 хрипит или автоматически меняет громкость
- Решение проблем с драйвером звукового устройства
- Правильная конфигурация BIOS
- Отключить улучшения звука
- Обновление аудиодрайвера
- Неправильная конфигурация
После установки всех необходимых системных приложений на ноутбук настройка звука требует дополнительного внимания. Обычно пользователи пропускают этот момент, однако впоследствии им приходится улучшать качество звучания. Звук, настроившийся по умолчанию, существенно отличается от настроенного вручную.
Обычно пользователи пропускают этот момент, однако впоследствии им приходится улучшать качество звучания. Звук, настроившийся по умолчанию, существенно отличается от настроенного вручную.
Как настроить звук на компьютере Windows 10
Включив устройства, необходимо убедиться, работает ли звук. Возможно, он деактивирован в настройках ОС. Следует обратить внимание на пусковую панель. Если на микрофоне стоит красный крест, значит звук отключен или сведен к минимуму. Нужно поднять бегунок вручную на нужный пользователю уровень громкости.
ОС виндовс 10 открывает большие возможности для пользователей
При работе некоторых приложений также могут возникнуть проблемы с озвучкой, хотя в других программах все работает исправно. Чтобы это исправить, нужно сделать щелчок ПКМ на микшере, находящемся на панели. Через меню потребуется открыть микшер громкости и отрегулировать уровень для каждой запущенной программы.
Обратите внимание! Могут отсутствовать только системные звуки, в этом случае нужно перейти через панель управления на поисковую строчку. Открыть пункт «Оборудование и звук» и перейти в раздел звука. Тут нужно поставить звуковую схему по умолчанию и сохранить все изменения.
Открыть пункт «Оборудование и звук» и перейти в раздел звука. Тут нужно поставить звуковую схему по умолчанию и сохранить все изменения.
Настройка звука
Как добавить звуковое устройство Windows 10
Тихий звук в наушниках Windows 10 — как увеличить громкость
У многих пользователей звуковым устройством по умолчанию являются наушники или динамики. Однако есть и такие юзеры, которые хотят выводить сигнал только на выбранные программы.
Обратите внимание! Ранее не было возможности устанавливать устройства вывода звука для различных программ. Сейчас это можно сделать в ОС Windows 10 самостоятельно без дополнительных программных продуктов. Для разных приложений можно поставить разный уровень громкости.
Чтобы это сделать, надо:
- Открыть параметры, выбрать раздел системы и перейти в пункт «Звук».
- Через раздел других параметров звука открыть параметры устройств и громкости программ. Тут задается необходимый баланс.
В открытом меню все функционирующие программы находятся слева.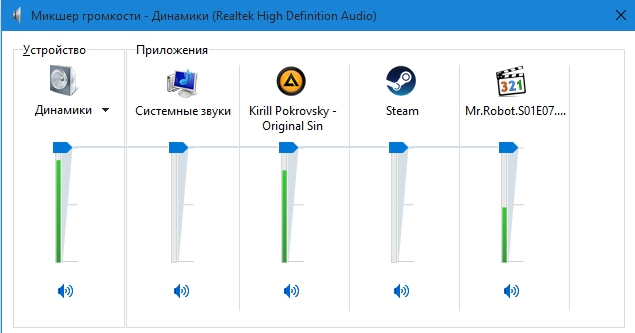 Если нужного приложения там нет, то нужно просто запустить его или выполнить перезапуск.
Если нужного приложения там нет, то нужно просто запустить его или выполнить перезапуск.
Звуковые устройства для виндовс 10
Как настроить колонки на компьютере Windows 10
Как убавить яркость на компьютере Windows 7 — как настроить
Колонки начинают работать сразу после запуска ПК. Если этого не случилось, тогда понадобится дополнительная настройка колонок, заодно можно улучшить качество звучания.
Обратите внимание! Если после проверки всех разъемов стереосистема все так же не работает, тогда придется скачивать специальные драйвера.
Настройка колонок на ноуте происходит так:
- Сделать клик ПКМ по кнопке «Пуск» и перейти через него в «Панель управления».
- Активировать звуковую строку.
- Щелкнуть по пункту динамиков и через ПКМ перейти в их настройку.
- Установить верное расположение звуковых каналов. Выполнить проверку, каждый динамик должен работать.
- Закрыть окошко и кликнуть правой кнопкой мыши по разделу динамиков.
 Открыть их свойства и включить устройство.
Открыть их свойства и включить устройство. - Обозначить уровень необходимой громкости. Перейти в пункт улучшения возможностей и установить «Эквалайзер» и «Тонкокомпенсацию». Тут есть возможность активации других режимов: 3D-звука, подавления голоса и иных.
Настройка наушников на работу в системе
Не работают наушники на компьютере с Windows 7
Как включить тонкомпенсацию в Windows 10, а также другие устройства вывода? Это можно сделать несколькими способами, например, через обновленные аудиодрайвера.
На компе или ноуте надо:
- Открыть окно выполнения через одновременное нажатие на клавиши «Win + R» и ввести «devmgmt.msc».
- Выбрать звуковую карту и щелкнуть по ней ПКМ, выбрав пункт обновления драйверов.
- Активировать автопоиск обновленных драйверов.
Наушники для компьютера
Также для настройки можно воспользоваться диспетчером Realtek HD:
- Открыть диспетчер через панель управления.
- Сделать клик по пункту дополнительных настроек.

- Отметить строки рядом с устройствами записи и воспроизведения, которые разрешают деление гнезд на независимые.
Как сбросить настройки звука на Windows 10
Для сброса звуковых настроек надо пошагово:
- Открыть диспетчер устройств.
- Зайти в раздел звуковых устройств.
- Удалить соответствующий драйвер.
- Перезагрузить компьютер.
Обратите внимание! После проделанных шагов ОС автоматически установит звуковые настройки по умолчанию.
Регулировка громкости звука
Как осуществляется настройка звука на компьютере Windows 10?
Обратите внимание! Чтобы регулировать, настраивать уровень сигнала, желательно установить системное приложение NirCmd, которое существенно облегчит работу.
После загрузки и установки нужно:
- Щелкнуть ПКМ по ярлыку и выбрать свойства.
- Активировать поле быстрого вызова. Это может быть любая установленная пользователем комбинация кнопок.

- Для изменения параметров команды, увеличения громкости сигнала все можно изменить через строку объекта.
- В последующем для увеличения громкости до заданного уровня потребуется лишь нажимать установленную комбинацию.
- Для уменьшения громкости сигнала также следует сохранить сочетание определенных клавиш.
Регулятор уровня громкости
Возможные неисправности: пропадание, храпение и шипение
Как сбросить настройки на Windows 10 и исправить прочие неисправности? Очень часто пользователи жалуются на некачественный сигнал домашнего устройства: помехи, хрипы, треск, шипение, объемный, низкий уровень громкости.
Обратите внимание! Такие проблемы появляются обычно после переустановки, обновлений операционной системы.
Аппаратные источники проблемы
Для исключения такого рода проблем потребуется войти в устройства воспроизведения, кликнуть ПКМ по микшеру динамиков и перейти в свойства. В разделе дополнительных возможностей отметить отключение всех эффектов. Выполнить нужную регулировку. Сохранить все изменения. Закрыть окна. Открыть пункт связи и убрать уменьшение уровня звукового сигнала либо отключение звука при связи.
Выполнить нужную регулировку. Сохранить все изменения. Закрыть окна. Открыть пункт связи и убрать уменьшение уровня звукового сигнала либо отключение звука при связи.
Проблемы с программным обеспечением
Проблемы со звуком могут возникнуть из-за несовместимости обновленных драйверов. Чтобы устранить неполадки с драйверами, нужно осуществить их откат через меню пуска, открыть на передней панели управления диспетчер устройств и активировать его. В новом окне кликнуть ПКМ по звуковому устройству и открыть свойства драйвера, после чего выбрать откат.
Ошибки ПО
Диагностика с помощью приложения «Устранение неполадок со звуком»
Ее применение эффективно только при устранении простейших проблем. Чтобы ее активировать, необходимо нажать ПКМ на микшер или:
- Через меню «Пуск» открыть параметры и перейти в раздел «Обновления и безопасности».
- Активировать пункт «Устранения неполадок».
- Перейти в строку воспроизведения звукового сигнала.
- Запустить приложение и выбрать нужное устройство, после чего нажать на «Далее».

Пропал звук на Windows 10: что делать
Настройка звука на компьютере Windows 10 может осуществляться различными способами. Однако через какое-то время звуковой сигнал может внезапно исчезнуть, при этом устройства вывода информации могут быть исправны.
Проверьте кабель и громкость
Звуки системы пользователь может не слышать по причине установки минимального уровня громкости. Чтобы исправить эту проблему, нужно лишь поднять микшер в правом нижнем углу на необходимый уровень.
Микшер громкости
Обратите внимание! Кроме этого, проблема может быть в кабеле. Для ее устранения нужно проверить все соединения и разъемы.
Не работают системные звуки
Тут проблема кроется в неправильной работе установленного ПО, могут быть также повреждены воспроизводимые файлы. Чтобы решить эту проблему, потребуется удалить и вновь установить плеер, пакет кодеков, который поддерживает практически все популярные звуковые форматы.
Выходное аудиоустройство не установлено Windows 10: что делать
Как настроить звук на виндовс 10, если программа пишет ошибку? Тут проблема кроется как в аппаратных, так и программных неполадках: настройках драйверов, неисправностях оборудования, проблемах с разъемами, некачественном подключении.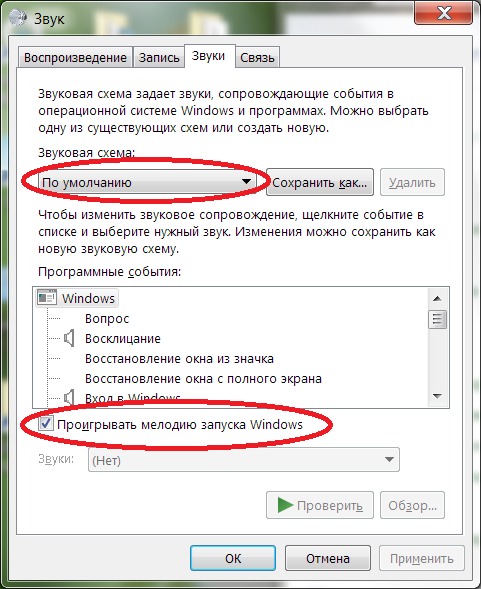
Чтобы исключить аппаратную неисправность, нужно проверить все штекеры, подключенные к звуковой карте, перепроверить выходы и входы каждого устройства.
Обратите внимание! Для исключения системной неполадки в первую очередь потребуется лишь перезагрузить комп. Устранить эту проблему можно через автоматическое средство устранения неполадок, просканировать систему и выбрать необходимый пункт в контекстном меню.
Что делать, если звук на Windows 10 хрипит или автоматически меняет громкость
Управление звуком в Windows 10 можно осуществлять через специальное приложение или системные настройки ОС. При обнаружении проблем со звуком необходимо в первую очередь отключить дополнительные эффекты. Приложения для улучшения звука могут спровоцировать данную неисправность.
Ошибки аудио воспроизведения
Решение проблем с драйвером звукового устройства
Как осуществляется настройка Enhancements в Windows 10? Решить неисправность с драйверами звукового устройства можно следующим образом:
- Нажать на кнопку «Пуск» и перейти в «Панель управления».

- Открыть раздел «Системы и безопасности».
- Перейти в пункт «Системы» и нажать на «Диспетчер устройств».
Важно! При обнаружении звуковой платы в списке можно сделать вывод, что она установлена. В противном случае ее нужно будет купить отдельно.
Правильная конфигурация BIOS
Пользователи, которые уже были знакомы с конфигурацией БИОС, знают все необходимые комбинации для своего устройства, осведомлены о вариантах перемещения между разделами и отправкой команд.
Обратите внимание! Все действия в BIOS можно выполнить только с помощью клавиатуры. Меню программы может быть любым: с вкладками, находящимися вверху, таблицами с заголовками, интерфейсом, приближенным к UEFI.
Конфигурация БИОС
Отключить улучшения звука
Чтобы это сделать, надо:
- Через панель задач перейти в раздел «Звука».
- Открыть окно звуковых свойств.
- В пункте «Воспроизведения» сделать щелчок ПКМ по устройствам и перейти в свойства.

- В свойствах динамиков найти вкладку «Улучшения» и переместить флажок на «Отключение».
Обновление аудиодрайвера
Чтобы это сделать, необходимо:
- Открыть «Пуск» и кликнуть ПКМ по каталогу компьютера, перейти в свойства.
- Открыть «Диспетчер устройств».
- Перейти в строку звуковых, видео и игровых устройств, нажать ПКМ по названию звуковой карты и активировать строку обновления драйвера.
- Нажать на «Автопоиск обновления драйвера» и дождаться окончания действия.
- Отобразятся обновления, тут можно выбрать их установку.
Неправильная конфигурация
По причине неправильной конфигурации audio, HDMI, а также Realtek могут не работать приложения — выдавать ошибку. В этом случае самым лучшим будет произвести переустановку или отключить антивирус перед перезапуском. Также помогут изменения в настройках реестра.
Неправильная конфигурации на Win 10
Способы, представленные выше, помогут решить ту или иную проблему. Таким образом, любую неисправность с аудиопередачей можно устранить самостоятельно без помощи специалиста.
Таким образом, любую неисправность с аудиопередачей можно устранить самостоятельно без помощи специалиста.
Автор:
Сергей Алдонин
Как исправить системные звуки Windows 10, которые не воспроизводятся
Кевин Эрроуз17 марта 2023 г.
6 минут на чтение
Кевин — сертифицированный сетевой инженер
Некоторые пользователи Windows 10 сообщают, что их компьютер больше не воспроизводит системные звуки. Тем не менее, любой другой звук Windows воспроизводится просто отлично. Большинство затронутых пользователей сообщают, что в их случае эта проблема начала возникать после того, как они установили обновление Windows.
Системные звуки не воспроизводятся в Windows 10
После тщательного изучения этой конкретной проблемы выясняется, что существует несколько различных основных причин, которые могут вызывать эту проблему в Windows 10.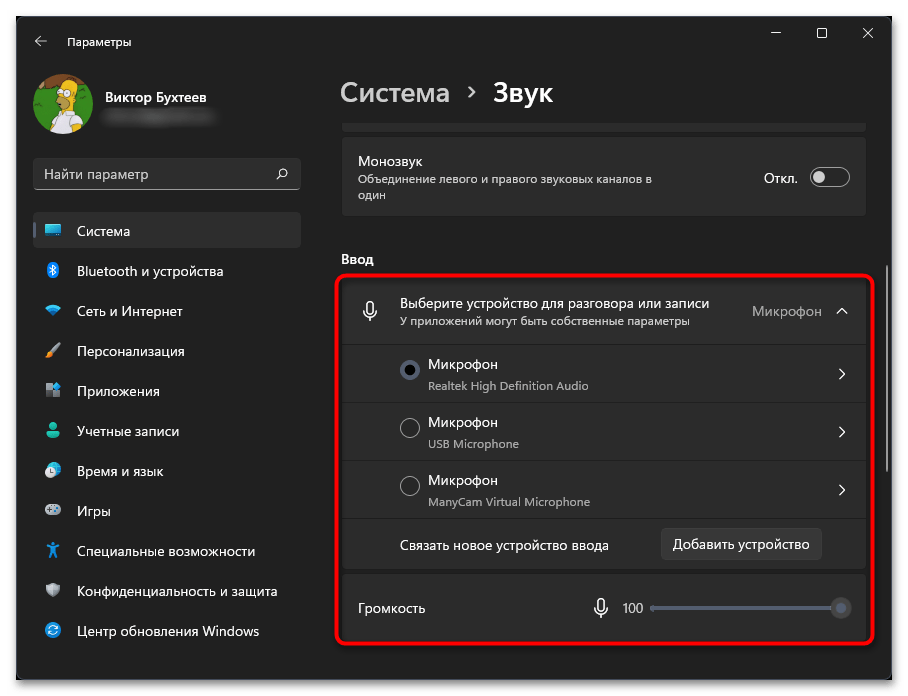 Вот список потенциальных виновников, которые могут быть ответственны за эту проблему:
Вот список потенциальных виновников, которые могут быть ответственны за эту проблему:
- Звуковая схема системы Windows отключена . Наиболее распространенный сценарий, который может вызывать эту проблему, заключается в том, что звуковая схема отключена в меню настроек звука в Windows 1. 0. В этом случае вы можете решить проблему, используя классический интерфейс панели управления, чтобы снова включить звуковой экран. Если звуковая схема отключена сторонним пакетом, вы можете определить виновника с помощью процедуры чистой загрузки и удалить/отключить его.
- На вашем мониторе включена функция затухания звука — некоторые мониторы со встроенными динамиками (в частности, мониторы ASUS) будут поставляться с функцией затухания звука, что может привести к тому, что короткие звуки станут неслышными. Если этот сценарий применим, вы можете решить проблему, отключив эту функцию в настройках вашего монитора.
- Повреждение системных файлов .
 При определенных обстоятельствах вы можете ожидать появления этой ошибки из-за какого-либо повреждения системных файлов, которое влияет на звуковой парк в Windows 10. В этом случае вы можете устранить поврежденные аудиофайлы, выполнив сканирование SFC или DISM, чтобы заменить поврежденные данные здоровыми эквивалентами.
При определенных обстоятельствах вы можете ожидать появления этой ошибки из-за какого-либо повреждения системных файлов, которое влияет на звуковой парк в Windows 10. В этом случае вы можете устранить поврежденные аудиофайлы, выполнив сканирование SFC или DISM, чтобы заменить поврежденные данные здоровыми эквивалентами. - Конфликт Flash Player . Если вы все еще используете устаревший Flash Player, вы можете ожидать, что определенный файл (msacm32.drv) будет конфликтовать с файлами вашей звуковой системы. В этом случае вы можете создать раздел реестра-оболочку, чтобы предотвратить этот конфликт.
Теперь, когда вы знакомы со всеми ситуациями, в которых можно ожидать поломки компонента системных звуков, вот список методов, которые помогут вам решить эту проблему:
Способ 1. Включение звуковой схемы Windows
Прежде чем выполнять какие-либо из приведенных ниже исправлений, следует запустить это руководство по устранению неполадок, убедившись, что на вашем компьютере включена звуковая схема по умолчанию.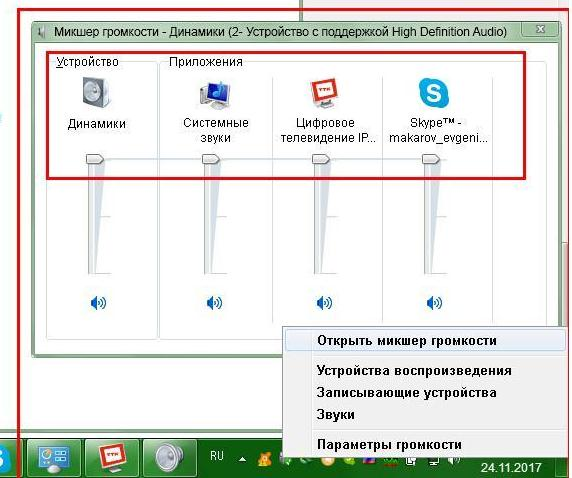
Несколько затронутых пользователей сообщили, что им наконец удалось решить эту проблему после того, как они проверили вкладку «Звуки» и поняли, что Windows была настроена на отказ от звуковой схемы по умолчанию.
Имейте в виду, что существует несколько сценариев, которые могут вызвать эту проблему, и вмешательство стороннего приложения не исключено.
Если вы подозреваете, что этот сценарий применим, следуйте приведенным ниже инструкциям, чтобы узнать, была ли заменена звуковая схема по умолчанию на Без звуковой схемы , и при необходимости внесите необходимые изменения: 5 диалоговое окно. Затем, когда появится текстовое поле, введите «control» и нажмите . Введите , чтобы открыть интерфейс классической панели управления . Доступ к интерфейсу классической панели управления
Примечание: Когда появится запрос UAC (Контроль учетных записей пользователей) , нажмите Да , чтобы предоставить доступ администратора.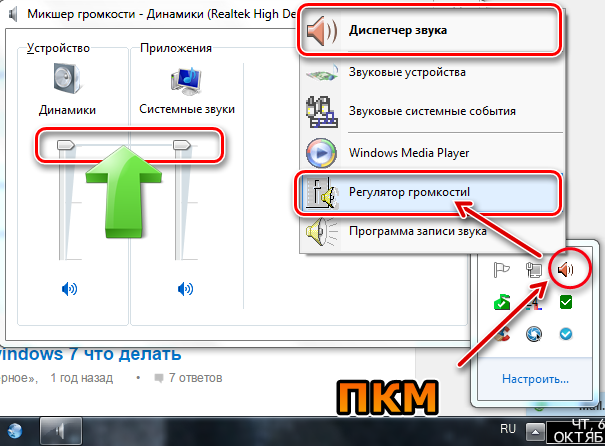
Если проблема все еще не решена, перейдите к следующему потенциальному исправлению ниже.
Метод 2: отключение функции затухания звука (если применимо)
Имейте в виду, что некоторые мониторы (в частности, модели ASUS) по умолчанию имеют функцию, которая автоматически затухает каждый звук. Это дает хороший эффект для более длинных звуков, но это также означает, что ваши динамики полностью пропустят отдельные звуки, такие как подавляющее большинство звуковой коллекции в Windows 10.
Если вы окажетесь в этом сценарии, единственное, что вы можете сделать, это отключить эту функцию. Конечно, точные шаги для этого будут различаться в зависимости от того, вызывает ли эта проблема ваш монитор или стороннее программное обеспечение.
Если причиной этой проблемы является ваш монитор и воспроизведение звука осуществляется через встроенные динамики, эту функцию можно отключить только в меню настроек вашего монитора.
С другой стороны, если вы используете стороннее приложение для достижения этого звукового эффекта, вам необходимо либо отключить эту функцию из приложения, либо полностью удалить пакет безопасности.
Если вы решите сделать последнее, следуйте пошаговым инструкциям ниже:
- Нажмите Клавиша Windows + R , чтобы открыть диалоговое окно Выполнить , затем введите ‘appwiz.cpl’ и нажмите Enter 9 0015, чтобы открыть меню «Программы и компоненты». Когда появится приглашение UAC (Контроль учетных записей пользователей) , нажмите Да , чтобы предоставить доступ администратора.
 Доступ к меню «Программы и компоненты» через поле «Выполнить»
Доступ к меню «Программы и компоненты» через поле «Выполнить» - Когда вы окажетесь в меню «Программы и компоненты», прокрутите вниз список установленных программ и найдите аудиопрограмму, которую хотите удалить.
- Когда вам удастся найти приложение, которое вы планируете удалить, щелкните его правой кнопкой мыши и выберите Удалить из контекстного меню, которое только что появилось.
Если у вас по-прежнему не воспроизводится звук при воспроизведении системных звуков, но остальная часть звука работает нормально, перейдите к следующему потенциальному исправлению ниже.
Способ 3. Выполнение сканирования SFC и DISM
Как оказалось, воспроизведение звука системных файлов также может завершиться ошибкой из-за повреждения системных файлов, которое влияет на текущую установку Windows. Это гораздо более распространено, чем мы изначально думали, особенно в тех случаях, когда любой другой звук, исходящий из приложения Windows, также затрагивается.
В случае, если описанный выше сценарий применим, вам следует запустить пару сканирований с помощью двух встроенных утилит — Проверка системных файлов и Обслуживание образов развертывания и управление ими .
Эти инструменты имеют некоторое сходство, но мы рекомендуем выполнять оба типа сканирования в быстрой последовательности, чтобы увеличить ваши шансы на исправление поврежденных системных файлов.
Чтобы начать с простого сканирования SFC. Это полностью локальный инструмент, который не требует надежного подключения к Интернету.
Инициировать сканирование SFC
Примечание: После запуска этой процедуры очень важно не закрывать окно CMD, даже если утилита выглядит так, как будто она зависла. Терпеливо дождитесь завершения процесса, так как прерывание операции может привести к логическим ошибкам на жестком или твердотельном диске.
После завершения сканирования перезагрузите компьютер и посмотрите, устранена ли проблема после завершения следующего запуска компьютера.
Если та же проблема не устранена, выполните сканирование DISM и дождитесь завершения операции.
Развертывание сканирования DISM
Примечание: Эта утилита отличается от SFC, поскольку она использует подкомпонент Центра обновления Windows для загрузки исправных компонентов для замены поврежденных экземпляров системных файлов. Из-за этого вам необходимо убедиться, что у вас есть надежный Интернет , прежде чем начинать эту операцию.
После успешного завершения сканирования DISM перезагрузите компьютер и проверьте, восстановлено ли воспроизведение системного звука.
Если та же проблема не устранена, перейдите к следующему потенциальному исправлению ниже.
Способ 4. Устранение помех Flash Player
Как оказалось, эта конкретная проблема может также возникать в случае, когда набор системных звуков конфликтует с файлом реестра Adobe Flash Player. По словам некоторых затронутых пользователей, это обычно происходит, когда пользователи Windows 10 все еще пытаются использовать устаревшие версии Adobe Flash.
Если вы окажетесь в этом сценарии, вы можете решить проблему, создав ‘wrapper’ Ключ реестра, который гарантирует, что проблемный файл Adobe Flash не будет мешать звуковой схеме по умолчанию.
Следуйте приведенным ниже инструкциям, чтобы устранить помехи флэш-плеера с помощью редактора реестра:
- Нажмите клавишу Windows + R , чтобы открыть диалоговое окно «Выполнить». Затем введите «regedit» в текстовое поле и нажмите Ctrl + Shift + Enter , чтобы открыть редактор реестра с правами администратора. При появлении запроса UAC (Контроль учетных записей пользователей), , нажмите Да , чтобы предоставить доступ администратора. Открытие редактора реестра с доступом администратора
- Когда вы окажетесь в редакторе реестра, используйте левое меню, чтобы перейти к следующему местоположению:
Мой компьютер\HKEY_LOCAL_MACHINE\SOFTWARE\Microsoft\Windows NT\Current Version\Drivers32
Примечание: Вы можете перейти туда вручную через меню слева или вставить местоположение прямо в панель навигации и нажать Введите , чтобы сразу попасть туда.

- Как только вы окажетесь в нужном месте, щелкните правой кнопкой мыши Driver32 и перейдите к New > String Value .
- Затем назовите только что созданное значение wavemapper, , затем дважды щелкните по нему и вставьте ‘msacm32.drv’ в текстовое поле. , сохраните изменения, затем перезагрузите компьютер и посмотрите, разрешится ли конфликт после завершения следующего запуска.
Если вы все еще сталкиваетесь с проблемой «отсутствуют системные звуки» в Windows 10, перейдите к следующему потенциальному исправлению ниже.
Метод 5. Выполните чистую загрузку
Если ни один из вышеперечисленных методов вам не помог, вам также следует устранить конфликты третьих сторон, которые могут мешать звуковой схеме по умолчанию.
Глядя на различные пользовательские отчеты об этой проблеме, становится ясно, что существует ряд сторонних программ, которые могут создавать такое поведение в Windows 10.
Поскольку существует множество различных приложений, которые могут быть ответственны за эту проблему, вы должны попытаться определить виновника, запустив компьютер в режиме чистой загрузки и посмотрев, сохраняется ли проблема.
Примечание: Операция чистой загрузки по существу переведет ваш компьютер в состояние загрузки, которое запретит запуск любых сторонних служб и процессов.
Если проблема со звуком перестанет возникать во время чистой загрузки, вы можете продолжить и систематически повторно включать каждый процесс и элемент запуска, пока вам не удастся определить виновника, который мешает звуковой схеме в Windows 10.
Теги
windows 10Устранение неполадок Windows 10
ОБ АВТОРЕ
10 лучших способов исправить звук уведомления, не работающий на Android ваш телефон звонит, но вы не видите никаких уведомлений? Или вы боретесь с тем, что звук уведомлений не работает на вашем устройстве Android? Это может быть довольно неприятно и может повлиять на вашу производительность, особенно если вы полагаетесь на уведомления по работе или по личным причинам.
 Эта статья расскажет вам о 10 лучших способах исправления звука уведомлений, который не работает на Android.
Эта статья расскажет вам о 10 лучших способах исправления звука уведомлений, который не работает на Android.
1. Проверьте громкость и беззвучный режим
Если вы не слышите звуков уведомлений, первым делом проверьте настройки громкости на вашем устройстве. Убедитесь, что громкость включена, а беззвучный режим не включен. Вы можете сделать это, нажав кнопку увеличения громкости или зайдя в настройки звука вашего устройства.
2. Перезагрузите устройство
Если первый способ не помог, попробуйте перезагрузить устройство. Этот процесс может помочь исправить незначительные программные сбои, которые могут вызывать проблемы со звуком уведомлений. Для этого удерживайте кнопку питания, пока не увидите опцию «Перезагрузить», затем выберите ее и подождите, пока ваше устройство перезагрузится.
3. Проверьте настройки уведомлений
Если вы по-прежнему не слышите никаких звуков после перезагрузки устройства, проверьте настройки уведомлений. Убедитесь, что ваши уведомления включены и выбран звук. Вы можете сделать это, выбрав «Настройки» > «Звук» > «Уведомления». Оттуда выберите приложение, которое хотите проверить, и убедитесь, что звук уведомления включен.
Убедитесь, что ваши уведомления включены и выбран звук. Вы можете сделать это, выбрав «Настройки» > «Звук» > «Уведомления». Оттуда выберите приложение, которое хотите проверить, и убедитесь, что звук уведомления включен.
4. Очистить кеш и данные
Иногда очистка кеша и данных приложения может помочь устранить проблемы со звуком уведомлений. Для этого перейдите в «Настройки» > «Приложения» > «Диспетчер приложений», выберите приложение, вызывающее проблему, затем нажмите «Хранилище». Теперь нажмите «Очистить кэш» и «Очистить данные», затем перезагрузите устройство, и проблема должна быть решена.
5. Обновите версию Android
Если вы используете более старую версию Android, это может быть причиной проблемы со звуком уведомлений. Перейдите в «Настройки» > «Система» > «Обновление системы» и проверьте, доступно ли новое обновление. Если есть, загрузите и установите его, чтобы увидеть, решена ли проблема.
6. Проверьте режим экономии заряда батареи
Проверьте режим экономии заряда батареи
Многие устройства Android оснащены режимом экономии заряда батареи, который ограничивает фоновую активность для экономии заряда батареи. Однако иногда это может привести к тому, что звук уведомления перестанет работать. Чтобы это исправить, отключите режим экономии заряда батареи, выбрав «Настройки» > «Аккумулятор» > «Экономия заряда батареи» и отключив его.
7. Установите флажок «Не беспокоить»
«Не беспокоить» — еще одна функция Android, которая может мешать звукам уведомлений. Если он включен, вы можете не слышать никаких звуков уведомлений, даже если ваше устройство не находится в беззвучном режиме. Чтобы отключить его, проведите пальцем вниз от верхней части экрана и коснитесь значка «Не беспокоить».
8. Проверьте свой рингтон
Ваш рингтон также может быть причиной того, что вы не слышите звуков уведомлений. Убедитесь, что выбранная мелодия звонка не слишком низкая и не приглушена.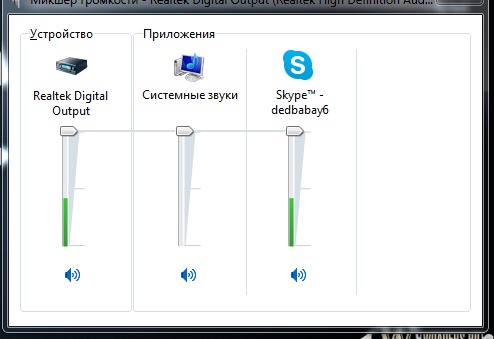


 Открыть их свойства и включить устройство.
Открыть их свойства и включить устройство.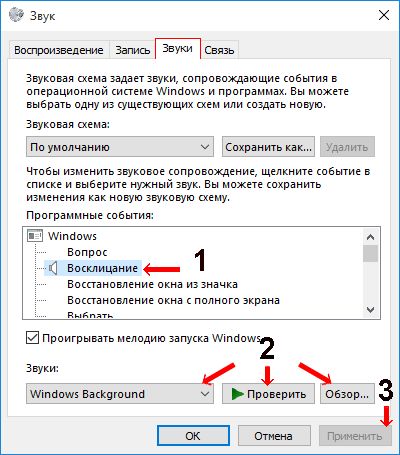
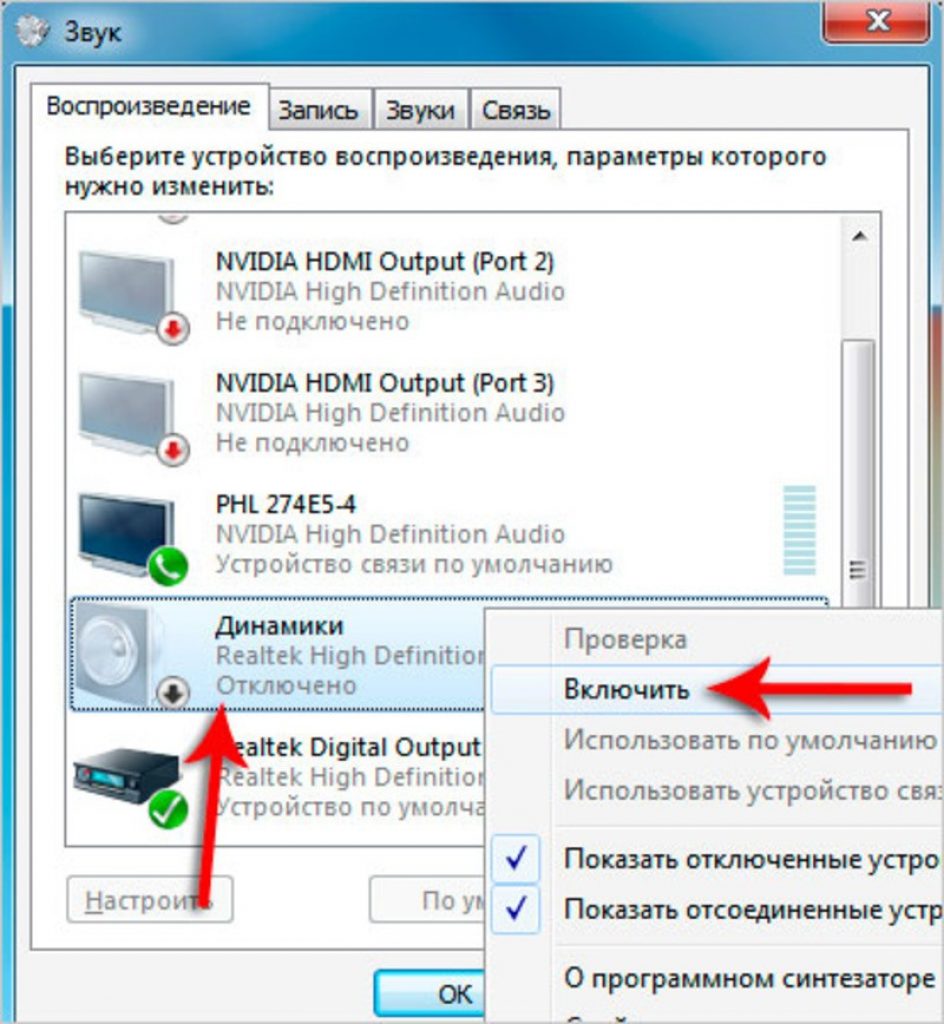

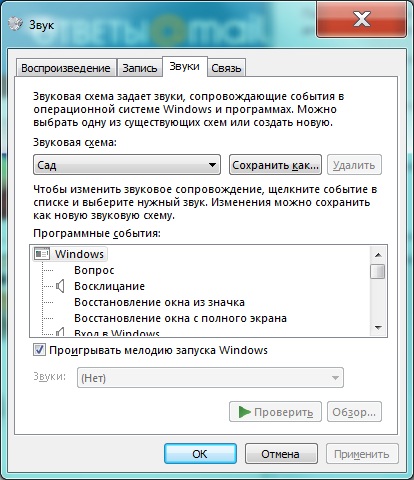
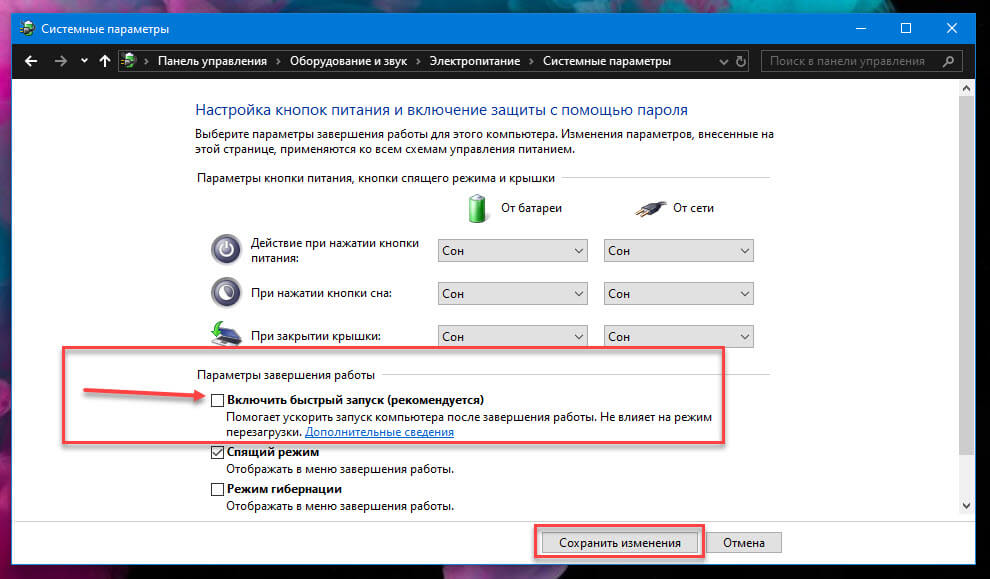
 При определенных обстоятельствах вы можете ожидать появления этой ошибки из-за какого-либо повреждения системных файлов, которое влияет на звуковой парк в Windows 10. В этом случае вы можете устранить поврежденные аудиофайлы, выполнив сканирование SFC или DISM, чтобы заменить поврежденные данные здоровыми эквивалентами.
При определенных обстоятельствах вы можете ожидать появления этой ошибки из-за какого-либо повреждения системных файлов, которое влияет на звуковой парк в Windows 10. В этом случае вы можете устранить поврежденные аудиофайлы, выполнив сканирование SFC или DISM, чтобы заменить поврежденные данные здоровыми эквивалентами. Доступ к меню «Программы и компоненты» через поле «Выполнить»
Доступ к меню «Программы и компоненты» через поле «Выполнить»
