Вернуть заводские настройки на ноутбуке: Сброс настроек системы компьютера | HUAWEI Поддержка Россия
Содержание
Как вернуть заводские настройки на ноутбуке
Мастер приедет и решит Вашу проблему уже сегодня в 12 — 00
Вызвать мастера
- Главная
- Ремонт ноутбуков
- Статьи
- Как вернуть заводские настройк…
Почти любые ноутбуки, которые возможно приобрести в специализированных магазинах компьютерной техники, идут в комплекте с теми или иными операционными системами. Это имеет свои плюсы: отсутствие платы за операционную систему, никаких временных затрат на установку системы. Операционная система, находящаяся на жёстком диске, даёт возможность использовать раздел, который помогает вернуть назад стандартные настройки на ноутбуках. Однако многие пользователи ноутбуков намеренно стирают этот раздел для увеличения пространства на диске. Есть и такие пользователи, которые понятия не имеют о существовании такого скрытого раздела.
Однако многие пользователи ноутбуков намеренно стирают этот раздел для увеличения пространства на диске. Есть и такие пользователи, которые понятия не имеют о существовании такого скрытого раздела.
- 1 В том случае, если вы не подозреваете о существовании скрытого диска, и желаете использовать его по назначению, можно обратиться к специальному сочетанию клавиш ноутбука. Чтобы правильно и грамотно использовать необходимые вам функции восстановления, необходимо знание данных сочетаний. Использовать эти сочетания (или так называемые горячие клавиши) следует в тот момент времени, когда операционная система ноутбука по многим причинам выдала ошибку и не может выполнить загрузку без вашего участия. При нажатии данных сочетаний клавиш, перед вами откроется меню восстановления настроек.
- 2 Следовало ожидать, что разные производители ноутбуков введут свои особенные системы восстановления настроек и, соответственно, горячие клавиши у разных производителей будут разными. Ниже вашему вниманию представлены сочетания клавиш ведущих производителей:
- для Samsung – F4;
- для Fujitsu Siemens – F8;
- для Toshiba — F8;
- для Asus — F9;
- для Sony VAIO — F10;
- для Packard Bell — F 10;
- для HP Pavilion — F 11;
- для LG — F 11;
- для Lenovo ThinkPad — F 11;
- для Acer – в BIOS запустите режим Disk-to-Disk (D2D), после используйте Alt + F 10;
- для Dell (Inspiron) – Ctr l+ F 11
- 3 Производители заверяют и предупреждают, что вы сможете восстановить заводские настройки на ноутбуке и работу системы, но многие ценные файлы и папки могут потерять целостность и восстановить их затем возможности не представит.
 Чтобы это избежать, чаще делайте копии ценных для вас файлов на различные накопители информации, например CD или DVD-диски, flash-карты и другие известные вам носители.
Чтобы это избежать, чаще делайте копии ценных для вас файлов на различные накопители информации, например CD или DVD-диски, flash-карты и другие известные вам носители.
Вам будет интересно:
- Определяем размер матрицы и разрешение экрана
- Ремонтируем клавиши клавиатуры ноутбука
- Признаки неисправного дисплея ноутбука
- Почему не стоит ремонтировать ноутбук на выезде
- HP Envy 6: уже завидуете?
Задать вопрос или оставить комментарий
Ниже располагается удобная форма для того, чтобы Вы смогли задать интересующий Вас вопрос. Мы постараемся максимально быстро на него ответить, но как правило вопросы обрабатываются в течении рабочего дня.
Как восстановить файлы после сброса настроек ноутбука
В этой статье рассказывается, как восстановить файлы после сброса настроек. Кроме того, в нем представлены способы восстановления заводских настроек ноутбука в различных операционных системах Windows, поэтому люди, которые хотят восстановить потерянные файлы и которым необходимо восстановить заводские настройки ноутбука, но не знают, как это сделать, должны прочитать это.
Часть 1. Потеря файлов после сброса настроек ноутбука
В настоящее время ноутбуки часто используются в жизни и работе. Вы должны признать реальность того, что скорость работы и скорость отклика ноутбука быстро снижаются. Вот почему многие люди начинают думать о сбросе настроек. Сброс к заводским настройкам хорошо справляется с бесполезным удалением файлов, сбросом конфигурации и исправлением ошибок диска. Однако это также может принести вам некоторые проблемы, если у вас нет резервной копии ваших данных (по крайней мере, важных данных).
В этом случае я обратил внимание на важность восстановления данных после сброса настроек. Поэтому в этой статье я решил сосредоточиться на двух аспектах:
- Шаги по восстановлению файлов после сброса настроек с помощью Power Data Recovery.
- Способы восстановления заводских настроек ноутбука в разных операционных системах Windows.
Скачать бесплатно
Особый случай потери файлов
Моя жена сбрасывала наш старый ноутбук до заводских настроек перед тем, как мы его отдали.
Теперь она обнаружила, что не перенесла 6-месячные видео из жизни нашей дочери, которые хранились на ноутбуке. Они не были подкреплены, так как я отсутствовал на работе. Можно ли как-то восстановить эти видео? Операционная система была Vista.SevenForums
Часть 2. Можно ли восстановить файлы после восстановления заводских настроек ноутбука
В общем, опытные пользователи знают, что возможность восстановления данных после восстановления заводских настроек ноутбука зависит от того, как было выполнено восстановление заводских настроек и что они сделали после сброса. Действительно, никто не может гарантировать вам, что он может помочь вам восстановить данные после сброса настроек на 100%. Но это шанс; хотите ли вы восстановить фотографии после сброса настроек ноутбука или другие типы файлов, вам необходимо немедленно принять меры, чтобы максимизировать возможность восстановления данных.
Примечание: Настоятельно рекомендуется ПРЕКРАТИТЬ ДАЛЬНЕЙШИЕ ИЗМЕНЕНИЯ ПОСЛЕ ПОТЕРИ ДАННЫХ, поскольку перезапись данных приведет к безвозвратной потере данных.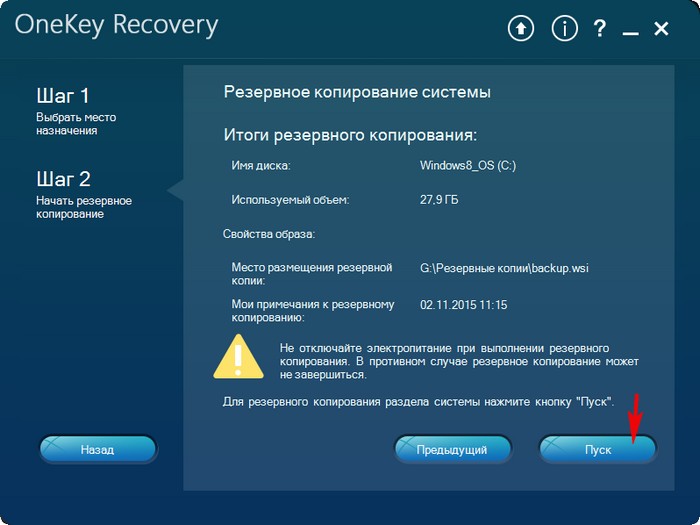
Большинство людей знают, что ответы на вопросы типа « могу ли я вернуть свои фотографии после сброса настроек » однозначно положительные; Что действительно беспокоит их, так это вопрос «, как мне восстановить потерянные файлы из заводского восстановления ». Теперь я собираюсь помочь вам решить эту проблему.
Прежде всего, вы должны получить профессиональный инструмент, который поможет вам в восстановлении. MiniTool Power Data Recovery — хороший выбор.
Скачать бесплатно
Как восстановить файлы после сброса настроек
На следующем рисунке показан основной интерфейс программы, включающий 2 вкладки. Вам нужно выбрать подходящий в соответствии с вашими реальными потребностями в восстановлении данных ноутбука.
Шаг 1:
В случае, если вам необходимо восстановить данные после сброса настроек, выберите Логические диски , если раздел, содержащий потерянные файлы, все еще существует.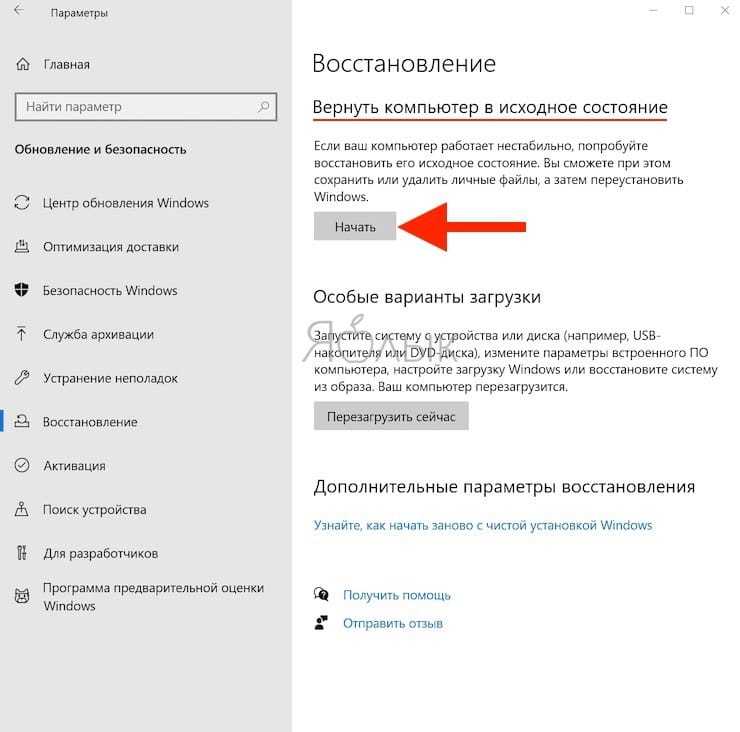 В противном случае вы должны выбрать Устройства .
В противном случае вы должны выбрать Устройства .
Шаг 2:
Затем вы должны выбрать правильный раздел, содержащий потерянные файлы, и выполнить его полное сканирование, нажав кнопку Сканировать . Как правило, вы должны выбрать диск C:.
Шаг 3:
Наконец, просмотрите все найденные файлы, чтобы выбрать нужные данные, а затем сохраните их на другом устройстве или в другом разделе, нажав кнопку Сохранить. (Это можно сделать во время или в конце сканирования.)
Обратите внимание:
- Вы можете предварительно просмотреть файл перед восстановлением, нажав кнопку Предварительный просмотр , если это файл изображения/фотографии/txt.
- Если потерянные файлы еще не были перезаписаны, вы можете легко восстановить данные с жесткого диска ноутбука с помощью этого программного обеспечения.
Смотрите, с помощью нескольких щелчков мыши вы можете успешно восстановить потерянные файлы.
Примечание: Фактически, помимо восстановления личных файлов после сброса настроек ноутбука, этот инструмент также может помочь восстановить данные, которые были потеряны различными способами. Например, он может восстанавливать файлы после обновления Windows и восстанавливать данные из папки Windows.old.
Бесплатная загрузка
Узнав о восстановлении данных после сброса настроек, вы можете прочитать следующий контент, чтобы узнать, как восстановить заводские настройки ноутбука, если вам это интересно.
Нажмите, чтобы твитнуть
Часть 3. Как восстановить заводские настройки ноутбука
Восстановление заводских настроек — это самый быстрый и простой способ вернуть ноутбук в нормальное состояние, независимо от того, работает ли система медленно или заражен вирус.
Вот как восстановить файлы, удаленные вирусной атакой:
Однако, как вернуть ноутбук к заводским настройкам, волнует многих. Насколько мне известно, разные компьютерные системы требуют разных способов выполнения этой задачи. Здесь я в основном возьму Windows 7, Windows 8 и Windows 10 в качестве примеров, чтобы показать процесс сброса.
Здесь я в основном возьму Windows 7, Windows 8 и Windows 10 в качестве примеров, чтобы показать процесс сброса.
Как восстановить заводские настройки ноутбука с Windows 7
Если вы используете Windows 7 (или Windows Vista), у вас есть два варианта восстановления заводских настроек.
- Первый — переустановить Windows с нуля, что вовсе не является сбросом к заводским настройкам, если только у вас нет всех исходных, предоставленных производителем установочных носителей. Этот метод является хорошим способом для пользователей, которые хотят навсегда уничтожить всю информацию, хранящуюся на их ноутбуке.
- В качестве альтернативы вы можете использовать предоставленный производителем инструмент восстановления и заводской раздел восстановления (большинство крупных производителей компьютеров, таких как HP и Dell, предоставляют разделы восстановления на ноутбуках и планшетах вместо установочных носителей).
Вот распространенные названия программного обеспечения для восстановления от каждого крупного производителя ПК.
- HP : HP System Recovery или Recovery Manager
- Dell : Dell Factory Image Restore, DataSafe, Dell Backup & Recovery и ряд других названий
- Acer : Acer eRecovery или Acer Recovery Management
- ASUS : Раздел восстановления ASUS или AI Recovery
- Lenovo : Rescue and Recovery или ThinkVantage Recovery (на ThinkPad)
- Sony : Мастер восстановления Sony Vaio
Примечание: Если вы не уверены, есть ли на вашем ноутбуке с Windows 7 раздел восстановления, обратитесь к руководству пользователя для вашей конкретной модели. Кроме того, вы можете обратиться к инструменту управления дисками, чтобы узнать, есть ли на вашем ноутбуке встроенный раздел восстановления: щелкните правой кнопкой мыши Компьютер в меню «Пуск» выберите Управление , а затем выберите Управление дисками .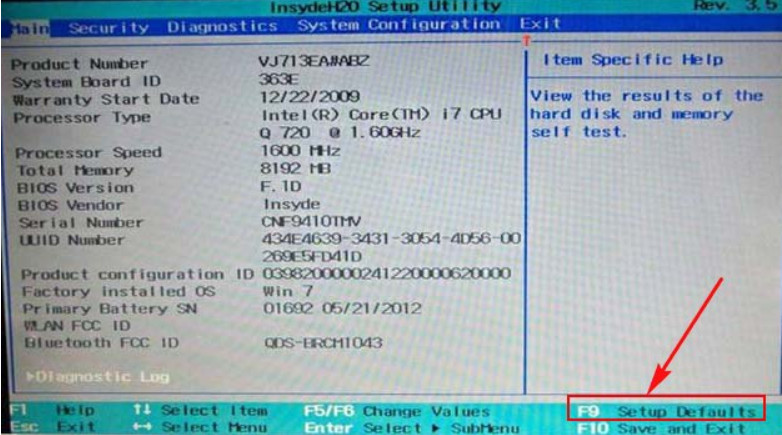 После этого вы можете увидеть список дисков, а также их разделы. Тем не менее, иногда интересующий вас может не называться Recovery. В этой ситуации следует посмотреть любой раздел размером 8-16 ГБ и проверить его свойства.
После этого вы можете увидеть список дисков, а также их разделы. Тем не менее, иногда интересующий вас может не называться Recovery. В этой ситуации следует посмотреть любой раздел размером 8-16 ГБ и проверить его свойства.
Хотите выполнить восстановление Acer? Ознакомьтесь с этими советами!
Здесь я возьму, например, HP, а также Dell, чтобы показать подробные шаги по сбросу ноутбука с Windows 7 до заводских настроек без диска.
Сброс до заводских настроек HP.
Шаг 1 : Выключите компьютер и удалите все периферийные устройства. Затем загрузите компьютер в Windows 7.
Шаг 2 : Нажмите кнопку Пуск , а затем нажмите Все программы .
Шаг 3 : Нажмите Recovery Manager , а затем еще раз выберите Recovery Manager . Может появиться запрос на вход администратора или диалоговое окно контроля доступа пользователей. Нажмите на Да в диалоговом окне UAC, чтобы продолжить, или введите пароль администратора, а затем нажмите кнопку OK , чтобы войти в систему как администратор. Откроется главный экран Recovery Manager.
Нажмите на Да в диалоговом окне UAC, чтобы продолжить, или введите пароль администратора, а затем нажмите кнопку OK , чтобы войти в систему как администратор. Откроется главный экран Recovery Manager.
Шаг 4 . Выберите параметр System Recovery в левом столбце. Откроется экран «Восстановите компьютер до исходного заводского состояния ».
Шаг 5 : Нажмите переключатель Да , а затем нажмите кнопку Кнопка «Далее» .
Шаг 6 : Ноутбук выключается, а затем перезагружается. Когда компьютер загружается снова, операционная система и все приложения по умолчанию восстанавливаются до заводских настроек.
Что такое меню загрузки HP? Как получить доступ к меню загрузки или BIOS?
Сброс настроек Dell.
Шаг 1 : Выключите ноутбук и удалите все подключенные устройства. После этого включите его.
После этого включите его.
Шаг 2 : Когда на экране появится логотип Dell, несколько раз нажмите F8, чтобы открыть меню дополнительных параметров загрузки.
Примечание. Если меню «Дополнительные параметры загрузки» не открывается, дождитесь приглашения для входа в Windows. Затем перезагрузите компьютер и повторите попытку.
Шаг 3 : С помощью клавиш со стрелками выберите Repair Your Computer и нажмите Введите .
Шаг 4 : В меню «Параметры восстановления системы» выберите раскладку клавиатуры и нажмите кнопку «Далее» . Затем пользователи могут войти в систему как локальный пользователь или администратор.
Примечание: Используйте раскрывающееся меню справа от имени пользователя: выберите локального пользователя или учетную запись администратора и введите пароль для этой учетной записи. Если вы не установили пароль для локальной учетной записи пользователя, оставьте поле для пароля пустым и нажмите кнопку OK .
Шаг 5 . В зависимости от конфигурации вам может потребоваться выбрать Заводские инструменты Dell, а затем нажать Восстановление заводского образа Dell в меню Заводские инструменты Dell. Нажмите на Далее , чтобы открыть экран подтверждения удаления данных.
Шаг 6 : Выберите Да, переформатировать жесткий диск и восстановить системное программное обеспечение до заводского состояния , а затем нажмите кнопку Далее .
Примечание: Начинается процесс восстановления, который может занять пять или более минут. Сообщение появляется, когда операционная система и установленные на заводе приложения восстановлены до заводского состояния.
Шаг 7 : Нажмите кнопку Готово . Компьютер перезагружается.
Совет: Хотя инструмент восстановления и раздел восстановления могут помочь выполнить сброс настроек, все данные и приложения, сохраненные в системном разделе (обычно на диске C), будут удалены.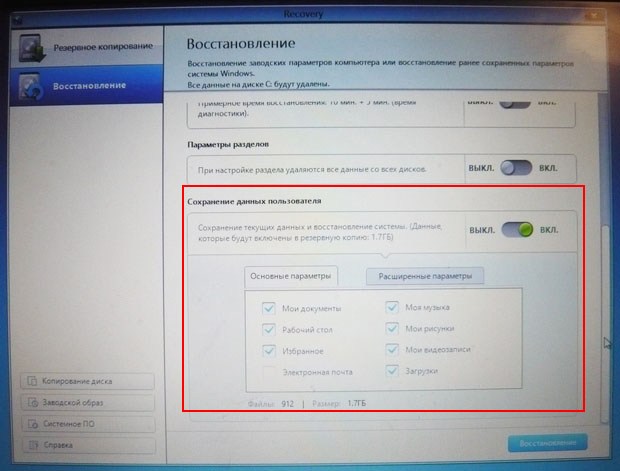 В этой ситуации, если вы хотите вернуть некоторые данные, вы можете попробовать MiniTool Power Data Recovery. Однако возможность восстановления данных зависит от того, что новые файлы Windows могут перезаписать удаленные данные. Если вы найдете нужные файлы, немедленно восстановите их.
В этой ситуации, если вы хотите вернуть некоторые данные, вы можете попробовать MiniTool Power Data Recovery. Однако возможность восстановления данных зависит от того, что новые файлы Windows могут перезаписать удаленные данные. Если вы найдете нужные файлы, немедленно восстановите их.
Как восстановить заводские настройки ноутбука с Windows 8
Windows 8 позволяет пользователям восстановить заводские настройки ноутбука по умолчанию, независимо от того, кто это сделал и есть ли у пользователей установочный диск.
Шаг 1 : Проведите пальцем от правого края экрана, нажмите Настройки , а затем нажмите Настройки ПК .
Шаг 2 : Нажмите Общие . Затем вы увидите три варианта, в том числе:
- Обновите свой компьютер, не затрагивая файлы
- Удалите все и переустановите Windows
- Расширенный запуск
Шаг 3 : В настоящее время вы можете выбрать подходящий в соответствии с фактическими потребностями. После этого вам будут предоставлены подробные оперативные подсказки. Просто делай, как сказано.
После этого вам будут предоставлены подробные оперативные подсказки. Просто делай, как сказано.
- Первый вариант переустанавливает Windows и сохраняет личные файлы, настройки и любые приложения, загруженные из Магазина Windows. Хотя это не полный сброс к заводским настройкам, он довольно близок и может решить проблемы с производительностью с меньшими неудобствами. Просто нажмите Кнопка «Начать» .
- Если вы выберете второй вариант Удалить все и переустановить Windows , все ваши данные будут потеряны.
- Если у вас нет раздела восстановления или установочного носителя, вы можете создать установочный диск, если у вас есть действительный ключ продукта и USB-накопитель.
Примечание: Если вы выберете первый и второй вариант, вам потребуется активный раздел восстановления Windows или установочный носитель (диск с установщиком Windows на нем).
Как восстановить заводские настройки ноутбука с Windows 10
Шаг 1 : Нажмите кнопку Пуск -> Настройки -> Обновление и безопасность -> Восстановление , чтобы увидеть следующее окно , в котором Windows предлагает вам три основных варианта:
- Сбросить этот компьютер
- Вернуться к предыдущей версии Windows 10
- Расширенный запуск
Совет: Сбросить настройки ПК — лучший вариант для начала с нуля. Возврат к более ранней сборке предназначен для участников программы предварительной оценки Windows, которые хотят вернуться к предыдущей версии ОС. А Расширенный запуск позволяет загрузиться с USB-накопителя или диска восстановления.
Возврат к более ранней сборке предназначен для участников программы предварительной оценки Windows, которые хотят вернуться к предыдущей версии ОС. А Расширенный запуск позволяет загрузиться с USB-накопителя или диска восстановления.
Шаг 2 : Здесь, чтобы сбросить Windows 10, вам нужно нажать кнопку Получить указанную под кнопкой Сбросить этот компьютер .
Шаг 3 : В следующем окне вы можете увидеть две опции ( Сохранить мои файлы и Удалить все ). Здесь вы можете выбрать первый вариант, чтобы получить следующий операционный интерфейс.
Шаг 4 : В этом интерфейсе отображается список обычных программ, установленных на вашем компьютере (не установленных из Магазина Windows). Этот список будет сохранен на вашем рабочем столе, когда вы закончите процесс восстановления. Нажмите кнопку Далее .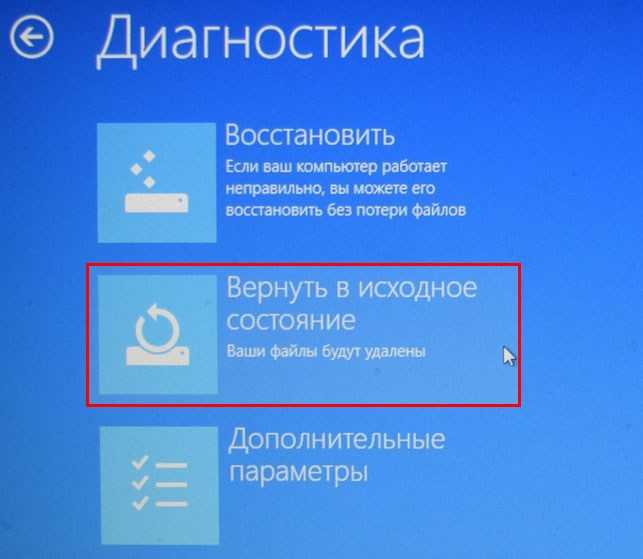
Шаг 5 : Нажмите кнопку Сброс . Ваш компьютер автоматически перезагрузится и начнет процесс сброса. Это может занять час или больше, поэтому, если вы используете ноутбук, рекомендуется подключить шнур питания. Он может перезагружаться несколько раз. Подождите, пока Windows перезагрузится и начнет процесс установки, затем введите свою личную информацию, войдите в систему и начните настройку обновленного ПК.
Нажмите, чтобы твитнуть
Основные советы по восстановлению заводских настроек ноутбука
После прочтения простого введения в восстановление данных после сброса настроек, а также о том, как восстановить заводские настройки ноутбука, если вы все еще хотите сбросить Windows до заводских настроек, следующие советы могут оказаться полезными.
- Сделайте резервную копию как минимум важных данных.
- Четко знайте варианты сброса, которые лучше всего подходят для вас
Можете ли вы отменить сброс до заводских настроек
Некоторые люди считают, что они не удовлетворены результатами сброса к заводским настройкам, поэтому они хотят его отменить.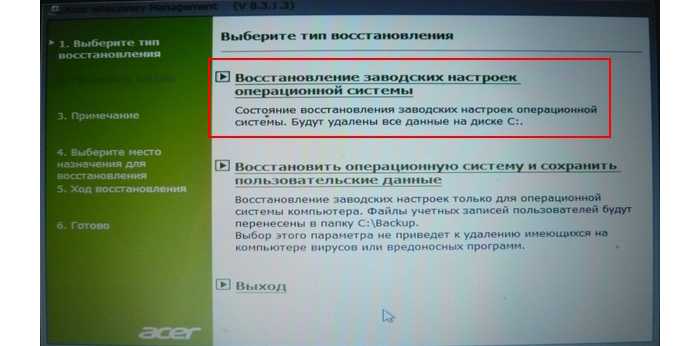 Это возможно? К сожалению, вы не можете «отменить» сброс к заводским настройкам в Windows 10. Но вы можете восстановить все потерянные данные с внутреннего жесткого диска с помощью мощного инструмента восстановления и изменить настройки вручную в соответствии с потребностями.
Это возможно? К сожалению, вы не можете «отменить» сброс к заводским настройкам в Windows 10. Но вы можете восстановить все потерянные данные с внутреннего жесткого диска с помощью мощного инструмента восстановления и изменить настройки вручную в соответствии с потребностями.
Часть 4. Заключение
Вы хотите восстановить заводские настройки ноутбука, если ваша ОС работает медленно или заражена вирусом? Если да, сделайте резервную копию всех необходимых данных заранее. В противном случае ваши данные будут потеряны.
Если вы понимаете важность резервного копирования только после того, как был выполнен сброс настроек, вы должны захотеть восстановить файлы после сброса настроек. По этому поводу не стоит задавать вопросы вроде можно ли восстановить файлы после сброса до заводских настроек; вместо этого вы должны попробовать MiniTool Power Data Recovery, потому что он предлагает отличную производительность, а также простые операции.
Где находятся загрузки на этом устройстве (Windows/Mac/Android/iOS)?
Если вы хотите узнать, где находятся ваши загрузки на Windows, Mac, Android, iPhone или iPad, вы можете прочитать этот пост, чтобы получить ответ.
Подробнее
- Твиттер
- Линкедин
- Реддит
Сколько времени занимает сброс настроек ноутбука? – PC Webopaedia
Содержание
Введение
Если ваш ноутбук перестал работать должным образом или заражен вредоносными программами, от которых вы не можете избавиться с помощью антивируса, рекомендуется позвонить по телефону . сбросьте его до заводских настроек (также известный как статус восстановления или доставки). Однако при этом будут удалены все ваши личные данные, т. е. документы, изображения, загрузки, музыка, видео и любые программы, которые вы установили с момента покупки машины. Прежде чем приступить к работе, вы должны сначала сделать резервную копию всех данных онлайн или на внешний жесткий диск. Это означает, что все ваши файлы будут защищены, и вы сможете продолжить сброс.
Это означает, что все ваши файлы будут защищены, и вы сможете продолжить сброс.
Сколько времени занимает сброс до заводских настроек
Но сколько времени занимает сброс до заводских настроек на ноутбуке? Ну, к сожалению, это скорее вопрос с подстановочными знаками. На это нет единого ответа. Весь процесс восстановления заводских настроек вашего ноутбука занимает от 30 минут до 3 часов в зависимости от того, какую ОС вы установили, скорость вашего процессора, оперативную память и жесткий диск у вас HDD или SSD. В некоторых редких случаях это может даже занять весь день. То же самое касается использования раздела восстановления, время зависит от компьютера к компьютеру. Если вы вместо этого выполните чистую переустановку с использованием ранее созданного установочного диска, все это обычно можно сделать всего за 20 минут на быстрой машине. В этом процессе стирается все, включая вредоносное ПО, установленное производителем.
Если ваше устройство больше не загружается, вам может помочь компакт-диск Linux. К сожалению, установленные программы нельзя сохранить таким образом. Вам придется переустановить их вручную после восстановления заводских настроек. Держите ключ активации Windows под рукой, так как он понадобится вам после новой установки.
К сожалению, установленные программы нельзя сохранить таким образом. Вам придется переустановить их вручную после восстановления заводских настроек. Держите ключ активации Windows под рукой, так как он понадобится вам после новой установки.
Различные способы выполнения сброса настроек
Я покажу вам несколько различных сценариев, которых вы можете придерживаться при попытке сброса настроек вашего компьютера.
Сценарий № 1. Нажмите функциональную клавишу при загрузке
Некоторые производители ноутбуков отображают уведомление на экране сразу после включения компьютера. Вы также увидите, какую функциональную клавишу нужно нажать, чтобы войти в настройки. Обычно там написано «Нажмите F10 для восстановления» или что-то подобное. Затем вы можете сбросить устройство до заводских настроек с помощью опций, предоставленных производителем.
Сценарий №2 – Нажать специальную клавишу при выключенном устройстве
Некоторые производители имеют специальные клавиши на клавиатуре. На ноутбуках Sony эта кнопка называется «Помощь» (рядом с кнопкой включения), на устройствах Lenovo — «кнопка Novo». Это либо рядом с кнопкой питания рядом с розеткой, либо в другом месте. Вы нажимаете эту клавишу, когда ноутбук выключен. Только после этого устройство запустится и отобразится меню, ведущее к функции восстановления (заводские настройки).
На ноутбуках Sony эта кнопка называется «Помощь» (рядом с кнопкой включения), на устройствах Lenovo — «кнопка Novo». Это либо рядом с кнопкой питания рядом с розеткой, либо в другом месте. Вы нажимаете эту клавишу, когда ноутбук выключен. Только после этого устройство запустится и отобразится меню, ведущее к функции восстановления (заводские настройки).
Сценарий № 3 — Если Windows все еще работает (при условии, что у вас Windows 10)
Сброс Windows через настройки, пожалуй, самый простой вариант. Нажмите на логотип Windows в левом нижнем углу, а затем на «Настройки». В противном случае настройки также можно открыть комбинацией клавиш Windows+i. Теперь нажмите «Обновление и безопасность», а затем выберите «Восстановить». В разделе «Сбросить этот компьютер» выберите «Поехали». Если вам все еще нужны ваши файлы, нажмите «Сохранить мои файлы» в следующем окне. Эта опция удалит приложения и настройки, но сохранит личные файлы. Если вам больше не нужны ваши данные, вы можете выбрать опцию «Удалить все».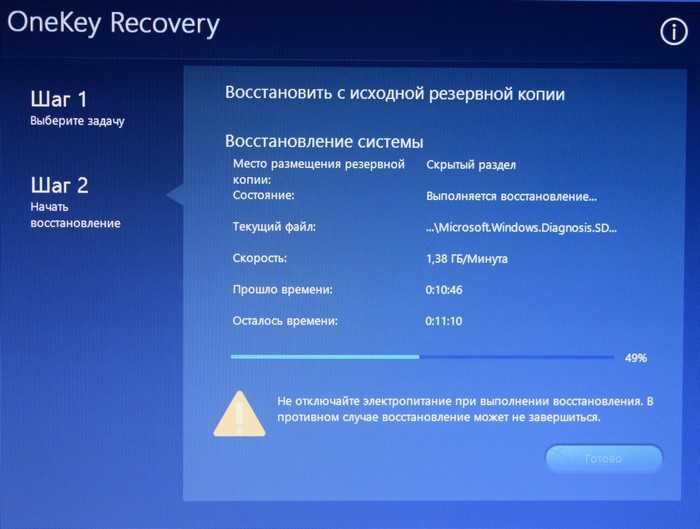 После этого ПК или ноутбук будут сброшены. Обычно этот процесс занимает некоторое время.
После этого ПК или ноутбук будут сброшены. Обычно этот процесс занимает некоторое время.
После завершения процесса вам нужно будет еще раз установить программы и драйверы. Поскольку это может занять некоторое время, вы можете заранее получить программу резервного копирования, которая может помочь вам в этом.
Сценарий № 4 — Загрузка с USB-накопителя
Если Windows больше не запускается, вы можете воспользоваться ранее созданным восстановлением диска, восстановить систему до определенной даты или до заводских настроек (иллюстрированное руководство) среды запуска .
Сценарий № 5. Если ничего не помогает, поможет новая установка Windows
Если вы вообще не можете запустить свой компьютер, а также не можете попасть в мастер восстановления, единственное, что поможет, это новая установка. Для этого перейдите с другого устройства на официальный сайт Microsoft и скачайте Media Creation Tool. Затем вы можете использовать этот инструмент для создания установочного носителя для Windows 10.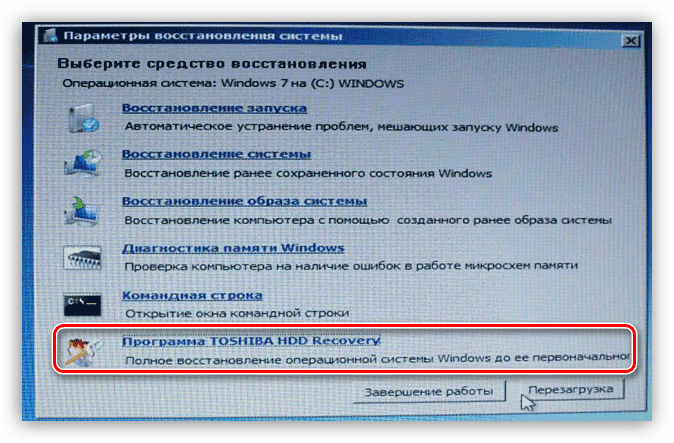 Либо запишите его на DVD, либо перетащите на USB-накопитель с достаточным объемом памяти. Затем вставьте DVD или флешку в порт USB. В процессе загрузки нажмите клавишу F, указанную производителем ПК или ноутбука. Затем выберите соответствующий диск в меню загрузки. В дополнительных параметрах запуска нажмите «Устранение неполадок», затем выберите «Сбросить этот компьютер».
Либо запишите его на DVD, либо перетащите на USB-накопитель с достаточным объемом памяти. Затем вставьте DVD или флешку в порт USB. В процессе загрузки нажмите клавишу F, указанную производителем ПК или ноутбука. Затем выберите соответствующий диск в меню загрузки. В дополнительных параметрах запуска нажмите «Устранение неполадок», затем выберите «Сбросить этот компьютер».
Если переустановка с помощью Media Creation Tool не работает, вы также можете переустановить Windows 10 с помощью файла ISO. Для этого скачайте установочный файл Windows. Недостатком этого метода является то, что он потеряет все ваши данные. После загрузки файла ISO вы можете легко начать новую установку двойным щелчком мыши.
Одним из способов решения проблем с запуском Windows 10 является так называемый «Безопасный режим». Вы можете узнать, как войти в безопасный режим в нашей консультационной статье.
Обратите внимание, что при переустановке Windows ваш ключ восстановления BitLocker изменится. У нас есть статья о том, как восстановить ваш ключ на aka.ms/recoverykeyfaq, но не забудьте обновить ключ, если он у вас записан.
У нас есть статья о том, как восстановить ваш ключ на aka.ms/recoverykeyfaq, но не забудьте обновить ключ, если он у вас записан.
Руководства для конкретных марок
- Сброс настроек ноутбука ASUS без пароля.
- Сброс вашего ноутбука ACER без компакт-диска.
Final Words
Вы передумали и не хотите сбрасывать ПК до заводских настроек? Если вы заранее создали резервную копию своих данных на внешнем жестком диске или другом устройстве хранения, вы можете получить доступ ко всему. Восстановление необратимо, если вы выполняли его в безопасном режиме. Восстановление нельзя отменить, если вы выполнили его с помощью параметров восстановления системы
Если в то время вы установили обновление Windows 10 поверх существующей версии Windows 7 или Windows 8, восстановление заводских настроек больше не будет работать ! В этом случае вам, возможно, придется установить Windows 10 вручную.
Количество времени, необходимое для прохождения всего процесса, сильно зависит от скорости ввода-вывода данных вашего компьютера.

 Чтобы это избежать, чаще делайте копии ценных для вас файлов на различные накопители информации, например CD или DVD-диски, flash-карты и другие известные вам носители.
Чтобы это избежать, чаще делайте копии ценных для вас файлов на различные накопители информации, например CD или DVD-диски, flash-карты и другие известные вам носители. Теперь она обнаружила, что не перенесла 6-месячные видео из жизни нашей дочери, которые хранились на ноутбуке. Они не были подкреплены, так как я отсутствовал на работе. Можно ли как-то восстановить эти видео? Операционная система была Vista.SevenForums
Теперь она обнаружила, что не перенесла 6-месячные видео из жизни нашей дочери, которые хранились на ноутбуке. Они не были подкреплены, так как я отсутствовал на работе. Можно ли как-то восстановить эти видео? Операционная система была Vista.SevenForums