Драйвер видео на: Драйвер GeForce 340.52 | 340.52 | Windows XP
Содержание
Официальные драйверы GeForce | NVIDIA
Автоматические Обновления Драйвера
GeForce Experience автоматически оповещает вас о новых выпусках драйверов NVIDIA. С помощью приложения вы можете обновить драйвер в один клик.
Поиск Драйверов Вручную
Найдите все драйверы GeForce, предоставив информацию о вашей системе.
Product Type:
dflt TITAN
Product Series:
dflt GeForce MX100 Series (Notebook)
Product:
GeForce MX150
Operating System:
dflt Windows 10 32-bit
Language:
dflt English (US)
Windows Driver Type:
DCHStandard
Download Type:
AllGame Ready DriverStudio Driver
Форум По Драйверам
Возникли вопросы по драйверам? Обсудите их с другими пользователями GeForce на нашем форуме.
Перейти на форум (на английском) >
Драйверы Game Ready И Драйверы Studio
Драйверы NVIDIA специально разработаны, чтобы обеспечить наилучшие возможности как для современных игр, так и для работы в графических приложениях. Геймерам, которым важна поддержка новых игр, патчей и дополнительного контента с первого дня, стоит отдать предпочтение драйверам Game Ready. Если вам в первую очередь важно обеспечить надежность в работе с графикой, в том числе для редактирования видео, анимации, фотографии, графического дизайна и прямых трансляций, оптимальным выбором станут драйверы Studio.Работаете и играете? Не переживайте, любой драйвер обеспечит работу графических приложений и отличные игровые возможности.
Как определить серию и модель видеокарты
Если не установлен драйвер NVIDIA:
Откройте Диспетчер устройств в Панели управления Windows
Выберите Видеоадаптеры
Ниже будет указана серия и модель вашей видеокарты
Если драйвер NVIDIA установлен:
Нажмите правой кнопкой мыши на рабочем столе и выберите Панель управления NVIDIA
Нажмите на «Информация о системе» в нижнем левом углу окна
На вкладке «Дисплей» тип видеокарты указан в колонке «Компоненты»
Windows Driver Type
«Standard» packages are those that do not require the DCH driver components.
«DCH» (Declarative,Componentized,Hardware Support Apps) refers to new packages preinstalled by OEMS implementing the Microsoft Universal Driver paradigm.
DCH drivers cannot be installed over a standard system, and Standard drivers cannot be installed over a DCH system.
To confirm the type of system you have, locate Driver Type under the System Information menu in the NVIDIA Control Panel.
For more information, visit What’s new in driver development
Все, GRD, SD
«Все» Показывает все доступные драйверы для выбранного продукта.
«GRD»Драйверы Game Ready обеспечивают лучшие игровые возможности во всех популярных играх. Разработчики драйверов NVIDIA тщательно тестируют как игры на этапе раннего доступа, так и весь дополнительный контент, чтобы оптимизировать производительность, стабильность и функциональность. Эти драйверы сертифицированы лабораторией Microsoft Windows Hardware Quality Labs (WHQL).
«SD» Драйверы Studio обеспечивают лучшие возможности для работы с графикой в популярных творческих приложениях. NVIDIA проводит тщательное тестирование во всех основных приложениях, чтобы обеспечить высочайший уровень производительности, стабильной работы и функциональности. Эти драйверы сертифицированы лабораторией Microsoft Windows Hardware Quality Labs (WHQL).
NVIDIA проводит тщательное тестирование во всех основных приложениях, чтобы обеспечить высочайший уровень производительности, стабильной работы и функциональности. Эти драйверы сертифицированы лабораторией Microsoft Windows Hardware Quality Labs (WHQL).
Инструкции по установке драйверов от NVIDIA
Последнее обновление
May 21, 2021 07:25:49 AM GMT
Если вы вошли в систему в качестве гостя или обычного пользователя, Windows не разрешит установку драйвера. Некоторые организации не позволяют пользователям решать, что они могут устанавливать и как управлять настройками системы и приложения. Возможно, в такой ситуации вам придется обратиться к системному администратору за помощью в установке драйвера.
Прежде чем начинать
- Создайте резервную копию загрузочного тома. Дополнительные сведения см. в разделе Как создать образ системы в Windows 10.
- Перед загрузкой соответствующего драйвера определите марку и модель ГП NVIDIA, чтобы убедиться, что у вас нужные драйверы.

Установка драйверов NVIDIA
Выйдите из всех приложений Adobe, работающих на вашем компьютере в данный момент.
Подтвердите тип имеющегося драйвера. Возможны два варианта: стандартный и DCH. Чтобы определить тип драйвера, откройте панель управления NVIDIA и нажмите «Сведения о системе» в левом нижнем углу панели управления. В диалоговом окне «Сведения о системе» найдите тип драйвера рядом с полем Тип драйвера.Если вы не видите это поле, то, скорее всего, у вас используется стандартный драйвер.
Драйверы дисплея NVIDIA DCH поддерживаются в Windows 10 x64, обновление за апрель 2018 г. (версия 1803, сборка ОС 17134) и более поздних версиях. Нажмите эту ссылку, чтобы узнать больше о типах драйверов.
Откройте страницу Загрузки драйвера NVIDIA.
Выберите Тип продукта, Серию продукта и Продукт, которые соответствуют вашему ГП.
Выберите Тип драйвера для Windows, соответствующий типу, который был определен в шаге 2.

Выберите Тип загрузки, который наилучшим образом соответствует Типу продукта, который был выбран в шаге 4:
- Для графических процессоров Quadro выберите оптимальный драйвер для предприятия (ODE).
- Для графических процессоров GeForce или TITAN выберите драйвер Studio (SD).
Выберите необходимый язык.
Нажмите Поиск, чтобы перейти на соответствующую страницу, и нажмите Загрузка, чтобы загрузить установщик драйвера.
После загрузки установщика драйвера дважды щелкните файл установщика .exe, чтобы начать установку.
Нажмите Да, когда появится диалоговое окно контроля учетных записей пользователя.
Нажмите ОК, чтобы принять путь извлечения по умолчанию.
При появлении соответствующего запроса можно установить драйвер с или без GeForce.
 Нажмите ПОДТВЕРДИТЬ И ПРОДОЛЖИТЬ, чтобы перейти к параметрам установки.
Нажмите ПОДТВЕРДИТЬ И ПРОДОЛЖИТЬ, чтобы перейти к параметрам установки.В параметрах установки нажмите ДАЛЕЕ.
По окончании установки нажмите кнопку ЗАКРЫТЬ, чтобы закрыть установщик.
Перезагрузите систему, даже если это не будет предложено.
Устранение неполадок при установке драйвера
Это наиболее распространенное сообщение об ошибке, возникающее при попытке обновить драйвер.
Сообщение об ошибке при установке драйвера NVIDIA
Сообщение может появиться, если ожидается перезапуск или какая-либо служба NVIDIA все еще активна в фоновом процессе в диспетчере задач. При появлении этой ошибки перезагрузите систему.
Для получения дополнительной помощи по устранению неисправностей см. Решение проблем по установке NVIDIA.
Справки по другим продуктам
- Требования к ГП и его драйверу для Premiere Pro
- Системные требования Adobe Premiere Pro
Вход в учетную запись
Войти
Управление учетной записью
Offizielle GeForce-Treiber | NVIDIA
Automatische Treiber-Updates
GeForce Experience сообщает автоматически о новой версии для NVIDIA-Treiber. Der Treiber wird mit nur einem Mausklick direkt aktualisiert, ohne dass du das Fenster wechseln musst.
Der Treiber wird mit nur einem Mausklick direkt aktualisiert, ohne dass du das Fenster wechseln musst.
Manuelle Treibersuche
Durchsuche alle GeForce-Treiber, indem du deine Systeminformationen eingibst.
Тип продукта:
ДФЛТ ТИТАН
Серия продуктов:
dflt Серия GeForce MX100 (ноутбук)
Продукт:
GeForce MX150
Операционная система:
dflt Windows 10 32-разрядная версия
Язык:
dflt Английский (США)
Тип драйвера Windows:
DCHстандарт
Тип загрузки:
AllGame Ready DriverStudio Драйвер
Treiberforum
Hast du Fragen oder Probleme bei Treibern? Rede in unserem Forum mit anderen GeForce-Nutzern darüber.
Zum Forum>
Game Ready-Triber против Nvidia Studio-Treaiber
Egal, Ob du die angesagtesten neuen spielste oder mit mit neuesteven anwendengen arbeestes цу Эрзилен.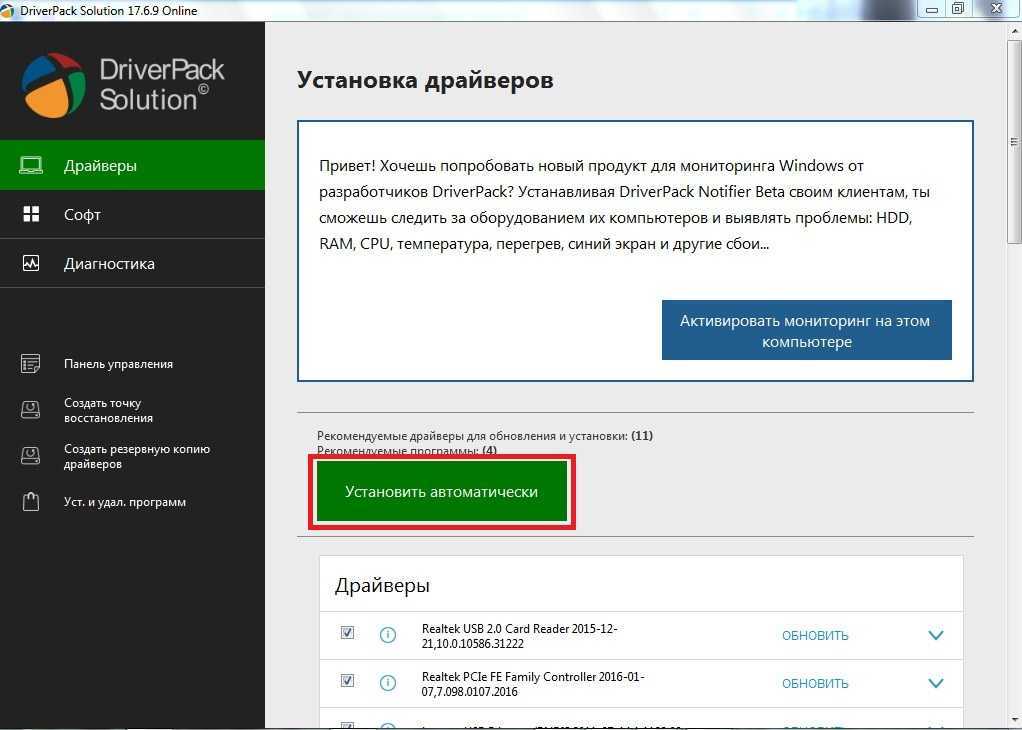 Включите первоклассный выпуск, поддержку для новых выпусков, патчи и DLC, привязанные к тегам запуска, приоритетным для Game Ready-Treiber. Wenn du ein Ersteller von Inhalten Bist, der Stabilität und Qualität for Creative Workflows with Videobearbeitung, Animation, Fotografie, Grafikdesign und Livestreaming in den Vordergrund stellt, wähle Game Ready-Treiber.Machst du ein bisschen von beidem? Основная проблема, с лучшими играми и творческими экспериментами.
Включите первоклассный выпуск, поддержку для новых выпусков, патчи и DLC, привязанные к тегам запуска, приоритетным для Game Ready-Treiber. Wenn du ein Ersteller von Inhalten Bist, der Stabilität und Qualität for Creative Workflows with Videobearbeitung, Animation, Fotografie, Grafikdesign und Livestreaming in den Vordergrund stellt, wähle Game Ready-Treiber.Machst du ein bisschen von beidem? Основная проблема, с лучшими играми и творческими экспериментами.
Den Produkttyp finden
Wenn kein NVIDIA-Treiber installiert ist:
Offne über die Windows-Systemsteuerung den Gerätemanager.
Erweitere den Display-Adapter
Das angezeigte GeForce ist dein GPU-Produkttyp
Wenn ein NVIDIA-Treiber installiert ist:
Klicke mit der rechten Maustaste auf deinen Desktop und öffne die NVIDIA-Systemsteuerung
Klicke unten links auf „ Systeminformationen»
Der Produkttyp deines Grafikprozessors ist auf der Registerkarte «Display» in der Spalte «Komponenten» aufgeführt
Windows-Treibertyp
«Стандартный» -Пакет для основного DCH-Treibercomponenten erforderlich sind.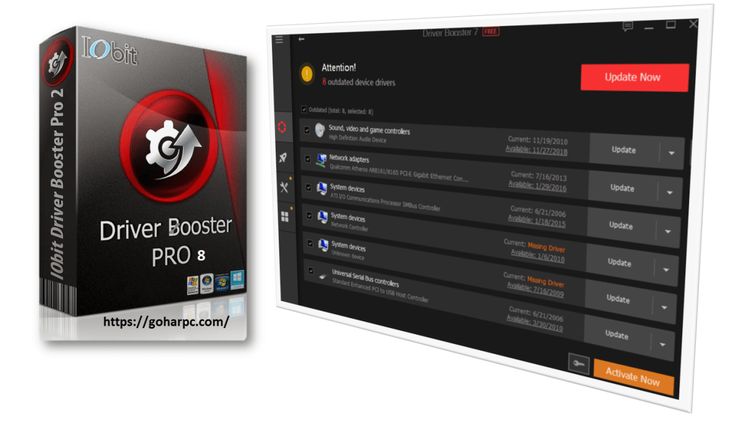
«DCH» ( D декларативный, C расширенный, H аппаратная поддержка приложений) без новых пакетов, которые установлены OEM-производителями и реализованы в Microsoft Universal Driver-Paradigma.
DCH-Treiber können nicht auf einem Standardsystem installiert werden. Standardtreiber können nicht auf einem DCH-System installiert werden.
Um zu prüfen, welcher Treibertyp aktuell auf einem System installiert ist, schau im Menu «Systeminformationen» in der NVIDIA-Systemsteuerung unter Treibertyp nach.
Für weitere Informationen besuche Neuigkeiten zur Treiberentwicklung
Alle, GRD, SD
Alle Zeigt alle verfügbaren Treiberoptionen für das ausgewählte Produkt an.
„GRD“ Game Ready-Treiber bieten das bestmögliche Gaming-Erlebnis für alle wichtigen Spiele. Команда разработчиков NVIDIA протестировала игры раннего доступа для проверки достоверности DLC, которые были расширены, а также улучшены, стабильны и функциональны для оптимизации.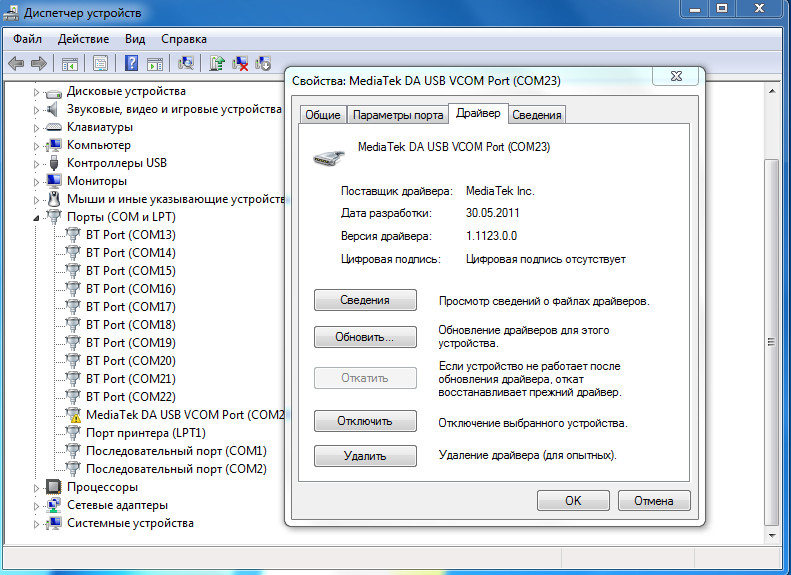 Журнал качества Windows Hardware Quality Labs (WHQL) сертифицирован Microsoft.
Журнал качества Windows Hardware Quality Labs (WHQL) сертифицирован Microsoft.
«SD» Studio-Treiber bieten das bestmögliche Erlebnis für wichtige kreative Anwendungen. NVIDIA Führt umfangreiche Tests bei den wichtigsten creative Anwendungen durch, um maximale Leistung, Stabilität und Funktionalität sicherzustellen. Журнал качества Windows Hardware Quality Labs (WHQL) сертифицирован Microsoft.
Что такое графический драйвер? Все, что вам нужно знать
Ничего не найдено.
27 июня 2022 г.
Эшли Хамер
Главный редактор Descript. Музыкант, подкастер, писатель, научный ботаник.
Компьютеры обладают удивительной способностью брать, казалось бы, бесконечные строки двоичного кода и преобразовывать их в блестящую графику. Но как именно они делают это волшебство ? Процесс включает в себя как графическое оборудование, так и графическое программное обеспечение. Аппаратное обеспечение известно как компьютерная графическая карта (также называемая видеокартой, графическим устройством, адаптером дисплея, графическим процессором или графическим процессором), а программное обеспечение называется графическим драйвером.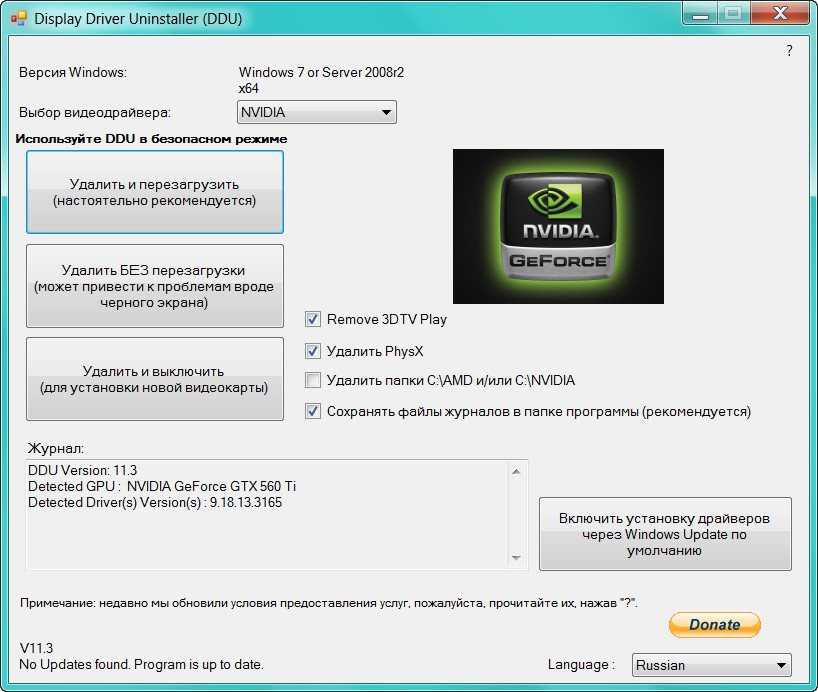 И то, и другое необходимо для того, чтобы изображения на экране оживали.
И то, и другое необходимо для того, чтобы изображения на экране оживали.
Редактор аудио/видео, который включает транскрипцию, запись экрана и публикацию.
Ознакомьтесь с нашими полезными и мощными инструментами.
Что такое графический драйвер?
Графический драйвер — это часть программного обеспечения — набор инструкций, по существу — , который позволяет вашему компьютеру преобразовывать цифровой код (нули и единицы) в графику, изображения и видео. Графические драйверы, также известные как драйверы дисплея или видеодрайверы, предоставляют инструкции по эксплуатации аппаратному обеспечению (то есть физическому компоненту), называемому графической картой, специально предназначенному для рендеринга изображений на вашем компьютере. Другими словами, ваша видеокарта — это машина, которая позволяет вашему компьютеру отображать визуальные эффекты. Графический драйвер сообщает вашей видеокарте, как выполнять свою работу.
Возможно, вы владели компьютером в течение многих лет и ни разу не подумали о своей видеокарте.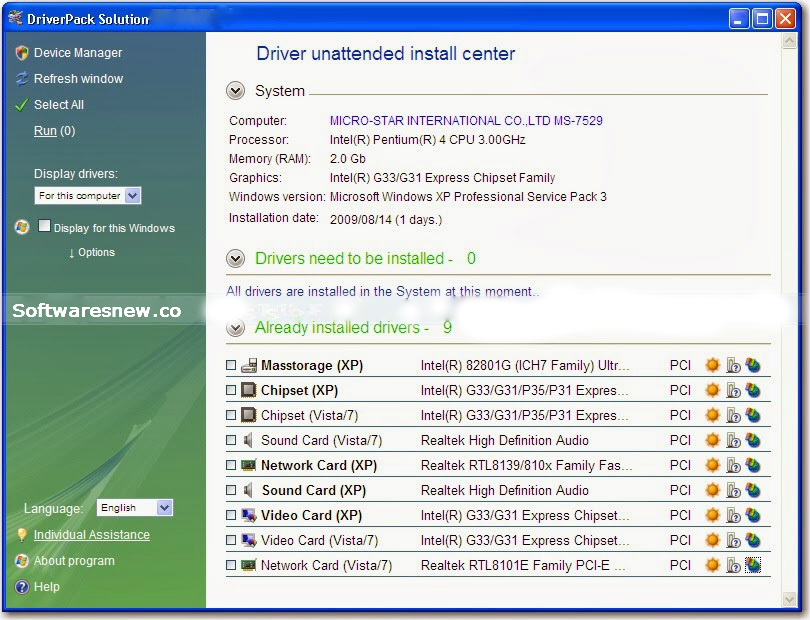 В большинстве случаев для этого нет причин. Компьютеры Apple используют операционную систему MacOS и имеют встроенные графические карты. Эта операционная система автоматически обновляет графические драйверы в рамках общесистемных обновлений, поэтому вам не о чем думать. Большинство ноутбуков с операционными системами Windows и Chrome также поставляются с установленной видеокартой и графическим драйвером, что также избавляет вас от хлопот. Но если вы используете настольный ПК с Windows, вам, скорее всего, придется вручную выбирать и поддерживать графическое устройство. Это означает знать, как обновлять графические драйверы.
В большинстве случаев для этого нет причин. Компьютеры Apple используют операционную систему MacOS и имеют встроенные графические карты. Эта операционная система автоматически обновляет графические драйверы в рамках общесистемных обновлений, поэтому вам не о чем думать. Большинство ноутбуков с операционными системами Windows и Chrome также поставляются с установленной видеокартой и графическим драйвером, что также избавляет вас от хлопот. Но если вы используете настольный ПК с Windows, вам, скорее всего, придется вручную выбирать и поддерживать графическое устройство. Это означает знать, как обновлять графические драйверы.
3 основных поставщика графических драйверов
Если вы ищете собственную графическую карту и графический драйвер, вы, вероятно, будете иметь дело с одним из трех производителей: Intel, Nvidia и AMD. Каждая из них предлагает графические драйверы (программное обеспечение), специально разработанные для своих графических карт (аппаратных средств). Другими словами, вы не стали бы смешивать и сочетать программное обеспечение одного бренда с оборудованием другого.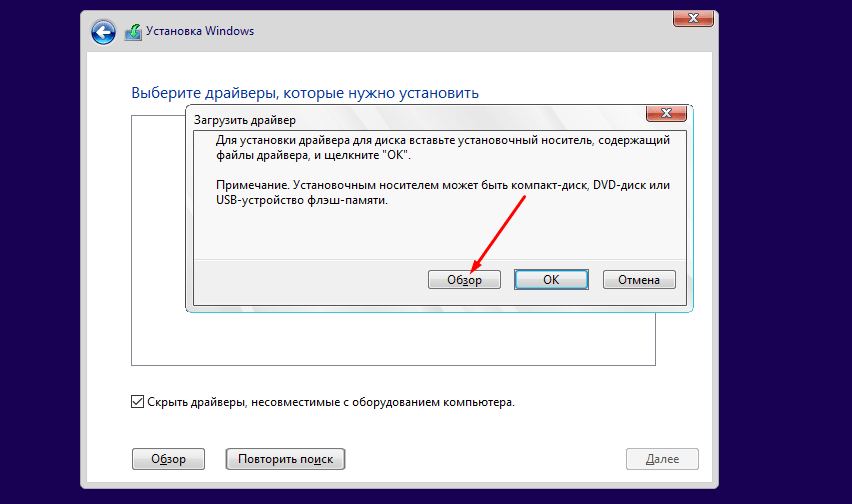 Вот краткое изложение трех основных брендов.
Вот краткое изложение трех основных брендов.
- Intel. Основанная в 1968 году, Intel является одной из старейших компаний в Силиконовой долине в Калифорнии, особенно в Санта-Кларе, где находится ее штаб-квартира. Это крупный поставщик микросхем для известных брендов ПК, включая Dell, HP, Lenovo и Acer. Корпоративным бизнесом Intel являются центральные процессоры (ЦП), но она также производит графические карты и графические драйверы, которые их запускают. Более того, Intel является пионером в мире компьютерных звуковых карт и разработчиком спецификации Intel High Definition Audio.
- Нвидиа. Nvidia была основана в 1993 году, ее штаб-квартира также находится в Санта-Кларе, штат Калифорния. По сравнению с Intel, графические процессоры составляют большую часть основного бизнеса Nvidia. Популярные видеокарты Nvidia включают серию Nvidia GeForce, которая пользуется особой популярностью среди сборщиков персональных компьютеров.

- драм. AMD расшифровывается как American Micro Devices. Он расположен (по одному предположению) в Санта-Кларе, Калифорния. Основные продукты AMD совпадают с продуктами Intel; у обеих компаний есть надежный бизнес по производству процессоров, и обе они производят видеокарты. AMD выпускает их в линейке продуктов Radeon.
Почему графические драйверы должны быть обновлены?
Производители графических устройств периодически выпускают обновления графических драйверов, которые можно найти в Интернете и загрузить на свое устройство. Всякий раз, когда вам предоставляется возможность, разумно установить обновленные графические драйверы, поскольку эти обновления часто обеспечивают большую вычислительную мощность, повышенную энергоэффективность и более разумное распределение оперативной памяти (ОЗУ). Иногда эти обновления могут даже защитить вас от вредоносных программ, нацеленных на видеокарту компьютера.
В частности, геймеры заинтересованы в обновлении своих устройств с помощью новейших графических драйверов.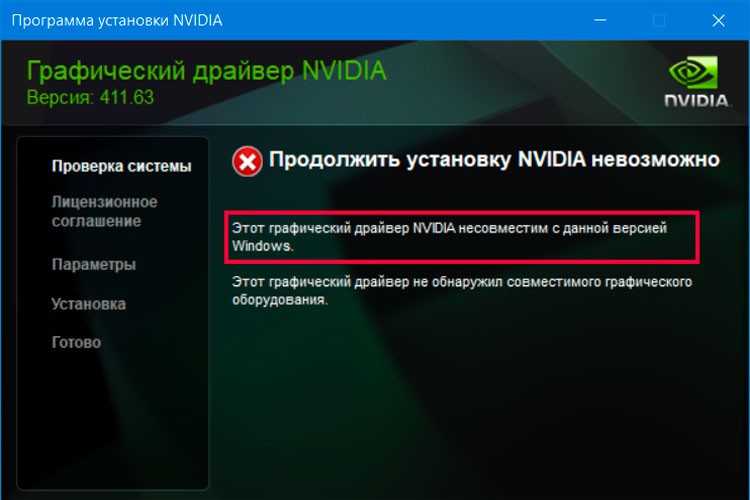 Современные видеоигры, как правило, предъявляют огромные требования к графическим процессорам, и они будут работать с максимальной производительностью только при наличии самого последнего графического драйвера.
Современные видеоигры, как правило, предъявляют огромные требования к графическим процессорам, и они будут работать с максимальной производительностью только при наличии самого последнего графического драйвера.
Как определить ваш графический драйвер в Windows
Если у вас есть ПК с Windows, ваша машина может иметь графическую карту любого из трех основных производителей. Просто помните, что графические драйверы работают только с той видеокартой, для которой они были разработаны. Например, графические процессоры Nvidia и AMD не распознают графические драйверы Intel. Вот простой способ выяснить, какая видеокарта (и графический драйвер) используется на вашем ПК с Windows:
- Перейдите в поле поиска на панели задач, введите « Системная информация » и выберите его.
- В представлении System Information прокрутите вниз левое меню, пока не увидите параметр « Display », и выберите его.

- В разделе Display найдите «адаптер , тип » и «, описание адаптера ». Эти две строки содержат необходимую информацию о вашей видеокарте, включая марку и модель. Эта информация расскажет вам, какой графический драйвер установлен в вашей системе.
Как обновить графический драйвер
Определив графическую карту вашего ПК, вы можете обновить графический драйвер. Сделать это можно двумя способами:
- Скачать драйвер с сайта производителя. Перейдите на веб-сайт производителя графического процессора, чтобы узнать, установлена ли у вас самая последняя версия графического драйвера. Если пришло время для обновления, загрузите соответствующий драйвер, откройте его двойным щелчком и следуйте инструкциям по установке. Используйте эти ссылки для доступа к графическим драйверам Intel, графическим драйверам AMD и графическим драйверам Nvidia.
- Используйте диспетчер устройств Windows.
 Диспетчер устройств Windows обрабатывает все виды обновлений программного обеспечения, в том числе для графических драйверов. Чтобы получить к нему доступ, перейдите в поле поиска на панели задач, введите « Диспетчер устройств » и дважды щелкните, чтобы открыть его. Выберите свою видеокарту из списка параметров и щелкните ее правой кнопкой мыши. Это вызывает плавающее меню с опцией « Update Driver. ” Выберите его и следуйте инструкциям для завершения установки.
Диспетчер устройств Windows обрабатывает все виды обновлений программного обеспечения, в том числе для графических драйверов. Чтобы получить к нему доступ, перейдите в поле поиска на панели задач, введите « Диспетчер устройств » и дважды щелкните, чтобы открыть его. Выберите свою видеокарту из списка параметров и щелкните ее правой кнопкой мыши. Это вызывает плавающее меню с опцией « Update Driver. ” Выберите его и следуйте инструкциям для завершения установки.
Избранные статьи:
Ничего не найдено.
Присоединяйтесь к 56 283 авторам, у которых уже есть преимущество.
Получите бесплатные советы по записи и редактированию, а также ресурсы, доставленные на ваш почтовый ящик.
Спасибо! Ваша заявка принята!
Ой! Что-то пошло не так при отправке формы.
Наши юристы говорят, что мы должны напомнить вам: подписавшись, вы даете согласие на получение маркетинговых электронных писем.

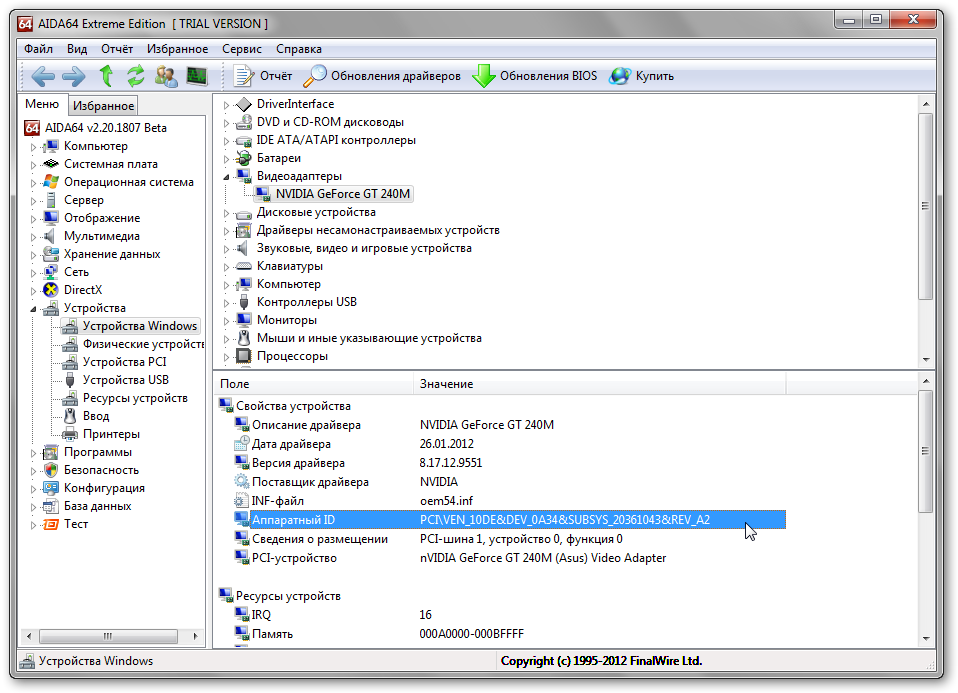

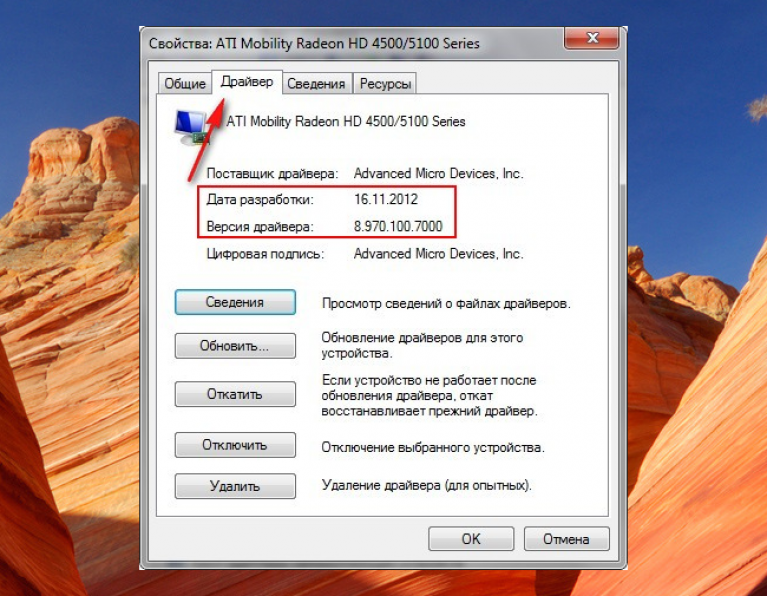 Нажмите ПОДТВЕРДИТЬ И ПРОДОЛЖИТЬ, чтобы перейти к параметрам установки.
Нажмите ПОДТВЕРДИТЬ И ПРОДОЛЖИТЬ, чтобы перейти к параметрам установки.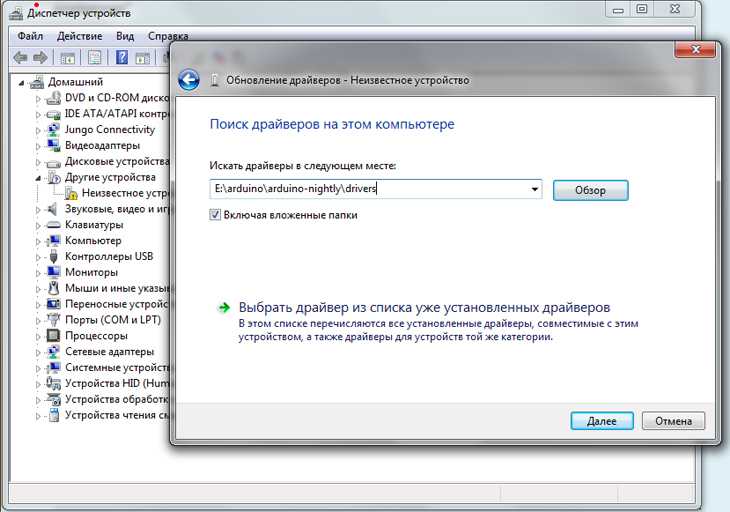
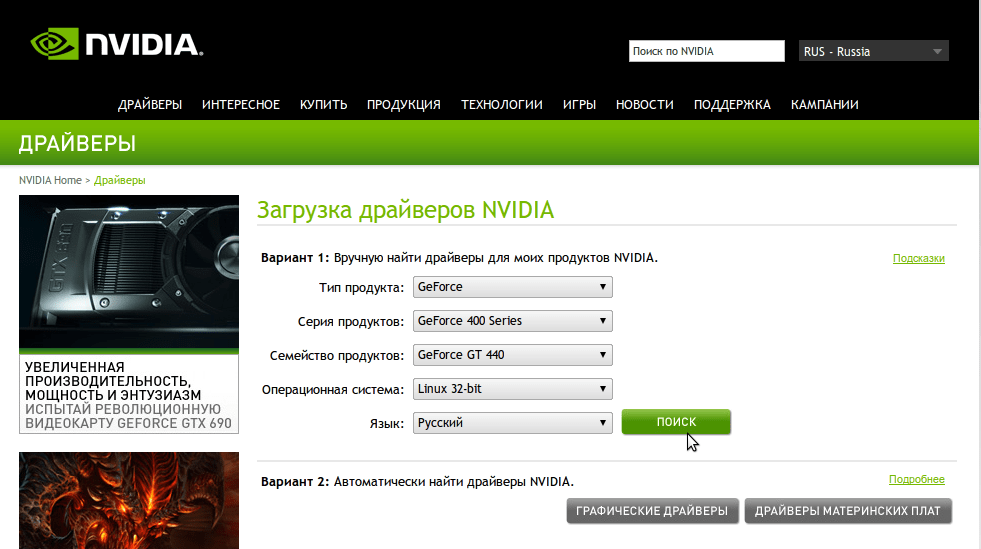
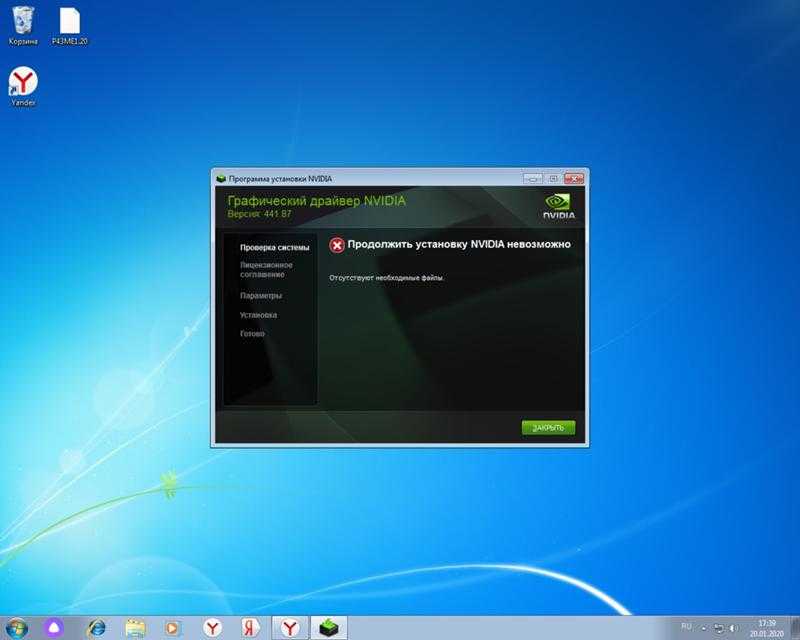 Диспетчер устройств Windows обрабатывает все виды обновлений программного обеспечения, в том числе для графических драйверов. Чтобы получить к нему доступ, перейдите в поле поиска на панели задач, введите « Диспетчер устройств » и дважды щелкните, чтобы открыть его. Выберите свою видеокарту из списка параметров и щелкните ее правой кнопкой мыши. Это вызывает плавающее меню с опцией « Update Driver. ” Выберите его и следуйте инструкциям для завершения установки.
Диспетчер устройств Windows обрабатывает все виды обновлений программного обеспечения, в том числе для графических драйверов. Чтобы получить к нему доступ, перейдите в поле поиска на панели задач, введите « Диспетчер устройств » и дважды щелкните, чтобы открыть его. Выберите свою видеокарту из списка параметров и щелкните ее правой кнопкой мыши. Это вызывает плавающее меню с опцией « Update Driver. ” Выберите его и следуйте инструкциям для завершения установки.