Вернуть старые настройки: Как восстановить заводские настройки на устройстве Android
Содержание
Как восстановить данные на телефоне после сброса настроек. 4 способа
Несмотря на то что объёмам памяти современных смартфонов могут позавидовать даже многие компьютеры, многим не хватает и этого. Одни намеренно покупают аппараты с небольшим накопителем, чтобы сэкономить, а другие, напротив, сразу берут самую топовую версию и без разбору забивают её всем подряд. Но и в том, и другом случае это почти всегда приводит к неожиданному исчерпанию памяти, которую приходится подчищать. Причём происходит это, как правило, в самый неожиданный момент, а значит, высока вероятность удалить что-нибудь не то. А как потом это всё восстанавливать?
Восстановить удалённые данные можно спустя даже довольно большой срок
На самом деле способ вернуть удалённые данные на Андроид есть, и даже не один. Правда, всё будет зависеть от вашей предусмотрительности и сопутствующих факторов. Поэтому предлагаю разобрать 3 наиболее популярных способа восстановления данных, которые подойдут всем без исключения.
Содержание
- 1 Как восстановить удаленные данные на Андроиде
- 2 Как восстановить резервную копию с Гугл диска
- 3 Как вернуть фото из недавно удалённых
- 3.1 Как скачать фото из «Google Фото»
Как восстановить удаленные данные на Андроиде
Пожалуй, самый оптимальный способ восстановить данные на Android после сброса настроек, если вы заранее не озаботились созданием резервной копии, — это утилита Tenorshare UltData for Android. Она позволяет восстановить довольно широкий спектр данных после полного удаления:
- Контакты
- Сообщения
- История звонков
- Фотографии
- Видеозаписи
- Аудиозаписи
- Документы
- Чаты WhatsApp
Причём она восстанавливает их не из облака, как можно было подумать, а прямо из памяти вашего смартфона, основываясь на так называемых fingerprints. Это своего рода следы, которые данные оставляют после себя в хранилище и таким образом позволяют вернуть их обратно. Они остаются в памяти довольно длительное время, поэтому восстановить можно даже те данные, которые вы удалили полгода или даже год назад.
Они остаются в памяти довольно длительное время, поэтому восстановить можно даже те данные, которые вы удалили полгода или даже год назад.
- Скачайте Tenorshare UltData for Android на компьютер;
- Подключите смартфон к компьютеру с помощью кабеля;
UltData for Android позволяет восстановить довольно широкий спектр данных
- Откройте шторку уведомлений и включите передачу файлов;
Отметьте данные, которые хотите восстановить
- В интерфейсе UltData установите галки напротив данных, которые нужно восстановить;
Восстановить можно даже откровенно старые данные
- Нажмите «Начать» и выждите, пока программа найдёт удалённые файлы;
- Отметьте те, которые нужно вернуть, и нажмите «Восстановить».
UltData for Android
Очень круто, что утилита UltData позволяет восстановить удалённые фото в WhatsApp на Android и даже видеозаписи, которые уже были стёрты из недавно удалённых. Это действительно кажется невероятным, потому что, к примеру, в моём случае, программа нашла фотографии годовой давности, которые я необдуманно удалил, потом благополучно забыл о них, а теперь искренне захотел восстановить.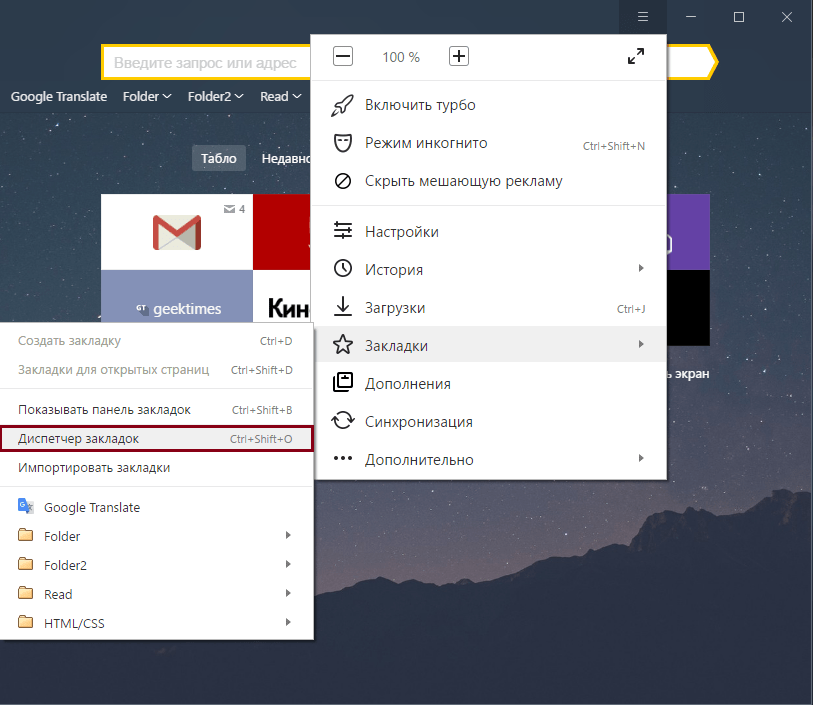
Как восстановить резервную копию с Гугл диска
Если вы не заглядываете настолько далеко и не пытаетесь восстановить фотографии и другие файлы, удалённые несколько месяцев назад, и при этом регулярно выполняете резервное копирование, вам будет ощутимо легче. Дело в том, что резервная копия включает в себя вообще все данные, которые хранятся в памяти вашего смартфона, а потом загружает их в облако, откуда их всегда можно восстановить.
- Сбросьте смартфон до заводских настроек;
- На этапе активации выберите «Восстановить копию»;
Не пренебрегайте резервным копированием
- Авторизуйтесь в учётной записи Google;
- Выберите резервную копию, если их несколько, и восстановите.
Чтобы восстановить резервную копию с необходимыми данными, необходимо заранее озаботиться её сохранением.
Будьте внимательны: восстановлению подлежат только данные приложений и настройки, включая будильники, цветовые схемы и сигнал вызова. А вот сами приложения в резервную копию не входят. Поэтому они будут скачиваться отдельно, а значит, на это понадобится изрядный объём интернет-трафика. По этой причине лучше всего восстанавливать резервную копию при подключении к безлимитному Wi-Fi.
А вот сами приложения в резервную копию не входят. Поэтому они будут скачиваться отдельно, а значит, на это понадобится изрядный объём интернет-трафика. По этой причине лучше всего восстанавливать резервную копию при подключении к безлимитному Wi-Fi.
Как вернуть фото из недавно удалённых
Впрочем, возвращать все данные целиком иногда совершенно не требуется. Куда важнее, например, просто восстановить удалённые фото на Андроиде. Это сделать намного проще, чем накатывать резервную копию из Google Drive с нуля. Даже несмотря на то что восстанавливаются удалённые фотографии и видеозаписи аж двумя непохожими друг на друга способами.
Первым делом попробуйте восстановить удалённые снимки из альбома «Недавно удалённое»:
- Запустите приложение «Галерея» у себя на смартфоне;
- Пролистайте вниз и откройте папку «Недавно удалённое»;
Восстановить фото из недавно удалённых можно в течение 30 дней
- Отметьте галкой фото и видео, которые хотите восстановить;
- Нажмите «Восстановить» и они вернутся в исходный альбом.

Как скачать фото из «Google Фото»
Второй способ заключается в том, чтобы восстановить фотографии из «Google Фото». Этот сервис устанавливается по умолчанию почти на все смартфоны и скорее всего из коробки использует автозагрузку. Поэтому обязательно проверьте:
- Найдите и запустите приложение «Google Фото»;
- Отыщите фотографии, которые хотите вернуть;
Гугл Фото хранит всё и позволяет скачать тоже всё
- Открывайте по одному и нажимайте «Скачать»;
- Фотографии будут скачиваться в выбранный ранее альбом.
Автозагрузка фотографий и видеозаписей в Google Фото можно включить как в оптимизированном, то есть сжатом, и исходном качестве. Второе заполнит доступное пространство ощутимо быстрее.
Впрочем, учитывайте, что скорее всего по умолчанию «Google Фото» загружает ваши фотографии в облако в несколько сжатом, хоть и высоком качестве. Поэтому рассчитывать на то, что они вернутся к вам в исходном виде с тем же разрешением, не стоит. Они по-прежнему будут достаточно хороши и детализированы, чтобы просто любоваться ими, но уже вряд ли сгодятся для редактирования.
Поэтому рассчитывать на то, что они вернутся к вам в исходном виде с тем же разрешением, не стоит. Они по-прежнему будут достаточно хороши и детализированы, чтобы просто любоваться ими, но уже вряд ли сгодятся для редактирования.
Как восстановить данные после сброса настроек Android
Вопрос: Как восстановить удаленные данные после перезагрузки Android до заводских настроек
Здравствуйте . Помогите пожалуйста . У меня на планшете произошел полный сброс настроек .Восстановит ли это приложение файлы ?
Методы: Как выполнить восстановление данных Android после сброса настроек
- Метод 1. UltData for Android для восстановления удаленных данных
- Метод 2. Вернуть файлы на андроиде через 7- Data Android Recovery
- Метод 3. Восстановить данные с помощью EaseUS MobiSaver
- Метод 4. Восстановление файлов android через iMobie PhoneRescue
- Метод 5. iSkySoft Android Data Recovery- инструмент для восстановления данных на андроиде
Метод 1.
 UltData for Android для восстановления удаленных данных
UltData for Android для восстановления удаленных данных
Как вернуть данные после сброса настроек? Если вы хотите простое и эффективное решение, попробуйте с Tenorshare UltData for Android. Этот инструмент способен восстанавливать данные с телефонов Android и планшетов под управлением Android 12/11/10/9/8.1/8/7/6/5 и т.д.. После сброса их на заводские настройки, исправления или удаления файлов по ошибке.
UltData for Android может значительно восстановить удаленные фото ,удаленное видео , потерянные контакты в телефоне Android, текстовые сообщения, историю звонков, видео и другие файлы. В следующем руководстве объясняется, как восстановить данные после сброса настроек Андроид.
Скачайте и установить Tenorshare UltData for Android на ПК. Потом запустите программу и выберите «Восстановить данные Android».
Подключите Android-устройство к компьютеру. Не забудьте включить опцию отладки USB на вашем телефоне Android.
После подключения устройства вы увидите различные варианты на экране.
 Выберите вам нужные данные и нажмите кнопку «Начать» для процесса сканирования.
Выберите вам нужные данные и нажмите кнопку «Начать» для процесса сканирования.Подождите, пока программа завершит процесс сканирования. Затем программное обеспечение отобразит все восстанавливаемые файлы.
Перед извлечением данных с Android после жесткого сброса, просмотрите восстанавливаемые файлы и выберите нужные для восстановления. Затем вам нужно будет найти место назначения для сохранения сохраненных данных и нажать кнопку «Восстановить».
Плюсы:
Восстановить разные типы данных Android без root; простой в использовании; скачать безплатно.
Минусы:
Программа платная
Метод 2. Вернуть файлы на андроиде через 7- Data Android Recovery
Важно, что 7- Data может восстановить большинство удаленных файлов как во внутренней памяти так и на внешней карте без особого труда. Эта программа нет совершено бесплатная. Следуйте инструкциям по шагам.
Равным образом, перед восстановлениям надо включить откладку USB устройства и подключить смартфон к компьютеру с помощью USB кабеля.
1. Загрузите и установите программное обеспечение на свой персональный компьютер или ноутбук. После этого открываем 7- Data Android Recovery. В окне нажимаем «Далее», и выбраем нужные файлы.
2. Полное сканирование начинается, проста требуется ждать нескольно минут. Когда программа просканирует устройство и список файлов отображается.
3. После сканирования папок файлов устройства появится. Вы можете восстановить данные, которые вам нужно.
Найденные данные сохраняются в отдельную папку на компьютере. К тому же, вам нужно по времени почистить мусорные данные на телефоне, чтобы избавиться от полного места устройства.
Плюсы:
Можно восстановить большинство удаленных файлов.
Минусы:
Не бесплатная.
Метод 3. Восстановить данные с помощью EaseUS MobiSaver
Существует программа «EASEUS Mobisaver», которую мы будем использовать, она может восстановить частичные данные. Но для того, чтобы полноценно работать в данной программе, придется активировать root-права. Следует отметить, что активация root-прав не влияет на загрузку программного обеспечения, но есть угрозы безопасности. Поскольку обычное программное обеспечение может получать разрешения после root, это означает, что вирусное программное обеспечение также может получать разрешения.
Следует отметить, что активация root-прав не влияет на загрузку программного обеспечения, но есть угрозы безопасности. Поскольку обычное программное обеспечение может получать разрешения после root, это означает, что вирусное программное обеспечение также может получать разрешения.
Шаг 1. Подключите Android-устройство к компьютеру
Запустите EaseUS MobiSaver для Android и подключите Android-устройство к компьютеру с помощью USB-кабеля. Затем нажмите кнопку «Пуск», а затем программное обеспечение быстро попытается распознать и подключить ваше устройство.
Шаг 2. Сканирование устройства Android для поиска потерянных данных.
EaseUS MobiSaver для Android автоматически сканирует ваше устройство и анализирует данные. Во время процесса сканирования программное обеспечение будет отображать все найденные файлы в режиме реального времени.
Шаг 3. Предварительный просмотр восстанавливаемых данных на устройстве Android.
Сканирование займет у вас некоторое время, и после этого все найденные файлы классифицируются в хорошо организованные категории в соответствии с разными типами файлов. Вы можете выбрать любой тип файла для предварительного просмотра их в правой части окна по одному.
Шаг 4: Восстановление потерянных данных с вашего устройства Android
Вы можете легко выбрать файлы, которые хотите вернуть. Затем отметьте эти выбранные файлы и нажмите кнопку «Восстановить», чтобы извлечь их с вашего устройства Android. Наконец, вам нужно указать папку на вашем компьютере, чтобы сохранить все восстановленные данные.
Минусы:
Нужно активироватьroot-права; не бесплатная.
Метод 4. Восстановление файлов android через iMobie PhoneRescue
Эта программа также может восстановить файлы с устройства Android. Она отображает се типы файлов, поддерживаемые PhoneRescue для Android. Для категорий, которые вы не хотите сканировать или восстанавливать, снимите флажки перед ними.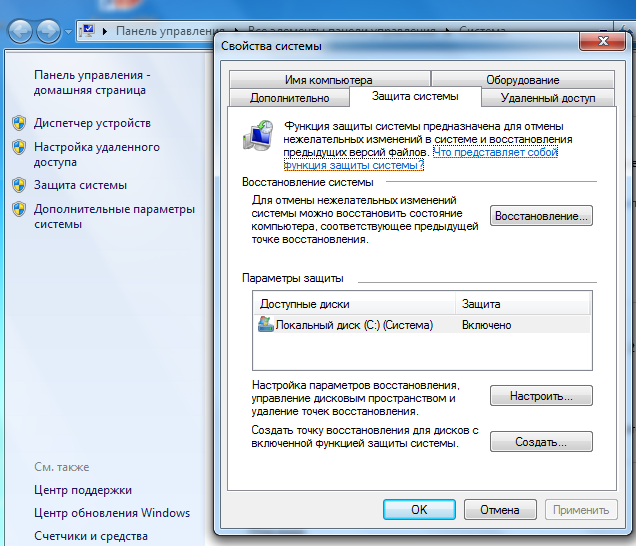
Если вы укоренили свое Android-устройство, функция Deep Scan будет доступна сразу. Если нет, для начала, PhoneRescue для Android запустит ваше устройство. Как только начнется процесс укоренения, отобразится интерфейс ниже. В то же время укоренение вашего устройства Android может занять несколько минут. Пожалуйста, держите пациента.
Как только процесс укоренения завершается, операция Deep Scan начнется автоматически. Процесс сканирования может занять несколько минут в зависимости от объема данных на вашем устройстве.
Минусы:
Не поддерживает русский язык; не бесплатная.
Метод 5. iSkySoft Android Data Recovery- инструмент для восстановления данных на андроиде
Функция восстановления данных Android предназначена для восстановления удаленных файлов на устройствах Android, независимо от причин потери данных. Это означает, что если люди случайно удалили файлы или пострадали от вирусных атак, независимо от того, были ли неисправности программного обеспечения или файлы повреждены, у вас всегда будет возможность восстановить файлы. Но большенство восстановлений данных восстановлены из кэша, которые сохраняются на телефоне, не успеющие удалить.
Но большенство восстановлений данных восстановлены из кэша, которые сохраняются на телефоне, не успеющие удалить.
Здесь вам предлагаются два разных режима сканирования: «Стандартный режим» и «Расширенный режим». Стандартный режим выполняет базовое сканирование удаленных файлов на вашем устройстве. С другой стороны, расширенный режим выполняет -depth сканирования вашего устройства, занимает больше времени.
Плюсы:
Существует стандарный и расширенный режим для восстановления данных Android.
Минусы:
Не бесплатная.
Заключение
Как восстановить все данные после сброса настроек Android? Если вы хотите быстро восстановить данные без root, мы рекомендуем вам использовать Tenorshare UltData for Android на русском. Он имеет простой интерфейс, и данные восстановления более эффективны.
Tenorshare UltData for Android
Лучшая программа для восстановления WhatsApp на Android без рута
- Восстановить удаленные сообщения WhatsApp на Samsung, Huawei, Xiaomi, OPPO без рута
- Восстановить фотографии, контакты, сообщения, видео и все, что вы потеряли
- Предварительный просмотр отдельного файла перед восстановлением данных
- Поддержка большинства телефонов и планшетов Android
Скачать Бесплатно
Скачать Бесплатно
Как восстановить iPhone из резервной копии ICloud
- Вы можете восстановить резервную копию iCloud вашего iPhone с помощью приложения «Настройки» или компьютера.

- Чтобы сбросить настройки iPhone, необходимо стереть все его данные и настройки в приложении «Настройки».
- При повторной настройке iPhone выберите «Восстановить из резервной копии iCloud» и следуйте инструкциям по восстановлению.
Даже если вы некоторое время пользовались своим iPhone без проблем, проблемы могут внезапно возникнуть. И вы можете исправить большинство из них, перезагрузив iPhone.
Но в редких случаях ваша проблема будет настолько глубокой, что никакие перезапуски ее не решат. В этом случае вы можете выполнить сброс до заводских настроек.
Примечание : это «ядерный вариант» — сброс к заводским настройкам удалит все приложения и данные с вашего iPhone и вернет его в состояние, в котором он был, когда вы впервые достали его из коробки после покупки.
Но поскольку только что стертый iPhone не особенно полезен, вы, вероятно, захотите восстановить все свои приложения и данные из последней резервной копии. Вот как сделать резервную копию и восстановить ваш iPhone.
Вот как сделать резервную копию и восстановить ваш iPhone.
Почему вам следует сделать резервную копию вашего iPhone
При создании резервной копии iCloud вашего iPhone данные, такие как настройки, фотографии, видео, сообщения и данные приложений, сохраняются в iCloud.
Вы можете использовать резервную копию для восстановления вашего iPhone в следующих случаях:
- Это новый. Вы меняете iPhone, и вам нужно, чтобы ваши старые данные были на новом телефоне.
- Он потерян или украден. Ваш iPhone потерян или украден, и вам нужна резервная копия для настройки нового телефона.
- Технические проблемы. Ваш iPhone ведет себя привередливо, и вам необходимо сбросить его до заводских настроек, а затем восстановить.
Как сделать резервную копию iPhone в iCloud
Использование iCloud на iPhone — самый простой способ создать резервную копию.
1. Откройте приложение «Настройки».
2. Коснитесь своего Apple ID в верхней части экрана.
3. Коснитесь iCloud .
Коснитесь «iCloud».
Стефан Ионеску
4. Нажмите Резервное копирование iCloud .
Нажмите «Резервное копирование iCloud».
Стефан Ионеску
5.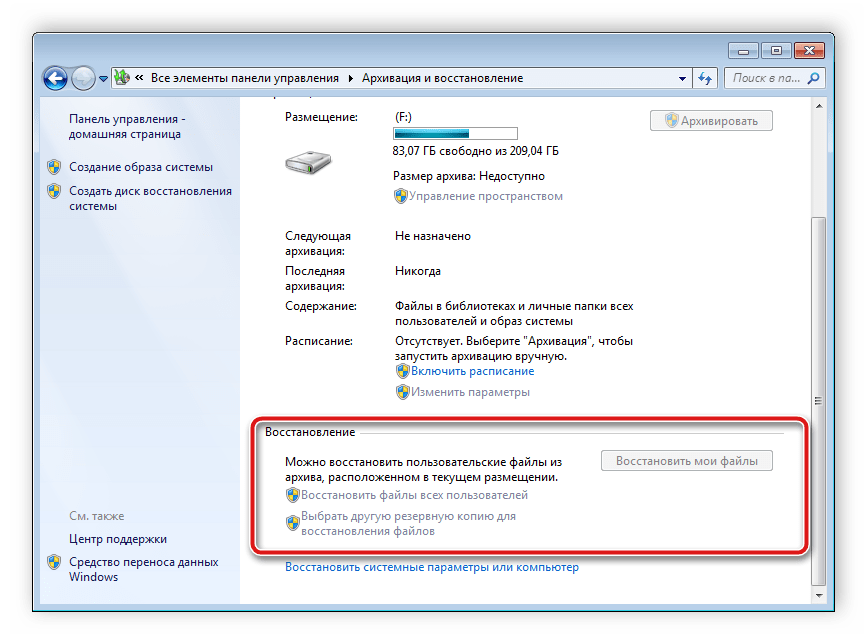 Убедитесь, что переключатель iCloud Backup включен (он будет зеленым). Если это не так, коснитесь его, чтобы включить.
Убедитесь, что переключатель iCloud Backup включен (он будет зеленым). Если это не так, коснитесь его, чтобы включить.
Включите «Резервные копии iCloud», нажав на переключатель.
Стефан Ионеску
Подсказка : Пока переключатель iCloud Backup включен, ваш iPhone будет автоматически создавать резервные копии, если он заблокирован и подключен к сети Wi-Fi и источнику питания.
6. Посмотреть, когда было записано последнее успешное резервное копирование; если это за последние несколько часов, этого может быть достаточно. Если резервная копия устарела и вы подключены к сети Wi-Fi, коснитесь «Создать резервную копию сейчас» и дождитесь завершения резервного копирования.
Если резервная копия устарела и вы подключены к сети Wi-Fi, коснитесь «Создать резервную копию сейчас» и дождитесь завершения резервного копирования.
Как сделать резервную копию iPhone на компьютере
Чтобы создать резервную копию вашего iPhone в iCloud на Mac с macOS Mojave 10.14 или более ранней версии или на ПК, вам понадобится iTunes.
1 . Подключите ваш iPhone к компьютеру и откройте iTunes.
2 . Коснитесь значка iPhone в верхнем левом углу.
Выберите значок iPhone в верхнем левом углу.
Стефан Ионеску
3 . В разделе Backups нажмите Backup Now , чтобы создать резервную копию наиболее важных данных в iCloud. Вам придется немного подождать, пока iTunes завершит создание резервной копии iCloud.
В разделе Backups нажмите Backup Now , чтобы создать резервную копию наиболее важных данных в iCloud. Вам придется немного подождать, пока iTunes завершит создание резервной копии iCloud.
Нажмите «Создать резервную копию сейчас».
Стефан Ионеску
Подсказка : Вы также можете выполнить полную резервную копию своего телефона и сохранить ее на своем компьютере. В разделе Backups убедитесь, что отмечена круговая кнопка This Computer вместо iCloud .
Отметьте круговую кнопку «Этот компьютер».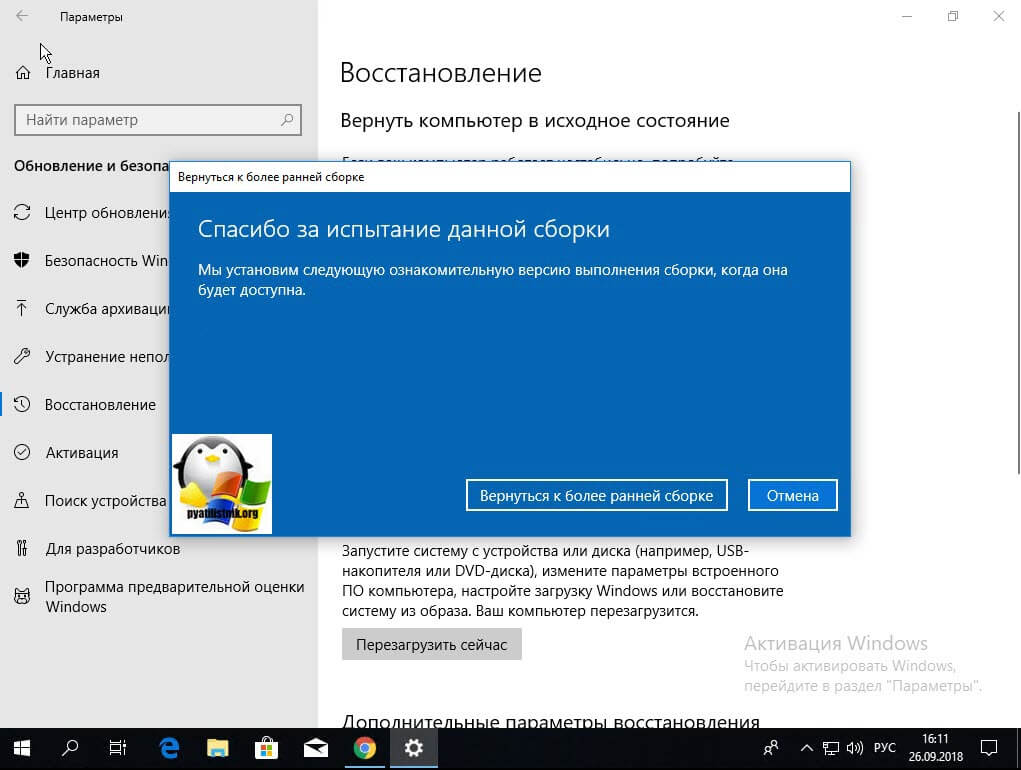
Стефан Ионеску
Если вы используете Mac с macOS Catalina 10.15 или более поздней версии, вы не найдете на нем установленную программу iTunes, которая теперь называется «Музыка». Однако вы можете использовать Finder для создания резервной копии iCloud вашего iPhone.
1 . Откройте Finder на вашем Mac.
2 . В разделе Locations в левом боковом меню нажмите на свой iPhone.
Нажмите на свой iPhone в Finder.
Стефан Ионеску
3 .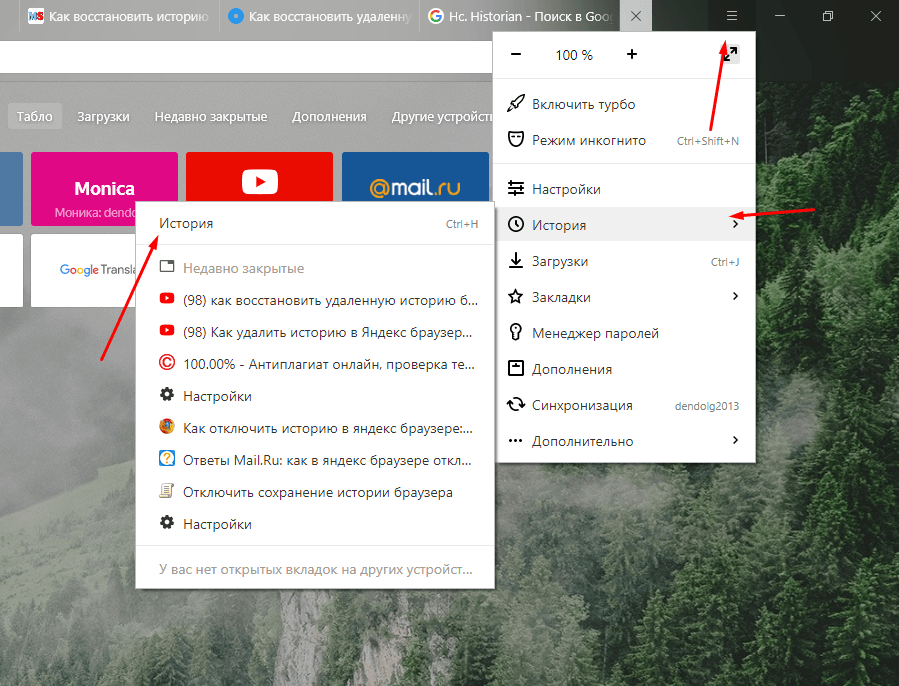 В разделе Backups на вкладке General щелкните Backup Now .
В разделе Backups на вкладке General щелкните Backup Now .
Нажмите «Создать резервную копию сейчас».
Стефан Ионеску
Подсказка : Вы также можете создать полную резервную копию iPhone на этом Mac. В разделе Backups отметьте Резервное копирование всех данных на вашем iPhone на этот Mac радиальную кнопку, а затем нажмите Применить в левом нижнем углу.
Вы также можете создать локальную резервную копию вашего iPhone в Finder.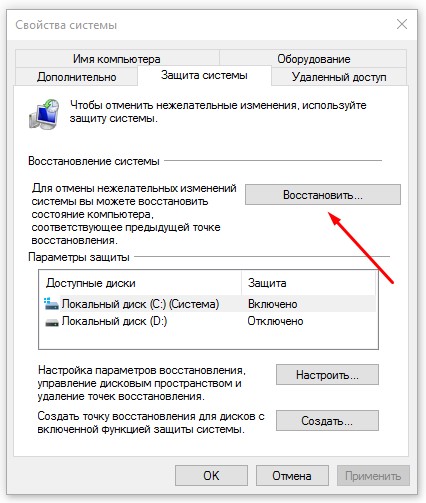
Стефан Ионеску
Как восстановить заводские настройки iPhone
1. Откройте приложение «Настройки».
2. Нажмите Общие.
3. Коснитесь Перенос или сброс iPhone внизу.
Нажмите «Перенести или сбросить iPhone».
Стефан Ионеску
4.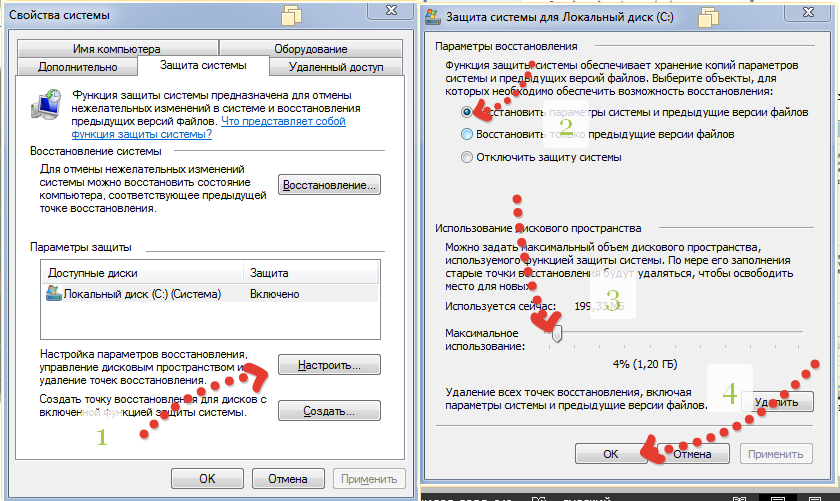 Коснитесь Удалить все содержимое и настройки. Возможно, вам потребуется ввести код доступа, чтобы продолжить.
Коснитесь Удалить все содержимое и настройки. Возможно, вам потребуется ввести код доступа, чтобы продолжить.
Нажмите «Удалить все содержимое и настройки».
Стефан Ионеску
5. Нажмите «Продолжить».
6. Восстановление заводских настроек iPhone займет несколько минут.
Как восстановить iPhone из резервной копии iCloud
После полной перезагрузки iPhone вы увидите начальный экран приветствия iPhone. Теперь пришло время восстановить его.
1. Вам будет предложено указать язык, сеть Wi-Fi и пароль.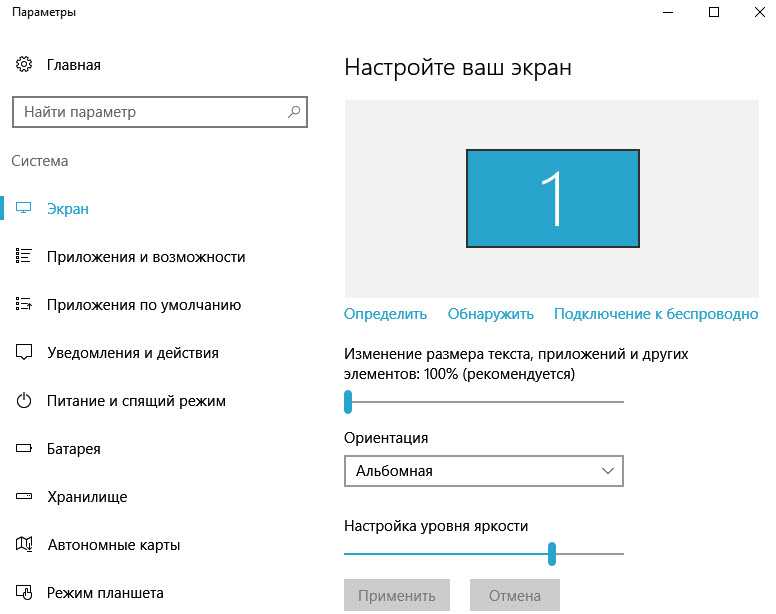
Примечание . Убедитесь, что ваш iPhone подключен к Wi-Fi на протяжении всего процесса.
2. На экране Приложения и данные нажмите Восстановить из резервной копии iCloud .
3. Ваш iPhone попросит вас войти в iCloud. Для входа используйте адрес электронной почты и пароль Apple ID.
4. Введите пароль, который Apple отправляет на одно из ваших других устройств iOS. Вместо этого вы также можете получить текстовый код доступа.
5. Коснитесь Согласие , чтобы принять Условия использования.
6. На экране Choose Backup вы увидите список последних резервных копий. Коснитесь резервной копии, которую хотите установить.
7. После просмотра данных, содержащихся в резервной копии, нажмите «Продолжить» и дождитесь завершения процесса восстановления.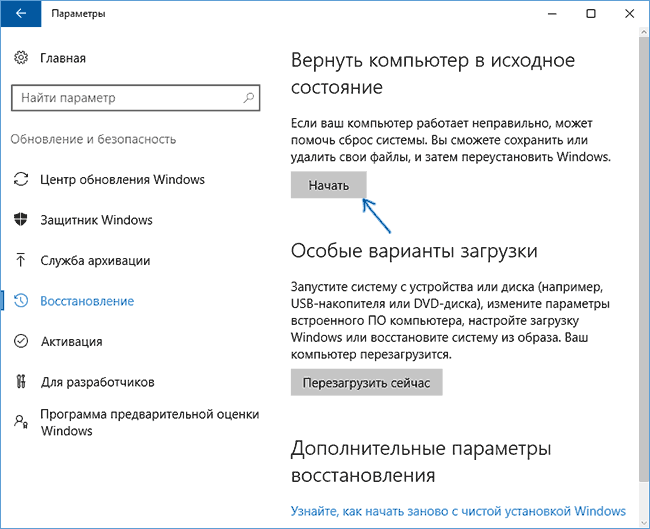
8. Следуйте инструкциям на нескольких следующих экранах, чтобы завершить настройку iPhone.
Дэйв Джонсон
Внештатный писатель
Дэйв Джонсон — технический журналист, который пишет о потребительских технологиях и о том, как индустрия трансформирует спекулятивный мир научной фантастики в современную реальную жизнь. Дэйв вырос в Нью-Джерси, прежде чем поступить в ВВС, чтобы управлять спутниками, преподавать космические операции и планировать космические запуски. Затем он провел восемь лет в качестве руководителя отдела контента в группе Windows в Microsoft. Как фотограф Дэйв фотографировал волков в их естественной среде обитания; он также инструктор по подводному плаванию и соведущий нескольких подкастов. Дэйв является автором более двух десятков книг и участвовал во многих сайтах и публикациях, включая CNET, Forbes, PC World, How To Geek и Insider.
ПодробнееПодробнее
Как восстановить настройки Clip Studio Paint по умолчанию?
Дом
> Часто задаваемые вопросы
В Clip Studio Paint для каждого элемента можно восстановить настройки по умолчанию.
Процедура восстановления настроек по умолчанию для каждого элемента зависит от вашего устройства.
См. следующие шаги для каждого устройства ниже.
Примечание. Для всех отмеченных элементов будут восстановлены значения по умолчанию. Отметьте только те элементы, для которых вы хотите восстановить значения по умолчанию.
Для Windows/macOS
1. Закройте Clip Studio Paint.
Закройте Clip Studio Paint.
2. Запустите Clip Studio, а затем нажмите PAINT в верхнем левом углу, удерживая нажатой клавишу Shift.
Примечание. Удерживайте нажатой клавишу Shift, пока не появится диалоговое окно Reset to original defaults .
3. Отметьте элементы, которые необходимо сбросить, в диалоговом окне Восстановить исходные значения по умолчанию и нажмите OK .
Здесь мы выбрали Инструмент .
4. Нажмите OK в диалоговом окне подтверждения, чтобы сбросить отмеченные элементы.
Для iPad/iPhone
1. Закройте Clip Studio Paint.
Примечание. Также остановите работу программы в фоновом режиме.
2. Запустите приложение «Настройки».
3. Выберите Clip Studio в меню слева и включите Запуск инициализации .
4. Отметьте элементы, которые необходимо сбросить, в диалоговом окне Восстановить исходные значения по умолчанию , а затем нажмите OK .
Здесь мы выбрали Инструмент .
5. Нажмите OK в диалоговом окне подтверждения, чтобы сбросить отмеченные элементы.
Для Галактики/Андроид
1. Закройте Clip Studio Paint.
Примечание. Также остановите работу программы в фоновом режиме.
2. Нажмите и удерживайте значок Clip Studio Paint, а затем выберите Восстановить исходные значения по умолчанию .
3. Отметьте элементы, которые необходимо сбросить, в диалоговом окне Восстановить исходные значения по умолчанию , а затем нажмите OK .
Здесь мы выбрали Инструмент .
4. Нажмите OK в диалоговом окне подтверждения, чтобы сбросить отмеченные элементы.
Для Chromebook
1. Закройте Clip Studio Paint.
Примечание. Также остановите работу программы в фоновом режиме.
2. Щелкните правой кнопкой мыши значок Clip Studio Paint и выберите Восстановить настройки по умолчанию .
3. Отметьте элементы, которые необходимо сбросить, в диалоговом окне Восстановить исходные значения по умолчанию и нажмите OK .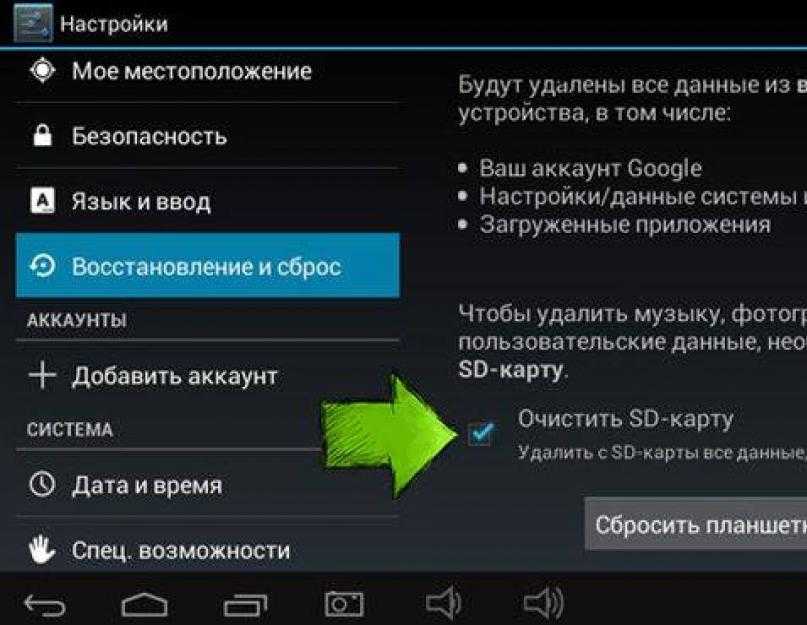


 Выберите вам нужные данные и нажмите кнопку «Начать» для процесса сканирования.
Выберите вам нужные данные и нажмите кнопку «Начать» для процесса сканирования.
