Что делать если клавиатура работает неправильно: Клавиши клавиатуры назначены неправильно — Windows 10, 11 — ThinkPad
Содержание
Почему не работает клавиатура ноутбука?
Перестала работать клавиатура ноутбука
Ваш ноутбук — это рабочая лошадка, которая помогает вам эффективно работать, познавать мир через интернет и общаться с друзьями и семьей. Или он может быть основным источником развлечений благодаря телевидению, потоковому видео и играм. Однако, когда клавиатура на вашем ноутбуке отказывается работать, или неожиданно отключается, ваша работа или развлечения сразу прекращаются. Как быстро вернуть работоспособность клавиатуре — с наименьшими затратами и потерями?
Конечно, клавиатура ноутбука может выйти из строя так, что понадобится серьезный ремонт или даже замена. Однако есть несколько шагов, которые вы можете выполнить самостоятельно, чтобы диагностировать проблему, когда
клавиатура работает неправильно, или вообще не работает.
Перезапуск ноутбука
Выключение ноутбука и его перезагрузка часто помогают вернуть клавиатуру в рабочее состояние. Это можно сделать без работающей клавиатуры, например, с помощью мыши, или удерживая клавишу питания, чтобы выключить его. Обязательно выключите ноутбук и перезапустите его, а не просто перезагрузите компьютер.
Это можно сделать без работающей клавиатуры, например, с помощью мыши, или удерживая клавишу питания, чтобы выключить его. Обязательно выключите ноутбук и перезапустите его, а не просто перезагрузите компьютер.
Проблемы с аккумулятором
Проблемы с энергопотреблением также могут привести к непредсказуемым последствиям для вашего ноутбука, в том числе и к зависанию клавиатуры. Выключите компьютер, затем подключите зарядное устройство и перезагрузите компьютер. Если все вернулось к норме, скорее всего, у вас неисправный аккумулятор.
Чистка клавиатуры
Попробуйте использовать баллончик со сжатым воздухом для очистки пространства вокруг клавиш клавиатуры-особенно если проблема связана только с некоторыми кнопками. Ведь мелкие частицы, в том числе остатки еды, могут блокировать нормальную работу клавиатуры.
Переустановка клавиатуры
В некоторых ноутбуках клавиатуру можно снимать. Если вы обнаружите, что ваша модель является одной из них, то можно попробовать снять клавиатуру (если вы уверенны, что сможите сделать это), чтобы проверить, не ослабло ли соединение, и установить ее заново.
Удаление программного обеспечения
Если вы недавно установили новое ПО — особенно если это игры или графические редакторы, возможно, были изменены драйвера. После этого они могут быть не совместимы с вашим ноутбуком или клавиатурой. Попробуйте удалить установленное программное обеспечение, чтобы увидеть, возобновится ли нормальная работа клавиатуры.
Переустановка драйверов
Убедитесь, что у вас установлена последняя версия драйвера, совместимого с вашим ноутбуком и версией операционной системы (включая любые специальные аппаратные или программные среды, такие как графические карты или 32- или 64-битные системы). Поиск на сайте производителя вашего ноутбука должен предоставить информацию о поддержке, которая должна включать возможность загрузки текущих драйверов для вашей системы. Обратитесь к функциям диспетчера устройств вашего ноутбука и перейдите в раздел «Клавиатуры». Для ОС Windows проблемы с оборудованием могут указываться желтым восклицательным знаком. Вы можете щелкнуть правой кнопкой мыши на клавиатуре и выбрать опцию «Удалить драйвер». При перезагрузке ноутбук должен попытаться загрузить стандартный драйвер производителя, восстанавливая обычные функции клавиатуры.
Вы можете щелкнуть правой кнопкой мыши на клавиатуре и выбрать опцию «Удалить драйвер». При перезагрузке ноутбук должен попытаться загрузить стандартный драйвер производителя, восстанавливая обычные функции клавиатуры.
Если все это не помогло, а гарантия уже кончилась, выход только один, отдавать ноутбук в ремонт. Возможно понадобится замена клавиатуры, а возможно специалистам удастся решить проблему без этого.
Обращайтесь в профессиональный
сервисный центр Remphone за консультацией и для ремонта ноутбуков!
Копирование контента с сайта Remphone.ru возможно только при указании ссылки на источник.
© Все права защищены.
Поделиться с друзьями
Другие статьи от наших специалистов
Не работает кнопка в спортивных часах Coros Apex
В ремонте: линейка часов Garmin Fenix
Ремонт ошейников Garmin
Что делать, если не работает клавиатура компьютера?
Существует большое количество причин, по которым клавиатура перестает работать. Чаще всего это связано с неправильным подключением, проблемами с софтом, пролитыми на нее напитками, поломками компьютера или непосредственно клавиатуры.
Чаще всего это связано с неправильным подключением, проблемами с софтом, пролитыми на нее напитками, поломками компьютера или непосредственно клавиатуры.
Так, если в последнем случае без ремонта или покупки новой клавиатуры никак не обойтись, то остальные ситуации без труда можно исправить самостоятельно, вот здесь: https://smartronix.ru/pochemu-ne-rabotaet-klaviatura-na-kompyutere можно отыскать рекомендации как это сделать. Вообще клавиатура стала настолько популярным приспособлением. То сегодня ее можно приобрести не только в специализированном магазине, но и в обычном супермаркете.
Общие советы
Как же быть, если клавиатура вдруг перестала нормально функционировать?
- Если вы случайно пролили на клавиатуру чай или кофе, то ее необходимо сначала высушить, и только после этого подключать к компьютеру. Если на клавишах заметно засорение, то их необходимо прочистить.
- Когда не работает лишь часть со вспомогательными числами, то на клавиатуре необходимо нажать Num Lock.
 Вполне вероятно, что человек незаметно для себя задел эту кнопку и выключил цифры. Подобное встречается достаточно часто.
Вполне вероятно, что человек незаметно для себя задел эту кнопку и выключил цифры. Подобное встречается достаточно часто. - Если отказываются работать все клавиши полностью, то сначала необходимо перезагрузить компьютер. Помогло? Значит случился сбой в работе программного обеспечения. Если это не помогает, то придется воспользоваться инструкциями, указанными ниже.
Для каждого вида клавиатуры предусмотрен свой алгоритм действий.
Как быть, если перестала работать проводная клавиатура?
- Главное не волноваться раньше времени и выполнить следующие действия:
- Если присутствует на клавиатуре клавиша питания, нужно проверить включена ли она.
- Можно отсоединить все другие USB- приспособления и подключить клавиатуру в разные порты.
- В случае использования операционной системы Windows, необходимо переустановить драйвера во вкладке «Диспетчер устройств». Попасть сюда можно с помощью клавиши «Пуск». В перечне устройств необходимо отыскать клавиатуру, нажать правую кнопку мыши и деактивировать устройства.
 По окончанию перезагрузки все драйвера сами восстановятся.
По окончанию перезагрузки все драйвера сами восстановятся. - Можно также просканировать систему на присутствие опасных вирусов при помощи антивирусника. Если он отсутствует, то такую защиту всегда можно загрузить из сети.
Если физически клавиатура в норме, то указанные действия должны помочь вернуть ее работоспособность.
Что делать, если перестала работать беспроводная клавиатура?
И беспроводное устройство рано или поздно может перестать нормально работать, в таком случае необходимо:
- Проверить все компоненты питания. Вполне вероятно, что батарейка вставлена неправильно или просто она же непригодна для использования. Если клавиатура функционирует посредством аккумулятора, возможно, он просто разрежен?
- Нужно обновить беспроводное подключение. Для этого необходимо отключить саму клавиатуру и приемник, если он присутствует, используя клавиши питания. Через некоторое время опять можно подключить приемник к питанию.
- Если коммуникацию обеспечивает модуль Bluetooth, то необходимо убедиться, что он активирован и пребывает в режиме видимости.

- Владельцам устройств на ОС Windows необходимо переустановить драйвера и убедиться в том, что в систему не проник вирус. Здесь действия точно такие же, как и в случае эксплуатации проводной клавиатуры.
Если ничего не помогает, то нужно подключить клавиатуру к иному устройству, чтобы убедиться в ее работоспособности.
Собственный алгоритм действий разработан и для встроенной клавиатуры, с которой мы имеем дело при использовании ноутбука.
Состав компьютера
Клавиатура для персонального компьютера
Клавиатура — это устройство ввода информации, которое позволяет человеку ввести в компьютер ряд символов, чтобы дать команду на выполнение той или иной задачи или набрать…
Таблицы, спецификации
Что делать, если клавиатура Android не работает должным образом
Клавиатура Android — важная часть вашего смартфона Android. Набираете ли вы что-то в строке поиска или просто пишете текстовые сообщения, клавиатура Android является фундаментальной частью нашего смартфона. Но во время сбоя Android клавиатура может внезапно выйти из строя, и вы не сможете получить доступ к некоторым функциям клавиатуры. Например, вы можете заметить снижение скорости набора слов или заметите сбои в откликах клавиатуры. Если вы видите свое Клавиатура Android не работает должным образом , вы можете настроить определенные параметры в своем Android или установить определенные приложения, которые вернут вашу клавиатуру в нужное русло.
Но во время сбоя Android клавиатура может внезапно выйти из строя, и вы не сможете получить доступ к некоторым функциям клавиатуры. Например, вы можете заметить снижение скорости набора слов или заметите сбои в откликах клавиатуры. Если вы видите свое Клавиатура Android не работает должным образом , вы можете настроить определенные параметры в своем Android или установить определенные приложения, которые вернут вашу клавиатуру в нужное русло.
Примечание: Настройки могут различаться в зависимости от модели.
Способы проверить, что клавиатура Android не работает должным образом (2022)
Наверное, нет ничего более раздражающего, чем неисправная клавиатура, когда вам нужно отправить срочное и важное сообщение. Следуйте этому руководству, которое поможет вам исправить ошибку. Клавиатура Android остановила ошибку.
1. Возможно, ваша клавиатура не работает из-за накопленного кеша
Если вы обнаружите, что ваша клавиатура Android не работает должным образом, это может быть связано с огромным количеством файлов кеша, накопленных в вашем телефоне. Хотя файлы кеша безвредны, слишком много из них может накапливаться в памяти вашего телефона, что замедляет его работу.
Хотя файлы кеша безвредны, слишком много из них может накапливаться в памяти вашего телефона, что замедляет его работу.
Вот 2 способа, с помощью которых вы можете решить эту проблему
- Вы можете установить сторонний очиститель кэша приложений
Smart Phone Cleaner — одно из лучших приложений, которое может помочь вашему устройству избавиться от всего кеша. Мало того, приложение даже повышает производительность вашей системы, автоматически оптимизируя оперативную память.
Щелкните здесь, чтобы загрузить средство очистки смартфона
- Ручная очистка кэша
Вы можете выбрать более длинный путь и вручную очистить кеш вашего Android-устройства, выполнив указанный ниже путь. Опять же, ваши настройки могут зависеть от вашей модели —
Приложения > Управление приложениями > Клавиатура Google (или любая используемая вами клавиатура/клавиатура) > Очистить кэш
2.
 Проверьте настройки языка и ввода
Проверьте настройки языка и ввода
Настройки «Язык и ввод» содержат некоторые из наиболее важных настроек, относящихся к вашей Android-клавиатуры. Вы можете найти большинство решений для клавиатуры телефона Android, которые не работают там. В зависимости от модели и настроек вашего устройства эту опцию можно найти под разными заголовками.
Например, для устройства, указанного на скриншоте выше, путь —
Настройки > Система > Язык и ввод
3. Автозамена на клавиатуре Android ведет себя странно
Какой бы удобной ни была функция автозамены, иногда она усложняет наши задачи. Например, если то, что вы пишете, содержит много имен собственных или ваш текст полон новейшего жаргона, вы можете отключить опцию автозамены.
Читайте также: Лучшие приложения для удаленного доступа к устройству Android
4. Если ваша клавиатура Android зависает или работает неправильно
- Как и в случае с любым приложением, которое притворяется мертвым, если вы обнаружите, что клавиатура вашего телефона Android не работает должным образом, возится или зависает без особых причин, простая перезагрузка может легко исправить это.

- Другой способ решить эту проблему — нажать «Принудительно остановить».
Приложения > Управление приложениями > Клавиатура Google (или клавиатура, которую вы используете) > принудительная остановка
Что делает принудительная остановка, так это то, что она убивает все текущие экземпляры приложения (что может быть одной из причин Клавиатура Android не работает в телефоне ).
Это были лишь некоторые из возможных способов решения неправильной работы клавиатуры Android . Но, если у вас есть лучший способ, мы все слушаем. Пожалуйста, укажите, как вы справились с грязной клавиатурой в разделе комментариев ниже.
И не забудьте поделиться этим постом с друзьями и подписаться на Tweak Library . Вы также можете найти нас на нашем канале YouTube с таким же названием.
Часто задаваемые вопросы 1
Почему некоторые буквы не отображаются на моей мобильной клавиатуре?
Одна из наиболее распространенных причин, по которой некоторые клавиши могут не работать на смартфонах, заключается в том, что на них может скапливаться пыль. Чтобы это исправить, просто наклоните ноутбук под углом 75 градусов и встряхните ноутбук, чтобы избавиться от пыли.
Чтобы это исправить, просто наклоните ноутбук под углом 75 градусов и встряхните ноутбук, чтобы избавиться от пыли.
Часто задаваемые вопросы 2
Почему моя клавиатура Android продолжает глючить?
Ваша клавиатура может зависать из-за постоянного копирования в буфер обмена. Иногда, когда настройки устройства становятся неорганизованными и не установлены должным образом, это влияет на общую работу клавиатуры.
Часто задаваемые вопросы 3
Почему клавиатура моего телефона тормозит?
Некоторые клавиатуры Android могут испытывать постоянные задержки и задержки из-за конфликтов сторонних приложений. Кроме того, огромное количество кэш-файлов, накапливающихся на смартфоне, может привести к неправильной работе клавиатуры Android.
Быстрая реакция:
Об авторе
Саранг Бхаргава
Саранг — заядлый блогер с более чем пятидесятилетним опытом написания и создания цифрового контента. С помощью своего контента он намерен помочь пользователям оставаться в курсе последних технических новостей и решать их вопросы, связанные с технологиями. Он опубликовал множество блогов с техническими инструкциями, обзорами, списками и некоторыми другими аспектами для Windows, Android, Mac и iOS. Ему также нравится исследовать, изучать и вести блог о разработках, касающихся кибербезопасности.
С помощью своего контента он намерен помочь пользователям оставаться в курсе последних технических новостей и решать их вопросы, связанные с технологиями. Он опубликовал множество блогов с техническими инструкциями, обзорами, списками и некоторыми другими аспектами для Windows, Android, Mac и iOS. Ему также нравится исследовать, изучать и вести блог о разработках, касающихся кибербезопасности.
Поиск и устранение неисправностей печатной платы — документация CannonKeys
Содержание
Проблема: PCB не распознается Windows или отключается при использовании
Предлагаемый тестовый заказ
- Тестовый USB-кабель/порт
- Проверить переключатель платы (0/1)
- Проверьте ослабленные соединения (JST/USB)
Причина 1: плата не получает достаточного питания от соединения.
Решение. Попробуйте использовать другой кабель и другой порт USB на компьютере, а не концентратор USB.
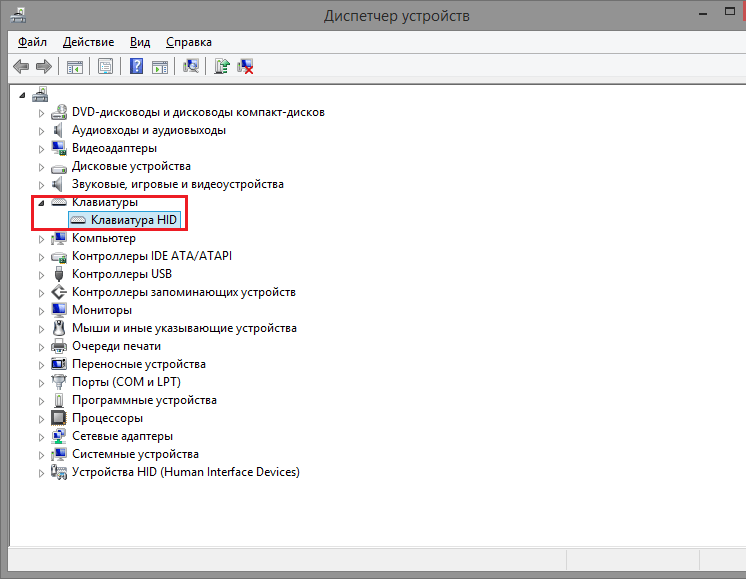
Возьмите новый обычный кабель (т. е. не изготовленный на заказ витой кабель/кабель кустарного производства) и попробуйте подключить его к другому порту USB на самом компьютере. Не на USB-хабе. Важно, чтобы вы попробовали использовать обычный кабель, так как иногда проблема заключается в количестве энергии, подаваемой на вашу клавиатуру. Некоторые витые/кустарные кабели слишком длинные и не дадут вам необходимой мощности. Это чаще встречается на клавиатурах со светодиодами любого типа.
Причина 2: плата находится в режиме загрузчика/DFU.
Решение: Отсоедините клавиатуру от сети и, если на задней панели клавиатуры есть переключатель, убедитесь, что он находится в положении 0. Включите снова, когда переключатель находится в положении 0.
Note
Все печатные платы серии Brutalist, Instant60/65, AN-C v2, DB60 (bakeneko PCB), Satisfaction75, Chimera65 и большинство, если не все печатные платы, разработанные CK, будут иметь этот переключатель.
Иногда переключатель на задней стороне печатной платы включается случайно или по умолчанию находится в положении 1. Переверните печатную плату и убедитесь, что она находится в правильном положении, которое в большинстве случаев будет равно 0. Если она находится в неправильном положении, вам может потребоваться отключить/подключить клавиатуру после того, как вы поменяли местами.
На изображении выше показан пример переключателя печатной платы в положении 0 для использования.
Решения:
USB-порт: убедитесь, что USB-кабель подключен правильно, и попробуйте другой USB-кабель и USB-порт. Если кабель покачивается, это также может вызвать случайные разъединения.
- Кабель
JST: убедитесь, что на кабеле нет перегибов/изгибов. Также убедитесь, что на штыревых концах кабеля JST нет согнутых контактов или чего-либо еще, что может мешать.
- Порт
JST: Убедитесь, что внутри гнездового порта JST нет согнутых контактов.

- Соединение
JST: Убедитесь, что кабель JST правильно установлен, а все штыри на гнездовых портах JST припаяны на место.
Примечание
Вставляя кабель JST в разъем, поддерживайте разъем JST, удерживая его во время подключения кабеля JST. Порты могут быть хрупкими, и, хотя иногда их можно снова прикрепить, это не идеальная ситуация.
Левое изображение: Мужской JST завершился без проблем. На каждом конце кабеля JST будет один из этих разъемов. Цвет проводов может отличаться.
Изображение справа: разъем JST (гнездовой), куда подключается кабель JST. На дочерней плате будет один из них, как и на печатной плате.
На изображении выше показан правильно установленный кабель JST, вставленный в гнездовой порт дочерней платы. Обратите внимание, как далеко вставлен кабель, а также насколько ровно он вставлен.
Проблема: определенные ключи не регистрируются.
Предлагаемый тестовый заказ (горячая замена)
- Проверить, не погнут ли штифт переключателя
- Проверить наличие незакрепленного сокета горячей замены
- Проверить листовой контакт
Примечание
Если ничего из вышеперечисленного не указано, переходите к потоку паяемых печатных плат
Рекомендуемый порядок испытаний (под пайку)
- Проверка на наличие проблемы с привязкой клавиш
- Проверить отсутствие диода
- Проверка на плохую пайку
- Проверка вытянутой прокладки
Оперативная замена для конкретной печатной платы
Причина 1: у коммутатора погнут штифт.

Решение: снимите переключатель и аккуратно отогните штифт, пока он не станет прямым.
Штырьки
могут погнуться при вставке выключателя в розетку, а при извлечении вы сможете четко увидеть один из согнутых штырьков. Аккуратно выпрямите его плоскогубцами, а затем снова вставьте в гнездо.
Левое изображение: Лиловый переключатель с прямыми контактами.
Изображение справа: переключатель сиреневого цвета с изогнутым штифтом.
Причина 2: Свободный разъем для горячей замены.
Решение:
Если гнездо разболталось, но площадка не вытянута, можно припаять гнездо.
- Для этого вам понадобится паяльник. Альтернативные методы, такие как лента или клей, не рекомендуются.
Если розетка не закреплена, но колодка тянется, можно перемкнуть
- Соединение разъема для горячей замены — это тот же процесс, что и при обычной пайке печатной платы. Единственная разница в том, что вы подключаете провод к той стороне разъема горячей замены, которая свободна.

- Соединение разъема для горячей замены — это тот же процесс, что и при обычной пайке печатной платы. Единственная разница в том, что вы подключаете провод к той стороне разъема горячей замены, которая свободна.
Причина 3: Лист/листья внутри разъема горячей замены не имеют надлежащего контакта с переключателем внутри разъема.
Решение: С помощью пинцета попросите их осторожно поманипулировать пластиной внутри гнезда, пока она не коснется штифта переключателя.
Чтобы проверить, не в этом ли проблема, возьмите заведомо работающий переключатель и вставьте его в розетку, вызывающую проблему. Если переключатель, который, как известно, работает в проблемной розетке, не работает, то проблема, скорее всего, в нем.
Когда переключатель все еще находится в гнезде, внимательно осмотрите гнездо горячей замены и манипулируйте переключателями с помощью пинцета, пока переключатель не сработает. Это очень сложно показать с помощью изображения, но, учитывая этот рабочий процесс, это, скорее всего, проблема.
На изображении выше каждое гнездо переключателя обведено синим. Цель состоит в том, чтобы манипулировать листьями (красные линии), чтобы установить контакт со штифтом переключателя (зеленый).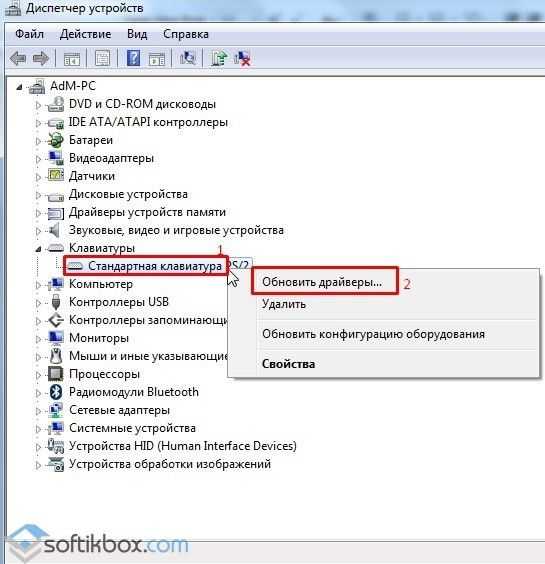
Печатная плата с возможностью горячей замены и пайки
Причина 1: ключ привязан к непригодному для использования ключу или к ключу, который не отображается на тестере ключей.
Решение. Войдите в конфигуратор VIA или QMK и повторно привяжите ключ к ключу, который, как известно, отображается, например, «a».
Очень легко случайно привязать ключ к прозрачному ключу или другому ключу, который не будет должным образом зарегистрирован в тестере ключей. Кроме того, в некоторых случаях клавиша Windows случайно отключается в Windows. Это приведет к тому, что ключ Windows не будет работать или потенциально появится в тестере ключей. Вот краткий список ключей, которые могут не отображаться в тестировщиках ключей.
Прозрачный ключ (▽)
- Означает, что к этой клавише ничего не привязано, вместо этого она нажимает клавишу на другом уровне в той же позиции.
Fn, МО(Х), ТО(Х) и т. д.
- В этих ключах X будет числом.
 Это клавиши слоя, используемые для доступа к отдельному слою клавиатуры. Нажатие этих клавиш само по себе ничего не делает и не регистрирует нажатие клавиши в тестере.
Это клавиши слоя, используемые для доступа к отдельному слою клавиатуры. Нажатие этих клавиш само по себе ничего не делает и не регистрирует нажатие клавиши в тестере.
- В этих ключах X будет числом.
Левый или правый Windows/GUI
- Также рассматривается как LWin/RWin. Как указано выше, иногда ключ Windows отключен в операционной системе, поэтому лучше, чтобы пользователь перепривязал ключ к обычному ключу, например «a», чтобы убедиться, что это не проблема. В частности, эта проблема встречается чаще, чем люди думают.
Пустой ключ
- Ничто не привязано к пустому ключу. Это не будет отображаться в ключевом тестере.
На изображении выше показаны различные сопоставления клавиш, которые не будут отображаться в обычных тестировщиках ключей и могут вызвать проблемы. Слева направо: пустой ключ (без привязки), прозрачный, слойный ключ.
Причина 2: Отсутствует диод.
Решение: снова прикрепите диод к контактным площадкам.

Проще говоря, для регистрации нажатия клавиш необходимы диоды. Каждому отдельному переключателю нужен диод для правильного входа. Для этого потребуется паяльник и припой. Ориентация диодов специфична, они будут работать только в одном направлении.
Если на контактных площадках все еще есть припой, они могут использовать пинцет, чтобы удерживать диод на месте, нагревая контактные площадки жалом паяльника.
Если на контактных площадках нет припоя, припой необходимо нанести на контактные площадки вручную, прежде чем пытаться исправить описанное выше.
Если одна или обе контактные площадки, соединяющие диод с платой, были перетянуты, то замена диода этого не исправит. Однако вы можете перекрыть соединение.
Полезное видео, показывающее крепление диода: Ссылка на видео.
На изображении выше показана печатная плата с диодами, обведенными синим цветом.
Причина 3: Паяное соединение выполнено неправильно.
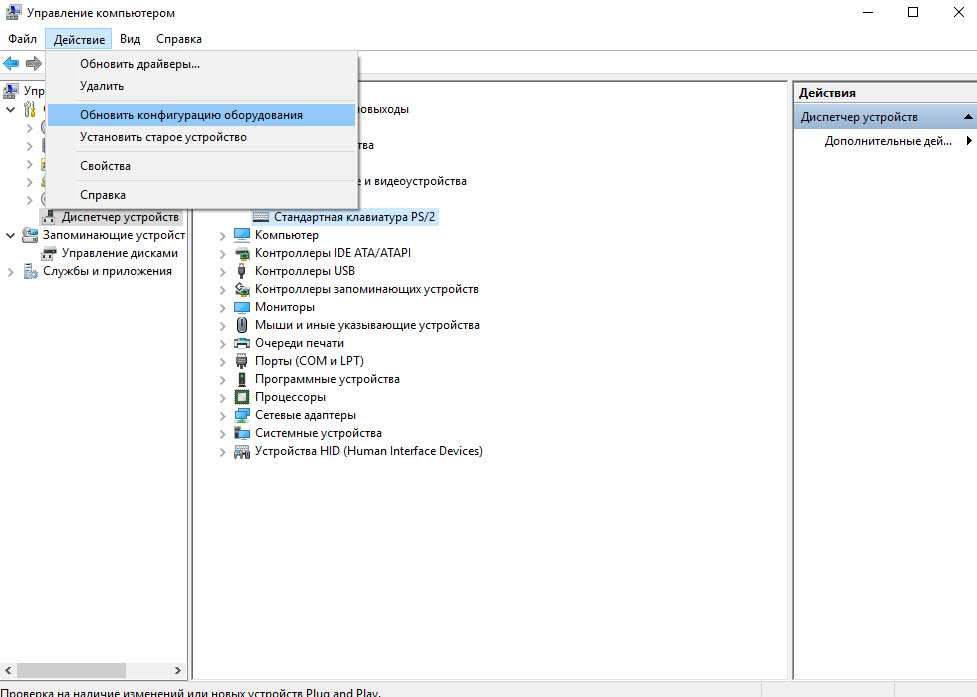
Решение: оплавьте места пайки на обоих контактах переключателя, при необходимости добавьте припой.
Оплавление соединения очень просто. Для этого нужен паяльник. Вам также потребуется припой, если в соединении не хватает припоя и требуется добавить больше припоя. Чтобы оплавить соединение, выполните следующие действия.
Нагрев паяльника
Прижмите наконечник утюга к суставу
После того, как припой станет жидким, удерживайте в течение одной секунды
Как только пройдет второй, осторожно/медленно снимите утюг
- Повторите шаги 2-4 для другого контакта
Полезное видео, показывающее переплавку штифта переключателя: Ссылка на видео.
Если в соединении отсутствует припой, вам необходимо добавить припой в соединение. Чтобы добавить припой, сделайте то же самое, что и выше, за исключением того, что вместо того, чтобы просто держать утюг и вынимать его, сначала подайте немного припоя.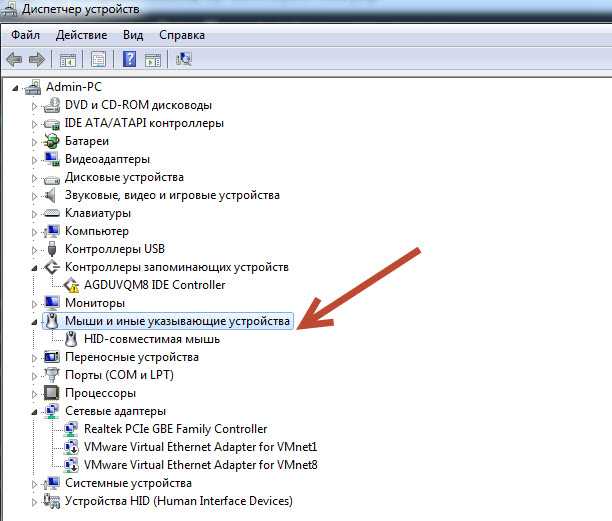
Причина 4: прокладка натянута.
Решение: соедините контактную площадку с другим контактом переключателя.
Мост — это когда вы берете провод и соединяете один контакт с другим контактом. Это замыкает соединение, позволяя току течь, несмотря на отсутствие контактной площадки. Контактная площадка — это серебряное кольцо на печатной плате, которое окружает каждый контакт переключателя. Если этого кольца нет, подушка вытягивается. Переключатель, который вам нужно подключить, отличается для каждой клавиатуры. Рекомендуется проверять все соседние клавиши в каждом направлении (север, юг, восток и запад), пока не сработает переключатель.
На изображении выше показан пример коммутатора моста.
Полезное видео на YouTube: ссылка на видео.
Проблема: Подсветка светодиода не включается/клавиатура отключается при включенной RGB-подсветке.
Причина 1: PCB не получает достаточного питания от соединения.
Решение: Замените кабель и/или порт USB.
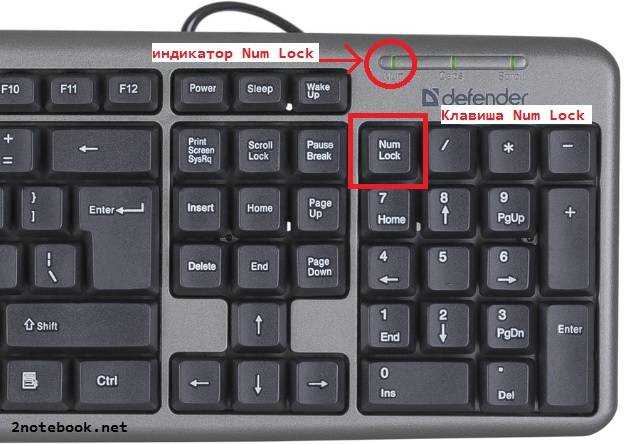
Для работы
RGB требуется значительное количество энергии по сравнению со стандартной клавиатурой. Если клавиатура подключена к USB-концентратору, используется специальный витой кабель или комбинация того и другого, возможно, клавиатуре не хватает энергии для правильной работы.
Признаки этого включают в себя то, что устройство не включается при подключении к сети или отключается при включении RGB.
Проблема: цвет подсветки не меняется до тех пор, пока клавиатура не будет сброшена.
Причина 1: микропрограмма не работает должным образом.
Решение: Загрузите и прошейте соответствующую прошивку с веб-сайта VIA. Ссылка на сайт.
Была ошибка QMK, из-за которой освещение не работало должным образом на некоторых наших печатных платах. С тех пор эта ошибка была исправлена. Теперь вы можете без проблем скомпилировать собственную прошивку на мастере QMK.
Проблема: На клавиатуре работают только некоторые светодиоды.

Причина 1: причина может быть разной.
Решение: Решение будет другим.
Светодиоды для каждой клавиши/одиночные светодиоды подключаются индивидуально и зависят от резисторов для правильной работы. Если резистор отсутствует, это, скорее всего, причина неисправности светодиода.
Светодиодные ленты
, а также некоторые светодиоды нижнего свечения обычно подключаются последовательно, это означает, что если в ряду четыре светодиода, а второй светодиод в линии не работает, третий и четвертый светодиоды также не будут работать. Это означает, что достаточно одного неисправного светодиода, чтобы вывести из строя все те, что за ним.
Вот что можно попробовать:
Фикс прошивки сверху.
Проверка на плохую пайку
Проверить отсутствие резистора
На изображении выше показаны диоды (обведены синим) и резисторы (обведены зеленым). Квадратные и круглые сквозные отверстия к югу от вырезов переключателей предназначены для одноцветных светодиодов.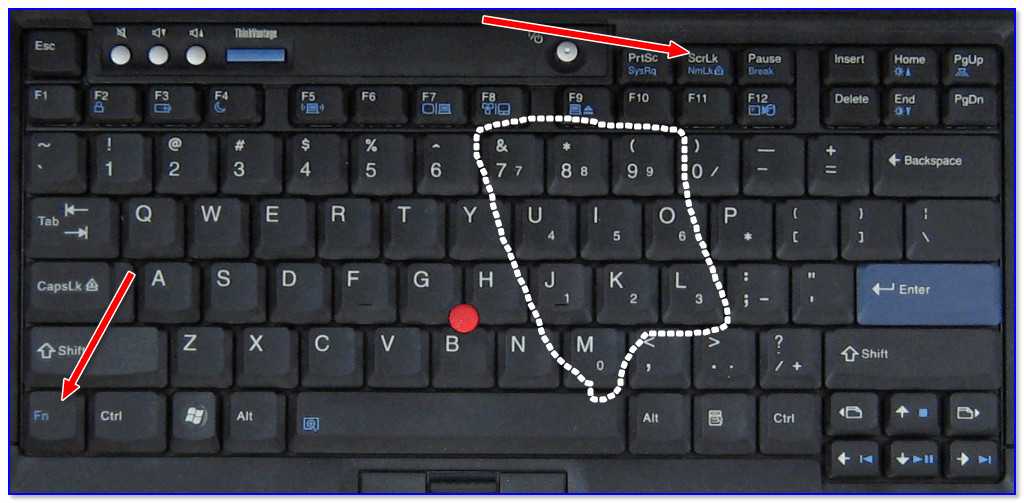

 Вполне вероятно, что человек незаметно для себя задел эту кнопку и выключил цифры. Подобное встречается достаточно часто.
Вполне вероятно, что человек незаметно для себя задел эту кнопку и выключил цифры. Подобное встречается достаточно часто.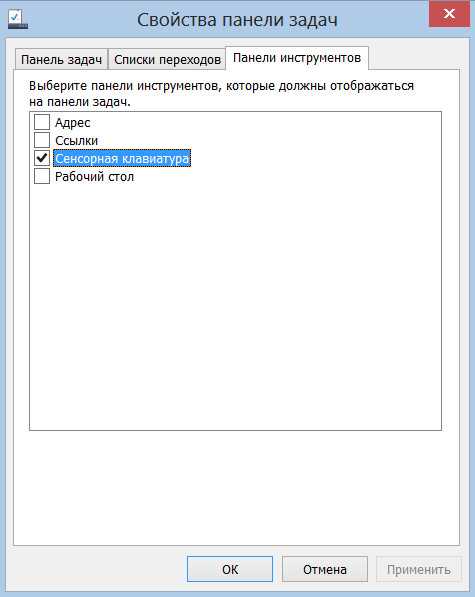 По окончанию перезагрузки все драйвера сами восстановятся.
По окончанию перезагрузки все драйвера сами восстановятся.

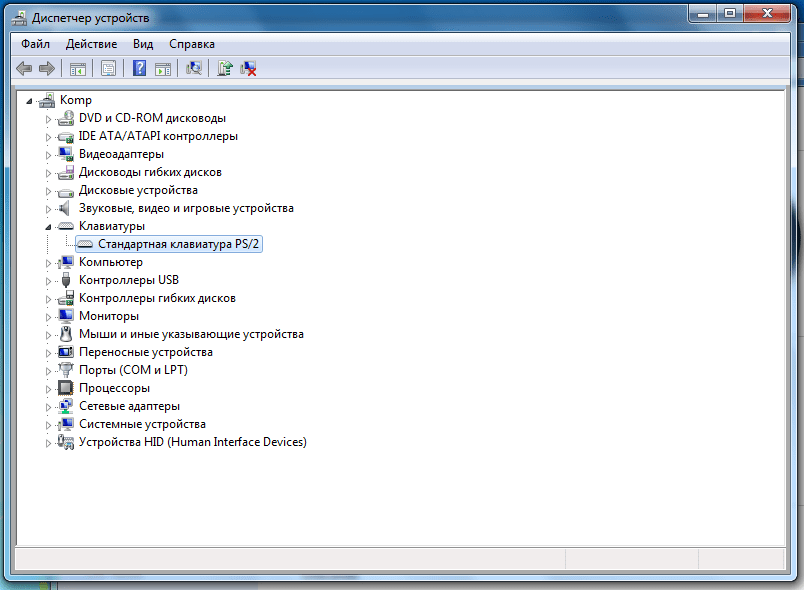

 Это клавиши слоя, используемые для доступа к отдельному слою клавиатуры. Нажатие этих клавиш само по себе ничего не делает и не регистрирует нажатие клавиши в тестере.
Это клавиши слоя, используемые для доступа к отдельному слою клавиатуры. Нажатие этих клавиш само по себе ничего не делает и не регистрирует нажатие клавиши в тестере.