Windows 7 bsod при загрузке windows: Синий экран смерти при запуске Windows: причины появления
Содержание
Синий экран windows 10. Как исправить синий экран Windows 10
Синий экран – не критическая ошибка, как полагают многие пользователи. Он лишь показывает информацию о серьёзных неисправностях в установленной операционной системе Windows 10, которые можно устранить. На экране возникнет текст, где написано, что на ПК появились проблемы при загрузке ОС. Также там могут отображаться сведения о конкретной ошибке, а уже после система перезагрузится в автоматическом режиме. Чтобы убрать синий экран Windows 10, важно узнать о причинах его появления, а уже потом приступать к решению проблемы.
Почему появляется синий экран на Windows 10
Есть 9 главных причин возникновения на Windows 10 Blue Screen (на которые придётся обратить первостепенное внимание), что также называют экраном смерти:
- На компьютер были загружены вирусы или другие программы, которые повредили систему.
- Некоторые драйверы персонального устройства работают некорректно или несовместимы с Windows.

- Испортились системные файлы ОС.
- Пользователь неправильно обновил Windows 10.
- На компьютер были загружены несколько антивирусных программ, которые вступили в конфликт.
- Неправильно настроен BIOS.
- Одна из важных деталей компьютера перегревается (чипсет, процессор, видеокарта).
- Комплектующие части несовместимы между собой. Такая проблема часто возникает между модулями памяти ПК.
- Неисправность аппаратной части компонентов персонального компьютера. К примеру, речь может идти о битых секторах, расположенных на жёстком диске.
Поскольку может возникнуть много причин образования синего экрана, невозможно подобрать единственный и универсальный вариант решения проблемы. В конкретном случае нужно применять разные способы устранения Blue Screen.
Синий экран windows 10 — отмена перезагрузки
Основная проблема при появлении синего экрана на Виндовс 10 – система быстро перезагружается, а потому пользователь не состоянии прочесть важную информацию на мониторе. Поэтому необходимо остановить перезагрузку.
Поэтому необходимо остановить перезагрузку.
Порядок действий, если правильно не загружается Windows:
- Зажать следующее сочетание клавиш: Win + Break.
- Выбрать «Дополнительные параметры».
- В строке «Дополнительно» найти и активировать вкладку «Загрузка и восстановление».
- После этого нажать на «Параметры».
- В открывшемся меню можно остановить перезагрузку в автоматическом режиме, сняв соответствующий значок.
После совершения этих действий, пользователь сможет внимательно, не торопясь, ознакомиться с появившейся информацией (код ошибки на синем экране Windows 10), а уже после найти конкретный вариант решения в зависимости от причины.
Синий экран windows 10 — как избавиться?
Чтобы привести ОС в рабочее состояние, необходимо по пунктам выполнить определенные инструкции. Порядок действий выбран не случайно, поскольку учитываются несколько факторов:
- Самые частые причины (в одной статье трудно расписать их все, а потому будут даны лишь наиболее вероятные).

- Сложность выполнения задачи. Инструкции будут начинаться с самых простых методов, с которыми справятся даже неопытные пользователи ПК. А в конце будет дан метод решения проблемы для продвинутых компьютерщиков.
Если один из пунктов не помогает решить проблему, можно смело переходить к следующему. Таким образом, получится выяснить причины неисправности и убрать синий экран Windows 10 с монитора, чтобы без помех продолжать работать за ПК.
Поиск вирусов и программ, которые вредят Windows
Поскольку каждый пользователь ПК ежедневно выходит в интернет, то на компьютер непременно загружаются различные программы, которые могут повредить работоспособность Windows.
Обычно решить проблему помогает установка следующих программ:
- Avast
- Malwarebytes Anti-Malware.
Скорее всего, у вас не получится установить антивирус или просто скачать его из-за появления синего экрана при загрузке.
Необходимо перейти в свойства системы, открыть безопасный режим Windows 10 (F8) при начале загрузки ОС.
Наша цель — загрузиться в безопасном режиме или режиме отладки, в зависимости от версии Windows. Следуйте инструкциям в скриншотах ниже.
Далее нужно очень быстро перезагрузить персональный компьютер, пока на мониторе снова не возник синий экран Windows 10.
Если на компьютер ПК попали вредоносные программы, переход в безопасный режим позволит сохранить и установить подходящий антивирус, чтобы отсканировать ОС и очистить ее от вирусов.
Откат системы до нужных параметров
Это способ пригодится, если пользователь точно знает, когда синий экран Windows 10 впервые помешал его работе за ПК. В таком варианте можно откатить систему на день, когда компьютер функционировал без сбоев. Опять же, загружаться следует в безопасном режиме.
Для совершения операции нужно использовать встроенную программу восстановления системы или найти сохраненный резервный образ из программы Ghost, AOMEI Backupper или Acronis. Разумеется, второй вариант осуществим, если указанные программы были установлены на компьютере до появления Blue Screen.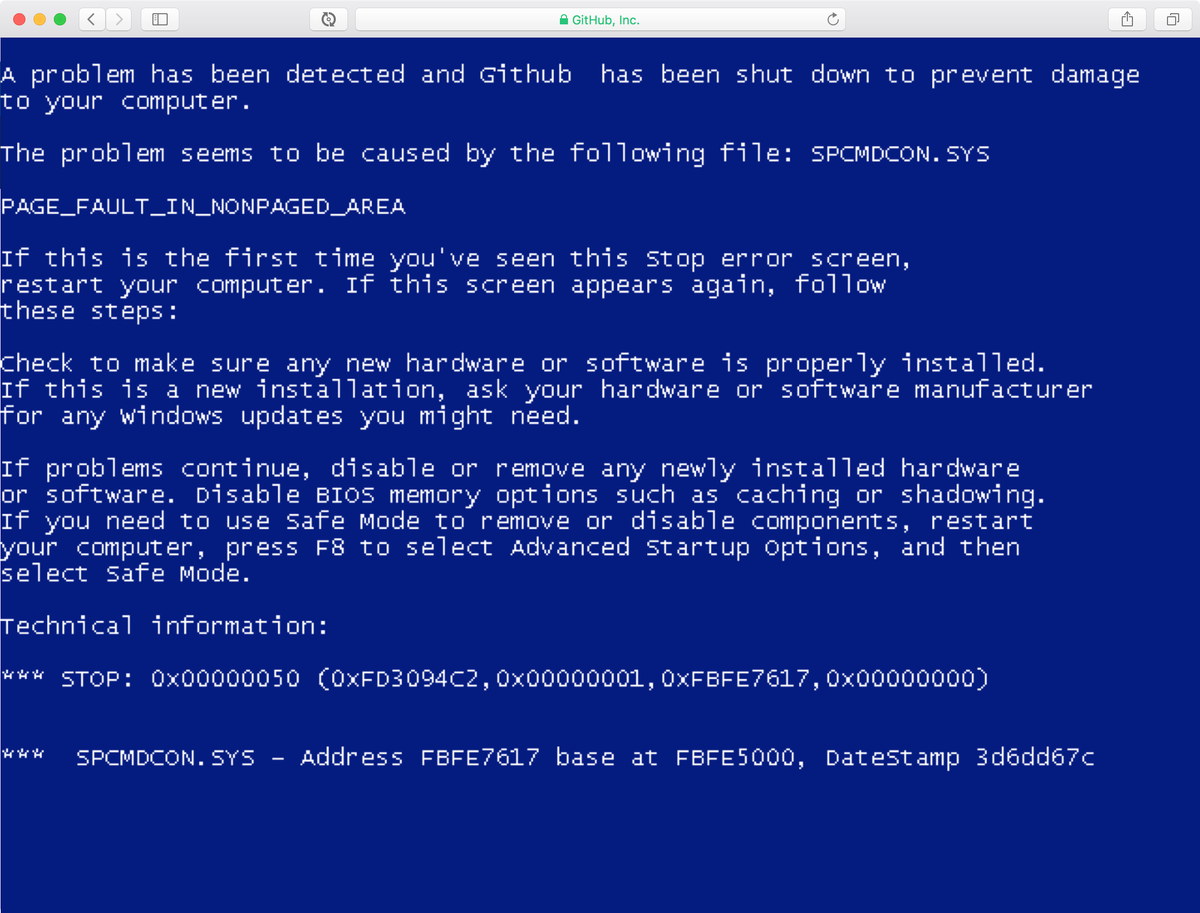
Важно отметить, Блу Скрин может возникнуть, если пользователь установил обновление Windows 10. Если проблема возникла именно после загрузки новых файлов в операционную систему, для начала необходимо обновить драйверы для компьютера, а уже после удалять установленное обновление.
Ещё один полезный совет: после успешного восстановления ОС, требуется повторно просканировать компьютер на вирусы. Это своеобразна подстраховка – возможно, в резервной копии тоже присутствуют вирусы.
Загрузка драйверов
Если в коде имеется имя конкретного модуля, который вызывает ошибку, необходимо в интернете ввести эти цифры, чтобы узнать причины неисправности ОС. Если, к примеру, сбой происходит из-за драйверов сетевой карты, требуется найти последнюю версию и загрузить ее на компьютер.
Проблему еще может решить не загрузка обновлений для утилиты, а откат ее до предыдущей версии.
Программисты не рекомендуют полностью доверять драйверам, которые компьютер автоматически обновляет. Обычно они стабильно работают, но иногда на ПК загружаются нестандартные компоненты Майкрософт. Это понизит производительность установленной систем, а также вызовет ряд проблем, в том числе, и синий экран Windows 10.
Обычно они стабильно работают, но иногда на ПК загружаются нестандартные компоненты Майкрософт. Это понизит производительность установленной систем, а также вызовет ряд проблем, в том числе, и синий экран Windows 10.
Желательно самому открыть сайт разработчика ПК или ноутбука, чтобы найти там вышедшие обновления для Виндовс.
Сброс Windows или переустановка системы с внешнего носителя
Восстановление Windows до заводских настроек – пошаговая инструкция:
- Зажать Shift и выбрать параметр «Перезагрузка». Это можно сделать через меню Пуск или с экрана приветствия.
- Компьютер начнет перезагружаться.
- Щелкнуть на меню выбора действия и найти вкладку «Диагностика».
- Выбрать пункт с возвратом компьютера в первоначальное состояние.
- Далее потребуется следовать подсказкам компьютера.
Подходит в случаях, когда компьютер не загружается в безопасном режиме.
Если на устройстве есть важные личные данные, то в меню потребуется выбрать пункт «Сохранить мои файлы». Нажав на «Удалить все», информация будет стерта с жесткого диска.
Нажав на «Удалить все», информация будет стерта с жесткого диска.
Инструкция по переустановке системы с флешки
Если восстановление Windows не помогает, то остаётся один выход — переустановка системы. В этом случае все файлы, которые присутствуют на локальном диске с системой, будут удалены.
- Для начала нужно сделать резервные копии загрузочного и системного раздела. Они потребуются, если переустановка пойдет не по плану и придется восстанавливать первоначальную версию.
- Сделать установочную флешку: зайти на сайт Майкрософт и скачать средство, открыть и принять условия соглашения, следовать подсказкам, что появятся на экране.
- Вставить флешку и перезагрузить ПК. Если флешку не видно и загрузка происходит с HDD, то вам следует выставить приоритет загрузки в BIOS.
- Начнется установка ПО. Когда компьютер потребует ввести ключ, нажать «Пропустить».
- Форматировать желательно лишь системный раздел (Обычно это диск C).
- Очищенный раздел указать, как место для установки Виндовс и нажать кнопку «Далее».

- Операционная система начнет установку.
Перед переустановкой системы убедитесь, что проблема НЕ в жестком диске. Иначе после переустановки вы снова столкнетесь с проблемой синего экрана.
Читайте:
- инструкция по созданию загрузочной флешки;
- инструкция по установке WIndows 10;
Поиск неисправности в аппаратной части
Если вышеперечисленные действия не помогли устранить ошибку, необходимо осмотреть комплектующие части. Проверить придется все: напряжение, идущее от блока питания, контакты на установленной материнской плате и даже целостность к SATA кабелей ПК.
Порядок осмотра аппаратной части ПК, чтобы устранить системную ошибку – синий экран windows 10:
- Проверить оперативную память, загрузив программу Memtest86+. Утилита позволяет также продиагностировать несовместимость модулей ОЗУ.
- Если Windows загружена на жёсткий диск компьютера, необходимо скачать программу HDAT2, она поможет найти битые секторы.
 После «лечения», необходимые данные получится сохранить, а уже после можно подумать о смене накопителя.
После «лечения», необходимые данные получится сохранить, а уже после можно подумать о смене накопителя. - Придется вспомнить, производился ли разгон системы в ближайшие дни. Если такая операция выполнялась, необходимо вернуть все первоначальные настройки к заводским. Чтобы не проводить эту операцию, можно зайти в настройки BIOS и вернуть их к первоначальному значению. Но проводить операцию нужно крайне осторожно, поскольку если произойдет ошибка, то компьютер не получится перезагрузить.
- А также нужно вспомнить, не производилось ли переключение жесткого диска между IDE, AHCI и RAID. Если произвести переключение и не заменить драйверы, то синий экран Windows 10 (x64 или 32) непременно появится на ПК. Если параметры и правда были изменены, их нужно перевести в начальное положение.
- Перегрев аппарата – еще одна распространенная причина включения Blue Screen. Необходимо проверить, чтобы температура чипсета, процессора и видеокарты не превышали предельных значений. Для этого существуют специальные утилиты, к примеру, HWINFO или AIDA
- Сгоревшая сетевая карта тоже приводит к появлению рассматриваемой неполадки.
 Обычно рассматриваемая проблема характерна после сильных гроз. Обнаружить это можно не сразу, ведь индикатор активности может продолжать мигать. Этот пункт будет полезен людям, если их компьютер подключается к сети без использования роутера. Сначала нужно отключить коннектор и перезагрузить ПК. Если проблема исчезла, необходимо вынуть сетевую карту и поменять её на новую.
Обычно рассматриваемая проблема характерна после сильных гроз. Обнаружить это можно не сразу, ведь индикатор активности может продолжать мигать. Этот пункт будет полезен людям, если их компьютер подключается к сети без использования роутера. Сначала нужно отключить коннектор и перезагрузить ПК. Если проблема исчезла, необходимо вынуть сетевую карту и поменять её на новую.
Ошибка при запуске программы или игры
Иногда рассматриваемая ошибка на ПК возникает систематически при активации торрента или игры. Во втором случае проблему можно решить, если установить малый дамп памяти.
Еще один эффективный способ восстановления работоспособности Виндовс – найти и загрузить последние обновления проблемной утилиты или вовсе стереть её с компьютера (если это возможно). Во второй ситуации можно найти альтернативную программу с похожими возможностями.
Синий экран windows 10 возникает при загрузке системы
Если синий экран смерти Windows 10 возникает при загрузке ОС или активации учетной записи (буквально спустя несколько секунд), проблему решить довольно сложно, поскольку пользователь просто не будет состоянии успеть загрузить антивирус или воспользоваться безопасным режимом.
Необходимо скачать любой антивирус, который можно загрузить на персональный компьютер с внешнего носителя. После этого требуется сделать загрузочную флешку с файлами Windows, включить её в порт ПК и выбрать «Восстановление системы». Всплывающие окна помогут в правильной установке ОС.
На выбор пользователя предоставлены несколько вариантов, как исправить синий экран Windows 10:
- Откатить систему до конкретной точки.
- Сбросить настройки Windows 10 до заводских.
Метод не для новичков в работе с ПК
Если пользователь – не новичок в работе с Windows, то можно попробовать способ, подходящий для людей, которые хорошо разбираются в компьютерной технике. Для этого необходимо скачать программу BlueScreenView, изучить все дампы. Это помогает определить причину поломки, а уже после можно быстро найти решение проблемы.
Если выяснилось, что причиной всему конкретный драйвер (возможно, на мониторе возникнет код ошибки синего экрана Виндовс 10), то его нужно сразу же заменить.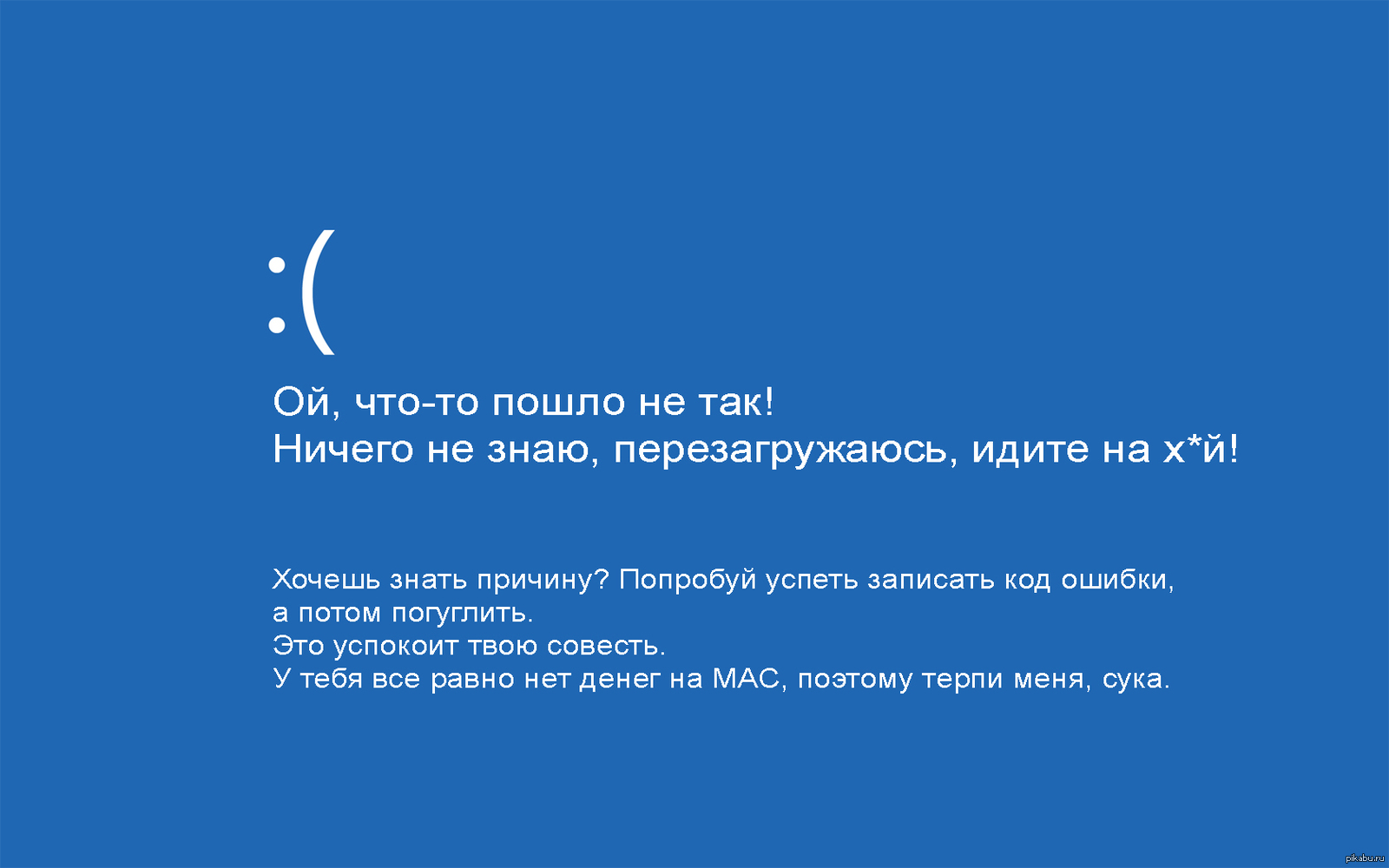 Когда экран открывается из-за жесткого диска, нужно обесточить его или заменить кабель.
Когда экран открывается из-за жесткого диска, нужно обесточить его или заменить кабель.
Как видно, нет универсального способа избавиться от синего экрана на Виндовс 10. В каждом конкретном случае необходимо искать подходящий способ решения проблемы. Если же ни один из вышеуказанных методов не помог, то остается только одно – обратиться в ближайшую мастерскую и сдать ПК на диагностику.
Ошибка 0x0000007b при загрузке, установке Windows 10, 7, XP
Любой пользователь ПК рано или поздно сталкивается с ошибкой 0x0000007b stop, прозванный в народе синим экраном смерти. Эта ошибка всплывает вне зависимости от версии операционной системы Виндовс. Прежде чем приступить к поиску способов по устранению данной проблемы стоит разобраться в изначальных причинах для ее возникновения. Это поможет избежать ее в будущем.
Основные причины синего экрана с ошибкой 0x0000007b
Многие пользователи, увидев ошибку 07b и синий экран смерти сразу же думают, что ошибка появилось из-за вируса, который засел в операционной системе и повреждает файлы.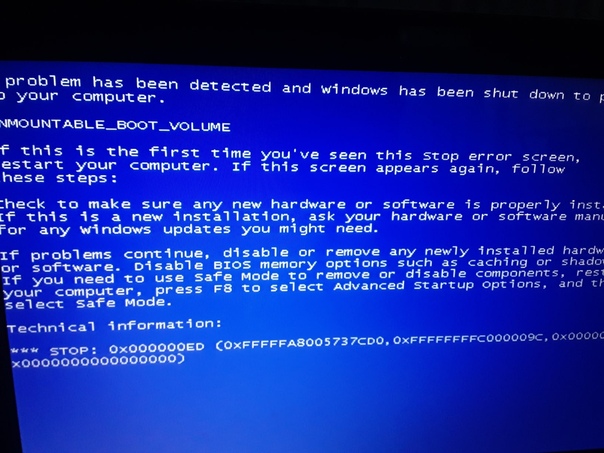 Отчасти это является правдой. Но не многие знают, что даже при загрузке Виндовса на чистый компьютер может всплыть эта проблема.
Отчасти это является правдой. Но не многие знают, что даже при загрузке Виндовса на чистый компьютер может всплыть эта проблема.
Таким образом эта ошибка говорит только об неизвестных неполадках в системе. В некоторых случаях ошибка идет вкупе с сообщением inaccessible boot. Но это сообщение не значит, что жесткий диск неисправен, просто система не может его инициализировать.
Важно знать, что ошибка больше, чем просто зависит от той операции, которая выполнялась на ПК перед ее возникновением.
Таким образом самыми распространенными причинами появления ошибки при установке чистой Виндовс на ПК являются:
- Изначально неправильно выстроенные настройки и параметры в биосе;
- Драйвера тех устройств, к которым обращается контролер загрузки были повреждены или работают некорректно;
- Контроллер или жесткий диск, необходимый для установки Виндовс не подходит к системе, что в данный момент устанавливают.
Причинами возникновения синего экрана смерти при загрузке Виндовс являются:
- Файлы, принадлежащие системы были повреждены вирусом;
- Жесткий диск работает неисправно либо был сломан в процессе эксплуатации;
- В системе персонального компьютера имеются вредоносные файлы вирус;
- В компьютер вставлена флешка.
 Этот факт также может быть причиной ошибки даже в том случае если на ней отсутствуют вредоносные файлы и программы.
Этот факт также может быть причиной ошибки даже в том случае если на ней отсутствуют вредоносные файлы и программы.
Тем не менее есть один проверенный способ для устранения этой ошибки. Существует вероятность что синий экран это просто реакция операционной системы на единичный сбой. И в первую очередь что нужно сделать при виде данной ошибки это просто перезагрузить компьютер. Желательно 2-3 раза. Если после перезагрузки система работает стабильно значит беспокоится не о чем. Но все же стоит проверить основные параметры системы на наличие ошибок.
Также ошибка может возникнуть по вышеописанным причинам, но это только верхушка айсберга. Эти причины тоже откуда-то берутся. Многие пользователи перегружают свой ПК, не выключая его должным образом. Система перегружается, начинает работать некорректно и в итоге синий экран. Пренебрежение системной безопасностью, просроченный антивирус и другие проблемы, которые возникают из-за пренебрежения в итоге выливаются в ошибку 0x000007b.
Что делать если ошибка 0x000007b появилась при загрузке Windows 10
Несмотря на то, что с каждым обновлением Виндовс Майкрософт пытается сделать оперативную систему безопаснее, все равно возникают ошибки, которые требуют исправления. Главной проблемой при загрузке windows 10 стала ошибка inaccessible boot device. Она возникает из-за того, что система пытается установить одновременно обновления для диспетчера конфигураций и Windows Server.
Ее возникновение вызвало некое недоумение так как исправление ошибки синего экрана смерти в этой версии Виндовс несколько отличается от предыдущих. У многих пользователей сразу же возникли вопросы о том, как исправить ошибку inaccessible boot device windows 10.
Так как новые ошибки в короткий срок устранить совсем не получается Майкрософт придумали алгоритм для исправления ошибки inaccessible boot device в windows 10. Чтобы ее устранить нужно следовать инструкции:
- Необходимо создать загрузочную флешку. Она даст доступ к среде восстановления и командной строке.
 Ее рекомендуется делать на другом компьютере, а на неисправном поставить на первое место в загрузке Биоса.
Ее рекомендуется делать на другом компьютере, а на неисправном поставить на первое место в загрузке Биоса. - В среде восстановления нужно нажать «Поиск и устранение неисправностей» и выбрать «Дополнительные параметры».
- Запустить Командную Строку.
- Теперь необходимо удалить Exclusive из реестра. Чтобы это сделать нужно ввести в командную строку следующее: reg load HKLM\temp c:\windows\system32\config\software, reg delete «HKLM\temp\Microsoft\Windows\CurrentVersion\Component Based Servicing\SessionsPending» /v Exclusive, reg unload HKLM\temp. Важно каждую команду выполнять последовательно, после каждой нажимая Enter.
- С помощью команды dism /image:C:\ /get-packages требуется извлечь установленные пакеты.
- В Packages Listing необходимо поискать элемент с названием Installed Pending. Именно он и вызывает ошибку. Теперь нужно создать папку и введя команду MKDIR C:\temp\packages переместить все неисправные пакеты в нее.
- Команда dism /image:c:\ /remove-package /packagename:PACKAGEIDENTITYNAME /scratchdir:c:\temp\packages удалит некорректные пакеты обновлений.

- После удаления можно смело перезагружать систему. Ошибка будет устранена.
Есть еще один способ устранения ошибки синего экрана смерти в десятой windows. Как известно сообщение ошибки в windows 10 inaccessible boot device с кодом 0x0000007b говорит о том, что в системе что-то повреждено. В случае с этой версией Виндовс это системные файлы. Чтобы их исправить необходимо выполнить следующее:
- Запускаете командную строку (администратор) в Виндовс 10 при ошибке синего экрана 0xc000007b во время запуска. Если не получается запустить ее, как обычно, следует воспользоваться вышеописанным методом.
- Выполнить команду sfc /scannow и подождать ее окончания.
- Команда сама отыщет поврежденные файлы и исправит их.
Как исправить ошибку 0x0000007b при загрузке Windows 7
Чаще всего данной проблемой в седьмой windows с кодом 0x00000007b и сообщением inaccessible boot являются некорректные настройки биоса. Из-за этого они не совместимы. Продвинутые пользователи давно заметили, что неисправности в виде ошибки 7b связаны с включением режима AHCI в биосе. В семерке этот вариант наиболее очевиден если при загрузке windows 7 возник синий экран с кодом 0xc000007b если на ПУ используется ССД диск.
В семерке этот вариант наиболее очевиден если при загрузке windows 7 возник синий экран с кодом 0xc000007b если на ПУ используется ССД диск.
Так что просто включить режим AHCI с этой версии Виндовс будет не так-то легко. Для этого нужно подготовить БИОС чтобы устранить в будущем ошибку 0x0000007b в windows 7, а не думать, как ее устранить уже после возникновения.
В первую очередь нужно восстановить прежние настройки в биосе, ждем пока загружается и запускаем редактор реестра при помощи команды regedit. После чего нужно следовать инструкции:
- Открыть HKEY_LOCAL_MACHINE/SYSTEM/CurrentControlSet/services/msahci.
- Найти Старт и выставить его значение на 0.
- Открываем ветку HKEY_LOCAL_MACHINE/SYSTEM/CurrentControlSet/services/iaStorV.
- Находим параметр Старт и зануляем его.
- После зануления параметров нужно зайти в биос и включить AHCI.
После всех этих действий можно смело загружаться без страха ошибки 0x0000007b. Эти действия помогут быстро ее устранить.
Что делать если ошибка возникает при установке Windows XP
В основном ошибка 0x0000007b возникает при установке с диска windows xp в том случае если настройки биоса несовместимы. Так получается из-за того, что новые ПК для дисков что подключены к САТА используют стандарт типа ACHI. А он в свою очередь в то время как выпустили Виндовс XP не использовался повсеместно.
Есть шанс что ошибка 0x0000007b при установке windows xp будет устранена если производить загрузку операционной системы с флешки.
Но что делать если при установке системы она не находит нужный драйвер и перекидывает в BSOD. В этом случае рекомендуется поменять режим работы САТА дисков с AHCI на IDE, это поможет убрать ошибку 0xc000007b при загрузке windows xp. Для этого нужно зайти в биос и зайти в раздел Advanced. В нем найти настройку IDE Configuration, в которой в свою очередь отыскать параметры SATA Configuration. В параметрах сменить Compatible на Enhanced.
После всех действий нужно сохранить изменения и удостовериться что 0x0000007b при загрузке windows xp не возникает.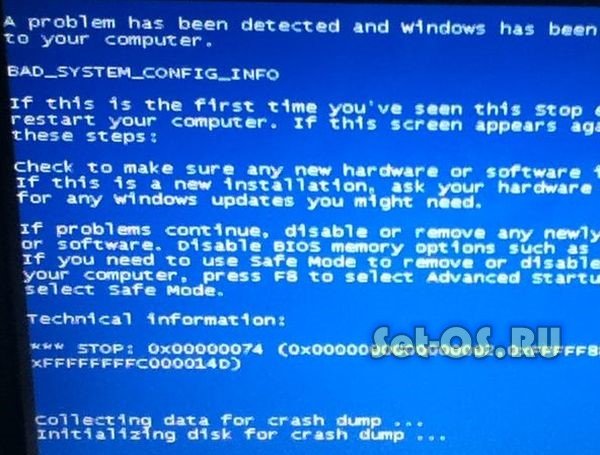 Если же синий экран смерти в XP с кодом ошибки 0x0000007b все еще беспокоит, следует воспользоваться другими методами по ее устранению.
Если же синий экран смерти в XP с кодом ошибки 0x0000007b все еще беспокоит, следует воспользоваться другими методами по ее устранению.
Подзагрузка драйверов в процессе установки XP
При недостатке драйверов что вызывает в свою очередь ошибку stop 0x0000007b при установке windows xp их всегда можно под загрузить во время установки. Но стоит понимать, что для этого под рукой уже должны быть драйвера на дискете которые подходят под конфигурацию компьютера.
Чтобы это сделать необходимо нажать клавишу F6 с самого начала установки операционной системы. Это поможет установить особые драйвера SCSI или RAID.
Но этот метод очень старый. Возможно, что даже в Виндовс не будет утилиты для установки драйверов таким образом или отсутствует флоппи дисковод на ПК. Конечно, можно купить его и подключить через порт USB. Но такая покупка будет не разумной для устаревшей системы.
Интеграция драйверов Sata Ahci в образ Windows XP
Интеграцию драйверов САТА ahci стоит проводить самостоятельно только в том случае если пользователь ПК достаточно опытен в этих вопросах.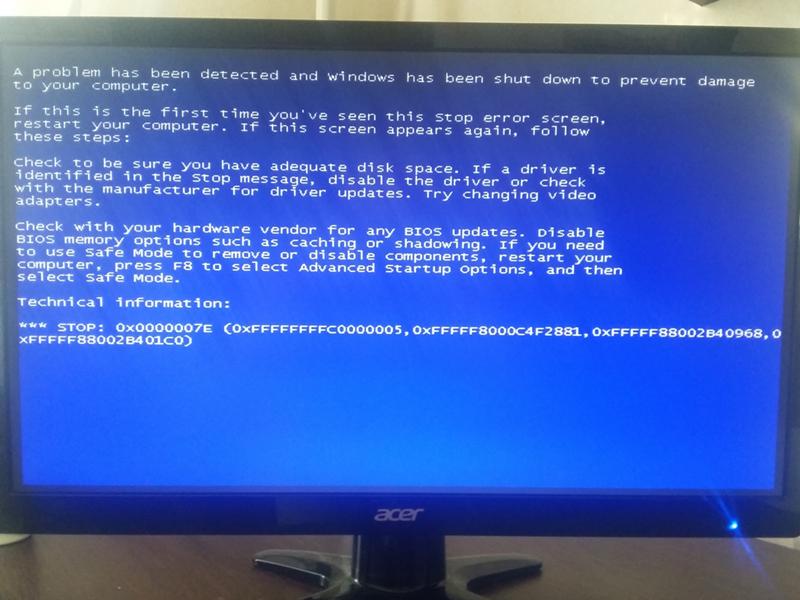 Иначе такая попытка может нанести только вред.
Иначе такая попытка может нанести только вред.
Чтобы интегрировать драйвера прямо в образ Виндовс XP необходимо воспользоваться утилитой nLite, установочный диск или флешка с операционной системой, а также оригинальными драйверами САТА. Главное понимать, что драйвера нужны для текстового режима. Их можно скачать непосредственно с сайта производителя материнской платы, что установлена в компьютере.
Чтобы грамотно произвести интеграцию драйверов в образ операционной системы необходимо следовать инструкции:
- В первую очередь требуется распаковать скачанные архивы с драйверов в какую-нибудь папку.
- После распаковать архив с образом операционной системы в другую папку отличную от той, в которой находятся драйвера САТА.
- После распаковки следует запустить утилиту nLite.
- В ней указать путь в папке, где находится образ Виндовс и нажать на «Драйвера», а также «Загрузочный образ».
- После появится окно, в котором нужно нажать «Добавить» и указать путь к той папке, в которой находятся драйвера.

- В следующем окне нажать на кнопку с надписью «Драйвера в текстовом режиме», отметить нужные именно вам драйвера и нажать ОК.
- Эти действия должны перезаписать образ операционной системы уже с интегрированными драйверами САТА.
Если проблема и вправду заключалась в конфликте драйверов, то ошибка пропадет. Если нет, то ошибка stop 0x0000007b в ОС Windows XP при ее установке заключается в настройки биоса.
Самостоятельная интеграция драйверов в образ операционной системы достаточно трудоемкий процесс. Но всегда можно найти в сети Интернет образ Виндовс с уже интегрированными драйверами САТА.
Другие причины возникновения ошибки 0x0000007b
Ошибка синего экрана смерти с кодом 0x0000007b также может возникнуть после установки или обновления любого драйвера. К примеру, если система работала исправно, но после установки каких-то обновлений в системе вышла ошибка то вероятнее всего что проблема кроется в этом обновлении.
Чтобы ее исправить необходимо загрузится с последней рабочей конфигурации.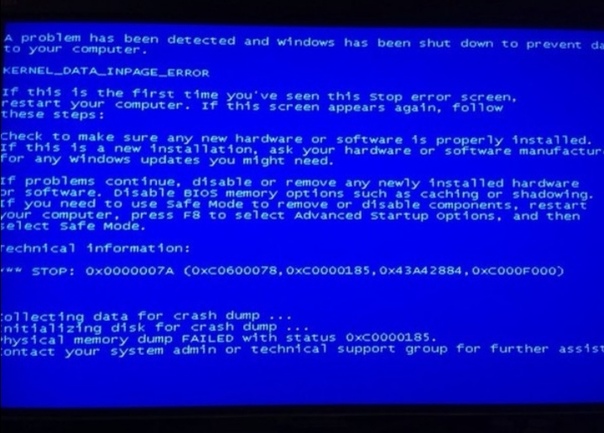 Для это при включении компьютера необходимо нажать клавишу F8. После этого на экране появятся опции, из которых нужно выбрать необходимую. Возможно, после этого система станет работать исправно.
Для это при включении компьютера необходимо нажать клавишу F8. После этого на экране появятся опции, из которых нужно выбрать необходимую. Возможно, после этого система станет работать исправно.
Также есть вариант исправления ошибки синего экрана при помощи удаления недавно установленного программного обеспечения. Чтобы это сделать нужно просто войти в систему посредством безопасного режима.
Если после удаления ПО проблема не уходит нужно восстановить систему, проще говоря откатить ее к контрольной точке. В современных версиях Виндовс (7 и выше) это можно сделать без установочного диска. Но если даже в безопасном режиме система не запускается, то поможет только полная переустановка Виндовс.
Ошибки на диске
Жесткий диск не является крепким и надежным устройством персонального компьютера. В особенности это относится к не твердотельным жестким дискам. В диске есть механизмы, которые легкоподвижные, магнитная поверхность и головка для считывания информации.
На ноутбуках они чаще всего подвергаются механическим повреждениям, так как ими пользуются в большинстве случаев на ходу и даже по дороге на работе. Переносят в сумках для этого не предназначенных. К тому же ноутбук легче уронить чем весь настольный компьютер. В результате этого могут повредится сектора жесткого диска, которые жизненно необходимы для работы операционной системы. В итоге при их неисправности система не будет запускаться.
Переносят в сумках для этого не предназначенных. К тому же ноутбук легче уронить чем весь настольный компьютер. В результате этого могут повредится сектора жесткого диска, которые жизненно необходимы для работы операционной системы. В итоге при их неисправности система не будет запускаться.
Чтобы проверить способен ли ваш жесткий диск работать с ошибками необходимо использовать встроенную утилиту chkdsk. Теперь надо разобраться как это сделать если система не запускается из-за ошибки 7b blue screen.
В первую очередь нужно на исправном ПК загрузить загрузочный образ операционной системы на диск или флешку в зависимости от версии ОС. Так Виндовс XP лучше загружать на диск, а семерку и выше на флешку.
Зайти в биос и поставить загрузку системы с носителя, выставив его в приоритет. Чтобы это сделать необходимо во время загрузки нажать F 11 или 12. После выбрать диск или флешку из появившегося списка. Такой способ хорош тем, что после не будет необходимости обратно изменять настройки биоса.
Необходимо подождать когда пойдет загрузка с диска и перейти по пути диагностика — доп.параметры — командная строка. В строку ввести команду chkdsk /f/r.
Эта команда способна полностью проверить жесткий диск на ошибки, а еще исправит их и произведет восстановление данных. После того, как команда выполнит свои функции система предложит вам перезапуститься как обычно. Это нужно сделать и извлечь флешку или диск с образом операционной системы, а также восстановить настройки в биосе если они подвергались изменению.
В стандартных ситуациях этого вполне достаточно чтобы восстановить жесткий диск. Но если он очень сильно был поврежден стоит применить специальную программу для восстановления жесткого диска. Таких программ очень много на просторах интернета.
Возможно, что диск очень старый и проблемный то его стоит проверить при помощи программы Victoria. Но для этого его нужно отсоединить от неисправного компьютера и подключить к рабочему.
Если этот способ не помог, то стоит проверить следующий вариант возникновения ошибки.
Вирусы в загрузочном секторе
В любом случае никогда не помешает проверить не заражен ли диск вирусами, которые атакую загрузочный сектор и запись MBR. Такая проверка делается с помощью загрузочных дисков с наличием Dr.Web Сureit.
Если такого не оказалось под рукой всегда можно снять диск и подключить к исправному компьютеру. После чего уже выполнить проверку с него.
Возможно, именно наличие вирусов вызывает ошибку 7b и сбой системы.
Аппаратные неполадки
Внезапное появление ошибки 0x0000007b на синем экране может быть причиной аппаратных неполадок. Чтобы убедиться, что это так нужно проверить железо. Для этого нужно осмотреть как сам жесткий диск, так и шлейфы, они могут отойти в процессе эксплуатации ПК, необходимо также осмотреть блок питания. Даже небольшая трещинка может быть причиной неправильной работы устройства что повело за собой возникновение синего экрана смерти.
Также в обязательном порядке надлежит проверить оперативную память. Некоторые пользователи отмечали что ошибка возникала при повреждениях моделей ОЗУ.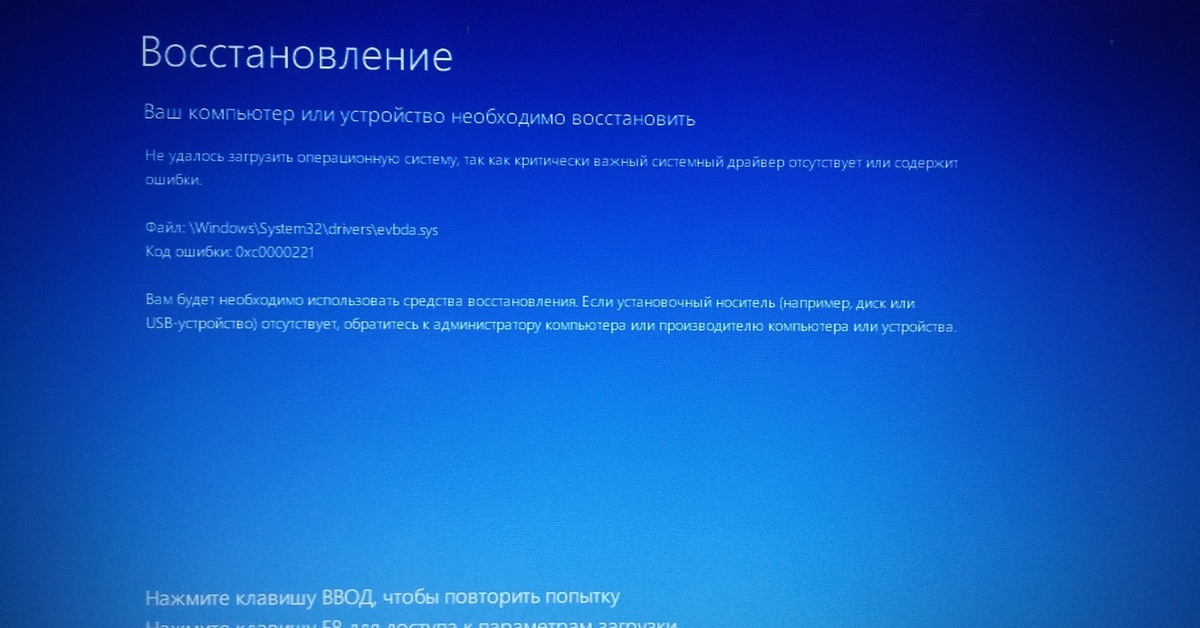
В качестве дополнительной меры можно отключить от компьютера все устройства. Это поможет исключить возможный конфликт между драйверами разных устройств. После этого нужно пересоздать загрузочную запись MBR, сделать обновления драйверов для жесткого диска, очистить CMOS и заменить файлы драйверов atapi.sys, intelide.sys, pciide.sys, pciidex.sys на те же драйвера с корректно работающей системы.
Если не выходит выполнить все меры для устранения ошибки правильно или они не возымели действий, то рекомендуется обратиться к специалистам. Они в быстрый срок исправят ошибку.
Общие рекомендации
При возникновении ошибки error 0x0000007b на синем экране в первую очередь стоит принять необходимые меры по ее устранению. Данная проблема нередко встречается у многих пользователей ежедневно именно поэтому есть так много способов по ее устранению.
Ошибку стоп 7b нужно устранять сначала самыми легкими способами. В первую очередь, после самых очевидных действий, стоит проверить железо, так как если отошёл шлейф — это легко исправить.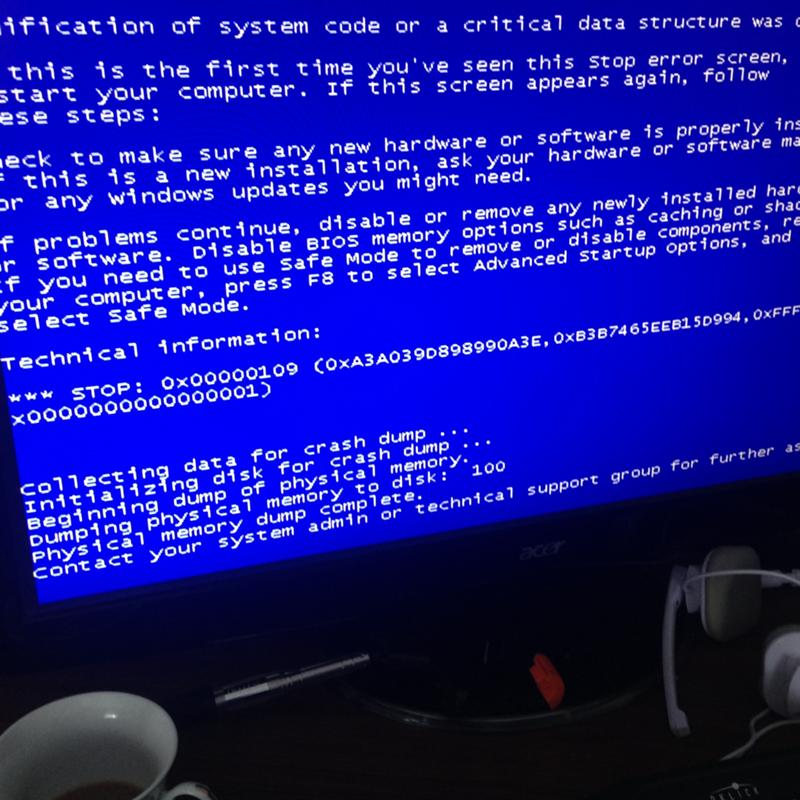 Лучше последовательно испробовать все методы и в конечном итоге ошибка будет устранена. Будет глупо биться за нормальную работу системы всеми способами, а причиной тому будет незаметный отошедший контакт. Таким образом лучше придерживаться такому алгоритму действий при возникновении неисправности с синим экраном:
Лучше последовательно испробовать все методы и в конечном итоге ошибка будет устранена. Будет глупо биться за нормальную работу системы всеми способами, а причиной тому будет незаметный отошедший контакт. Таким образом лучше придерживаться такому алгоритму действий при возникновении неисправности с синим экраном:
- Перезагрузка системы обычным методом.
- Если перед проблемой были какие-то изменения в системе, то стоит вернуть все как было по инструкции.
- Проверить правильно ли подключён SCSI диск если он используется на ПК.
- Посмотреть внимательно правильно ли подключён жесткий диск.
- Проверить корректно ли настроен жесткий диск в биосе.
- Проверить жесткий диск на вирусные программы с помощью другого ПК или посредством безопасного запуска.
- Проверить все железо «на ощупь».
- Сделать полный откат системы (легко в Виндовс 7 и выше).
- Если ошибка возникает при загрузке операционки, то изменить в биосе с SATA на режим IDE.

- Переустановка операционной системы при помощи загрузочного диска с операционной системы.
Если же ни один из методов не возымел действия возможно просто какой-то пункт был выполнен некорректно, лучше все повторить с самого начала внимательно следуя инструкциям. В случае кода повторные методы не возымели никакого действия лучше вызвать квалифицированного специалиста если компьютер настольный, а если ноутбук, то отнести в сервисный центр на диагностику чтобы своими действиями не сделать хуже.
Заключение
Таким образом ошибка inaccessible boot возникает по таким причинам как компьютер заражен вредоносным ПО, повреждение системных файлов и проблема с железом. Конечно, легче сделать восстановление системных файлов, чем например покупать другую материнскую плату из-за поломки старой. Так что за ПК лучше хорошо ухаживать, своевременно делать обновления и не запускать ее аппаратные составляющие.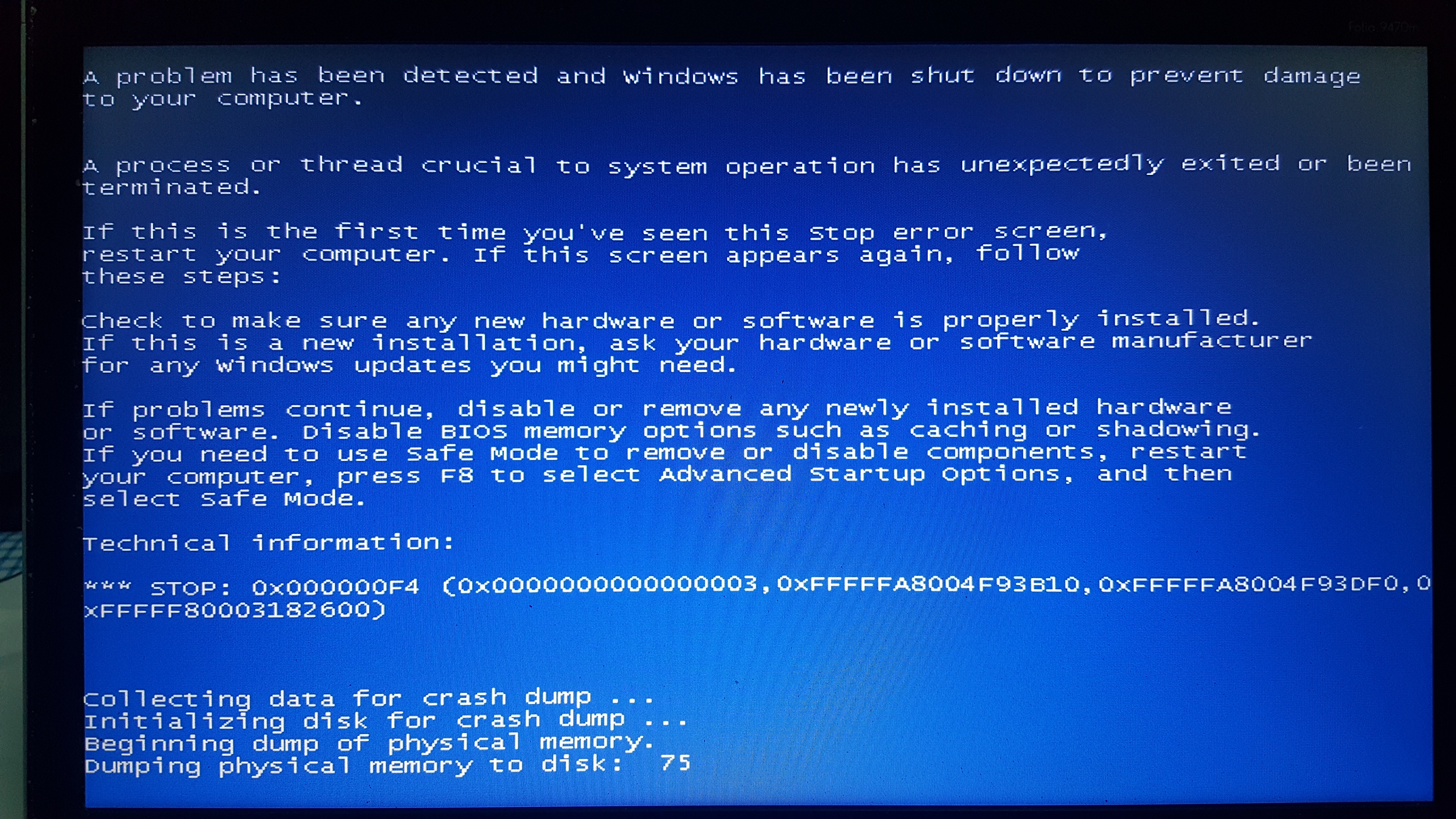 К тому же переустанавливать виндовс все равно нужно хотя бы раз в пару лет. Так система будет всегда работать корректно. В современных Виндовс (7,8,10) это можно делать с сохранением всех личных файлов.
К тому же переустанавливать виндовс все равно нужно хотя бы раз в пару лет. Так система будет всегда работать корректно. В современных Виндовс (7,8,10) это можно делать с сохранением всех личных файлов.
BSOD и Windows 7 Ошибки восстановления USB-диска
спросил
Изменено
3 года, 1 месяц назад
Просмотрено
408 раз
У меня есть машина с двойной загрузкой (Windows 7 Ultimate и Ubuntu, которая использует GRUB в качестве менеджера загрузки и Windows в качестве входа). Я только недавно добавил третью ОС (Windows 10 Pro). Все работало хорошо, но в какой-то момент моя установка Windows 7 была повреждена. При загрузке Win7 я получаю BSOD после того, как появляется логотип Windows с ошибкой:
0x0000006B: PROCESS1_INITIALIZATION_FAILED
который подробно описан ЗДЕСЬ
Следующая часть этого вопроса касается того, как я пытался создать и использовать ремонтный диск в надежде решить проблему BSOD, но это может даже не решить проблему.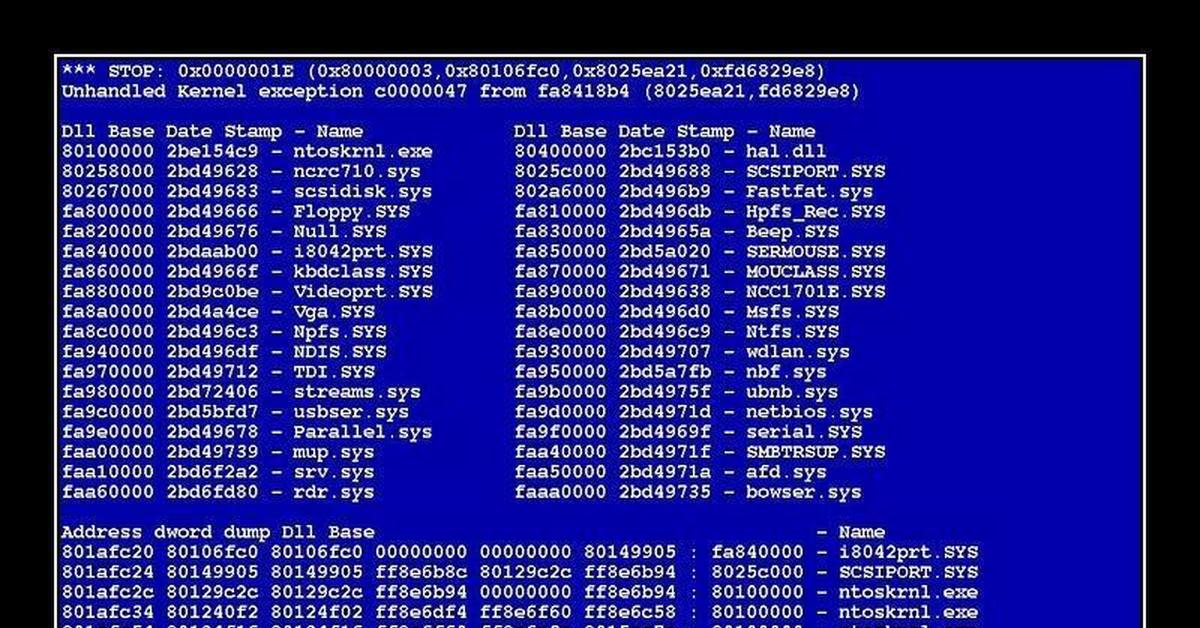 В конечном итоге я ищу способ исправить ошибку BSOD, описанную выше, и любые ответы, которые приведут к устранению этого BSOD, будут помечены как ответ.
В конечном итоге я ищу способ исправить ошибку BSOD, описанную выше, и любые ответы, которые приведут к устранению этого BSOD, будут помечены как ответ.
Поскольку у меня больше нет установочного диска Windows 7, я решил попробовать использовать Windows 7 USB DVD Download Tool и создатель загрузочного диска Rufus, чтобы создать установочный диск восстановления Windows 7 для доступа к функциям восстановления.
В то время как загрузочный USB-диск показывает, что «Windows загружает файлы» при запуске, процесс показывает ошибку:
Это сообщение об ошибке подробно описано ЗДЕСЬ
На этом сайте упоминается, что ошибка 0xc0000225 обычно возникает из-за плохого BCD, который я пытался исправить с помощью EasyBCD, но это не имело значения, поскольку я все еще получаю сообщение об ошибке и все еще могу загружаться в другие мои операционные системы.
Я могу пропустить эту ошибку, но получить новую на следующем экране, который загружается:
Сообщение об ошибке 0xc0000098 подробно описано ЗДЕСЬ. Опять же, это выглядит как плохой или отсутствующий BCD, но я смущен этим, потому что я все еще могу загрузиться в свою операционную систему.
Опять же, это выглядит как плохой или отсутствующий BCD, но я смущен этим, потому что я все еще могу загрузиться в свою операционную систему.
Может ли быть что-то не так с тем, как я форматирую диск восстановления Windows, что может привести к неправильной загрузке диска восстановления? Я пробовал использовать как FAT32, так и NTFS, а также GPT и MBR (MBR вообще не работает).
- окна-7
- окна
- загрузка
- USB
9
Хотя это не очень полезный ответ, единственным выходом, который у меня был, было отказаться от использования Windows 7 и получить Windows 10. Я действительно хотел сохранить Win7, но оказалось, что эта ошибка неустранима.
В режиме загрузки UEFI процесс загрузки выглядит следующим образом: прошивка UEFI > Bootmgfw.efi > \Boot\BCD > winload.efi > ntoskrnl.exe.
Таким образом, если в файле BCD нет записи об операционной системе, процесс загрузки будет остановлен и 0xc000009возникает 8 ошибка.
Другой причиной ошибки 0xc0000098 является установленный несовместимый драйвер жесткого диска.
Я чувствую, что bcd нужно исправить вручную.
Поскольку у вас есть доступ к старому диску Win7 C, попробуйте выполнить эти команды в командной строке по порядку.
Это попытается восстановить ваш bcd, что может устранить ошибку 0xc0000098.
загрузочная запись / fixmbr загрузочная запись /fixboot загрузочная запись /rebuildbcd
Однако это все еще не решает вашу проблему полностью, но если это сработает, по крайней мере, вы можете попробовать все решения, для которых требуется загрузочный USB.
Надеюсь это поможет!
2
Зарегистрируйтесь или войдите в систему
Зарегистрируйтесь с помощью Google
Зарегистрироваться через Facebook
Зарегистрируйтесь, используя электронную почту и пароль
Опубликовать как гость
Электронная почта
Требуется, но не отображается
Опубликовать как гость
Электронная почта
Требуется, но не отображается
Нажимая «Опубликовать свой ответ», вы соглашаетесь с нашими условиями обслуживания и подтверждаете, что прочитали и поняли нашу политику конфиденциальности и кодекс поведения.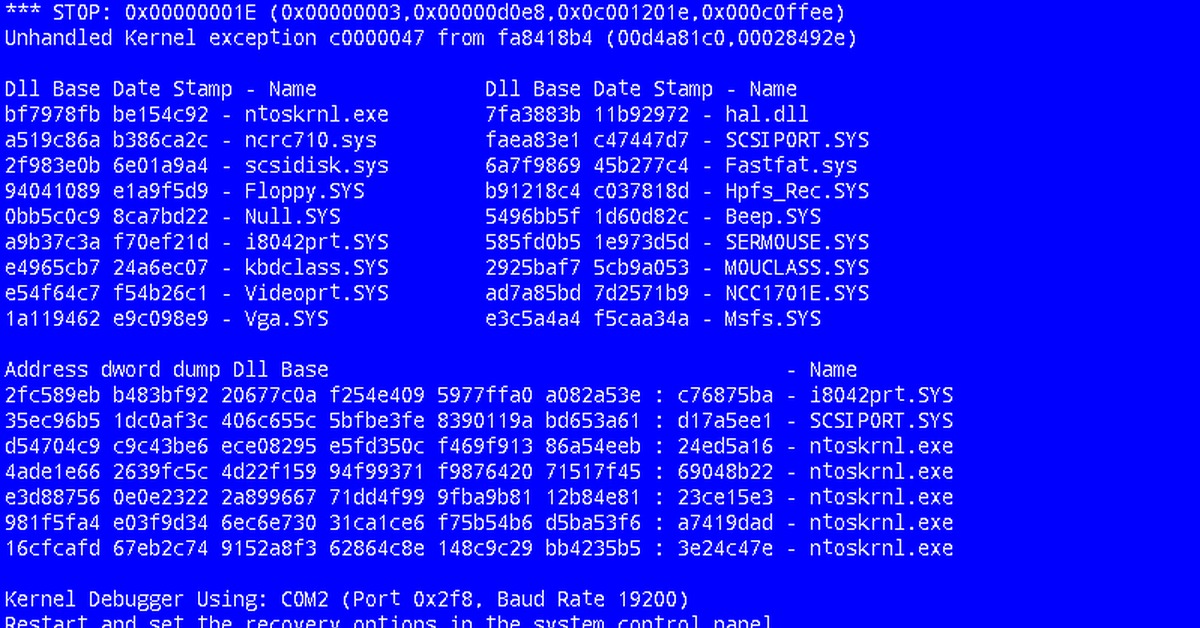
Исправить BSOD Windows 7 после установки KB4056894
Реклама
РЕКОМЕНДУЕТСЯ: Нажмите здесь, чтобы исправить проблемы с Windows и оптимизировать производительность системы и атаки Spectre. К ним относятся Windows 7, Windows 8.1 и Windows 10. К сожалению для пользователей процессоров AMD, эти исправления вызывают синий экран смерти (BSOD) для тех, у кого есть чип AMD Athlon. ОС выдает ошибку проверки ошибок 0x000000C4.
Реклама
Многие пользователи, установившие накопительное обновление KB4056894, сталкивались с этой проблемой. На компьютерах с процессорами AMD Athlon X2 ОС начинает выдавать BSOD.
Единственный способ восстановить ОС и заставить ее снова работать — это удалить выпущенный патч.
Текущая ситуация с KB4056894
Исправление BSOD Windows 7 после установки KB4056894
Текущая ситуация с KB4056894
Microsoft известно об этой проблеме.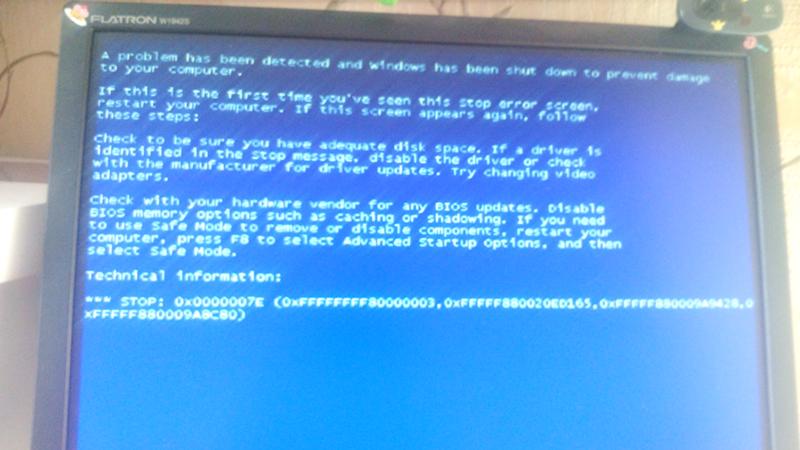 Новая статья базы знаний KB4073707 блокирует KB405689.4 установка обновления. Вот краткое описание обновления:
Новая статья базы знаний KB4073707 блокирует KB405689.4 установка обновления. Вот краткое описание обновления:
Microsoft сообщает о клиентах, у которых некоторые устройства AMD перестают загружаться после установки последних обновлений безопасности операционной системы Windows. После расследования корпорация Майкрософт установила, что некоторые наборы микросхем AMD не соответствуют документации, ранее предоставленной корпорации Майкрософт для разработки мер по снижению рисков операционной системы Windows для защиты от уязвимостей набора микросхем, известных как Spectre и Meltdown. Чтобы клиенты AMD не попали в состояние невозможности загрузки, Microsoft временно приостановит отправку следующих обновлений операционной системы Windows на устройства с затронутыми процессорами AMD:
3 января 2018 г. — KB4056897 (только обновление системы безопасности)
9 января 2018 г. — KB4056894 (ежемесячный накопительный пакет)
3 января 2018 г. — KB4056888 (сборка ОС 10586.1356)
3 20 января 18 — KB4056892 (сборка ОС 16299.192)
3 января 2018 г. — KB4056891 (сборка ОС 15063.850)
3 января 2018 г. — KB4056890 (сборка ОС 14393.2007)
3 января 2018 г. — KB4056898 (только обновление безопасности) KB4056893 (сборка ОС 10240.17735)
Январь 9, 2018 — KB4056895 (Monthly Rollup)
Итак, Microsoft обвиняет AMD в несоблюдении документации и неправильной реализации чипсета. В любом случае обновления временно недоступны для пользователей AMD.
Если вы уже установили обновление KB4056894 в Windows 7, и ОС не запускается, вам следует удалить обновление следующим образом.
Исправление BSOD Windows 7 после установки KB4056894
- Прежде чем увидеть анимированный логотип загрузки, несколько раз нажмите клавишу F8 или клавишу пробела , чтобы открыть параметры запуска.
- Выберите «Восстановить компьютер».
- Запустите командную строку из консоли восстановления.





 После «лечения», необходимые данные получится сохранить, а уже после можно подумать о смене накопителя.
После «лечения», необходимые данные получится сохранить, а уже после можно подумать о смене накопителя. Обычно рассматриваемая проблема характерна после сильных гроз. Обнаружить это можно не сразу, ведь индикатор активности может продолжать мигать. Этот пункт будет полезен людям, если их компьютер подключается к сети без использования роутера. Сначала нужно отключить коннектор и перезагрузить ПК. Если проблема исчезла, необходимо вынуть сетевую карту и поменять её на новую.
Обычно рассматриваемая проблема характерна после сильных гроз. Обнаружить это можно не сразу, ведь индикатор активности может продолжать мигать. Этот пункт будет полезен людям, если их компьютер подключается к сети без использования роутера. Сначала нужно отключить коннектор и перезагрузить ПК. Если проблема исчезла, необходимо вынуть сетевую карту и поменять её на новую. Этот факт также может быть причиной ошибки даже в том случае если на ней отсутствуют вредоносные файлы и программы.
Этот факт также может быть причиной ошибки даже в том случае если на ней отсутствуют вредоносные файлы и программы.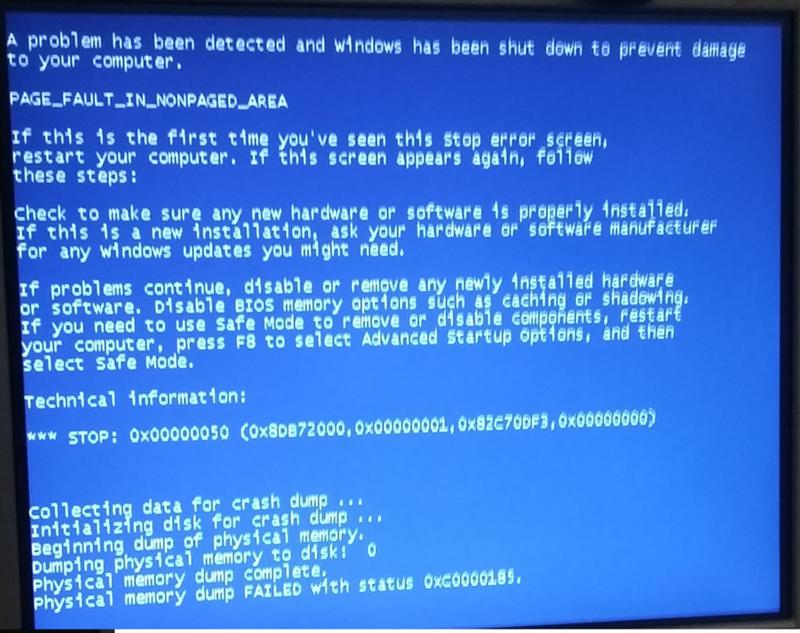 Ее рекомендуется делать на другом компьютере, а на неисправном поставить на первое место в загрузке Биоса.
Ее рекомендуется делать на другом компьютере, а на неисправном поставить на первое место в загрузке Биоса.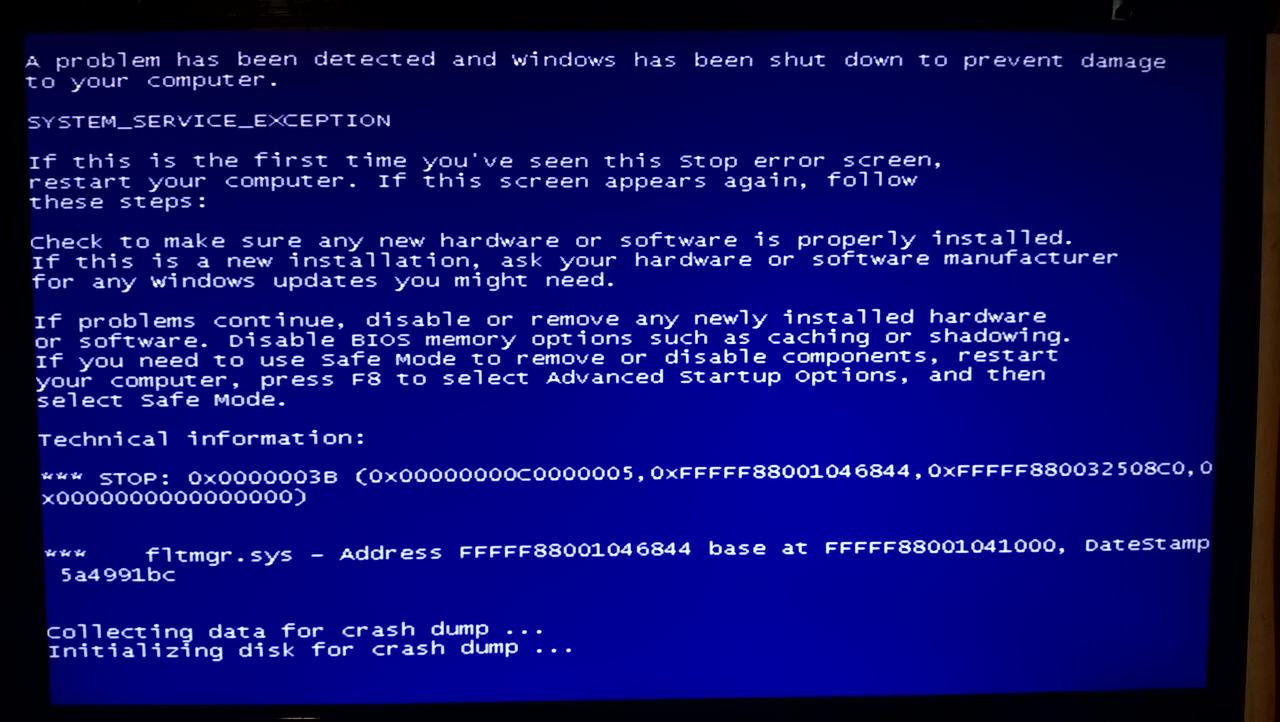



 1356)
1356) 
