Вернуть к заводским настройкам виндовс 7: Как сбросить Windows 7 до заводских настроек
Содержание
Восстановление Windows 7 » Страница 2
Восстановление Windows 7 не сработало, я на него надеялся, почему? Что такое теневые копии и почему они у меня не создаются? Как достать отдельный файл из образа системы? Почему у меня пропали точки восстановления? Такие интересные вопросы задают как простые пользователи, так и продвинутые. В данной статье мы попытались полностью рассмотреть довольно сложный вопрос восстановления файлов, а так же самой операционной системы Windows 7, встроенными в неё средствами восстановления. Тема восстановления Windows 7 довольно обширная, для простоты восприятия мы разделили её на несколько статей. С уважением Remontcompa.ru
Windows 7 имеет в себе многие средства восстановления и резервного копирования данных:
- Точки восстановления Windows 7
- Предыдущие версии файлов используйте это простое средство, если вы случайно удалили нужный файл и очистили корзину.
- Создание образа Windows 7 с помощью встроенного в операционную систему средства «Архивирование данных»
- Восстановление файлов Windows 7
- Создание образа системы
- Восстановление из образа системы
- Диск восстановления Windows 7
- Windows 7 Безопасный режим
- Восстановление загрузчика Windows 7
- BOOTMGR is missing в Windows 7
- Почему не работает восстановление системы
- Восстановление Windows 7 при помощи командной оболочки PowerShell 2.
 0
0 - Восстановление повреждённого хранилища системных компонентов возможно не только в Windows 8.1/10, но и в Windows 7
И может Вам будет интересно Как восстановить Windows 7 с помощью Среды восстановления. Мы с вами рассмотрим все возможные способы восстановления Windows 7, при самых различных неполадках и неисправностях, статей получилось как видите много, но обещаю вам, все они интересные, многое из того, что будет сказано ниже, знают только самые опытные системные администраторы.
Настройка Защиты системы Windows 7.
Точки восстановления->Пуск->Панель управления->Система и безопасность->Система->Защита системы. Именно Защита системы управляет созданием точки восстановления Windows 7, включающей в себя архивную копию Настроек системы, для быстрого восстановления того состояния, которое было до каких либо ваших неудачных действий, приведших к нестабильной работе компьютера. При восстановлении компьютера с помощью точек восстановления ваши личные документы и папки затронуты не будут. С одной стороны это хорошо, но с другой, если вам нужно вернуть случайно удалённый файл, у вас это не получится, но есть возможность восстановить ваш файл с помощью функции Предыдущие версии файлов или теневых копий (читайте в пункте №2 Предыдущие версии файлов), но только если для диска, на котором находился файл была включена Защита системы.
С одной стороны это хорошо, но с другой, если вам нужно вернуть случайно удалённый файл, у вас это не получится, но есть возможность восстановить ваш файл с помощью функции Предыдущие версии файлов или теневых копий (читайте в пункте №2 Предыдущие версии файлов), но только если для диска, на котором находился файл была включена Защита системы.
Так же если вы хотите архивировать не только системные файлы Windows 7, но и ваши личные данные можно воспользоваться функцией Архивирование данных компьютера (полное описание в пункте №3). Ещё вам нужно знать, что если вы изменяли после создания точки восстановления Windows 7 пароль, вам вернётся старый, создайте диск восстановления пароля.
Подробнее о работе точек восстановления Windows 7.
Предыдущие версии файлов->или теневые копии, используются для восстановления удалённых или неправильно отредактированных файлов, например ваших документов, фото, музыки и т.д. Работает только когда для соответствующего диска с файлами включена Защита системы. Вы можете включить защиту для всех дисков вашего компьютера, этим вы застрахуете, все личные папки, а так же системные файлы. Например: если у вас в Параметрах восстановления Защиты системы включено наблюдение за системным диском C:\, то значит для всех папок и файлов данного диска доступна функция Предыдущие версии файлов (ссылка на полную статью в верху).
Вы можете включить защиту для всех дисков вашего компьютера, этим вы застрахуете, все личные папки, а так же системные файлы. Например: если у вас в Параметрах восстановления Защиты системы включено наблюдение за системным диском C:\, то значит для всех папок и файлов данного диска доступна функция Предыдущие версии файлов (ссылка на полную статью в верху).
Примечание: Для того, что бы точки восстановления содержали в себе и Ваши личные данные, нужно включить Защиту системы не только для системного диска C:\, но и для всех дисков компьютера или какого-то определённого диска и хранить данные на нём. Тогда вам станет доступной на этом диске функция (Предыдущие версии файлов).Так же нужно знать, что Предыдущие версии файлов это не что иное как теневые копии, которые не существуют вечно, для их хранения на жёстком диске выделено пространство, объём которого регулируется в настройках Защиты системы, как только оно заканчивается, то при сознании новых копий старые удаляются. Если вы хотите защитить только свои данные, лучше использовать Резервное копирование ваших данных с помощью функции Архивирования данных компьютера (читайте ниже).
Архивирование данных компьютера->Имеет два полезных инструмента.
1). Архивация файлов->Пуск->Панель управления->Архивирование данных компьютера-> Архивация файлов создаётся резервная копия ваших личных файлов (как автоматически, так и вручную), применяется в основном для создания архива с пользовательскими данными, производится резервное копирование на ваш выбор, резервные копии создаются в архивах, восстановление производится элементарной распаковкой сжатых файлов в любое выбранное вами место. (ссылка на полную статью вверху).
2). Создание образа системы->Пуск->Панель управления->Архивирование данных компьютера-> Создание образа системы является более быстрым инструментом, чем просто Архивирование файлов и как мне кажется более удобным. При помощи созданного образа системы можно произвести полное Восстановление Windows 7, при любой неисправности, вместе с настройками, программами и естественно личными данными (правда все ваши данные будут перезаписаны файлами из образа).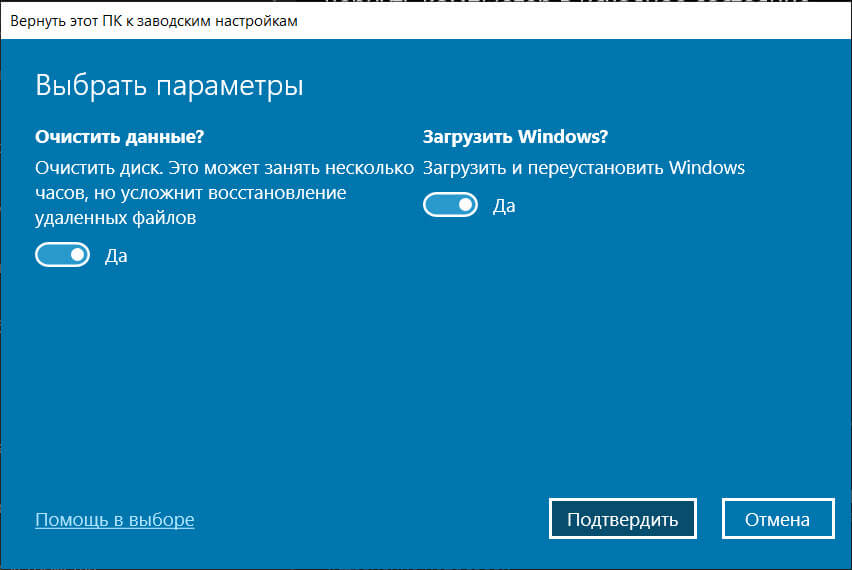 Функция Архивирование данных компьютера имеет много особенностей, которые описаны в полной статье. Читайте так же Восстановление из образа системы.
Функция Архивирование данных компьютера имеет много особенностей, которые описаны в полной статье. Читайте так же Восстановление из образа системы.
Архивирование данных компьютера (ссылка на полную статью вверху).
Восстановление запуска->Восстанавливаем нарушенные системные файлы, препятствующие нормальному запуску Windows 7 с помощью довольно серьёзного инструмента->Среды восстановления, которое создаётся при инсталляции операционной системы в скрытом разделе и вмещает в себе пять других инструментов: Восстановление запуска, Восстановление системы, Восстановление образа системы, исправляющих как проблемы загрузки так и другие многочисленные неисправности и неполадки.
Данная тема очень большая и заслуживает отдельной статьи, которую я и написал для Вас->Как восстановить Windows 7 с помощью среды восстановления (ссылка на полную статью вверху).
Диск восстановления Windows 7->используется при невозможности использования среды восстановления и всех вышеприведённых способов.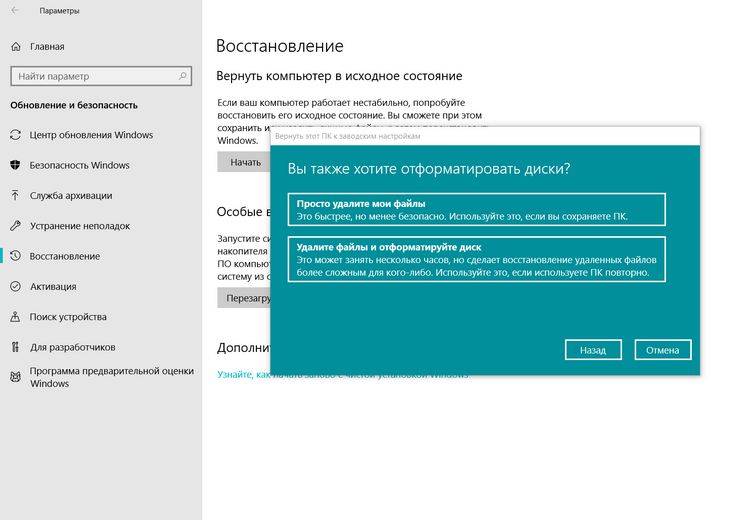 Диск восстановления Windows 7 нужно использовать для загрузки компьютера, он содержит средства восстановления Windows 7, с помощью которых можно восстановить неисправности загрузки операционной системы или восстановить её полностью со всеми файлами из архивной копии, что мы и сделаем.
Диск восстановления Windows 7 нужно использовать для загрузки компьютера, он содержит средства восстановления Windows 7, с помощью которых можно восстановить неисправности загрузки операционной системы или восстановить её полностью со всеми файлами из архивной копии, что мы и сделаем.
Безопасный режим Windows 7, а так же безопасный режим с поддержкой командной строки, поможет в случае серьёзных неисправностей, которые происходят в операционной системе, загрузить её в таких случаях обычным способом не представляется возможным, а вот в Безопасном режиме, Windows 7 загружается. В этом режиме запускаются только основные системные службы и драйвера, загрузив систему в безопасном режиме, вам нужно подумать, какие именно последние ваши действия вызвали нестабильность в работе и исправить их (ссылка на статью вверху).
Как вернуть «Виндовс 7» к заводским настройкам: пошаговая инструкция
Операционная система от компании «Майкрософт» Windows 7 пришла на смену провальной «Висте». И почти все пользователи и IT-специалисты в один голос утверждают, что это лучшая операционка со времен незабвенной ХР. Однако есть мнение, что она уже безнадежно устарела, и «десятка» более соответствует современным реалиям. Это действительно так, но до сих пор львиная доля пользователей сидит на «семерке». И их все устраивает.
И почти все пользователи и IT-специалисты в один голос утверждают, что это лучшая операционка со времен незабвенной ХР. Однако есть мнение, что она уже безнадежно устарела, и «десятка» более соответствует современным реалиям. Это действительно так, но до сих пор львиная доля пользователей сидит на «семерке». И их все устраивает.
Любая ОС имеет обыкновение со временем работать нестабильно. И «Виндовс 7» не исключение. Иногда вирусы шалят. А бывает, что некомпетентные пользователи убивают систему своими действиями. Как бы то ни было, в «семерке» есть одна крайне полезная опция, которая поможет сбросить систему к заводским настройкам. В народе она называется откатом системы.
Подробнее об опции
Итак, откат «Виндовс 7» к заводским настройкам возможен только на тех устройствах, которые поддерживают данную функцию. К таковым относятся подавляющее большинство современных ноутбуков и моноблоков. Классические ПК, к сожалению, лишены этой полезной опции. Стоит отметить, что процесс отката напрямую зависит от производителя устройства, ибо кнопки могут быть совсем разными. Но результат всегда один — девственно чистая операционная система. Как будто машина только что из магазина. Стоит учесть, что все пользовательские данные исчезнут. Поэтому если вам дороги ваши файлы, то проще будет переустановить систему. Так хоть файлы останутся целыми. Если вас это не пугает, то будем двигаться дальше.
Но результат всегда один — девственно чистая операционная система. Как будто машина только что из магазина. Стоит учесть, что все пользовательские данные исчезнут. Поэтому если вам дороги ваши файлы, то проще будет переустановить систему. Так хоть файлы останутся целыми. Если вас это не пугает, то будем двигаться дальше.
Условия отката
Стоит упомянуть, что сия процедура доступна только для тех ноутбуков и моноблоков, на которых до сих пор располагается система, установленная производителем устройства. Дело в том, что при установке специалисты компании создавали на жестком диске скрытый раздел с бэкапом (резервной копией) операционной системы. В случае возникновения проблем можно восстановить стоковую ОС именно из этой самой копии. Но если вы переустанавливали систему сами, то, вполне вероятно, снесли этот раздел, размечая жесткий диск для новой установки. Тогда этот метод определенно не для вас. В вашем случае только установка новой ОС. Если же у вас до сих пор установлена заводская система, то все нормально. Итак, как вернуть «Виндовс 7» к заводским настройкам? Это можно сделать несколькими способами.
Итак, как вернуть «Виндовс 7» к заводским настройкам? Это можно сделать несколькими способами.
Использование специальной клавиши на корпусе устройства
Этот метод сброса будет полезен тем, у кого «Виндовс» вообще не загружается. Многие производители лэптопов и моноблоков оснащают свои устройства специальными клавишами, которые способны запускать восстановление системы из резервной копии. Это может быть как определенная кнопка на клавиатуре устройства, так и отдельный выделенный компонент. Все зависит от производителя лэптопа. Как вернуть «Виндовс 7» к заводским настройкам при помощи определенной кнопки? Если у вас ThinkPad от Lenovo, то где-то на боковой грани устройства есть волшебная кнопка OneKey Rescue. После нажатия на нее начнется восстановление системы. Точно такая же картина в лэптопах В-серии и других аппаратах от «Леново». Такая же кнопка (но с другим названием) есть и в ноутбуках от Sony серии Vaio.
Использование клавиатуры устройства
Этот способ подходит для всех остальных лэптопов (не «Леново» и не «Сони»).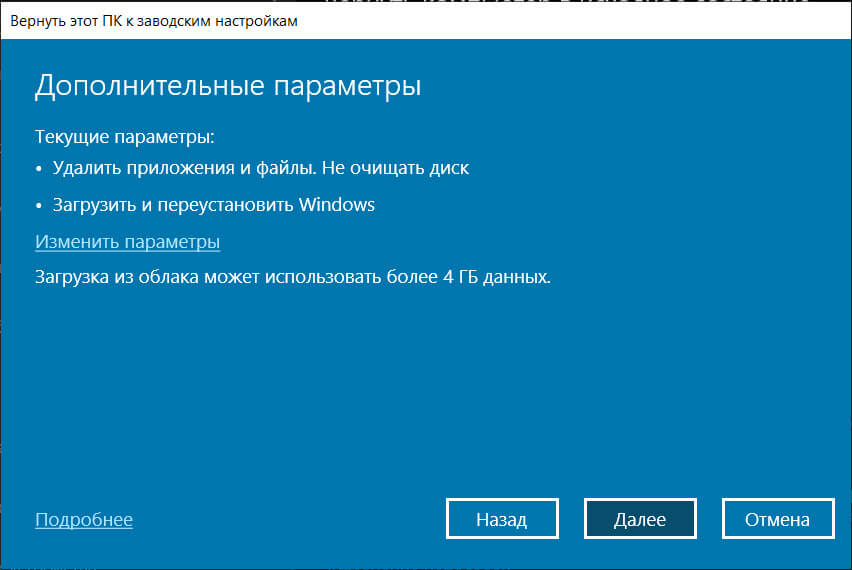 Правда, у каждого своя комбинация. Так, для продукции компании «Делл» сочетание клавиш для восстановления ОС — Ctrl и F11. Но как вернуть «Виндовс 7» к заводским настройкам в ноутбуках от Rover? Эти аппараты довольно редкие и капризные. Но и у них есть своя кнопка спасения. Нужно всего лишь нажать и удерживать клавишу Alt пока не начнется процесс восстановления. В принципе, кнопки восстановления системы обозначены в инструкциях к лэптопам. Нужно только внимательно их прочитать. Даже устройства, выпущенные 5-7 лет назад имеют эту замечательную функцию. И ей можно пользоваться. Но только в том случае, если установлена оригинальная операционная система. Без этого никак.
Правда, у каждого своя комбинация. Так, для продукции компании «Делл» сочетание клавиш для восстановления ОС — Ctrl и F11. Но как вернуть «Виндовс 7» к заводским настройкам в ноутбуках от Rover? Эти аппараты довольно редкие и капризные. Но и у них есть своя кнопка спасения. Нужно всего лишь нажать и удерживать клавишу Alt пока не начнется процесс восстановления. В принципе, кнопки восстановления системы обозначены в инструкциях к лэптопам. Нужно только внимательно их прочитать. Даже устройства, выпущенные 5-7 лет назад имеют эту замечательную функцию. И ей можно пользоваться. Но только в том случае, если установлена оригинальная операционная система. Без этого никак.
Использование системной утилиты «Виндовс»
Как сбросить «Виндовс 7» до заводских настроек с помощью возможностей ОС? Есть в арсенале системы и такая опция. Называется утилита «Восстановление системы». Но стоит учесть, что работает она только в том случае, если данная служба не была отключена (что очень популярно в сборках от «школьников»).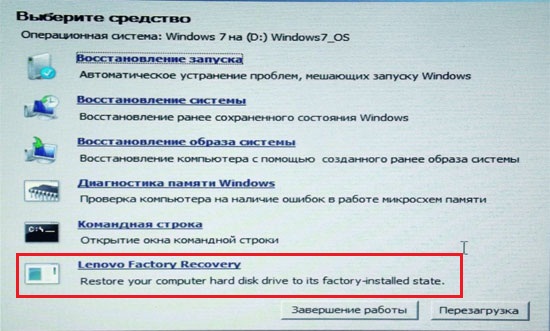 Идем в «Панель управления» и выбираем пункт «Архивация и восстановление». Здесь нужно нажать на «Восстановить системные параметры или компьютер». Затем нужно просмотреть все возможности утилиты и нажать на «Расширенные методы восстановления». Здесь будет пункт «Вернуть компьютер в состояние, заданное производителем». Вот он-то нам и нужен.
Идем в «Панель управления» и выбираем пункт «Архивация и восстановление». Здесь нужно нажать на «Восстановить системные параметры или компьютер». Затем нужно просмотреть все возможности утилиты и нажать на «Расширенные методы восстановления». Здесь будет пункт «Вернуть компьютер в состояние, заданное производителем». Вот он-то нам и нужен.
После нажатия на этот пункт операционная система предложит создать резервную копию пользовательских данных. Необходимо согласиться. После этого система перезагрузится и начнется процесс сброса. Он займет довольно продолжительное время, но на выходе пользователь получит девственно чистую ОС. Итак, программа для заводских настроек «Виндовс 7» (отката на них) называется «Восстановление системы». Необходимо это запомнить.
Восстановление заводских настроек до входа в ОС
Есть еще один вариант отката системы. Его можно запустить еще во время загрузки ОС. Как сбросить «Виндовс 7» до заводских настроек, не заходя в нее? Проще простого. Достаточно при загрузке операционной системы нажать на клавишу F8. Появится знакомое меню с возможностью выбора режима загрузки. Здесь есть и пресловутый «Безопасный режим». Но он нам не нужен. Нам потребуется пункт «Устранение неполадок компьютера». После полной загрузки оболочки восстановления будет предложено выбрать язык, учетную запись и параметры восстановления. В последнем пункте необходимо выбрать Recovery Management и выбрать пункт перезагрузить. После этого система не загрузится, но начнется процесс сброса на стоковые настройки. Это еще один ответ на вопрос о том, как обновить «Виндовс 7» до заводских настроек.
Появится знакомое меню с возможностью выбора режима загрузки. Здесь есть и пресловутый «Безопасный режим». Но он нам не нужен. Нам потребуется пункт «Устранение неполадок компьютера». После полной загрузки оболочки восстановления будет предложено выбрать язык, учетную запись и параметры восстановления. В последнем пункте необходимо выбрать Recovery Management и выбрать пункт перезагрузить. После этого система не загрузится, но начнется процесс сброса на стоковые настройки. Это еще один ответ на вопрос о том, как обновить «Виндовс 7» до заводских настроек.
Стоит отметить, что использовать такой метод принудительного сброса нужно только в самом крайнем случае. А о сохранности пользовательских данных и говорить не приходится. Этот метод рассчитан на те случаи, когда ОС не загружается и ничего уже не помогает. Так что будьте осторожны с этой опцией. Не злоупотребляйте, ибо это чревато серьезными последствиями.
В заключение
Итак, мы разобрали возможные ответы на вопрос о том, как восстановить заводские настройки на «Виндовс 7». Как видите, есть много способов. Все они помогают добиться нужного результата. Но только некоторые из них способны сохранить данные пользователя. Поэтому настоятельно рекомендуется использовать именно «Восстановление системы» из-под работающей ОС. Однако, если это по каким-то причинам невозможно, то в выборе средств восстановления лучше остановиться на варианте, предусмотренном производителем устройства. Так будет надежнее. Не забывайте только делать резервные копии своих данных. Теперь вы знаете, как вернуть «Виндовс 7» к заводским настройкам не теряя данных.
Как видите, есть много способов. Все они помогают добиться нужного результата. Но только некоторые из них способны сохранить данные пользователя. Поэтому настоятельно рекомендуется использовать именно «Восстановление системы» из-под работающей ОС. Однако, если это по каким-то причинам невозможно, то в выборе средств восстановления лучше остановиться на варианте, предусмотренном производителем устройства. Так будет надежнее. Не забывайте только делать резервные копии своих данных. Теперь вы знаете, как вернуть «Виндовс 7» к заводским настройкам не теряя данных.
Как сбросить Windows 10 до заводских настроек
Ваша установка Windows 10 не работает должным образом? Вы часто сталкиваетесь с проблемами и сбоями при использовании ПК с Windows 10? Вы испробовали все другие возможные способы решения проблемы, но проблема не устранена? Сброс вашего ПК с Windows 10 может помочь вам решить проблему.
Существует несколько способов сбросить Windows 10 до заводских настроек. Вы можете использовать встроенный инструмент в Windows 10 или носитель для восстановления, чтобы восстановить заводские настройки Windows 10.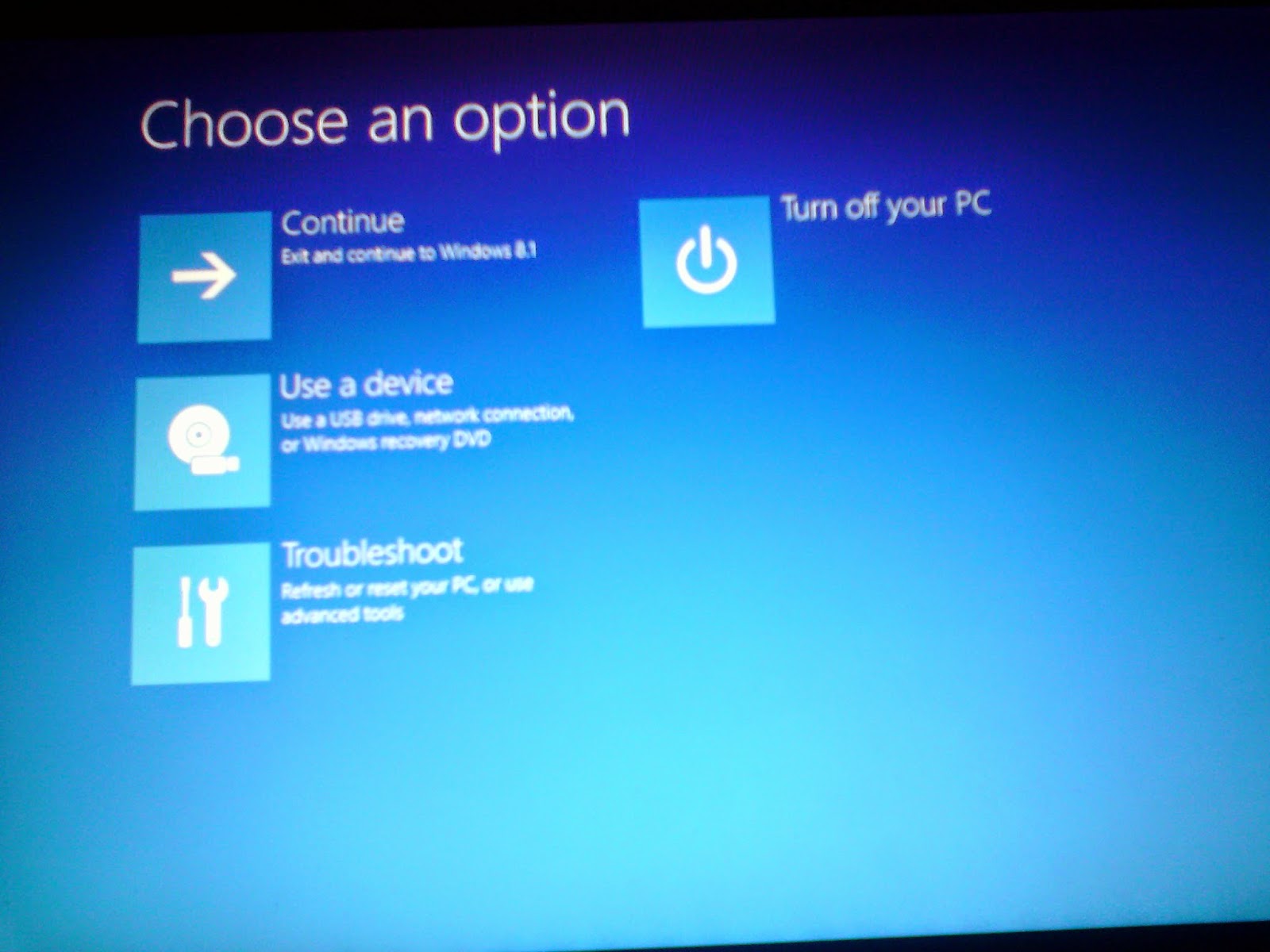
В этом руководстве мы увидим, как легко сбросить Windows 10 до заводских настроек.
Способ 1 из 2
Сброс Windows 10 до заводских настроек с помощью приложения «Настройки» . Кроме того, если на вашем компьютере не установлена Windows 10 (на вашем компьютере установлена Windows 7 или Windows 8), функция сброса к заводским настройкам переустановит Windows 7 или Windows 8, поставляемую с вашим компьютером.
Итак, если на вашем компьютере не была предустановлена Windows 10, следуйте инструкциям в нашем разделе, как сбросить настройки ПК с Windows 10, чтобы выполнить простой сброс.
Когда вы используете этот метод для сброса Windows 10 до заводских настроек, Windows 10 переустанавливает версию Windows, которая была установлена на вашем компьютере (может быть предыдущая версия Windows), удаляет все установленные приложения и программы, а также удаляет все личные файлы. .
Поэтому мы советуем вам сделать резервную копию всех личных данных, таких как документы, изображения и другие важные файлы, прежде чем использовать этот метод.
Шаг 1: Откройте приложение «Настройки». Щелкните значок «Обновление и безопасность».
Шаг 2: Щелкните Восстановление. В разделе «Сброс» этого ПК нажмите кнопку «Начать».
Шаг 3: Через несколько секунд вы увидите экран выбора варианта с тремя вариантами:
# Сохранить мои файлы
# Удалить все
# 900 14 Восстановить заводские настройки
Нажмите Восстановить заводские настройки , так как вы здесь, чтобы сбросить Windows 10 до заводских настроек. Еще раз помните, что сброс Windows 10 до заводских настроек приведет к удалению всех личных файлов, приложений, классических программ и настроек Windows.
И если параметр «Восстановить заводские настройки» не отображается, это, вероятно, связано с тем, что на момент покупки на вашем компьютере не была установлена версия Windows. В этом случае вы не можете использовать это руководство для сброса Windows 10 до заводских настроек.
Шаг 4: С этого момента следуйте инструкциям, указанным в нашем руководстве по сбросу настроек ПК с Windows 10.
Способ 2 из 2
Сброс Windows 10 до заводских настроек с помощью носителя для восстановления
Если ваш ПК с Windows 10 вообще не загружается, вы все равно можете сбросить Windows 10 до заводских настроек, следуя приведенным ниже инструкциям.
ПРИМЕЧАНИЕ. Если ваш компьютер загружается с экрана блокировки, обратитесь к нашим инструкциям по 4 способам открытия дополнительных параметров запуска в руководстве по Windows 10, чтобы узнать, как открыть дополнительные параметры запуска с экрана входа и меню параметров загрузки. .
Шаг 1: Откройте дополнительные параметры запуска, следуя инструкциям в нашем руководстве по открытию дополнительных параметров запуска на не загружаемом ПК с Windows 10. Следуйте инструкциям в руководстве, пока не появится экран устранения неполадок.
Шаг 2: Находясь на экране устранения неполадок, нажмите Перезагрузить этот ПК .
Шаг 3: Нажмите Восстановить заводские настройки , а затем следуйте простым инструкциям на экране, чтобы восстановить заводские настройки Windows 10.
Способ 3 из 3
Другой способ сброса Windows 10 до заводских настроек
Если на вашем компьютере была предустановлена Windows 10, вероятно, производитель вашего ПК включил дополнительное программное обеспечение для сброса Windows 10 до заводских настроек. Пожалуйста, свяжитесь с производителем вашего ПК или обратитесь к руководству для получения подробных инструкций.
Если вы используете Windows 11, обратитесь к нашему руководству по сбросу заводских настроек Windows 11 по умолчанию.
поверхность застревает на логотипе Windows
AlleVideosBilderShoppingMapsNewsBücher
suchoptionen
Surface включается, но зависает на экране с логотипом — Служба поддержки Microsoft
support. microsoft.com › en-us › surface › surface-tu…
microsoft.com › en-us › surface › surface-tu…
Нажмите и удерживайте громкость -вниз, пока вы нажимаете и отпускаете кнопку питания. Когда появится логотип Surface, отпустите кнопку уменьшения громкости. Для получения дополнительной информации …
Ähnliche Fragen
Почему мой Surface Pro застрял на логотипе?
Почему мой ноутбук Microsoft зависает на экране загрузки?
Surface Go застрял на экране Windows — Сообщество Microsoft
answer.microsoft.com › en-us › surface › forum › all
25.08.2020 · Нажмите и удерживайте кнопку питания, пока ваш Surface не перезапустится, и вы увидите экран с логотипом Windows (около 20 секунд), затем отключите питание …
Ноутбук Microsoft 4 застрял на экране с логотипом Windows
Microsoft Surface Pro 7 застрял на экране с логотипом Microsoft при запуске
Surface pro зависает на логотипе Windows и не включается
Surface Pro 7 зависает на экране загрузки, а логотип Windows кажется . .. включить или запустить — служба поддержки Майкрософт
.. включить или запустить — служба поддержки Майкрософт
support.microsoft.com › en-us › surface › surface-w…
Узнайте, что делать, если Surface не включается, включается, а затем выключается или запускается и застревает на экране — черном экране, экране с логотипом или другом экране.
Исправить зависание Microsoft Surface Pro на логотипе Windows (повороты … — YouTube
www.youtube.com › смотреть
14.08.2022 · Видео покажет вам, как исправить застрявший планшет Microsoft Surface Laptop Tablet но не пойдет …
Dauer: 6:56
Прислан: 14.08.2022
Microsoft Surface Go 3: Frozen or UnResponse Screen … — YouTube
www.youtube.com › смотреть
30.05.202 2 · … Microsoft Surface Go 3 (https://amzn.to/3NLTeKm), экран которого завис и не отвечает …
Добавлено: 1:09
Прислано: 30.05.2022
Как исправить черный экран Microsoft Surface с логотипом/курсором?
www. minitool.com › Советы по резервному копированию
minitool.com › Советы по резервному копированию
10.11.2022 · Одновременно нажмите и удерживайте кнопки увеличения громкости и питания не менее 15 секунд, а затем отпустите их. На экране может мигать логотип Surface.
Зависание на логотипе Windows при загрузке. Перепробовал все онлайн вещи. Любой …
www.reddit.com › Surface › комментарии › jmvghv
02.11.2020 · Принудительное завершение работы, удерживая кнопки питания и увеличения громкости в течение 15 секунд + · Загрузитесь с образа восстановления на USB, удерживая кнопку уменьшения громкости, а затем нажав питание.
Surface Pro 6 не загружается. застрял на логотипе. Пытался загрузиться в биос, но…
www.reddit.com › Surface › комментарии › surface_pr…
06.01.2023 · Удерживайте кнопку питания и выключения питания для того, что кажется вечностью, и оно всплывет. Надеюсь, это поможет.
Как исправить Surface Go, который не включается и не выходит из спящего режима — SurfaceTip
surfacetip.

 0
0