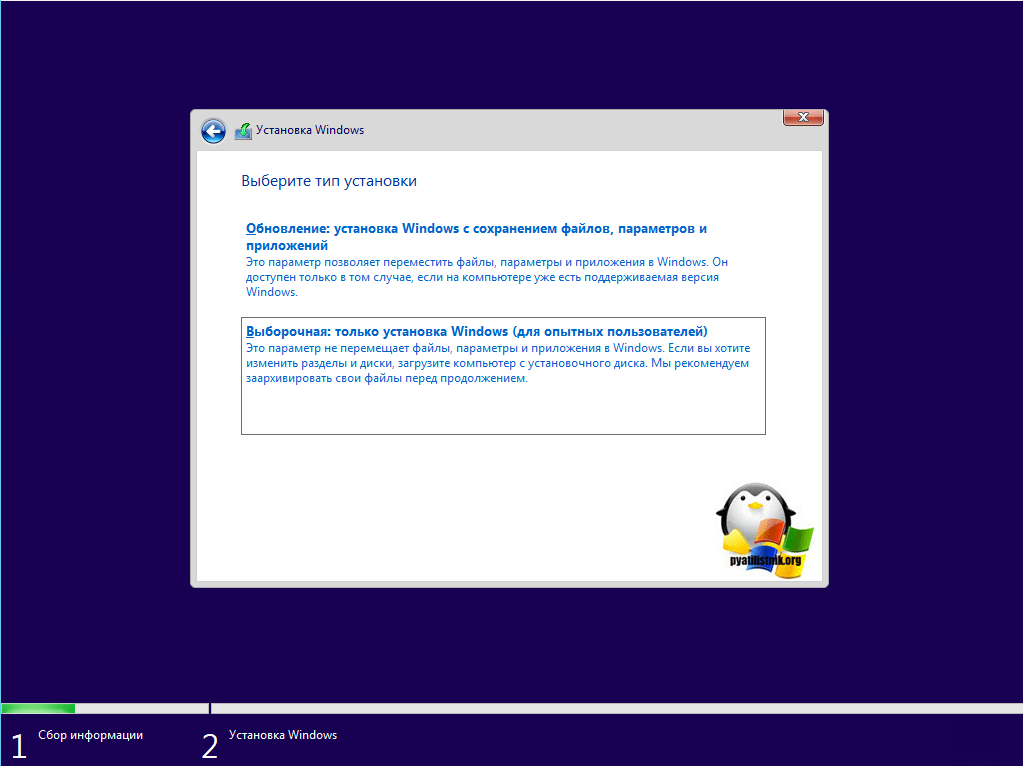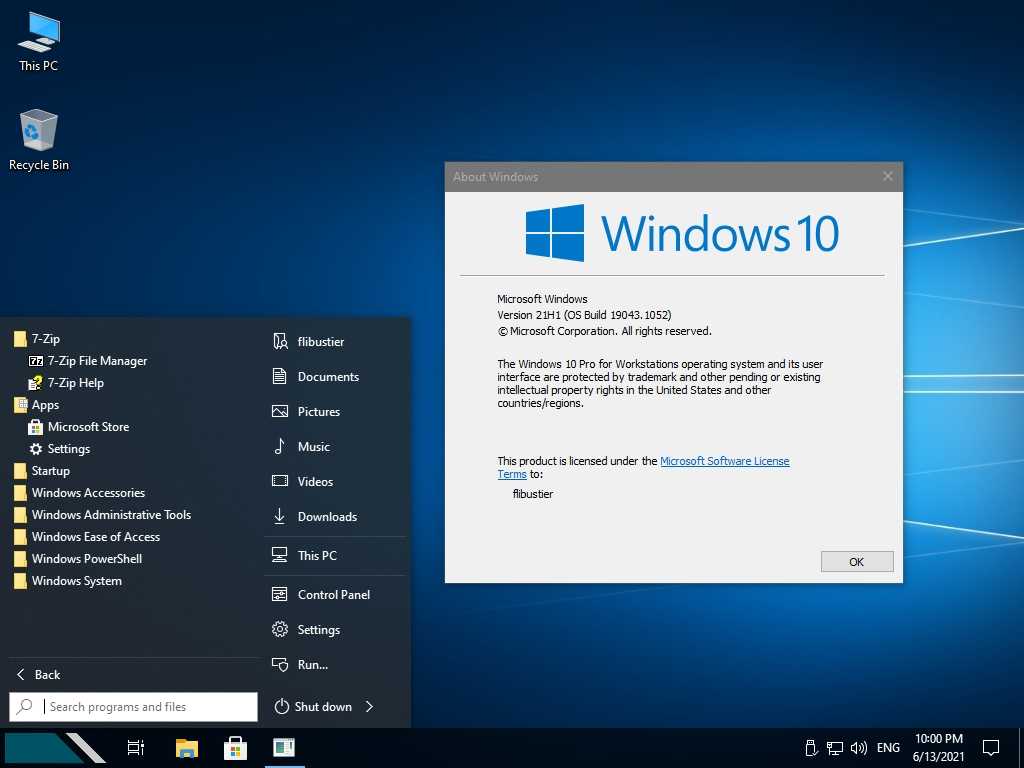Установочный виндовс 10: Создание установочного носителя для Windows
Содержание
Как создать установочный носитель Windows 10: лучшие способы
Независимо от того, получили ли вы доступ к Windows 10 посредством пользовательского обновления или с новой лицензией на Windows 10, вам в конечном итоге придется восстанавливать или Сбросить Windows 10.
Теперь существует множество способов установить Windows 10. Читайте подробное руководство по созданию установочного носителя Windows 10.
1. Инструмент создания Windows Media
Первым и наиболее очевидным вариантом создания установочного носителя Windows 10 является использование Windows Media Creation Tool. Этот инструмент позволяет скачивать обе версии. Дом или Профи В Windows 10 вы можете выбрать 32-разрядную или 64-разрядную версию для обоих. Сделав свой выбор, вы можете выбрать установку непосредственно на USB-накопитель или загрузить однослойный или двухслойный файл ISO для последующей установки на DVD.
Загрузите Инструмент создания Windows Media. После загрузки запустите инструмент и выберите Создайте установочный носитель для другого компьютера. Windows 10 загрузится внутри инструмента, и вы сможете выбрать, какую версию, архитектуру системы и выпуски включить в установочный носитель Windows 10.
Windows 10 загрузится внутри инструмента, и вы сможете выбрать, какую версию, архитектуру системы и выпуски включить в установочный носитель Windows 10.
Если вы выбрали установку непосредственно на USB-накопитель или диск, следуйте инструкциям на экране, чтобы завершить установку. Если вы устанавливаете Windows 10 дальше, прочтите следующий раздел о том, как создать загрузочный носитель.
Загрузите ISO-файл для Windows 10 прямо из Microsoft
Вы можете загрузить Windows 10 прямо из Microsoft без инструмента создания Windows Media. ISO-файл для Windows 10 уже давно доступен в программе обновления Microsoft Tech Bench, хотя этот вариант больше не доступен.
Однако есть альтернативный способ загрузить файл ISO для Windows 10.
- Перейти к Окна ISO 10.
- Нажмите на F12 Чтобы открыть параметры разработчика.
- Нажмите на CTRL + Shift + М Открывает панель инструментов Переключить устройство, которая отображается вверху веб-страницы.
 В раскрывающемся меню выберите отзывчивый , затем нажмите F5 чтобы обновить страницу.
В раскрывающемся меню выберите отзывчивый , затем нажмите F5 чтобы обновить страницу. - Когда страница перезагрузится, выберите последнюю версию Windows 10 из раскрывающегося списка, затем подтвердите загрузку.
После завершения загрузки файла ISO перейдите в раздел ниже.
2. Создайте установочный носитель Windows 10.
Если вы скачали ISO-файл Windows 10 для последующей установки, вам нужно будет создать загрузочный установочный носитель Windows 10 с помощью приложения для записи ISO-файлов. Вы можете записать ISO-файл Windows 10 на USB-накопитель или DVD. Вы найдете инструкции для обоих вариантов ниже.
Установочный USB-носитель для Windows 10
Чтобы создать установочный USB-носитель, вам понадобится инструмент для записи файлов USB ISO. Я буду использовать Rufus для этого урока, но есть много вариантов USB-файлы для записи ISO-файлов.
- Загрузить и установить Руфус.
- Выберите целевое USB-устройство из раскрывающегося списка, а затем выберите ISO-файл Windows 10.
 Rufus автоматически обновит свойства и параметры копирования.
Rufus автоматически обновит свойства и параметры копирования. - Нажмите на Начать Чтобы записать ISO-файл Windows 10 на USB-накопитель.
Продолжительность процесса копирования зависит от вашего компьютера, но обычно занимает около 10-15 минут.
Установочный DVD-диск с Windows 10
Вам не нужно использовать USB для создания собственного установочного носителя. Многие люди предпочитают традиционный дисковый подход, и существует множество бесплатных приложений, которые помогут вам выполнить эту работу. В этом примере я буду использовать ImgBurn.
- Загрузить и установить ImgBurn.
- Теперь выберите Запишите файл образа на диск.
- В следующем окне выберите значок «Обзор файла ISO», который выглядит как папка, затем найдите и выберите файл ISO Windows 10.
- Задайте место назначения в раскрывающемся меню, затем установите скорость записи MAX.
- Когда вы будете готовы, нажмите значок «Записать ISO» на диск, чтобы начать процесс записи.

У вас уже есть диск Windows, но вы хотите создать файл ISO? Вот как Создайте загрузочную флешку С компакт-диска Windows.
3. Автоматическая установка Windows 10
Если вы в стрессе и у вас недостаточно времени, вы собираетесь на вечер или у вас есть другие задачи, которые нужно выполнить при установке Windows 10, вы можете попробовать автоматическую установку. Автоматическая установка, как это звучит: вам не нужно делать никаких записей во время установки. Все, что нужно, — это небольшая предварительная подготовка.
В этой части статьи я буду создавать загрузочный USB-накопитель.
Во-первых, вам нужно создать файл ответов в формате Autounattend.xml. Файл ответов будет включен в загрузочный USB-накопитель и будет «отвечать» на вопросы во время установки Windows 10.
Создать файл ответов
Перейти к Генератор файлов ответов Windows (WAFG). Введите ключ продукта Windows 10 или используйте общий ключ продукта, предоставленный WAFG. позвольте вам Общие ключи продукта Windows 10 Завершите установку, введя уникальный ключ после установки.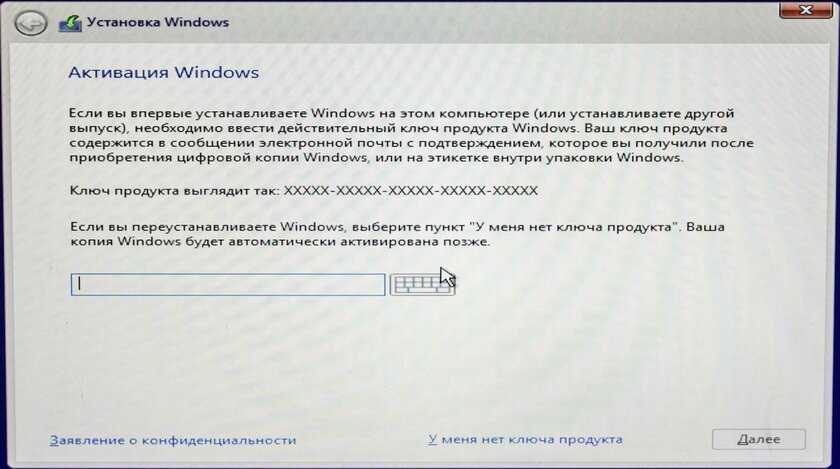
Теперь выберите параметры, которые вы хотите включить в автоматическую установку. Например, примите лицензионное соглашение с конечным пользователем, пропустите автоматическую активацию, пропустите сублицензию лицензии, настройте язык, введите имя компьютера, клавиатуру и язык ввода, следует ли использовать настройки конфиденциальности и быстрого доступа и многое другое.
Войдите в настройки раздела
Затем вам нужно ввести настройки разделов для автоматической установки Windows 10. Важно исправить эти настройки. Если вы используете неправильную информацию о диске и разделе, вы можете стереть данные с другого диска в вашей системе.
Для начала решите, выполняете ли вы чистую установку или обновляете систему. Если вы выбираете чистую установку, измените параметр Disk Wipe мне Да. Выберите номер диска для установки. Если вы не уверены в номере диска, введите управление дисками в строке поиска меню «Пуск» и выберите «Лучшее совпадение». Запишите номер диска и номер раздела, на котором вы устанавливаете Windows. Используйте следующее изображение в качестве справки:
Запишите номер диска и номер раздела, на котором вы устанавливаете Windows. Используйте следующее изображение в качестве справки:
Я установлю на диск 0. Выберите Да для Основной раздел активен. Убедитесь, что ваш основной раздел отформатирован как NTFS. Задайте имя для названия основного раздела. Убедитесь, что главная буква раздела соответствует порядку разделов, например, мой раздел C эквивалентен порядку разделов №2.
Наконец, введите информацию о своей учетной записи, включая имя пользователя, хотите ли вы включить UAC и хотите ли вы автоматически входить в систему для своей учетной записи. У вас все настроено!
Загрузите и скопируйте файл ответов
Прокрутите вниз до поля «Консоль». Загрузите файл Autounattend.xml, нажав кнопку загрузки в нижней части окна.
Чтобы завершить создание автоматического установочного носителя Windows 10, следуйте разделу «Создайте установочный носитель Windows 10о котором шла речь ранее в статье.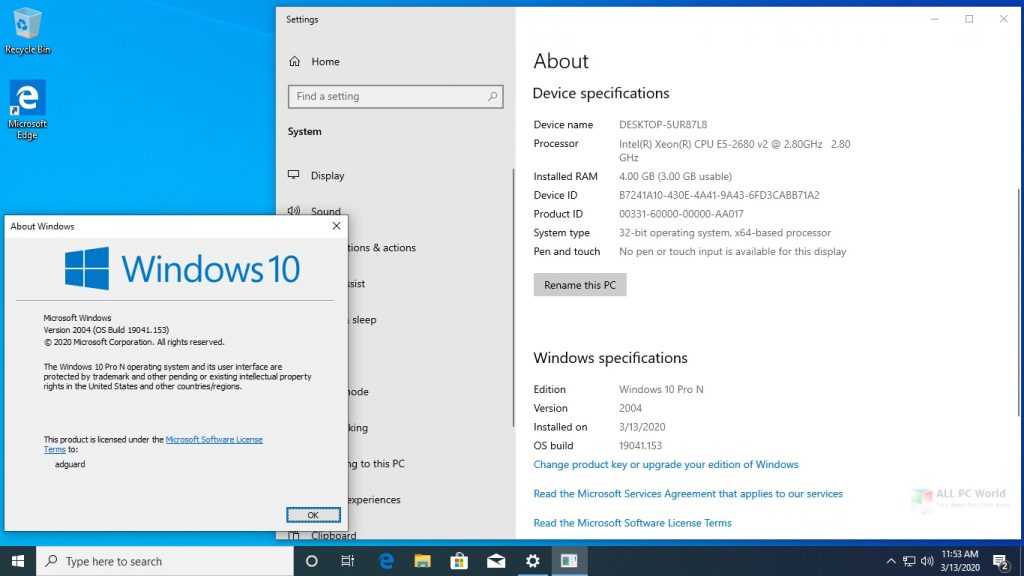 Когда вы закончите копирование установки Windows 10 на USB-накопитель или DVD-диск, вы должны скопировать файл Autounattend.xml в корневой каталог вместе с установочными файлами.
Когда вы закончите копирование установки Windows 10 на USB-накопитель или DVD-диск, вы должны скопировать файл Autounattend.xml в корневой каталог вместе с установочными файлами.
В следующий раз, когда вам потребуется установить Windows 10, весь процесс будет автоматизирован, и вы сможете пить чай и есть булочки, пока вы это делаете.
Простой способ установить Windows 10
Теперь вы знаете три основных способа создания установочного носителя Windows 10. Вы можете использовать любой из этих методов для чистой установки Windows 10. Перед запуском чистой установки убедитесь, что Сделайте резервную копию Из любых важных файлов в безопасном месте — не на тот диск, на который вы будете выполнять установку!
Источник
Как создать установочный USB-накопитель Windows 10 / ISO-DVD
Используя загрузочное USB-устройство, вы можете получить доступ Расширенные опции и выполнить диагностику на ПК с Windows, на котором возникают проблемы с загрузкой с жесткого диска.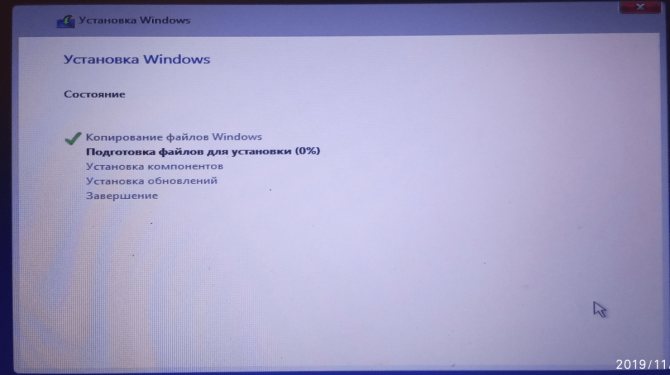 Кроме того, вы можете использовать загрузочный USB-накопитель для чистая установка Windows 10 1809 вместо использования установочного компакт-диска Windows. А создать загрузочный USB-накопитель с Windows 10 довольно просто, если вы ищете Create Загрузочная USB-флешка с Windows 10 для ремонта, установки Windows и других задач. Вот простые простые шаги по созданию установочного DVD-диска Windows 10 или USB-накопителя с помощью средства создания носителей и сторонней утилиты UUByte ISO Editor.
Кроме того, вы можете использовать загрузочный USB-накопитель для чистая установка Windows 10 1809 вместо использования установочного компакт-диска Windows. А создать загрузочный USB-накопитель с Windows 10 довольно просто, если вы ищете Create Загрузочная USB-флешка с Windows 10 для ремонта, установки Windows и других задач. Вот простые простые шаги по созданию установочного DVD-диска Windows 10 или USB-накопителя с помощью средства создания носителей и сторонней утилиты UUByte ISO Editor.
Для создания установочного DVD / USB-накопителя Windows 10 вам потребуется
- Стабильное интернет-соединение.
- Пустой USB-накопитель с объемом не менее 4 ГБ (32-разрядный или 64-разрядный) или 8 ГБ (как 32-разрядный, так и 64-разрядный), если вы хотите создать носитель. Мы рекомендуем использовать пустой USB-накопитель, поскольку все содержимое на нем будет удалено.
- ISO-образ Windows 10 (последнюю версию ISO-образа Windows 10 1809 можно загрузить с Вот .
 )
)
Содержание сообщения: —
Создайте загрузочный USB-накопитель Windows 10 с помощью UUByte
Использование сторонней утилиты Редактор ISO UUByte Вы можете легко создать загрузочный USB-накопитель Windows 10 с помощью нескольких щелчков мышью. Используя UUByte, вы можете
- Сделайте загрузочный диск с USB или CD / DVD.
- Возможность редактировать файл Windows ISO перед записью.
- Поддержка устаревшей загрузки и загрузки UEFI.
- Создайте ISO-образ из локальных папок или файлов.
- Хорошо работает в Windows 10/8/7 и macOS.
Шаг 01: Прежде всего Скачать Редактор ISO UUByte для Windows. установите программное обеспечение на свой компьютер и запустите приложение. Нажмите « Сжечь »В главном интерфейсе, чтобы начать процесс настройки.
Примечание. Используя UUByte ISO Editor, вы можете не только создать загрузочный USB-накопитель Windows 10, но и легко извлечь и изменить файл загрузочного образа Windows ISO.
- С помощью извлекать вариант, вы можете легко открывать и извлекать файлы и папки из файла ISO на локальный диск.
- Также есть возможность Создайте Файл ISO из файлов, папок и резервное копирование данных с помощью ISO.
- Используя функцию редактирования, вы можете легко добавить новый файл, экспортировать, переименовать и удалить файлы из образа ISO.
- Копировать диск Опция позволяет создать загрузочный ISO-файл с CD, DVD диска с посекторным копированием.
Шаг 02: Нажмите Обзор и выберите путь к ISO-образу Windows 10. Выберите переключатель, ‘ Создать загрузочный USB »(Если вы используете DVD-носитель, выберите вариант« Создать загрузочный DVD / CD »)
В разделе «Раздел» выберите стиль MBR и выберите NTFS для системного файла. Примечание: если вы хотите загрузить Windows 10 только в режиме UEFI, выберите схему разделов GPT.
Шаг 03: Нажмите на кнопку с надписью «Записать».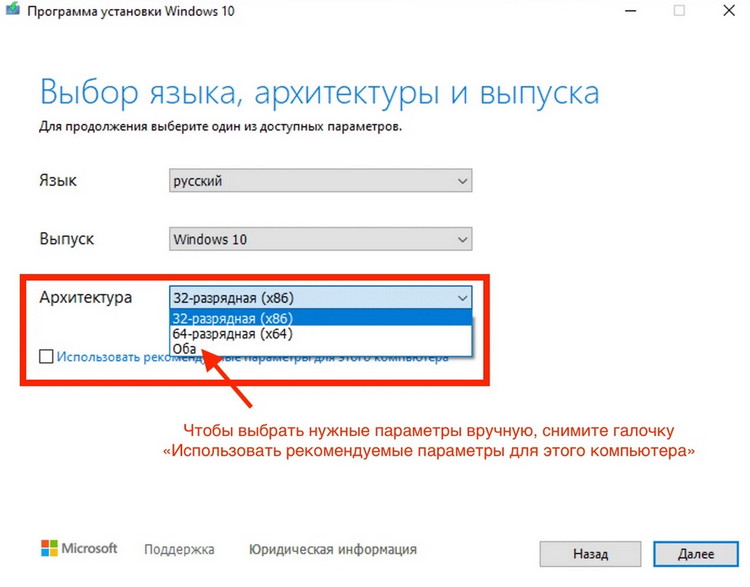 Через несколько минут ваш загрузочный USB-накопитель будет готов, и вы сможете его извлечь и использовать по назначению.
Через несколько минут ваш загрузочный USB-накопитель будет готов, и вы сможете его извлечь и использовать по назначению.
Создайте загрузочный USB-накопитель Windows 10 с помощью средства создания мультимедиа
Кроме того, вы можете использовать официальный инструмент для создания носителей для создания загрузочного USB-накопителя Windows 10.
- Прежде всего, подключите USB-накопитель.
- Посетите официальный сайт Microsoft.
- Загрузите и сохраните MediaCreationTool1809.exe файл (версия 10.0.17763.1) на рабочий стол.
- Щелкните правой кнопкой мыши MediaCreationTool1809.exe и выберите «Запуск от имени администратора».
- Нажмите / коснитесь Принять условия лицензии.
- Выберите радиокнопку Создать установочный носитель (USB-накопитель, DVD или файл ISO) для другого ПК и щелкните / коснитесь Далее.
- Снимите флажок Использовать рекомендуемые параметры для этого ПК.
- Выберите язык, выпуск и 32-битную (x86), 64-битную (x64) или обе (32-битную и 64-битную на одном USB) архитектуру, которую вы хотите для файла ISO, и нажмите / коснитесь Далее .

- Выберите (точка) USB-накопитель и нажмите / коснитесь «Далее».
- Это запустит загрузку Windows 10 и создание носителя Windows 10.
- Когда закончите, ваш USB-накопитель будет готов. Щелкните / коснитесь Готово.
Инструмент загрузки Windows USB / DVD
Это старый и до сих пор надежный метод создания загрузочного носителя для установки Windows. С помощью этой утилиты пользователи могут легко создать загрузочный диск из файла образа iso.
- Вставьте пустой USB-накопитель (мин. 8 ГБ) в свой компьютер.
- Загрузите Windows USB / DVD Download Tool & Установите его на свой компьютер.
- После завершения установки запустите его.
- Нажмите «Обзор» и выберите путь к ISO. Если у вас его нет, загрузите последнюю версию ISO-образ Windows 10 1809 здесь.
Нажмите «Далее» и выберите «USB-накопитель», затем выберите букву USB-накопителя, как показано на рисунке ниже.
Когда будете готовы, нажмите Начать копирование чтобы начать процесс.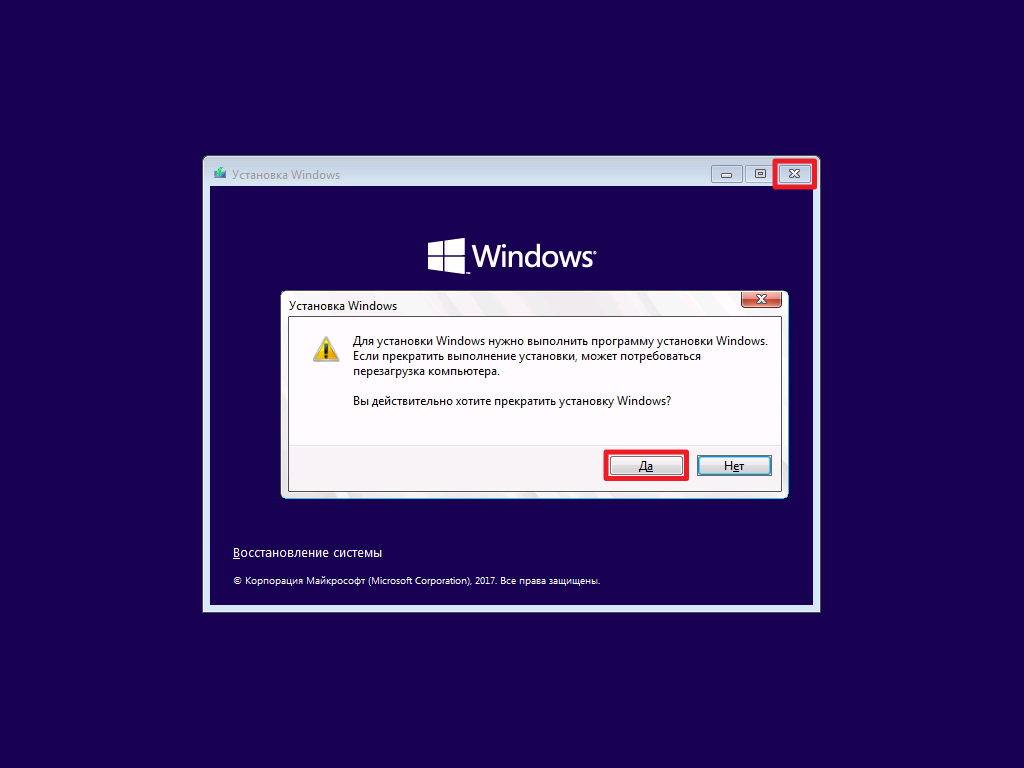
дождитесь завершения процесса, после чего появится сообщение «Загрузочное USB-устройство успешно создано»
Вам это помогло?
Похожие сообщения:
- 3 настройки для увеличения скорости передачи данных USB
- Исправить Windows не удалось завершить ошибку форматирования
- Как снять защиту от записи с USB и SD карты
- Как удалить ярлык вируса без форматирования или потери данных
- Отформатируйте USB-накопитель с защитой от записи с помощью CMD Prompt
Tuto – Комментарий к программе установки Windows 10 на ПК
- Accueil
- Информатик
- Applis & Logiciels
- Appli / Logiciel
Par Régis Jehl ( @regis_lesnums)
9
Определённые ПК, не подлежащие продаже без использования системы эксплуатации. Запустите автоматический установщик Windows 10, который был выбран для завершения обучения. Une манипулирование qui sera également valable en cas de réinstallation de l’OS.
Publicité, votre contenu continue ci-dessous
Если вы используете стандартную версию Windows 10, установленную по умолчанию, то она не является неисправной, а также имеет редкие характеристики, необходимые для работы без использования системы. Une manœuvre qui permet aux factoryants de baisser le tarif de leurs PC. Ces ordinateurs — souvent des PC Portables — peuvent rebuter ceux pour qui effectuer l’installation de Windows est loin d’être инстинктив. Pourtant la манипулирование является очень простым, comme le démontre ce tutoriel qui peut également servir à ceux qui souhaitent réinstaller Windows 10 après un plantage ou lors d’un change de SSD/disque dur.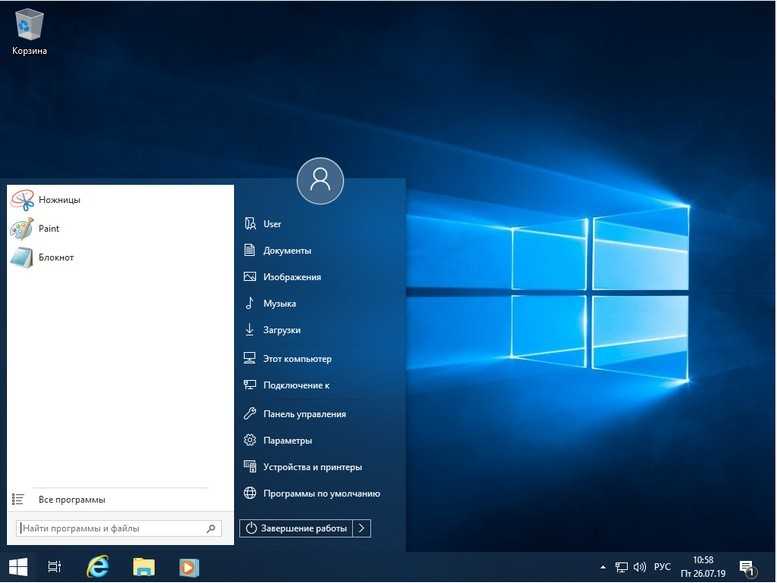 Nous en Profitons également pour Presenter comment éviter de creer un compte Microsoft et comment limit l’envoi de données personalles sur les serveurs de l’éditeur de Windows 10. 9.0016
Nous en Profitons également pour Presenter comment éviter de creer un compte Microsoft et comment limit l’envoi de données personalles sur les serveurs de l’éditeur de Windows 10. 9.0016
Создать поддержку установки
Запустить установщик Windows 10, первый этап состоит из создания поддержки установки. Désormais, les DVD d’installation sont aux oubliettes, et tout se réalise à l’aide d’une clé USB d’installer de Windows. Un support qu’il convient de mettre en place depuis un ordinateur fonctionnant déjà sous Windows, une operation très simple que nous décrivons dans un autre tutoriel.
à lire également :
14
НОВОСТИ : Applis et Logiciels
Tuto – Комментарий создайте ключ USB для установки Windows 10
Depuis quelque temps, l’установка Windows 10 может пройти через ключ USB. Sa creation est à la portée de tout le monde et, surtout,…
Установка Windows 10
1.
 Демаррер на USB-контейнере
Демаррер на USB-контейнере
Один ключ USB-крей, первая ячейка-лента состоит из демаррера. Dans la majorité des cas — surtout si aucun système d’exploitation n’est présent —, les PC vont trouver автоматизирует ле поддержку установки USB. Dans le cas contraire, il faudra passer par le BIOS/UEFI de l’ordinateur en appuyant sur la touche F2, F5 ou Suppr (la plupart du temps) au démarrage de l’ordinateur. Виден интерфейс, который отображается в меню 9.0056 Boot или Démarrage для выбора поддержки демарража, который подключен к USB в присутствии. После выхода из BIOS/UEFI, установленного на F10 (поддержка временных параметров), или в меню Save & Exit .
Publicité, votre contenu continue ci-dessous
2. Выбор языка установки
2 изображения
Установщик Windows 10 — Этап 2 — Выбор языка установки
Второй этап состоит из выбранного языка установки Windows 10, который соответствует выбранному языку установки. Nous avons sélectionné Français dans notre example. На проходе апре-апре-ан-кликан на Suivant , puis sur Специалист по обслуживанию .
Nous avons sélectionné Français dans notre example. На проходе апре-апре-ан-кликан на Suivant , puis sur Специалист по обслуживанию .
3. Активация и выбор версии Windows 10
3 образа
Установщик Windows 10 — Этап 3 — Активация и выбор версии Windows 10 — ou n’avez pas le code sous le coude —, il est tout à fait, возможно, для установки без номера серии en cliquant sur Je n’ai pas de clé de produit (Ключ продукта) . Это удобно для выбора версии Windows 10, которую вы хотите установить. Si vous n’êtes pas sûr de la nature de votre licence, sélectionnez Windows 10 Famille . Il sera toujours можно пропустить мимо версии Professionnel после переворота, l’inverse n’étant pas réalisable facilement. В процессе, Windows 10 устанавливается и активируется в течение 15 дней, после чего его можно использовать, пока он не будет завершен. Il reste à accepter les termes du contrat d’utilisation, puis à cliquer sur Суйвант .
Il reste à accepter les termes du contrat d’utilisation, puis à cliquer sur Суйвант .
4. Выбор места установки: SSD или диск на
4 изображения
Установщик Windows 10 — Этап 4 — Выбор места установки: SSD или диск во время
Вызов диалогового окна, требуемого в данный момент, для выбора в ходе установки Windows или персонализированной установки . Первая опция недействительна для копии Windows, которая существует в настоящее время в ординатуре (версия 7 или выше). Pour réaliser une install propre de Windows sur un ordinateur démuni de système d’exploitation, c’est la seconde option qu’il faut valider. Эта лента состоит из выбранного места установки для следующей установки Windows 10 : на SSD или на диске во время. Si l’ordinateur est vierge, il n’y aucun risque, on sélectionnera le premier support de stockage de la liste (ou le SSD si le PC comporte à la fois un SSD et un disque dur), celui-ci doit se nommer Лектор 0 . После простого нажатия на Suivant , в соответствии с набором файлов Windows 10, он не устанавливается с USB-накопителя по сравнению с установленным. À la fin de l’operation, un compte à rebours apparait. Vous pouvez alors débrancher votre clé USB. Укажите номер для обновления и настройки конфигурации Windows 10.
После простого нажатия на Suivant , в соответствии с набором файлов Windows 10, он не устанавливается с USB-накопителя по сравнению с установленным. À la fin de l’operation, un compte à rebours apparait. Vous pouvez alors débrancher votre clé USB. Укажите номер для обновления и настройки конфигурации Windows 10.
Publicité, votre contenu continue ci-dessous
5. Выбор языка Windows 10
3 изображения
Установщик Windows 10 — Этап 5 — Выбор языка Windows 10
Установка Windows невозможна в соответствии с вашими предпочтениями, и требуется пройти несколько этапов настройки. Cela débute par le choix de la langue — encore une fois — et de la disposition du clavier. Ceux qui jonglent entre différents type de clavier pourront ajouter une seconde disposition (Qwerty, например). На этом этапе Cortana — помощник добродетель Microsoft — peut prendre la parole. Un clic sur le bouton микрофон, en bas à gauche, permet de le rendre muet.
На этом этапе Cortana — помощник добродетель Microsoft — peut prendre la parole. Un clic sur le bouton микрофон, en bas à gauche, permet de le rendre muet.
6. Подключение к Интернету
2 изображения
Установщик Windows 10 — Этап 6 — Подключение к Интернету
Windows 10 имеет подключение к Интернету. Si un Câble Réseau est Branché, l’Operation se montre Transparente. В портативном устройстве, которое обнаруживает наличие модуля Wi-Fi и предлагает его в списке точек доступа. Sélectionnez le vôtre (le Wi-Fi de votre box ou de votre routeur), puis renseignez votre mot de passe, et vous voilà connecté à Internet.
Sélectionnez le vôtre (le Wi-Fi de votre box ou de votre routeur), puis renseignez votre mot de passe, et vous voilà connecté à Internet.
7. Compte Microsoft ou compte local, c’est au choix
7 изображений
Установщик Windows 10 — Этап 7 – Compte Microsoft или локальный компьютер, выбранный вами
У вас есть конкретный, у вас есть клик по Конфигуратор для использования персонала , второй вариант выбора un use en entreprise. Ensuite, Windows 10, у вас есть потребность в соединителе с Microsoft или Microsoft, или вы создаете один из них, а не один на бис. Использование Microsoft compte n’est pas obligatoire, mais permet de profiter des différents аспекты connectés du système d’exploitation : suivi de l’emplacement du PC en cas de perte ou de vol, синхронизация reglagages et des fichiers entre на разных машинах с Windows 10, а также с доступом к OneDrive и автоматической идентификации с другими логиками Microsoft (Office, Skype, Xbox и т. д.).
д.).
Microsoft не указала возможность использования локального компьютера, а также предоставила право на использование компьютера Microsoft. L’operation est assez simple, meme si le processus de configuration tenera de dissuader à plusieurs reprises l’utilisateur. Il convient tout d’abord de cliquer sur Expérience limitée en bas à gauche (notez que c’est peu manifeste), puis de saisir un nom d’utilisateur (votre prénom ou nom de famille, например). На этом этапе Microsoft espere toujours vous faire utiliser un compte Microsoft en proposant l’option en bas à gauche. Il faut toutefois continuer en cliquant sur Suivant для местного расчета. Le reste du processus est assez simple avec la creation d’un mot de passe, à renseigner deux fois de suite pour éviter toute erreur de saisie. Trois questions de sécurité sont ensuite à définir de manière à pouvoir déverrouiller la machine en cas d’oubli de mot de passe. Différentes étapes au Cours desquelles Microsoft предлагает encore et toujours la creation d’un compte en ligne. Обратите внимание на то, что Microsoft предлагает использовать Windows Hello для машин, оборудованных лектором цифровых технологий или совместимых с веб-камерой (для защиты от разведки лица).
Обратите внимание на то, что Microsoft предлагает использовать Windows Hello для машин, оборудованных лектором цифровых технологий или совместимых с веб-камерой (для защиты от разведки лица).
Publicité, votre contenu continue ci-dessous
8. История деятельности
1 образ
Установщик Windows 10 — Этап 8 — История действий
На этом этапе вы можете выбрать активный или неистория действий. Ил s’agit d’une sorte de timeline permettant de quick reprendre des fichiers ou application utilisées lors des des des des des des jours (au choix de l’utilisateur), и т. д., на всех ординатах Windows 10 с использованием мема compte Windows 10, запасы на складе до облако от Microsoft. На le comprend, activer l’historique des activités nécessite la creation d’un compte Microsoft — et ce n’est pas la dernière fois qu’on tenera de vous faire ceder.
9. Cortana: помощник по работе с Microsoft
2 изображения
Установщик Windows 10 — Этап 9 — Cortana: помощник Microsoft
Набор состоит из конфигуратора Cortana, помощника Microsoft. Il est tout d’abord возможно d’activer la fonction permettant de réveiller l’assistant par un «Hey Cortana» en cochant la case en bas à gauche. Теперь вы можете принять или не отправить часть персонала, используемого Microsoft, чтобы получить результаты Cortana affinés. Libre à chacun de faire son choix. En cliquant sur Refuser , Microsoft vous offerra tout de même d’activer la reconnaissance voicee en ligne de manière à profiter Cortana en voice (помощник по работе с предложениями). En utilisant cette reconnaissance voicee en ligne, l’utilisateur Donne Son Accord for Que les Commandes Vocales passées soient utilisées par Microsoft для улучшения службы сына. En clair, vos paroles seront analysées par les serveurs de Microsoft. Il est également возможен де отказник tout cela en sélectionnant la seconde option.
Libre à chacun de faire son choix. En cliquant sur Refuser , Microsoft vous offerra tout de même d’activer la reconnaissance voicee en ligne de manière à profiter Cortana en voice (помощник по работе с предложениями). En utilisant cette reconnaissance voicee en ligne, l’utilisateur Donne Son Accord for Que les Commandes Vocales passées soient utilisées par Microsoft для улучшения службы сына. En clair, vos paroles seront analysées par les serveurs de Microsoft. Il est également возможен де отказник tout cela en sélectionnant la seconde option.
10. Локализация одежды на складе
2 изображения
Установщик Windows 10 — Этап 10 – Локализация устройства в том или ином виде
Les deux étapes suivantes, касающиеся геолокализации используемой одежды. Il est tout d’abordвозможный d’autoriser Microsoft et les Applications tierces à utiliser l’emplacement de l’utilisateur, notamment pour benéficier de la météo Automaticique me en cas de déplacement, de l’utilisation facilitée de l’outil Cartes pour la creation d’itinéraires и т. д. Encore une fois, l’utilisateur peut rejecter assez simplement cela en sélectionnant la seconde option ( Не ). Vient ensuite une fonction assez intéressante permettant de geolocaliser et de verrouiller son ordinateur Portable en cas de vol ou de perte. Доказательство того, что Microsoft необходимо использовать для получения прибыли от этой функциональности.
Il est tout d’abordвозможный d’autoriser Microsoft et les Applications tierces à utiliser l’emplacement de l’utilisateur, notamment pour benéficier de la météo Automaticique me en cas de déplacement, de l’utilisation facilitée de l’outil Cartes pour la creation d’itinéraires и т. д. Encore une fois, l’utilisateur peut rejecter assez simplement cela en sélectionnant la seconde option ( Не ). Vient ensuite une fonction assez intéressante permettant de geolocaliser et de verrouiller son ordinateur Portable en cas de vol ou de perte. Доказательство того, что Microsoft необходимо использовать для получения прибыли от этой функциональности.
Publicité, votre contenu continue ci-dessous
11. Посланник ПК по рекламе
4 образа
Установщик Windows 10 – Этап 11 – Отправка пакетов на ПК для публичной библиотеки. En sélectionnant Complet , l’utilisateur laisse libre cours à Microsoft de récupérer les historiques de navigation, les noms de logiciels utilisés, ou encore des rapports d’erreur pour les analyser. En choisissant Basique , seuls les rapports d’erreur sont envoyés. На продолжении avec l’amélioration de l’écriture manuscrite et la saisie, une étape où l’utilisateur peut choisir d’envoyer ses données d’écriture (manuscrites ou saisies) в Microsoft de manière à profiter de Offerings d’applications et d’ écriture (valable lors de l’utilisation d’un clavier virginl) améliorées. On peut rejecter en cliquant sur Non . Трехэтапная запись, позволяющая отправлять сообщения диагностики (дополнение и проверка…) в Microsoft, для получения персональных советов или объявлений (объявлений) в соответствии с требованиями Windows 10 le jugera nécessaire. На отказе cela en cliquant sur Не . Enfin, ceux qui souhaitent profiter de publicités personnalisées (pour ne pas dire ciblées) cliqueront sur Oui à l’étape suivante, les autres — comme nous — cliqueront sur Non .
En sélectionnant Complet , l’utilisateur laisse libre cours à Microsoft de récupérer les historiques de navigation, les noms de logiciels utilisés, ou encore des rapports d’erreur pour les analyser. En choisissant Basique , seuls les rapports d’erreur sont envoyés. На продолжении avec l’amélioration de l’écriture manuscrite et la saisie, une étape où l’utilisateur peut choisir d’envoyer ses données d’écriture (manuscrites ou saisies) в Microsoft de manière à profiter de Offerings d’applications et d’ écriture (valable lors de l’utilisation d’un clavier virginl) améliorées. On peut rejecter en cliquant sur Non . Трехэтапная запись, позволяющая отправлять сообщения диагностики (дополнение и проверка…) в Microsoft, для получения персональных советов или объявлений (объявлений) в соответствии с требованиями Windows 10 le jugera nécessaire. На отказе cela en cliquant sur Не . Enfin, ceux qui souhaitent profiter de publicités personnalisées (pour ne pas dire ciblées) cliqueront sur Oui à l’étape suivante, les autres — comme nous — cliqueront sur Non .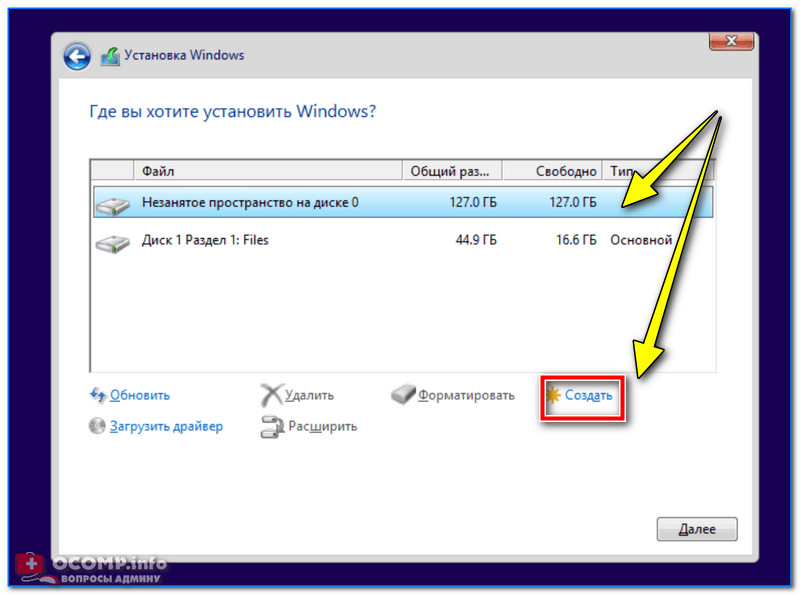
12. Конфигурация Windows 10 до
2 изображения
Установщик Windows 10 – этап 12 – окончание конфигурации, Windows 10 находится на стадии
Прохождение последнего этапа, Windows 10 приводит к выполнению последней операции подвески, состоящей из секунд или минут, выделяющих скорость выбора. Как и прежде, Windows 10 sera fin prêt : потребитель приходит в бюро, а также навигатор Edge, который стоит по умолчанию. Dernière étape : choisissez la langue de votre choix pour le navigationur Edge. De manière assez incompréhensible, celle-ci est mise en anglais par défaut ( США ) quand bien même il a déjà fallu choisir le français à deux reprises.
De manière assez incompréhensible, celle-ci est mise en anglais par défaut ( США ) quand bien même il a déjà fallu choisir le français à deux reprises.
→ Дополнительные сведения об установке и активации Windows 10.
Publicité, votre contenu continue ci-dessous
Сравнение и справочники
Сравнительные тесты приложений и логики
Связанный тег :
- Windows 10
Régis Jehl
@regis_lesnums
Начальник службы информатики и логистики. Большой поклонник процедур тестирования, играющих между GPU и CPU. Est convaincu Que c’est bien Han qui a tiré le premier.
Непрерывность рабочего стола
Запуск кода Visual Studio в Windows
Редактировать
Установка
- Загрузите программу установки Visual Studio Code для Windows.

- После загрузки запустите программу установки (VSCodeUserSetup-{версия}.exe). Это займет всего минуту.
- По умолчанию VS Code устанавливается в папку
C:\Users\{Имя пользователя}\AppData\Local\Programs\Microsoft VS Code.
Кроме того, вы также можете скачать Zip-архив, распаковать его и запустить код оттуда.
Совет: Программа установки добавит код Visual Studio в ваш
%PATH%, поэтому в консоли вы можете ввести «код ». чтобы открыть VS Code в этой папке. Вам нужно будет перезапустить консоль после установки, чтобы изменение переменной окружения%PATH%вступило в силу.
Сравнение настроек пользователя и системы
VS Code предоставляет настройки как на уровне пользователя Windows, так и на уровне системы. Для установки пользовательской настройки не требуются права администратора, так как расположение будет находиться в вашей пользовательской папке Local AppData (LOCALAPPDATA).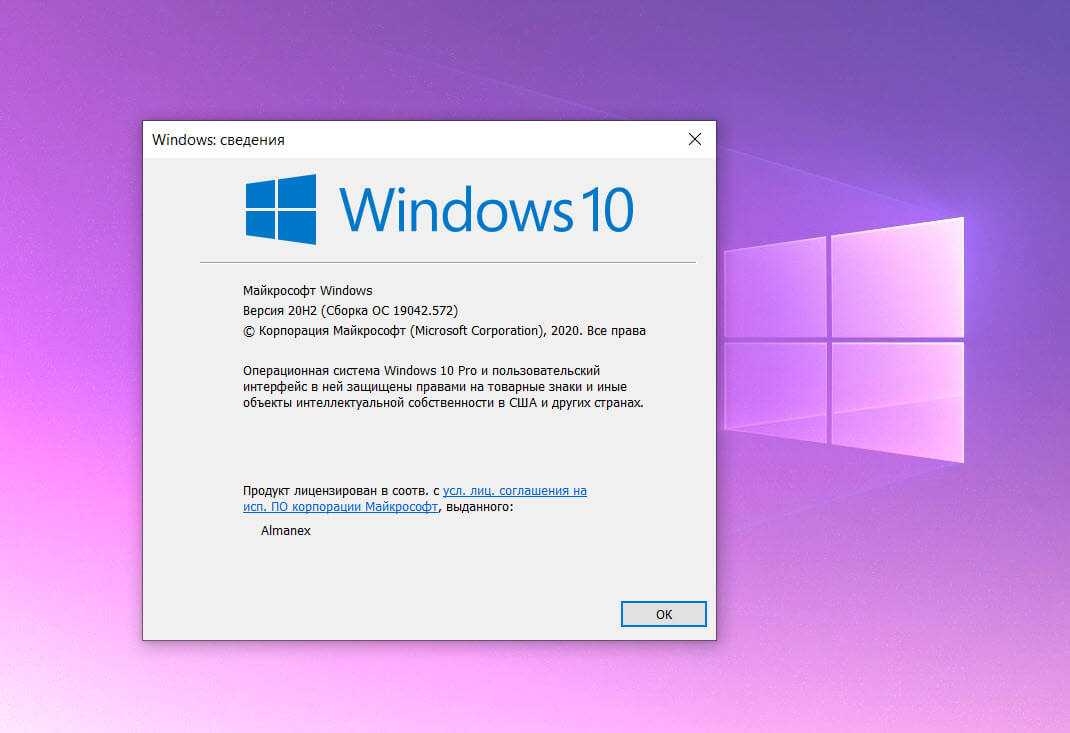 Настройка пользователя также обеспечивает более плавное фоновое обновление.
Настройка пользователя также обеспечивает более плавное фоновое обновление.
Для установки системы требуется повышение прав до администратора, и установка будет помещена в Program Files. Это также означает, что VS Code будет доступен всем пользователям системы.
Полный список доступных вариантов установки см. на странице загрузки кода Visual Studio.
32-разрядные версии
Если вам необходимо запустить 32-разрядную версию VS Code, доступны как 32-разрядный установщик, так и Zip-архив.
Обновления
VS Code выпускает ежемесячные выпуски и поддерживает автоматическое обновление при появлении нового выпуска. Если вам будет предложено VS Code, примите новейшее обновление, и оно будет установлено (вам не нужно ничего делать, чтобы получить последние биты).
Примечание. Вы можете отключить автоматическое обновление, если предпочитаете обновлять VS Code по собственному расписанию.
Подсистема Windows для Linux
Windows — популярная операционная система, которая может быть отличной кроссплатформенной средой разработки. В этом разделе описываются межплатформенные функции, такие как подсистема Windows для Linux (WSL) и новый терминал Windows.
Последняя сборка Windows
Убедитесь, что вы используете последнюю сборку Windows 10. Проверьте настройки > Центр обновления Windows , чтобы узнать, установлены ли у вас последние обновления.
Windows как компьютер разработчика
С помощью WSL вы можете устанавливать и запускать дистрибутивы Linux в Windows. Это позволяет вам разрабатывать и тестировать исходный код в Linux, одновременно работая локально на компьютере с Windows.
В сочетании с расширением WSL вы получаете полную поддержку редактирования и отладки VS Code при работе в контексте WSL.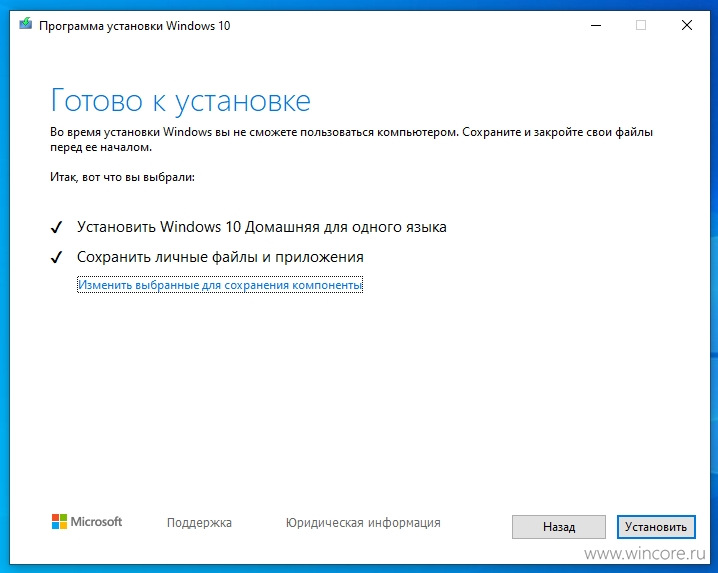
См. документацию «Разработка в WSL», чтобы узнать больше, или ознакомьтесь с вводным руководством «Работа в WSL».
Новый терминал Windows
Терминал Windows (предварительная версия) доступен в Microsoft Store и позволяет легко открывать терминалы PowerShell, командной строки и WSL в оболочке с несколькими вкладками.
Дальнейшие действия
После установки VS Code эти разделы помогут вам узнать больше о VS Code:
- Дополнительные компоненты. Узнайте, как установить Git, Node.js, TypeScript и такие инструменты, как Yeoman.
- — быстрое знакомство с VS Code.
- Настройки пользователя/рабочей области. Узнайте, как настроить VS Code в соответствии с вашими предпочтениями с помощью настроек.
- Советы и подсказки. Позволяет сразу же приступить к работе и научиться продуктивно работать с VS Code.
Пользовательский интерфейс
Общие вопросы
Какие аргументы командной строки поддерживаются программой установки Windows?
VS Code использует Inno Setup для создания пакета установки
для Windows. Таким образом, все параметры командной строки Inno Setup доступны для использования.
Таким образом, все параметры командной строки Inno Setup доступны для использования.
Кроме того, вы можете запретить программе установки запускать VS Code после завершения с помощью /mergetasks=!код запуска .
Прокрутка медленная и не плавная
На некоторых устройствах прокрутка редактора не плавная, а медленная, что вызывает неприятные ощущения. Если вы заметили эту проблему, убедитесь, что вы установили обновление Windows 10 за октябрь 2018 г., в котором эта проблема исправлена.
У меня проблемы с программой установки
Попробуйте использовать zip-файл вместо программы установки. Чтобы использовать это, разархивируйте VS Code в папку AppData\Local\Programs .
Примечание: Если VS Code устанавливается с помощью Zip-файла, вам потребуется вручную обновлять его для каждого выпуска.

 В раскрывающемся меню выберите отзывчивый , затем нажмите F5 чтобы обновить страницу.
В раскрывающемся меню выберите отзывчивый , затем нажмите F5 чтобы обновить страницу. Rufus автоматически обновит свойства и параметры копирования.
Rufus автоматически обновит свойства и параметры копирования.
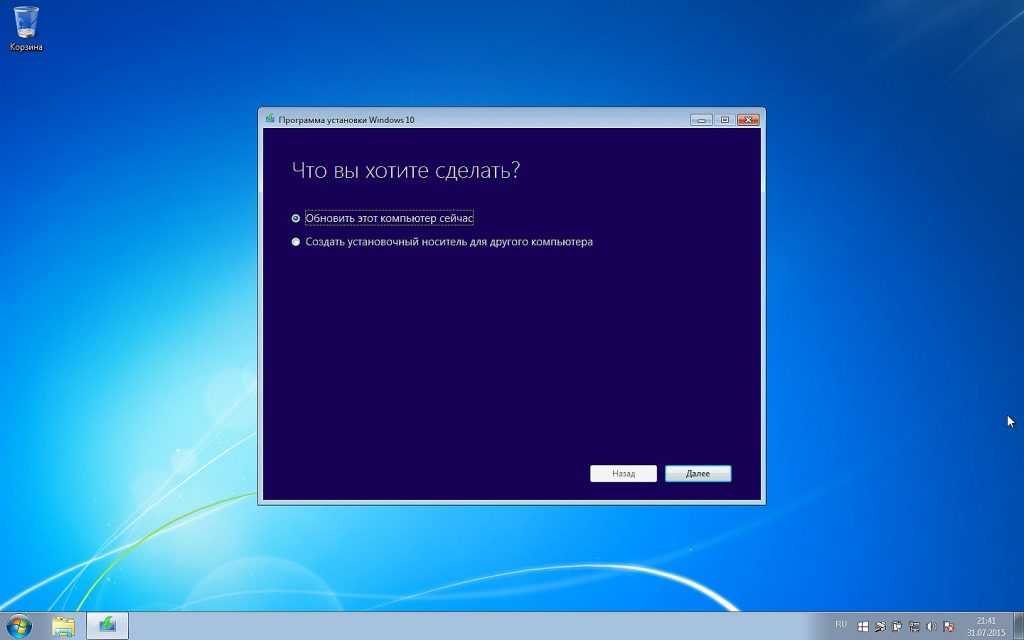 )
)