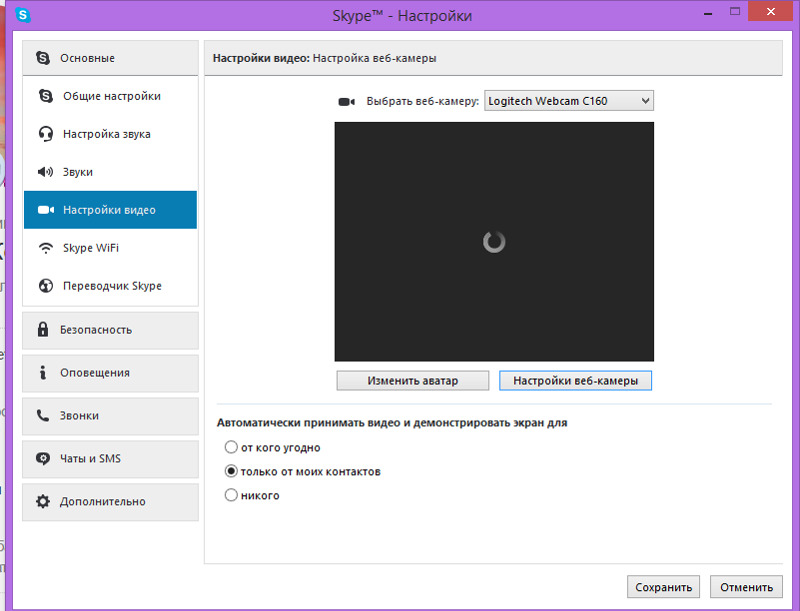Веб камера в ноутбуке не работает: Камера не работает в Windows
Содержание
Как Активировать Камеру На Ноутбуке Windows 10
Автор admin На чтение 6 мин Просмотров 760 Опубликовано
После обновления ОС при чистой установке Виндовс 10, а также иных неполадках не работает камера на ноутбуке. Исправление проблемы не такое сложное, как кажется на первый взгляд. Как правило, в сложившейся ситуации пользователи судорожно пытаются искать новые драйвера, однако иногда причины могут быть иного рода. Почему не работает камера на ноутбуке? Что делать? Мы поделимся полезной информацией и возможными способами решения.
Содержание
- Основные причины неисправности
- Как исправить камеру на Windows 10?
- Удаление и повторное обнаружение
- Обновление драйверов камеры
- Установка ПО для Windows 10
- Другие варианты
Основные причины неисправности
Почему в Windows камера не работает? Многие обладатели компьютеров и ноутбуков озадачиваются данным вопросом.
Перечислим возможные причины:
- Неисправные или устаревшие драйвера.
- Неправильные настройки в ОС Windows 10.
- Неверные настройки ПО самой веб-камеры.
- Неисправности ноутбука или камеры.
- Слетели драйвера устройства.
- Конфликты с системными ПО и приложениями.
- Несовместимость.
- Иные причины.
Решение вопроса почему не работает камера на ноутбуке windows 10 часто кроется на поверхности. О возможных решениях мы с удовольствием расскажем далее.
Как исправить камеру на Windows 10?
Способы решения для обнаружения и установления стабильной работы камеры могут быть различными. Что для этого можно предпринять? Как включить камеру на ноутбуке Windows 10? Мы перечислим основные способы для решения проблемы. Поехали!
Удаление и повторное обнаружение
В более половины всех встречающихся случаев решается проведением данной манипуляции. Что при этом понадобится делать?
Перечислим алгоритм по шагам:
- Открывайте диспетчер устройств (правым кликом мышки жмите по кнопке «Пуск» и далее в меню осуществляете выбор искомого пункта).

- Переходим в раздел «Устройства обработки изображений».
- Жмите правой кнопочкой мыши по вашей веб-камере (если она там не обнаружена, то данный способ не подходит) и выбирайте «Удалить». Вам поступило предложение об удалении драйверов (наличие отметки)? Соглашайтесь.
- Далее после удаления вашей камеры через диспетчер устройств выбирайте в меню вверху «Действие» и «Обновить конфигурацию оборудования». Камера установится заново.
- Если понадобится перезагрузка, выполните ее.
Выполнили данные манипуляции? Проверьте, работает ли у вас веб-камера. И возможно, проблема решится. Настоятельно советуем осуществить проверку при помощи приложения Виндовс 10 «Камера» (запуск можно сделать через поиск, расположенный на панели задач). Все работает? Если в приложении веб-камера работает, а в известном Skype или иной программе нет, то проблема находится в настройках программы, а не в драйверах.
Обновление драйверов камеры
Второй возможностью будет данный способ.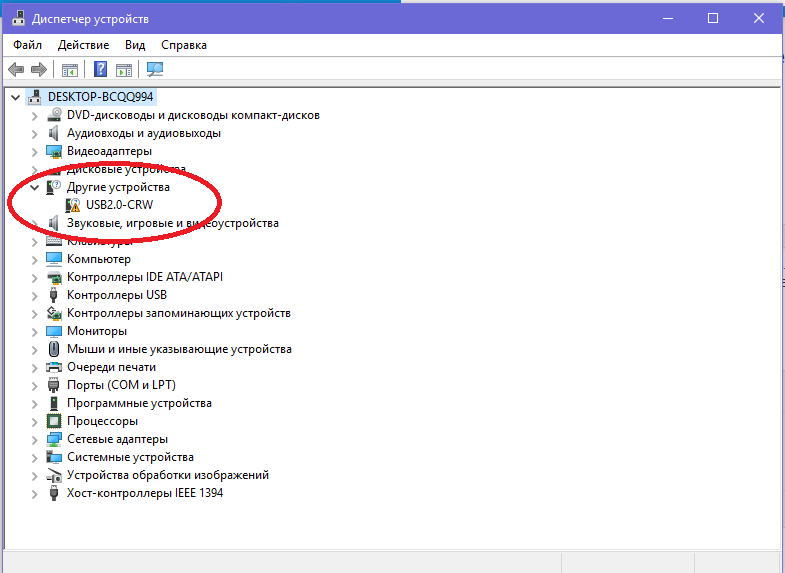 Он подходит, если у вас отличные от установленных в настоящий момент драйвера или их просто нет. Ваша камера отображается в «Устройствах обработки изображений»?
Он подходит, если у вас отличные от установленных в настоящий момент драйвера или их просто нет. Ваша камера отображается в «Устройствах обработки изображений»?
Тогда идите следующим путем:
- Жмите правой кнопочкой мышки по камере и выбирайте «Обновить драйверы».
- Выбирайте «Выполнить поиск драйверов на этом компьютере».
- Далее в окошке жмите «Выбрать драйвер из списка уже установленных драйверов».
- Посмотрите, есть ли еще совместимый драйвер для вашего устройства, сделать установку которого возможно вместо применяемого в настоящее время. Пробуйте его установить.
Есть и вариация вышеописанного способа. Зайдите на вкладку «Драйвер» свойств веб-камеры, жмите «Удалить» и сделайте удаление ее драйверов. Затем в диспетчере устройств выберите «Действие» и «Обновить конфигурацию оборудования».
Есть устройства, похожие на вашу камеру в «Устройстве обработки изображений»? А сам раздел? Если ответ отрицательный, то пытайтесь в меню диспетчера устройств в разделе «Вид» включать «Показать скрытые устройства» и понаблюдать, возникла ли в списке заветная камера.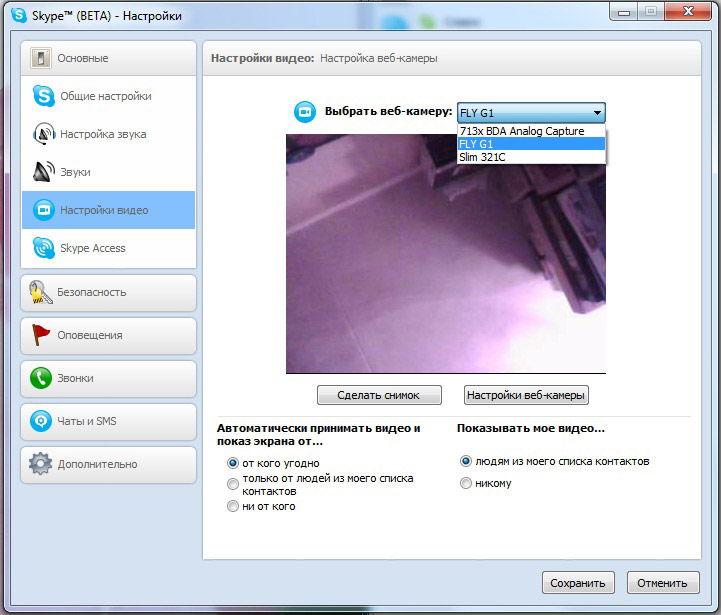 В случае успеха сделайте по ней клик правой кнопочкой мышки и посмотрите, есть ли там пункт «Задействовать» для включения ее.
В случае успеха сделайте по ней клик правой кнопочкой мышки и посмотрите, есть ли там пункт «Задействовать» для включения ее.
Камера не появилась? Тогда идите так:
- Просмотрите, есть ли неизвестные устройства в списке диспетчера устройств. Если есть, то воспользуйтесь установкой драйвера неизвестного устройства.
- Зайдите на официальный сайт производителя вашего ноутбука. Оглядите раздел поддержки вашей модели ноута, есть ли там драйвера к вашей камере? При наличии, но не для Виндовс 10, примените старые «дрова» в совместимом режиме.
Для некоторых моделей ноутов понадобятся довольно специфичные для конкретной модели драйвера чипсета или дополнительные утилиты. В идеале берите набор драйверов с сайта производителя. Если у вас возникают затруднения, обратитесь за квалифицированной помощью к специалистам в данной области.
Установка ПО для Windows 10
Иногда получается, что для правильной и стабильной работы камеры понадобится специальное ПО для Виндовс 10. Есть вариант, что оно уже стоит, но не совместимо с текущей ОС(в случае возникновения после обновления Винды 10). Что потребуется в таком случае?
Есть вариант, что оно уже стоит, но не совместимо с текущей ОС(в случае возникновения после обновления Винды 10). Что потребуется в таком случае?
Опишем последовательность:
- Открывайте «Панель управления» через нажатие правой кнопочкой мышки меню «Пуск».
- В поле «Просмотр» поставьте справа «Значки».
- Откройте «Программы и компоненты». В списке имеется нечто, связанное с вашей веб-камерой? Удаляйте программу(Выбирайте ее и нажимайте «Удалить/Изменить»).
- Заходите в последовательности «Пуск» — «Параметры» — «Устройства» — «Полученные Устройства».
- Найдите в полученном списке необходимую веб-камеру, кликайте по ней и жмите кнопку «Получить приложение».
- Дождитесь его полной загрузки.
Другие варианты
Перечислим иные и менее распространенные способы решения. Опишем их:
- В Виндовс 10 заходите в «Параметры», далее в «Конфиденциальность» и слева выберите пункт «Камера».
 Убедитесь во включении доступа к камере приложений. В списке включите доступность «Веб-средство просмотра классических приложений». При наличии в списке программы, в которой не работает камера, советуем убедиться, что и для нее доступ включен.
Убедитесь во включении доступа к камере приложений. В списке включите доступность «Веб-средство просмотра классических приложений». При наличии в списке программы, в которой не работает камера, советуем убедиться, что и для нее доступ включен. - Сделайте проверку на предмет эксплуатации веб-камеры другим приложением.
- Способ лишь для встроенных веб-камер. Вы ранее никогда не использовали веб-камеру и не знаете, работала ли она ранее? В плюс к этому она никоим образом не отображается в диспетчере устройств? Заходите в БИОС. Проверяйте на вкладке Advanced или Integrated Peripherals: там возможно отключение и включение веб-камеры.
- У вас устройство Lenovo? Грузите приложение под названием Lenovo Setting(если оно до сих пор не установлено). После в разделе управления камерой(«Фотокамера») направьте свой взор на параметр Privacy Mode(Режим конфиденциальности). Выключайте его.
Еще одна тонкость. У вас веб-камера отображается в диспетчере устройств, но не работает? Зайдите на ее свойства и вкладку «Драйвер» и жмите кнопочку «Сведения». Перед вами будет список используемых файлов драйвера для работы камеры. Есть среди них stream.sys? Если да, то драйвер старый и не сможет камера осуществлять работу во множестве новейших приложений.
Перед вами будет список используемых файлов драйвера для работы камеры. Есть среди них stream.sys? Если да, то драйвер старый и не сможет камера осуществлять работу во множестве новейших приложений.
Встроенное оборудование может не работать на вашем ноутбуке по целому ряду причин. Если у вас возникают серьезные затруднения, обращайтесь за помощью к грамотному спецу, который легко проведет диагностику и устранит проблему достаточно быстро.
Веб-камера не работает в Windows 11? Вот исправление
Почему моя веб-камера не работает в Windows 11?
1 Проверьте совместимость вашей веб-камеры
2 Отключите и снова подключите камеру
3 Предоставьте адекватные разрешения приложению
4 Обновите драйвер камеры
5 Установите дополнительные обновления Windows
6 Запустите встроенное средство устранения неполадок камеры
Переустановите устройство с веб-камерой
Проблемы с веб-камерой в Windows 11, решены
В наши дни многие встречи и занятия проводятся на онлайн-платформах, таких как Zoom и Microsoft Teams, а это означает, что наличие полнофункциональной веб-камеры жизненно важно. В большинстве случаев Windows 11 автоматически распознает периферийные устройства, такие как веб-камера, что позволяет использовать их без каких-либо проблем.
В большинстве случаев Windows 11 автоматически распознает периферийные устройства, такие как веб-камера, что позволяет использовать их без каких-либо проблем.
К сожалению, веб-камеры иногда не работают по разным причинам, которые могут быть связаны с аппаратным и программным обеспечением. Мы составили это руководство, чтобы помочь вам решить любые проблемы, связанные с веб-камерой, с которыми вы можете столкнуться в Windows 11. Приступим!
Почему моя веб-камера не работает в Windows 11?
Проблемы с веб-камерой могут быть как аппаратными, так и программными. По большей части проблемы с веб-камерой Windows связаны с программным обеспечением. Обычно это происходит, когда Windows 11 не распознает, что камера была подключена, или когда используемое вами программное обеспечение не имеет соответствующих разрешений для доступа к камере.
Другие факторы, которые могут способствовать этой проблеме, включают недавние обновления системы, настройки конфиденциальности, ограничивающие доступ, и проблемы с оборудованием. Внешние веб-камеры также могут не работать, если порт вашего компьютера неисправен или возникла проблема с самой веб-камерой.
Внешние веб-камеры также могут не работать, если порт вашего компьютера неисправен или возникла проблема с самой веб-камерой.
1 Проверьте совместимость вашей веб-камеры
Для начала вы можете проверить совместимость модели веб-камеры с Windows 11. Если веб-камера, которую вы пытаетесь использовать, устарела, возможно, вы столкнулись с проблемой из-за ее несовместимости с новейшей операционной системой Windows. Самый простой способ проверить, совместима ли ваша веб-камера с Windows 11, — зайти на ее официальный сайт.
Вы также можете протестировать веб-камеру в Windows 10 или других более ранних версиях, чтобы убедиться, что она работает нормально. Если это так, вам нужно купить новую веб-камеру, совместимую с Windows 11.
2 Отключите и снова подключите камеру
Это может показаться слишком простым, чтобы быть эффективным, но оно того стоит.
Может случиться так, что используемый вами порт неисправен, что и вызывает рассматриваемую проблему. Если вы подключили веб-камеру к компьютеру с помощью шнура, отключите ее и снова подключите к другому порту компьютера.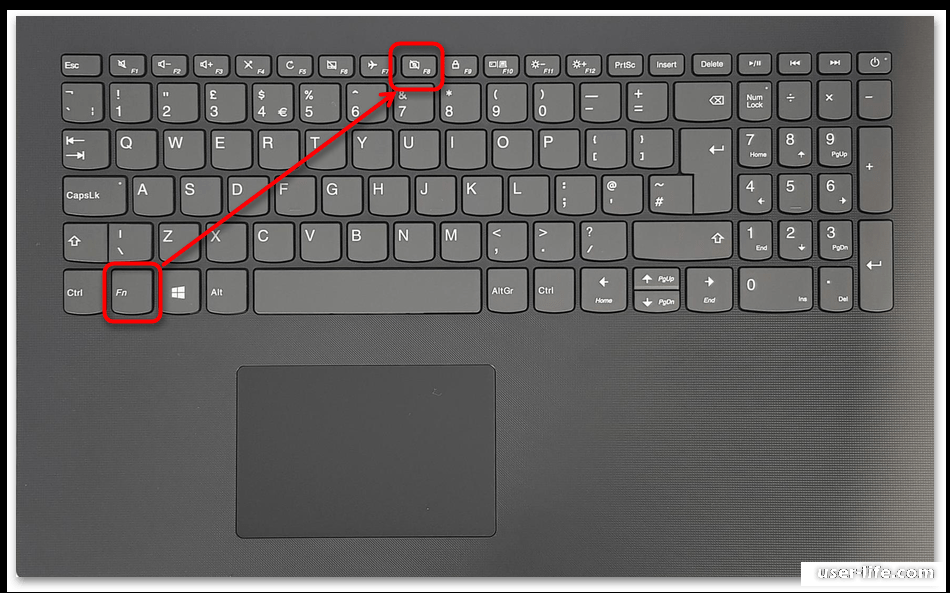 Кроме того, мы рекомендуем отключать любые гаджеты, подключенные к компьютеру, которые не используются, поскольку другие устройства могут вызвать затруднения связи камеры с Windows.
Кроме того, мы рекомендуем отключать любые гаджеты, подключенные к компьютеру, которые не используются, поскольку другие устройства могут вызвать затруднения связи камеры с Windows.
3 Предоставьте адекватные разрешения приложению
Кроме того, приложение, с которым вы пытаетесь использовать веб-камеру, может вообще не иметь соответствующих разрешений на ее использование. Решение в этом случае простое, так как все, что вам нужно сделать, это предоставить камере и целевому приложению соответствующие разрешения.
Вот как вы можете это сделать:
Нажмите Win + I на клавиатуре одновременно на клавиатуре, чтобы открыть настройки Windows.
В окне «Настройки» выберите «Конфиденциальность и безопасность» на левой панели и нажмите «Камера» в правой части окна.
Включите переключатель Доступ к камере и Разрешить приложениям доступ к вашей камере.
Теперь включите переключатель рядом со всеми приложениями, с которыми вы хотите поделиться своей камерой.

Теперь вы можете закрыть приложение «Настройки» и проверить, решена ли проблема.
4 Обновите драйвер камеры
На компьютере с Windows 11 могут возникнуть проблемы с веб-камерой, если вы используете устаревший или поврежденный драйвер камеры. Скорее всего, вы столкнетесь с проблемами стабильности или качеством. Если вы давно не обновляли драйвер камеры, выполните следующие действия:
Введите «Диспетчер устройств» в области поиска на панели задач и нажмите «Открыть».
Когда вы окажетесь в окне диспетчера устройств, разверните параметр «Камера ».
Щелкните правой кнопкой мыши драйвер камеры и выберите «Обновить драйвер» в контекстном меню.
Выберите Автоматический поиск драйверов.
Это позволит системе сканировать последние обновления, и если они будут найдены, Windows установит их без особого участия пользователя.

После завершения процесса проверьте, можете ли вы без проблем использовать веб-камеру.
5 Установите дополнительные обновления Windows
Ручной процесс обновления Windows включает раздел, в котором показаны некритические необязательные обновления. Дополнительные обновления отличаются от обычных обновлений и включают обновления для видеокарт, звуковых карт и карт Ethernet. Эти обновления могут исправить большинство проблем совместимости в Windows 11.
Вот как вы можете установить дополнительные обновления, чтобы решить проблему с веб-камерой на вашем компьютере:
Нажмите Win + I одновременно на клавиатуре, чтобы запустить настройки Windows.
На левой панели щелкните Центр обновления Windows, а затем выберите Дополнительные параметры в правой части окна.
Найдите раздел «Дополнительные параметры», затем нажмите «Необязательные обновления» под ним.

Нажмите «Обновления драйверов », а затем отметьте галочкой все доступные обновления драйверов.
После этого нажмите кнопку «Загрузить и установить» и дождитесь установки обновлений.
Наконец, попробуйте использовать свою веб-камеру и проверьте, решили ли проблему описанные выше действия.
6 Запустите встроенное средство устранения неполадок камеры
Операционная система Windows также поставляется с рядом встроенных удобных средств устранения неполадок, которые могут сканировать вашу систему на наличие проблем и устранять их без какого-либо значительного вмешательства пользователя. К счастью, в список средств устранения неполадок включено средство устранения неполадок для конкретной камеры, которое вы можете запустить, чтобы устранить проблемы, подобные той, что есть под рукой.
Вот как вы можете запустить встроенное средство устранения неполадок камеры, чтобы решить проблему обнаружения:
Нажмите Win + I одновременно на клавиатуре, чтобы запустить настройки Windows.

В окне «Настройки» выберите «Система» на левой панели и выберите «Устранение неполадок» в списке доступных параметров.
Щелкните Другие средства устранения неполадок.
Затем найдите параметр «Камера» в разделе «Другое» и нажмите кнопку «Выполнить» рядом с ним.
Теперь позвольте средству устранения неполадок выполнить поиск проблем. Если будут выявлены какие-либо проблемы, он попытается решить их автоматически.
Надеюсь, это решит проблему под рукой. Если это не так, перейдите к следующему способу ниже.
Переустановите устройство с веб-камерой
Если ни один из приведенных выше способов не решает проблему с неработающей веб-камерой, удалите и переустановите драйвер или устройство веб-камеры на компьютере с Windows 11.
Вот как вы можете это сделать:
Введите «Диспетчер устройств» в области поиска на панели задач и нажмите «Открыть».

Когда вы окажетесь в окне диспетчера устройств, разверните параметр «Камера ».
Щелкните правой кнопкой мыши драйвер камеры и выберите «Удалить устройство» в контекстном меню.
Чтобы подтвердить процесс удаления, нажмите «Удалить» еще раз и подождите.
После завершения процесса перезагрузите компьютер.
Проверьте, устранена ли проблема после перезагрузки.
Проблемы с веб-камерой в Windows 11, решены
Люди, которые часто используют свои веб-камеры для встреч, потоковой передачи или даже фотосъемки, могут расстраиваться, когда их веб-камера внезапно перестает работать. В любом случае решить эту проблему несложно — просто выполните действия, описанные в следующей статье. Вы также должны убедиться, что ваши драйверы обновлены, чтобы предотвратить подобные проблемы в будущем.
Источник записи: www.makeuseof.com
Ваша веб-камера не работает в Zoom? Что делать?
Веб-камеры очень удобны, но могут вызывать проблемы с некоторыми приложениями. Если ваша веб-камера не работает в Zoom, расслабьтесь. Есть несколько виновников, которые могут вызвать эту проблему. В этой статье мы предлагаем самые простые решения.
Если ваша веб-камера не работает в Zoom, расслабьтесь. Есть несколько виновников, которые могут вызвать эту проблему. В этой статье мы предлагаем самые простые решения.
Оставайтесь с нами до конца, так как вы можете воспользоваться некоторыми советами, когда ваша веб-камера не работает. Здесь вы найдете советы для Windows, Mac, iOS, Android и Linux.
Сделайте это в первую очередь при устранении неполадок с веб-камерой в Zoom
- Если приложение работает неправильно, попробуйте немедленно перезапустить его. Если перезапуск Zoom не помогает, попробуйте перезагрузить устройство.
- Затем убедитесь, что на вашем устройстве установлены все последние системные обновления.
- Если устройство обновлено, возможно, ваше приложение Zoom устарело. Посетите официальную страницу загрузки Zoom и выберите приложение или расширение Zoom, подходящее для вашего устройства или браузера. Затем вы хотите обновить драйвер веб-камеры, если он не обновлен. Вы можете использовать стороннее программное обеспечение для загрузки обновления или обновить его вручную через сайт производителя или Диспетчер устройств (в Windows).

- Еще одно решение, касающееся веб-камеры, — удалить (удалить) веб-камеру с вашего устройства и выполнить ее чистую переустановку. На компьютерах с Windows это можно сделать через диспетчер устройств.
- Кроме того, вы можете использовать функцию устранения неполадок, чтобы определить, что с вашей веб-камерой что-то не так. Если ничего из вышеперечисленного не помогает, читайте решения от Zoom.
Советы Zoom по устранению проблем с веб-камерой
Некоторые советы из предыдущего раздела предоставлены на странице поддержки Zoom. Тем не менее, есть умный совет, который может решить большинство проблем с вашей веб-камерой в Zoom и других приложениях, использующих вашу камеру. Совет состоит в том, чтобы закрыть все другие приложения, которые могут мешать работе вашей веб-камеры. Такие приложения, как Skype, Facetime, WhatsApp и т. д., могут захватывать вашу веб-камеру без вашего ведома.
Скорее всего, они работают в фоновом режиме, а возможно, они находятся среди запускаемых программ на вашем устройстве.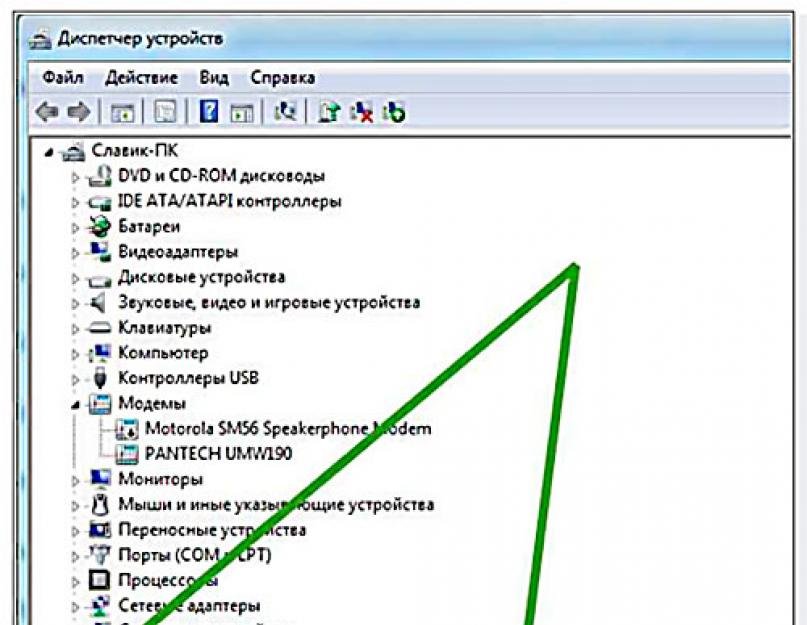 Кроме того, они часто виноваты, когда веб-камера не работает с конкретным приложением. Если эти приложения сохраняются, принудительно закройте их.
Кроме того, они часто виноваты, когда веб-камера не работает с конкретным приложением. Если эти приложения сохраняются, принудительно закройте их.
Например, вы можете использовать диспетчер задач, чтобы завершить свои процессы в Windows. На телефоне Android вы можете нажать и удерживать приложение Zoom, нажать Информация о приложении и выбрать Принудительная остановка . Подождите пару минут и запустите снова.
Конкретный Mac 10.7 Fix
Существует повторяющаяся проблема с Zoom в системе macOS 10.7. Если ваш Mac работает с этим обновлением, вот что вам нужно сделать:
- Откройте Finder и выберите Перейти в папку .
- Затем скопируйте и вставьте это в поле: /Library/QuickTime/ .
- Нажмите Перейти .
- Удалите компоненты Video Glide, Sonix SN9C, 3ivx Video Codec или Desktop Video Out.
Это решение должно устранить проблемы с веб-камерой Zoom на вашем устройстве.
Отключение демона веб-камеры
Еще одно простое решение для Mac — ввести это в командную строку:
sudo killall VDCAssistant
Помните, мы упоминали об отключении процессов, использующих вашу веб-камеру? Ну, это демон на компьютерах Mac, который обрабатывает все, что связано с веб-камерой. Остановив его, вы можете решить проблему с веб-камерой в Zoom.
Особые исправления Lenovo
На компьютерах Lenovo иногда возникают проблемы с веб-камерой при использовании приложения Zoom. Вот исправления для всех современных систем Windows, начиная с Windows 10:
- Нажмите клавишу Win на клавиатуре.
- Введите « Lenovo » в меню «Пуск» и нажмите Lenovo Vantage или загрузите его по ссылке.
- Откройте это приложение и выберите Настройки оборудования , а затем Аудио и видео .
- Отключить Режим конфиденциальности камеры .
 Если этот режим остается включенным, нажмите кнопку камеры на ноутбуке и отключите его.
Если этот режим остается включенным, нажмите кнопку камеры на ноутбуке и отключите его.
Это исправление в Windows 8 аналогично:
- Чтобы начать, введите Lenovo в меню «Пуск» .
- Перейдите в Lenovo Settings или загрузите приложение по ссылке выше.
- Нажмите на Камера .
- Отключить Режим конфиденциальности .
В Windows 7 решение еще проще:
- Введите Lenovo Web Conferencing в строке поиска Windows и запустите приложение.
- Включите веб-камеру вашего ноутбука.
- Завершите работу программы Lenovo Web Conferencing.
Проблемы Windows 10 с использованием веб-камеры в Zoom
Если у вас возникли проблемы с использованием веб-камеры с Zoom в Windows 10, следуйте инструкциям, чтобы решить ваши проблемы.
- Откройте меню Пуск и нажмите Настройки .

- Далее нажмите Конфиденциальность .
- Теперь нажмите Камера .
- Убедитесь, что тумблер установлен в положение Вкл. .
Включение камеры с доступа к На должно решиться любая проблема с ОС и настройками разрешений.
Kaspersky Internet Security Issues
Как упоминал Джо в наших комментариях ниже, вот краткое изложение того, как использовать веб-камеру с Kaspersky.
- Откройте приложение и перейдите на страницу Личная безопасность .
- Затем щелкните тумблер Защита веб-камеры , чтобы установить его в положение Выкл.
Это должно решить ваши проблемы с использованием веб-камеры с помощью Kaspersky.
Проверьте настройки браузера
Возможно, вы захотите проверить свои разрешения, если используете браузер, а не приложение Zoom. Мы расскажем, как это сделать в Chrome.
Мы расскажем, как это сделать в Chrome.
- В Chrome нажмите кнопку меню в правом верхнем углу и выберите Настройки . Вы также можете ввести « chrome://settings » в строку поиска и нажать . Введите .
- Теперь в разделе Конфиденциальность и безопасность нажмите Настройки сайта .
- Отсюда прокрутите вниз до Разрешения и нажмите Камера .
- Убедитесь, что Сайты могут запрашивать использование вашей камеры , и убедитесь, что Zoom не включен Не разрешено использовать ваша камера список.
Дополнительные советы
Вот несколько дополнительных советов.
- Проверьте, не блокирует ли что-нибудь ваши веб-камеры, например шторку или крышку. Затем проверьте свою веб-камеру в другом приложении, поддерживающем видеосвязь. Если ваша веб-камера работает в другом приложении, проблема в приложении Zoom.

- Убедитесь, что доступ к вашей веб-камере включен на аппаратном уровне. На многих ноутбуках есть кнопка, которую можно нажать для включения и выключения веб-камеры, обычно 9.0039 F8 или F10 .
Zoom In
Надеюсь, некоторые из этих исправлений веб-камеры позволят вам снова использовать Zoom. Несмотря на то, что приложения для веб-конференций сейчас используются так же часто, как и в последние три года, Zoom является одним из лучших приложений для видеоконференций и предлагает отличную поддержку. Не стесняйтесь обращаться к ним, если вам нужна дополнительная помощь.
Расскажите нам о своей проблеме и о том, как вы ее решили. Было ли это разовым явлением или это происходит постоянно? Дайте нам знать в комментариях ниже.
Исправить код ошибки камеры 0xa00f4244 в Windows 10/11
Исправить код ошибки камеры 0xa00f4244 в Windows 10/11
. Кроме того, здесь можно устранить другие ошибки, такие как 0xc00d3e8c, 0xc10100be.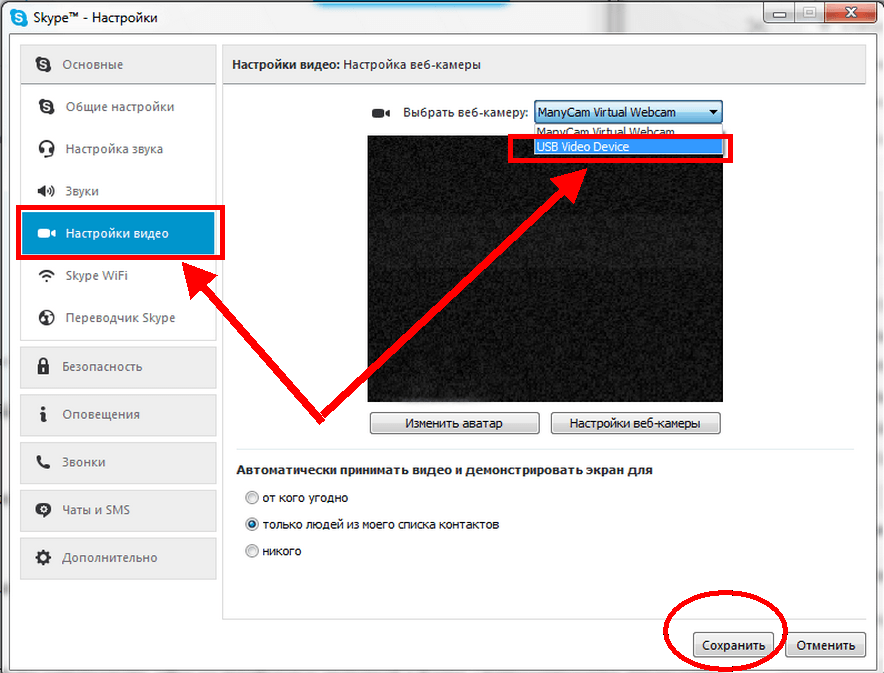
Люди часто сталкиваются с кодом ошибки камеры 0xa00f4244 в Windows 10/11 при использовании веб-камеры, в которой устройство не может обнаружить камеру. Вы тоже получаете ту же ошибку?
Должно быть, это мешает вашей работе. Что ж, давайте разбираться с этим неудобством вместе. Эта статья поможет вам избавиться от этой досадной ошибки.
Часть 1. Почему моя камера в Windows 10/11 соответствует коду ошибки 0xA00F4244?
Появление уведомления о том, что « Мы не можем найти вашу камеру », может помешать вам во время выполнения важной задачи. Код ошибки камеры 0xa00f4244 камера не подключена может иметь несколько причин. Итак, почему моя камера не работает? Эта ошибка возникает, когда приложение камеры не установлено должным образом и система не может его обнаружить. Ваше антивирусное программное обеспечение может заблокировать камеру. Кроме того, мы предлагаем несколько методов восстановления файлов, зараженных вирусом.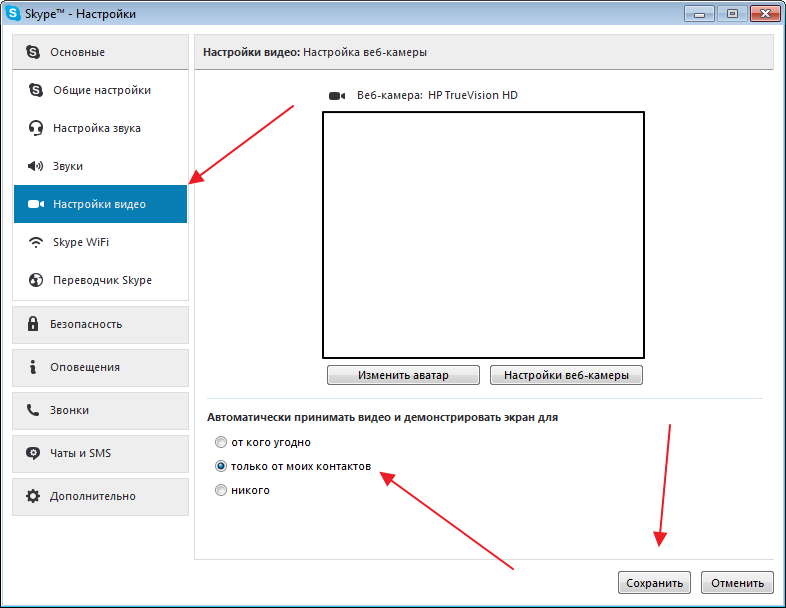
Это может быть причиной возникновения соответствующей ошибки. Ваше устройство может отображать ошибку, если драйвер вашей камеры не обновлен. Иногда ваша веб-камера не включена, и это тоже может быть причиной. Это также может происходить из-за чередующихся настроек камеры. Более того, различные стандарты кодирования и вирусы в вашей системе также приведут к соответствующей ошибке.
Часть 2. Советы по устранению кода ошибки камеры 0xa00f4244 в Windows 10/11?
Каждая проблема, связанная с программным обеспечением, имеет собственное решение. В этом разделе статьи мы рассмотрим решения, которые помогут нам устранить код ошибки камеры 0xa00f4244. Все эти решения работоспособны, просты и дадут наилучший результат.
Решение 1. Обновите драйвер камеры
Причина, по которой на вашем устройстве отображается код ошибки камеры 0xa00f4244, может быть связана с проблемой драйвера камеры. Следовательно, первое решение — проверить драйвер. В этом случае обновление драйвера решит проблему. Все, что вам нужно сделать, это выполнить следующие шаги один за другим.
Все, что вам нужно сделать, это выполнить следующие шаги один за другим.
-
Теперь найдите «Устройства обработки изображений».
-
Разверните меню, чтобы выбрать камеру.
-
Щелкните правой кнопкой мыши «Устройство камеры».
-
Нажмите «Обновить драйвер».
После выполнения действий дождитесь процесса обновления. Как только это будет сделано, попробуйте запустить веб-камеру. Если ваш драйвер уже обновлен, есть вероятность, что обновление сломало камеру вашей системы. Вам не нужно беспокоиться, потому что вы всегда можете откатить драйвер. Чтобы откатить драйвер камеры, выполните следующие действия:
Чтобы откатить драйвер камеры, выполните следующие действия:
-
Щелкните правой кнопкой мыши «Меню Пуск».
-
Нажмите «Диспетчер устройств».
-
Найдите «Устройства обработки изображений» и разверните меню.
-
Теперь щелкните правой кнопкой мыши камеру и откройте свойства.
-
На вкладке «Драйвер» нажмите «Откатить драйвер».
Это поможет вам избавиться от проблемы, если она связана с драйвером камеры, но если проблема не исчезнет, перейдите к Решению 2.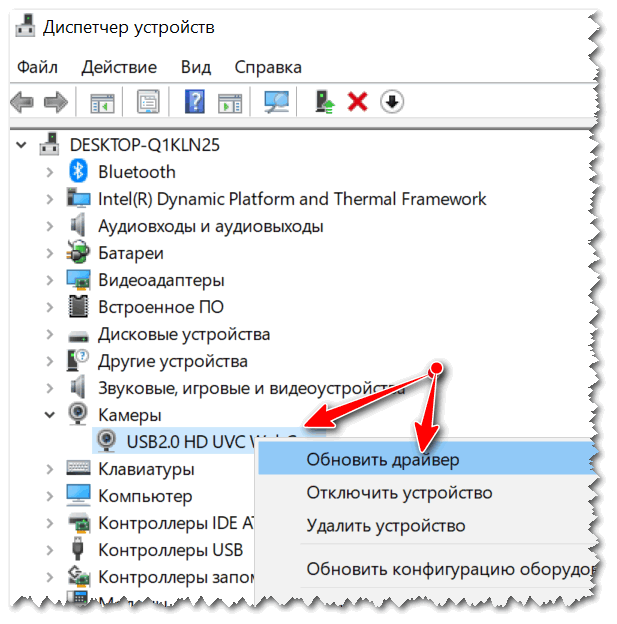
Решение 2. Сканируйте устройство на наличие вредоносного ПО
Из-за вируса на вашем устройстве может отображаться код ошибки камеры 0xa00f4244. Если причина в этом, попробуйте просканировать устройство на наличие вредоносных программ. Чтобы продолжить работу с этим решением, выполните следующие действия:
-
Нажмите «Защитник Windows» в области уведомлений.
-
Нажмите «Защита от вирусов и угроз».
-
Нажмите «Сканировать в автономном режиме».
-
После этого ваш компьютер перезагрузится, и начнется процесс сканирования.
- edrawsoft.com/images2021/new-edrawsoft/mark_point.svg»>
После завершения снова нажмите «Защитник Windows» на панели уведомлений.
-
Нажмите «Защита от вирусов и угроз».
-
Включить «Облачную защиту».
-
Снова перезагрузите компьютер и проверьте, работает ли камера.
Если причиной соответствующей ошибки является вредоносное ПО и вирус, то это решение поможет вам и докажет свою эффективность. Но если ошибка все равно появляется, то причина не во вредоносном ПО. Но это может быть связано с самим антивирусным программным обеспечением. Выключите антивирусное программное обеспечение и проверьте, сохраняется ли проблема. Если уведомление об ошибке все еще выскакивает на ваш экран, то это не причина повторной ошибки. В этом случае вам предлагается перейти к решению № 3 и попробовать его.
В этом случае вам предлагается перейти к решению № 3 и попробовать его.
Решение 3. Запустите средство устранения неполадок в Store Apps
Запуск средства устранения неполадок может решить вашу проблему, если ни одно из приведенных выше решений не работает. Чтобы запустить средство устранения неполадок, повторите следующие шаги на своем компьютере.
-
Нажмите «клавишу окна» и «I». Откроется приложение «Настройка».
-
Нажмите «Обновление и безопасность».
-
Нажмите «Устранение неполадок» на левой панели.
-
Прокрутите и выберите «Магазин приложений».

-
Щелкните значок «Запустить средство устранения неполадок».
После выполнения всех этих шагов проверьте, существует ли еще код ошибки камеры 0xa00f4244. Надеюсь, ошибка исчезнет, но если она повторится, попробуйте следующее решение.
Решение 4. Настройте реестр
Различные стандарты кодирования могут привести к коду ошибки камеры 0xa00f4244. Таким образом, настройка реестра может решить проблему. Все, что вам нужно сделать, это выполнить следующие шаги.
1. В строке поиска Windows найдите «Regedit».
2. Щелкните правой кнопкой мыши «Редактор реестра».
3. Теперь запустите «Редактор реестра» от имени администратора.
4. Нажмите «Файл».
5. Выберите «Экспорт».
6. Создайте резервную копию реестра.
7. Во всем этом процессе, если что-то пойдет не так, вы можете легко это восстановить, а также можете создать «точку восстановления».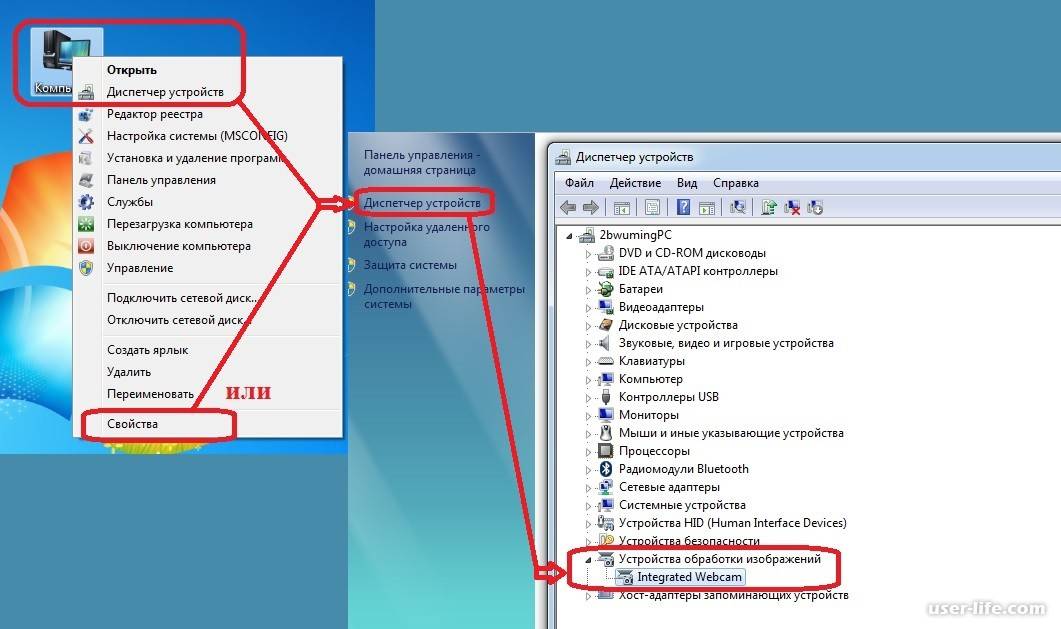
8. Теперь следуйте примеру:
(для 32-битной системы)
(для 64-разрядной системы)
9. Теперь щелкните правой кнопкой мыши нужные окна и выберите «Создать».
10. Выберите значение DWORD (32) из дополнительных параметров.
11. Щелкните правой кнопкой мыши и выберите «Изменить». Установите значение реестра 0 и сохраните изменения.
12. Перезагрузите компьютер.
Это подробное решение наверняка решит вашу проблему, если причина в разных стандартах кодирования. Но если проблема сохраняется, то причина не в разных стандартах кодирования. В этом случае вы можете попробовать другое решение.
Решение 5. Убедитесь, что приложение камеры включено на ПК
Иногда из-за настроек конфиденциальности появляется код ошибки камеры 0xa00f4244. В этом случае ваше приложение камеры не включено. Итак, система, следящая за вашей конфиденциальностью, не обнаруживает камеру. Но хорошо то, что вы всегда можете изменить настройки камеры.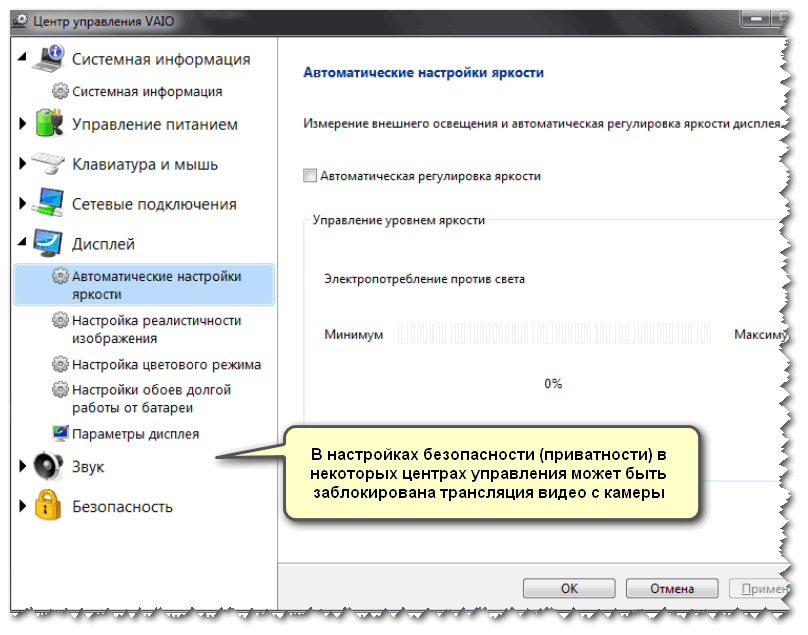 Вам просто нужно повторить следующие шаги на вашем компьютере, чтобы сделать это.
Вам просто нужно повторить следующие шаги на вашем компьютере, чтобы сделать это.
1. Нажмите клавиши «Window» и «I» на клавиатуре. Он откроет «Настройки».
2. Нажмите «Конфиденциальность» в настройках.
3. Нажмите «Камера» на левой панели.
4. Проверьте, не выключен ли он. Если он выключен, включите его.
В этом случае ваше устройство получит доступ к вашей камере, и ошибка исчезнет. Но если проблема сохраняется, то причина в чем-то другом. В этом случае предлагается перейти к следующему решению. Мы надеемся, что вы найдете там решение своей проблемы.
Решение 6. Путем сброса камеры
Если код ошибки камеры 0xa00f4244 продолжает отображаться после применения вышеуказанных решений, все, что вам нужно сделать, — это перезагрузить камеру. В этом плане он будет полезен, и с максимальной вероятностью решит вашу проблему. Чтобы выполнить этот процесс, вы должны выполнить следующие шаги на своем компьютере.
1. Начните с одновременного нажатия клавиш «Окно» и «I». Это откроет настройки на вашем экране.
Начните с одновременного нажатия клавиш «Окно» и «I». Это откроет настройки на вашем экране.
2. В настройках нажмите «Приложения».
3. После этого нажмите «Приложения по умолчанию» в левом меню.
4. Затем из вариантов нажмите на «Камера».
5. Из дополнительных параметров нажмите «Дополнительные параметры».
В следующем открытом окне нажмите «Сброс», чтобы сбросить приложение камеры в Windows 10/11.
Это сбросит ваше приложение камеры и исправит код ошибки камеры 0xa00f4244. После этого вы сможете продолжить работу без какого-либо дискомфорта.
Дополнительный совет: как исправить поврежденные видео? (для всех уровней коррупции)
Если вы получили поврежденное видео, вам не нужно об этом беспокоиться, потому что мы здесь с замечательным программным обеспечением под названием Wondershare Repairit — программное обеспечение для восстановления видео. Независимо от того, какой формат у вашего видео, он восстановит ваше видео и вернет вам ваше видео.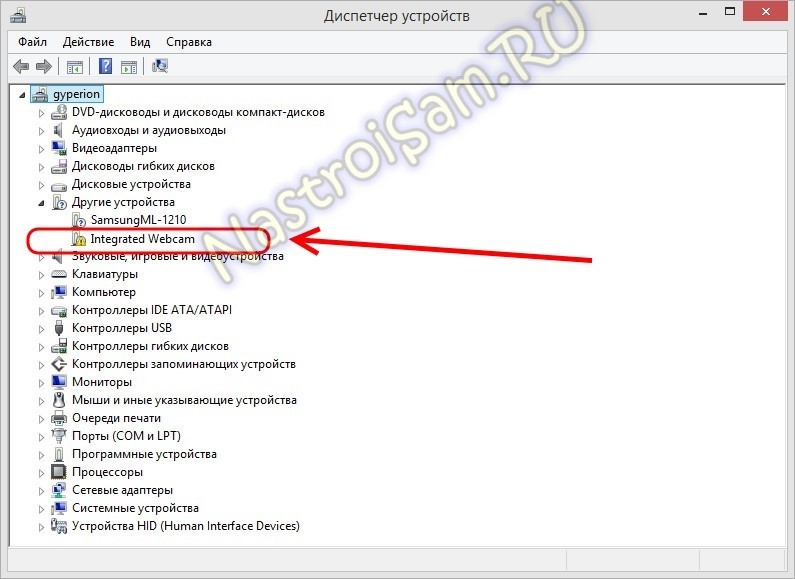 На качество видео это никак не повлияет. Так что теперь вам просто нужно это программное обеспечение, если ваши памятные видео повреждены.
На качество видео это никак не повлияет. Так что теперь вам просто нужно это программное обеспечение, если ваши памятные видео повреждены.
-
Восстановление поврежденных видео со всеми уровнями повреждения, такими как видео не воспроизводится, видео не воспроизводится, видео или звук не синхронизированы, ошибки воспроизведения, повреждение заголовка, мерцание видео, отсутствующий видеокодек и т. д.
-
Восстановление видео различных форматов, включая MOV, MP4, M2TS, MKV, MTS, 3GP, AVI, FLV, MXF, KLV, INSV, M4V, WMV, MPEG, ASF и т. д.
-
Восстановление поврежденных или поврежденных видео, вызванных сжатием видео, сбоем системы, изменением формата видео и т. д.
- edrawsoft.com/images2021/new-edrawsoft/mark_check.svg»/>
Восстановление критически поврежденных или поврежденных видео, доступных на SD-картах, мобильных телефонах, камерах, USB-накопителях и т. д.
-
Repairit имеет быстрый и расширенный режим ремонта. Вы можете использовать любой из них в зависимости от уровня повреждения видеофайла.
-
Совместимость с ПК с ОС Windows, Mac OS и поддержка переноса/совместного использования с ПК на мобильное устройство.
Чтобы продолжить процесс восстановления, вам нужно всего лишь выполнить следующие шаги.
Шаг 1 Импорт видео
На первом этапе вы добавите поврежденное видео в программу. Для этого выполните указанные действия. Откройте программу и нажмите значок добавления файлов «+Добавить» в разделе «Восстановление видео». Вставьте видео. Вы также можете просмотреть поврежденное видео из файлов.
Вставьте видео. Вы также можете просмотреть поврежденное видео из файлов.
Шаг 2 Процесс восстановления
После добавления поврежденного видео вы увидите процесс его восстановления. Для этого процесса все, что вам нужно сделать, это нажать на кнопку «Восстановить».
Начнется процесс восстановления, и видео будет восстановлено в исходное состояние.
Шаг 3 Предварительный просмотр исправленного видео
После процесса восстановления вы можете предварительно просмотреть восстановленное видео, чтобы проверить его качество.
Шаг 4. Сохраните видео
После предварительного просмотра видео, если вас устраивает качество, просто нажмите «Сохранить» и выберите путь для сохранения видео на вашем компьютере или Mac.
Внимание :
Если вы не хотите загружать программное обеспечение на свой компьютер, а размер вашего поврежденного видео не превышает 3 ГБ, вы можете попробовать онлайн-версию Repairit Video Repair, чтобы легко восстановить ваше видео онлайн.
Итак, избавьтесь от этой надоедливой ошибки прямо сейчас и выполняйте свои важные задачи без помех.
Попробуйте бесплатно
Попробуйте бесплатно
Люди также спрашивают
-
Что означает код ошибки 0xA00F4244 и 0xc00d36cb?
В коде ошибки камеры 0xa00f4244 ваше устройство не может получить доступ к вашей веб-камере или камере и показывает сообщение «Мы не можем найти вашу камеру». Это может произойти из-за нескольких причин, таких как проблемы с программным обеспечением, настройки камеры или проблемы с вредоносным ПО.
Для кода ошибки 0xc00d36cb вы можете посетить методы исправления 0xc00d36cb в Windows 10/11. -
Почему моя веб-камера не обнаружена?
Ваша веб-камера не может быть обнаружена из-за кода ошибки камеры 0xa00f4244.



 Убедитесь во включении доступа к камере приложений. В списке включите доступность «Веб-средство просмотра классических приложений». При наличии в списке программы, в которой не работает камера, советуем убедиться, что и для нее доступ включен.
Убедитесь во включении доступа к камере приложений. В списке включите доступность «Веб-средство просмотра классических приложений». При наличии в списке программы, в которой не работает камера, советуем убедиться, что и для нее доступ включен.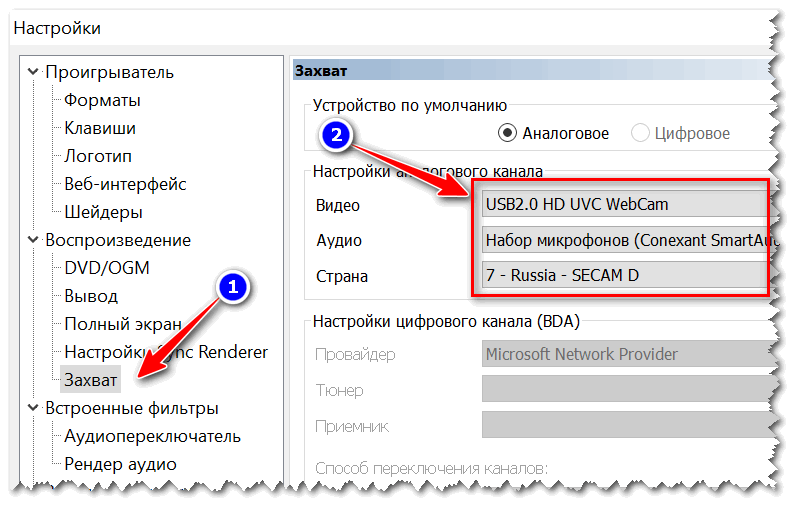





 Если этот режим остается включенным, нажмите кнопку камеры на ноутбуке и отключите его.
Если этот режим остается включенным, нажмите кнопку камеры на ноутбуке и отключите его.