Ntfs uefi: GitHub — pbatard/uefi-ntfs: UEFI:NTFS — Boot NTFS or exFAT partitions from UEFI
Содержание
NTFS или FAT32?» — Яндекс Кью
Популярное
Сообщества
WindowsПкФлэш накопитель
Andrey Cherkasov
·
73,1 K
ОтветитьУточнить
Мистер Чек
5
Наши направления: комплексная автоматизация предприятий; 1С франчайзинг; поставки… · 12 нояб 2020 · mrcheck.ru
Отвечает
Антон
Для установки Windows UEFI-GPT файловая система на флэш накопителе должна быть NTFS. При этом флешку нужно сделать загрузочной, запилив на нее образ винды, например лёгкой бесплатной программой Rufus.
13,1 K
Иван Иванов
2 января 2021
для загрузки в режим UEFI флешка должна быть fat32, можно ntfs использовать после некоторых манипуляций с загрузчиком
Комментировать ответ…Комментировать…
Santa Murzilka
2
Папа, муж, инженер · 13 окт 2021
FAT32 для GPT или NTFS для MBR. В ВАШЕМ СЛУЧАЕ ВЫБОР ОЧЕВИДЕН.
В ВАШЕМ СЛУЧАЕ ВЫБОР ОЧЕВИДЕН.
UEFI-GPT — необходима файловая система FAT32.
Прежде всего рассмотрите с какого образа вы делете загрузочный диск и какие предложение поступают от ПО по умолчанию
Andrey
14 сентября
Речь о флешке, а не загрузочном разделе UEFI (200 мегабайт). Флешка может быть в любой ФС, а раздел только в FAT32.
Комментировать ответ…Комментировать…
Vadim Simakin
Люблю программировать · 28 янв 2021
Зависит от модели.
У меня два устройства. На одном Fat32, а на другом NFTS. Я лично думаю, что NFTS, потому что я столкнулся с NFTS только один раз.
Комментировать ответ…Комментировать…
Дмитрий Николаевич Гризенко
276
Хобби кактусоводство. Администратор и редактор сообщества кактусовых: https://vk.com/club9… · 18 окт 2020
Это зависит от того, какой объём накопителя.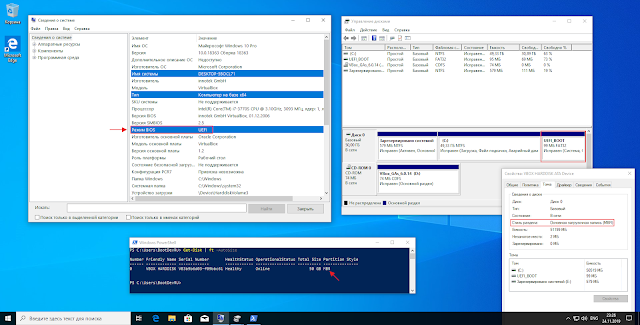 Если до 8 Ггб, то лучше Fat 32. Если большой, например 64, то NTFS. Хотя, по умолчанию, такие «гиганты» сейчас имеют формат exFat и система не даст сама скорее всего её поменять на Fat.
Если до 8 Ггб, то лучше Fat 32. Если большой, например 64, то NTFS. Хотя, по умолчанию, такие «гиганты» сейчас имеют формат exFat и система не даст сама скорее всего её поменять на Fat.
Комментировать ответ…Комментировать…
Лучший
Мультисервис
3
Ремонт телефонов, ноутбуков · 18 окт 2020
Отвечает
Павел Анатольевич
Для установки windows с флешки, необходимо создать ее из образа windows. Для этого нужны программы для создания загрузочной флешки, типа rufus или ultraiso. При создании программа сама отформатирует флеш в нужном формате.
Комментировать ответ…Комментировать…
Вы знаете ответ на этот вопрос?
Поделитесь своим опытом и знаниями
Войти и ответить на вопрос
UEFI/GPT-based hard drive partitions (Разделы жесткого диска в системе, использующей UEFI и GPT)
-
Статья -
- Чтение занимает 5 мин
-
Создайте пользовательские макеты секций для жестких дисков (HDD), твердотельных накопителей (SSD) и других дисков при развертывании Windows на устройствах с единым расширяемым интерфейсом встроенного ПО (UEFI).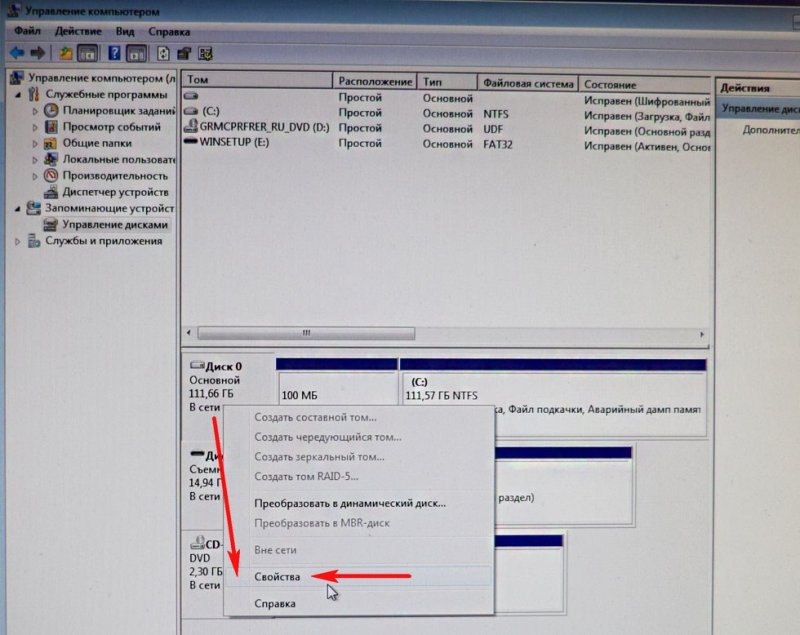
Примечание
Если вы используете пользовательский макет секции в Windows 10 или Windows 11 для классических выпусков (домашняя страница, Pro, Enterprise и образование), обновите сценарий восстановления с помощью кнопки push-button, чтобы средства восстановления могли повторно создать пользовательский макет секции при необходимости.
Требования к секциям
При развертывании Windows на устройстве на основе UEFI необходимо отформатировать жесткий диск, включающий раздел Windows с помощью файловой системы таблицы разделов GUID (GPT). Дополнительные диски могут использовать формат GPT или основной загрузочной записи (MBR).
Диск GPT может содержать до 128 секций.
Каждая секция может содержать не более 18 exabytes (~18,8 миллиона терабайт) пространства.
Системная секция
Устройство должно содержать системную секцию. На дисках GPT это называется системным разделом EFI или ESP. Этот раздел обычно хранится на основном жестком диске. Устройство загружается в эту секцию.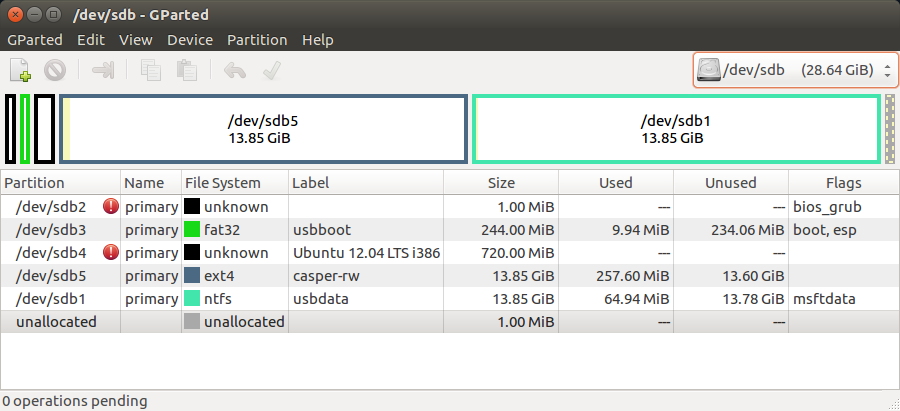
Минимальный размер этой секции составляет 100 МБ и должен быть отформатирован с помощью формата ФАЙЛОВ FAT32.
Этот раздел управляется операционной системой и не должен содержать другие файлы, включая средства Windows RE.
Примечание
Для дисков с расширенным форматом 4K Native (4 КБ на сектор) минимальный размер составляет 260 МБ из-за ограничения формата файла FAT32. Минимальный размер секции дисков FAT32 вычисляется как размер сектора (4 КБ) x 65527 = 256 МБ.
Диски с расширенным форматом 512e не влияют на это ограничение, так как их эмулированный размер сектора составляет 512 байт. 512 байт x 65527 = 32 МБ, что меньше минимального размера 100 МБ для этой секции.
Зарезервированная секция Майкрософт (MSR)
В Windows 10 размер MSR составляет 16 МБ.
Добавьте MSR на каждый диск GPT, чтобы помочь в управлении секциями. MSR — это зарезервированная секция, которая не получает идентификатор секции. Он не может хранить пользовательские данные.
Другие служебные секции
Все другие служебные секции, не управляемые Windows, должны находиться перед секциями образов Windows, данных и восстановления.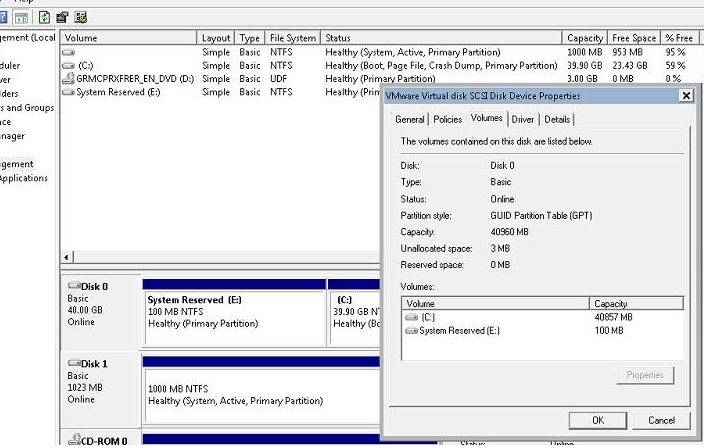 Это позволяет конечным пользователям выполнять такие действия, как изменение размера секции Windows, не затрагивая системные служебные программы.
Это позволяет конечным пользователям выполнять такие действия, как изменение размера секции Windows, не затрагивая системные служебные программы.
Защитите конечных пользователей от случайного изменения разделов служебной программы, определив их с помощью атрибута GPT. Это предотвращает отображение этих секций в проводник.
Установка секций в качестве служебных секций
- При развертывании Windows с помощью DiskPart используйте набор томов атрибутов GPT_ATTRIBUTE_PLATFORM_REQUIRED команду после создания секции, чтобы определить секцию как служебную секцию. Дополнительные сведения см. в разделе MSDN: PARTITION_INFORMATION_GPT структуре.
Проверка наличия системных и служебных секций
- Нажмите кнопку «Пуск«, щелкните правой кнопкой мыши этот компьютер и выберите пункт «Управление«. Откроется окно Управление компьютером.
- Выберите Управление дисками.
 Появится список доступных дисков и разделов.
Появится список доступных дисков и разделов. - В списке дисков и секций убедитесь, что системные и служебные секции присутствуют и не назначаются буквы диска.
Windows секции
- В секции должно быть не менее 20 гигабайт (ГБ) дискового пространства для 64-разрядных версий или 16 ГБ для 32-разрядных версий.
- Раздел Windows должен быть отформатирован с помощью формата файлов NTFS.
- После завершения работы Windows секции должно быть 16 ГБ свободного места после завершения работы с OOBE и автоматическое обслуживание.
Раздел средств восстановления
Этот раздел должен быть не менее 300 МБ.
Для средств Windows среды восстановления (Windows RE) требуется дополнительное свободное место:
- Требуется не менее 52 МБ, но рекомендуется 250 МБ для размещения будущих обновлений, особенно с пользовательскими макетами секций.
При вычислении свободного пространства обратите внимание:
- Образ восстановления winre.
 wim обычно составляет от 250 до 300 МБ в зависимости от того, какие драйверы, языки и настройки вы добавляете.
wim обычно составляет от 250 до 300 МБ в зависимости от того, какие драйверы, языки и настройки вы добавляете. - Сама файловая система может занять дополнительное пространство. Например, NTFS может зарезервировать 5–15 МБ или более в секции 750 МБ.
Этот раздел должен использовать идентификатор типа: DE94BBA4-06D1-4D40-A16A-BFD50179D6AC.
Средства восстановления должны находиться в отдельной секции, отличной от секции Windows для поддержки автоматической отработки отказа и поддержки загрузочных секций, зашифрованных с помощью шифрования диска BitLocker Windows.
Рекомендуется разместить эту секцию сразу после Windows секции. Это позволяет Windows изменять и воссоздать секцию позже, если для будущих обновлений требуется более крупный образ восстановления.
Секции данных
Рекомендуемый макет секций для Windows 10 не включает секции данных. Однако если требуются секции данных, они должны быть помещены после Windows RE секции. Это позволяет будущим обновлениям Windows RE увеличивать Windows RE секцию, уменьшая Windows секцию.
Этот макет усложняет удаление секции данных и объединение пространства с Windows секцией. Для этого необходимо переместить секцию Windows RE в конец неиспользуемого пространства, полученного из секции данных, чтобы можно было расширить секцию Windows.
Windows 10 не включает функции или служебные программы для упрощения этого процесса. Однако производители могут разрабатывать и предоставлять такую служебную программу, если компьютеры поставляются с секциями данных.
Разметка раздела
Макет секции по умолчанию для компьютеров на основе UEFI: системный раздел, MSR, раздел Windows и раздел средств восстановления.
Этот макет позволяет использовать шифрование диска BitLocker Windows с помощью Windows и среды восстановления Windows.
Примеры файлов: настройка секций дисков с помощью скриптов pe и DiskPart Windows
Для развертывания на основе образа загрузите компьютер в Windows PE, а затем используйте средство DiskPart для создания структур секций на конечных компьютерах.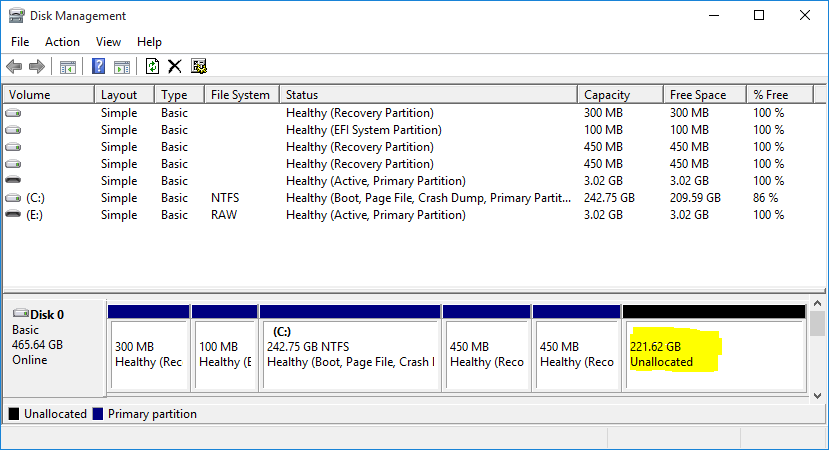
Примечание
В этих примерах DiskPart разделы назначаются буквы: System=S, Windows=W и Recovery=R. Раздел MSR не получает букву диска.
Измените букву диска Windows на букву, которая находится в конце алфавита, например W, чтобы избежать конфликтов букв диска. Не используйте X, так как эта буква диска зарезервирована для Windows PE. После перезагрузки устройства Windows секции назначается буква C, а другие секции не получают буквы диска.
При перезагрузке Windows PE переназначает буквы диска в алфавитном порядке, начиная с буквы C, без учета конфигурации в Windows установке. Эта конфигурация может измениться в зависимости от наличия разных дисков, таких как USB-накопители флэш-памяти.
Ниже описано, как секционировать жесткие диски и подготовиться к применению образов. Для выполнения этих действий можно использовать код в следующих разделах.
Секционирование жестких дисков и подготовка к применению образов
Скопируйте и сохраните файл CreatePartitions-UEFI.
 txt на USB-накопитель флэш-памяти.
txt на USB-накопитель флэш-памяти.Используйте Windows PE для загрузки целевого компьютера.
Очистка и секционирование диска. В этом примере F — буква USB-накопителя флэш-памяти.
DiskPart /s F:\CreatePartitions-UEFI.txt
- Если вы используете пользовательский макет секции в Windows 10 для классических выпусков, обновите сценарий восстановления с помощью кнопки, чтобы средства восстановления могли воссоздать пользовательский макет секции при необходимости.
Важно!
Чтобы избежать проблем с загрузкой без операционной системы из-за размера секции, производители должны разрешить скрипту автоматического создания функции восстановления без операционной системы создать секцию, используемую для WIM восстановления. Если изготовитель хочет использовать пользовательский сценарий DISKPART для создания секций, рекомендуемый минимальный размер секции составляет 990 МБ с минимальным объемом свободного места в 250 МБ.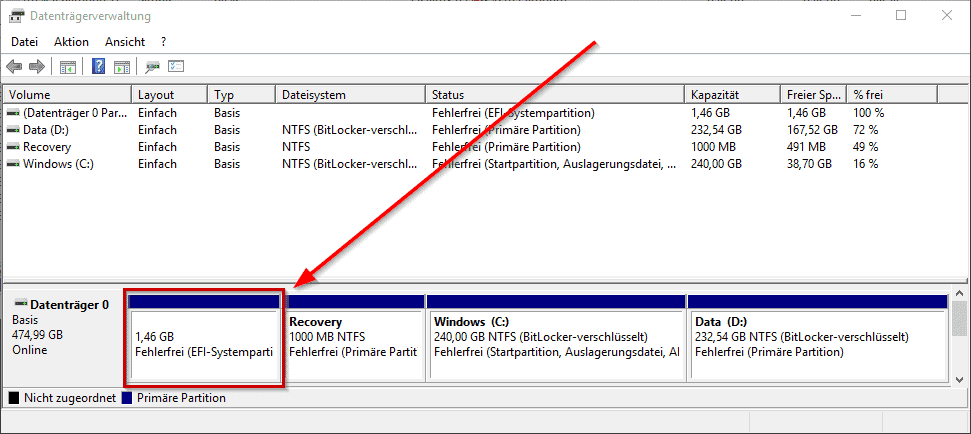
Дальнейшие шаги
Используйте скрипт развертывания, чтобы применить образы Windows к вновь созданным секциям. Дополнительные сведения см. в разделе «Сбор и применение Windows», «Системные» и «Разделы восстановления».
Примеры сценариев
Настройка разделов жесткого диска на основе BIOS/MBR
Шифрование диска BitLocker
WinPE: установка на жестком диске (плоская загрузка или не оЗУ)
Вопросы и ответы по Windows и GPT
Почему я могу загрузиться с флешки NTFS?
спросил
Изменено
2 года, 6 месяцев назад
Просмотрено
4к раз
У меня есть несколько ПК, и на некоторых из них я могу загрузить установщик Windows с помощью USB-накопителя, отформатированного в NTFS (одинаковый для всех ПК), но не на других.
ПК, на котором я пробовал:
(возможность загрузки с NTFS) Рабочий стол с материнской платой ASUS PRIME Z390-A и процессором Intel Core 9-го поколения
(не загружается с NTFS) Surface Pro (5/1796) с процессором i7-7660U (7-го поколения) и соответствующей материнской платой
(возможна загрузка с NTFS) ASUS ROG Zephyrus M (GM501) с набором микросхем Intel HM370 и i7-8750H (процессор 8-го поколения)
У всех CSM отключен (или просто недоступен), а на USB есть таблица разделов GUID (GPT) и только один основной раздел.
Из информации, которую я собрал в Интернете, ПК на основе UEFI загружается только из системного раздела EFI или раздела FAT32. Но свидетельства из моего опыта ясно говорят мне об обратном.
Почему?
- загрузка
- нтфс
- уефи
2
UEFI использует драйверы файловой системы для доступа к загрузочным томам, и единственный драйвер , требуемый для , — это FAT (12, 16 и 32).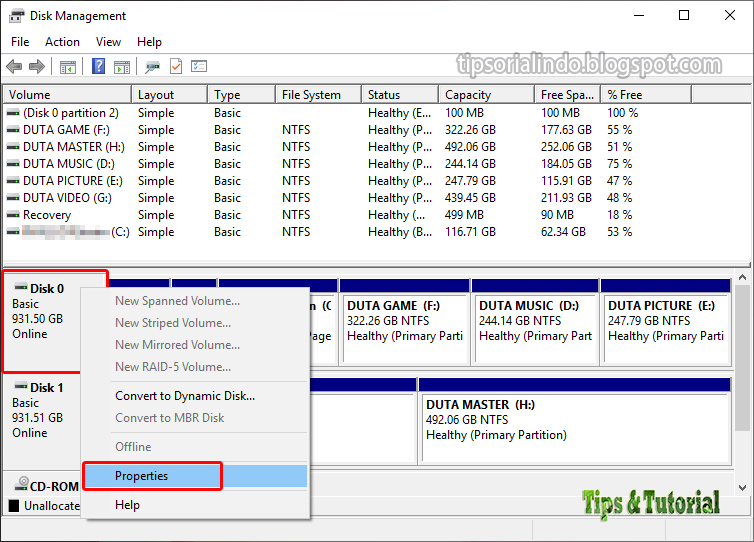 Это позволяет загружать больше драйверов из раздела FAT, чтобы загрузить системный раздел ОС, отформатированный в другой файловой системе.
Это позволяет загружать больше драйверов из раздела FAT, чтобы загрузить системный раздел ОС, отформатированный в другой файловой системе.
Конечно, ничто не мешает поставщику интегрировать больше драйверов непосредственно в свою реализацию UEFI, как, очевидно, делают некоторые из ваших примеров.
8
Зарегистрируйтесь или войдите в систему
Зарегистрируйтесь с помощью Google
Зарегистрироваться через Facebook
Зарегистрируйтесь, используя адрес электронной почты и пароль
Опубликовать как гость
Электронная почта
Требуется, но не отображается
Опубликовать как гость
Электронная почта
Требуется, но не отображается
Нажимая «Опубликовать свой ответ», вы соглашаетесь с нашими условиями обслуживания, политикой конфиденциальности и политикой использования файлов cookie
Проблема с установкой Windows 10.
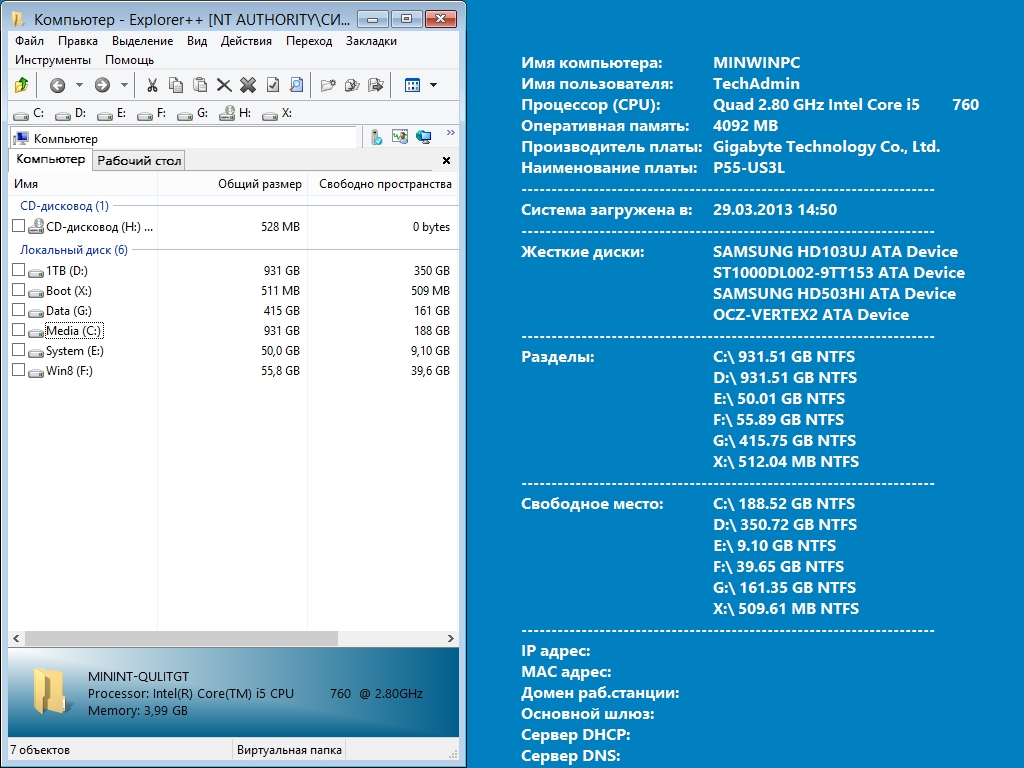 Возможно, связано с BIOS/UEFI
Возможно, связано с BIOS/UEFI
У меня на ПК 4 диска. 2 SSD с Ubuntu, 1 пустой SSD и 1 пустой HDD. На пустой SSD я хочу установить Windows 10.
В прошлом я устанавливал Windows сотни раз, но на этот раз столкнулся только с проблемами. Я создал загрузочный USB с помощью Rufus, физически отключил 2 SSD с Ubuntu, изменил порядок загрузки и либо получил сообщения, которые вы видите на следующих рисунках, либо застрял в черном экране, и ничего не происходит. Когда я удалил USB, черный экран был обойден, и я был перенаправлен на экран BIOS.
Я пытался использовать порты USB 2 и USB 3, а также пробовал как в режимах Legacy/UEFI, так и в режимах UEFI, но безуспешно. Кроме того, я пробовал вариант MRB в Rufus, а также пробовал использовать другую флешку, но снова безуспешно. Я никогда не сталкивался с этими проблемами в прошлом, и мне никогда не приходилось менять параметры в моем BIOS, я не понимаю, что происходит!
Решение
Проблема возникла из-за Руфуса. Я попробовал ту же загрузочную флешку на другом компьютере, и результат был тот же. После использования программного средства Windows для создания загрузочных флешек установка прошла как надо.
Я попробовал ту же загрузочную флешку на другом компьютере, и результат был тот же. После использования программного средства Windows для создания загрузочных флешек установка прошла как надо.
- windows-10
- биос
- uefi
13
Я вижу несколько вещей, которые могут помочь вам решить вашу проблему.
В режиме UEFI ваш статус безопасной загрузки сообщает
Setupmode вместоEnabled. Похоже, это намекает на то, что в вашей конфигурации безопасной загрузки либо отсутствуют ключи по умолчанию, либо она не завершена. Первое, что я бы сделал, это полностью отключил безопасную загрузку и посмотрел, работает ли это лучше.Похоже, что ваша прошивка UEFI включает драйвер NTFS (
Служба драйвера NTFS уже загружена), но этот драйвер может быть не в состоянии правильно прочитать загрузчикbootx64., находящийся в разделе NTFS. К сожалению, это довольно распространенное явление, когда драйвер NTFS, включенный в прошивку UEFI, ограничен несколькими операциями и не может использоваться как универсальный драйвер файловой системы. Это объясняет, почему при попытке загрузить и выполнить efi
efi bootx64.efiзагрузчик, выдает ошибку. Либо так, либо вы используете загрузчикbootx64.efi, который по какой-то причине на самом деле не предназначен для 64-разрядных архитектур x86, но этого не должно быть, если вы используете розничный Windows ISO. К сожалению, невозможно принудительно использовать другой драйвер NTFS, поэтому вы можете застрять с ограничениями, которые имеет тот, который встроен в вашу прошивку UEFI…Если вы загружаетесь в устаревшем режиме, вы должны следовать указаниям, указанным во втором пункте сообщения, которое вы получаете для загрузки BIOS, хотя я, кажется, понимаю, что когда вы пытались это сделать, вы получили только черный экран.


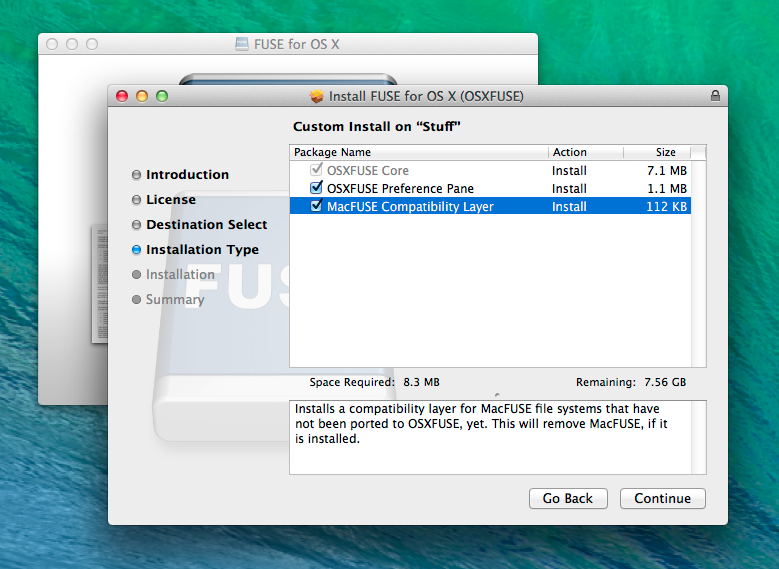 Появится список доступных дисков и разделов.
Появится список доступных дисков и разделов. wim обычно составляет от 250 до 300 МБ в зависимости от того, какие драйверы, языки и настройки вы добавляете.
wim обычно составляет от 250 до 300 МБ в зависимости от того, какие драйверы, языки и настройки вы добавляете.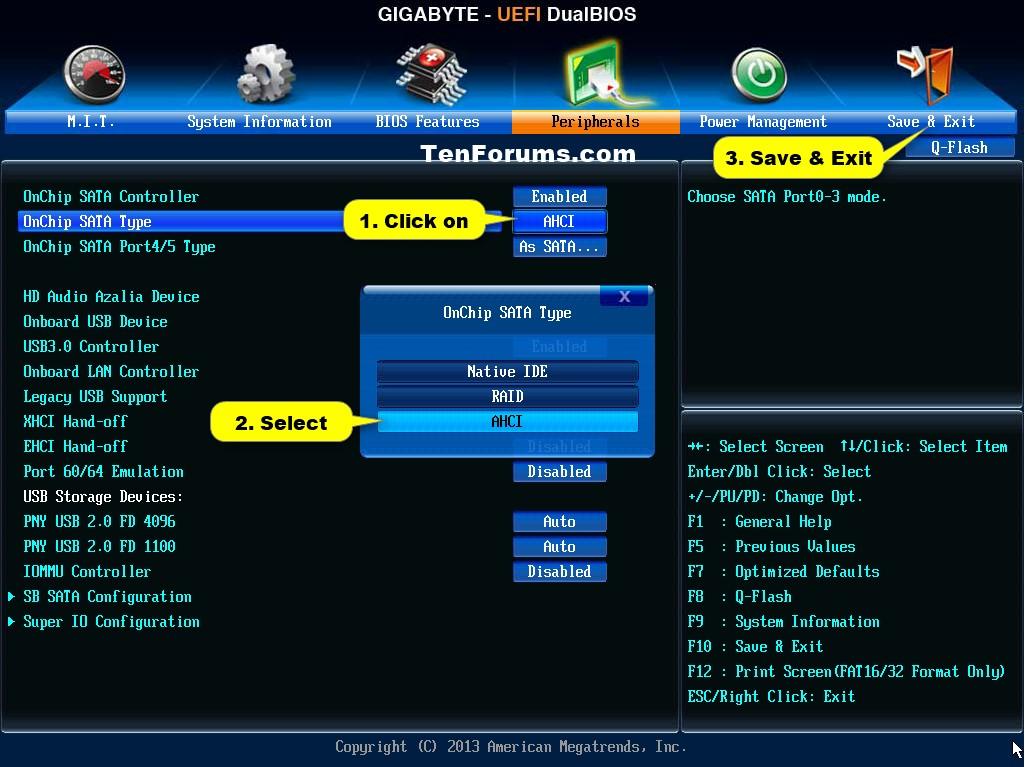 txt на USB-накопитель флэш-памяти.
txt на USB-накопитель флэш-памяти.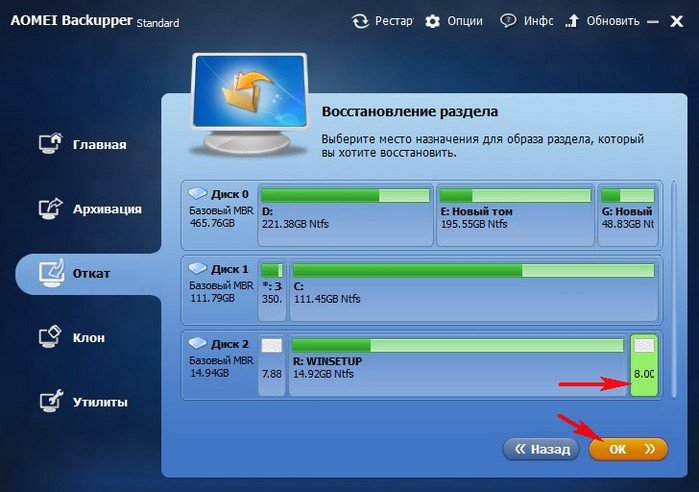 efi
efi 
