Ноутбук hp windows 10 безопасный режим: Как зайти в безопасный режим в Windows 7÷10, 11
Содержание
Пошаговая инструкция выхода из безопасного режима Windows 11
Главная » Windows11
Автор admin На чтение 2 мин Просмотров 136 Опубликовано
Во многих случаях для выхода из безопасного режима Windows достаточно просто перезагрузить компьютер или ноутбук, но не всегда. Если вы «застряли» в безопасном режиме и перезагрузка не помогает, то мы поможем решить эту проблему.
В этом пошаговом руководстве о том, как выйти из безопасного режима в Windows 11 или Windows 10, все они связаны с изменением параметров загрузки, чтобы при следующей загрузке система загрузилась в нормальном режиме.
Содержание
- Окно конфигурации системы
- Командная строка
- EasyBCD
Окно конфигурации системы
Самый простой способ выйти из безопасного режима — отключить соответствующую опцию в окне «Конфигурация системы».
Действовать нужно следующим образом:
- Нажмите Win+R на клавиатуре или щелкните правой кнопкой мыши на кнопке «Пуск» и выберите «Выполнить».
- В окне «Выполнить» введите msconfig и нажмите Ok или Enter.
- В открывшемся окне «Конфигурация системы» перейдите на вкладку «Загрузка».
- Отмените выбор «Безопасный режим» для текущей операционной системы, нажмите «Ок» и подтвердите перезагрузку.
- После перезагрузки Windows должна загрузиться нормально.
Обычно этого метода достаточно для решения проблемы. Если по какой-то причине этот способ не сработал или требуются другие решения, см. ниже.
Командная строка
Другой способ заключается в использовании командной строки для удаления параметра, позволяющего компьютеру запускаться в безопасном режиме.
Инструкция выглядит следующим образом:
- Зажмите Win+R на клавиатуре, напишите cmd (убедитесь, что в окне «Выполнить» указано, что эта задача будет создана с привилегиями администратора) и нажмите Enter.

- В командной строке введите команду bcdedit /deletevalue {current} safeboot
- Подтвердите с помощью Enter. Вы должны увидеть сообщение «Операция успешно завершена».
- Перезагрузите ПК, или вы можете использовать следующую команду для перезагрузки компьютера непосредственно из командной строки: выключение /r
- В результате при перезапуске Windows 11 или Windows 10 придется загружаться в обычном режиме, а не в безопасном.
EasyBCD
На мой взгляд, было бы излишним использовать стороннее программное обеспечение для решения проблемы. Однако они также могут быть использованы для этой цели.
Например, мы будем использовать бесплатную, самодельную программу EasyBCD:
- Скачать (если интернет не работает, скачайте инструмент EasyBCD на телефон и скопировать его на компьютер).
- Перейдите в раздел расширенных настроек в программе.
- Убедитесь, что в поле ‘Выберите операционную систему’ выбрана правильная операционная система.

- Во вкладке «Дополнительно», в разделе «Безопасный режим», выберите «Обычный» и кликните на «Сохранить».
- Выйдите из программы и перезагрузите ПК для нормальной загрузки.
При включении ноутбука черный экран
Windows: инструкции » Восстановление загрузки Windows
Обновлено: 15.01.2021, автор —
Илья
Илья – главный редактор сайта softdroid.net. Является автором нескольких сотен руководств и статей по настройке Android. Около 15 лет занимается ремонтом техники и решением технических проблем iOS и Android. Имел дело практически со всеми более-менее популярными марками мобильных смартфонов и планшетов Samsung, HTC, Xiaomi и др. Для тестирования используется iPhone 12 и Samsung Galaxy S21 с последней версией прошивки.
Информация об авторе
Если у вас не включается ноутбук и вы видите черный экран после загрузки, это не повод бежать в сервисный центр. В статье – базовые решения, среди них вы найдете подходящий. Если не поможет руководство – задайте вопрос в комментариях, подскажу советом.
В статье – базовые решения, среди них вы найдете подходящий. Если не поможет руководство – задайте вопрос в комментариях, подскажу советом.
Способы решения:
- Переустановка ОС Windows на ноутбуке
- Устраняем черный экран через в безопасный режим
- Удаляем / переустанавливаем глючные драйвера
- Не определяется жесткий диск
- Оперативная память не подключена
- Чистим ноутбук от пыли
- Меняем матрицу на ноутбуке
- Меняем ноут по гарантии
- Ответы на вопросы
Используйте безопасный режим для загрузки ноутбука
Пример ситуации:
У меня проблема с чёрным экраном. Ночью перевёл ноут в спящий режим, утром включаю: у ноутбука черный экран и курсор мышки бегает если его шевелить…
Побывал перезагрузить ноут, все нормально значок Виндовс есть, но чёрный экран, хотел уже Винду переустановить, выбрал из флешки — все норм но опять же чёрный экран… вытаскивал батарею, пробовал Винду вернуть в нормальное состояние, выбило ошибку.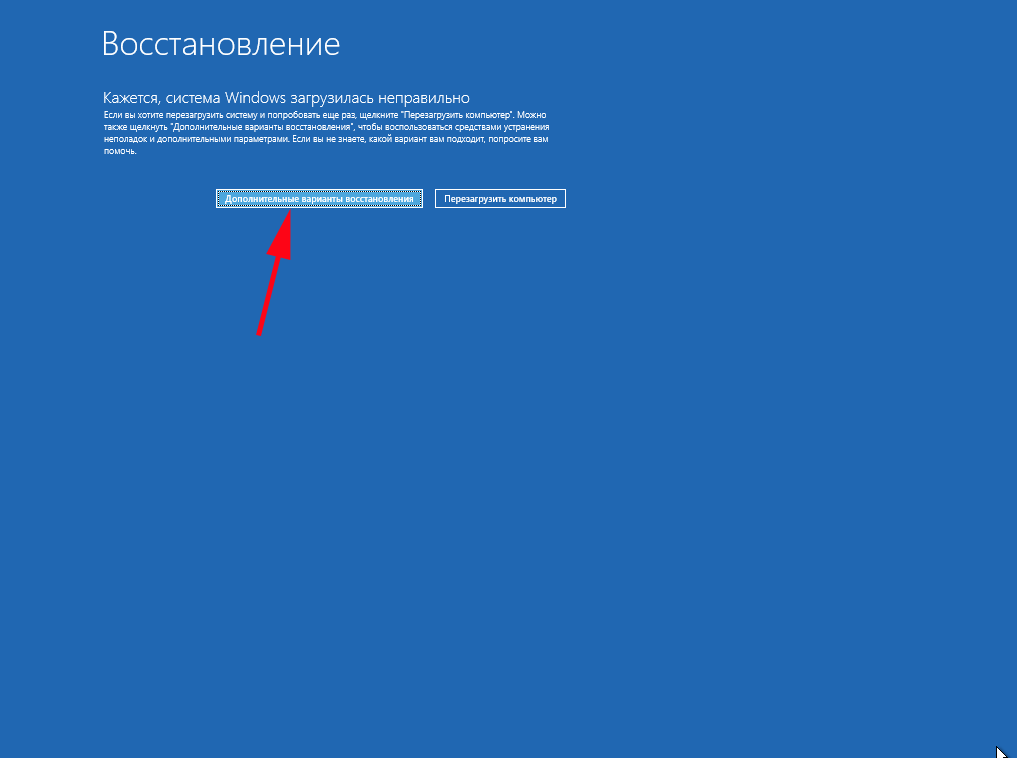 Что делать, если не включается экран ноутбука?
Что делать, если не включается экран ноутбука?
Симптом: При включении ноутбука вы видите логотип Windows, но как только загрузка завершается, появляется чёрный экран с курсором. Рабочий стол не отображается, при этом вы можете зайти в диспетчер задач.
Как исправить чёрный экран:
Небольшой, но эффективный метод, если вы не можете восстановить загрузку операционной системы на ноутбуке в штатном режиме запуска – войти в ОС через безопасный режим. Метод исправления работает в случае с Windows 7, 8 и 10.
Как это сделать:
- Включите ноутбук, нажав на кнопку питания.
- Сразу же после включения зажмите клавишу F8 на клавиатуре (после инициализации BIOS, до загрузки операционной системы).
- В меню Выбор действия выберите пункт Поиск и устранение неисправностей.
- В меню Диагностика перейдите в Дополнительные параметры.
- Ноутбук перезагрузится еще раз, появится меню.

- В меню «Параметры загрузки», среди дополнительных вариантов загрузки выберите Безопасный режим.
- Дождитесь загрузки ОС в безопасном режиме.
- При успешной загрузке, попробуйте удалить ненужные программы и драйверы, которые теоретически могли привести к краху системы.
- Перезагрузите ПК в обычном режиме.
Полезная ссылка по теме (если вдруг не получилось сделать по этой инструкции): Включаем безопасный режим Windows
Переустановите операционную систему на ноутбуке
Симптом: пример ситуации:
Когда я запускаются ноутбук (hp), появляется значок hp, после отображается надпись «Добро пожаловать!» (так и должно быть), потом надпись зависает и появляется пустой черный экран, затем на меньше секунды синий и сразу же появляется окно где можно выбрать или безопасный режим или обычная загрузка Windows. Если выбрать «обычная загрузка», то повторяется все заново (то есть, темный экран на ноутбуке) или ноут резко выключается! Windows 7, если что.
Что делать. То есть, компьютер включается и успешно доходит до загрузки операционной системы. Скорее всего, аппаратных проблем не наблюдается.
Если при запуске Виндовс появляется черный экран на ноутбуке, советуем переустановить операционную систему – это лучший способ восстановить загрузку.
Для этого достаточно воспользоваться загрузочным диском Windows 10 или флешкой. Лучшая утилита для записи флешки, на наш взгляд — Rufus.
Скачать Rufus
Удалите конфликтующие драйвера на ноутбуке и замените на рабочие
ноутбук начал выдавать ошибку драйвера. когда запускал игру, отключал ее. работал ноутбук нормально, заходил и опять. после чего зажал кнопку и выключил, потом перезапустил — теперь ноутбук не загружается, черный экран, не загорается вообще. все работает, кроме экрана 🙁
Что делать. Загрузите Windows в безопасном режиме и удалите драйверы, конфликтующие с системой. Зайдите на сайт разработчика и скачайте последние драйвера для вашей версии операционной системы. Инструкция, как это сделать.
Зайдите на сайт разработчика и скачайте последние драйвера для вашей версии операционной системы. Инструкция, как это сделать.
Также есть смысл обратиться к разработчикам с этой проблемой или поискать на форуме разработчиков видеокарты решение вашей проблемы. Судя по описанию вашей проблемы, черный экран на ноутбуке вызван именно конфликтом драйвера.
См. также: Исправляем черный экран после обновления Windows и конфликта драйверов
Проверьте, определяется ли жесткий диск в БИОСе ноутбука
Если не загружается ноутбук и все равно вы видите черный экран, попробуйте зайти в BIOS (если он загружается) и проверить, определяется ли жесткий (ssd) диск.
Биос не видит жесткий диск — что делать?
Снимите крышку ноутбука и проверьте крепление модулей ОЗУ
Советуем проверить плотность соединения модулей оперативной памяти со слотами ноутбука: если планка ОЗУ отошла от материнской платы, вполне возможно, что комп не включится.
Почистите ноут от пыли
Наконец, еще один совет: если при загрузке ноутбук сильно шумит, почистите пыль. Порой перегрев компьютера напрямую влияет на успешность загрузки Windows.
Порой перегрев компьютера напрямую влияет на успешность загрузки Windows.
Не работает матрица ноутбука
Возможно, у вас не работает монитор — то есть, матрица ноутбука вышла из строя. Заменить ее могут специалисты в сервисном центре или в ремонтной мастерской вашего города.
Матрицу ноутбука можно поменять самостоятельно, зная ее модель и заказав ее через ebay или другой интернет-магазин. Как правило, стоимость матрицы ноутбука — не более $100.
Обратитесь в сервисный центр
Все вышеназванные действия имеет смысл выполнять только обладая специальными навыками по обслуживанию ноутбука. В ином случае, обратитесь к надежным специалистам.
Часто задаваемые вопросы
Включаю ноутбук – все лампочки горят, компьютер включен. Но вижу только черный экран. Нажимаю на кнопки — ничего не происходит, не загружается операционная система Windows.
Если ноутбук запускается, это уже положительный момент. Важно установить, с какого момента появляется черный экран, отображается ли информация до загрузки собственно операционной системы.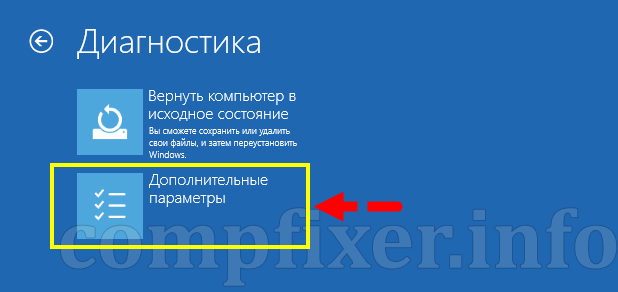 Исходя из вашего описания — скорее всего, вышел из строя один из компонентов ноутбука. Продиагностировать компьютер лучше всего в сервисном центре.
Исходя из вашего описания — скорее всего, вышел из строя один из компонентов ноутбука. Продиагностировать компьютер лучше всего в сервисном центре.
Ноутбук Lenovo B560 перестал загружаться: слова “Добро пожаловать”, потом черный экран. Что это может быть, что делать?
Если не загружается ноутбук / Windows, попробуйте установить другую версию Windows. Это может быть как другая редакция той же ОС, так и более новая (ваша модель ноутбука по конфигурации вполне поддерживает Windows 10).
Если ноутбук вы покупали недавно, можно обратиться в сервисный центр, описав проблему. Возможно, один из компонентов ноутбука имеет проблемы. Как правило, слабым звеном является жесткий диск.
Включаю ноутбук, высвечивается логотип «SAMSUNG» и дальше – просто черный экран. Включала разные комбинации клавиш, но на экране ничего не высвечивается.
Если ничего не помогло и при загрузке ноутбука черный экран появляется снова, начните с чистой переустановки операционной системы.
Если переустановка не помогает, ищите корень проблемы в компонентах ноутбука — видео подсистеме или в охлаждении. Если курсор отображается — проблем с матрицей ноутбука быть не должно.
При включении ноутбука ASUS появляется черный экран и курсор, в безопасном режиме тоже самое. Восстановление системы заканчивается ошибкой, что делать?
Проблема не с железом ноутбука, а, скорее, с операционной системой или неправильной разметкой жесткого диска.
Вы не привели описание ошибки, которая появляется на этапе восстановления системы. Можно переустановить Windows не с диска, а с флешки, записав образ при помощи утилиты Rufus.
Сбросить пароль к BIOS можно, замкнув нужные контакты на материнской плате или вынув на время батарейку с нее.
Включил ноутбук, ввел пароль, при загрузке – черный экран с курсором. Код ошибки «80020009» и пишет: «не удалось дождаться процесса».
Скорее всего, на ноутбуке установлена Windows 7. Черный экран ноутбука свидетельствует о неполадках в системе.
Черный экран ноутбука свидетельствует о неполадках в системе.
Код ошибки 80020009 говорит о том, что dll-библиотека не может подгрузиться или у процесса нет прав на выполнение. Конечно, вы можете проанализировать процессы Windows и найти причину, но это требует определенных технических навыков.
Переустановка Виндовс на ноутбуке будет лучшим решением проблемы.
Пожалуйста, оцените статью:
Илья – главный редактор сайта softdroid.net. Является автором нескольких сотен руководств и статей по настройке Android. Около 15 лет занимается ремонтом техники и решением технических проблем iOS и Android. Имел дело практически со всеми более-менее популярными марками мобильных смартфонов и планшетов Samsung, HTC, Xiaomi и др. Для тестирования используется iPhone 12 и Samsung Galaxy S21 с последней версией прошивки.
Не нашли ответ на свой вопрос? Возможно, вы найдете решение проблемы на нашем канале в Youtube! Здесь мы собрали небольшие, но эффективные инструкции.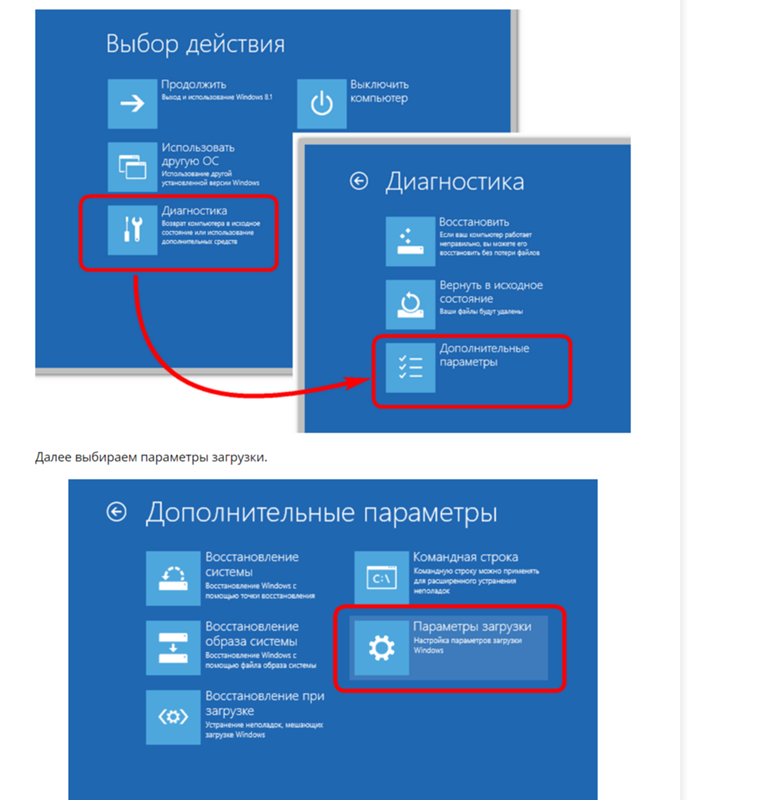 Смотрите и подписывайтесь на наш youtube-канал!
Смотрите и подписывайтесь на наш youtube-канал!
Смотреть на Youtube
↑ Вернуться в начало ↑
9 способов исправить мой ноутбук HP не включается
Вы пытаетесь включить свой ноутбук для работы, но обнаруживаете, что не можете этого сделать. Как это разочаровывает! Это может случиться с каждым, в том числе и с теми, кто пользуется ноутбуками всемирно известных брендов. MiniTool обнаружил, что многие люди жалуются, что ноутбук HP время от времени не включается, поэтому он решил предоставить руководство о том, как проверить ноутбук HP и устранить проблему.
Мой ноутбук HP не включается
Нет ничего хуже, чем черный экран после нажатия кнопки питания при попытке включить ноутбук (также называемый ноутбуком). Многие пользователи ноутбуков HP сказали, что у них был подобный опыт — их Ноутбук HP не включается по неизвестным причинам.
Каковы распространенные ситуации, когда ноутбук HP не включается? Если вы посмотрите на индикатор питания/зарядки, когда ваш ноутбук HP не включается, вы окажетесь в одной из следующих ситуаций:
- Ноутбук HP не включается без индикаторов
- Ноутбук HP не включается, но горит индикатор зарядки
- Ноутбук HP не включается Индикатор питания мигает
Почему мой ноутбук HP не включается
Многие пользователи жалуются; они сказали, что «мой компьютер HP не включается», но они не знают точной причины.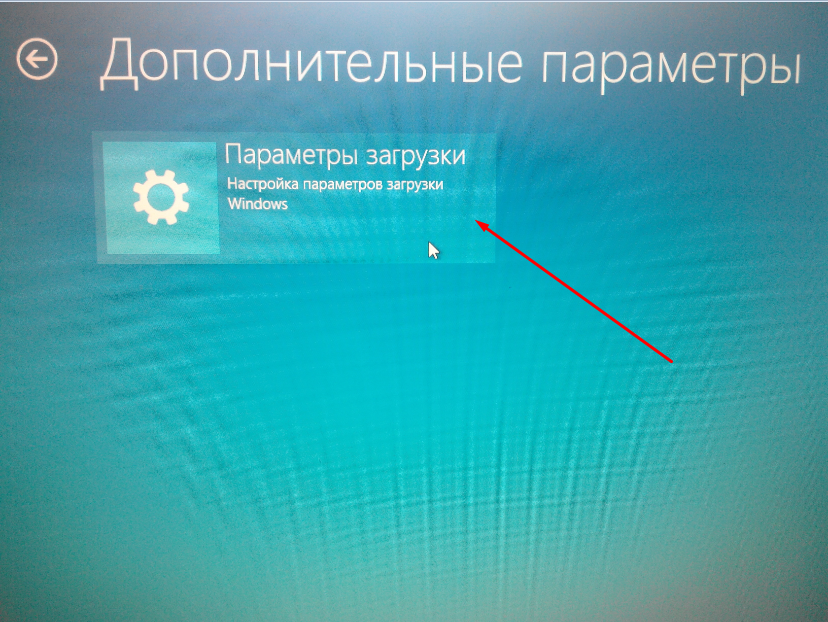 Иногда, когда ноутбук не включается, на экране появляется сообщение об ошибке, показывающее, что происходит. Но в большинстве случаев ничего не происходит, и нет никаких указаний на то, почему ваш ноутбук не включается. В этой части я обобщил некоторые из наиболее распространенных причин, по которым ноутбук не включается.
Иногда, когда ноутбук не включается, на экране появляется сообщение об ошибке, показывающее, что происходит. Но в большинстве случаев ничего не происходит, и нет никаких указаний на то, почему ваш ноутбук не включается. В этой части я обобщил некоторые из наиболее распространенных причин, по которым ноутбук не включается.
8 Наиболее возможные причины, по которым ваш ноутбук HP не загружается
- Батарея разрядилась или повреждена
- Неисправность батареи CMOS
- Посредническая операционная система или аппаратный компонент
- Установлено новое аппаратное или программное обеспечение
- Внешние аппаратные или программные конфликты
- Проблемы с настройками BIOS
- Проблемы с экраном ноутбука HP
- Вирусная атака или заражение вредоносным ПО
Тем не менее, многие пользователи больше обеспокоены решениями по устранению проблемы с запуском ноутбука HP, чем возможными причинами его возникновения.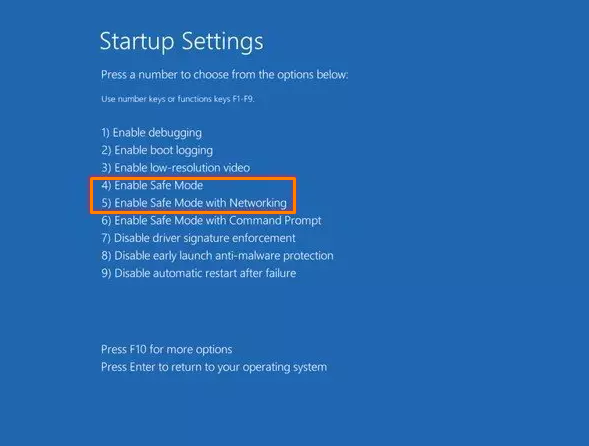 Итак, давайте углубимся в методы устранения неполадок, связанных с тем, что ноутбук HP не включается.
Итак, давайте углубимся в методы устранения неполадок, связанных с тем, что ноутбук HP не включается.
Лучшие решения для восстановления данных ноутбука – 100% быстро и безопасно!
Как исправить, что ноутбук HP не включается? Вот методы, которые я часто использую для устранения неполадок, когда мой ноутбук не включается. Пожалуйста, попробуйте их по одному, пока вы, наконец, не сможете включить свой ноутбук HP. Если проблема не устранена, пожалуйста, оставьте короткое сообщение в конце статьи; наши технические специалисты сделают все возможное, чтобы решить все для вас.
Нажмите, чтобы твитнуть
Метод 1: проверьте аккумулятор
Сначала следует проверить аккумулятор и другие источники питания, чтобы убедиться, что они работают правильно.
- Полностью выключите ноутбук HP.
- Извлеките аккумулятор из ноутбука.
- Найдите розетку и убедитесь, что она работает нормально.
- Подключите ноутбук к розетке с помощью кабеля питания.

- Попробуйте включить ноутбук HP, как обычно.
- Если это сработало, это означает, что ваша батарея повреждена, поэтому ваш ноутбук не запускается.
3 способа проверить состояние аккумулятора ноутбука Dell.
Как исправить?
Вам следует продолжать использовать сеть переменного тока или купить новую батарею взамен старой.
Если ваш ноутбук не включается при использовании зарядного устройства в качестве источника питания, вам необходимо проверить зарядный порт, кабель питания или адаптер переменного тока, чтобы выяснить, правильно ли они работают.
Батарея CMOS
А как насчет батареи CMOS, в которой хранятся настройки BIOS на материнской плате? Это также может быть причиной того, что ваш ноутбук HP не может загрузиться. Таким образом, вы должны использовать новую батарею CMOS для замены старой на вашем не загружаемом ноутбуке HP. Убедитесь, что кабели подключены правильно.
Метод 2: Удаление внешних дисков и устройств
Шаг 1 : выключите ноутбук HP.
Шаг 2 : удалите все внешние диски и устройства, подключенные к ноутбуку: флешки, карты памяти, внешние жесткие диски, принтеры, сканеры, док-станции и так далее.
Шаг 3 : попробуйте включить ноутбук, нажав кнопку питания.
- Если он запускается нормально, вы можете подтвердить, что проблемный внешний диск/устройство делает ваш ноутбук HP не загружаемым. Вы должны снова выключить ноутбук -> каждый раз подключать одно аппаратное устройство -> включить ноутбук, чтобы посмотреть, что произойдет. Пожалуйста, повторяйте этот процесс, пока не найдете, какое оборудование/устройство
- Однако, если ваш ноутбук HP не включается, вам следует обратиться к другим решениям.
Как перезагрузить или выключить ноутбук с ОС Windows 10:
Метод 3. Аппаратный сброс ноутбука HP
Как выполнить аппаратный сброс ноутбука HP со съемным аккумулятором
- Выключите ноутбук HP .

- Удалите из него все ненужное внешнее оборудование и устройства.
- Убедитесь, что зарядное устройство/адаптер переменного тока не подключены.
- Осторожно извлеките аккумулятор из ноутбука.
- Нажмите и удерживайте кнопку питания не менее 15 секунд, чтобы снять остаточный электрический заряд.
- Установите аккумулятор на место и снова подключите зарядное устройство/адаптер переменного тока. (Не подключайте другие внешние устройства к ноутбуку, пока он не загрузится.)
- Включите ноутбук HP, нажав кнопку питания.
- Нажмите Продолжить , если вы попали в окно параметров.
- Ищите Запустите Windows в обычном режиме и выберите его.
- Нажмите Введите и дождитесь успешного запуска ноутбука.
Что делать, если в ноутбуке установлен герметичный или несъемный аккумулятор? Пожалуйста, не пытайтесь извлечь этот тип батареи из вашего ноутбука; это может привести к аннулированию гарантии и поломке вашего устройства.
Где находятся загрузки на этом устройстве (Windows/Mac/Android/iOS)?
Если вы хотите узнать, где находятся ваши загрузки на Windows, Mac, Android, iPhone или iPad, вы можете прочитать этот пост, чтобы получить ответ.
Подробнее
Как выполнить полную перезагрузку ноутбука HP с запечатанной или несъемной батареей
- Полностью выключите ноутбук HP.
- Удалите из ноутбука все репликаторы портов или стыковочные станции.
- Также отключите от ноутбука все внешние периферийные устройства.
- Убедитесь, что адаптер переменного тока или зарядное устройство не подключены к сети.
- Нажмите кнопку питания и удерживайте ее 8-10 секунд.
- Через некоторое время снова подключите адаптер переменного тока к ноутбуку HP. Не подключайте периферийные устройства, репликаторы портов или док-станции.
- Нажмите кнопку питания, как обычно, чтобы включить ноутбук.
- Найдите и выберите Запуск Windows в обычном режиме , если вы видите меню запуска на экране.

- Затем нажмите Введите , и ваш ноутбук, вероятно, запустится.
Как сбросить настройки ноутбука HP тремя способами:
Способ 4. Попробуйте тесты компонентов
- Нажмите кнопку питания .
- Продолжайте нажимать Esc на клавиатуре, пока не появится меню.
- Затем нажмите клавишу F2 и выберите Component Tests .
- Выберите компоненты, которые вы хотите протестировать: процессор, жесткий диск, клавиатура, память, сеть и т. д.
- Следуйте инструкциям, если обнаружены какие-либо ошибки.
Способ 5. Обновление или сброс настроек ноутбука HP
- Выберите Устранение неполадок в разделе Выберите вариант
- Нажмите Обновите свой компьютер .
- Нажмите Далее и подождите.
- Если ноутбук запускается успешно, все готово.

- Если это не удалось и вы снова попали в окно «Выберите вариант», выберите Устранение неполадок -> Перезагрузите компьютер -> Далее -> удалите файлы -> следуйте инструкциям на экране.
Что делать, если вы не видите окно «Выберите вариант»? Пожалуйста, попробуйте эти методы для доступа к параметрам загрузки.
- Принудительно запустить Windows в расширенных параметрах загрузки, нажав определенную клавишу.
- Используйте диск восстановления Windows 10.
- Используйте установочный диск/диск Windows 10.
[2021] Лучшие инструменты для восстановления загрузки Windows 10, которые вы должны знать.
Способ 6: загрузка в безопасном режиме
- Удалите все периферийные устройства.
- Нажмите кнопку Power .
- Несколько раз нажмите клавишу F8 до появления логотипа HP или Windows.
- Выберите Безопасный режим с поддержкой сети с помощью клавиш со стрелками.

- Следуйте инструкциям на экране, чтобы продолжить.
Метод 7: Восстановление настроек BIOS по умолчанию
- Нажмите и удерживайте кнопку питания в течение примерно 15 секунд.
- Нажмите Esc или F10 , чтобы войти в меню настроек BIOS.
- Выберите вариант восстановления по умолчанию и нажмите Введите .
- Выйдите из BIOS и перезагрузите ноутбук.
Способ 8. Обновление BIOS на ноутбуке HP
- Подключите ноутбук HP к работающему источнику питания с помощью адаптера.
- Одновременно нажмите и удерживайте клавиши Windows + B .
- При выполнении шага 2 нажмите и удерживайте кнопку питания в течение 1 секунды.
- Отпустите все клавиши, и индикатор питания должен снова загореться.
- Экран ноутбука остается пустым примерно 40 секунд.
- Вы также можете услышать звуковой сигнал.

- Появится экран HP BIOS Update , и начнется процесс обновления.
Как проверить и обновить BIOS на компьютере Dell?
Метод 9: Устранение неполадок с черным экраном ноутбука HP
Экран может быть проблемой, если ваш ноутбук не включается даже при подключении к сети. Вы должны диагностировать проблемы с экраном следующими способами:
- Изменение яркости : вы должны увеличить яркость экрана вашего ноутбука, чтобы убедиться, что она не установлена на минимум.
- Отключить гибернацию : ваш экран может оставаться черным, если файлы гибернации внезапно повреждены. Вы должны отключить эту функцию, а затем перезагрузить ноутбук.
- Подключение к внешнему монитору : вы можете подключить свой ноутбук HP к внешнему дисплею с помощью кабеля VGA для проверки ЖК-дисплея и кабеля ЖК-дисплея. Кроме того, вы можете попробовать подключить ноутбук к телевизору с помощью кабеля HDMI.
 Затем попробуйте перезагрузить ноутбук.
Затем попробуйте перезагрузить ноутбук.
Как подключить ноутбук к телевизору без кабеля HDMI?
Нажмите, чтобы твитнуть
Спасите свои данные с ноутбука HP
Было доказано, что приведенные выше исправления помогли многим людям наконец-то включить свои ноутбуки HP. Если это так, то следующее, что вам нужно сделать, это создать резервную копию вашего ноутбука HP или восстановить с него потерянные данные.
Резервное копирование и восстановление в Windows 10
Как создать резервную копию вашего ПК с помощью истории файлов:
- Открыть Настройки .
- Выберите Обновление и безопасность .
- Перейдите на Резервное копирование на левой боковой панели.
- Найдите раздел Резервное копирование с использованием истории файлов .
- Щелкните Добавить диск под ним и выберите внешний диск или сетевое расположение для резервных копий.

Как восстановить файлы с помощью истории файлов:
- Нажмите Windows + S .
- Введите восстановить файлы .
- Выберите Восстановите файлы с помощью истории файлов .
- Просмотрите список и выберите нужный файл.
- Просмотрите все его версии с помощью стрелок.
- Выберите Восстановить, когда найдете нужную версию. Это вернет файл в его исходное местоположение.
- Вы также можете щелкнуть правой кнопкой мыши на Восстановить и выбрать Восстановить до , чтобы выбрать для него новое место.
Есть лучший выбор для резервного копирования вашей системы, диска или просто важных данных, сохраненных в Windows 10: MiniTool ShadowMaker. Он имеет следующие удивительные функции:
- Резервное копирование и восстановление системы
- Резервное копирование/синхронизация открытых файлов
- Восстановление на другой компьютер
- Резервное копирование тома кластера объемом 2 МБ
- Изменить схему резервного копирования
- Автоматическое резервное копирование
Восстановление данных с ноутбука HP, который не включается
Примечание: Если ваш ноутбук HP наконец-то смог включиться после использования описанных выше методов для устранения проблемы, вам следует запустить MiniTool Power Data Recovery, чтобы восстановить файлы с вашего жесткий диск ноутбука только с шагом 3.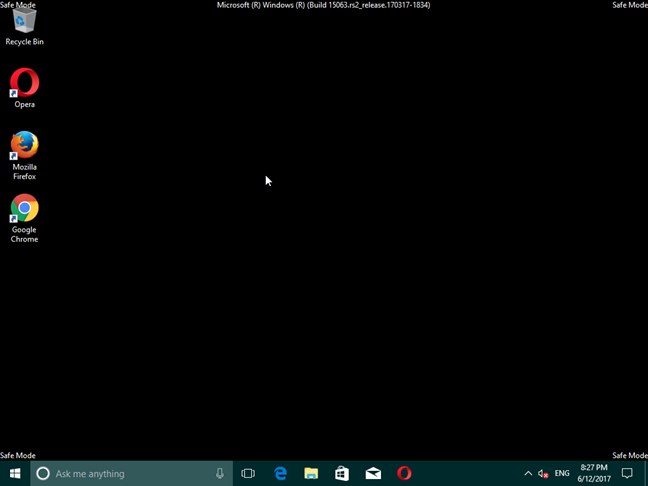
Скачать бесплатно
Шаг 1: создайте загрузочный диск.
- Найдите другой компьютер с Windows.
- Получите MiniTool Power Data Recovery с оснасткой WinPE Bootable Builder.
- Установите и запустите MiniTool Power Data Recovery.
- Подключите USB-накопитель или вставьте CD/DVD в компьютер.
- Нажмите кнопку Bootable Media в левом нижнем углу.
- Следуйте инструкциям на экране, чтобы создать загрузочный компакт-диск, DVD-диск или флэш-накопитель USB.
- Правильно удалите загрузочный диск с текущего компьютера.
Шаг 2: измените порядок загрузки на ноутбуке HP.
- Нажмите Кнопка питания .
- Нажмите Esc / F10 , чтобы войти в меню настроек BIOS.
- Перейти к Хранилище -> Параметры загрузки .
- Измените порядок загрузки, чтобы сделать загрузочный диск первым загрузочным устройством.

- Выйдите и перезагрузите ноутбук HP.
Шаг 3: восстановление данных с незагружаемого ноутбука HP.
- Подключите съемный диск к ноутбуку для сохранения восстановленных данных.
- Выберите MiniTool Power Data Recovery на экране загрузчика MiniTool PE.
- Выберите Жесткий диск на левой панели.
- Выберите свой жесткий диск на правой панели и нажмите Сканировать .
- Вы также можете дважды щелкнуть диск, чтобы сразу запустить процесс сканирования.
- Дождитесь сканирования и просмотрите результаты. Проверьте, что вы хотите восстановить.
- Нажмите кнопку Сохранить и выберите внешний диск в качестве места хранения. Нажмите ОК .
- Дождитесь завершения процесса восстановления.
После этого следует закрыть программу и изменить порядок загрузки обратно.
Заключение
Не расстраивайтесь, если ваш ноутбук HP не включается.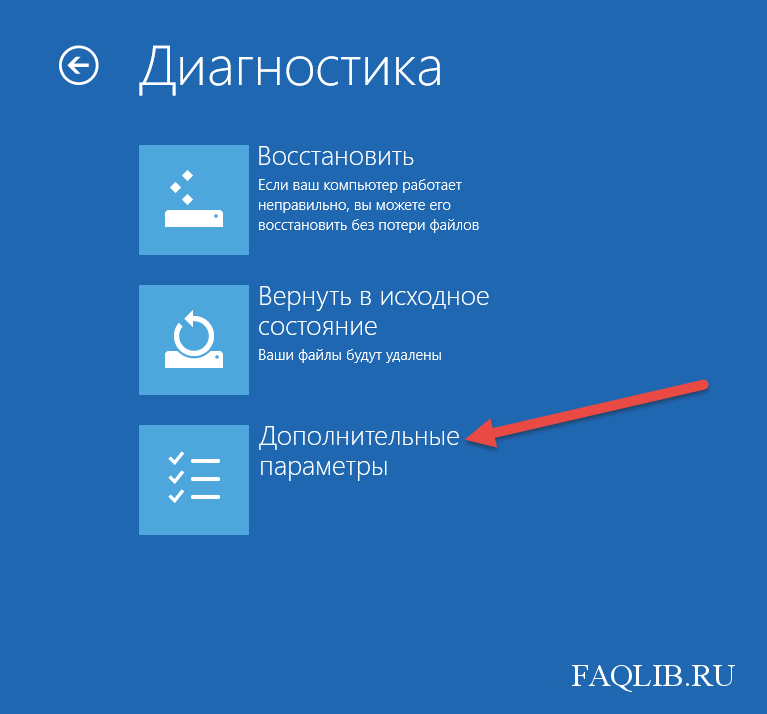 Это не редкая ситуация; многие люди страдают или когда-либо сталкивались с одной и той же проблемой — ноутбук не включается, даже когда он подключен к сети. Индикатор может находиться в другом состоянии, когда ноутбук HP перестает работать: ноутбук HP не включается, индикаторы не включаются, Ноутбук HP не включается, но горит индикатор зарядки, ноутбук HP не включается, индикатор питания мигает и т. д. На этой странице представлены возможные причины возникновения этой проблемы и полезные решения для ее решения. Кроме того, в нем показано, как восстановить важные данные с ноутбука HP, даже если он не загружается.
Это не редкая ситуация; многие люди страдают или когда-либо сталкивались с одной и той же проблемой — ноутбук не включается, даже когда он подключен к сети. Индикатор может находиться в другом состоянии, когда ноутбук HP перестает работать: ноутбук HP не включается, индикаторы не включаются, Ноутбук HP не включается, но горит индикатор зарядки, ноутбук HP не включается, индикатор питания мигает и т. д. На этой странице представлены возможные причины возникновения этой проблемы и полезные решения для ее решения. Кроме того, в нем показано, как восстановить важные данные с ноутбука HP, даже если он не загружается.
Жесткий диск ноутбука HP: короткое время перехода на летнее время не удалось [Быстрое исправление].
- Твиттер
- Линкедин
- Реддит
Как сбросить пароль Windows 10 на компьютере HP Pavilion
«Как сбросить пароль Windows 10 на ноутбуке HP Pavilion, если я забыл пароль администратора? К сожалению, это единственная учетная запись администратора в моем HP Pavilion Windows 10.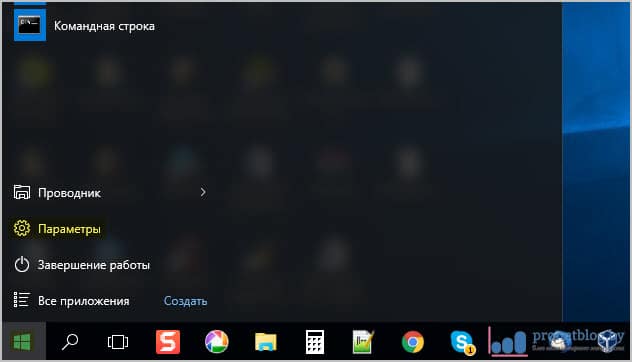 Можно ли разблокировать мой компьютер?»
Можно ли разблокировать мой компьютер?»
Да, конечно! В этой статье вы найдете четыре способа сбросить забытый пароль администратора Windows 10 на компьютере HP Pavilion. HP Pavilion — линейка персональных компьютеров производства Hewlett-Packard, представленная в 1995. Это имя применяется как к настольным компьютерам, так и к ноутбукам для линейки продуктов для дома и домашнего офиса.
Здесь я возьму, например, ноутбук HP Pavilion, чтобы показать вам, как сбросить пароль администратора Windows 10, если вы забыли пароль ноутбука HP Pavilion. Все данные в ноутбуке будут сохранены после сброса пароля. Все методы, описанные в этой статье, применимы ко всем компьютерам HP и компьютерам любых других марок, таких как Dell, Acer, Toshiba, Lenovo, Samsung и т. д.
Способ 1. Сброс пароля HP Pavilion Windows 10 с помощью диска для сброса пароля.
Если вы забыли пароль для ноутбука HP в Windows 10 и у вас нет доступной учетной записи администратора, диск для сброса пароля поможет вам сбросить забытый пароль без потери данных. Однако большинство пользователей Windows 10 вообще его не создавали. Если вы создали диск для сброса пароля и смогли его узнать, просто следуйте приведенным ниже инструкциям, чтобы сбросить пароль Windows 10 на компьютере HP Pavilion.
Однако большинство пользователей Windows 10 вообще его не создавали. Если вы создали диск для сброса пароля и смогли его узнать, просто следуйте приведенным ниже инструкциям, чтобы сбросить пароль Windows 10 на компьютере HP Pavilion.
1. Запустите компьютер HP. Если вход в учетную запись администратора не удался, под полем появится ссылка для сброса забытого пароля.
2. Нажмите «Сбросить пароль», чтобы открыть «Мастер сброса пароля». Вставьте диск для сброса пароля и нажмите «Далее», чтобы продолжить.
3. Выберите диск сброса пароля из выпадающего списка, нажмите «Далее».
5. Теперь вы можете создать новый пароль без старого пароля. Просто введите новый пароль и подтвердите его. Нажмите «Далее», а затем нажмите «Готово», чтобы закрыть «Мастер сброса пароля», а затем войдите в свою учетную запись администратора с новым паролем..
Способ 2. Используйте Windows Password Rescuer для сброса пароля администратора Windows 10 на ноутбуке HP Pavilion и других компьютерах HP.
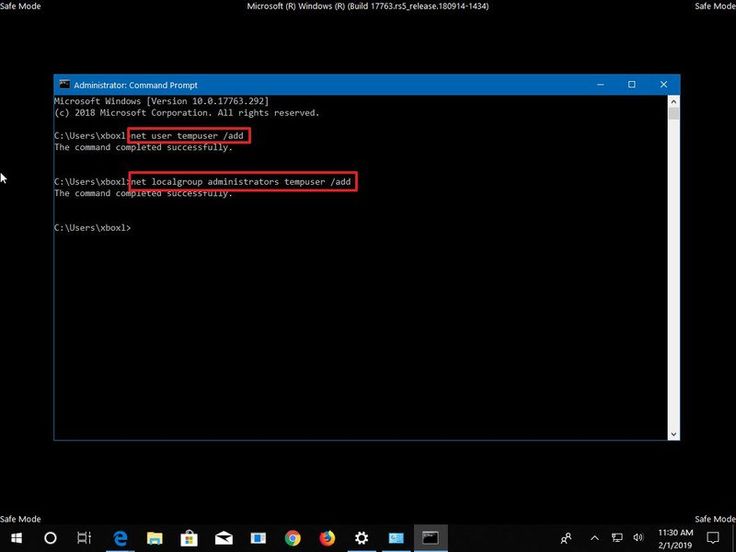
Если у вас нет доступной учетной записи администратора и диск сброса пароля не создан, Windows Password Rescuer должен быть лучшим решением для вас, чтобы сбросить пароль в HP Pavilion Windows 10. Это универсальный пароль Windows инструмент восстановления, который не только может помочь взломать пароль администратора и пользователя Windows 10 на компьютере любой марки, но также отлично работает для Windows 8.1, 8, 7, Vista, XP и всех версий Windows Server.
Здесь я покажу вам, как сбросить пароль администратора Windows 10 на ноутбуке HP Pavilion за 3 минуты. Все остальное в учетной записи администратора останется без изменений.
1. Создайте диск восстановления пароля Windows на другом компьютере.
Загрузите и установите Windows Password Rescuer Personal на другой компьютер, на который вы можете войти с учетной записью администратора. Вставьте флэш-накопитель USB и запустите программное обеспечение, после появления интерфейса выберите «USB-устройство».
Выберите USB-накопитель из списка и нажмите «Начать запись». После завершения записи извлеките USB-накопитель и перенесите его на ноутбук HP Pavilion.
2. Подключите USB-накопитель к HP Pavilion, включите компьютер и как можно скорее нажмите Fn+F12, чтобы открыть «Параметры загрузки», выберите USB HDD и нажмите Enter. Leran больше о том, как загрузиться с USB.
3. HP Pavilion запустится и загрузится с USB-накопителя, запустится Windows Password Rescuer и покажет вам дружественный интерфейс. Теперь вы можете сбросить пароль ноутбука HP Windows 10 в несколько кликов: 1) нажмите «Windows 10»; 2) нажмите «Администратор»; 3) нажмите «Сбросить пароль», когда появится сообщение с подтверждением, нажмите «Да»; 3) нажмите «Перезагрузить», когда появится сообщение с подтверждением, нажмите «Да».
4. Ноутбук HP Pavilion перезагрузится, после чего вы сможете войти в Windows 10 без пароля.
Способ 3: сброс пароля ноутбука HP Windows 10 в безопасном режиме.
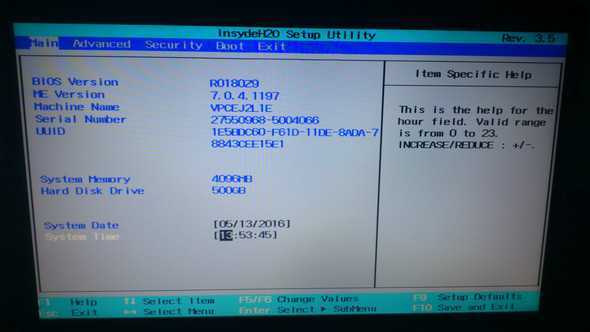
Вы также можете попытаться войти в Windows 10 в безопасном режиме, используя встроенную учетную запись администратора, которая была отключена во время установки системы Windows, но она будет доступна в безопасном режиме. Так что все, что вам нужно, это загрузить HP Windows 10 из безопасного режима. Посмотрим, как это работает.
1. Если вы не можете войти в Windows 10, но можете попасть на экран «Войти», нажмите и удерживайте клавишу SHIFT на клавиатуре. Удерживая эту клавишу нажатой, нажмите или коснитесь кнопки питания и в открывшемся меню нажмите «Перезагрузить».
2. Появится экран «Выберите вариант», выберите «Устранение неполадок».
3. На экране устранения неполадок откройте «Дополнительные параметры».
4. На экране «Дополнительные параметры» выберите «Параметры запуска».
5. Подтвердите, что «Безопасный режим» включен, нажмите «Перезагрузить».
6. После перезагрузки вам будет представлен список функций и вариантов загрузки. Здесь вы должны нажать клавишу с цифрой «6» или «F6», чтобы войти в безопасный режим с помощью командной строки.
Здесь вы должны нажать клавишу с цифрой «6» или «F6», чтобы войти в безопасный режим с помощью командной строки.
7. Командная строка будет открыта в безопасном режиме, теперь вы можете использовать команду для простого сброса пароля других учетных записей пользователей в Windows 10. Введите «net user» и нажмите Enter, чтобы отобразить все учетные записи пользователей на вашем компьютере HP Pavilion.
8. Введите «net user [имя пользователя] [новый пароль]» и нажмите Enter, чтобы сбросить пароль администратора Windows 10. После перезагрузки компьютера вы можете войти в Windows 10 с новым паролем.
Способ 4. Используйте установочный носитель Windows 10 для сброса пароля администратора Windows 10 на портативных и настольных компьютерах HP.
Фактически, вы также можете использовать установочный носитель Windows 10 для сброса пароля администратора Windows 10 на вашем компьютере HP Pavilion. Он отлично работает на компьютерах с Windows 10 любой марки. Все, что вам нужно, это подготовить установочный диск Windows 10 на CD/DVD/USB-накопителе. Если у вас нет установочного диска, узнайте, как создать установочный носитель Windows 10.
Все, что вам нужно, это подготовить установочный диск Windows 10 на CD/DVD/USB-накопителе. Если у вас нет установочного диска, узнайте, как создать установочный носитель Windows 10.
Если у вас есть установочный диск, просто следуйте приведенным ниже инструкциям, чтобы разблокировать HP Pavilion Windows 10.
1. Вставьте установочный диск Windows 10 в компьютер HP Pavilion, загрузите компьютер с CD/DVD/USB-устройства. . Это зависит от того, какой установочный носитель вы используете.
2. Подождите немного, загрузятся все установочные файлы. Как только появится следующий экран. Введите свой язык и другие настройки и нажмите «Далее».
3. На следующем экране нажмите «Восстановить компьютер», чтобы открыть дополнительные параметры.
4. Выберите «Устранение неполадок».
5. В «Параметры восстановления системы» выберите «Командная строка».
6. Откроется окно CMD, выполните следующую команду, чтобы скопировать и переместить cmd.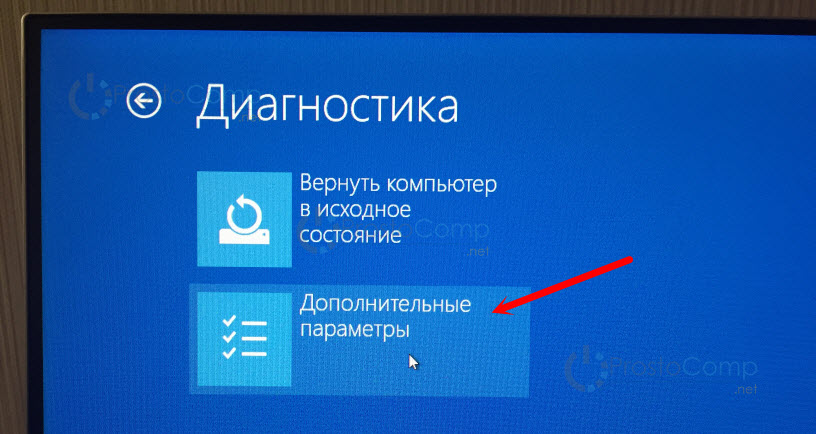



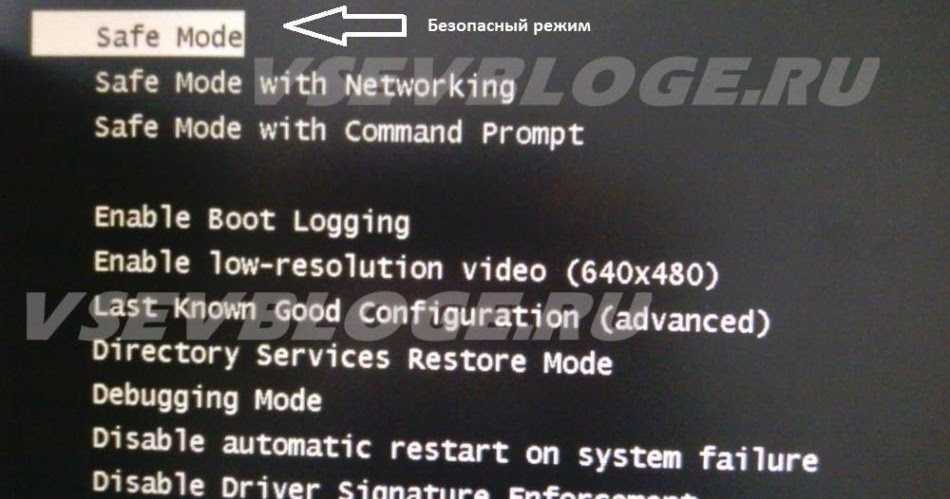



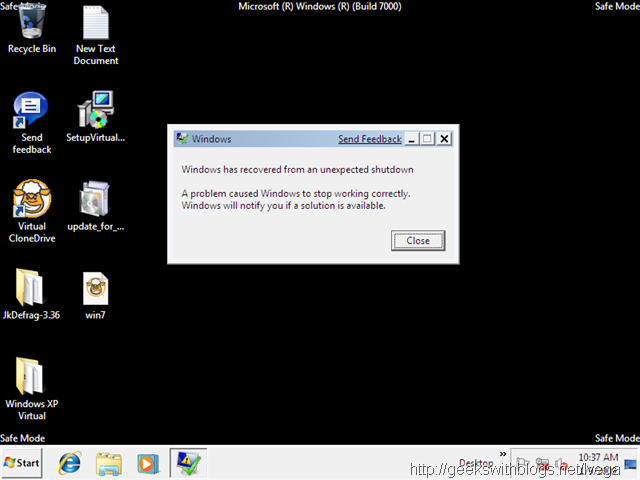

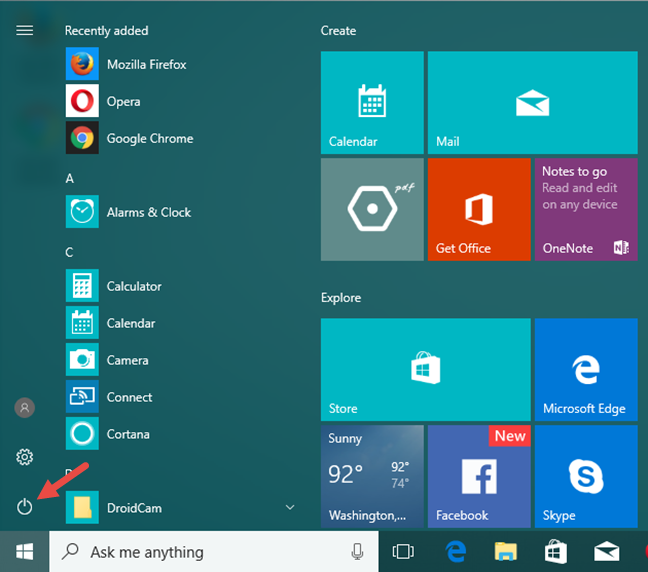

 Затем попробуйте перезагрузить ноутбук.
Затем попробуйте перезагрузить ноутбук.
