Ваш виндовс заблокирован: Windows заблокирован — что делать?
Содержание
Администратор не может разблокировать «заблокированный» компьютер
Windows Еще…Меньше
Симптомы
Локальный вход в систему или домен после перезагрузки компьютера под управлением операционной системы Windows, если никто не вошел в систему, может быть невозможен.
При входе в систему может появиться следующее сообщение об ошибке:
Компьютер используется и заблокирован.
Только или администратор может снять блокировку компьютера.
Для снятия блокировки нажмите Ctrl-Alt-Del.
При попытке снятия блокировки может появиться следующее сообщение об ошибке:
Компьютер заблокирован. Снять блокировку может только или администратор.
Если пользователь вошел в систему, а затем вышел из нее, последующий вход в систему может быть невозможен (локально или к домену), при этом может отобразиться следующее сообщение об ошибке:
Компьютер используется и заблокирован.
Снять блокировку может только домен\имя_пользователя или администратор.
Для снятия блокировки нажмите Ctrl-Alt-Del.
При попытке снятия блокировки может появиться следующее сообщение об ошибке:
Компьютер заблокирован. Снять блокировку может только домен\имя_пользователя или администратор.
ПРИМЕЧАНИЯ.
-
В сообщении об ошибке, приведенном выше, домен является именем домена последнего пользователя, вошедшего на сервер, а имя_пользователя — это имя последнего пользователя, вошедшего на сервер.
Причина
У подобного поведения могут быть следующие причины:
-
Для экранной заставки по умолчанию установлено использование несуществующей программы экранной заставки.

-
Использована поврежденная экранная заставка, защищенная паролем.
Решение
Внимание! В этом разделе, описании метода или задачи содержатся сведения об изменении реестра. Однако неправильное его изменение может привести к серьезным проблемам. Поэтому такие действия следует выполнять очень внимательно. Чтобы обеспечить дополнительную защиту, создайте резервную копию реестра. Это позволит восстановить реестр при возникновении неполадок. Дополнительные сведения о создании резервной копии и восстановлении реестра см. в следующей статье базы знаний Майкрософт:
322756 Как создать резервную копию и восстановить реестр в Windows
Для устранения этой проблемы используйте другую неповрежденную и установленную локально программу заставки (например, Logon. scr).
scr).
-
Запустите редактор реестра (Regedit32.exe).
-
Найдите значение в следующем разделе реестра:
HKEY_USERS\.Default\Control Panel\Desktop
-
В меню Правка выберите пункт Строка, введите logon.scr и нажмите кнопку ОК.
-
Найдите параметр ScreenSaverIsSecure.
-
В меню Правка выберите пункт Строка, введите 0 и нажмите кнопку ОК.

-
Закройте редактор реестра.
ВРЕМЕННОЕ РЕШЕНИЕ
Для решения этой проблемы воспользуйтесь соответствующим способом.
Способ 1. При появлении сообщения об ошибке о том, что компьютер заблокирован
домен\имя_пользователя
-
Нажмите сочетание клавиш CTRL+ALT+DELETE для снятия блокировки.
-
Введите учетные данные последнего вошедшего в систему пользователя и нажмите кнопку ОК.

-
После исчезновения диалогового окна Снятие блокировки компьютера нажмите клавиши CTRL+ALT+DELETE и войдите в систему, как обычно.
Способ 2. Если в сообщении об ошибке не указано, кто именно заблокировал компьютер
-
С помощью средства выключения в наборе Microsoft Windows Resource Kit выключите заблокированный компьютер. На заблокированном компьютере отображается диалоговое окно Завершение работы системы, но перезагрузка компьютера не происходит.
-
По истечении времени завершения работы отображается диалоговое окно Операционная система Windows.

-
До активизации экранной заставки нажмите сочетание клавиш CTRL+ALT+DELETE и войдите в систему обычным образом.
ПРИМЕЧАНИЕ. Если для входа в систему не используется ни один из этих способов, необходимо перезагрузить компьютер и войти в систему до запуска программы экранной заставки.
Статус
Такое поведение является особенностью данного продукта.
Учетная запись была заблокирована — Служба поддержки Майкрософт
Если при попытке входа в учетную запись вы получили сообщение о том, что она заблокирована, это значит, что с ней связаны действия, которые могут нарушать наши Условия использования.
Разблокировка учетной записи Майкрософт
Чтобы разблокировать учетную запись, войдите, чтобы получить защитный код.
Войти
Советы:
-
Вы можете использовать любой номер телефона для запроса защитного кода.
-
Номер телефона не обязательно должен быть связан с вашей учетной записью.
-
Телефон не обязательно должен быть смартфоном или подключенным к Интернету, он просто должен иметь возможность получать текстовые сообщения.
-
Возможно, вам придется создать новый пароль. Ознакомьтесь с советами о том, как создать надежный пароль.
Выберите параметр, который описывает ваш опыт
Если при входе вы не видите вариант Далее, ваша учетная запись была заблокирована из-за подозрительной активности или нарушения Условий использования Майкрософт.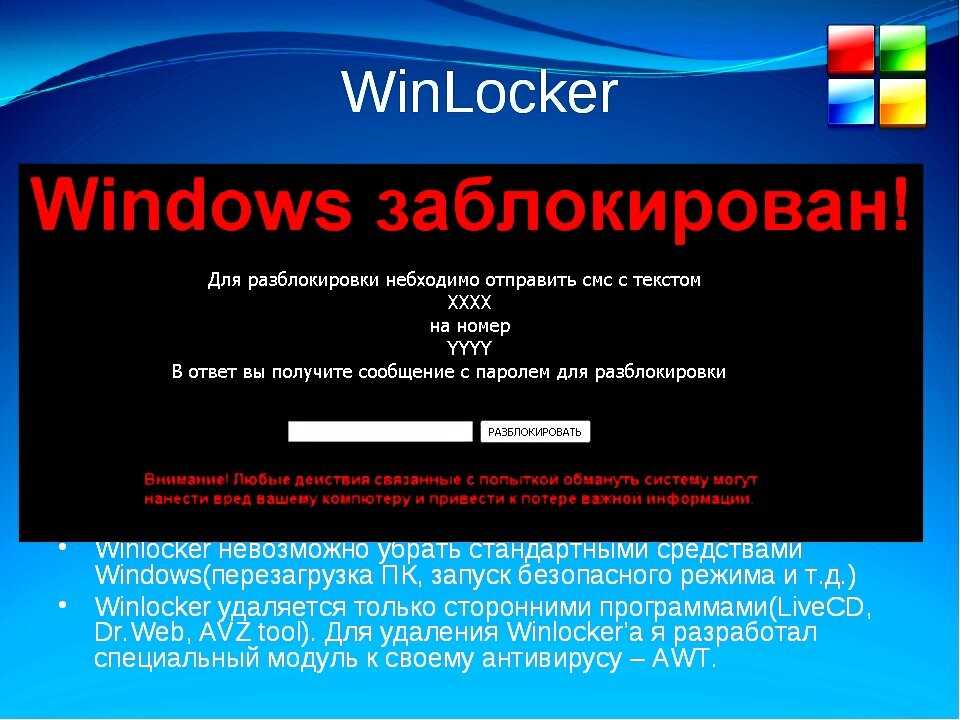
Чтобы получить помощь по восстановлению учетной записи, выберите в окне ссылку, которая начинается с aka.ms/. Следуйте полученным инструкциям. Как только мы получим ваши сведения, мы рассмотрим запрос на разблокировку вашей учетной записи.
Важно:
-
После отправки формы агент службы поддержки службой безопасности в Интернете Майкрософт будет рассмотрит ее и свяжется с вами по электронной почте. Не отправляйте дополнительные запросы, так как это может увеличить время ответа.
-
В целях защиты вашей учетной записи и ее содержимого нашим агентам поддержки и специалистам можно отправлять ссылки для сброса паролей или получать доступ к учетным записям и изменять их сведения только после отправки формы восстановления учетной записи.
Вы можете использовать любой номер телефона, на который можно получать текстовые сообщения.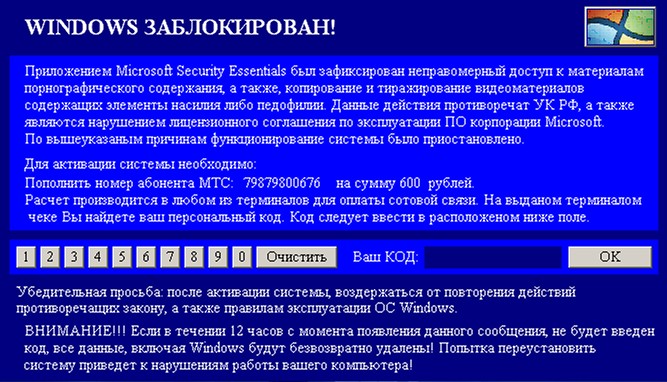 Он не должен быть связан с вашей учетной записью.
Он не должен быть связан с вашей учетной записью.
Мы не будем использовать или сообщать номер телефона, а отправленный на него код истечет через 10 минут.
Это означает, что вы можете использовать телефон друга или коллеги, не ставя под угрозу безопасность своей учетной записи.
Самый быстрый способ разблокировать свою учетную запись — запросить и ввести защитный код в Интернете. Если вы еще не пробовали этот способ, советуем начать с него.
Совет: Если защитный код не работает, убедитесь, что вы вводите цифры из текста сообщения, а не из его заголовка.
Если отображается сообщение об ошибке «Превышено ограничение на использование» при запросе кода безопасности, это может означать, что номер телефона был использован слишком много раз в течение короткого периода времени, или что мы обнаружили что-то подозрительное о номере телефона.
Причины блокировки и отключения учетных записей
Учетную запись Майкрософт обычно блокируют, если владелец учетной записи нарушает условия нашего соглашения об использовании служб Майкрософт.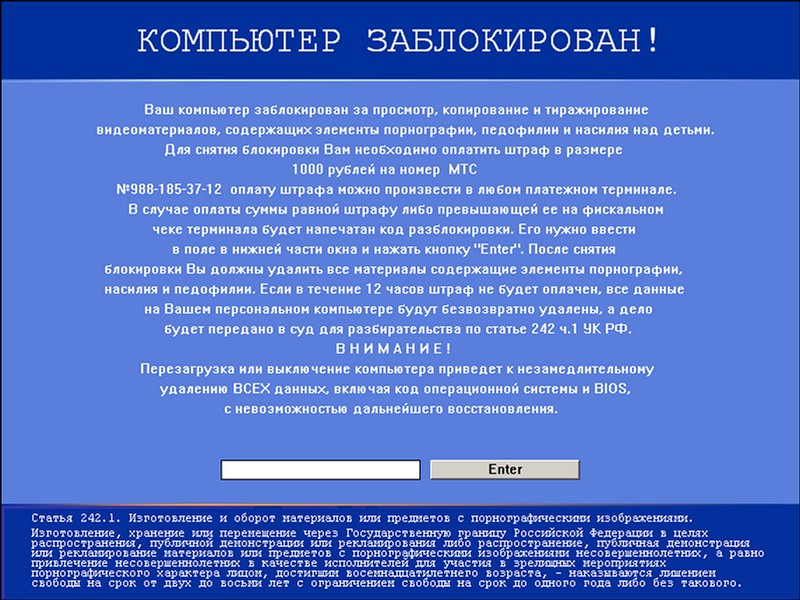 Далее приведены наиболее распространенные причины блокировки учетных записей, однако не всегда блокировка происходит по этим причинам.
Далее приведены наиболее распространенные причины блокировки учетных записей, однако не всегда блокировка происходит по этим причинам.
Вредоносные программы, фишинг и другие вредоносные действия
Корпорация Майкрософт запрещает использовать свои службы для выполнения следующих действий.
-
Вредоносные программы — отправка намеренно нежелательного или потенциально опасного кода или программного обеспечения.
-
Фишинг — кража конфиденциальных данных других пользователей путем их обмана или спуфинга.
-
Вмешательство в работу сетей, служб и других систем Майкрософт, а также их повреждение или спуфинг.

Спам
Спам может принимать различные формы. Не используйте сети Майкрософт для отправки или публикации нежелательных сообщений электронной почты, комментариев, сообщений, фотографий, отзывов или любого другого содержимого.
Советы:
-
Не отправляйте незапрошенное рекламное или коммерческое содержимое.
-
Не отправляйте содержимое пользователям, которых вы не знаете, или слишком большому числу пользователей одновременно.
-
Не используйте программы, сценарии и боты для создания учетных записей Майкрософт.
-
Не подделывайте или не используйте повторно сведения в разных учетных записях при регистрации.
-
Не создавайте и не используйте несколько учетных записей с целью нарушения политик Майкрософт.

Подробнее об учетной записи Майкрософт
Администратор не может разблокировать «заблокированный» компьютер
Windows Больше…Меньше
Симптомы
После перезагрузки компьютера под управлением Windows, когда никто не вошел в систему, вы не сможете войти на компьютер ни локально, ни в домен.
При входе в систему может отображаться следующее сообщение об ошибке:
Этот компьютер используется и заблокирован.
Только или администратор может разблокировать этот компьютер.
Нажмите Ctrl + Alt + Del, чтобы разблокировать этот компьютер.
При попытке разблокировать компьютер может появиться следующее сообщение об ошибке:
Этот компьютер заблокирован. Только или администратор может разблокировать этот компьютер.
Если пользователь вошел в систему и вышел из нее, возможно, вы не сможете войти в систему на компьютере (локально или в домене), и может появиться следующее сообщение об ошибке:
Этот компьютер используется и заблокирован.
Только домен \ имя пользователя или администратор может разблокировать этот компьютер.
Нажмите Ctrl + Alt + Del, чтобы разблокировать этот компьютер.
При попытке разблокировать компьютер может появиться следующее сообщение об ошибке:
Этот компьютер заблокирован. Только домен \ имя пользователя или администратор может разблокировать этот компьютер.
ПРИМЕЧАНИЯ
Причина
Такое поведение может происходить по одной из следующих причин:
Разрешение
Важно! Этот раздел, метод или задача содержат шаги, которые сообщают вам, как изменить реестр. Однако при неправильном изменении реестра могут возникнуть серьезные проблемы. Поэтому убедитесь, что вы выполните следующие действия внимательно. Для дополнительной защиты создайте резервную копию реестра перед его изменением. Затем вы можете восстановить реестр, если возникнет проблема. Для получения дополнительных сведений о резервном копировании и восстановлении реестра щелкните следующий номер статьи базы знаний Майкрософт:
Для получения дополнительных сведений о резервном копировании и восстановлении реестра щелкните следующий номер статьи базы знаний Майкрософт:
322756 Резервное копирование и восстановление реестра в Windows
Для решения этой проблемы используйте другую программу-заставку (такую как Logon.scr), которая установлена локально в системе или не повреждена.
Запустите редактор реестра (Regedt32.exe).
Найдите значение Scrnsave.exe в следующем разделе реестра:
HKEY_USERS\.Default\Панель управления\Рабочий стол
В меню «Правка» выберите «Строка», введите logon.
 scr и нажмите «ОК».
scr и нажмите «ОК».Найдите значение ScreenSaverIsSecure.
В меню «Правка» выберите «Строка», введите 0 и нажмите «ОК».
Выйти из редактора реестра.
ВРЕМЕННОЕ РЕШЕНИЕ
Чтобы обойти эту проблему, используйте соответствующий метод.
Метод 1: Когда в сообщении об ошибке указано, что компьютер заблокирован доменом
\ имя пользователя
- org/ListItem»>
Введите данные для входа в систему для последнего вошедшего в систему пользователя и нажмите кнопку ОК.
Когда диалоговое окно «Разблокировать компьютер» исчезнет, нажмите CTRL+ALT+DELETE и войдите в систему в обычном режиме.
Нажмите CTRL+ALT+DELETE, чтобы разблокировать компьютер.
Способ 2: когда в сообщении об ошибке не указано, кто заблокировал компьютер
Используйте инструмент «Выключение» в наборе ресурсов Microsoft Windows и попытайтесь выключить заблокированный компьютер.
 Диалоговое окно «Завершение работы системы» отображается на заблокированном компьютере, но компьютер не перезагружается.
Диалоговое окно «Завершение работы системы» отображается на заблокированном компьютере, но компьютер не перезагружается.По истечении времени таймера выключения отображается диалоговое окно Добро пожаловать в Windows .
Прежде чем заставка станет активной, нажмите CTRL+ALT+DELETE и войдите в систему в обычном режиме.
ПРИМЕЧАНИЕ. Если вы не используете один из этих методов для входа в систему, необходимо перезагрузить компьютер и войти в систему, прежде чем запустится программа экранной заставки.
Статус
Такое поведение является преднамеренным.
Что делать, если ваш компьютер заблокирован из Windows 10? Попробуйте 3 способа!
- Миниинструмент
- Центр новостей MiniTool
- Что делать, если ваш компьютер заблокирован из-за Windows 10? Попробуйте 3 способа!
Вера | Подписаться |
Последнее обновление
При входе в свой компьютер вы можете обнаружить, что пароль неверен, и компьютер заблокирован из Windows 10. Что вам нужно сделать, чтобы разблокировать Windows? Это простая работа, и вы можете следовать этим решениям в этом посте на веб-сайте MiniTool, чтобы легко решить свою проблему.
Безопасность очень важна, поэтому большинство из вас устанавливают пароль на свой компьютер. Но иногда вы можете забыть пароль, который вы установили ранее. Если вы не помните пароль своего ПК, ПК заблокирован из Windows 10.
Итак, как разблокировать Windows 10? Вы можете принять меры для сброса или обхода пароля Windows. В следующей части мы покажем несколько эффективных способов.
Исправления для Windows 10 заблокированы
Вход в Windows с другой учетной записью
Если ваш компьютер заблокирован на экране входа в Windows 10 и вы забыли пароль, вы можете избавиться от проблемы, войдя в систему с другой учетной записью пользователя, которая имеет административные права.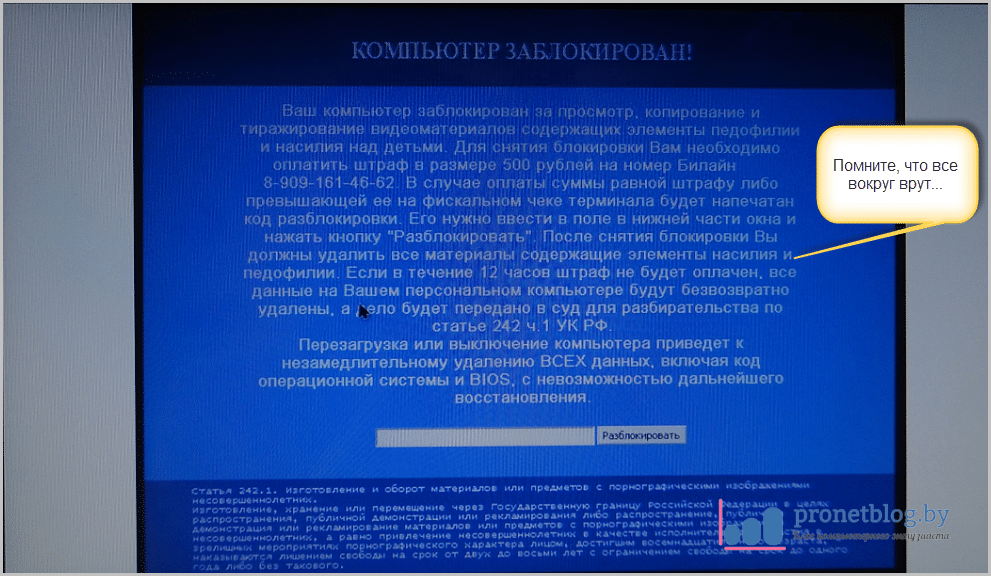
Шаг 1: На экране входа войдите в систему с другой учетной записью администратора.
Шаг 2. Откройте Управление компьютером , перейдите в раздел Локальные пользователи и группы > Пользователи , щелкните правой кнопкой мыши заблокированную учетную запись пользователя и выберите Установить пароль .
Шаг 3: Нажмите . Приступить к , чтобы продолжить, когда появится запрос.
Шаг 4: Введите новый пароль и подтвердите его.
Шаг 5: Выйдите из текущей учетной записи и войдите в заблокированную учетную запись с новым паролем.
В качестве альтернативы вы можете перейти на Панель управления > Учетные записи пользователей > Учетные записи пользователей > Управление другой учетной записью , чтобы установить новый пароль. Затем выйдите из этой учетной записи и войдите в заблокированную учетную запись.
Разблокировка Windows 10 с помощью командной строки
В случае блокировки Windows 10 вы можете разблокировать компьютер, выполнив некоторые команды. Выполните следующие действия:
Выполните следующие действия:
Шаг 1: Загрузите компьютер с установочного диска или USB-накопителя.
Шаг 2: В интерфейсе установки Windows нажмите Shift + F10 непосредственно для запуска командной строки.
Шаг 3: Введите следующие команды и нажмите Введите после каждой.
переместить c:\windows\system32\utilman.exe c:\
скопировать c:\windows\system32\cmd.exe c:\windows\system32\utilman.exe
Совет: Это может заменить Диспетчер утилит на экране входа в Windows 10 командной строкой. Здесь c относится к букве системного диска.
Шаг 4: Извлеките дисковод или диск и перезагрузите компьютер.
Шаг 5: На экране входа в систему щелкните следующий значок, и появится окно командной строки.
Шаг 6: Введите net user <имя пользователя> <пароль> и нажмите Введите , чтобы установить новый пароль для заблокированной учетной записи. Кроме того, вы можете добавить новую учетную запись администратора в Windows 10 с помощью следующих команд:
Кроме того, вы можете добавить новую учетную запись администратора в Windows 10 с помощью следующих команд:
net user <имя пользователя> /add
net localgroupadmins <имя пользователя> /add
Шаг 7. Восстановите диспетчер утилит после вы закончите сброс пароля. Просто загрузите компьютер с загрузочного диска или USB, откройте командную строку, введите скопируйте c:\utilman.exe c:\windows\system32\utilman.exe , нажмите Введите и введите Да .
Затем вы можете использовать новый пароль для входа в учетную запись администратора, для которой вы сбросили пароль.
Сброс пароля Microsoft для разблокировки Windows 10
Если вы используете учетную запись Microsoft для входа в Windows 10, но компьютер заблокирован из Windows 10, вы можете сбросить пароль онлайн.
Шаг 1: Просто перейдите по ссылке https://account.live.com/password/reset.
Шаг 2: Введите адрес электронной почты и получите код.

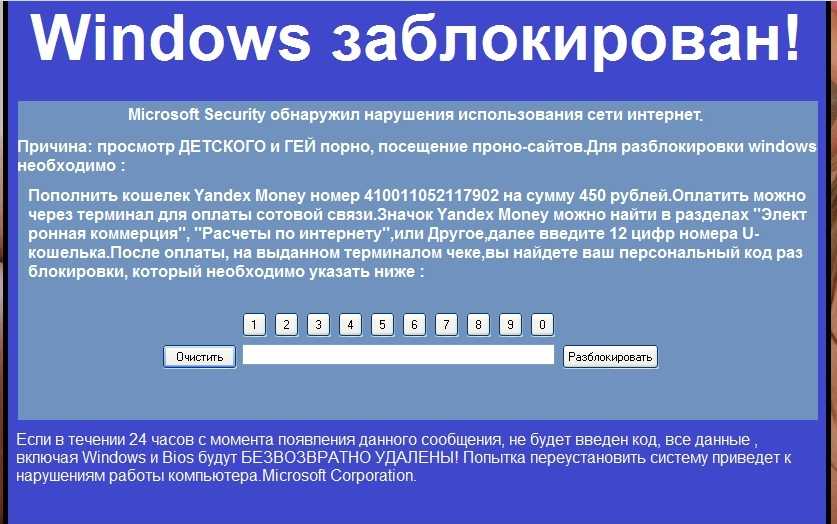
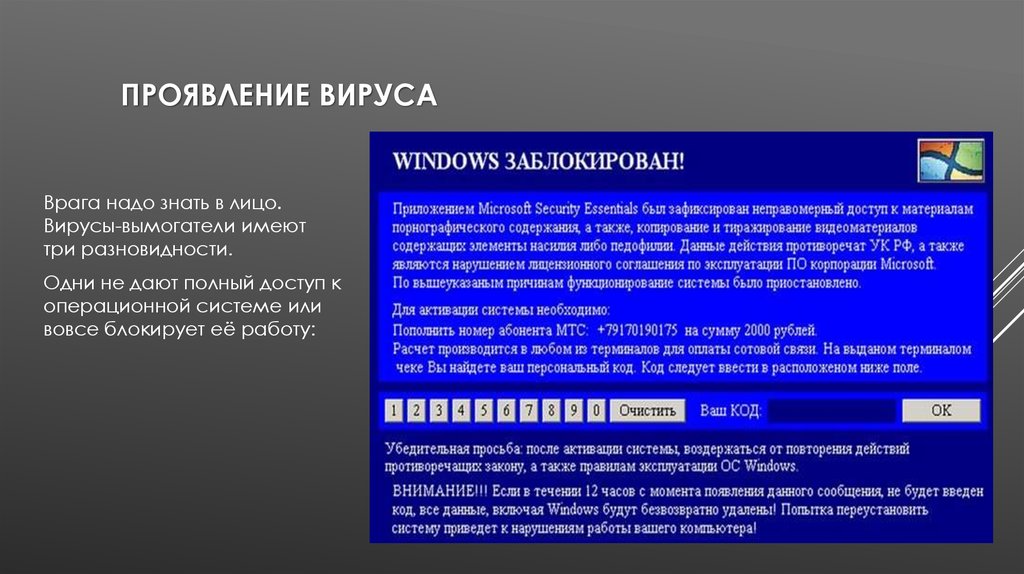
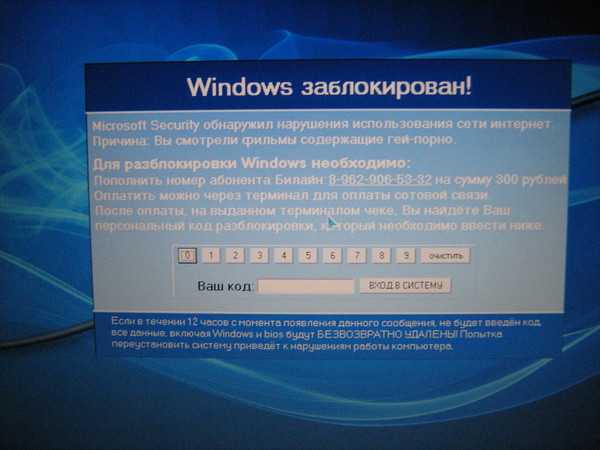

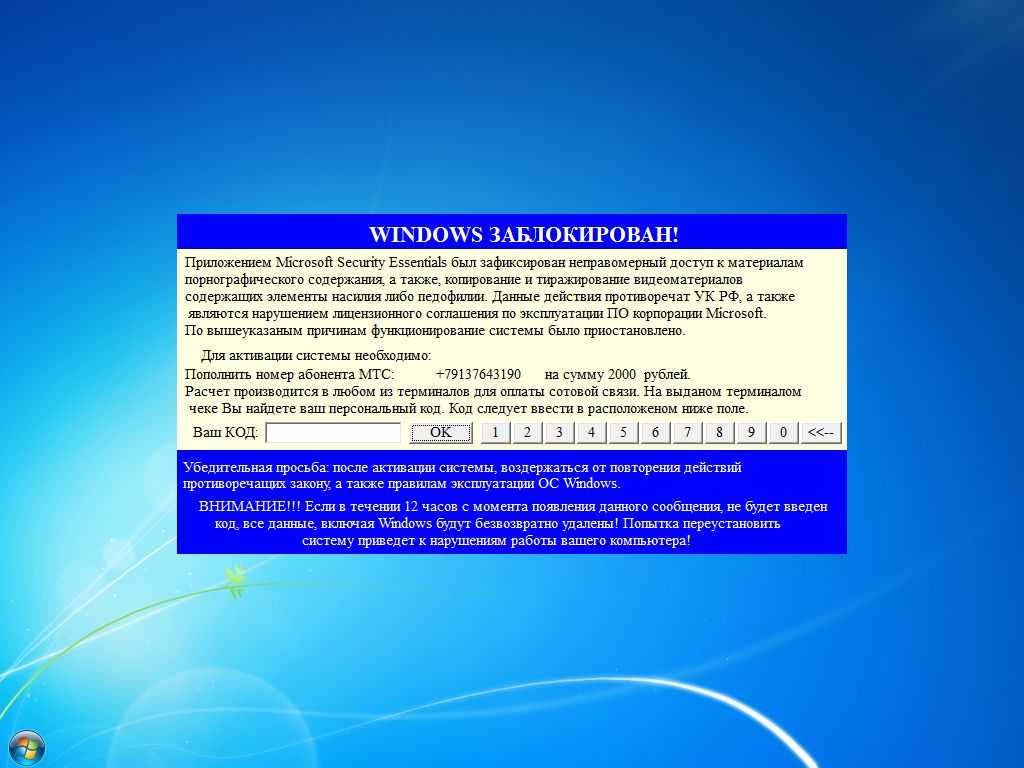
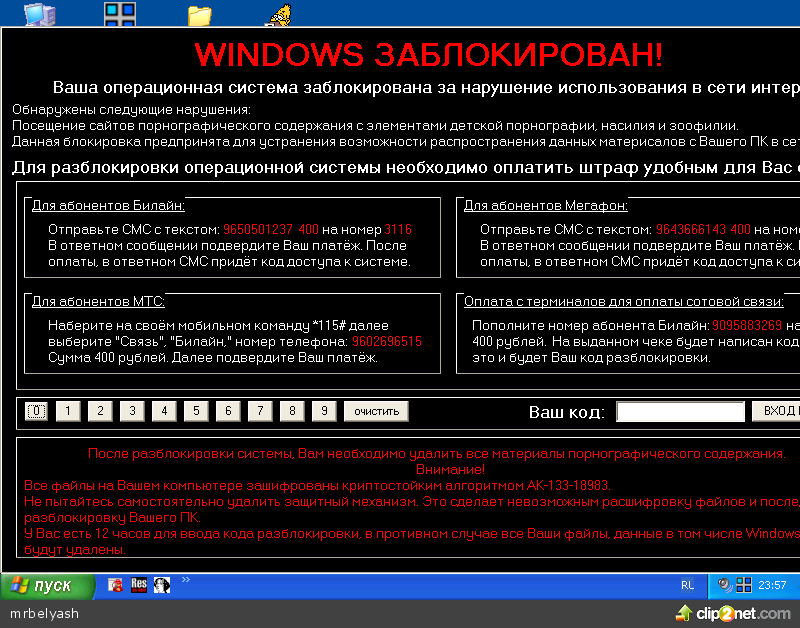
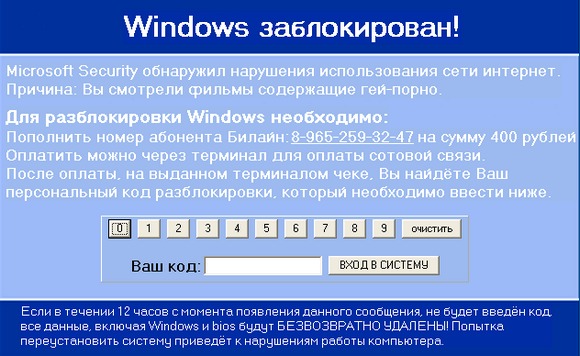 scr и нажмите «ОК».
scr и нажмите «ОК».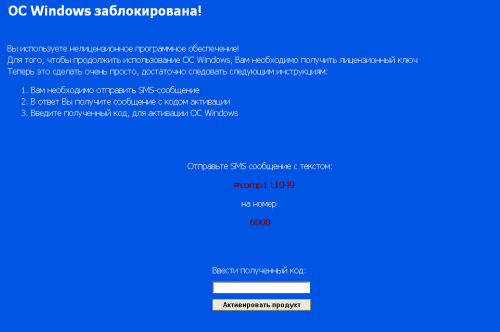 Диалоговое окно «Завершение работы системы» отображается на заблокированном компьютере, но компьютер не перезагружается.
Диалоговое окно «Завершение работы системы» отображается на заблокированном компьютере, но компьютер не перезагружается.