Восстановление windows 10 из образа: Настройка источника восстановления Windows | Microsoft Learn
Содержание
Настройка источника восстановления Windows | Microsoft Learn
Twitter
LinkedIn
Facebook
Адрес электронной почты
-
Статья -
- Чтение занимает 3 мин
-
Источник восстановления — это расположение, которое используется для восстановления Windows необязательных функций, включения Windows дополнительных компонентов или восстановления поврежденного образа Windows.
Вы можете использовать клиентский компонент Центра обновления Windows или набор файлов в качестве источника восстановления.
Дополнительные сведения см. в разделе Восстановление образа Windows.
Выбор источника восстановления
клиентский компонент Центра обновления Windows является источником восстановления по умолчанию, но вы можете настроить групповую политику, чтобы указать одно или несколько сетевых расположений, в которых есть файлы, необходимые для восстановления компонента Windows или восстановления поврежденной операционной системы.
Использование клиентский компонент Центра обновления Windows для восстановления дополнительных компонентов и восстановления образов Windows
клиентский компонент Центра обновления Windows используется по умолчанию, если он разрешен параметрами политики на компьютере.
Вы можете настроить клиентский компонент Центра обновления Windows в качестве источника восстановления резервных копий. Если вы используете клиентский компонент Центра обновления Windows в качестве основного или резервного источника восстановления, убедитесь, что брандмауэр настроен для предоставления доступа к клиентский компонент Центра обновления Windows.

Использование файлов источника
В качестве альтернативы использованию клиентский компонент Центра обновления Windows можно использовать следующий источник:
Подключенный образ
Подключенный образ Windows из WIM-файла можно использовать в качестве источника для восстановления дополнительных компонентов и восстановления поврежденной операционной системы. Например,
c:\mount\Windows. Дополнительные сведения о захвате образа Windows в виде WIM-файла см. в разделе «Захват изображений разделов жесткого диска с помощью DISM».Запуск установки Windows
Для восстановления дополнительных компонентов можно использовать запущенную установку Windows, предоставив общий доступ к папке c:\Windows в сети.
Параллельная папка (SxS)
Вы можете использовать Windows параллельную папку из сетевой папки или с съемного носителя, например Windows установочного носителя, в качестве источника файлов.
 Например,
Например, z:\sources\SxS.WIM-файл
Вы можете использовать файл образа Windows (WIM) в сетевой папке в качестве источника для восстановления дополнительных функций. Необходимо указать индекс изображения Windows в WIM-файле, который вы хотите использовать, и необходимо использовать
Wim:префикс в пути для идентификации этого формата файла. Например, чтобы указать индекс 3 в файле с именем contoso.wim, введите:Wim:\\network\images\contoso.wim:3
Примечание
При указании источника:
- Используйте только носитель RTM независимо от того, является ли источник WIM или подключенным Windows образом. Обновление носителя содержит более старые версии файлов, исключенные из носителя, и целевой операционной системе могут потребоваться эти файлы.
- Убедитесь, что источник исправлен до последнего накопительного обновления. Если целевая ОС исправлена до более высокого уровня, чем источник, добавление компонентов или восстановление операционных систем может завершиться ошибкой, так как в целевой ОС требуются обновленные файлы, которые отсутствуют в источнике.

- При использовании команды DISM
/RestoreHealthможно указать одно из этих расположений/Sourceс помощью параметра. Дополнительные сведения см. в параметрах командной строки операционной системы DISM .
Настройка предпочтительного источника восстановления с помощью групповая политика
Вы можете использовать групповая политика для настройки предпочтительного средства восстановления.
Настройка групповая политика для компонента по запросу
Откройте редактор групповой политики. Например, на компьютере, на котором выполняется Windows 10, на начальном экране введите команду «Изменить групповая политика«, а затем нажмите кнопку «Изменить групповая политика«, чтобы открыть редактор групповая политика.
Щелкните » Конфигурация компьютера», щелкните «Административные шаблоны«, выберите » Система«, а затем дважды щелкните параметр «Указать параметры» для дополнительного параметра установки компонентов и восстановления компонентов .

Выберите параметры, которые вы хотите использовать для функций по запросу.
Обслуживание источника восстановления
Если вы не используете клиентский компонент Центра обновления Windows в качестве источника восстановления для компонентов и автоматического восстановления повреждений, рассмотрите следующие рекомендации по обслуживанию источника восстановления.
Сервисные обновления
Сохраняйте текущий источник восстановления с помощью последних обновлений обслуживания. Если вы используете образ из WIM-файла для функций, можно использовать DISM для обслуживания образа. Дополнительные сведения см. в статье «Подключение и изменение образа Windows с помощью DISM». Если вы используете локальную Windows установку в локальной сети в качестве образа восстановления, убедитесь, что компьютер имеет доступ к клиентский компонент Центра обновления Windows.
Многоязычные изображения
Необходимо включить все соответствующие языковые пакеты с исходными файлами восстановления для поддерживаемых языковых стандартов образа.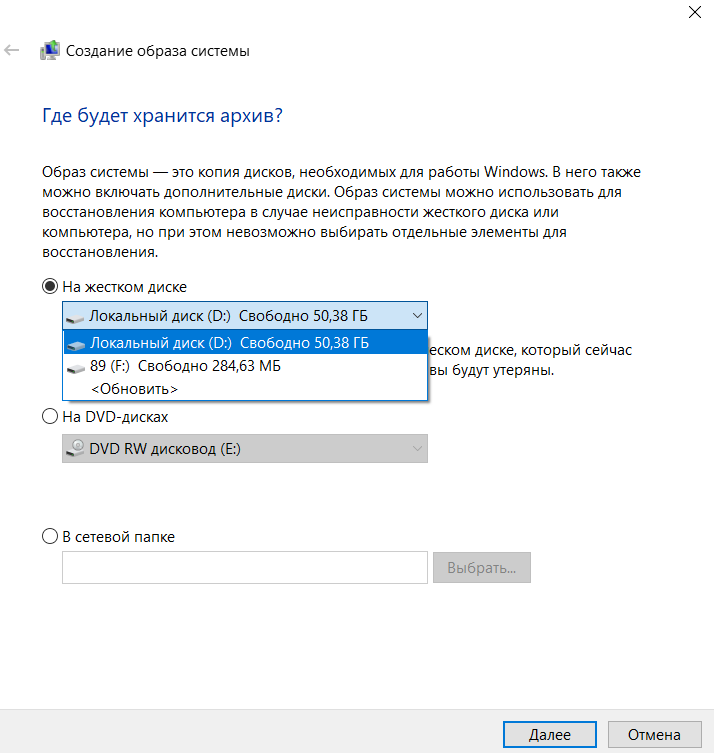 Если попытаться восстановить компонент без всех языковых компонентов, необходимых для установки Windows, установка завершится ошибкой.
Если попытаться восстановить компонент без всех языковых компонентов, необходимых для установки Windows, установка завершится ошибкой.
После восстановления компонента можно установить дополнительные языковые пакеты.
Что такое DISM?
Включение или отключение функций Windows с помощью DISM
Восстановление образа Windows
Параметры обслуживания пакетов операционной системы DISM Command-Line
Восстановление Windows 10: простые способы
Восстановление операционной системы — быстрый и относительно несложный способ решить проблемы Windows 10. Серьезные ошибки системы возникают в силу разных причин — например, при обновлении драйверов, заражении компьютера вирусом и установке нежелательного программного обеспечения.
Часто в неприятностях повинны сами разработчики системы: через центр обновления они рассылают пользователям пакеты файлов, которые содержат ошибки и приводят к системным сбоям. Патча иногда приходится ждать долго, поэтому разумным решением становится восстановление Windows, то есть принудительный возврат системы в то состояние, когда она ещё работала нормально. Существует несколько способов восстановления, о которых мы сейчас и поговорим.
Патча иногда приходится ждать долго, поэтому разумным решением становится восстановление Windows, то есть принудительный возврат системы в то состояние, когда она ещё работала нормально. Существует несколько способов восстановления, о которых мы сейчас и поговорим.
Как восстановить Windows 10 с помощью точки восстановления
Точкой восстановления называют совокупность системных файлов, которые копируются на жесткий диск в определённый момент. Этот образ операционной системы можно сравнить с фотографией, которая навсегда запечатлевает объект в конкретном состоянии. Но, в отличие от физического снимка, запечатленный образ операционной системы можно «оживить», то есть фактически вернуть из прошлого и таким образом исправить системную ошибку в настоящем.
Важно упомянуть, что большинство пользовательских файлов при откате не удаляются, то есть о сохранности данных можно не беспокоиться. Однако сторонние программы, которые были установлены после сохранения точки, исчезнут, и их придётся устанавливать заново.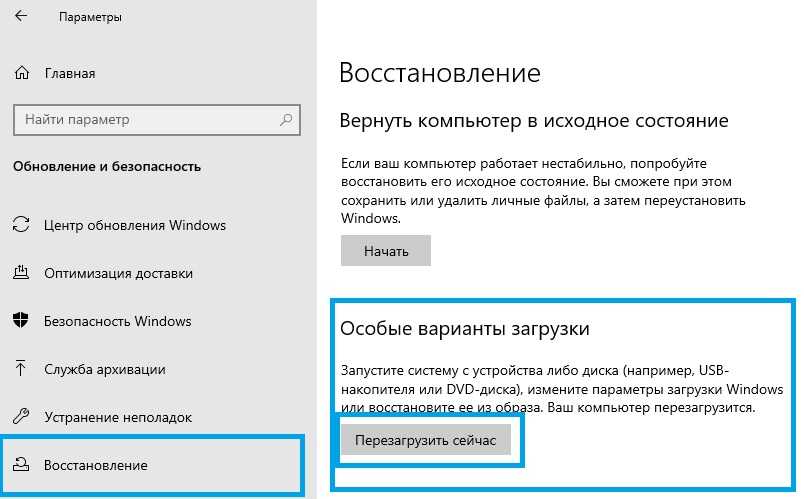 Какие именно программы будут удалены, операционная система Windows подскажет перед откатом.
Какие именно программы будут удалены, операционная система Windows подскажет перед откатом.
Настройка параметров восстановления
Чтобы настроить систему восстановления, делаем следующее:
- В поиске панели задач пишем «Создать точку восстановления».
- Выбираем в открывшемся окне раздел «Защита системы». Здесь мы видим все существующие секторы локального диска, и для каждого система будет создавать свою точку восстановления. Выбираем нужный нам сектор и нажимаем «Настроить».
- В появившемся окошке ставим отметку рядом с надписью «Включить защиту системы», если опция отключена. Ниже можно изменить объем памяти, которую операционная система зарезервирует для механизма восстановления. Дело в том, что Windows 10 способна хранить одновременно несколько точек восстановления. Чем больше пространства на диске им отведено, тем больше их будет. Когда свободное место закончится, каждая новая точка будет появляться взамен наиболее давней.
Восстановление Windows
Воспользоваться одной из существующих точек несложно:
- Открываем меню «Пуск», заходим в «Панель управления», выбираем «Восстановление».

- Открываем «Запуск восстановления системы». В появившемся окне параметров нам предлагается две опции: «рекомендуемое восстановление» и самостоятельный выбор точки. Выбираем первый вариант, если уверены, что причиной сбоя послужило только что выполненное действие — например, последнее обновление системы, установка драйвера или сторонней программы. Второй вариант выбираем, если нас интересует конкретная точка восстановления. Перед нами откроется список доступных точек, из которых мы выбираем нужную. Если мы сами дополнительных точек прежде не создавали, выбирать будет не из чего, и окно списка окажется пустым.
- Выбрав точку или согласившись на рекомендованную, нажимаем «Далее» и ждём окончания процедуры. Длится она в среднем от пяти до двадцати минут в зависимости от конфигурации компьютера и удалённости выбранной даты. По окончании операции система автоматически перезагрузится.
Ручное создание точки восстановления
Если функция «Защита системы» включена, Windows 10 будет создавать новую точку восстановления при каждом значимом для нее событии в автоматическом режиме — например, перед установкой файлов обновления.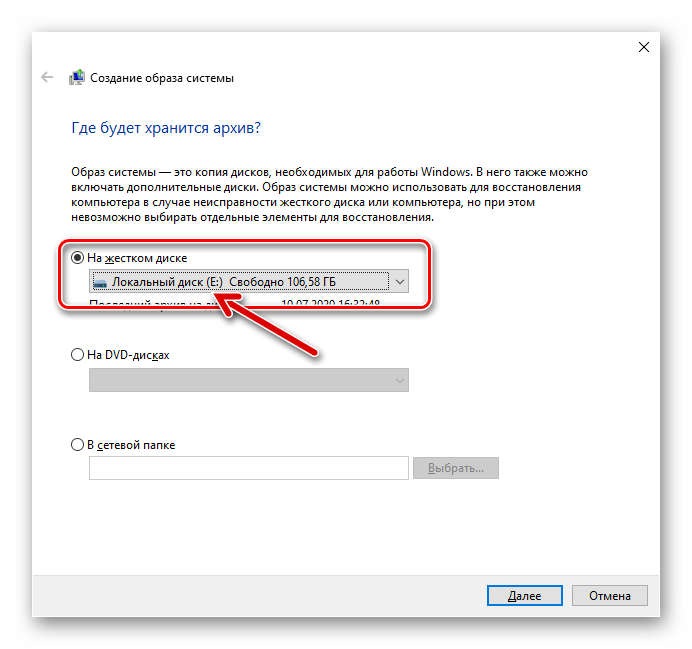 Но при желании пользователь может в любой момент добавить и собственную точку. Для этого, выполнив указанные выше действия, переходим в раздел «Защита системы» и нажимаем кнопку «Создать», затем вводим название новой точки и подтверждаем изменения.
Но при желании пользователь может в любой момент добавить и собственную точку. Для этого, выполнив указанные выше действия, переходим в раздел «Защита системы» и нажимаем кнопку «Создать», затем вводим название новой точки и подтверждаем изменения.
Как вернуть Windows 10 к заводским настройкам
Данной опции в предыдущих версиях Windows не было. Функция сброса системы полезна тогда, когда устранить сбой путём отката по тем или иным причинам не удаётся. Последовательность действий:
- Заходим в меню «Пуск», выбираем «Параметры» (также можно воспользоваться сочетанием клавиш «Win+I»), затем «Обновление и безопасность» и далее — «Восстановление».
- Нажимаем кнопку «Начать», которая находится в разделе под названием «Вернуть компьютер в исходное состояние».
- Выбираем вариант восстановления: полное удаление сторонних данных или частичное, с сохранением пользовательских файлов. Если мы предпочтем первый вариант, нам также предложат выбрать либо простое удаление, либо очистку диска.
 Очистка — это удаление файлов без возможности восстановления, поэтому данную опцию имеет смысл выбирать лишь в том случае, если мы намерены передать компьютер в чужие руки.
Очистка — это удаление файлов без возможности восстановления, поэтому данную опцию имеет смысл выбирать лишь в том случае, если мы намерены передать компьютер в чужие руки. - Сделав выбор, нажимаем в очередном открывшемся окне «Сброс» и ждём окончания процесса. Если мы решили сохранить старые файлы, они попадут в папку Windows.old.
Функция «Начать заново»
Предыдущий способ восстановления не идеален для компьютеров с предустановленной операционной системой Windows 10. Так как после сброса системы она возвращается к исходному состоянию, на такой компьютер вернутся и все дополнительные, подчас ненужные пользователю программы, установленные производителем системного блока или ноутбука. В поздних версиях Windows 10 появилась возможность выполнить сброс системы с последующей «чистой установкой», после которого останутся лишь те программы, которые имеют отношение к оригинальной ОС. Сторонние же приложения будут удалены, причем это касается и пользовательских приложений и тех, что были установлены производителем ПК. Как воспользоваться функцией:
Как воспользоваться функцией:
- Заходим в меню «Пуск», далее — в «Центр безопасности Защитника Windows», а после — в «Работоспособность устройства».
- Нажимаем «Дополнительные сведения», а затем кнопку «Начало работы» в открывшемся разделе «Начать заново».
- Следуем указаниям системы.
Перед запуском процесса мастер обновления сообщит, какие программы будут удалены. Без изменений останутся имя устройства, учётные записи, активация, а также пользовательские файлы.
Как создать диск восстановления Windows 10
Ещё один способ вернуть операционную систему в нормальное состояние — создание диска восстановления. Он пригодится, если Windows не загружается, и воспользоваться вышеописанными способами невозможно. В данном случае имеется в виду виртуальный диск, а в качестве носителя для него лучше всего подойдет флешка. На неё заранее необходимо записать образ системы. Когда возникают проблемы, флешка используется как установочный диск, а повреждённые файлы в ходе инсталляции заменяются на исходные. Вот как создаётся аварийная флешка:
Вот как создаётся аварийная флешка:
- В поисковой строке набираем «Диск восстановления» и открываем найденную программу.
- Вставляем флешку, на которую будем записывать данные.
- Ставим галочку рядом со словами «Выполнить резервное копирование…»
- Если к компьютеру подключено несколько внешних дисков, выбираем из списка флешку, которая нам понадобится. Система сообщит, что все данные с неё будут удалены. Нажимаем кнопку «Создать» и ждём завершения процесса. Он может длиться довольно долго.
Использование диска
Чтобы воспользоваться аварийной флешкой (тем самым диском восстановления), необходимо сделать её загрузочным диском. Для этого следует войти в меню загрузки (boot menu) сразу после перезапуска компьютера, зайдя в BIOS путем нажатия клавиши Del, F2 или F10. Единой для всех ПК клавиши для входа в это меню не существует. Она зависит от версии BIOS, модели ноутбука (если речь идет о портативном компьютере) и материнской платы. Так или иначе, информация о том, как войти в boot menu, отображается внизу экрана в ходе загрузки.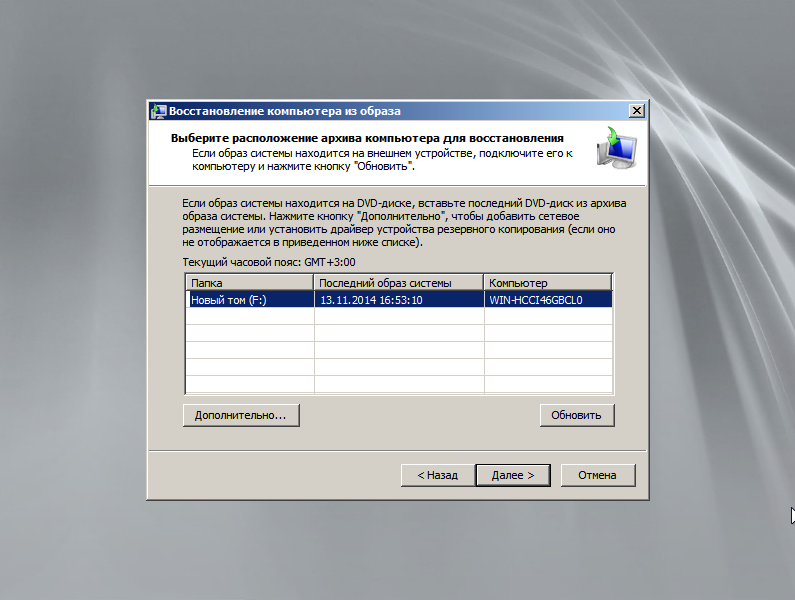 Загрузив компьютер с аварийной флешки восстановления, нажимаем кнопку «Диагностика» в появившемся окне и выбираем дальнейшее действие, исходя из поставленной задачи.
Загрузив компьютер с аварийной флешки восстановления, нажимаем кнопку «Диагностика» в появившемся окне и выбираем дальнейшее действие, исходя из поставленной задачи.
Как восстановить Windows 10, используя полный образ системы
Windows 10 позволяет создать и полную резервную копию системы, чтобы впоследствии воссоздать ее полностью, вместе с драйверами, программами и файлами пользователя. Создавать резервную копию лучше сразу после установки системы Windows. Алгоритм действий:
- Заходим в «Панель управления», введя название в поисковую строку на панели задач, в поисковой строке набираем «история файлов» и заходим в найденный раздел.
- Выбираем опцию «Резервная копия образа системы» в нижней части экрана.
- В открывшемся окне выбираем «Создание образа системы».
- Нам предлагается три варианта сохранения образа: на локальный диск, на DVD-диски или в сетевую папку. Если первый вариант устраивает, выбираем его и нажимаем «Далее».
- В следующем окне нажимаем «Архивировать», процесс запускается.
 Нужно учитывать, что для архива потребуется несколько десятков Гб свободного пространства (в среднем около сорока).
Нужно учитывать, что для архива потребуется несколько десятков Гб свободного пространства (в среднем около сорока).
Распаковывается заархивированная копия также через boot menu. Для этого выбираем «Восстановление образа системы» в дополнительных параметрах раздела «Диагностика» и находим нужный файл на локальном или съёмном диске.
История файлов
Эта функция впервые появилась в Windows 8. Она пригодится в том случае, если пользователь по ошибке стер, неверно отредактировал важный файл либо каталог, или если файлы поражены вирусом. Благодаря «Истории файлов» мы можем вернуть отдельные элементы в прежнее состояние, не откатывая систему целиком. По умолчанию операционная система Windows 10 время от времени автоматически сохраняет резервные копии важных папок — например, «Рабочий стол» и «Мои документы». Настройка функции:
- В панели управления жмем на «Систему и безопасность», находим «Историю файлов». Здесь функцию автоматического сохранения можно активировать или отключить.
 Соответствующая кнопка находится в нижнем правом углу окна.
Соответствующая кнопка находится в нижнем правом углу окна. - Переходим в раздел «Дополнительные параметры» и указываем желаемый интервал между автоматическими сохранениями. Здесь же выбираем срок хранения резервных копий.
При необходимости восстановить файл с помощью резервной копии открываем Проводник, переходим во вкладку «Главная» и нажимаем кнопку «Истории файлов» на верхней панели. Находим в хранилище нужную папку или документ и нажимаем круглую зелёную кнопку восстановления внизу окна, чтобы откатить систему.
В операционной системе Windows 10 предусмотрено несколько механизмов восстановления. Воспользоваться одним из них с помощью нашей инструкции опытному пользователю труда не составит.
Post Views: 2 763
Резервное копирование и восстановление в Windows
Windows 11 Windows 10 Больше…Меньше
В Windows 11 вы можете восстанавливать файлы из резервной копии, созданной с помощью резервного копирования и восстановления или истории файлов.
Восстановление файлов с помощью истории файлов
Подключите внешнее запоминающее устройство, содержащее файлы резервных копий.
В поле поиска на панели задач введите Панель управления , затем выберите его из списка результатов.
В поле поиска панели управления введите История файлов . Выберите Сохранять резервные копии ваших файлов с историей файлов из списка результатов.
org/ListItem»>
Следуйте инструкциям по восстановлению файлов.
Восстановление файлов с помощью резервного копирования и восстановления
Подключите внешнее запоминающее устройство, содержащее файлы резервных копий.
В поле поиска на панели задач введите Панель управления .
Выберите его из списка результатов, затем выберите Резервное копирование и восстановление (Windows 7) .
org/ListItem»>
Выберите другую резервную копию для восстановления файлов из , выберите расположение вашего внешнего устройства хранения и следуйте инструкциям по восстановлению файлов.
Восстановление файлов и настроек Windows
Если вы выбрали синхронизацию настроек с устройства Windows 10 или 11, они будут автоматически восстановлены на вашем новом ПК при входе в систему с помощью учетной записи Microsoft. В Windows 11 вы также можете восстановить приложения Microsoft Store и папки OneDrive. Дополнительные сведения о настройках синхронизации см. в разделе О настройках резервного копирования и синхронизации Windows.
Варианты восстановления в Windows
Открыть настройки резервного копирования
Создайте резервную копию своего ПК с помощью истории файлов
Используйте историю файлов для резервного копирования на внешний диск или в сетевую папку. Выберите Пуск > Настройки > Обновление и безопасность > Резервное копирование > Добавить диск , а затем выберите внешний диск или сетевое расположение для резервных копий.
Выберите Пуск > Настройки > Обновление и безопасность > Резервное копирование > Добавить диск , а затем выберите внешний диск или сетевое расположение для резервных копий.
Восстановите файлы с помощью истории файлов
Если у вас отсутствует важный файл или папка, для которых вы сделали резервную копию, вот как это сделать:
В поле поиска на панели задач введите восстановить файлы , а затем выберите Восстановить файлы с помощью истории файлов .
Найдите нужный файл, затем с помощью стрелок просмотрите все его версии.

Когда вы найдете нужную версию, выберите Восстановить , чтобы сохранить ее в исходном месте. Чтобы сохранить его в другом месте, щелкните правой кнопкой мыши Восстановить , выберите Восстановить в , а затем выберите новое место.
Найдите свои резервные копии, созданные в предыдущих версиях Windows
Если вы использовали резервное копирование и восстановление для резервного копирования файлов или создания резервных копий образа системы в предыдущих версиях Windows, ваша старая резервная копия по-прежнему доступна в Windows 10. В поле поиска на панели задач введите панель управления . Затем выберите Панель управления > Система и безопасность > Резервное копирование и восстановление (Windows 7) .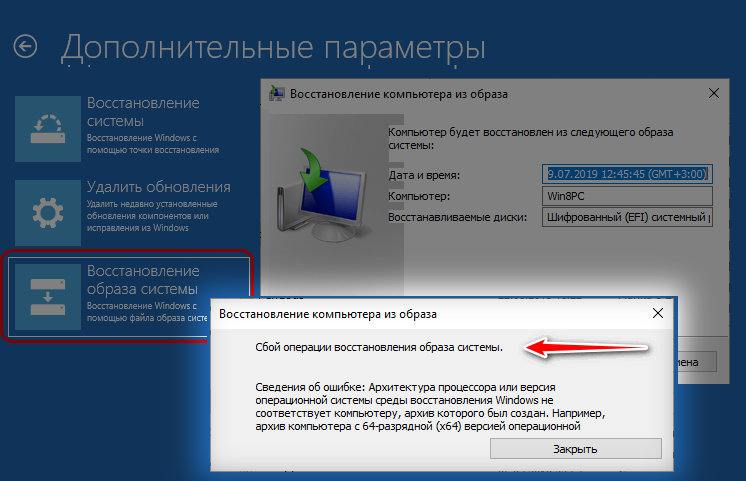
Варианты восстановления в Windows
Открыть настройки резервного копирования
Как восстановить компьютер из образа системы Windows 10
Поиск
Windows 10
Джеймс Уокер
Опубликовано в:
How-To
Восстановление ПК из образа системы
Чтобы восстановить ПК с Windows 10 из образа системы, созданного ранее:
- Откройте приложение «Настройки» (можно использовать сочетание клавиш Win+I).
- Щелкните плитку «Обновление и безопасность».
- В списке страниц слева нажмите «Восстановление».
- Нажмите кнопку «Перезагрузить сейчас» в разделе «Расширенный запуск».
- Когда ваш компьютер перезагрузится, нажмите кнопку «Устранение неполадок».
- Нажмите «Дополнительные параметры», а затем «Восстановление образа системы». Следуйте указаниям мастера, чтобы восстановить компьютер.

В этой статье
Аварийное восстановление, возможно, не самая привлекательная тема в вычислительной технике, но, безусловно, стоит быть в курсе. Недавно мы показали вам, как создать образ системы Windows, содержащий точную копию всего, что находится на вашем жестком диске. В этом руководстве мы расскажем вам, как использовать образ для восстановления вашего ПК, даже если он не запускается или был зашифрован программой-вымогателем.
Если вам нужна помощь в создании образа системы, сначала прочитайте наш специальный учебник. Здесь также описывается, что содержат системные образы и чем они отличаются от других форм резервного копирования. Короче говоря, образ системы — это точная копия вашей установки Windows. Системные образы содержат копию каждого файла на системном диске на момент их создания, поэтому вы можете восстановить жесткий диск с Windows, приложениями и файлами без изменений.
Предположим, что у вас уже есть образ системы на USB-накопителе, внешнем жестком диске или DVD. Первые шаги в процессе восстановления зависят от того, работает ли ваш компьютер. Если вы можете загрузить Windows и получить доступ к рабочему столу, вы можете начать восстановление из самой Windows — см. ниже. В противном случае вам нужно будет перейти к следующему разделу этого руководства.
Первые шаги в процессе восстановления зависят от того, работает ли ваш компьютер. Если вы можете загрузить Windows и получить доступ к рабочему столу, вы можете начать восстановление из самой Windows — см. ниже. В противном случае вам нужно будет перейти к следующему разделу этого руководства.
Восстановление при запуске Windows
Запустите компьютер и откройте приложение «Настройки» (вы можете использовать сочетание клавиш Win+I). На главной странице настроек щелкните плитку «Обновление и безопасность». Теперь нажмите на страницу «Восстановление» в левом меню навигации.
На этой странице нажмите кнопку «Перезагрузить сейчас» под заголовком «Расширенный запуск». Windows перезагрузится и отобразит экран восстановления, как показано ниже.
Восстановление, когда Windows не запускается или вы не можете использовать свой рабочий стол
Если Windows не запускается, выключите компьютер. Затем перезагрузите компьютер и несколько раз нажмите клавишу F9, пока не появится экран восстановления, показанный ниже.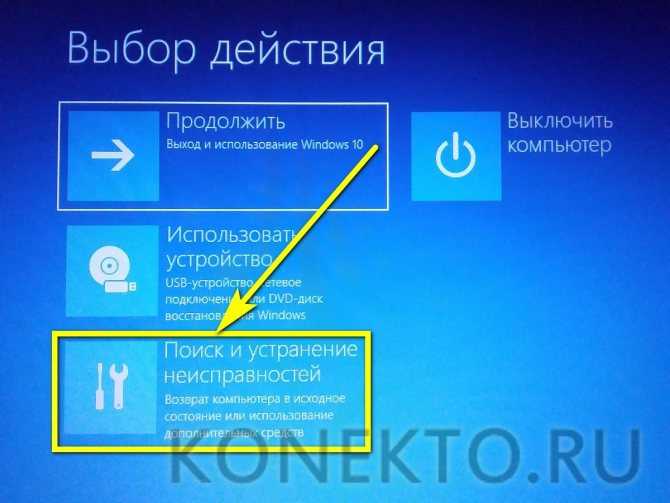 В качестве альтернативы, или если F9 не работает, вы должны увидеть, что меню восстановления появляется автоматически после нескольких неудачных попыток запуска.
В качестве альтернативы, или если F9 не работает, вы должны увидеть, что меню восстановления появляется автоматически после нескольких неудачных попыток запуска.
Использование экрана восстановления
Когда вы окажетесь на экране восстановления при запуске Windows, нажмите кнопку «Устранение неполадок». Отсюда выберите «Дополнительные параметры», а затем пункт «Восстановление образа системы».
В этот момент ваш компьютер должен перезагрузиться. Вам нужно будет подождать несколько минут, пока Windows подготовит среду восстановления образа системы. Вы окажетесь на экране, который позволит вам выбрать свою учетную запись. Щелкните имя своей учетной записи и введите пароль Windows при появлении запроса.
Далее запустится мастер восстановления образа системы. На первом этапе необходимо выбрать образ системы для восстановления, поэтому нажмите кнопку «Далее >», чтобы начать. Вы можете выбрать системные образы, сохраненные на вашем ПК, и образы на внешних носителях.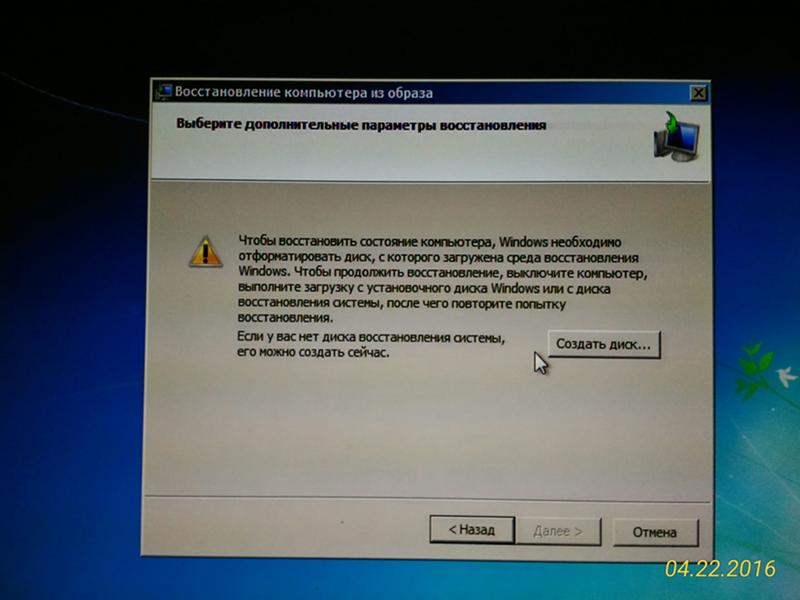 Вставьте DVD-диск с образом системы или USB-накопитель или нажмите кнопку «Дополнительно…» и следуйте инструкциям, чтобы использовать образ в сетевой папке.
Вставьте DVD-диск с образом системы или USB-накопитель или нажмите кнопку «Дополнительно…» и следуйте инструкциям, чтобы использовать образ в сетевой папке.
Выбрав изображение, нажмите кнопку «Далее >» и следуйте указаниям мастера, чтобы восстановить изображение. Это может занять много времени в зависимости от размера изображения. Помните, что существующие данные на вашем системном диске будут перезаписаны. После завершения процесса вы сможете перезагрузить компьютер и обнаружить, что Windows точно такая же, как вы оставили ее при создании образа системы.
Прошивка образа системы, когда Windows не установлена
Наконец, стоит отметить, что вы можете развернуть образ системы, даже если Windows еще не установлена на вашем ПК или вы не можете нажать F9среда восстановления. Чтобы использовать этот вариант, вам понадобится установочный носитель Windows или носитель для восстановления — мы выберем первый, который вы можете приобрести с помощью этого руководства.


 Например,
Например, 


 Очистка — это удаление файлов без возможности восстановления, поэтому данную опцию имеет смысл выбирать лишь в том случае, если мы намерены передать компьютер в чужие руки.
Очистка — это удаление файлов без возможности восстановления, поэтому данную опцию имеет смысл выбирать лишь в том случае, если мы намерены передать компьютер в чужие руки. Нужно учитывать, что для архива потребуется несколько десятков Гб свободного пространства (в среднем около сорока).
Нужно учитывать, что для архива потребуется несколько десятков Гб свободного пространства (в среднем около сорока).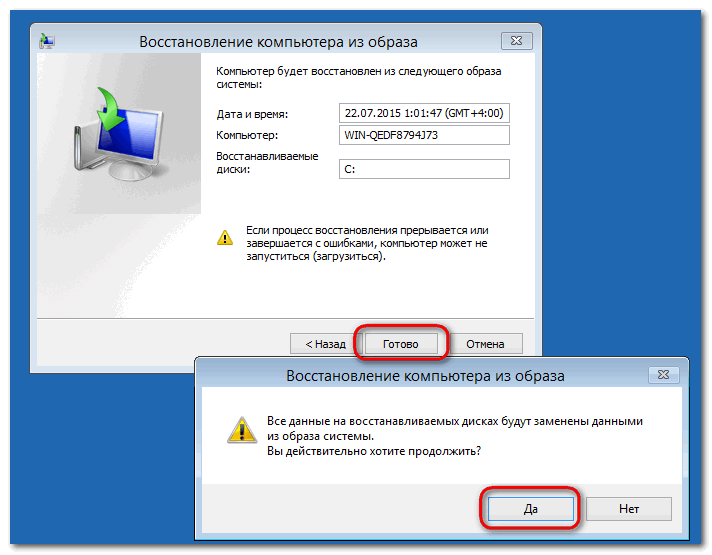 Соответствующая кнопка находится в нижнем правом углу окна.
Соответствующая кнопка находится в нижнем правом углу окна.

