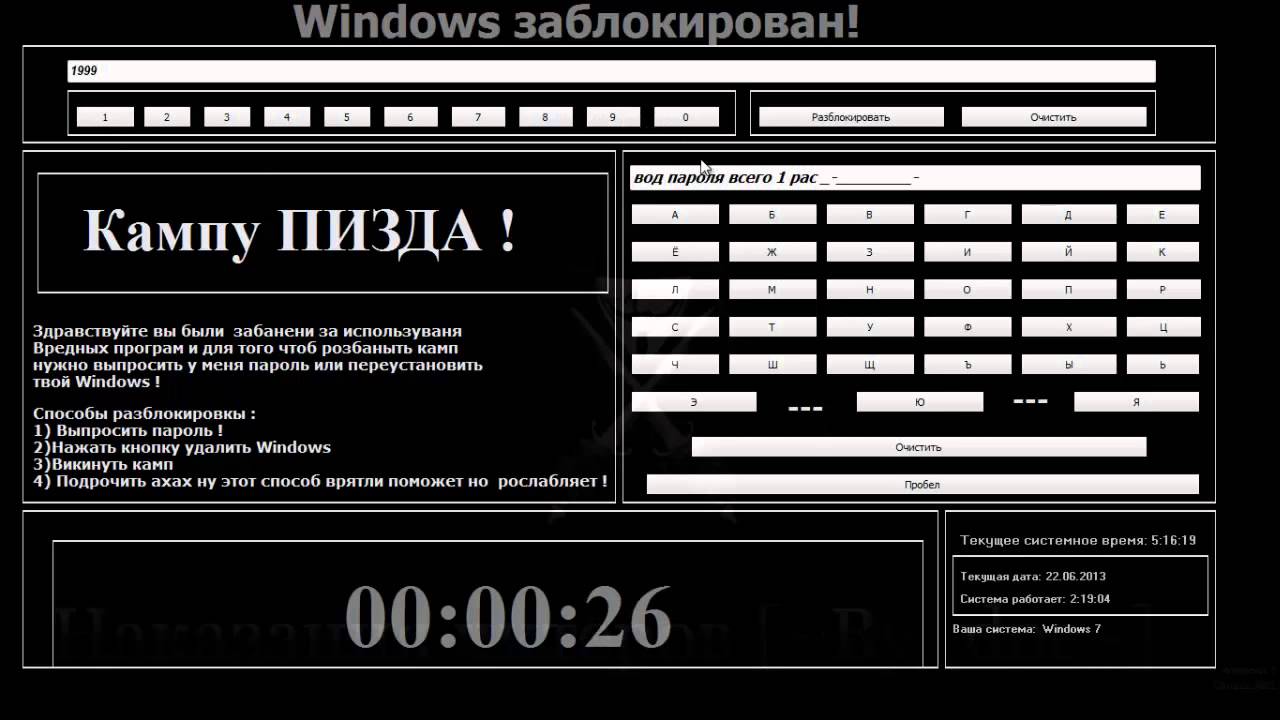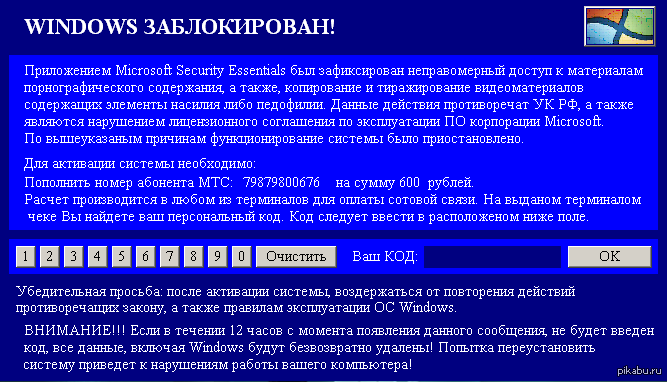Ваш виндовс заблокирован: Windows заблокирован — что делать?
Содержание
Администратор не может разблокировать «заблокированный» компьютер
Windows Еще…Меньше
Симптомы
Локальный вход в систему или домен после перезагрузки компьютера под управлением операционной системы Windows, если никто не вошел в систему, может быть невозможен.
При входе в систему может появиться следующее сообщение об ошибке:
Компьютер используется и заблокирован.
Только или администратор может снять блокировку компьютера.
Для снятия блокировки нажмите Ctrl-Alt-Del.
При попытке снятия блокировки может появиться следующее сообщение об ошибке:
Компьютер заблокирован. Снять блокировку может только или администратор.
Если пользователь вошел в систему, а затем вышел из нее, последующий вход в систему может быть невозможен (локально или к домену), при этом может отобразиться следующее сообщение об ошибке:
Компьютер используется и заблокирован.
Снять блокировку может только домен\имя_пользователя или администратор.
Для снятия блокировки нажмите Ctrl-Alt-Del.
При попытке снятия блокировки может появиться следующее сообщение об ошибке:
Компьютер заблокирован. Снять блокировку может только домен\имя_пользователя или администратор.
ПРИМЕЧАНИЯ.
-
В сообщении об ошибке, приведенном выше, домен является именем домена последнего пользователя, вошедшего на сервер, а имя_пользователя — это имя последнего пользователя, вошедшего на сервер.
Причина
У подобного поведения могут быть следующие причины:
-
Для экранной заставки по умолчанию установлено использование несуществующей программы экранной заставки.

-
Использована поврежденная экранная заставка, защищенная паролем.
Решение
Внимание! В этом разделе, описании метода или задачи содержатся сведения об изменении реестра. Однако неправильное его изменение может привести к серьезным проблемам. Поэтому такие действия следует выполнять очень внимательно. Чтобы обеспечить дополнительную защиту, создайте резервную копию реестра. Это позволит восстановить реестр при возникновении неполадок. Дополнительные сведения о создании резервной копии и восстановлении реестра см. в следующей статье базы знаний Майкрософт:
322756 Как создать резервную копию и восстановить реестр в Windows
Для устранения этой проблемы используйте другую неповрежденную и установленную локально программу заставки (например, Logon.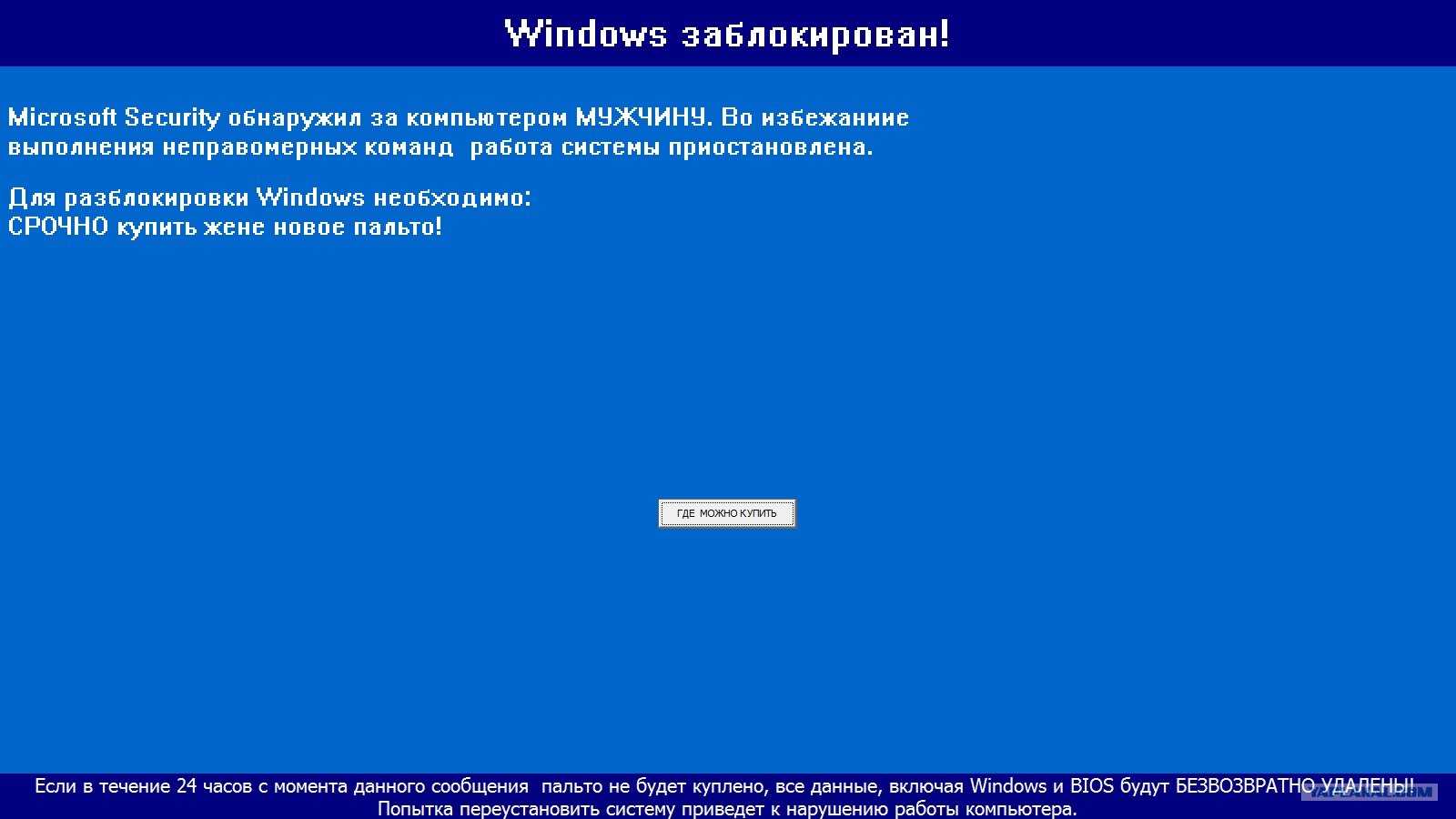 scr).
scr).
-
Запустите редактор реестра (Regedit32.exe).
-
Найдите значение в следующем разделе реестра:
HKEY_USERS\.Default\Control Panel\Desktop
-
В меню Правка выберите пункт Строка, введите logon.scr и нажмите кнопку ОК.
-
Найдите параметр ScreenSaverIsSecure.
-
В меню Правка выберите пункт Строка, введите 0 и нажмите кнопку ОК.

-
Закройте редактор реестра.
ВРЕМЕННОЕ РЕШЕНИЕ
Для решения этой проблемы воспользуйтесь соответствующим способом.
Способ 1. При появлении сообщения об ошибке о том, что компьютер заблокирован
домен\имя_пользователя
-
Нажмите сочетание клавиш CTRL+ALT+DELETE для снятия блокировки.
-
Введите учетные данные последнего вошедшего в систему пользователя и нажмите кнопку ОК.

-
После исчезновения диалогового окна Снятие блокировки компьютера нажмите клавиши CTRL+ALT+DELETE и войдите в систему, как обычно.
Способ 2. Если в сообщении об ошибке не указано, кто именно заблокировал компьютер
-
С помощью средства выключения в наборе Microsoft Windows Resource Kit выключите заблокированный компьютер. На заблокированном компьютере отображается диалоговое окно Завершение работы системы, но перезагрузка компьютера не происходит.
-
По истечении времени завершения работы отображается диалоговое окно Операционная система Windows.

-
До активизации экранной заставки нажмите сочетание клавиш CTRL+ALT+DELETE и войдите в систему обычным образом.
ПРИМЕЧАНИЕ. Если для входа в систему не используется ни один из этих способов, необходимо перезагрузить компьютер и войти в систему до запуска программы экранной заставки.
Статус
Такое поведение является особенностью данного продукта.
Как убрать баннер Windows заблокирован?
В этой статье мы познакомимся с одной из самых вредных программ, которая многих заставила поволноваться. А поговорим мы про вирусы, которые блокируют Windows. Их еще называют винлокерами.
Те кому «посчастливилось» столкнуться с такой вредоносной программой, хорошо поймут, насколько эта проблема неприятная и серьезная. Только представьте, вы скачали какой-нибудь файл из интернета, например электронную книгу. Итак, открываете загруженный архив, и внезапно на весь экран появляется сообщение, что компьютер заблокирован и для его разблокировки необходимо пополнить какой-либо счет, или перевести деньги на кошелек. Помимо этого обязательно будет угроза, что в случае не выполнения требований могут быть потерянны важные для вас данные, порча вашей репутации различными способами и даже, повреждение и выход из строя компьютера. Все, вы больше не можете ничего сделать, компьютер не реагирует ни на какие команды и даже не помогает перезагрузка и попытки вызова диспетчера задач.
Только представьте, вы скачали какой-нибудь файл из интернета, например электронную книгу. Итак, открываете загруженный архив, и внезапно на весь экран появляется сообщение, что компьютер заблокирован и для его разблокировки необходимо пополнить какой-либо счет, или перевести деньги на кошелек. Помимо этого обязательно будет угроза, что в случае не выполнения требований могут быть потерянны важные для вас данные, порча вашей репутации различными способами и даже, повреждение и выход из строя компьютера. Все, вы больше не можете ничего сделать, компьютер не реагирует ни на какие команды и даже не помогает перезагрузка и попытки вызова диспетчера задач.
Не стоит пугаться, все эти угрозы просто блеф и уж тем более, не стоит никому переводить никакие деньги. Такие вирусы кроме как блокирования вашего ПК, больше ничего не умеют. Создаются они студентами, или вообще детьми, которые просто воспользовались готовой заготовкой, в надежде на легкую прибыль.
Заразиться подобной вредоносной программой вы можете скачав что-либо из интернета. Так же часто случаются попадания на компьютер через уязвимости в браузере. От этого уже никто не застрахован, ведь для заражения достаточно просто зайти на зараженный сайт.
Так же часто случаются попадания на компьютер через уязвимости в браузере. От этого уже никто не застрахован, ведь для заражения достаточно просто зайти на зараженный сайт.
Такие вирусы попав на ПК, прописывают себя в автозагрузку и блокируют работу всех ключевых приложений, которыми вы можете воспользоваться, закрыв при этом весь экран сообщением о блокировке. Но какой бы эта вещь не была страшной, от такого зловреда можно без особых усилий избавиться.
Убираем баннер Windows заблокирован
На приведенных изображениях показаны примеры баннеров.
В первую очередь, вам следует уяснить, что не стоит следовать указаниям в баннере. Никому не пересылайте деньги и не отправляйте смс, вам все равно никто не пришлет ключ для разблокировки, а вы только зря потратите свои деньги. Вместо этого следуйте следующим рекомендациям, которые вам помогут избавить компьютер от винлока.
Для начала, отыщите любой другой работающий компьютер, или смартфон. И через него посетите сайты антивирусных компаний DrWeb или Касперского. Там найдете специальные сервисы подбора ключей для разблокировки. Вводите необходимые там данные, после чего будет сгенерирован ключ. Берете этот клюю,чик и пишите его в поле баннера, который заблокировал компьютер. Довольно часто такой способ помогает.
Там найдете специальные сервисы подбора ключей для разблокировки. Вводите необходимые там данные, после чего будет сгенерирован ключ. Берете этот клюю,чик и пишите его в поле баннера, который заблокировал компьютер. Довольно часто такой способ помогает.
Так же на сайтах Касперского и ДоктораВеба можно скачать утилиту, с помощью которой можно выполнить проверку компьютера на наличие вредоносных программ.
(На скрине помечено цифрой 1)
Если вы столкнулись с программой, которая зашифровала важные для вас данные и так же требует денег, то необходимо воспользоваться различными дополнительными программами, которые смогут расшифровать их. (На скрине помечено цифрой 2)
Рекомендую заранее записать на флешку или диск подобные утилиты, что бы в случае необходимости вы могли воспользоваться необходимым инструментарием, не прибегая к помощи дополнительного компьютера.
Как же запустить ОС, если Windows заблокирован?
Будем запускать Windows в безопасном режиме.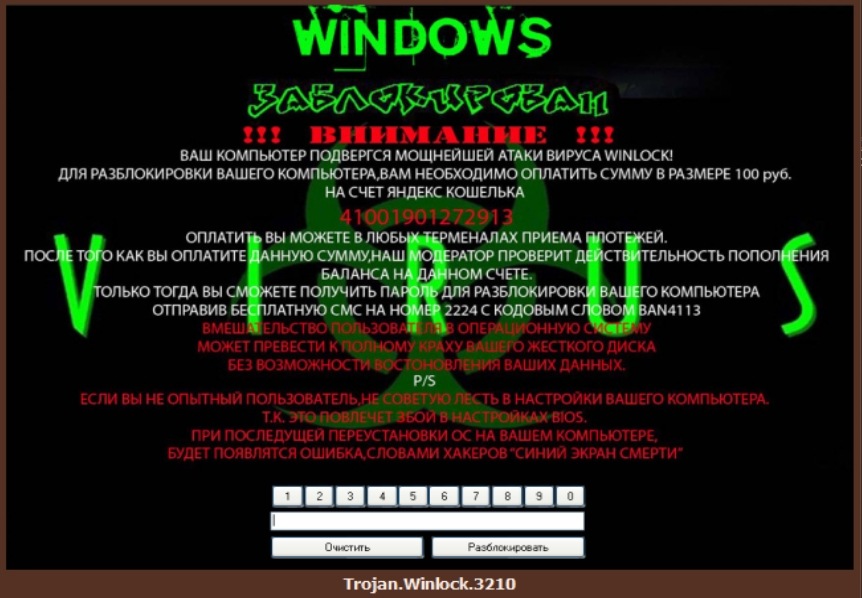 Для этого, после включения компьютера, перед самой загрузкой Windows, необходимо нажать клавишу F8. С помощью стрелок на клавиатуре, можно выбрать необходимый режим загрузки. Будет хорошим знаком, если вирус не запустится в безопасном режиме. Если винлок все же запустился, то можно попробовать другой режим, где есть поддержка командной строки. Если ни в одном из случаев не помогло, остается еще один вариант — запустить ОС с загрузочной флешки или диска.
Для этого, после включения компьютера, перед самой загрузкой Windows, необходимо нажать клавишу F8. С помощью стрелок на клавиатуре, можно выбрать необходимый режим загрузки. Будет хорошим знаком, если вирус не запустится в безопасном режиме. Если винлок все же запустился, то можно попробовать другой режим, где есть поддержка командной строки. Если ни в одном из случаев не помогло, остается еще один вариант — запустить ОС с загрузочной флешки или диска.
Для создания такой флешки или диска, вы должны скачать Windows PE. И скачанный образ диска записать на подходящий носитель информации. После чего, сразу после того как вы включили компьютер и появился экран Bios, нажмите клавишу Del (или F2/F10/F12 в зависимости от материнской платы, узнав это в инструкции). Вы попадете в меню настройки Bios, в котором необходимо установить на первое место дисковод, или usb в очереди на загрузку ОС и сохранить изменения. Не забудьте вставить ваш диск/флешку и перезагрузите компьютер. После этого запуститься Windows PE, в котором будет уже достаточно богатый инструментарий, необходимый для удаления винлокера.
Если удалось запустить родную ОС, то просканируйте записанными на носитель информации антивирусными утилитами. Если запуск был с Windows PE, то запустите эти приложения с флешки. Дополнительно можете воспользоваться приложениями, которые идут с этой ОС Windows.
Как разблокировать компьютер вручную?
Очень часто помогает такой способ: через файловый менеджер, очищаете все временные папки Temp и папку Application Data (находится в домашней папке пользователя).
Полностью вычищаем кэш всех установленных браузеров. Удалите файл, через который вы заразились, если такой имеется. После всех этих действий перезагружайте компьютер. В случае если все это не избавило вас от баннера, пробуем следующие рекомендации.
Ищите все файлы с недавней датой изменения, таким образом можно вычислить файлы винлока. Довольно часто можно деактивировать вирус, переустановив дату в БИОСе на несколько лет вперед, или назад.
Если вам удалось запустить родную систему в безопасном режиме, то обязательным шагом будет очистка реестра. Открываем редактор реестра через приложение «Выполнить» введя команду regedit. Если есть поддержка командной строки, то эту же команду можно ввести в консоле.
Открываем редактор реестра через приложение «Выполнить» введя команду regedit. Если есть поддержка командной строки, то эту же команду можно ввести в консоле.
Далее вы должны перейти по такой ветке: HKEY_LOCAL_MACHINE\SOFTWARE\Microsoft\Windows NT\CurrentVersion\Winlogon
Обратите внимание на такой параметр как Shell, в котором должно стоять «explorer.exe», а в параметре Userinit должно быть значение «\WINDOWS\system32\userinit.exe». Если значения этих параметров будут не такие, то изменяете их на те что должны быть. Лучше будет переписать заново эти значения, даже если они не будут отличаться.
Необходимо проверить ветвь связанную с автозагрузкой, которая находится по такому пути:
HKEY_LOCAL_MACHINE\SOFTWARE\Microsoft\Windows\CurrentVersion\Run
и
HKEY_LOCAL_MACHINE\SOFTWARE\Microsoft\Windows\CurrentVersion\Runonce
Любые подозрительные записи в них, необходимо удалять. Если есть подозрения, что запись может быть важной, то можете к имени файла приписывать любые дополнительные символы, которые в случае чего можно убрать обратно.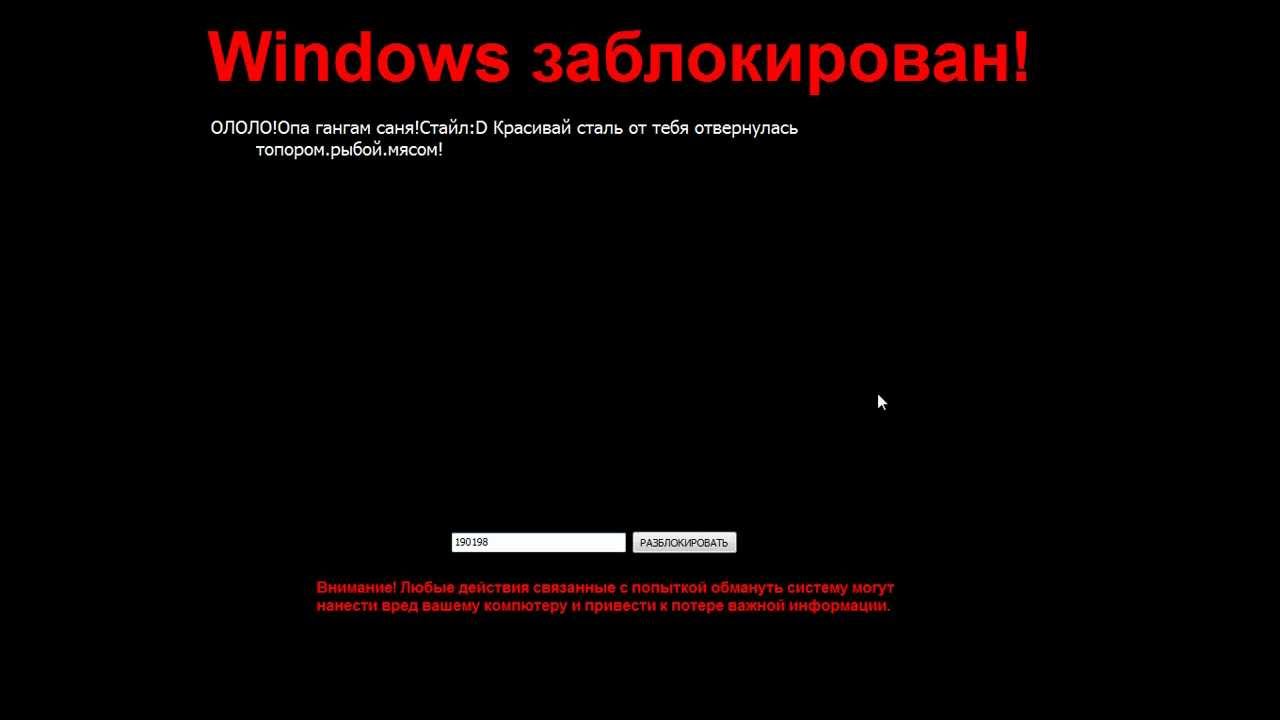
Иногда, могут быть заражены системные файлы — Explorer и Userinit. По этому их можно попробовать заменить, на аналогичные чистые, которые подходят для данной версии системы.
Для того, чтобы избежать заражения таким и другими подобными вирусами, необходимо следовать нескольким простым правилам:
- Пользуйтесь Windows исключительно через учетную запись пользователя, а не администратора;
- На всякий случай у вас должен быть загрузочный диск с LiveCD операционной системой и диск с необходимыми утилитами;
- Не скачивайте и не запускайте программы из сомнительных источников;
- Пользуйтесь актуальной версией браузера, регулярно обновляйте его;
- Не посещайте подозрительные сайты, не переходите по незнакомым ссылкам;
- Установите антивирус и регулярно обновляйте его базы.
Администратор не может разблокировать «заблокированный» компьютер
Windows Больше…Меньше
Симптомы
После перезагрузки компьютера под управлением Windows, когда никто не вошел в систему, вы не сможете войти на компьютер ни локально, ни в домен.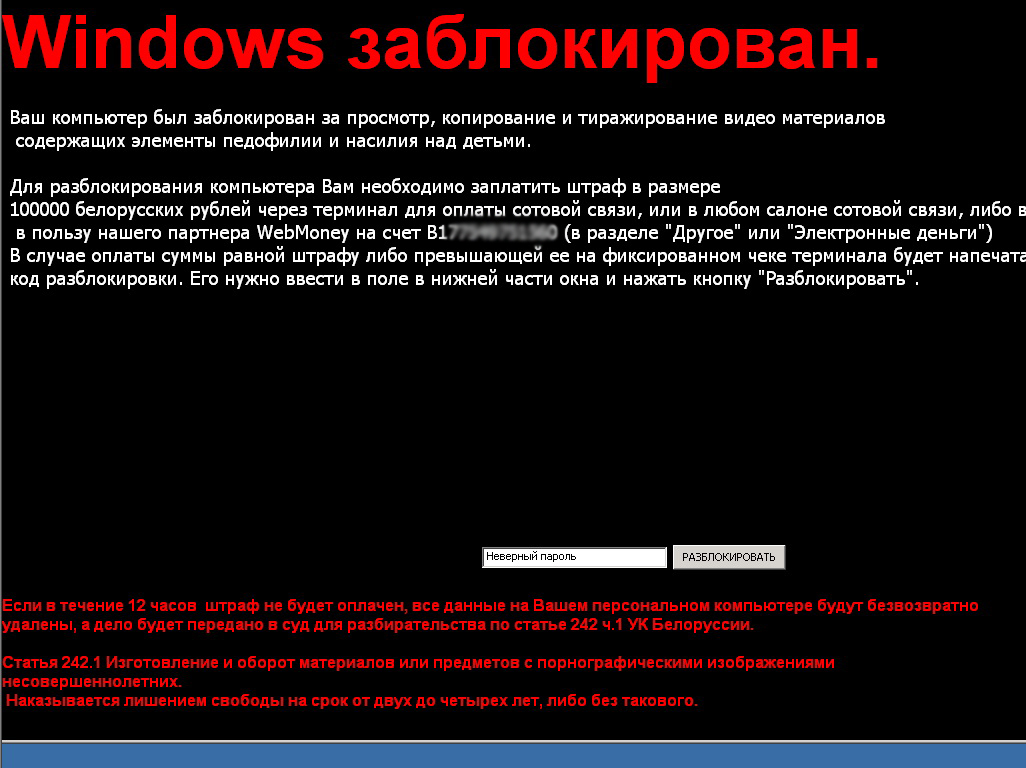
При входе в систему может отображаться следующее сообщение об ошибке:
Этот компьютер используется и заблокирован.
Только или администратор может разблокировать этот компьютер.
Нажмите Ctrl + Alt + Del, чтобы разблокировать этот компьютер.
При попытке разблокировать компьютер может появиться следующее сообщение об ошибке:
Этот компьютер заблокирован. Только или администратор может разблокировать этот компьютер.
Если пользователь вошел в систему и вышел из нее, возможно, вы не сможете войти в систему на компьютере (локально или в домене), и может появиться следующее сообщение об ошибке:
Этот компьютер используется и заблокирован.
Только домен \ имя пользователя или администратор может разблокировать этот компьютер.
Нажмите Ctrl + Alt + Del, чтобы разблокировать этот компьютер.
При попытке разблокировать компьютер может появиться следующее сообщение об ошибке:
Этот компьютер заблокирован. Только домен \ имя пользователя или администратор может разблокировать этот компьютер.
Только домен \ имя пользователя или администратор может разблокировать этот компьютер.
ПРИМЕЧАНИЯ
Причина
Такое поведение может происходить по одной из следующих причин:
Разрешение
Важно! Этот раздел, метод или задача содержат шаги, которые сообщают вам, как изменить реестр. Однако при неправильном изменении реестра могут возникнуть серьезные проблемы. Поэтому убедитесь, что вы внимательно выполните следующие действия. Для дополнительной защиты создайте резервную копию реестра перед его изменением. Затем вы можете восстановить реестр, если возникнет проблема. Для получения дополнительных сведений о резервном копировании и восстановлении реестра щелкните следующий номер статьи базы знаний Майкрософт:
322756 Резервное копирование и восстановление реестра в Windows
Для решения этой проблемы используйте другую программу-заставку (такую как Logon. scr), которая установлена локально в системе или не повреждена.
scr), которая установлена локально в системе или не повреждена.
Запустите редактор реестра (Regedt32.exe).
Найдите значение Scrnsave.exe в следующем разделе реестра:
HKEY_USERS\.Default\Панель управления\Рабочий стол
В меню «Правка» выберите «Строка», введите logon.scr и нажмите «ОК».
Найдите значение ScreenSaverIsSecure.
org/ListItem»>Выйти из редактора реестра.
В меню «Правка» выберите «Строка», введите 0 и нажмите «ОК».
ВРЕМЕННОЕ РЕШЕНИЕ
Чтобы обойти эту проблему, используйте соответствующий метод.
Метод 1: Когда в сообщении об ошибке указано, что компьютер заблокирован доменом
\ имя пользователя
Нажмите CTRL+ALT+DELETE, чтобы разблокировать компьютер.
Введите данные для входа в систему для последнего вошедшего в систему пользователя и нажмите кнопку ОК.

Когда диалоговое окно «Разблокировать компьютер» исчезнет, нажмите CTRL+ALT+DELETE и войдите в систему в обычном режиме.
Способ 2: когда в сообщении об ошибке не указано, кто заблокировал компьютер
Используйте инструмент «Выключение» в наборе ресурсов Microsoft Windows и попытайтесь выключить заблокированный компьютер. Диалоговое окно «Завершение работы системы» отображается на заблокированном компьютере, но компьютер не перезагружается.
По истечении времени таймера выключения отображается диалоговое окно Добро пожаловать в Windows .

Прежде чем заставка станет активной, нажмите CTRL+ALT+DELETE и войдите в систему в обычном режиме.
ПРИМЕЧАНИЕ. Если вы не используете один из этих методов для входа в систему, вы должны перезагрузить компьютер и войти в систему до запуска программы экранной заставки.
Статус
Такое поведение является преднамеренным.
Что делать, если ваш компьютер заблокирован из Windows 10? Попробуйте 3 способа!
- Миниинструмент
- Центр новостей MiniTool
- Что делать, если ваш компьютер заблокирован из-за Windows 10? Попробуйте 3 способа!
Вера | Подписаться |
Последнее обновление
При входе в свой компьютер вы можете обнаружить, что пароль неверен, и компьютер заблокирован из Windows 10. Что вам нужно сделать, чтобы разблокировать Windows? Это простая работа, и вы можете следовать этим решениям в этом посте на веб-сайте MiniTool, чтобы легко решить свою проблему.
Что вам нужно сделать, чтобы разблокировать Windows? Это простая работа, и вы можете следовать этим решениям в этом посте на веб-сайте MiniTool, чтобы легко решить свою проблему.
Безопасность очень важна, поэтому большинство из вас устанавливают пароль на свой компьютер. Но иногда вы можете забыть пароль, который вы установили ранее. Если вы не помните пароль своего ПК, ПК заблокирован из Windows 10.
Итак, как разблокировать Windows 10? Вы можете принять меры для сброса или обхода пароля Windows. В следующей части мы покажем несколько эффективных способов.
Исправления для Windows 10 заблокированы
Вход в Windows с другой учетной записью
Если ваш компьютер заблокирован на экране входа в Windows 10 и вы забыли пароль, вы можете избавиться от проблемы, войдя в систему с другой учетной записью пользователя, которая имеет административные права.
Шаг 1: На экране входа войдите в систему с другой учетной записью администратора.
Шаг 2. Откройте Управление компьютером , перейдите в раздел Локальные пользователи и группы > Пользователи , щелкните правой кнопкой мыши заблокированную учетную запись пользователя и выберите Установить пароль .
Откройте Управление компьютером , перейдите в раздел Локальные пользователи и группы > Пользователи , щелкните правой кнопкой мыши заблокированную учетную запись пользователя и выберите Установить пароль .
Шаг 3: Нажмите . Приступить к , чтобы продолжить, когда появится запрос.
Шаг 4: Введите новый пароль и подтвердите его.
Шаг 5: Выйдите из текущей учетной записи и войдите в заблокированную учетную запись с новым паролем.
В качестве альтернативы вы можете перейти на Панель управления > Учетные записи пользователей > Учетные записи пользователей > Управление другой учетной записью , чтобы установить новый пароль. Затем выйдите из этой учетной записи и войдите в заблокированную учетную запись.
Разблокировка Windows 10 с помощью командной строки
В случае блокировки Windows 10 вы можете разблокировать компьютер, выполнив некоторые команды.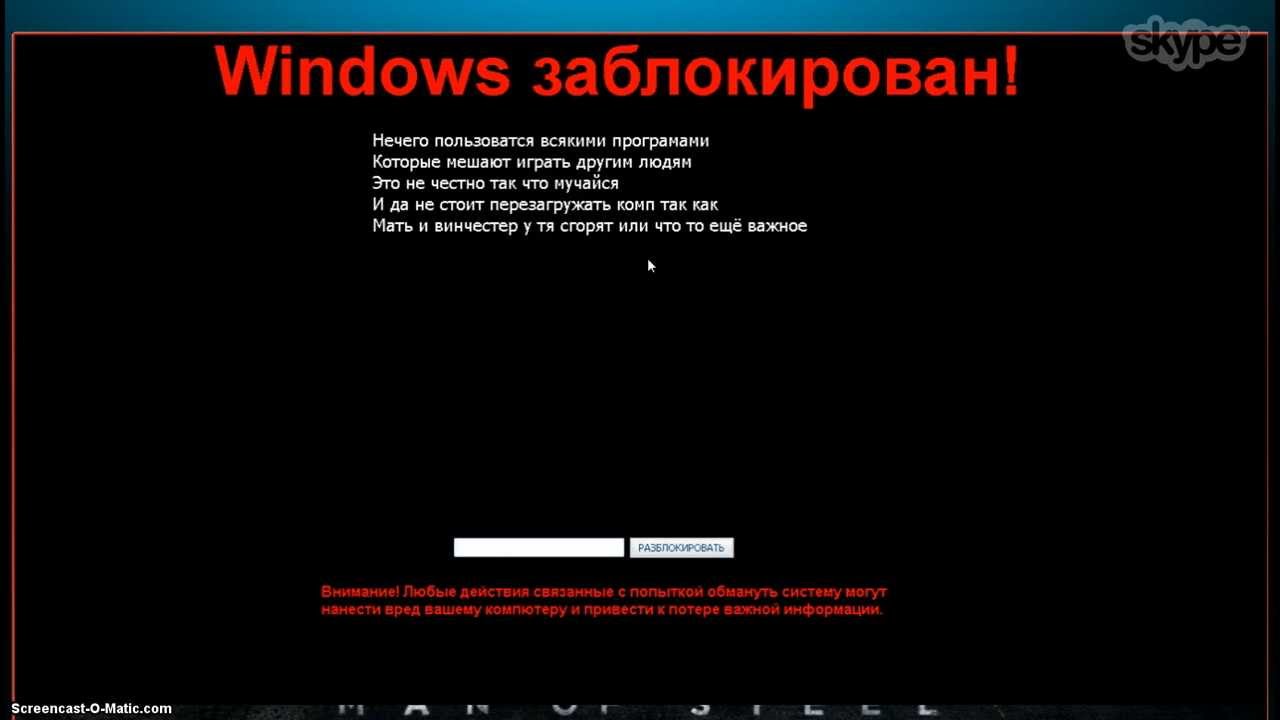 Выполните следующие действия:
Выполните следующие действия:
Шаг 1: Загрузите компьютер с установочного диска или USB-накопителя.
Шаг 2: В интерфейсе установки Windows нажмите Shift + F10 непосредственно для запуска командной строки.
Шаг 3: Введите следующие команды и нажмите Введите после каждой.
переместить c:\windows\system32\utilman.exe c:\
скопировать c:\windows\system32\cmd.exe c:\windows\system32\utilman.exe
Совет: 901 66 Это может заменить Диспетчер утилит на экране входа в Windows 10 командной строкой. Здесь c относится к букве системного диска.
Шаг 4: Извлеките дисковод или диск и перезагрузите компьютер.
Шаг 5: На экране входа в систему щелкните следующий значок, и появится окно командной строки.
Шаг 6: Введите net user <имя пользователя> <пароль> и нажмите Введите , чтобы установить новый пароль для заблокированной учетной записи.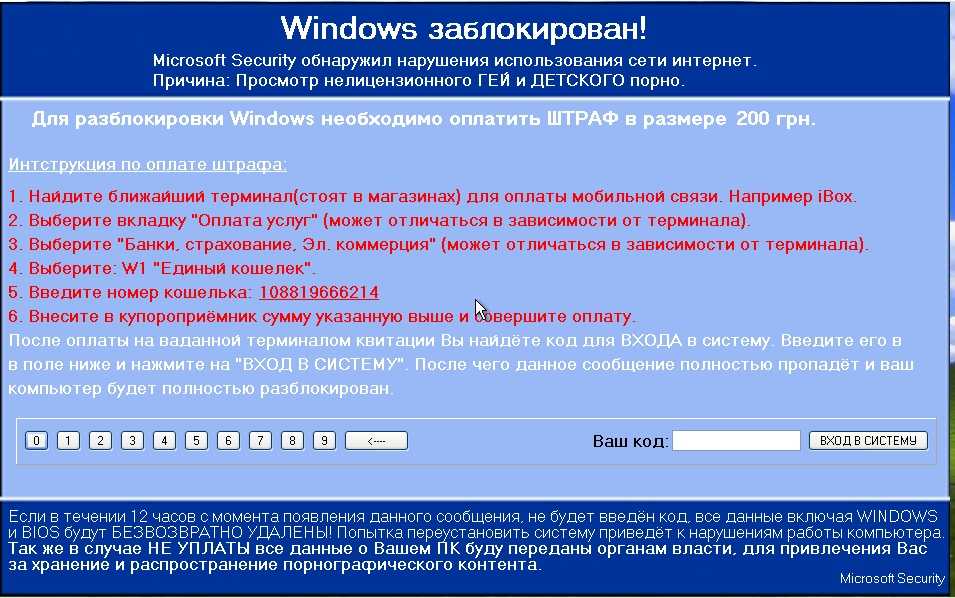 Кроме того, вы можете добавить новую учетную запись администратора в Windows 10 с помощью следующих команд:
Кроме того, вы можете добавить новую учетную запись администратора в Windows 10 с помощью следующих команд:
net user <имя пользователя> /add
net localgroupadmins <имя пользователя> /add
Шаг 7. Восстановите диспетчер утилит после вы закончите сброс пароля. Просто загрузите компьютер с загрузочного диска или USB, откройте командную строку, введите скопируйте c:\utilman.exe c:\windows\system32\utilman.exe , нажмите Введите и введите Да .
Затем вы можете использовать новый пароль для входа в учетную запись администратора, для которой вы сбросили пароль.
Сброс пароля Microsoft для разблокировки Windows 10
Если вы используете учетную запись Microsoft для входа в Windows 10, но компьютер заблокирован из Windows 10, вы можете сбросить пароль онлайн.
Шаг 1: Просто перейдите по ссылке https://account.live.com/password/reset.
Шаг 2: Введите адрес электронной почты и получите код.