Откат системы что такое: Что такое восстановление системы? — Служба поддержки Майкрософт
Содержание
Что такое восстановление системы? — Служба поддержки Майкрософт
Аннотация
|
Сводка статьи:
|
Этот документ предоставляет:
|
Восстановление системы
«Восстановление системы» — это средство ® Windows® предназначенное для защиты и восстановления программного обеспечения компьютера. Восстановление системы делает «моментальный снимок» некоторых системных файлов и реестра Windows и сохраняет их в качестве точек восстановления. При сбое установки или повреждения данных восстановление системы может вернуть систему в рабочее состояние без необходимости переустановки операционной системы. Оно восстанавливает среду Windows, возвращаясь к файлам и настройкам, сохраненным в точке восстановления.
Восстановление системы делает «моментальный снимок» некоторых системных файлов и реестра Windows и сохраняет их в качестве точек восстановления. При сбое установки или повреждения данных восстановление системы может вернуть систему в рабочее состояние без необходимости переустановки операционной системы. Оно восстанавливает среду Windows, возвращаясь к файлам и настройкам, сохраненным в точке восстановления.
|
Примечание.
|
Программа по умолчанию создает точки восстановления один раз в день. Она постоянно отслеживает действия в системе и создает точку восстановления при определенных действиях. К типам действий, которые запускают автоматическое создание точек восстановления, относятся:
- org/ListItem»>
-
обновление драйверов оборудования
-
установка новых драйверов оборудования
-
Ручное создание точек восстановления
установка программного обеспечения
Восстановление системы доступно в следующих операционных системах:
-
Microsoft Windows Edition (ME)
-
Microsoft Windows Vista
org/ListItem»>
Microsoft Windows XP
Дополнительные сведения
Веб-сайт Майкрософт:
-
«Вопросы и ответы о восстановлении системы» для Windows Vista
Windows: восстановление системы | Softmonster
В работе операционной системы Windows могут происходить различные сбои. Обычно это связано с действием вредоносных программ или несовместимостью драйверов и другого программного обеспечения. В итоге возникают различные неполадки, которые требуют устранения.
При возникновении подобных проблем не стоит паниковать. Выполнять переустановку Windows тоже нет необходимости. Достаточно прибегнуть к восстановлению системы, и ваш компьютер вернется в работоспособное состояние.
Выполнять переустановку Windows тоже нет необходимости. Достаточно прибегнуть к восстановлению системы, и ваш компьютер вернется в работоспособное состояние.
Общие моменты
Суть восстановления системы заключается в том, что ПК возвращается в тот момент, когда все программы работали нормально. Обычно сбои возникают в результате действия вирусов и установки различных программ и обновлений.
Восстановление операционной системы можно выполнить разными способами. Предпочтение конкретного варианта зависит от особенностей системы и вашего выбора.
Среда и точка восстановления
Использование среды восстановления происходит следующим образом:
- Перезагрузите ПК и нажмите F8 во время загрузки, удерживая клавишу.
- Выбирайте «Устранение неполадок».
- Далее выбирайте Восстановление системы/Выбор точки восстановления.
- После этого два раза нажимайте «Далее».
- Нажимайте на кнопку «Готово» и перезагрузите ПК. Для перезагрузки выберите вариант с последней удачной конфигурацией.

«Реанимировать» систему можно с помощью точек восстановления. Это наиболее популярный и доступный метод. Рассмотрим его на примере Windows 7. Если у вас установлена «семерка», вернуть компьютер в нормальное состояние вы сможете в несколько кликов.
Зайдите в Пуск/Восстановление системы и нажмите «Далее». После этого нажмите на «Выбор точки восстановления» и кнопку «Готово». Система вернется в то состояние, при котором компьютер мог нормально загружаться.
Важно отметить, что операция является обратимой. При необходимости вы можете выбрать другую точку восстановления. Для этого зайдите в Пуск/Восстановление системы и настройте точку вручную, выбрав нужную вам дату.
Командная строка и безопасный режим
Если Windows 7 начал работать значительно медленнее, но продолжает запускаться, вы можете прибегнуть к восстановлению с помощью командной строки. Зайдите в Пуск и запустите ее от администратора.
После этого вам нужно будет задать команду rstui. exe, запускающую программу восстановления системы. Нажмите «Далее», выберите нужную точку и опять нажмите «Далее». Благодаря выполнению этих несложных операций система должна работать нормально. Однако таким вариантом можно воспользоваться не всегда.
exe, запускающую программу восстановления системы. Нажмите «Далее», выберите нужную точку и опять нажмите «Далее». Благодаря выполнению этих несложных операций система должна работать нормально. Однако таким вариантом можно воспользоваться не всегда.
Если обычная загрузка системы не представляется возможной, включите компьютер, удерживая клавишу F8. В появившемся «Меню запуска» выберите «Безопасный режим» и нажмите Enter. Когда компьютер загрузится, выполните алгоритм действий для восстановления через точку.
Радикальный способ
Решить проблему Windows можно с помощью загрузочного диска. Такой вариант считается радикальным, потому его используют довольно редко. Если вы решили остановиться на этом способе, запустите загрузочный диск в BIOS и нажмите «Восстановление системы». Укажите нужное действие в пункте «Поиск и устранение неисправностей». Система будет давать подсказки, следуя которым вы сможете успешно завершить процесс.
Последние версии Windows
Восстановление системы в Windows 8 и 10 происходит похожим способом. Имеющиеся отличия связаны с особенностями этих систем.
Имеющиеся отличия связаны с особенностями этих систем.
В «восьмерке» вам нужно зайти в Параметры/Изменение параметров компьютера/Обновление и восстановление. В разделе «Восстановление» вам будет предложено несколько вариантов. В первом случае предлагается обычное восстановление, во втором – переустановка системы с удалением данных. Если вы выбираете третий вариант (Особый), откроется окно с пунктами диагностики. Выберите тот, который вам больше всего подходит. Это обычное восстановление, возврат в исходное состояние или дополнительные параметры (здесь нужно будет выбрать точку восстановления).
Другим вариантом для «восьмерки» будет откат системы. Это становится актуально, когда ПК стал хуже работать после установленных обновлений. Откройте Пуск/Панель управления/Центр обновлений и выберите «Удаление обновлений».
Если у вас возникли сложности в «десятке», решить их вы тоже можете путем создания точек. «Десятка» позволяет вернуться к заводским настройкам. Для этого зайдите в Параметры компьютера/Обновление и безопасность/Восстановление/Вернуть компьютер в исходное состояние.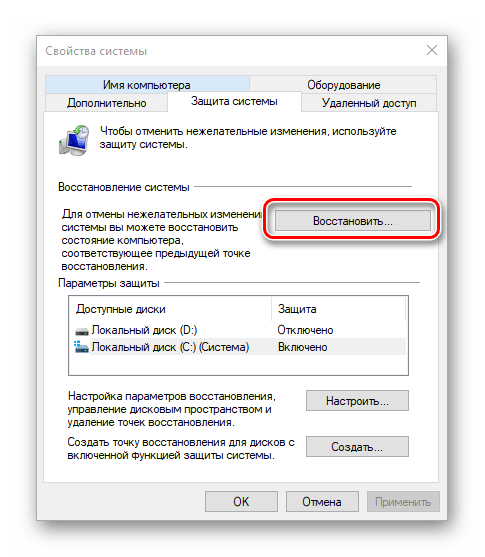 После этого нажмите «Начать». Система вернется к изначальным настройкам.
После этого нажмите «Начать». Система вернется к изначальным настройкам.
Что такое восстановление системы? — Поддержка Майкрософт
Резюме
Резюме статьи: | Этот документ содержит:
|
Восстановление системы
System Restore — это инструмент Microsoft® Windows®, предназначенный для защиты и восстановления программного обеспечения компьютера. Восстановление системы делает «моментальный снимок» некоторых системных файлов и реестра Windows и сохраняет их как точки восстановления. В случае сбоя установки или повреждения данных функция восстановления системы может вернуть систему в рабочее состояние без переустановки операционной системы. Он восстанавливает среду Windows, возвращаясь к файлам и настройкам, сохраненным в точке восстановления.
Примечание: |
Утилита по умолчанию создает точки восстановления один раз в день.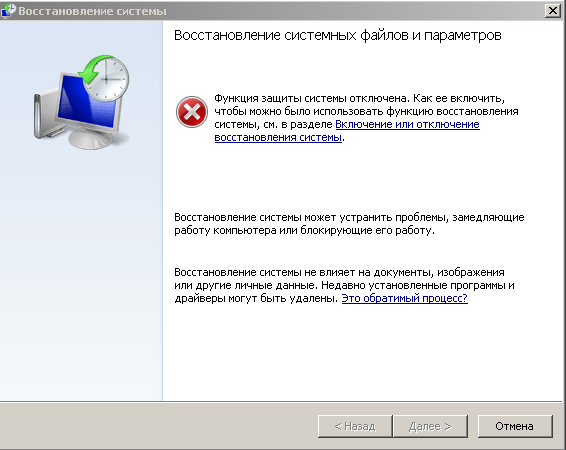 Он постоянно отслеживает активность системы и создает точку восстановления, когда происходят определенные действия. Типы действий, запускающих автоматическое создание точек восстановления, включают:
Он постоянно отслеживает активность системы и создает точку восстановления, когда происходят определенные действия. Типы действий, запускающих автоматическое создание точек восстановления, включают:
установка программного обеспечения
обновление драйверов оборудования
установка новых драйверов оборудования
ручное создание точек восстановления
Восстановление системы доступно в следующих операционных системах:
- org/ListItem»>
Microsoft Windows XP
Microsoft Windows Vista
Microsoft Windows Millennium Edition (ME)
Дополнительная информация
Веб-сайт Майкрософт:
«Часто задаваемые вопросы о восстановлении системы» для Windows Vista
404: Страница не найдена
Страница, которую вы пытались открыть по этому адресу, похоже, не существует. Обычно это результат плохой или устаревшей ссылки. Мы приносим свои извинения за доставленные неудобства.
Что я могу сделать сейчас?
Если вы впервые посещаете TechTarget, добро пожаловать! Извините за обстоятельства, при которых мы встречаемся. Вот куда вы можете пойти отсюда:
Поиск
- Ознакомьтесь с последними новостями.
- Наша домашняя страница содержит последнюю информацию о Windows Server.
- Наша страница «О нас» содержит дополнительную информацию о сайте, на котором вы находитесь, SearchWindowsServer.
- Если вам нужно, пожалуйста, свяжитесь с нами, мы будем рады услышать от вас.
Поиск по категории
SearchCloudComputing
-
Сравните Amazon Lightsail и EC2 для нужд вашего веб-приложенияНе всем разработчикам нужны или нужны все возможности Amazon EC2. Посмотрите, подходит ли сокращенный и упрощенный Amazon Lightsail…
-
VMware добавляет инструменты управления несколькими облакамиVMware представила HCX+, управляемый сервис для многооблачных центров обработки данных, а также возможности Kubernetes для частных облаков и .
 ..
.. -
11 главных преимуществ облачных вычисленийЛокальные среды подходят не для всех организаций. Узнайте о главных преимуществах облачных вычислений, которые могут сэкономить …
SearchEnterpriseDesktop
-
Как контролировать файлы Windows и какие инструменты использоватьМониторинг файлов в системах Windows имеет решающее значение для обнаружения подозрительных действий, но существует так много файлов и папок, которые необходимо хранить…
-
Как Microsoft Loop повлияет на службу Microsoft 365Хотя Microsoft Loop еще не является общедоступным, Microsoft опубликовала подробную информацию о том, как Loop может соединять пользователей и проекты…
-
В последнем обновлении Windows 11 добавлен проводник с вкладкамиПоследнее обновление Windows 11 предлагает проводник с вкладками для изменения порядка файлов и переключения между папками.




 ..
..
