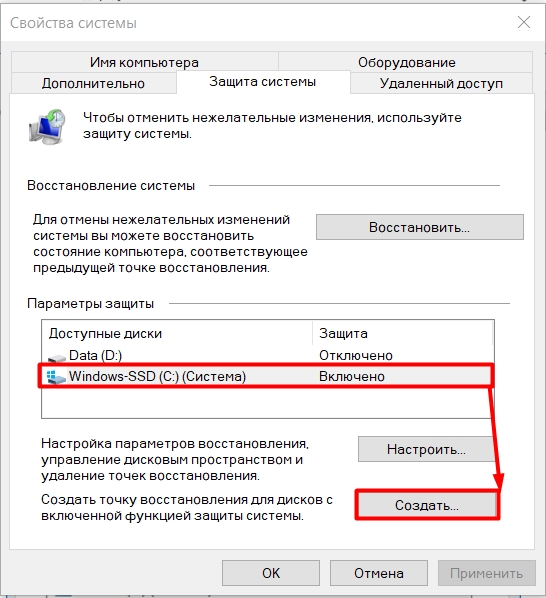Откат на windows 10 на день назад: Параметры восстановления в Windows 10 — Служба поддержки Майкрософт
Содержание
Восстановление системы Windows 10
Главная » Уроки и статьи » Windows
Если у вас возникли проблемы с работой компьютера, а устранить их совершенно нет возможности, можно обратиться к функции «Восстановление системы». Такой способ «ремонта» системы довольно эффективен и универсален.
Как работает эта функция
Благодаря использованию функции «Восстановление системы», пользователь сможет «откатить» все данные назад. Иными словами, допустим, после загрузки какого-то приложения у вас появились зависания, глюки и прочие прелести. Вы еще что-то сделали в системе, пытаясь самостоятельно устранить проблемы, конечно, вы можете все удачно настроить, но чаще всего пользователи делают только хуже.
После таких «нововведений» ваш компьютер уже показывает себя с самой худшей стороны. Нужно либо нести ПК в сервисный центр, либо воспользоваться функцией «Восстановление системы». Пользователь должен выбрать дату, когда проблем не наблюдалось, и ПК вел себя прилично (дата — точка восстановления), и нажать «Восстановить». После этой процедуры компьютер перейдет в точно такое же состояние, какое было в этот день.
После этой процедуры компьютер перейдет в точно такое же состояние, какое было в этот день.
Что же такое точка восстановления – это копия на определенный момент времени реплики, работоспособной системы. Она является абсолютной копией защищенных общих папок и файлов на ПК.
Как создать точку восстановления
Чтобы создать точку восстановления, необходимо:
1. Открыть «Поиск» и ввести слово «Система» и нажать Enter, либо открыть это окно нажатием комбинации клавиш Win+Pause.
2. Затем переходим к «Защита системы» на панели, которая находится слева.
3. Перед пользователем появится панель, внизу которой имеется кнопка «Создать». Нажимаем на нее.
4. Далее необходимо ввести название для точки восстановления и нажать ОК.
Потребуется некоторое время для создания точки восстановления (Windows копирует данные и сохраняет их).
Когда ваша точка восстановления сохранится, вы сможете использовать её в любой, даже самый критический момент.
Как восстановить Windows 10
Если вы все-таки столкнулись с проблемами, то рекомендуется просто восстановить систему. Чтобы это сделать, необходимо придерживаться пунктов плана:
1. Открываем Панель управления и переходим на «Система и безопасность / Система / Защита системы», либо делаем также как в первой части статьи.
2. Нажимаем на «Восстановить», кнопка находится посередине окна.
3. Перед началом восстановления пользователя ознакомят с принципом работы функции и объяснят, что делать после. Нажимаем «Далее».
4. Выбираем точку восстановления, которая была создана пользователем или системой.
5. Проделываем марафон по «Далее», а потом победное «Готово».
Для полного восстановления системы потребуется продолжительное время. Как правило, это занимает приблизительно 20-40 минут, но все зависит от производительности компьютера и требуемых изменений.
Как правило, это занимает приблизительно 20-40 минут, но все зависит от производительности компьютера и требуемых изменений.
Функция «Восстановление системы» может очень сильно помочь пользователю в решении проблем. Если вы умудрились поймать вирус, скачав какой-либо файл, то, воспользовавшись данной функцией, вы можете откатить систему назад, и вирус просто-напросто исчезнет.
Самое главное в этом мероприятии — это создать точку восстановления. Далеко не все компьютеры могут в определенный момент создать точку восстановления. А если путей отхода у вас не будет, то и возможности решить проблему тоже не будет. Так что стоит позаботиться о создании точки восстановления самому.
Понравилось? Поделись с друзьями!
Дата: 29.08.2017
Автор/Переводчик: AndyPC
Полезные ссылки
- Карта сайта
- Онлайн инструменты
Разделы
- Уроки и статьи
- Советы по компьютеру
- Компьютерный словарь
Связь с нами
- Обратная связь
Вернуться к предыдущей версии Windows 10 через 10 дней
РЕКОМЕНДУЕТСЯ:
Загрузите инструмент восстановления ПК, чтобы быстро находить и автоматически исправлять ошибки Windows.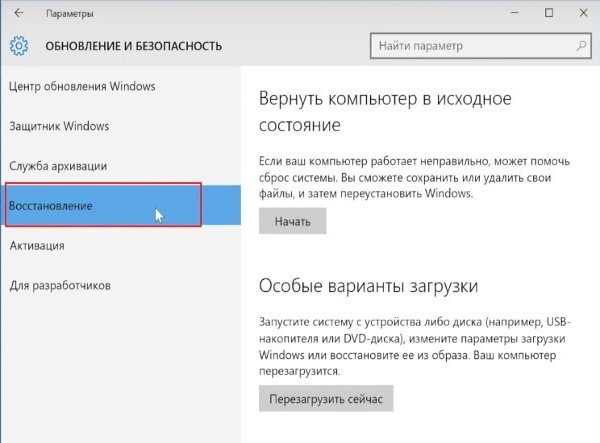
При обновлении с предыдущей версии Windows 10 до последней версии или при обновлении с Windows 7/8 до Windows 10 Windows 10 сохраняет копию предыдущей версии Windows, чтобы пользователи могли вернуться к предыдущей версии. версию, если у них возникнут проблемы с самой новой версией.
С настройками по умолчанию Windows 10 позволяет вернуться к предыдущей версии Windows в течение первых 10 дней (с Anniversary Update период отката был сокращен с 30 до 10 дней). То есть у пользователей есть до 10 дней, чтобы вернуться к предыдущей версии. В этот период можно перейти в приложение «Настройки»> «Обновление и безопасность»> «Восстановление»> «Вернуться к предыдущей версии Windows», чтобы начать восстановление предыдущей версии Windows.
Windows 10 автоматически удаляет файлы предыдущей версии через 10 дней, и после этого вы не сможете откатиться. Фактически, кнопка «Вернуться к предыдущей версии Windows/Windows 10» не отображается на странице «Настройки» > «Обновление и безопасность» > «Восстановление» после 10-дневного периода отката.
Для большинства пользователей 10-дневного окна более чем достаточно. Однако есть пользователи, которые хотели бы вернуться к предыдущей версии после 10-дневного периода времени. Это особенно актуально для пользователей, которые используют свои ПК время от времени или если конкретный ПК не является их ежедневным драйвером.
Несмотря на то, что в настройках и панели управления нет возможности изменить 10-дневный период отката по умолчанию, есть способ увеличить или уменьшить 10-дневный период отката по умолчанию.
Вот как изменить 10-дневный период отката по умолчанию в Windows 10.
Шаг 1: Откройте командную строку от имени администратора. Для этого введите CMD в меню «Пуск» или «Поиск на панели задач», щелкните правой кнопкой мыши результат поиска и выберите «Запуск от имени администратора».
Нажмите кнопку Да , если и когда вы получите запрос контроля учетных записей пользователей.
Шаг 2: В окне командной строки скопируйте и вставьте следующую команду, а затем нажмите клавишу Enter.
DISM /Online /Set-OSUninstallWindow /Value:30
В приведенной выше команде замените «30» на число, которое вы хотели бы сохранить для файлов предыдущей версии Windows. Максимальный период отката, который вы можете установить в настоящее время, составляет 60 дней.
ПРИМЕЧАНИЕ. Если вы получаете сообщение « Ошибка:3. Система не может найти указанный путь. Ошибка », вероятно, потому, что на вашем ПК нет предыдущей версии файлов Windows. Запустите команду еще раз после обновления до более новой версии Windows 10. Мы получили ошибку, когда запускали команду на двух компьютерах, на которых не было файлов предыдущей версии Windows. Однако ошибка не появлялась, когда мы запускали команду на ПК, который был обновлен до новейшей версии Windows 10 всего два дня назад. Итак, похоже, нам нужно запустить команду до истечения периода отката.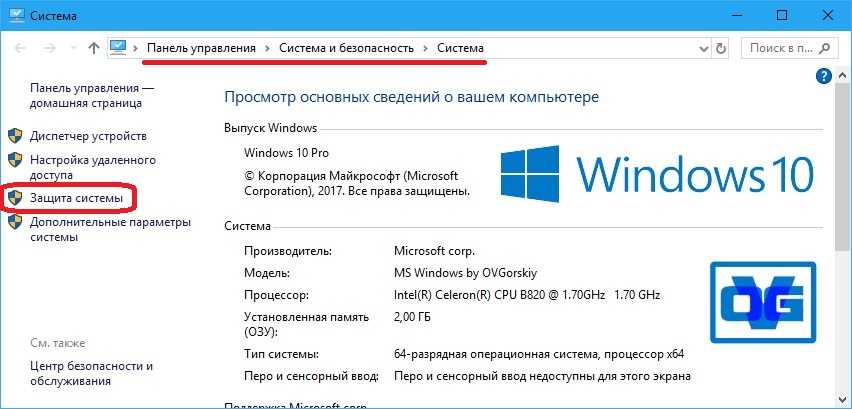
Обратите внимание, что файлы предыдущей версии Windows занимают значительное место на диске. Чтобы удалить их вручную, узнайте, как удалить предыдущие файлы Windows в руководстве по Windows 10.
Не хотите Windows 11? Вот как перейти на Windows 10
Автор
Мустафа Ашур
Существует множество причин, по которым стоит подумать о переходе с Windows 11 на Windows 10. Вот как работает этот процесс, ограничения и чего ожидать.
После обновления до Windows 11 некоторым пользователям могут не понравиться изменения, и они могут предпочесть снова перейти на Windows 10. Откатиться до Windows 10 не только легко, но и безопасно, учитывая, что Microsoft пообещала продолжить поддержку Windows 10 до 14 октября 2025 года. Файлы и настройки останутся после понижения версии, и можно будет выполнить обновление до Windows. 11 раз, когда придет время.
Windows 11 была представлена как бесплатное обновление для пользователей Windows 10, и миллионы пользователей уже обновились до последней версии. В Windows 11 появилось несколько интересных новых функций, в том числе возможность запуска приложений Android и обновленный дизайн. Microsoft также изменила дизайн Microsoft Store, который теперь предлагает сотни приложений и программ, которые ранее пользователям приходилось загружать вручную.
Связано: Информация о кредитной карте Windows? Почему Windows 11 запрашивает платежные реквизиты?
Несмотря на множество преимуществ, существуют различные причины, по которым пользователь может принять решение о переходе с Windows 11 на Windows 10. Например, при возникновении проблем, препятствующих правильной работе системы, или просто ему не нравится новый интерфейс. Однако, по словам Microsoft, пользователи могут перейти на более раннюю версию только в течение десяти дней после обновления до Windows 11. Если обновление было применено более 10 дней назад, пользователю потребуется выполнить чистую установку Windows 10 и использовать ее.
При переходе с Windows 11 на Windows 10 рекомендуется создавать резервные копии всех недавно созданных файлов. Также стоит помнить, что любое недавно установленное программное обеспечение может быть удалено. При использовании ноутбука пользователь также должен убедиться, что он подключен к сети, чтобы гарантировать, что мощности достаточно для завершения процесса.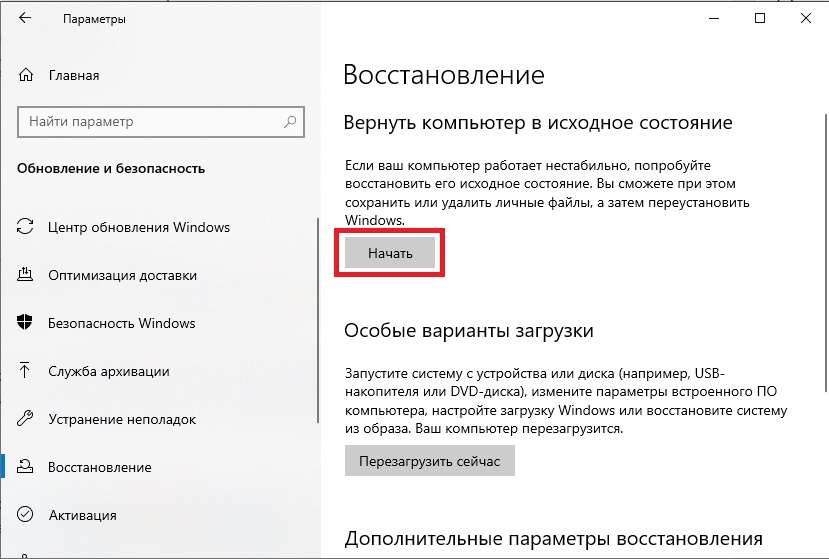 Когда все будет готово, перейдите к « Recovery «раздел приложения настроек в разделе» System. » При условии, что обновление до Windows 11 было произведено в течение последних десяти дней, пользователь увидит параметр » Вернуться «, указанный в разделе » Варианты восстановления. »
Когда все будет готово, перейдите к « Recovery «раздел приложения настроек в разделе» System. » При условии, что обновление до Windows 11 было произведено в течение последних десяти дней, пользователь увидит параметр » Вернуться «, указанный в разделе » Варианты восстановления. »
После нажатия кнопки » Вернуться » Windows запросит причину перехода на более раннюю версию. Система также порекомендует проверить наличие доступных обновлений Windows 11, а не выполнять откат до Windows 10. После установки одного из флажков и нажав на «Далее», и пропустив подсказку «Проверить наличие обновлений», Windows выдаст напоминание о том, что новые программы могут быть удалены, а все недавно примененные настройки могут вернуться. После нажатия «Далее» для этих предупреждений пользователю нужно будет нажать « Вернуться к Windows 10 », чтобы начать процесс. Затем Windows потребуется некоторое время, прежде чем загрузится Windows 10.