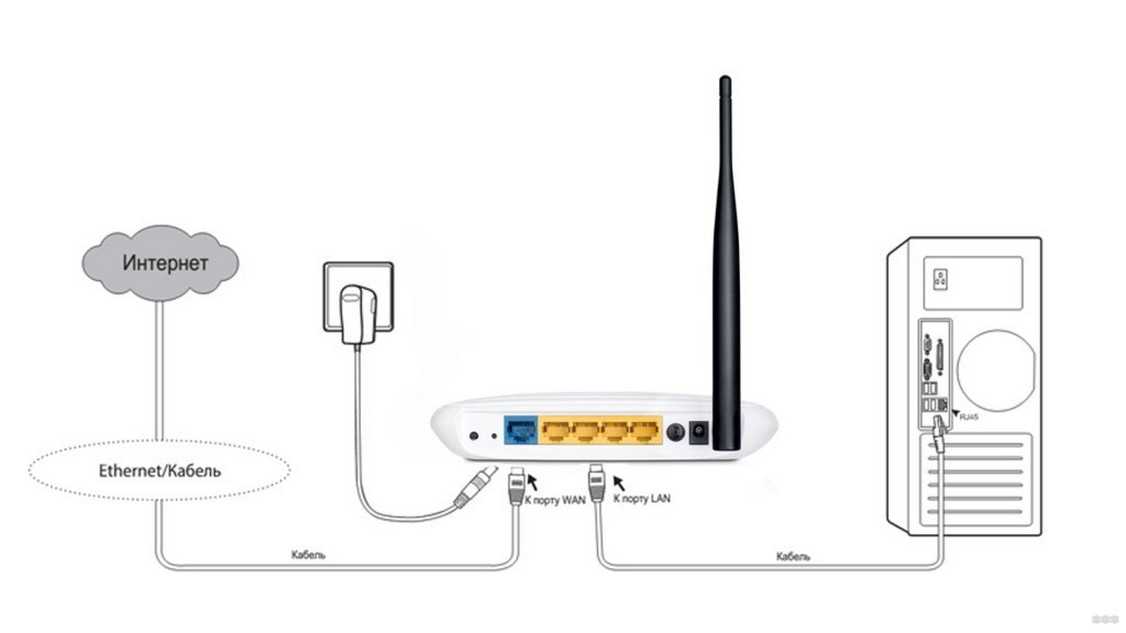Вай фай роутер як підключити: Как подключить и настроить Wi-Fi роутер?
Содержание
Как подключить и настроить Wi-Fi роутер?
Сейчас в продаже есть огромное количество разных Wi-Fi роутеров от разных производителей. И это хорошо, есть с чего выбрать. Но сразу после покупки маршрутизатора нам нужно его установить, подключить и настроить. И если процесс подключения практически не отличается в зависимости от модели, то сам процесс настройки и страница с настройками роутера может быть разной даже у одного производителя.
Очень сложно в рамках одной статьи дать подробные и пошаговые инструкции по настройке разных моделей. Но я попробую. В этой статье я подробно опишу и покажу как установить и настроить Wi-Fi роутер. В независимости от того, какой у вас производитель и модель. Эта универсальная инструкция подойдет как для настройки нового маршрутизатора, так и для повторной настройки. Вы все можете сделать самостоятельно. И совсем не обязательно платить за настройку специалистам.
Если вы еще не выбрали маршрутизатор, то вам может пригодится статья с советами по выбору Wi-Fi роутера для дома или квартиры.
Обязательно посетите эту страницу. Там собраны подробные инструкции по настройке популярных маршрутизаторов. Возможно, там есть руководство по настройке конкретно вашего устройства.
Несколько подробных инструкций, которые вы можете использовать в качестве примера: TP-Link – на примере TP-Link TL-WR841N, ASUS – на примере Asus RT-N12, D-Link – на примере D-link DIR-615, ZyXEL Keenetic Start – настройка модели Keenetic Start.
Алгоритм настройки практически всегда одинаковый. Для любого роутера, будь то TP-Link, ASUS, D-Link, ZyXEL, Tenda – не важно. Точно так же не имеет значения, какой у вас интернет-провайдер: Дом.ru, Билайн, Ростелеком, ТТК, Воля, Киевстар и т. д. Все что зависит от провайдера, это тип подключения. Который нужно выбрать в настройках роутера и задать необходимые параметры. Об этом я подробно расскажу ниже в статье.
Понятно, что сама страница с настройками, и разделы отличаются в зависимости от производителя и модели маршрутизатора, но порядок настройки всегда будет примерно таким:
- Установка и подключение роутера.
 Его нужно распаковать (если он новый), подключить к нему адаптер питания, выбрать место для установки, подключить интернет (кабель от интернет-провайдера) и подключить устройство, с которого будем выполнять настройку. По Wi-Fi, или по кабелю. Проще всего, конечно же, для настройки подключатся по кабелю. С компьютера, или ноутбука.
Его нужно распаковать (если он новый), подключить к нему адаптер питания, выбрать место для установки, подключить интернет (кабель от интернет-провайдера) и подключить устройство, с которого будем выполнять настройку. По Wi-Fi, или по кабелю. Проще всего, конечно же, для настройки подключатся по кабелю. С компьютера, или ноутбука. - Вход в настройки маршрутизатора. Когда все кабеля подключены, роутер включен и наше устройство так же к нему подключено, нам нужно открыть панель управления. Это можно сделать перейдя в браузере по адресу, который указан снизу самого роутера. На странице авторизации нужно указать заводские имя и логин. Они так же указаны на самом устройстве.
- Настройка подключения к интернету. Нужно настроить роутер на подключение к интернет-провайдеру. В соответствующем разделе (WAN, Интернет), нужно выбрать тип подключения, который использует ваш провайдер и уже в зависимости от типа подключения нужно задать параметры (имя пользователя, пароль).
- Настройка Wi-Fi сети.
 Смена заводского названия и пароля беспроводной сети.
Смена заводского названия и пароля беспроводной сети.
Схема подключения и настройки у нас уже есть. Дальше мы подробно разберем каждый пункт.
Как подключить роутер?
Буду описывать все действия пошагово. Так будет проще и вам и мне.
1
Сначала нужно выбрать место для установки роутера. Скорее всего, вам придется установить его в том месте, куда проложен кабель от провайдера. Можете устанавливать его где вам больше нравится и где получается. Если хотите более серьезно подойти в выборе места для установки, то можете почитать статью где установить Wi-Fi роутер в квартире или доме.
2
Если антенны у вашей модели съемные, то прикрутите их. Подключите адаптер питания и включите его в розетку. Если индикаторы на маршрутизаторе не загорятся, то проверьте включено ли питание кнопкой на корпусе самого устройства.
Главное, чтобы индикаторы (или один индикатор) загорелись.
3
Подключение к роутеру интернета и компьютера (ноутбука). Если у вас нет ПК/ноутбука, и вы будете подключаются для настройки по Wi-Fi, то смотрите следующий шаг.
- Кабель от интернет-провайдера (или от ADSL модема) нужно подключить в порт, который подписан как «WAN», «Интернет», «Internet». Часто он выделен синим цветом.
- С помощью сетевого кабеля, который идет в комплекте, соедините роутер с компьютером, или ноутбуком (если он у вас есть). На компьютере кабель подключаем в сетевую карту, а на роутере в LAN порт. Так же он может быть подписан как «Домашняя сеть». Обычно их 4 штуки.
Вот так:
Если вы подключились к компьютеру по кабелю, то можете переходить к следующему разделу, где я покажу как зайти в панель управления.
4
Только для тех, у кого нет возможности подключится к роутеру по кабелю для настройки. В таком случае, вы подключаете к маршрутизатору только интернет и питание.
Как только вы включите роутер, он сразу будет раздавать Wi-Fi. Если он новый, еще не настраивался, то Wi-Fi сеть будет с заводским именем. Так же, в зависимости от модели, сеть может быть защищена заводским паролем (PIN).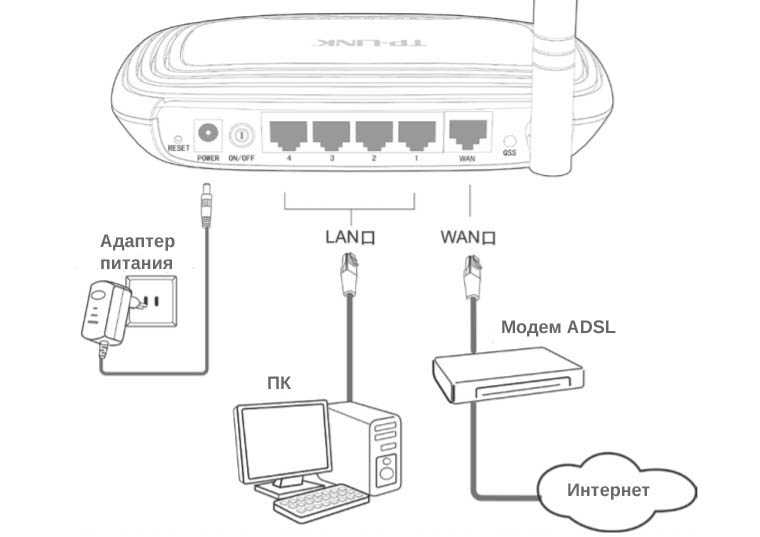
Стандартное имя сети и пароль (PIN) указаны на корпусе самого маршрутизатора (на наклейке). Используйте эту информацию, чтобы подключится к Wi-Fi сети со своего смартфона, планшета, ноутбука и т. д. Скорее всего вам пригодится инструкция по настройке маршрутизатора с телефона, или планшета.
Вход в настройки роутера. Как зайти в web-интерфейс?
Каждый маршрутизатор имеет свой веб-интерфейс (сайт с настройками, панель управления), в который можно зайти через браузер, перейдя по соответствующему адресу.
Важно! Чтобы зайти в настройки роутера и настроить его, ваше устройство (ПК, ноутбук, смарфтон, планшет) должно быть подключено к роутеру по кабелю, или по Wi-Fi сети. При этом, доступа к интернету на компьютере может не быть. Для входа в панель управления интернет не нужен!
Если у вас на компьютере есть высокоскоростное подключение (может быть с названием вашего провайдера), то после подключения через маршрутизатор его запускать не нужно!
На компьютере, в свойствах адаптера должно быть выставлено автоматическое получение IP-адресов. Чаще всего так и есть. Как проверить, я показывал в этой стать.
Чаще всего так и есть. Как проверить, я показывал в этой стать.
Для входа в настройки нам нужно узнать адрес нашего маршрутизатора и заводское имя пользователя и пароль для авторизации. Эта информация находится на корпусе самого устройства. Выглядит примерно вот так:
Практически во всех случаях, в настройки можно зайти по адресу 192.168.1.1, или 192.168.0.1. Даже в независимости от того, что указано на корпусе устройства. Подробнее об этом можно посмотреть в статье: как узнать IP-адрес роутера.
На компьютере, или мобильном устройстве, которое подключено к маршрутизатору открываем браузер (Opera, Хром, Яндекс.Браузер и т. д.) и переходим по адресу, который указан на корпусе. Или пробуем 192.168.1.1 и 192.168.0.1.
Важно! Адрес вводим именно в адресную строку, а не в строку поиска. Многие путают, и вместо страницы с настройками попадают на страницу с результатами поиска какой-то поисковой системы.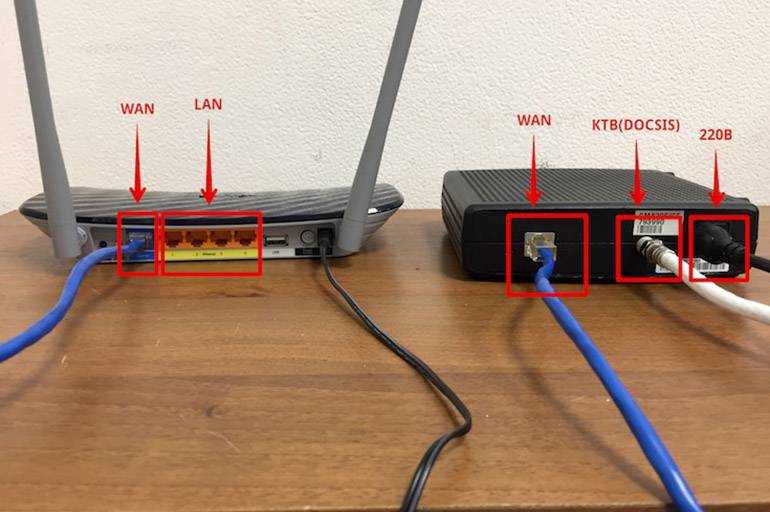
На странице авторизации нужно указать имя пользователя и пароль. Заводские указаны на корпусе устройства. Чаще всего это admin и admin. На некоторых моделях настройки по умолчанию не защищены, и сразу после входа в панель управления, нужно установить логин и пароль.
Сама страница авторизации, и страница с настройками конечно же отличается в зависимости от производителя и модели (прошивки). Поэтому, рассмотреть все варианты невозможно.
Статьи, которые могут вам пригодится на этом этапе:
- 192.168.1.1 или 192.168.0.1 – заходим в настройки Wi-Fi роутера
- Как зайти в настройки роутера? Открываем страницу с настройками любого роутера
- Не заходит в настройки роутера на 192.168.0.1 или 192.168.1.1
Если страница с настройками открылась, то можем продолжать. Если нет, то смотрите статью с решениями этой проблемы по ссылке выше.
Как настроить Wi-Fi роутер?
Для того, чтобы пользоваться интернетом через маршрутизатор, нужно как минимум:
- Настроить подключение к интернету.

- Настроить Wi-Fi сеть.
В большинстве случаев этого достаточно. Так же я советую менять пароль, который защищает веб-интерфейс роутера. Есть еще настройки IPTV, USB-накопителей, родительского контроля и т. д., но они нужные далеко не всем.
В панели управления практически каждого роутера есть так называемый «Мастер быстрой настройки», он же «Quick Setup». На некоторых устройствах он открыт сразу после входа в панель управления. С его помощью можно пошагово настроить Wi-Fi роутер. Подключение к интернету, беспроводную сеть и т. д. Для примера, как он выглядит у TP-Link:
Можете попробовать, это очень удобно.
Настройка интернета. Самый главный шаг
Главное, это правильно настроить роутер на подключение к провайдеру. Если он не сможет подключится к интернету, то на всех устройствах будет подключение «Без доступа к интернету». Многие пользователи, которые пробуют настроить все своими руками, чаще всего сталкиваются с проблемами именно на этом этапе.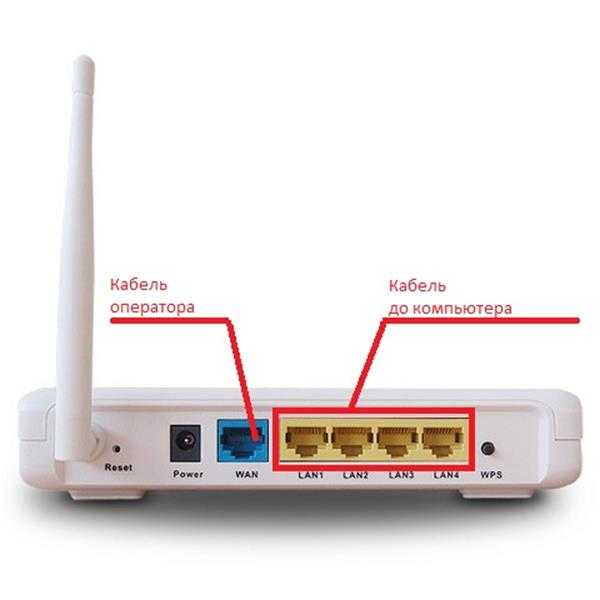
Каждый интернет-провайдер использует определенный тип подключения. Динамический IP (DHCP), Статический IP, PPPoE, L2TP, PPTP. Этот тип подключения нужно указать в панели управления маршрутизатором, и задать определенные параметры, которые выдает интернет-провайдер.
Важно! Вы должны точно знать, какой тип подключения у вашего провайдера. Так же все необходимые данные для подключения (имя пользователя, пароль), если они необходимы. Как правило, эта информация указана в договоре, которые вы получили при подключении к интернету.
Некоторые провайдеры делают привязку по MAC-адресу. Это так же желательно уточнить.
Если ваш провайдер использует подключение по «Динамический IP» (DHCP), то интернет должен работать сразу после подключения, так как на маршрутизаторах этот тип подключения выставлен по умолчанию.
Если интернет через роутер уже работает (и вы не запускали никаких подключений на компьютере), то можете пропускать этот раздел и сразу переходить к настройке Wi-Fi.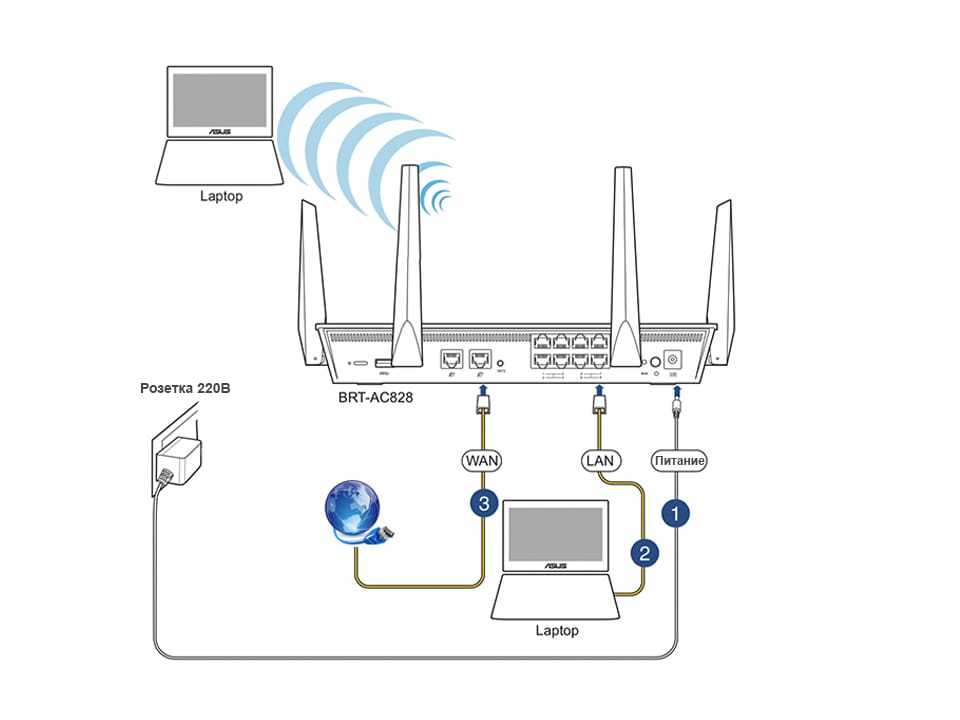
Когда тип подключения PPPoE, L2TP, PPTP, или Статический IP (что очень редко), то нужно задать необходимые параметры. Обычно, это логин и пароль, которые выдал вам провайдер. В панели управления, раздел с этими настройками чаще всего называется: «WAN», «Internet», «Интернет».
Для примера, как выглядит настройка PPPoE подключения на роутере ASUS:
Другие примеры:
TP-Link
D-Link
ZyXEL
Цель: чтобы интернет через маршрутизатор заработал на всех устройствах. По кабелю и по Wi-Fi. Если это не произошло, то бессмысленно продолжать настройку.
Вы всегда можете позвонить провайдеру и уточнить какие параметры и где нужно указать. Многим они помогают в телефонном режиме.
Статьи, которые могут вам пригодится:
- При настройке роутера пишет «Без доступа к интернету», или «Ограничено»
- Какой тип соединения указать при настройке роутера
- Почему на роутере TP-Link индикатор интернета (WAN) горит оранжевым
Надеюсь, у вас все получилось.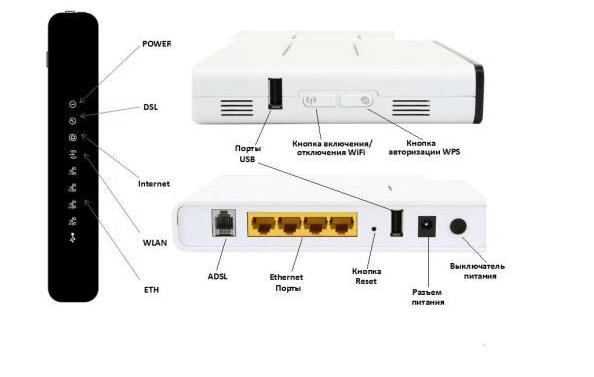
Смена параметров Wi-Fi сети
Я настоятельно рекомендую изменить имя Wi-Fi сети и пароль. Так же желательно выставить свой регион. Там все просто. Сделать это можно в разделе с настройками беспроводной сети. Называться он может по-разному: «Wi-Fi», «Беспроводная сеть», «Wireless», «Беспроводной режим». Если у вас двухдиапазонный роутер, то настройки нужно задавать отдельно для сети на частоте 2.4 ГГц и 5 ГГц.
- В поле «Имя сети» (SSID) нужно прописать новое имя. Английскими буквами.
- В поле «Пароль» (ключ беспроводной сети) придумайте и запишите пароль. Минимум 8 символов. Тип защиты — WPA2 — Personal.
- Ну и там должно быть поле «Регион». Измените его на свой.
На роутере ASUS это делается вот так:
Подробные инструкции:
- D-Link: как поставить пароль на Wi-Fi сеть?
- Как поменять, или поставить пароль Wi-Fi на TP-Link
- Как установить (сменить) пароль на Wi-Fi роутере Asus?
- Смена пароля роутера ZyXEL
- Как сменить название Wi-Fi сети (SSID) на роутере?
После смены настроек не забудьте их сохранить.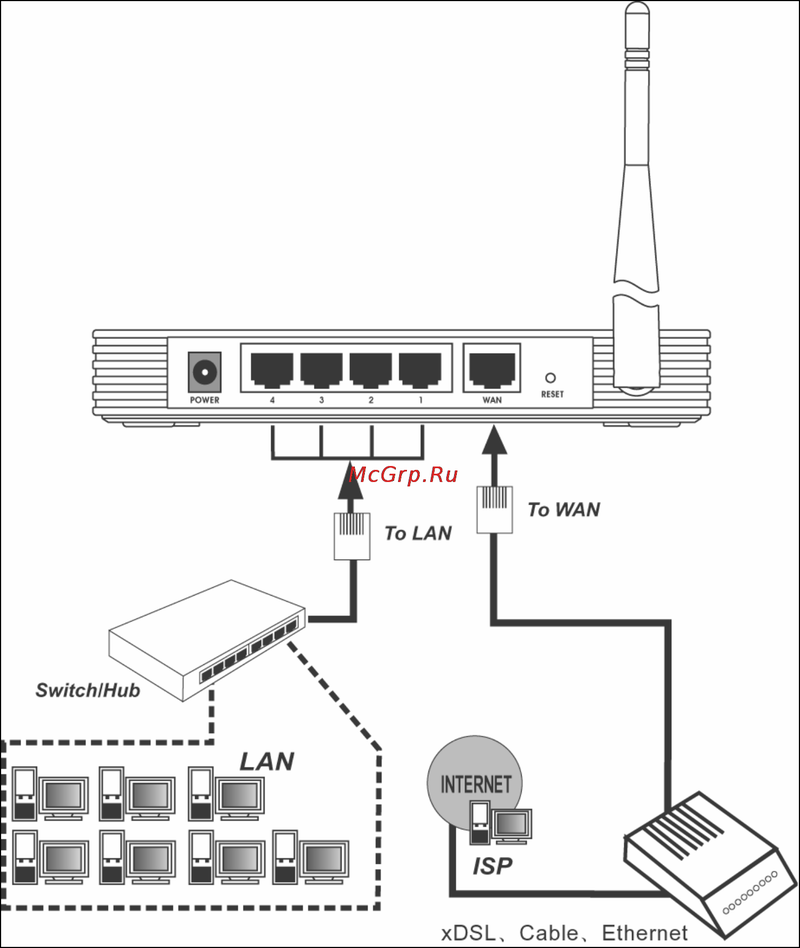 Wi-Fi сеть будет с другим именем (которое вы установили ). Для подключения к ней используйте установленный пароль. Возможно, вам пригодится статья как подключить ноутбук к Wi-Fi.
Wi-Fi сеть будет с другим именем (которое вы установили ). Для подключения к ней используйте установленный пароль. Возможно, вам пригодится статья как подключить ноутбук к Wi-Fi.
И еще немного полезной информации
Желательно еще сменить пароль, который используется для защиты настроек маршрутизатора. Об этом читайте в статье: как на роутере поменять пароль с admin на другой.
Инструкции по настройке IPTV: настройка IPTV на TP-Link, и инструкция по настройке IPTV на роутерах ASUS.
Если в процессе настройки у вас что-то не получается, вы всегда можете сбросить настройки к заводским и попробовать настроить все заново. На корпусе найдите кнопку «Reset», или «Сброс», нажмите на нее и подержите примерно 10 секунд. По индикаторам вы поймете, когда произошел сброс.
Вопросы вы можете оставлять в комментариях. Только у меня небольшая просьба, описывайте проблему подробно. Пишите модель маршрутизатора. А то очень сложно разбираться и что-то советовать, когда не понял сам вопрос. Всего хорошего!
Всего хорошего!
Как подключить новый роутер к Интернету: действия для обеспечения стабильного соединения — Блог Apelsin.net
15 мая / 2020
После приобретения маршрутизатора нужно выполнить ряд действий, чтобы запустить его работу. Для этого необходимо знать, как правильно подключить роутер. Подробная инструкция приведена ниже.
На первом этапе разберем, как подключить роутер к стационарному компьютеру. Для этого необходим маршрутизатор и приложенный в комплекте сетевой кабель. Желательно размещать устройство недалеко от ПК из-за небольшой длины провода. Далее следуйте инструкции, как подключить роутер:
- Используйте Ethernet-кабель, проведенный провайдером. Подключите его в порт WAN на маршрутизаторе.
- Сетевой шнур, предоставленный в комплекте, присоедините к одному из LAN-портов устройства. Второй конец подключите к соответствующему разъему на ПК или ноутбуке.
- Источник питания вставьте в маршрутизатор и в розетку.

Теперь Вы знаете, как правильно подключить роутер к компьютеру. Дело осталось за малым. Включите девайс, после чего на нем загорится лампочка соединения с локальной сетью. На компьютере или ноутбуке появится иконка интернет-подключения.
Wi-Fi роутер: как подключить к компьютеру?
Вы приобрели Wi-Fi роутер для дома – как подключить его к компьютеру или ноутбуку? Четкой инструкции на этот случай нет. Все зависит от типа маршрутизатора. Чтобы понять, как правильно подключить Wi-Fi роутер, переверните его и изучите имеющиеся наклейки. Возможно, на них будет указано название к Сети и пароль для подключения к ней. При отсутствии наклеек включите девайс и поищите в перечне беспроводных Сетей новую. Ее название должно быть схоже с наименованием роутера. Не исключено, что Вы сможете установить соединение без пароля. Все зависит от разработчиков устройства.
Теперь проверьте статус Сети. Если все подключено, то нужно переходить к настройке. Но возможны ситуации, когда появляется окошко с запросом логина и пароля.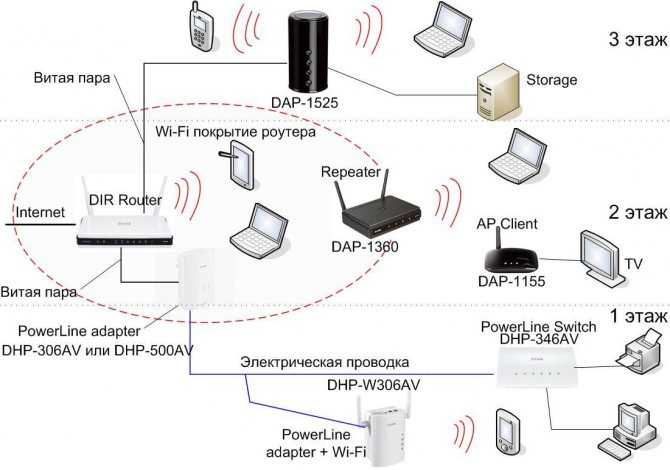 Что в таком случае делать с беспроводным роутером – как подключить и настроить девайс? Если устройство не новое, то выполните сброс к заводским настройкам (кнопка Reset) и попытайтесь установить соединение еще раз. Все должно получиться в автоматическом режиме.
Что в таком случае делать с беспроводным роутером – как подключить и настроить девайс? Если устройство не новое, то выполните сброс к заводским настройкам (кнопка Reset) и попытайтесь установить соединение еще раз. Все должно получиться в автоматическом режиме.
Как подключить роутер к Интернету: особенности настройки
Как подключить роутер к ПК или ноутбуку, разобрали выше. Перейдем к настройке девайса с использованием проводного соединения. Откройте меню маршрутизатора, перейдите во вкладки «Сеть» – «Соединение». При наличии свободных полей заполните их и подтвердите выбор. Затем переходите во вкладку «Настройки IP». Здесь нужно указать логин и пароль, которые выдал провайдер, и сохранить их. Теперь Вы знаете, как войти в роутер и самостоятельно изменить настройки на рабочие.
Если используется Wi-Fi-соединение, то алгоритм меняется. Как должен быть подключен роутер в таком случае? В меню девайса укажите имя Сети, понятное вам. Также используйте уникальный пароль, чтобы исключить присоединение сторонних пользователей. Как проверить роутер на подключение третьих лиц? Для этого нужно войти в настройки и выбрать раздел «Клиенты». Если разобраться, то все довольно просто. Но при наличии вопросов о том, как настроить подключение к Интернету через роутер, всегда можно воспользоваться помощью специалистов.
Как проверить роутер на подключение третьих лиц? Для этого нужно войти в настройки и выбрать раздел «Клиенты». Если разобраться, то все довольно просто. Но при наличии вопросов о том, как настроить подключение к Интернету через роутер, всегда можно воспользоваться помощью специалистов.
Как подключить модем через роутер?
Если невозможно подсоединиться к Сети традиционным способом (оптоволокно и др.), изучите информацию о том, как к модему подключить роутер. Вам понадобится маршрутизатор с USB-портом. Он должен поддерживать работу модема и быть совместимым с устройством. Для подключения с помощью проводной Сети нужно вставить модем в USB-порт роутера. Затем включите последний, заранее подсоединив его к ПК. Как войти на роутер и выполнить настройку, указано выше.
Пользуйтесь пошаговой инструкцией, чтобы быстро выполнить все действия и пользоваться Интернетом. В статье рассмотрено, как подключить роутер для чайников. Но возможны расхождения из-за разницы в программном обеспечении устройств. В таком случае ищите в меню максимально схожие по смыслу вкладки. Зная, как войти в Вай-Фай роутер, Вы не испытаете проблем с настройками.
В таком случае ищите в меню максимально схожие по смыслу вкладки. Зная, как войти в Вай-Фай роутер, Вы не испытаете проблем с настройками.
Please enable JavaScript to view the comments powered by Disqus.
ЯкБАК
ЯкБАК
2 года гарантии на замену —
Цены в долларах США
Дом
Продукты
NMEA 0183
SeaTalk1
| ||||
| Двунаправленный мост NMEA-WiFi | ||||
| ||||
| ||||
|
9Сеть 0000 — Нет Интернета в Ubuntu 16.10 Yakkety Yak с BT
Задавать вопрос
спросил
Изменено
6 лет, 5 месяцев назад
Просмотрено
686 раз
Судя по всему, то, что они сделали с DNS, теперь делает совершенно невозможным подключение к Интернету. Конечно, я не слишком хорошо разбираюсь в конфигурации сети, и это будет связано с тем, что BT блокирует DNS-серверы, которые им не принадлежат, но было бы неплохо сделать это так, чтобы я мог его отключить.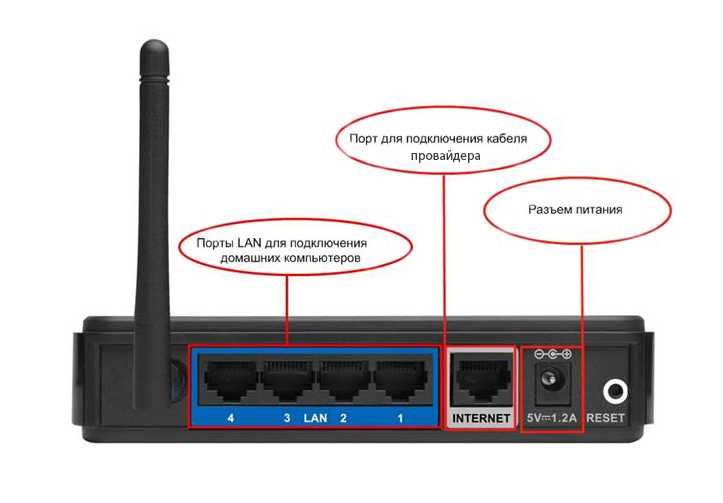
До сих пор я пытался установить статический IP-адрес с DNS 8.8.8.8, а также использовал динамический с этим сервером в качестве дополнительного безрезультатно. Я также пытался отключить dnsmasq из конфигурации сетевого менеджера, но я не ожидал, что это что-то сделает.
Я действительно надеюсь, что кто-нибудь может помочь мне с обходным решением, которое не требует отката до 16.04. И о смене провайдера не может быть и речи.
Надеюсь, я прикреплю изображение, мне нужно использовать телефон, чтобы опубликовать это, а система загрузки изображений работает не очень хорошо. Но если нет, то всякий раз, когда я пытаюсь получить доступ к веб-сайту, появляется ярко-синее изображение, любезно предоставленное BT Home Hub, в котором говорится:
«Вы видите эту страницу, потому что используете службу BT, которая требует использования DNS-серверов BT, и похоже, что вы пытаетесь подключиться с помощью DNS-сервера за пределами нашей сети».
Обратите внимание, что у меня отключен родительский контроль и веб-защита.

 Его нужно распаковать (если он новый), подключить к нему адаптер питания, выбрать место для установки, подключить интернет (кабель от интернет-провайдера) и подключить устройство, с которого будем выполнять настройку. По Wi-Fi, или по кабелю. Проще всего, конечно же, для настройки подключатся по кабелю. С компьютера, или ноутбука.
Его нужно распаковать (если он новый), подключить к нему адаптер питания, выбрать место для установки, подключить интернет (кабель от интернет-провайдера) и подключить устройство, с которого будем выполнять настройку. По Wi-Fi, или по кабелю. Проще всего, конечно же, для настройки подключатся по кабелю. С компьютера, или ноутбука.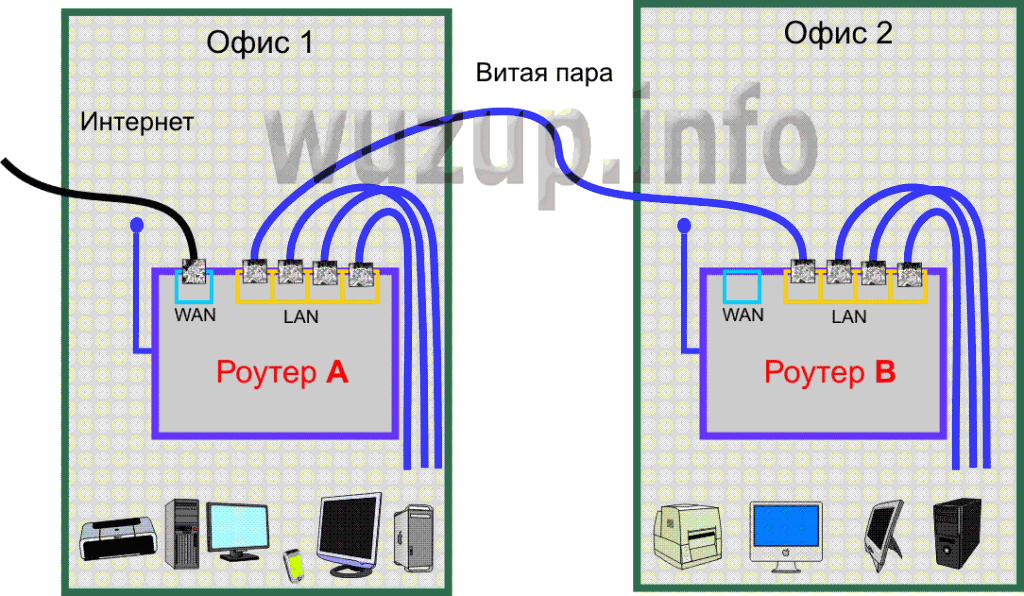 Смена заводского названия и пароля беспроводной сети.
Смена заводского названия и пароля беспроводной сети.

 Он также может отправлять предложения NMEA обратно, например, для управления вашим автопилотом.
Он также может отправлять предложения NMEA обратно, например, для управления вашим автопилотом. Просто подключите свой ПК, планшет или смартфон к точке доступа YakBAK.
Просто подключите свой ПК, планшет или смартфон к точке доступа YakBAK.