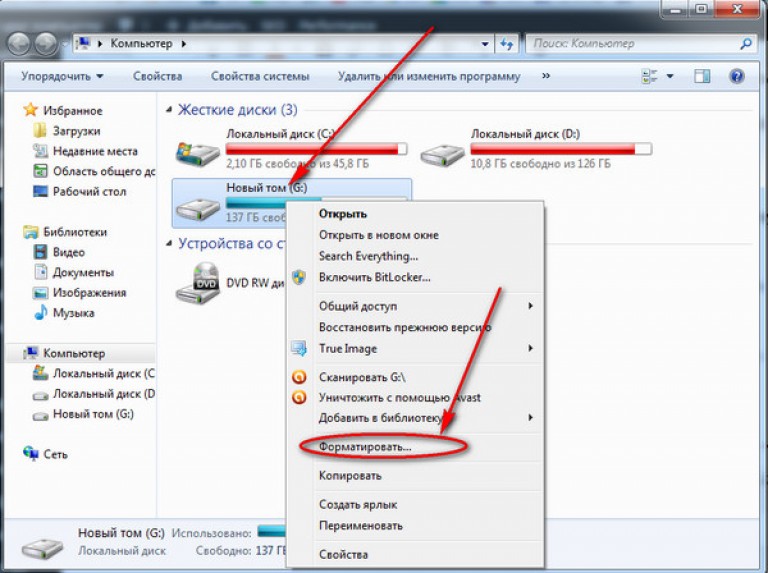Как отформатировать в ntfs внешний жесткий диск: Преобразование внешнего жесткого диска из RAW в NTFS без форматирования
Содержание
Файловые системы в компьютерной технике. FAT, NTFS, ExFAT, Mac OS Extended.
OS X | Автор: Владислав Сикорский
Оставить коментарий
- Почему невозможно записать файлы на внешний жесткий диск?
- Почему большой файл не копируется на флешку или диск?
- Как стереть все данные с флешки на Mac OS?
На эти и многие другие вопросы мы постараемся ответить в этой статье. Расмотрим разницу файловых систем, их преимущества и недостатки, а также научимся разбивать диск на разделы, да и много других полезных моментов, которые смогут вам помочь при работе с накопителями.
Во второй части мы расмотрели как форматировать диски, разбивать носители на разделы и делать и назначать разные файловые системы и файловые структуры.
В третей части мы расмотрели работу с образами дисков, как создавать образ диска из папки/носителя, пустой образ диска, шифрованный образ диска.
Под понятием «накопитель» подразумевается реальный аппаратный компонент. К примеру флешка, жесткий диск или CD/DVD диски. Один и тот же накопитель может нормально работать под Windows, и некорректно работать под Mac OS, или наоборот. Как правило, такая несовместимость с несколькими операционными системами одновременно обусловлена файловой системой диска. Поэтому сначала разберем понятие файловой системы.
К примеру флешка, жесткий диск или CD/DVD диски. Один и тот же накопитель может нормально работать под Windows, и некорректно работать под Mac OS, или наоборот. Как правило, такая несовместимость с несколькими операционными системами одновременно обусловлена файловой системой диска. Поэтому сначала разберем понятие файловой системы.
Файловая система
Файловая система — это некие правила, которые использует ваша операционная система для хранения, упорядочивания и именования файлов на жестком диске. Если совсем упростить файловая система — это правила, по которым ваша OS записывает файлы, раскладывает их по папкам, и быстро находит нужный вам файл. А в широком смысле это совокупность всех файлов на диске.
Разные OS используют разные файловые системы. К примеру Windows (новые версии после XP) устанавливается на жесткий диск только с файловой системой NTFS, а Mac OS – на диски с файловой системой Mac OS Extended (журнальная).
Также разные OS по разному поддерживают файловые системы. К примеру известная проблема – Mac OS не может записать файлы на диск с файловой системой NTFS, а Windows вообще не распознает Mac OS Extended.
К примеру известная проблема – Mac OS не может записать файлы на диск с файловой системой NTFS, а Windows вообще не распознает Mac OS Extended.
Для начала, давайте расмотрим, какие бывают файловые системы и чем они отличаются.
MS-DOS (FAT) — В этом формате работают 99% всех флешек. Этот формат использовался в операционной системы Windows до внедрения NTFS. Из его основных преимуществ — с ним работают все операционные системы начиная от Mac OS и Windows заканчивая Linux. А также прошивки фотоаппаратов, мобильных телефонов, электронных книг и другие устройства. Но из-за универсальности и (главным образом) возраста этой файловой системы у нее есть и серьезные недостатки: максимальный размер раздела — 32 ГБ т.е. если у вас жесткий диск на 500 ГБ то отформатировать его в FAT одним разделом нельзя, прийдется делить на разделы по 32ГБ. Второе существенное ограничение – максимальный размер одного файла не может перевышать 4 ГБ.
Как вывод можем отметить – MS-DOS (FAT) универсальный очень распространённый формат, но большие файлы, к примеру фильм в хорошем качестве, в него записать нельзя, а из-за ограниченого размера на раздел он не совсем подходит для внешних жестких дисков.
Mac OS Extended (Journaled) – Формат, который использует операционная система Mac OS в качестве основного. Т.е. ваш жесткий диск, который стоит в вашем компьютере отформатирован в Mac OS Extended (Journaled). Это файловая система взаимодействует с Apple устройствами лучше чем какая либо другая. У нее нет ограничений на размер файла, а размер диска может достигать 16ТБ, что значительно больше чем любой из ныне выпущенных жестких дисков. Этот формат может быть полезен при переносе больших файлов между компьютерами Apple, Создание загрузочного диска, или использование диска в качестве жесткого диска для резервной копии Mac OS. Но у этого формата есть и свой недостаток – Winodws практически не поддерживает эту файловую систему.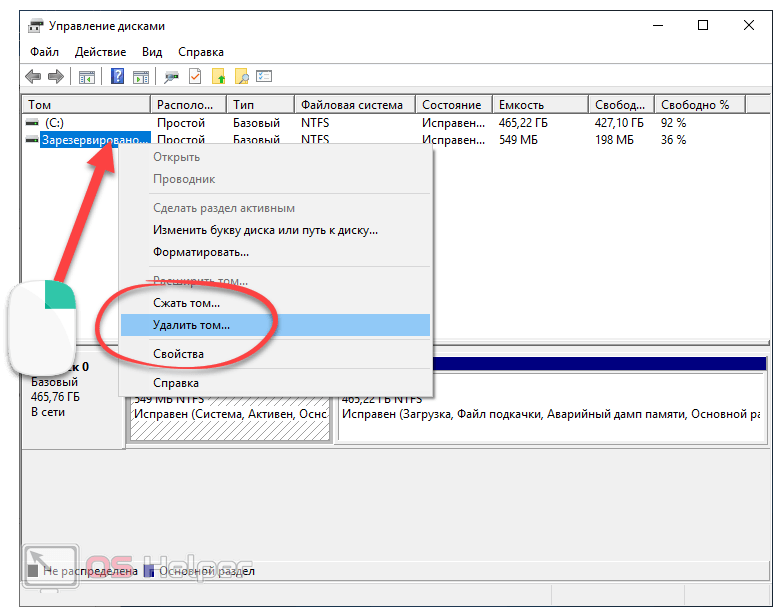 Так что если вам надо передавать данные между компьютерами Mac и Windows – лучше воспользуйтесь форматом MS-DOS (FAT).
Так что если вам надо передавать данные между компьютерами Mac и Windows – лучше воспользуйтесь форматом MS-DOS (FAT).
Mac OS Extended, Journaled, Case-Sensitive – Формат аналогичен предыдущему с дополнением чувствительности к регистру символов. На таком разделе в одной и той же папке могут находиться файлы с именами мойФайл и мойфайл – это будут разные файлы и разные имена. Этот формат практически не ипользуется из-за возможных проблем при копировании данных с формата Mac OS Extended, Journaled, Case-Sensitive на жесткий диск компьютера с форматом Mac OS Extended (Journaled). Мы не рекомендуем использовать этот формат.
Mac OS Extended Журнальный зашифрованный – Формат аналогичен Mac OS Extended (Journaled), его главное преимущество – весь диск шифруется паролем. При монтировании диска или флеш-накопителя с такой файловой системой у пользователя будет запрашиватся пароль. Используется в большинстве своем на флеш накопителях с конфиденциальными данными.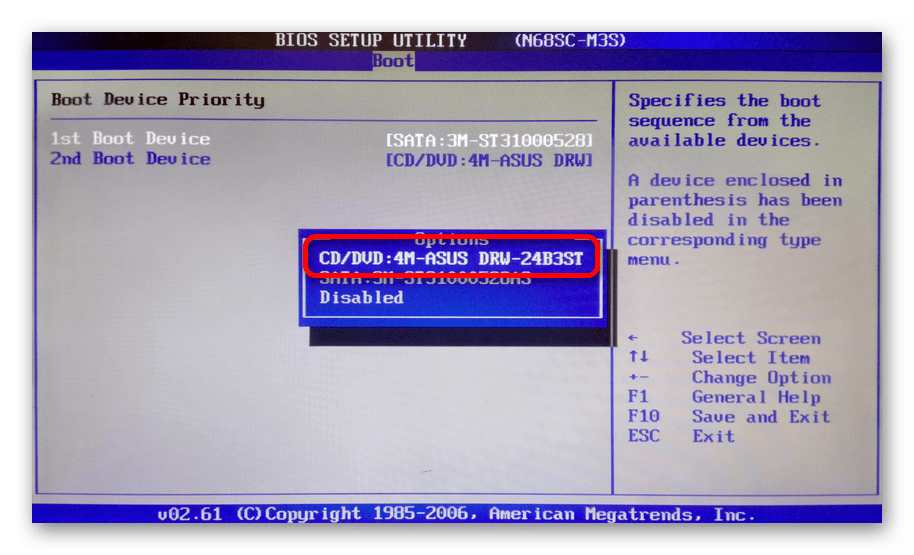 Рекомендуем прочитать более полную статью как создать зашифрованную флешку.
Рекомендуем прочитать более полную статью как создать зашифрованную флешку.
ExFAT – расширенная FAT. ExFAT это производная от MS-DOS (FAT), в которой устранили основные недостатки. Но как и прежде, она предназначенная главным образом для флеш-накопителей, поскольку операционные системы не могут бысть установленны на диск с такой файловой системой.
Размер раздела с файловой системой ExFAT практически неограничен, а размер файла теоретически ограничен до 16 эксабайт (16 миллиардов ГБ). Из недостатков – не все операционные системы поддерживают ее. С ExFAT работают компьютеры под управлением Windows XP SP2 или новее и Mac OS X 10.6.5 или новее.
NTFS – файловая система которая используется в операционных системах Windows которая как exFAT пришла на смену системе FAT. Актуальная версия – 3.1 которая используется в операционных системах начиная с Windows XP и по сегодняшний день. Максимальный размер диска – 16 эксабайт, а размер одного файла не может превышать 16 эксабайт.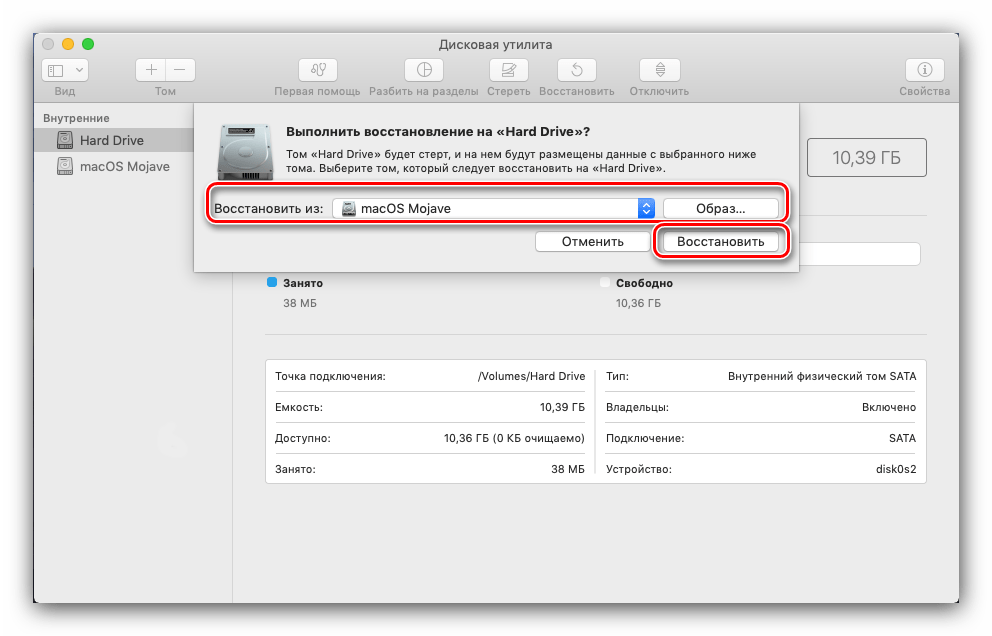 т.е. фактического ограничения на размер файла нет.
т.е. фактического ограничения на размер файла нет.
С форматом NTFS Mac OS X по умолчанию работает в режиме чтения. Но после выхода Mac OS X 10.6 была найдена возможность активации функции записи с помощью стандартного драйвера, который предустановлен в операционной системе. Об этом мы напишем в отдельной статье.
А пока, если вам нужно добавить функцию полноценной работы Mac OS X с NTFS, рекомендуем воспользоваться одной из программ:
- MacFUSE 2.0
- Paragon NTFS для Mac OS X
- NTFS-3G для Mac OS X
- или обратиться к нашим специалистам.
Схема разделов
Кроме файловой системы, которая отвечает за хранение файлов, существует и схема разделов. Это правила по которым диск делится на разделы, а также код и данные, необходимые для последующей загрузки операционной системы. Эта данные располагаются в первых физических секторах на жёстком диске или другом устройстве хранения информации.
Обращать внимание, в большинстве случаев, вам надо на файловую систему, а не на схему разделов. Схема разделов используется во время загрузки с жесткого диска или носителя.
Схема разделов используется во время загрузки с жесткого диска или носителя.
Схема разделов GUID (Globally Unique Identifier) – Схема разделов, которую используют все компьютеры Mac на процессорах Intel. И также единственная схема разделов, с которой Intel-Мак может загружаться.
GUID опирается на расширенные возможности EFI для осуществления загрузки операцинной системы Mac OS или любой другой, которая усановленна на вашем компьютере. Но в разделе GUID есть и данные схемы разделов MBR (описана ниже), которые присутствуют в самом начале диска как для защиты, так и в целях совместимости.
Поэтому, если вы хотите сделать загрузочный диск и у вас Mac на процессоре Intel, значит жесткий диск или любой другой носитель у вас должен быть в схеме разделов GUID с форматом Mac OS Extended (Journaled)
Схема разделов APM (Apple Partition Map) – Эта схема разделов использовалась по умолчанию в компьютерах Мак на основе архитектуры PowerPC с процессором PowerPC G3, G4, G5, от знаменитой компании IBM (не Intel). Это также единственная схема разделов, с которой PowerPC-Мак может загружаться.
Это также единственная схема разделов, с которой PowerPC-Мак может загружаться.
Apple отказалась от этой схемы разделов c 2006 года поскольку из-за 32-битных счётчиков максимальный размер диска при размере блока 512 байт может быть лишь 2 TB.
Поэтому, если вы хотите сделать загрузочный диск, и у вас Mac на процессоре IBM значит жесткий диск или любой другой носитель у вас должен быть в схеме разделов APM с форматом Mac OS Extended (Journaled). Но такие копьютеры не поддерживают загрузку с USB томов, а только с FireWire. Так что для этих целей флешка не подойдет, а только внешний жесткий диск с FireWire накопителем.
MBR (Master Boot Record) – Схема разделов, которая по умолчанию используется в большинстве PC компьютеров(80%), включая Windows- совместимые РС. Эту схему разделов вы найдете на большинстве форматированных перед продажей накопителей и флешек. Ни один из Мак компьютеров не поддерживает загрузку с этой схемы разделов, но могут с ней работать.
Эта схема разделов с техникой Apple, в качестве загрузочной не работает, но она нам может очень пригодиться при форматировании обычной флешки. Windows компьютеры не понимают схему разделов GUID, поэтому если вам нужна обычная флешка, нужно проверить, что у нее схема разделов MBR, а формат FAT или exFAT.
Во второй части мы рассмотрели на примерах как форматировать диски, менять схему разделов, разбивать диски на части и многое другое.
Как отформатировать флешку в Mac OS X. Файловые системы и работа с Дисковой утилитой (Часть 1)
Как отформатировать флешку в Mac OS X. Файловые системы и работа с Дисковой утилитой (Часть 1)
Written by: Владислав Сикорский
9 / 10 stars
Как изменить ошибку, что внешний жесткий диск только для чтения на Mac
4DDiG ВЕСЕННИЕ РАСПРОДАЖИ — Скидка 30%! Код: SP2023RU
Внешний жесткий диск — это простой способ копирования или перемещения данных с одного устройства на другое.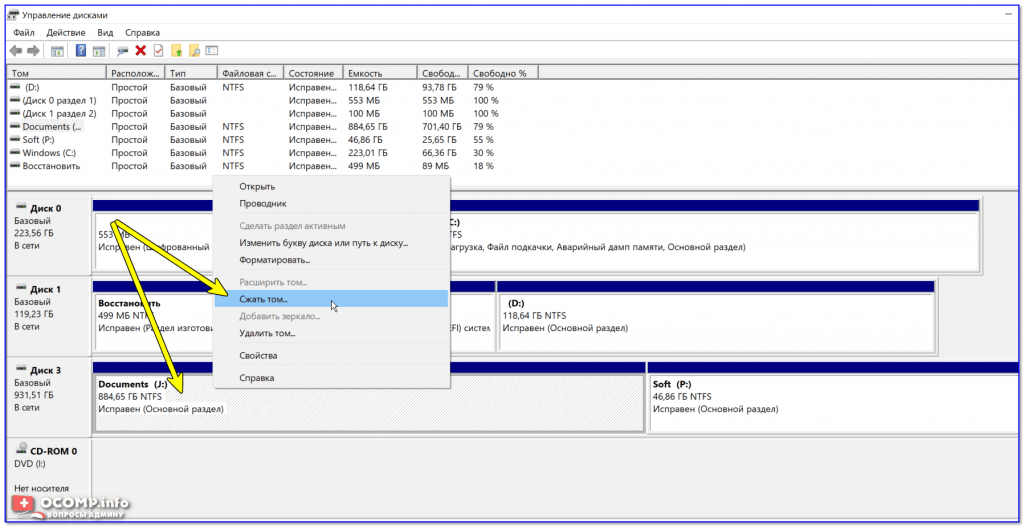 Он содержит большую часть важной информации, которая может понадобиться в самый ответственный момент, поэтому для вас будет большой неприятностью обнаружить, что ваше устройство находится в режиме «Только чтение». Режим «Только чтение» ограничивает контроль над диском; он позволяет только просматривать содержимое жесткого диска, вы не можете ни скопировать его на другое устройство, ни освободить место для чего-либо еще.
Он содержит большую часть важной информации, которая может понадобиться в самый ответственный момент, поэтому для вас будет большой неприятностью обнаружить, что ваше устройство находится в режиме «Только чтение». Режим «Только чтение» ограничивает контроль над диском; он позволяет только просматривать содержимое жесткого диска, вы не можете ни скопировать его на другое устройство, ни освободить место для чего-либо еще.
На вашем внешнем жестком диске включен режим «Только чтение»? Вы не можете получить доступ к данным на внешнем жестком диске mac из-за режима «Только чтение»? Тогда вам больше не нужно беспокоиться, так как в этой статье мы обсудим различные проверенные методы, чтобы исправить «Режим только для чтения на внешнем жестком диске Mac» без потери данных.
Часть 1: Почему внешний жесткий диск отображается на Mac в режиме только для чтения?
Часть 2: 3 способа устранения проблемы «Режим только для чтения» на внешнем жестком диске Mac
Способ 1: Заново отформатируйте внешний жесткий диск
Способ 2.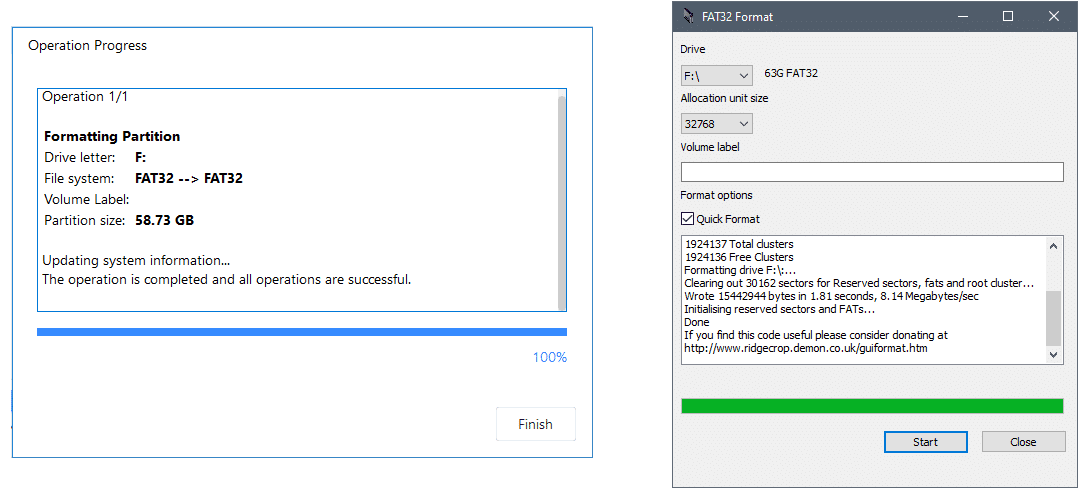 Игнорировать права доступа или изменить права доступа внешнего жесткого диска
Игнорировать права доступа или изменить права доступа внешнего жесткого диска
Способ 3. Проверка и исправление ошибок жесткого диска
Часть 3: Часто задаваемые вопросы о режиме «Только чтение» на внешнем жестком диске Mac
Как восстановить данные после форматирования жесткого диска, доступного для чтенияHot
Как проверить, является ли внешний жесткий диск файловой системой NTFS на Mac?
Часть 4: Как отключить режим «Только чтение» на внешнем жестком диске на Mac
Часть 1: Почему внешний жесткий диск отображается на Mac в режиме только для чтения?
Чтобы определить, находится ли ваш внешний жесткий диск в режиме «Только чтение» или нет, проверьте наличие трех признаков:
- Невозможно скопировать что-либо с диска на Mac
- Невозможно удалить что-либо с диска
- Разрешения устройства показывают: » Только чтение».
Причин возникновения проблемы может быть несколько, ниже мы рассмотрим некоторые из них.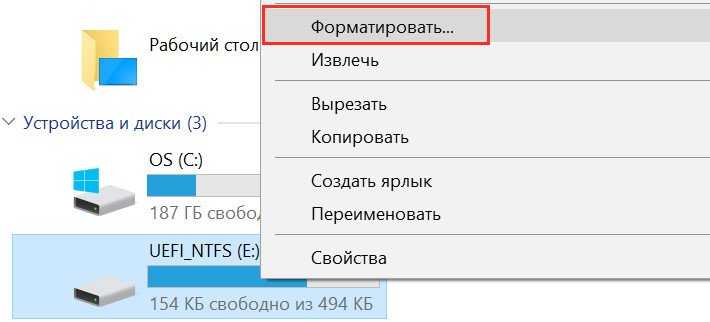
Файловая система «NTFS»: «NTFS» — это файловая система, ориентированная на Windows; поэтому она несовместима с Mac.
Несоответствующие настройки прав доступа: Переключение жестких дисков с одной ОС на другую может привести к неправильной настройке прав доступа, что делает устройство подозрительным для Mac; таким образом, он переводит его в режим «Только чтение».
Неправильное форматирование устройства: Некоторые внешние жесткие диски поставляются с неправильным форматом, что приводит к включению «режима только для чтения», как только вы их подключаете.
Часть 2: 3 способа устранения проблемы «Режим только для чтения» на внешнем жестком диске Mac
Способ 1: Заново отформатируйте внешний жесткий диск
Если причиной «режима только для чтения» была несовместимая дисковая система, это можно легко исправить, переформатировав диск в формат, совместимый с mac. Однако, как вы знаете, при форматировании все данные на диске будут стерты, поэтому если после форматирования произошла потеря данных, перейдите к части 3.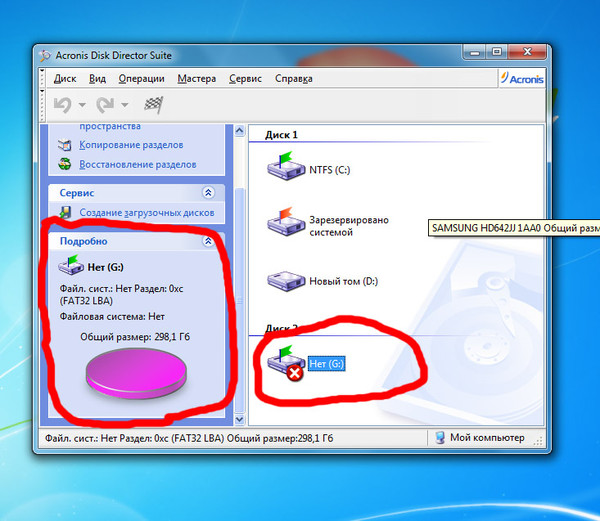
Зайдите в приложение, затем перейдите в раздел » Инструменты».
Найдите проблемный диск в списке слева.
В главном окне нажмите на опцию «Стереть».
Выберите подходящую систему файлов и добавьте имя устройства.
Снова нажмите «Стереть», чтобы начать переформатирование.
После завершения процесса устройство будет совместимо с вашим Mac, что устранит проблему. Разрешение диска изменится на «вы сможете читать и записывать».
Способ 2. Игнорировать права доступа или изменить права доступа внешнего жесткого диска
Если вы обнаружили, что проблема возникла после переключения диска между двумя разными ОС, то для ее устранения может потребоваться изменить настройки разрешения внешнего жесткого диска.
В Finder щелкните правой кнопкой мыши на ваш диск.
В меню выберите «Получить информацию».
Раскройте вкладку «Общий доступ и расположение».
Перейдите в нижнюю часть вкладки и нажмите на флажок.
При нажатии на эту вкладку разрешения диска будут игнорироваться; таким образом, ваш внешний диск снова будет работать правильно.
Способ 3. Проверка и исправление ошибок жесткого диска
Если ни один из вышеперечисленных методов не помог, то велика вероятность, что на диске имеются ошибки форматирования, которые вызывают проблему «Только чтение». Нижеприведенный процесс поможет вам исправить эти ошибки.
В строке поиска Spotlight введите «дисковая программа», чтобы открыть ее.
Выберите проблемный диск слева.
Нажмите «первая помощь» на верхней панели и запустите процесс.
По завершении процесса проблема будет устранена.
Часть 3: Часто задаваемые вопросы о режиме «Только чтение» на внешнем жестком диске Mac
Как восстановить данные после форматирования жесткого диска, доступного для чтения
Если вам не удалось решить проблему с жестким диском Mac, доступным только для чтения, вы можете попытаться извлечь данные, а затем снова отформатировать диск. Но, как упоминалось выше, форматирование приведет к стиранию данных. Tenorshare 4DDiG Mac Data Recovery — это, пожалуй, первый инструмент, который приходит на ум, когда мы говорим о восстановлении данных с отформатированного жесткого диска. Программа достаточно мощная, чтобы восстановить различные типы данных, включая изображения, видео, документы и аудио. Самое лучшее в Tenorshare 4DDiG — это то, что она полностью поддерживает такие популярные серии компьютеров, как Lenovo, Dell, Asus, HP и другие. Кроме того, Tenorshare 4DDiG имеет самый высокий показатель успеха среди других инструментов восстановления данных. Вот некоторые из его невероятных возможностей, которые убедят вас попробовать его хотя бы раз:
Программа достаточно мощная, чтобы восстановить различные типы данных, включая изображения, видео, документы и аудио. Самое лучшее в Tenorshare 4DDiG — это то, что она полностью поддерживает такие популярные серии компьютеров, как Lenovo, Dell, Asus, HP и другие. Кроме того, Tenorshare 4DDiG имеет самый высокий показатель успеха среди других инструментов восстановления данных. Вот некоторые из его невероятных возможностей, которые убедят вас попробовать его хотя бы раз:
- Восстановление данных из поврежденных, удаленных, отформатированных и потерянных папок.
- Возможность восстановления поврежденных видео и изображений.
- Предварительный просмотр файлов перед восстановлением.
- Восстановление данных из зашифрованных BitLocker.
Скачать Бесплатно
Для ПК
Безопасная Загрузка
Скачать Бесплатно
Для Mac
Безопасная Загрузка
Просто скачайте Tenorshare 4DDiG, а после установки на компьютер следуйте приведенному ниже руководству:
- Шаг1: Скачайте и установите Tenorshare 4DDiG Mac Data Recovery.
 Запустите программу, подключите внешний жесткий диск к компьютеру, а затем выберите его для сканирования.
Запустите программу, подключите внешний жесткий диск к компьютеру, а затем выберите его для сканирования. - Шаг2: 4DDiG немедленно сканирует выбранный внешний жесткий диск по всему периметру, чтобы найти потерянные данные.
- Шаг3: После завершения поиска выберите файлы, которые вы хотите восстановить, и нажмите на кнопку Восстановить.
- Шаг4: Вот и все. Теперь все потерянные файлы будут восстановлены.
Как проверить, является ли внешний жесткий диск файловой системой NTFS на Mac?
Самый быстрый способ проверить это — посмотреть информацию о диске. Есть несколько способов просмотреть информацию о диске. Ее можно просмотреть в программе Disk Utility или Finder. Выполнить эти действия довольно просто, и вот порядок действий.
Способ 1: Проверьте, является ли внешний жесткий диск файловой системой NTFS в программе Disk Utility
Нажмите на значок «Пусковая панель» в доке и выберите Другие для формирования меню.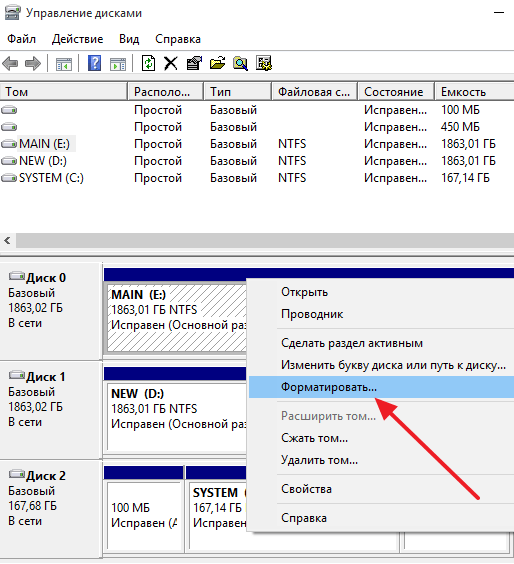
Найдите » Disk Utility» и запустите ее.
После запуска Disk Utility выберите внешний жесткий диск на левой боковой панели. В правой колонке вы увидите очевидную надпись «Windows NT File System».
Способ 2: Проверьте, является ли внешний жесткий диск файловой системой NTFS в Finder
Чтобы просмотреть файловую систему из Finder, вот шаги, которые вам нужно выполнить.
Запустите Finder на компьютере Mac.
Щелкните правой кнопкой мыши на внешнем жестком диске и выберите «Получить информацию».
В разделе «Информация о диске» вы можете увидеть, что файловая система — «Window NT File System (NTFS)».
Часть 4: Как отключить режим «Только чтение» на внешнем жестком диске на Mac
Существует множество методов предотвращения возникновения ошибки «Только чтение с жесткого диска». Вы можете следовать им, чтобы избежать ее.
- Убедитесь, что вы покупаете жесткий диск, который поддерживается в полном объеме.
- Когда вы форматируете жесткий диск, убедитесь, что он отформатирован правильно, без ошибок.

- Ошибка только для чтения жесткого диска возникает при частом изменении прав доступа к жесткому диску. Поэтому убедитесь, что вы не меняете часто разрешения на чтение и запись.
Заключение
Просто просмотрите это полное руководство и узнайте, как исправить ошибку «только чтение» внешнего жесткого диска на Mac. Кроме того, если ваши файлы пропали во время обновления внешнего жесткого диска, попробуйте Tenorshare 4DDiG. Это первое в мире программное обеспечение для восстановления данных, которое поддерживается как Mac, так и Windows. Кроме того, не стесняйтесь сообщить нам, если у вас возникнут какие-либо проблемы при выполнении операции восстановления. Мы будем рады ответить на ваши вопросы.
Александр Кокин
(Нажмите, чтобы оценить этот пост)
Вы оценили 4.5 ( участвовали)
Вам Также Может Понравиться
Home>>
- Проблемы с Mac >>
- Несколько способов изменить ошибку внешнего жесткого диска только для чтения на Mac
Устранение неполадок: форматирование внешних дисков для работы с Mylio
Внешние диски допускают множество различных конфигураций, которые могут работать в одних ситуациях, но не работать в других.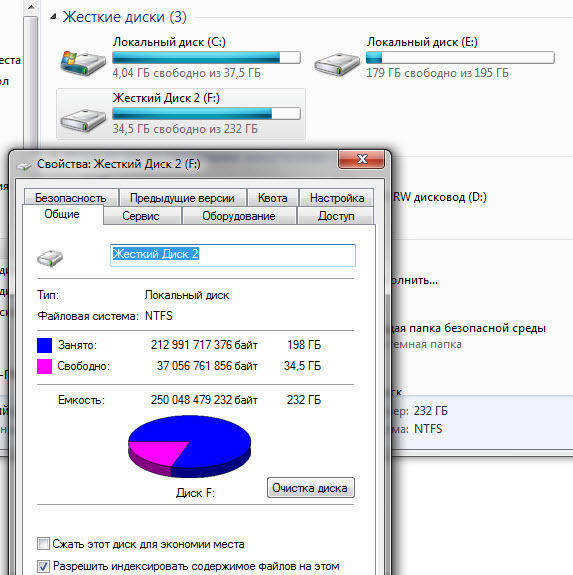 Это руководство расскажет вам об основах переформатирования диска и о том, как лучше всего отформатировать его для вашей установки.
Это руководство расскажет вам об основах переформатирования диска и о том, как лучше всего отформатировать его для вашей установки.
Примечание. Mylio не совместим с приложениями для Mac или Windows, которые позволяют считывать/записывать диски, не поддерживаемые изначально, неподдерживаемыми операционными системами.
Типы форматов
Форматирование диска для Mac или Windows
Диски можно форматировать в двух основных форматах. NTFS и HFS+. При выборе правильного формата для вашего жесткого диска возможно, что вы форматируете диск для работы с одной конкретной операционной системой.
- Диски NTFS могут быть прочитаны и записаны компьютерами Windows.
- HFS+ могут считываться и записываться компьютерами Mac.
Диски
Если вы форматируете диск для использования исключительно на компьютере с Windows или Mac, идеальным выбором будет традиционный формат NTFS или HFS+. Эти форматы обеспечивают высокую стабильность и множество функций, обеспечивающих безопасность данных, таких как разрешения.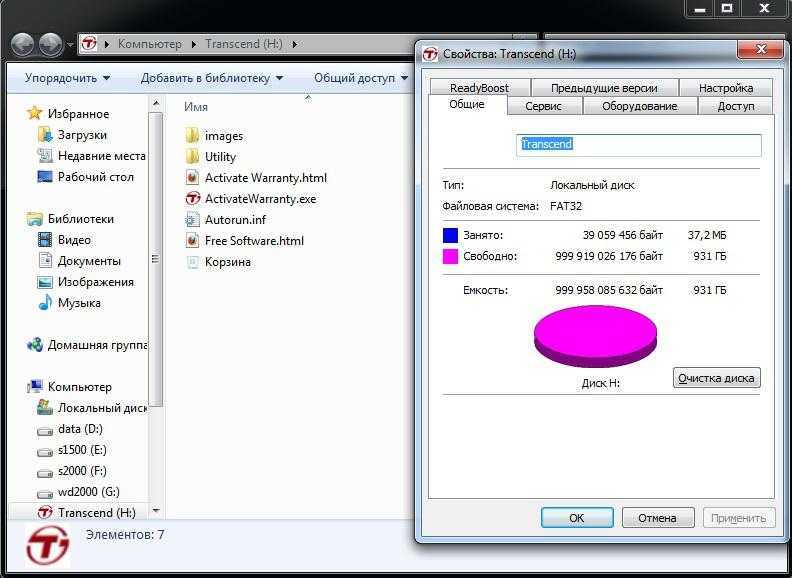
Форматирование диска для Mac и Windows
Если вы заинтересованы в использовании диска между экосистемами Windows и Mac, вам может быть интересно использовать формат, известный как ExFAT. ExFAT позволяет выполнять чтение и запись на диск в обеих средах, но обычно считается менее стабильным и лишенным некоторых функций, предлагаемых как NTFS, так и HSF+. Тем не менее, для базового хранения файлов ExFAT — отличный вариант.
Как отформатировать диск в Windows
Предупреждение: при форматировании диска его содержимое будет полностью удалено.
- Подключите внешний диск к компьютеру с Windows.
- Откройте проводник и перейдите к этому компьютеру, чтобы увидеть внешний диск.
- Щелкните правой кнопкой мыши внешний диск и выберите Формат.
- Установите файловую систему и имя диска (метка тома). В целом,
- Для дисков для Windows выберите NTFS
- Для дисков, которые работают как на Mac, так и на Windows, выберите ExFAT
- Выберите Start, чтобы начать форматирование диска
Как отформатировать диск на Mac
Предупреждение: форматирование диска полностью удалит его содержимое.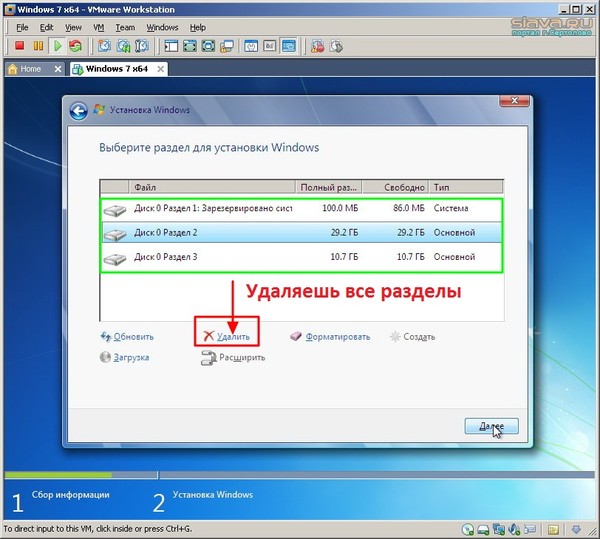
- Подключите внешний диск к компьютеру Mac.
- Откройте Finder и выберите меню «Перейти» в верхней части экрана.
- Выберите Утилиты.
- Найдите и откройте Дисковую утилиту.
- Слева выберите раздел диска, который вы хотите стереть.
- Выберите Стереть.
- Назовите свой диск и выберите формат. В целом:
- Для конкретных дисков Mac выберите macOS Extended (в журнале).
- Для дисков, предназначенных для Windows, выберите MS-DOS (FAT).
- Для дисков, которые работают как на Mac, так и на Windows, выберите ExFAT.
- Выберите «Стереть», чтобы стереть и отформатировать диск.
Была ли эта статья полезной?
ДаНет
Как отформатировать внешний жесткий диск в Windows
ОС Windows
1 год назад
от Talha Saif Malik
В Windows существует высокая вероятность того, что вам потребуется отформатировать внешний жесткий диск , когда вы покупаете его подержанный или планируете сменить операционную систему.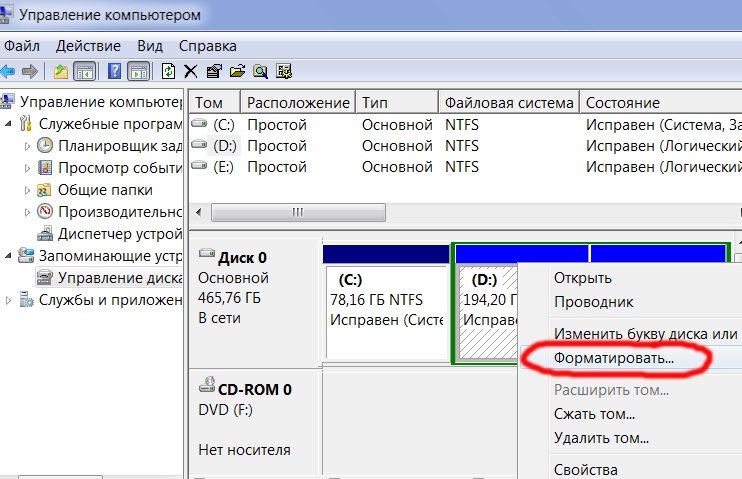 Пользователи ноутбуков или ПК форматируют внешний жесткий диск, чтобы стереть данные. Ваш жесткий диск нуждается в форматировании, если вы хотите стереть данные с жесткого диска по нескольким причинам, например, продать его кому-то. Процесс форматирования жесткого диска включает в себя очистку таблицы файловой системы, в которой указаны местоположения файлов, размещенных на диске. После этого этот процесс назначит место, где будут сохранены файлы, и новая информация будет организована с использованием совместимой файловой системы, такой как NTFS и exFAT.
Пользователи ноутбуков или ПК форматируют внешний жесткий диск, чтобы стереть данные. Ваш жесткий диск нуждается в форматировании, если вы хотите стереть данные с жесткого диска по нескольким причинам, например, продать его кому-то. Процесс форматирования жесткого диска включает в себя очистку таблицы файловой системы, в которой указаны местоположения файлов, размещенных на диске. После этого этот процесс назначит место, где будут сохранены файлы, и новая информация будет организована с использованием совместимой файловой системы, такой как NTFS и exFAT.
Преимущества форматирования жесткого диска
Когда память на жестком диске заполняется, чтение и запись данных занимает больше времени. Таким образом, форматирование жесткого диска улучшит и ускорит его работу. Он также удаляет ненужные файлы, что означает, что после форматирования жесткого диска пользователь может использовать свободное пространство, занимаемое ненужными файлами. Более того, вирусы также удаляются с вашего жесткого диска, так как вирус в данных диска уничтожается при форматировании диска.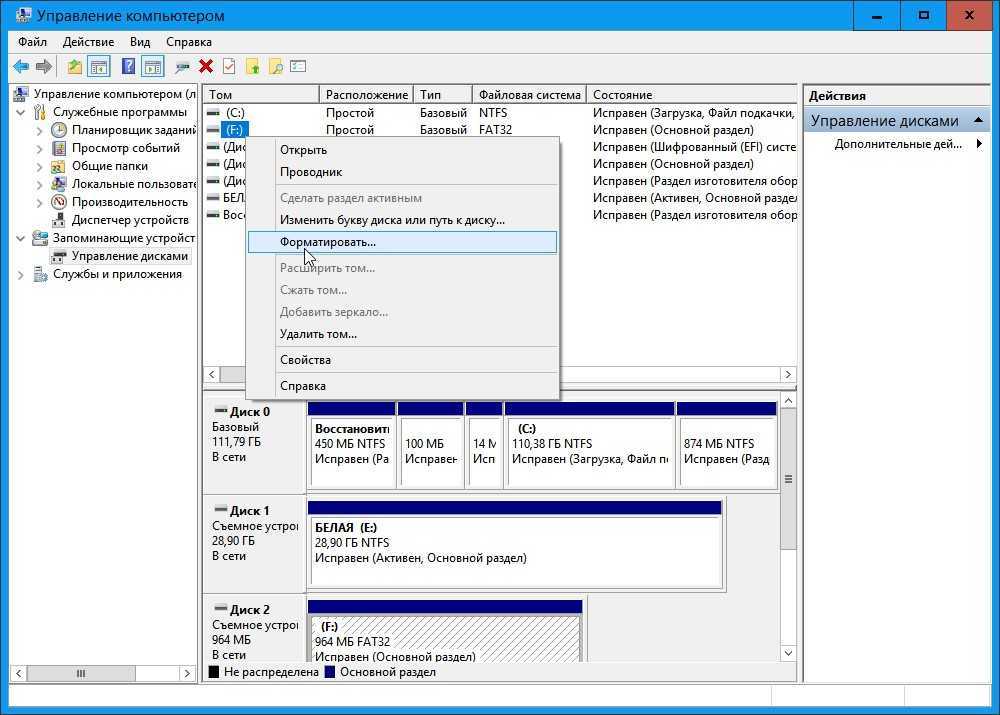
Файловая система жесткого диска в Windows
Выберите Файловая система новой технологии (NTFS) , если вы хотите использовать свой диск для создания резервных копий истории файлов. NTFS — это файловая система, которая входит в стандартную файловую систему Windows. Он предлагает гораздо большие ограничения на размер файлов и разделов, что делает его лучшим выбором, чем другие файловые системы. Расширенная таблица размещения файлов (exFAT) — лучший выбор для передачи файлов размером более 4 ГБ между системами Windows, но он не связан с историей файлов. Эта файловая система позволяет вам иметь большие файлы резервных копий, такие как фильмы.
Эта статья покажет вам как отформатировать внешний жесткий диск в Windows двумя разными способами.
Метод 1: форматирование внешнего жесткого диска в Windows с помощью средства управления дисками
Утилита управления дисками используется для правильного форматирования или создания разделов любого жесткого диска, подключенного к вашей системе Windows.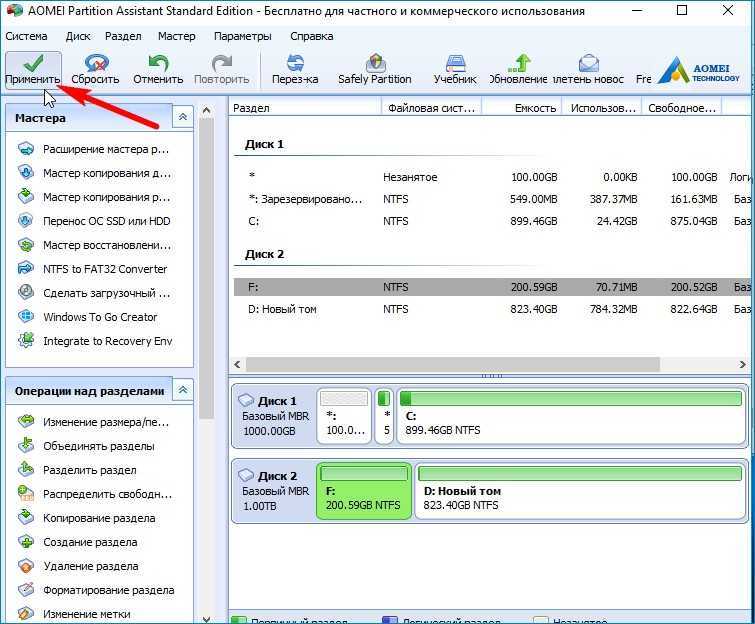 Перед форматированием жесткого диска проверьте руководство пользователя, чтобы узнать, есть ли на нем встроенное ПО, дополнительные драйверы или мастера форматирования. Теперь мы проверим способ форматирования внешнего диска с помощью Disk Management Tool . Для этого следуйте приведенным ниже инструкциям:
Перед форматированием жесткого диска проверьте руководство пользователя, чтобы узнать, есть ли на нем встроенное ПО, дополнительные драйверы или мастера форматирования. Теперь мы проверим способ форматирования внешнего диска с помощью Disk Management Tool . Для этого следуйте приведенным ниже инструкциям:
Шаг 1 : Найдите « Создание и форматирование разделов жесткого диска » в окне поиска Windows:
Шаг 2 : Убедитесь, что вы выбрали правильный диск при форматировании или переформатировании внешнего жесткого диска в Windows. Если вы не уверены, вы можете проверить доступное пространство в разделе «Емкость управления дисками». Выберите внешний жесткий диск и выберите « Format », открыв его меню файлов:
« Quick Format » очищает таблицу разделов на внешнем жестком диске, что позволяет беспрепятственно записывать новые данные. Преимущество использования быстрого формата заключается в том, что подразумевает его название; его процесс форматирования « Quick » по сравнению с другими альтернативами.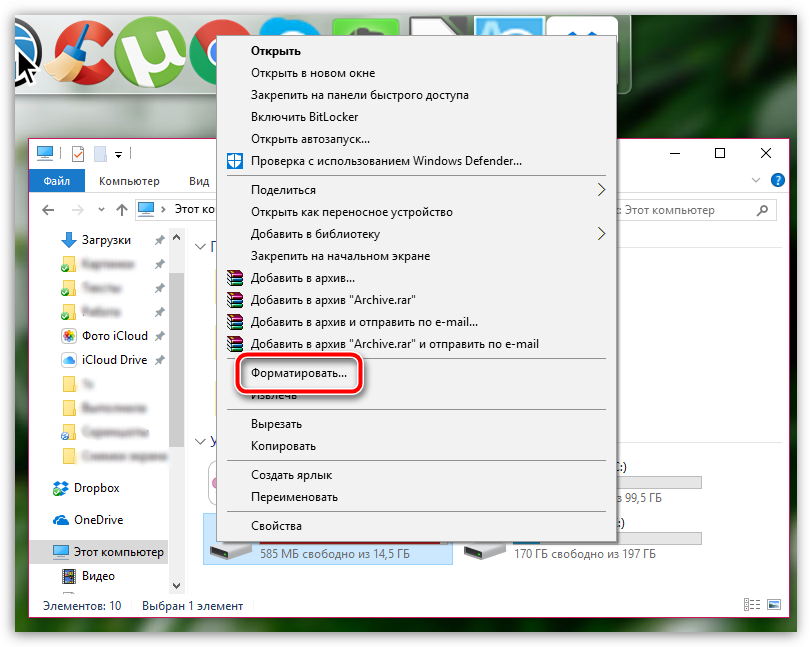 Вы можете выполнить быстрое форматирование в файловых системах NTFS или exFAT в Windows.
Вы можете выполнить быстрое форматирование в файловых системах NTFS или exFAT в Windows.
Шаг 3 : Выберите файловую систему как « NTFS » и нажмите « Выполнить быстрое форматирование »:
Шаг 4 : Выполнив предыдущую инструкцию, нажмите « OK », чтобы продолжить процесс форматирования:
Шаг 5 : Внешний жесткий диск необходимо отформатировать, выполнив предыдущий шаг. Чтобы подтвердить это, щелкните правой кнопкой мыши внешний жесткий диск и выберите в меню пункт « Properties »:
Здесь вы можете увидеть общую информацию о вашем внешнем жестком диске, включая занятое и свободное место. Проверьте свободное место:
Готово!
Метод 2: форматирование внешнего жесткого диска в Windows с помощью меню «Файл»
Еще один быстрый и простой способ форматирования внешнего жесткого диска — использование его меню «Файл».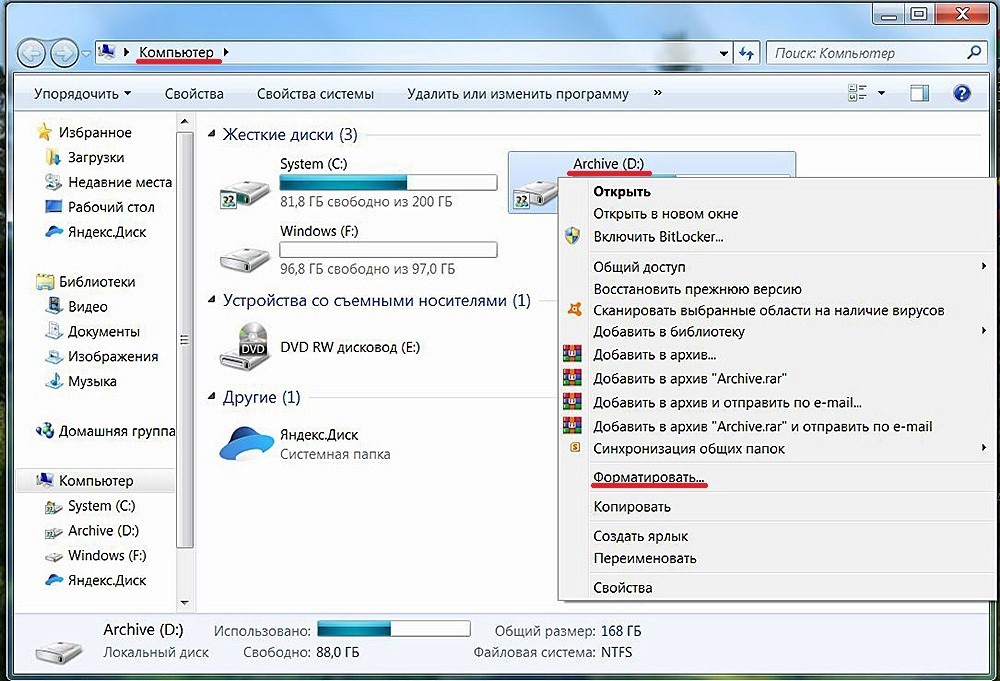 Следующая процедура на практике продемонстрирует вам этот метод:
Следующая процедура на практике продемонстрирует вам этот метод:
Шаг 1 : Прежде всего, щелкните правой кнопкой мыши внешний жесткий диск и выберите параметр « Format » в его меню файлов:
Шаг 2 : Установите « NTFS » в качестве файловой системы вашего внешнего жесткого диска. , а в параметре формата установите флажок « Quick Format ». После этого нажмите кнопку « Start », чтобы начать процесс форматирования жесткого диска:
На следующем изображении показано, что мы успешно отформатировали наш внешний жесткий диск в Windows. Теперь ваша очередь следовать инструкциям!
Заключение
Форматирование внешнего жесткого диска необходимо, особенно если на нем хранятся конфиденциальные данные. Когда кто-то купил подержанный жесткий диск, первое, что он должен сделать, это отформатировать жесткий диск. То же напоминание применимо при продаже внешнего жесткого диска.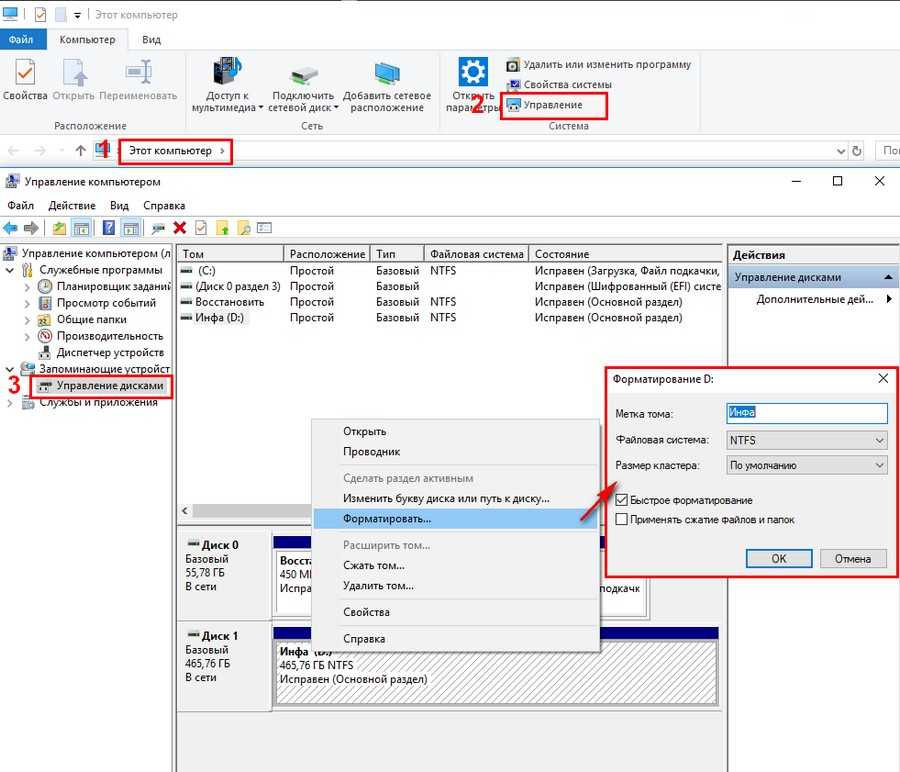

 Запустите программу, подключите внешний жесткий диск к компьютеру, а затем выберите его для сканирования.
Запустите программу, подключите внешний жесткий диск к компьютеру, а затем выберите его для сканирования.