На клавиатуре не работают дополнительные кнопки: Не работают мультимедийные клавиши на клавиатуре
Содержание
Клавиатура компьютера (ноутбука): фото и описание клавиш
В этом уроке я расскажу про клавиши клавиатуры стационарного компьютера и ноутбука. Мы разберемся со значением кнопок, рассмотрим популярные сочетания клавиш.
Содержание:
- Значение кнопок клавиатуры
- Сочетание клавиш
- Полезные программы
- Решение проблем
Значение кнопок клавиатуры
Несмотря на то, что клавиатуры бывают разного вида и устройства, основные клавиши одни и те же на всех моделях.
Вот фото обычной клавиатуры компьютера:
Буквы. Самая важная часть — те клавиши, которыми печатают текст.
Как правило, на каждой нанесены две буквы – одна иностранная, другая русская. Чтобы напечатать букву на нужном языке, выберите его на панели задач в правом нижнем углу экрана.
Еще язык можно изменить через сочетание клавиш Shift и Alt. Для этого сначала нажмите клавишу Shift и, не отпуская ее, Alt. Иногда настроено другое сочетание: Shift и Ctrl.
Для печати большой буквы нужно удерживать Shift и вместе с ней нажать на букву.
Для печати точки при русском алфавите нажмите последнюю клавишу в нижнем буквенном ряду (справа).
Для печати запятой нажмите на эту же кнопку, но удерживая Shift.
А когда выбран английский алфавит, для печати точки нужно нажать на клавишу, которая находится перед русской точкой. На ней обычно написана буква Ю. А запятая при английском алфавите находится там, где русская Б — перед английской точкой.
Цифры и знаки. Прямо над буквами находится ряд кнопок с цифрами и знаками (! « » № ; % : ? * и т.д.).
Если нажать на одну из них, напечатается нарисованная цифра. А вот чтобы печатался знак, нужно вместе с ней нажать Shift.
Если знак печатается не тот, который нужен, измените раскладку – выберите другой язык внизу экрана справа: .
Пробел (space) – промежуток между словами. Это самая длинная кнопка, находится под буквами.
Важно! Пробел между словами должен быть только один, не больше. По правилам он ставится только после знака препинания – перед знаком его быть не должно (за исключением тире). Смещать текст при помощи пробела неправильно.
Tab — используется для смещения текста вправо.
При помощи этой клавиши делают отступ (красную строку). Для этого нужно щелкнуть мышкой в начале текста и нажать на Tab один раз.
Caps Lock — используется для печати больших букв. Находится под клавишей Tab, по-русски читается капс лок.
Нажмите на Caps Lock один раз и отпустите. Теперь все буквы будут печататься большими. Чтобы отменить эту функцию, еще раз нажмите на Caps Lock. Буквы, как и прежде, будут печататься маленькими.
Backspace – стирает буквы и знаки, которые напечатаны перед мигающей палочкой (курсором). Находится эта кнопка с правой стороны, сразу после цифр/знаков. По-русски читается бэкспэйс. Часто на ней вообще нет надписи, а просто нарисована стрелка, направленная влево.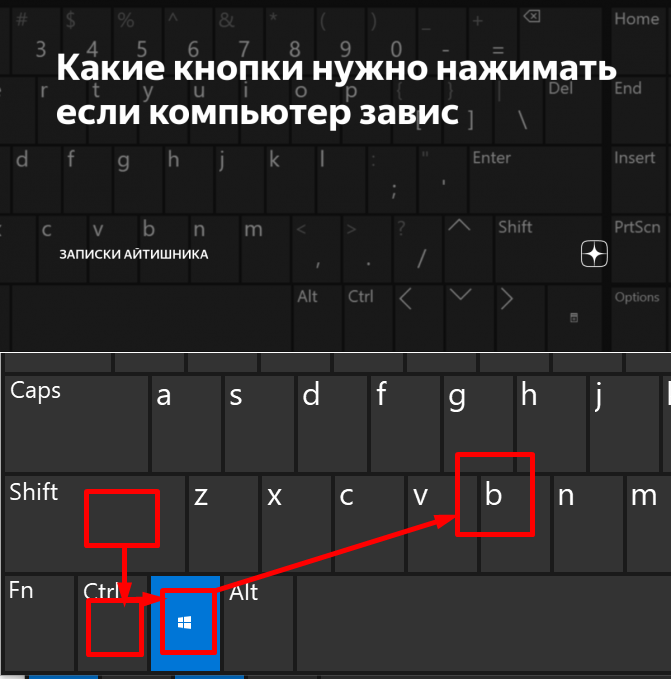
Еще ее можно использовать для удаления большого количества текста. Для этого текст нужно предварительно обозначить — выделить левой кнопкой мыши.
Также Backspace применяется для смещения текста влево или подъема вверх – удаления пустого пространства. Для этого щелкните перед первой буквой, чтобы там замигал курсор. Затем нажмите на Backspace.
Enter – используется для подтверждения действия. Находится под Backspace, по-русски читается энтэр.
Например, напечатали вы запрос в Гугл или Яндекс, и, чтобы дать команду на поиск, нажимаете Enter.
При работе с текстом эту клавишу используют для перехода на следующую строку. Также при помощи нее можно сместить весь текст после мигающего курсора вниз.
Shift – используется для печати больших букв и знаков. Находится перед нижним рядом букв – слева и справа. На некоторых клавиатурах она не подписана, а обозначена стрелкой, направленной вверх. По-русски читается шифт.
Если нажать ее в сочетании с буквой, то буква напечатается прописной.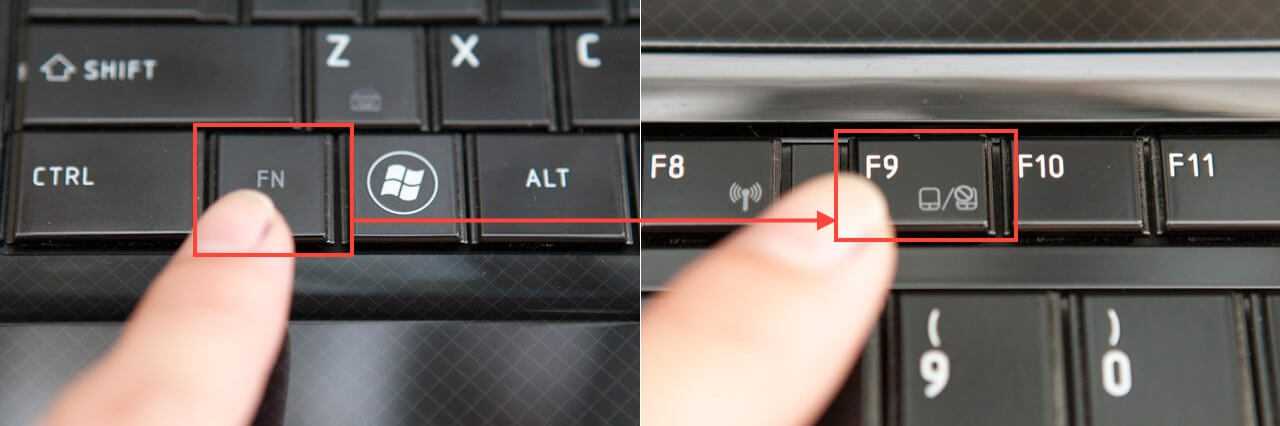 А если с цифрой (в верхнем ряду), то знак, изображенный на клавише. Если знаков несколько, они набираются вместе с Shift на разных раскладках (алфавитах).
А если с цифрой (в верхнем ряду), то знак, изображенный на клавише. Если знаков несколько, они набираются вместе с Shift на разных раскладках (алфавитах).
Ctrl – используется в сочетании с другими клавишами (см. далее). В Windows при помощи нее выделяют объекты: для этого нужно зажать Ctrl и кликать левой кнопкой мыши по нужным файлам/папкам. По-русски читается контрол.
Alt – используется в сочетании с другими клавишами (см. далее). По-русски читается альт.
Delete (del) — кнопка удаления. По-русски читается дэлит.
В отличие от Backspace она стирает буквы не перед, а после мигающего курсора. Кроме того, работает еще и как команда удаления в Windows, в программах.
Win (Windows) – открывает меню «Пуск». Обычно эта клавиша не подписана — на ней просто нарисован логотип системы Windows. Находится между Ctrl и Alt.
Fn – встречается только на ноутбуках, мини-клавиатурах. Предназначена для изменения значения кнопки – запуска второй функции. Работает только совместно с другими клавишами (обычно F1-F12).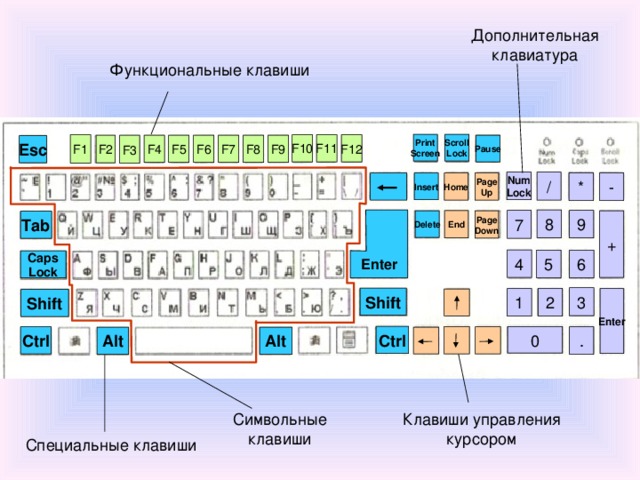
Допустим, мне нужно увеличить яркость экрана ноутбука. Для этого я ищу кнопку с соответствующей картинкой. У меня это F6 – на ней нарисовано солнышко. Значит, зажимаю клавишу Fn и вместе с ней F6.
Esc (Escape) – выход. Закрывает некоторые программы, компьютерные игры. По-русски читается эске́йп.
Функциональные клавиши
К функциональным относятся кнопки в верхней части: F1-F12. Они запускают определенные команды в операционной системе, программах, играх.
Функции, которые выполняют эти кнопки, запрограммированы в биос. Поэтому действия некоторых из них могут отличаться на разных компьютерах.
- F1 – вызов справки (помощи).
- F2 – переименование выделенного объекта.
- F3 – активация поиска.
- F4 – используется в комбинации: Alt + F4 для закрытия окна программы, Ctrl + F4 для частичного закрытия (например, вкладки браузера).
- F5 – обновление. Обычно используется для перезагрузки страницы в браузере (Google Chrome и др.
 ).
). - F6 – передвигает курсор в определенную область, например, в адресную строку браузера.
- F7 – запускает проверку орфографии в программах Microsoft Office (Word, Excel и др.).
- F8 – выбор режима запуска Windows.
- F9 – используется при работе в Microsoft Outlook.
- F10 – активирует меню программы. В сочетании с Shift выполняет функцию правой кнопки мыши – открывает контекстное меню.
- F11 – переводит в полноэкранный режим некоторые программы (например, браузеры).
- F12 – вызывает окно сохранения в Microsoft Word.
Цифровая часть
Цифровая часть – это отдельный блок с цифрами и арифметическими знаками в правой части клавиатуры. Они расположены точно так же, как на калькуляторе, и для многих более удобны.
Чтобы активировать цифровую часть, нужно один раз нажать на Num Lock (num lk).
При повторном нажатии на Num Lock цифровая часть отключается – она начинает работать в режиме управления курсором.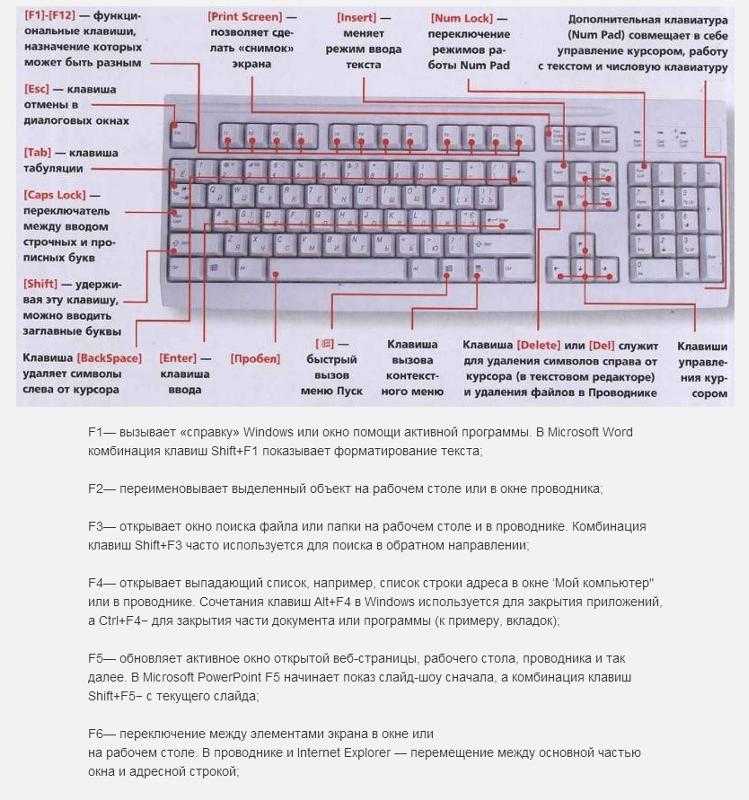 Каждая кнопка выполняет свою функцию:
Каждая кнопка выполняет свою функцию:
- 1 — в конец строки (End)
- 2 — вниз (↓)
- 3 — в конец страницы (Page Down)
- 4 — влево (←)
- 5 — нет функции
- 6 — вправо (→)
- 7 — в начало строки (Home)
- 8 — вверх (↑)
- 9 — в начало страницы (Page Up)
- 0 — вставка/замена (Ins)
- . — удаление (Del)
Если на клавиатуре ноутбука нет отдельной цифровой части, то ее заменяют буквы:
- О, Л, Д – это 1, 2, 3
- Г, Ш, Щ – это 4, 5, 6
В таком случае, если включена Num Lock, то при печати текста получится следующее: п1чему к2авиатура печатает цифрами, как п1менят0. Чтобы отключить такой набор, нужно просто один раз нажать Num Lock.
Дополнительные клавиши
Клавиши управления курсором: Insert, Home, End, Page Up, Page Down и стрелки: ← ↑ ↓ →
Используются для работы с текстом, в программах и компьютерных играх.
- Стрелки — передвижение курсора или другого объекта (например, персонажа в игре).

- Home — переход в начало строки.
- End — в конец строки.
- Page Up — вверх страницы.
- Page Down (Pg Dn) — вниз страницы.
Insert (ins) – печать текста поверх уже имеющегося.
Scroll Lock (scr lk) – включает прокручивание, то есть заменяет колесико на мышке. Если клавиша нажата, то кнопки со стрелками переходят в режим перемещения страницы — вверх, вниз, вправо, влево.
Pause/Break — предназначена для приостановления действующего процесса (пауза). Используются в компьютерных играх и некоторых программах.
Print Screen (prtsc) – делает скриншот, то есть снимок (фотографию) экрана. После нажатия клавиши изображение нужно вставить в графический редактор (Paint или другой). Подробнее о том, как это сделать, читайте в уроке Скриншот.
Клавиша с изображением страницы – находится между Alt и Ctrl (обычно с правой стороны). Выполняет функцию правой кнопки мыши – вызывает контекстное меню.
Индикаторы. Три светодиода (лампочки), которые показывают включение клавиш Num Lock, Caps Lock и Scroll Lock.
Специализированные клавиши – набор кнопок для управления некоторыми функциями компьютера: настройка звука, запуск определенных программ и пр. Обычно они другого цвета и формы.
Сочетание клавиш
Сочетание клавиш – это когда для определенного действия используется одновременное нажатие нескольких кнопок. Такие комбинации используются для ускорения работы и обозначаются знаком +
Например, в программе Word можно использовать комбинации клавиш для работы с текстом: выделения, изменения размера букв, выравнивания и других операций.
Как пользоваться. Сначала нажмите на первую клавишу, затем, не отпуская ее, на следующую. Например, комбинация Shift + Alt означает, что сначала нужно нажать Shift и, удерживая ее, Alt.
Некоторые сочетания работают практически везде в компьютере: в Windows, интернете, в программах. Например, Ctrl + C и Ctrl + V для копирования и вставки. А есть те, которые срабатывают только в определенных приложениях.
Вот самые популярные комбинации:
- Shift + Alt – смена раскладки (языка ввода).

- Ctrl + C – копирование.
- Ctrl + X – вырезание.
- Ctrl + V – вставка скопированного/вырезанного.
- Ctrl + A – выделение всего текста, всех объектов в папке.
- Ctrl + S – сохранение.
- Ctrl + Home – перемещение в начало (наверх).
- Ctrl + End – перемещение в конец (вниз).
- Win + D – сворачивание всех окон.
- Alt + F4 – закрытие активного окна.
- Alt + Tab – переключение между окнами.
Подробнее об этих и других комбинациях читайте на сайте Microsoft по ссылке.
Полезные программы
Экранная клавиатура – стандартная программа Windows, виртуальный аналог клавиатуры компьютера. Позволяет набирать текст и нажимать на другие клавиши мышкой.
Находится в Пуске, в разделе «Спец. возможности».
Punto Switcher (yandex.ru/soft/punto) – бесплатная программа от Яндекса для работы с текстом. Автоматически «переводит» слова при наборе в неправильной раскладке. То есть если вы забудете переключиться на другой алфавит и наберете ghbdtn вместо привет, программа поменяет слово на правильное.
То есть если вы забудете переключиться на другой алфавит и наберете ghbdtn вместо привет, программа поменяет слово на правильное.
После ее установки на панели задач появится новый значок раскладки от Punto Switcher.
Решение проблем
В словах печатаются цифры. На некоторых мини-клавиатурах (например, на ноутбуках) это случается, когда нажата клавиша Num Lock. Просто нажмите на нее один раз.
Не работает цифровая часть. А такое бывает на обычных клавиатурах. Значит, цифровая часть выключена. Для ее включения нажмите один раз Num Lock.
Новый текст печатается поверх старого. Так происходит, если была случайно нажата кнопка Insert. При нажатии на нее новый текст печатается, стирая старый. Чтобы это отменить, нужно снова нажать на Insert.
Все буквы набираются большими. Нажмите Caps Lock.
На клавишах нет обозначения русских букв. Обычно такое встречается на ноутбуках, привезенных из других стран. Самое простое решение — купить наклейки на клавиши.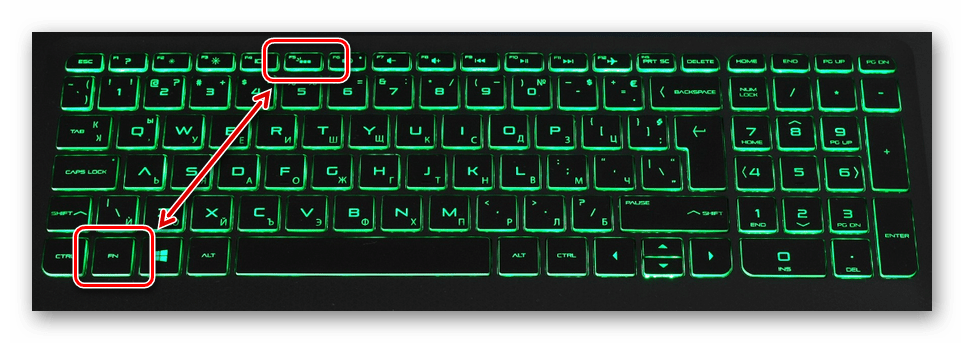 Продаются в магазинах с разными компьютерными мелочами (мыши, флешки и пр.), стоят недорого.
Продаются в магазинах с разными компьютерными мелочами (мыши, флешки и пр.), стоят недорого.
Второй вариант подороже – лазерная гравировка. Можно нанести любую раскладку, не только русскую.
И третий вариант – покупка новой клавиатуры. Просто покупаете отдельную клавиатуру и подключаете ее к ноутбуку.
Некоторые клавиши не работают. Причины у этого могут быть разные:
- Мусор. О чистке клавиатуры есть много статей в интернете. Самый простой способ – перевернуть ее, немного потрясти и пройтись маленькой щеткой или кисточкой для рисования. Можно сделать и глубокую чистку: снять все клавиши и почистить каждую. Но делать это нужно очень аккуратно – есть риск потом ее не собрать.
- Перегрев ноутбука. Время от времени ноутбук нужно обслуживать: чистить от пыли внутренние элементы, менять термопасту, смазывать вентиляторы. Это может сделать компьютерный мастер за пару часов. Определить, нужна ли чистка легко: компьютер шумит, греется, хуже работает (тормозит, зависает).
 При активном использовании чистить нужно раз в год.
При активном использовании чистить нужно раз в год. - Попадание жидкости. Если клавиатура отдельная, то часто достаточно ее просто отключить и просушить. С ноутбуком хуже – он может вообще перестать работать. Лучше сразу отнести к мастеру.
Кроме того, клавиши могут плохо работать по причине того, что их срок службы подошел к концу. Это бывает, например, на старых ноутбуках.
Каждая кнопка рассчитана на определенное количество нажатий: недорогие мембранные — на 5 млн., ножничные (на ноутбуках) – 10 млн., дорогие механические – до 50 млн.
В таком случае можно купить новую клавиатуру. Это касается и ноутбуков: просто подключаете ее и работаете на ней вместо старой. А еще можно пользоваться экранной клавиатурой, о которой я рассказывал выше в статье.
Что касается ноутбука, то его можно отнести в сервис. Мастер разберет компьютер и даст заключение. Если клавиши не работают из-за того, что срок службы вышел, клавиатуру можно заменить. Но, скорее всего, это будет не очень-то дешево – проще купить обычную отдельную (например, беспроводную).
Автор: Илья Кривошеев
4.1.5. Дополнительные клавиши. Самоучитель работы на компьютере
4.1.5. Дополнительные клавиши. Самоучитель работы на компьютере
ВикиЧтение
Самоучитель работы на компьютере
Колисниченко Денис Николаевич
Содержание
4.1.5. Дополнительные клавиши
В правой части клавиатуры есть так называемая «дополнительная» клавиатура, на которой расположено 17 клавиш. Дополнительная клавиатура в режиме Num Lock используется для ввода чисел и математических операций. Если же режим Num Lock выключен (индикатор Num Lock на клавиатуре не горит), тогда клавиши дополнительной клавиатуры (не все, а только цифровые) дублируют некоторые клавиши управления курсором. Для включения и выключения этого режима используется клавиша Num Lock.
Данный текст является ознакомительным фрагментом.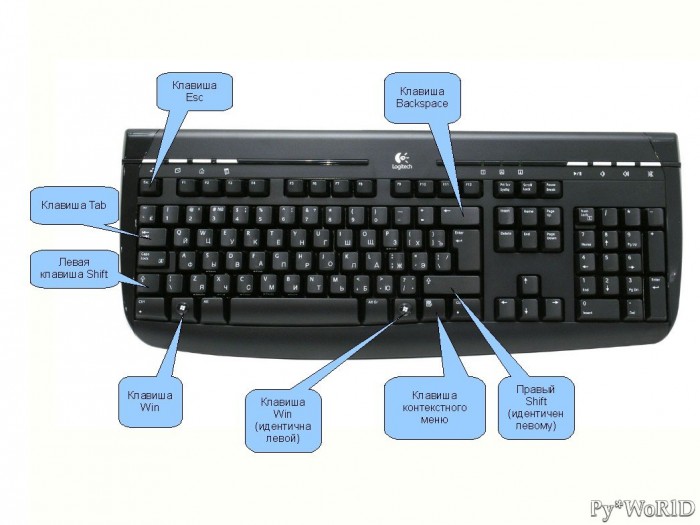
Горячие клавиши
Горячие клавиши
Работа над документом пойдет гораздо быстрее, если для выполнения основных действий над текстом не будет нужды отрывать руки от клавиатуры. Выучив основные комбинации клавиш для работы с Документами, вы сэкономите немало полезных минут в будущем. Как и в
Горячие клавиши
Горячие клавиши
Настоящую скорость в сканировании каналов можно развить, освоив комбинации горячих клавиш, помогающих перемещаться по папкам, сообщениям и меткам, а также осуществлять поиск и классификацию интересующих нас записей (рис. 7.12). О перемещении между
Используем меню клавиши <F8>
Используем меню клавиши <F8>
Это меню можно вызвать по нажатию клавиши <F8>, когда вы находитесь в окне управления удаленным компьютером. Можно также щелкнуть правой кнопкой мыши в верхней рамке этого окна, если у вас не установлен полноэкранный режим. Появляющееся в
Можно также щелкнуть правой кнопкой мыши в верхней рамке этого окна, если у вас не установлен полноэкранный режим. Появляющееся в
Используем меню клавиши <F8>
Используем меню клавиши <F8>
Итак, свойства будущего соединения мы настроили, теперь можем вернуться в предыдущее диалоговое окно (см. рис. 9.26) и нажать в нем кнопку OK. После этого перед нами откроется следующее окно (рис. 9.28), в поле Password которого нужно ввести пароль.
23.1. Горячие клавиши
23.1. Горячие клавиши
Вы, наверное, уже знаете, что практически любая программа для удобства пользователя имеет набор горячих клавиш (или сочетаний клавиш), используя которые можно быстро выполнять те или иные действия, открывать окна, записывать данные и т. д. Вроде бы
Функциональные клавиши
Функциональные клавиши
Функциональные клавиши
Функциональные клавиши
Обычно вы посылаете команду ЭВМ, нажимая на клавишу с надписью enter (ввод), с/r (возврат каретки) или return (возврат).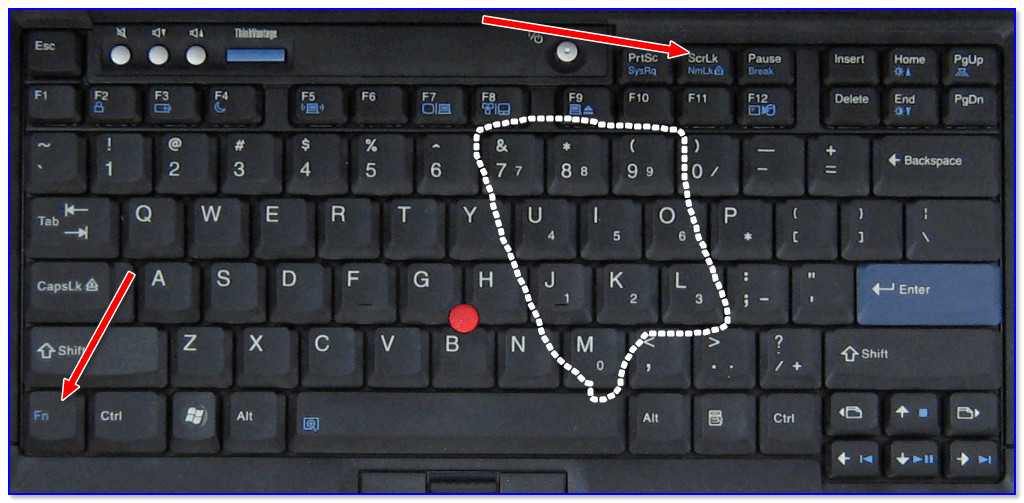 Названия клавиш иногда обозначаются прописными буквами. Пусть клавиша [enter] — [ввод]. Здесь квадратные скобки означают, что вы должны
Названия клавиш иногда обозначаются прописными буквами. Пусть клавиша [enter] — [ввод]. Здесь квадратные скобки означают, что вы должны
Горячие клавиши
Горячие клавиши
Горячие клавиши (иногда говорят «горячие ключи», дословно переводя с английского словосочетание hot keys) – это условные сочетания клавиш, за которыми закреплена определенная простая и регулярно используемая операция. Вместо того чтобы щелкать на кнопках
Функциональные клавиши
Функциональные клавиши
Для удобной работы с системой сохраняется возможность использования функциональных клавиш:• F1 – вызов справочной системы AutoCAD;• F2 – переключение между текстовым и графическим окнами;• F3 или Ctrl+F – включение/отключение текущих режимов объектной
Клавиши навигации
Клавиши навигации
Если вы в процессе создания приложения в режиме работы с формой щелкнуть мышью на любой из кнопок навигации, то среда разработки сгенерирует код для этих кнопок в событии Form_KeyDown. В листинге 5.3 приведен пример обработчика этого события.Листинг 5.3private void
В листинге 5.3 приведен пример обработчика этого события.Листинг 5.3private void
Клавиши быстрого доступа
Клавиши быстрого доступа
Сейчас многие клавиатуры, кроме стандартных клавиш, имеют дополнительные, например для запуска Калькулятора, окна Компьютер, Проигрывателя Windows Media, Outlook Express и т. д. У меня именно такая клавиатура, но должен признаться, что очень долгое время я
4.1.1. Алфавитно-цифровые клавиши
4.1.1. Алфавитно-цифровые клавиши
Все алфавитно-цифровые клавиши изображены на рис. 29. Они предназначены для ввода текстовой информации и команд. Каждая клавиша может работать в нескольких режимах, например клавиша А (английская) может использоваться для ввода четырех
4.1.2. Функциональные клавиши
4. 1.2. Функциональные клавиши
1.2. Функциональные клавиши
В верхней части клавиатуры размещено 12 (от F1 до F12) функциональных клавиш (рис. 30). Функции, выполняемые этими клавишами, зависят от работающей в данный момент программы, т. е. реакцию на нажатие каждой функциональной клавиши задает программист.
4.1.3. Служебные клавиши
4.1.3. Служебные клавиши
Служебные клавиши располагаются вокруг алфавитно-цифровых клавиш (рис. 31). Назначение служебных клавиш приведено в табл. 4.1.
Рис. 31. Служебные клавиши.Таблица 4.1. Назначение служебных
Горячие клавиши Windows 7
Горячие клавиши Windows 7
Кроме очевидных внешних изменений операционная система Windows 7 предоставляет конечному пользователю массу новых сочетаний клавиш (hotkeys), а так же опций по управлению окнами с помощью мыши. В этом материале приведены сочетания горячих клавиш, которые
Клавиши управления
Клавиши управления
О некоторых клавишах надо рассказать отдельно, так как обычно результат их нажатия отображается на экране монитора и при печати (рис.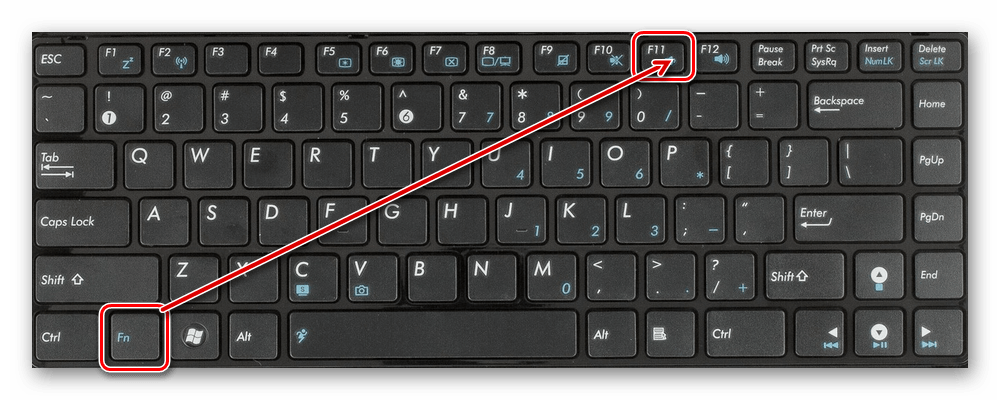 1.9).
1.9).
Рис. 1.9. Клавиши управления• Клавиша Пробел используется для вставки пустот между словами.• Клавиша Caps Lock
4 способа исправить функциональные клавиши клавиатуры, не работающие в Windows 10/11
На каждом компьютере есть набор клавиш, обеспечивающих быстрый доступ к определенным действиям. Эти типы клавиш известны как функциональные клавиши. Обычно на всех компьютерах они имеют маркировку F1-F12. В основном, функционирование этих клавиш простое. Но время от времени у них могут возникнуть проблемы. Читайте дальше, чтобы понять, как исправить функциональные клавиши, которые не работают в Windows 10 и Windows 11.
Сначала убедитесь, что ваша клавиатура работает правильно. Попробуйте нажать другие клавиши и посмотрите, реагирует ли клавиатура. Также убедитесь, что кабели надежно закреплены. Убедитесь, что все остальные внешние периферийные устройства находятся в хорошем рабочем состоянии. Попробуйте эти исправления, если все остальное в порядке, а функциональные клавиши по-прежнему не работают.
Убедитесь, что все остальные внешние периферийные устройства находятся в хорошем рабочем состоянии. Попробуйте эти исправления, если все остальное в порядке, а функциональные клавиши по-прежнему не работают.
Шаг 1: Нажмите клавиши Windows + X и выберите Диспетчер устройств.
Шаг 2: Найдите параметр «Клавиатуры» и разверните список.
Шаг 3: Щелкните правой кнопкой мыши нужный вариант клавиатуры и выберите Обновить драйвер.
Шаг 4: Выберите Автоматический поиск обновленных драйверов.
Подождите, пока Windows выполнит поиск и установит последние версии драйверов, затем перезагрузите компьютер.
Если вы используете Windows 11, вот как вы можете обновить драйверы.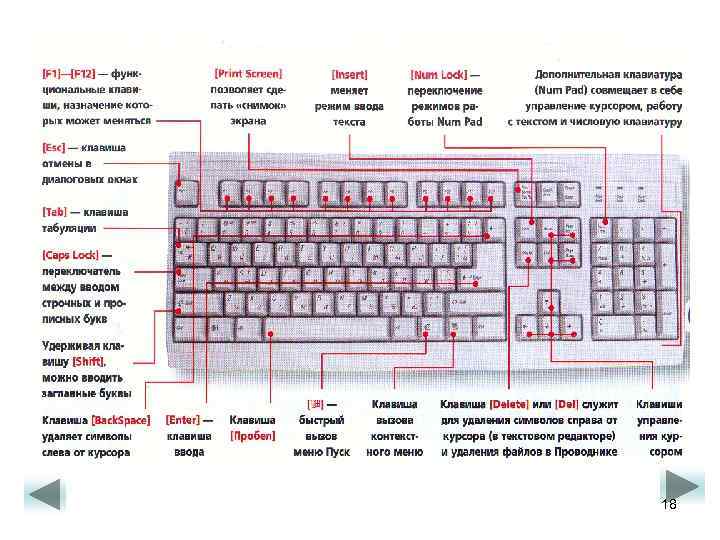
Шаг 1: Нажмите Windows + I, чтобы открыть настройки.
Шаг 2: На экране настроек щелкните Центр обновления Windows на левой панели. Перейдите на правую панель и щелкните Дополнительные параметры.
Шаг 3: Нажмите «Необязательные обновления».
Шаг 4: Нажмите «Обновления драйверов» и выберите драйверы, которые хотите обновить.
Шаг 5: Завершите процесс, нажав кнопку «Загрузить и установить».
Если функциональные клавиши по-прежнему не реагируют после обновления, попробуйте удалить и переустановить драйверы. Перейдите к расширенному списку клавиатур и выберите Удалить устройство, чтобы сделать это. Перезагрузите компьютер, и это должно переустановить драйверы с более свежими версиями.
Перезагрузите компьютер, и это должно переустановить драйверы с более свежими версиями.
Клавиша Fn действует как ярлык и позволяет быстро выполнять различные действия. Но иногда клавиша Fn может блокировать использование определенных клавиш «F». Чтобы клавиша Fn не ограничивала использование функциональных клавиш, вы можете заблокировать ее. Это решит проблему необходимости удерживать клавишу Fn при переключении между действиями.
Найдите на клавиатуре клавишу Fn и клавишу блокировки Fn. Нажмите клавиши одновременно, и это должно заблокировать функцию ярлыка.
Обратите внимание, что на клавише блокировки Fn есть символ висячего замка. Обычно он присутствует на клавише ESC, а также на других клавишах ПК.
Примечание: Некоторые ноутбуки не имеют клавиши Fn.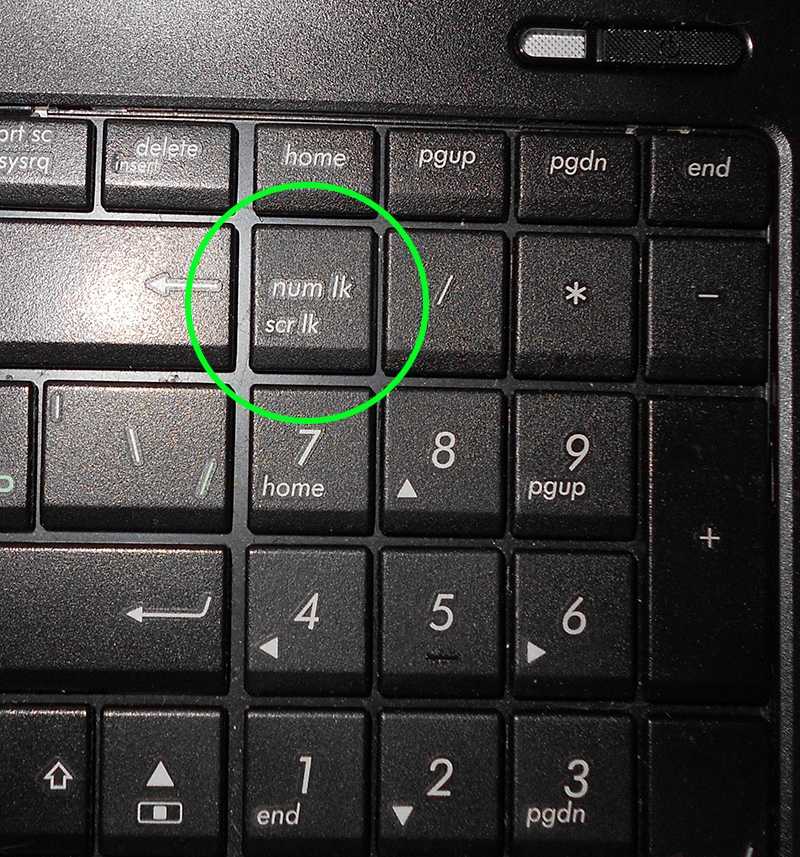 Кроме того, некоторые из тех, у кого он есть, могут иметь функцию блокировки в разных местах. Чтобы убедиться в правильности положения, прочтите руководство производителя.
Кроме того, некоторые из тех, у кого он есть, могут иметь функцию блокировки в разных местах. Чтобы убедиться в правильности положения, прочтите руководство производителя.
Шаг 1: Перезагрузите компьютер и очень быстро нажмите клавишу ESC при первом включении экрана.
Шаг 2: Выберите параметр настройки BIOS.
Шаг 3: На верхней панели нажмите «Дополнительно».
Шаг 4: Найдите параметр поведения функциональной клавиши и щелкните его. Выберите функциональную клавишу в качестве основного выбора.
Сохраните изменения и перезагрузите компьютер. Убедитесь, что функциональные клавиши теперь работают правильно.
Шаг 1: Щелкните правой кнопкой мыши меню «Пуск» Windows и дважды щелкните «Управление компьютером».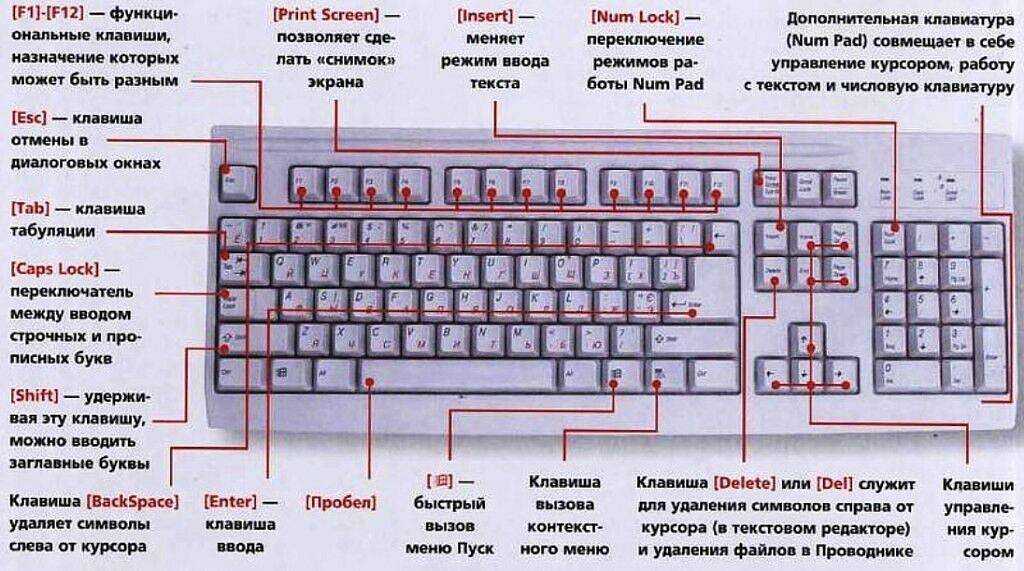
Шаг 2: На левой панели разверните Службы и приложения и дважды щелкните Службы.
Шаг 3: Перейдите на правую панель и найдите Службы устройств интерфейса пользователя.
Шаг 4: Щелкните правой кнопкой мыши и выберите «Свойства».
Шаг 5: Перейдите к статусу службы и убедитесь, что он установлен в опции «Запущен». Если нет, нажмите «Пуск».
Шаг 6: Вернитесь назад, найдите тип запуска и установите для него значение «Автоматически».
Шаг 7: Нажмите «Применить», затем «ОК», чтобы изменения вступили в силу.
Перезагрузите компьютер и убедитесь, что функциональные клавиши теперь работают правильно.
Клавиши клавиатуры не работают — Суперпользователь
спросил
Изменено
2 года, 5 месяцев назад
Просмотрено
31к раз
Клавиши моей клавиатуры escape , ` , tab и caps lock не реагируют на нажатие.
Поэтому я вынужден использовать экранную клавиатуру
Для информации: я использую ноутбук Compaq 610.
- клавиатура
6
Это аппаратный сбой, который не может быть устранен путем изменения программного обеспечения или драйверов.
Откуда мы знаем, что это аппаратный сбой?
Поскольку все ключи отказали в одной и той же области. Это указывает на базовую общую схему, которая вышла из строя. Это не поведение неисправных водителей. Обратите внимание, что ОП не сообщал о пролитии чего-либо или залипании клавиш.
Это не поведение неисправных водителей. Обратите внимание, что ОП не сообщал о пролитии чего-либо или залипании клавиш.
Конечно, найдите пару минут, чтобы зайти в BIOS, чтобы убедиться, что клавиши не работают даже вне Windows, если у вас есть какие-либо сомнения. Но на самом деле вы должны сфокусироваться на eBay, чтобы купить сменную клавиатуру за 15,99 долларов. (Это все, что стоит).
Не обращайте внимания на предложения отнести его к профессионалу для чистки . Это будет стоить намного больше, чем $ 15,99? Да. Есть ли шанс решить аппаратную проблему вашей клавиатуры? Нет. Буквально нулевой шанс, потому что проблема не в том, что он грязный.
Если вы не знаете, как установить запасную клавиатуру в свой Compaq 610, вы можете попросить сделать это за вас технически подкованного друга. В качестве альтернативы, если вы хотите попробовать сами, ознакомьтесь с некоторыми руководствами по замене клавиатуры ноутбука, чтобы дать вам некоторое представление. Свой первый я сделал, когда мне было 18, за 20 минут, просто используя руководство пользователя в формате PDF. Это стало еще проще, теперь есть такие видео:
Свой первый я сделал, когда мне было 18, за 20 минут, просто используя руководство пользователя в формате PDF. Это стало еще проще, теперь есть такие видео:
Удачи!
1
Клавиатуры имеют проблемы, поэтому, если некоторые клавиши не работают, я могу только рассказать вам, как это сделать. те, которые работают, например, вы можете установить клавишу ESC как левую клавишу SHIFT —-
Вот ссылка, которая рекомендует отличный инструмент сопоставления клавиш «Sharp Keys» и учебник со снимками экрана о том, как сопоставлять клавиши —
Вероятно, это аппаратная проблема, поскольку не отвечающие кнопки находятся в одном двоеточии. Сначала попробуйте с другой ОС. Если заработает, попробуйте обновить или откатить драйвера. Также запустите sfc /scannow в командной строке администратора.
Если не работает, попробуйте по этой ссылке .
РЕДАКТИРОВАТЬ: Здесь — очень хороший ответ.
Вы указываете проблему, а не конкретный вопрос. Итак, если есть вопросы:
Как исправить проблему?
- Замените клавиатуру, как предложил @Austin »Danger» Powers (кстати
+1 для @Остина)
Как обойти проблему?
- Использовать внешнюю клавиатуру
- Забудьте о Caps Lock и переназначьте остальные на PRINT-SCRN, SCROLL-LOCK, PAUSE *
- Продолжайте использовать экранную клавиатуру для этих трех клавиш.
(* Вероятно, вы все равно никогда не используете эти ключи)
Убедитесь, что проблема не связана с вашей ОС/BIOS. файл и введите и проверьте, работают ли ключи или нет.
Если эта ошибка не связана с вашей ОС/BIOS, возможно, это аппаратная проблема. разберите клавиатуру с ноутбука и попробуйте очистить нижнюю мембрану чуть ниже клавиш и проверьте, сохраняются ли проблемы.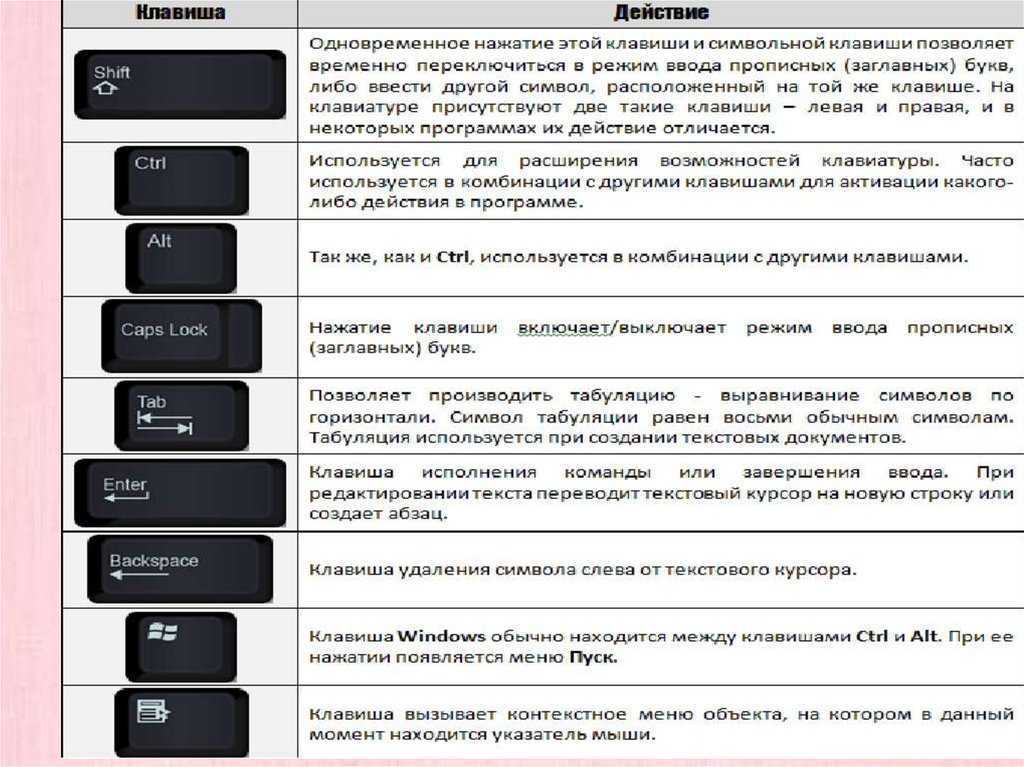 Это необходимо для удаления пыли и т. д. с мембраны, что, в свою очередь, вызывает ситуацию короткого замыкания. Если это не поможет, остается только один способ — заменить клавиатуру на новую.
Это необходимо для удаления пыли и т. д. с мембраны, что, в свою очередь, вызывает ситуацию короткого замыкания. Если это не поможет, остается только один способ — заменить клавиатуру на новую.
Вы можете легко заменить клавиатуру, и это не займет более 30 минут. Вы можете обратиться к странице 5.7 этого руководства HP Compaq для получения подробной информации о номере детали, а также хорошего руководства по замене клавиатуры вместе с изображениями.
Аналогично этому вопросу: Некоторые клавиши на моей клавиатуре перестали работать — первое, что нужно попробовать, это подключить внешнюю (USB) клавиатуру. Если это работает нормально, то вы знаете, что проблема физическая. Если у внешней клавиатуры такая же проблема (маловероятно), то вы знаете, что это не сама клавиатура.
Как уже говорили другие, работа по замене клавиатуры относительно тривиальна и стоит около 20 долларов. Просто будьте осторожны при обращении с разъемом ленточного кабеля, так как он находится на материнской плате, и вы не хотите сломать его, пытаясь каким-либо образом надавить на него.
Если вы хотите попробовать почистить его, для ноутбуков я использую маленькие зубные щетки, которые могут попасть под тонкие клавиши ноутбука так, как щетина зубной щетки не может. Если вы пользуетесь зубной щеткой, выберите ее с очень мягкой щетиной, чтобы щетинки могли изгибаться и проникать под клавиши.
Вот решение, которое сработало для меня:
My Left , Right , Delete и Home не работали на моем ноутбуке HP, который я использую прямо сейчас. Я обнаружил, что с моей клавиатурой произошел сбой.
Что я сделал, так это нажал каждую клавишу на клавиатуре с небольшим усилием, и после этого я обнаружил, что все работает нормально.
Я знаю, что это старая тема, я только что исправил эту проблему на Acer E1-571 (с помощью клавиш ESC, F1 1, TAB, CAPS LOCK и ~).
Причина, по которой некоторые ключи не читаются, заключается в том, что они считываются в матрице строк и столбцов, и 1 из строк или столбцов не читается, что приводит к тому, что 1 группа ключей не читается.

 ).
).
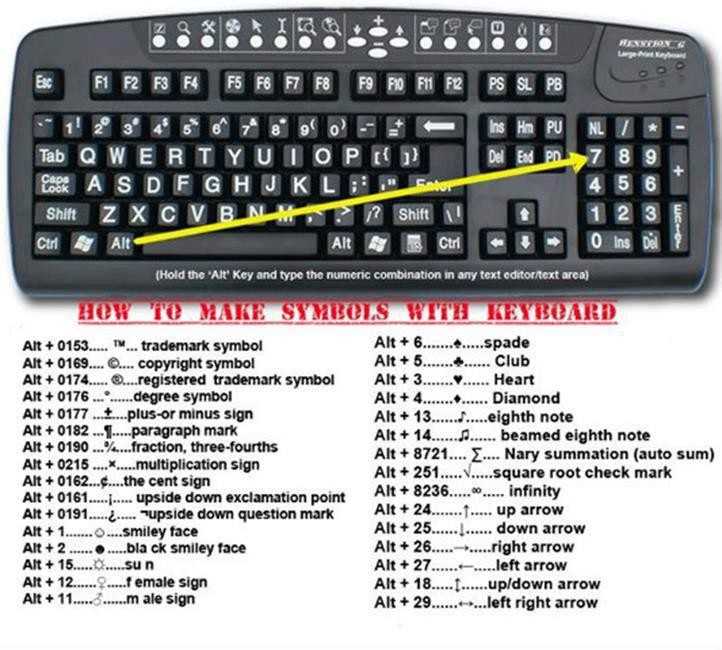
 При активном использовании чистить нужно раз в год.
При активном использовании чистить нужно раз в год.