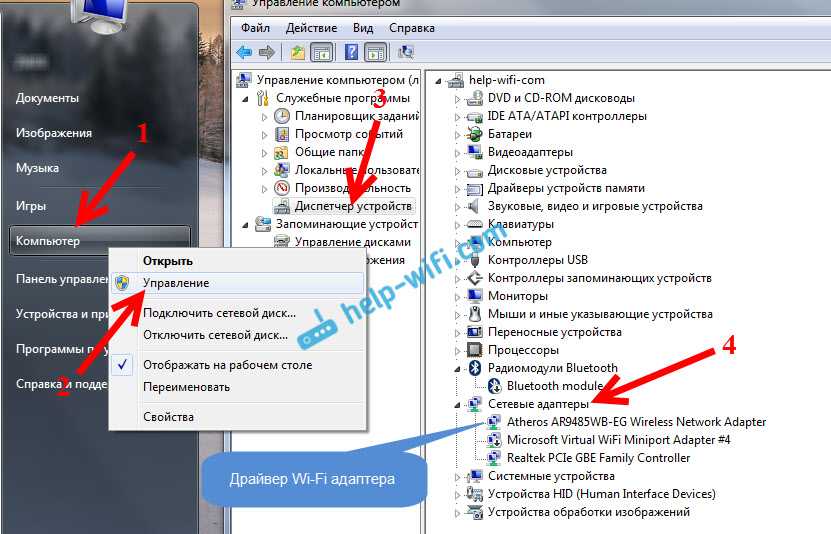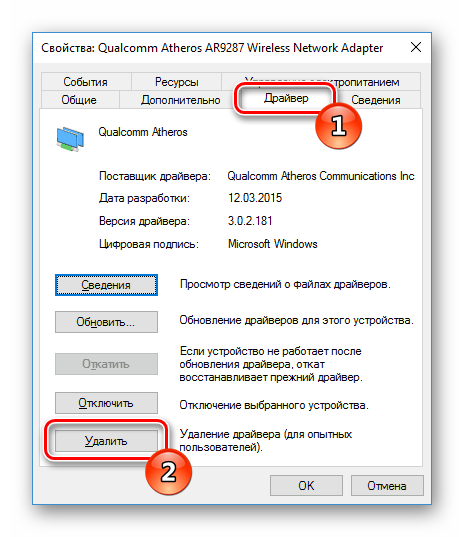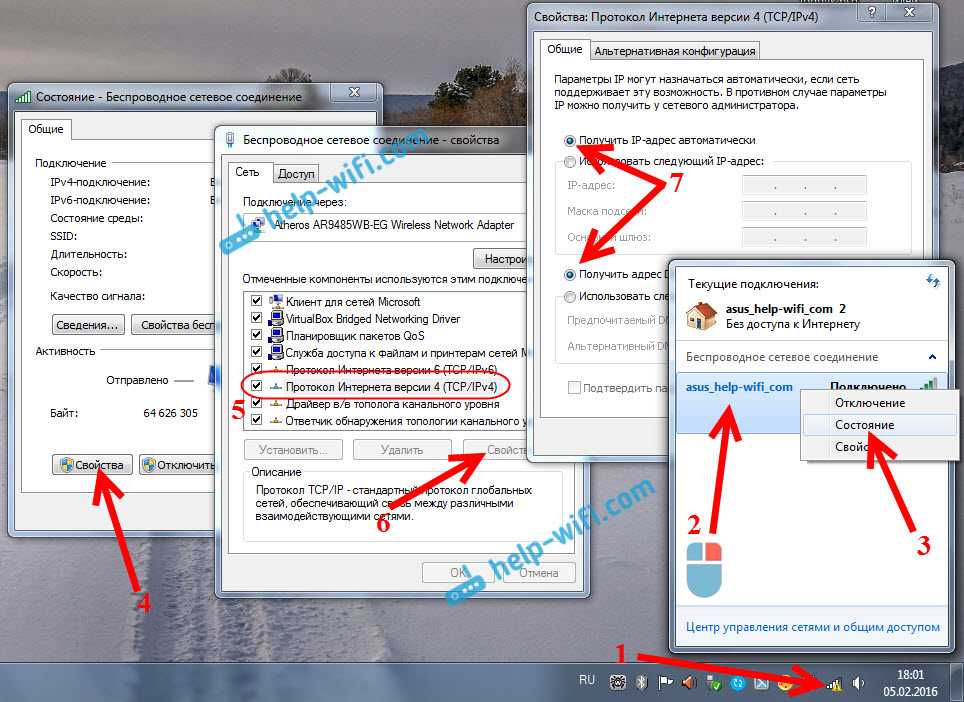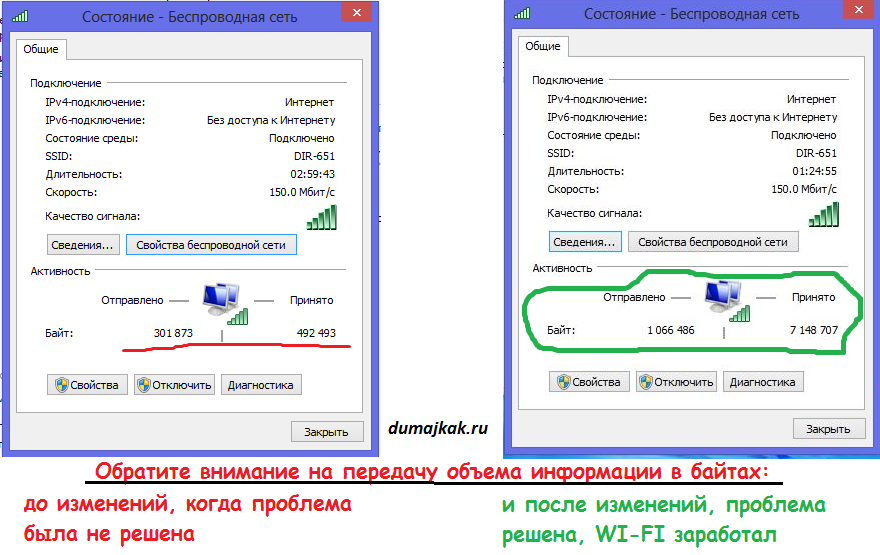Вай фай медленно работает на ноутбуке: Медленный интернет на ноутбуке через Wi-Fi: причины и решения
Содержание
Медленный интернет на ноутбуке через Wi-Fi: причины и решения
Сегодня Wi-Fi есть почти в любой квартире, поэтому многие люди активно используют эту технологию повседневно. Но скорость беспроводной сети не всегда высокая и стабильная. Именно из-за этого в данной статье мы рассмотрим частые причины медленного Вай-Фая, а также разберем, что делать для решения этих проблем.
Содержание
- Определяем причину
- Причина 1 – Протоколы Wi-Fi и диапазон частот
- Причина 2 – Драйверы для Wi-Fi модуля
- Причина 3- 3G/4G модемы
- Причина 4 – Лимиты и ограничения тарифа
- Причина 5 – Неправильное размещение роутера
- Причина 6 – Влияние стороннего маршрутизатора
- Причина 7 – Взлом сети
- Причина 8 – Ширина канала
- Причина 9 – Использование программ, уменьшающих скорость
- Причина 10 – Большая загрузка и вирусы
- Задать вопрос автору статьи
Определяем причину
Главные причины медленного интернета на ноутбуке через Wi-Fi:
- Использование старого оборудования и устаревших режимов.

- Использование неактуальных или корявых драйверов для беспроводного модуля.
- Работа через 3G/4G модемы.
- Лимиты и ограничения тарифа.
- Неправильное размещение роутера.
- Влияние стороннего маршрутизатора на беспроводной канал.
- Взлом сети.
- Ширина канала.
- Использование программ, уменьшающих скорость.
- Большая загрузка системы и наличие вирусов.
- Устаревшая прошивка роутера.
Ниже мы постараемся разобраться с каждой из этих проблем, и решим, что делать, если тормозит Вай-Фай.
Все основные инструкции по улучшению скорости передачи данных при хорошем сигнале тут:
Причина 1 – Протоколы Wi-Fi и диапазон частот
Существует много стандартов Wi-Fi (802. 11 b/g/n/ac). Наиболее скоростными считаются два последних. Режим 802.11n поддерживают практически все роутеры и ноутбуки в стандартном диапазоне 2.4 ГГц.
11 b/g/n/ac). Наиболее скоростными считаются два последних. Режим 802.11n поддерживают практически все роутеры и ноутбуки в стандартном диапазоне 2.4 ГГц.
Теоретически он передаёт данные со скоростью до 300 Мегабит/сек, если оборудование оснащается двумя антеннами, и до 150 Мегабит/сек если устройство с одной антенной. На практике эти показатели меньше в 3 раза, но даже этой скорости хватает одновременно многим устройствам.
В расширенном диапазоне 5 ГГц можно использовать протокол 802.11ac.
Если у вас старый маршрутизатор и модуль на ноуте, вполне понятно, почему медленный интернет. Сетевое оборудование лучше заменить и выставить скоростные режимы IEEE 802.11n или ac.
Узнать выбранный стандарт Wi-Fi можно в настойках роутера, или просто открыв текущие подключения и свойства активной сети, где в графе «Состояние» отобразится максимальный показатель (в зависимости от режима, вы увидите 54, 150 или 300 Мегабит/сек).
Причина 2 – Драйверы для Wi-Fi модуля
Иногда интернет на ноутбуке плохо работает из-за использования старых или корявых драйверов для беспроводного адаптера.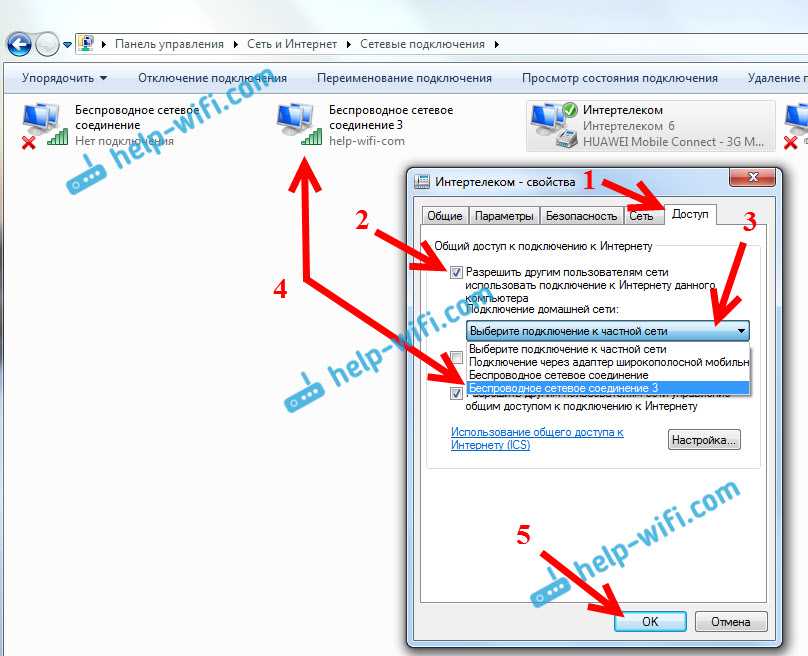 Производители сетевых плат усовершенствуют драйвера, поэтому требуется периодически их обновлять (желательно на сайтах производителей оборудования). Если вы сами скачиваете микропрограммы без стороннего софта, то нужно сопоставлять версии драйверов и дату их выпуска.
Производители сетевых плат усовершенствуют драйвера, поэтому требуется периодически их обновлять (желательно на сайтах производителей оборудования). Если вы сами скачиваете микропрограммы без стороннего софта, то нужно сопоставлять версии драйверов и дату их выпуска.
Проверьте, не нужно ли обновление для вашего адаптера! Зайдите в «Диспетчер устройств», найдите пункт сетевых адаптеров. Кликните по оборудованию ПКМ и увидите пункт «Обновить драйвер».
Причина 3- 3G/4G модемы
Некоторые роутеры работают с 3G/4G модемами, в настройках которых по умолчанию стоит автоматический выбор режима сети. Именно из-за этого роутер может выдавать маленькую скорость, а интернет плохо грузит страницы через Wi-Fi. Чтобы это исправить, нужно установить на ноутбук софт модема, запустить его и установить в настройках (приоритет сети) только 3G или только 4G.
Это можно сделать с помощью специальной небольшой программки «Терминал», в которой нужно ввести команду:
- AT SYSCFGEX=”03″,3fffffff,2,4,7fffffffffffffff,, для 4G
- AT SYSCFGEX=”02″,3fffffff,2,4,7fffffffffffffff,, для 3G
После ввода надо нажать Enter. Пример переключения модема в режим 4G приведен на картинке ниже.
Пример переключения модема в режим 4G приведен на картинке ниже.
Но прежде чем выбрать тот или иной режим, нужно протестировать на ноутбуке каждый из них. Это позволит определить наиболее скоростной, так как в каждом районе и мобильной сети показатели скорости 3G и 4G могут существенно отличаться. На это также влияет загруженность сети и удаленность базовой станции провайдера.
Причина 4 – Лимиты и ограничения тарифа
Многие интернет-провайдеры устанавливают ограничения на тарифы. К примеру, операторы предлагают по многим тарифам интернет-трафик в виде пакетов 12 – 30 ГБ (без ограничения скорости), после окончания которых скорость падает до установленного по тарифу минимального значения. При этом предусмотрено ограничение на скачивание торрентов. Поэтому все это влияет на скорость передачи данных.
Как обойти ограничения на тарифе «Тарифище» от МТС, мы писали тут: wifigid.ru/poleznoe-i-interesnoe/mozhno-li-na-tarifishhe-razdavat-wi-fi.
Для обхода ограничения на скачивание торрентов нужно поставить на ноутбук утилиту Vidalia и выставить следующие настройки в торрент-клиенте:
Причина 5 – Неправильное размещение роутера
Как правильно расположить роутер и другие советы смотрите тут:
5 способов доступных каждому.» src=»https://www.youtube.com/embed/AUXLDXkatvA?feature=oembed» frameborder=»0″ allow=»accelerometer; autoplay; clipboard-write; encrypted-media; gyroscope; picture-in-picture» allowfullscreen=»»/>
Часто падение скорости интернета связано с различными препятствиями между роутером и ноутбуком (стены, бытовые электроприборы, мебель и т. д.). Это частая причина, почему медленно работает Вай-Фай на ноутбуке или телефоне. К примеру, микроволновка сильно влияет на качество сигнала. Она работает на одной частоте с роутером, поэтому создает для него большие помехи. Кроме того, если маршрутизатор расположен вне дома, то на сигнал будут влиять работающие автомашины и другая техника.
Поэтому размещать роутер нужно на открытом месте, при этом желательно устанавливать его как можно выше примерно посередине квартира или дома. При этом нужно использовать внешние антенны и установить в настройках роутера максимальную мощность сигнала (100%).
Причина 6 – Влияние стороннего маршрутизатора
Роутер, размещенный, к примеру, в соседней квартире, тоже может понижать скорость Wi-Fi. Это происходит из-за того, что оба устройства используются один канал, и Wi-Fi стал работать медленно.
Это происходит из-за того, что оба устройства используются один канал, и Wi-Fi стал работать медленно.
Избавиться от этой проблемы можно с помощью поиска каналов, на которые не влияет соседский роутер. Для этого можно также использовать утилиты Wi-Fi Stumbler или Wi-Fi Analyzer.
Однако, как показывает практика, лучшим выходом из подобной ситуации будет переход в диапазон 5 ГГц. Он более свободный, чем 2,4. Конечно, при условии, если есть двухдиапазонный роутер.
Про DUAL-BAND маршрутизаторы мы писали тут: wifigid.ru/besprovodnye-tehnologii/dvuhdiapazonnyj-router.
Причина 7 – Взлом сети
Скорость маршрутизатора может падать из-за взлома беспроводной сети. Пока вы думаете, почему медленный Вай-Фай на ноутбуке, трафик в это время активно используют злоумышленники. Слабозащищенные сети сейчас ломают даже школьники.
Поэтому нужно обезопасить сеть от этой проблемы с помощью выбора наиболее надежного стандарта безопасности WPA2-PSK и установки сложного пароля (из цифр, букв и символов).
Причина 8 – Ширина канала
Как показывает практика, у многих пользователей тупит, тормозит Wi-Fi на ноутбуке из-за использования ширины радиоканала 20 МГц. Для скоростной сети этого недостаточно. Даже если использовать самую последнюю модель роутера, скорость будет медленной до тех пор, пока не будет установлена в настройках роутера ширина 40 МГц.
Если маршрутизатор работает в диапазоне 5 ГГц, то нужно устанавливать ширину канала — 80 МГц. При этом необходимо задействовать функцию WMM. Для этого в настройках устройства нужно поставить соответствующую галочку. Потом требуется сохранить выставленные настройки и перезапустить маршрутизатор.
Причина 9 – Использование программ, уменьшающих скорость
Постоянное использование VPN, онлайн-приложений, торрентов и другого софта уменьшает скорость передачи данных. Ноутбук долго грузит интернет-страницы через Вай-Фай, медленно открывает файлы также во время автоматического обновления Windows.
Решить эту проблему можно с помощью удаления из автозагрузки приложений, активно использующих интернет-трафик, и отключения автоматического обновления операционной системы. Также для этого можно воспользоваться QoS, что позволит установить приоритеты над программами.
Причина 10 – Большая загрузка и вирусы
Медленный Wi-Fi на ноутбуке может быть из-за вирусов. Кроме того, операционная система может быть перегружена запущенными программами, поэтому ПК не хватает системных ресурсов (оперативки, мощности процессора и т. д.). Вследствие этого, мощности устройства на передачу и прием сигнала Wi-Fi может быть недостаточно. Решение – нужно использовать антивирусники и утилиты для освобождения системных ресурсов.
Выделю еще одну причину. Медленный интернет на ноутбуках через Wi-Fi может быть из-за старого программного обеспечения маршрутизатора. Нужно скачать с сайта производителя новую прошивку и установить её на роутер.
Дорогие мои! Если вы знаете еще способы, которые помогут «ускорить» скорость передачи данных «по воздуху», обязательно напишите! Давайте поделимся опытом и обсудим эту тему!
причины, может ли роутер резать скорость
Технология беспроводного интернета используется повсеместно и повседневно.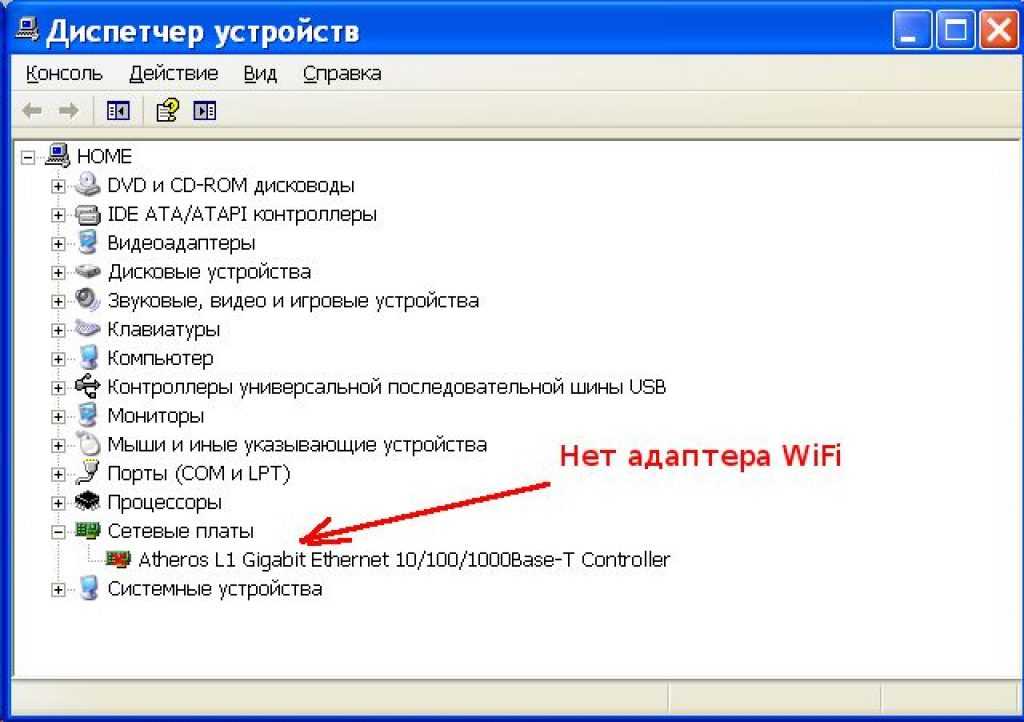 Представить жизнь современного человека без гаджета в руках практически невозможно, потому что с помощью выхода в интернет и использования различных сервисов можно значительно облегчить свою жизнь. Но качество покрытия и скорость интернета не всегда имеют отменный уровень.
Представить жизнь современного человека без гаджета в руках практически невозможно, потому что с помощью выхода в интернет и использования различных сервисов можно значительно облегчить свою жизнь. Но качество покрытия и скорость интернета не всегда имеют отменный уровень.
Содержание
- Почему плохо работает интернет на ноутбуке через WiFi
- Причина 1: Протоколы Wi-Fi и диапазон частот
- Причина 2: Драйверы для Wi-Fi модуля
- Причина 3: 3G/4G модемы
- Причина 4: Лимиты и ограничения тарифа
- Причина 5: Неправильное размещение роутера
- Причина 6: Влияние стороннего маршрутизатора
- Причина 7: Взлом сети
- Причина 8: Ширина канала
- Причина 9: Использование программ, уменьшающих скорость
- Причина 10: Большая загрузка и вирусы
- Что делать если домашний Wi-Fi тормозит на ноутбуке
- Решение проблемы на стороне ноутбука
- Переподключение
- Перезагрузка
- Деактивация антивируса
- Автоматическая диагностика
- Ручное изменение настроек
Почему плохо работает интернет на ноутбуке через WiFi
Причин, почему тормозит вай-фай довольно много.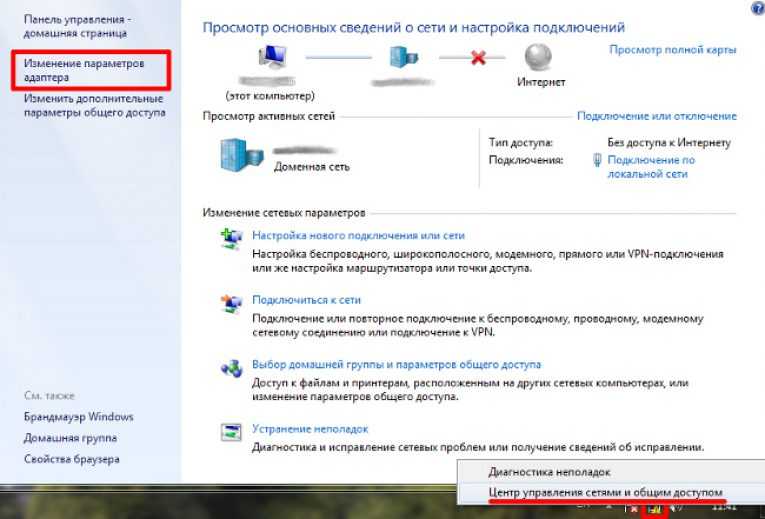 Не трудно догадаться, что для быстрого решения проблемы желательно как можно быстрее выявить первопричину.
Не трудно догадаться, что для быстрого решения проблемы желательно как можно быстрее выявить первопричину.
Причина 1: Протоколы Wi-Fi и диапазон частот
Существует несколько стандартов вайфай (802.11 b/g/n/ac). К наиболее скоростным относят две последние модификации. Режим 802.11n поддерживают практически все разновидности маршрутизаторов и персональных компьютеров, работающих в диапазоне 2,4 ГГц.
Теоретически скорость передачи данных достигает 300 Мбит/с, если маршрутизатор оснащен двумя внешними/внутренними антеннами, и до 150 Мбит/с с одной антенной. На практике же эти показатели в несколько раз меньше, даже если скорости достаточно нескольким мобильным устройствам и ПК одновременно.
Обратите внимание! На частоте 5 ГГЦ используют протокол 802.11ас.
Причина 2: Драйверы для Wi-Fi модуля
Виснуть, глючить и зависать интернет может из-за устаревшего или «корявого» программного обеспечения для беспроводных адаптеров. Разработчики и производители сетевых плат, например, производители Lenovo или MSI, постоянно усовершенствуют драйвера и утилиты, поэтому для корректной работы системы их обязательно нужно обновлять.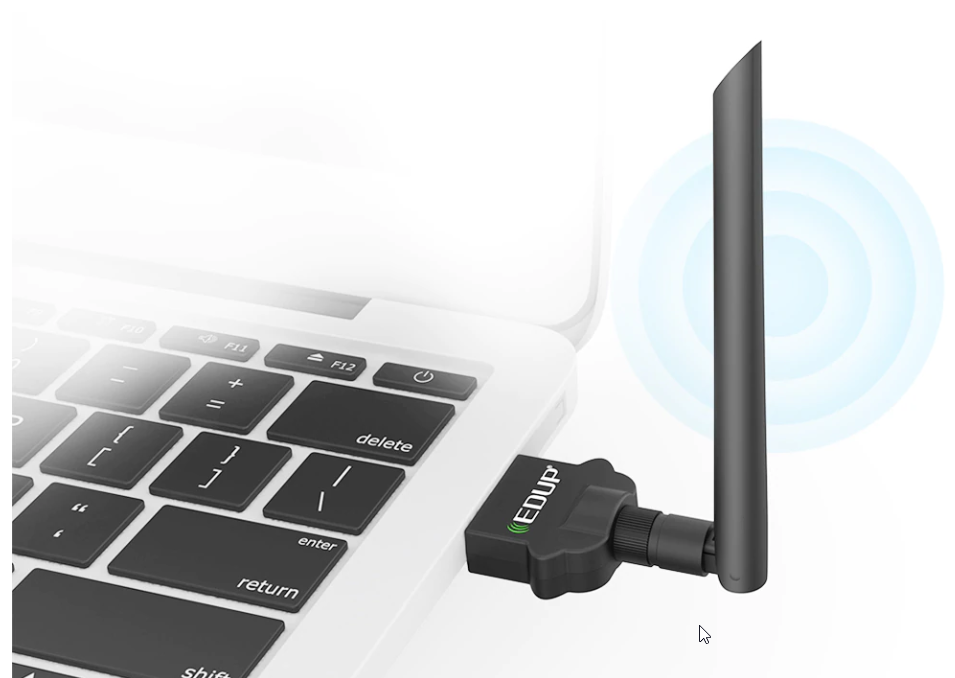
Важно! Скачивать файлы с подозрительных сайтов не рекомендуется, система может быть повреждена вредоносными компонентами.
Еще, если пользователь скачивает обновления без стороннего софта, то дополнительно нужно сопоставить версии утилит и даты их выпуска.
Для проверки наличия обновлений на Виндовс нужно выполнить следующие действия:
Причина 3: 3G/4G модемы
Медленный интернет через wifi может быть из-за плохого покрытия мобильного оператора в конкретном регионе или же, например, из-за плохих погодных условий и поломок со стороны провайдера.
Еще модем может выдавать маленькую скорость из-за установленного по умолчанию автоматического выбора режима сети. Для изменения настроек на ПК нужно установить софт модема и в приоритете сети выбрать 3G/4G.
Причина 4: Лимиты и ограничения тарифа
Большинство интернет-провайдеров устанавливают ограничения на свои тарифы.
Чтобы обойти эти ограничения и ускорить интернет-соединение, необходимо дополнительно на свой ПК установить программу Vidalia, и в торрент-клиенте установить следующие параметры:
Причина 5: Неправильное размещение роутера
Многие пользователи ПК, особенно новички, задаются вопросом, может ли роутер тормозить скорость интернета.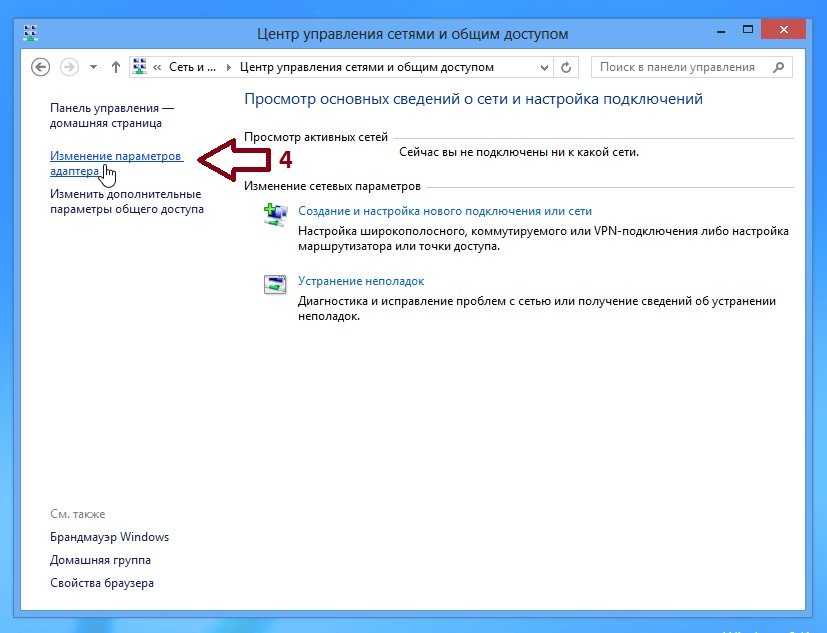 Особенно препятствием может стать стена, мебель, бытовые приборы. Например, крайне отрицательно на качестве сигнала сказывается работа микроволновой печи. Большие помехи она создает по той причине, что работает с роутером/модемом на одной частоте.
Особенно препятствием может стать стена, мебель, бытовые приборы. Например, крайне отрицательно на качестве сигнала сказывается работа микроволновой печи. Большие помехи она создает по той причине, что работает с роутером/модемом на одной частоте.
Во избежание подобной проблемы роутер рекомендуется устанавливать на открытом сете и предпочтительнее всего посередине квартиры (зал, гостиная).
Причина 6: Влияние стороннего маршрутизатора
Еще отрицательно сказываться на состоянии сигнала может маршрутизатор, который установлен в соседней квартире. Обусловлено это тем, что оба сетевых устройства работают на одном канале.
Для избавления от этой проблемы с помощью поиска каналов, которые не задействованы соседским маршрутизатором. Для этого используют маршрутизаторы Wi-Fi Analyzer и Wi-Fi Stumbler.
Обратите внимание! Наиболее эффективное решение проблемы в этом случае — переход в диапазон 5 ГГц. Он всегда более свободен в отличие от частоты 2,4 ГГц.
Причина 7: Взлом сети
Еще ноутбук плохо грузит интернет через wifi из-за возможного взлома сети и полного/частичного перехвата трафика злоумышленниками. Важно понимать, что слабозащищенные сети под силу взломать даже школьнику.
Чтобы обезопасить себя, рекомендуется использовать наиболее надежный стандарт безопасности WPA2-PSK, а также устанавливать сложные пароли, состоящие из 8 и более символов.
Причина 8: Ширина канала
Как показывает практика, скорость интернета сильно снижается на фоне использования ширины радиоканала 20 МГц. Для скоростной сети эти показатели малы. Даже если использовать последние и наиболее функциональные модели маршрутизаторов скорость будет все равно медленной. В веб-интерфейсе сетевого оборудования нужно задать ширину 40 МГц.
Если роутер работает на частоте 5 ГГц, то оптимальная ширина канала — 80 МГц. При этом должна быть задействована функция WММ.
Причина 9: Использование программ, уменьшающих скорость
Ноутбук может медленно качать через wifi из-за использования сторонних приложений, которые беспощадно используют трафик. Речь идет об онлайн-приложениях, торрентах, использовании VPN. Решить эту проблему можно достаточно просто — из автозагрузки удалить приложения, которые активно используют трафик, а также отключить автоматические обновления операционной системы.
Речь идет об онлайн-приложениях, торрентах, использовании VPN. Решить эту проблему можно достаточно просто — из автозагрузки удалить приложения, которые активно используют трафик, а также отключить автоматические обновления операционной системы.
Причина 10: Большая загрузка и вирусы
Еще одна распространенная проблема слабой скорости интернета — система перегружена или поражена большим количеством вирусов. В результате мощности ПК становится недостаточно для передачи и приема сигнала Wi-Fi.
Решение проблемы одно — использование антивирусников и специальных утилит для освобождения системной памяти.
Что делать если домашний Wi-Fi тормозит на ноутбуке
Почему пропадает соединение с интернетом через вай фай
Если проблема появилась совсем недавно, то, прежде всего, нужно перезагрузить маршрутизатор и ПК, смартфон. По истечении 10-15 секунд включить обратно. Если проблемой были незначительные системные сбои, то все должно разрешиться. Если же нет, то нужно выявить виновника.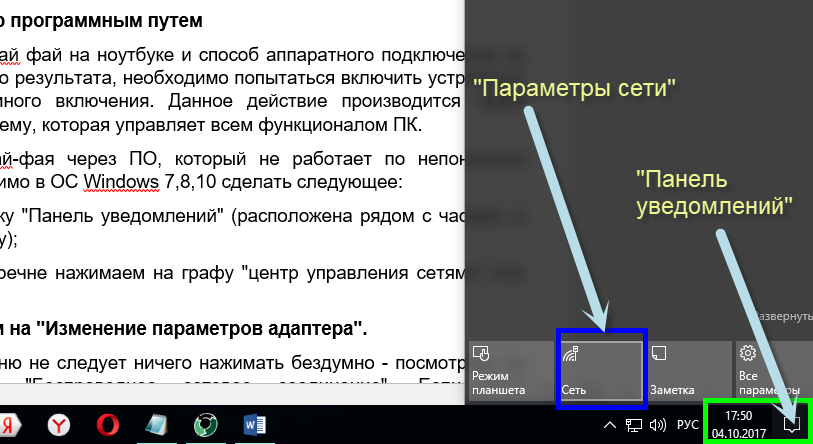 Это может быть ПК, маршрутизатор или проблема вовсе со стороны провайдера.
Это может быть ПК, маршрутизатор или проблема вовсе со стороны провайдера.
Для проверки работоспособности роутера, к нему нужно подключить новых несколько устройств. Если интернет работает, как положено, то проблема в ноутбуке. Если интернет отсутствует вовсе, то нужно позвонить провайдеру.
Решение проблемы на стороне ноутбука
Если тупит вай-фай регулярно, то оставлять без внимания эту проблему не стоит. Если проблема возникла из-за некорректной работы персонального компьютера, то нужно предпринять следующие меры.
Переподключение
Настройка Wi-Fi на ноутбуке с Windows 7: подключение через роутер
Вполне возможно, что причиной отсутствия интернета стало повреждение кабеля или он попросту «отошел» от гнезда. Для этого рекомендуется из ПК и роутера извлечь все провода и подсоединить их заново.
Перезагрузка
Если возникли неполадки с сетью, первым делом рекомендуется перезагрузить устройства. Причем лучше всего перезапускать систему не только персонального компьютера, но и маршрутизатора.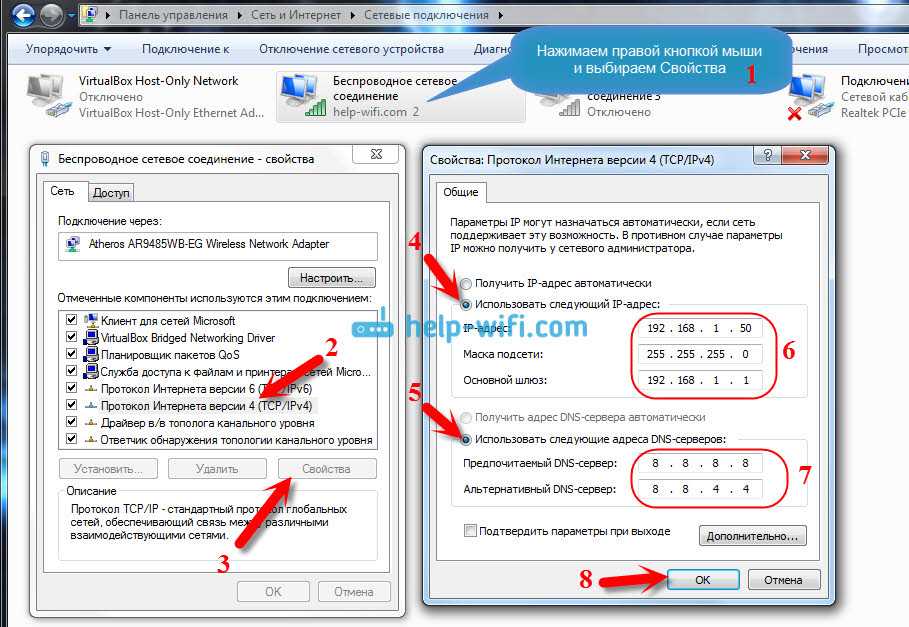
Обратите внимание! Для перезагрузки компьютера на операционной системе Windows нужно нажать правой клавишей мыши «Пуск» — «Завершение работы» — «Перезагрузка». Что касается маршрутизатора, то достаточно просто отключить блок питания от сетевого оборудования и включить заново по истечении 10 секунд.
Деактивация антивируса
Часто пользователь сталкивается с проблемой плохой скорости интернета из-за особенностей работы межсетевого экрана (брандмаундэра), который встроен в большинство современных антивирусных программ. Сначала рекомендуется отключить именно эту функциональную возможность утилиты, и проверить работоспособность.
Автоматическая диагностика
Если не удается самостоятельно выявить первопричину, рекомендуется запустить диагностику неполадок сетей. В большинстве случаев, как показывает практика, этот инструмент помогает решить проблему.
Для запуска автоматической диагностики нужно нажать правой кнопкой мыши по ярлыку интернета в панели инструментов и выпадающем списке кликнуть «Диагностика неполадок».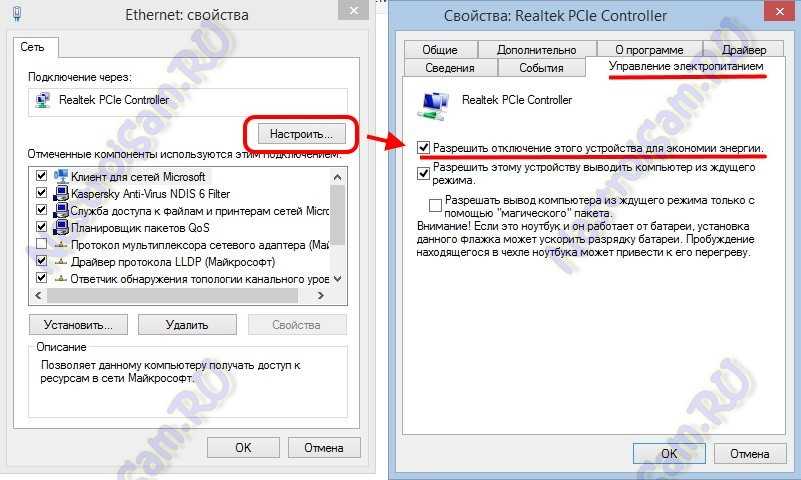
Ручное изменение настроек
Еще одна распространенная проблема — это сбившиеся или неверные настройки сетевого подключения. Именно поэтому их обязательно нужно проверить.
Для ознакомления со всеми доступными подключения нужно вызвать командную строку, зажав клавиши «Win+R» и ввести команду «ncpa.cpl».
Следующий этап — нужно открыть свойства используемого подключения. Как правило, речь идет о беспроводном сетевом соединении. Далее — нужно выбрать строку «Протокол Интернета версии 4 (TCP/IPv4)» — «Свойства».
Убедиться, что установлены такие параметры:
Проблема отсутствия или плохой скорости достаточно актуальна, поскольку причин этой проблемы может быть много.
Не стоит расстраиваться и сразу нести всю технику в сервисный центр, в большинстве случаев справиться с проблемой можно самостоятельно.
Подгорнов Илья ВладимировичВсё статьи нашего сайта проходят аудит технического консультанта. Если у Вас остались вопросы, Вы всегда их можете задать на его странице.
Если у Вас остались вопросы, Вы всегда их можете задать на его странице.
Как исправить медленное соединение Wi-Fi на ноутбуке за 6 простых шагов
Узнайте, как повысить скорость интернета по Wi-Fi
by Раду Тырсина
Раду Тырсина
Генеральный директор и основатель
Раду Тырсина был поклонником Windows с тех пор, как у него появился первый компьютер Pentium III (монстр в то время). Для большинства детей… читать дальше
Обновлено
Рассмотрено
Влад Туричану
Влад Туричану
Главный редактор
Увлеченный технологиями, Windows и всем, что имеет кнопку питания, он тратил большую часть своего времени на развитие новых навыков и изучение мира технологий. Скоро… читать дальше
Скоро… читать дальше
Раскрытие партнерской информации
- Медленное соединение WiFi на ноутбуках очень распространено и может быть вызвано множеством проблем.
- Маршрутизатор, ваше устройство или даже ваш поставщик услуг могут быть виновниками, но это руководство решит все возможные проблемы.
- Чтобы что-то исправить, вы можете отключить определенные функции, обновить драйверы или сбросить настройки, среди прочего.
Медленное соединение Wi-Fi — нередкая проблема на ноутбуках, от которой ежедневно страдают тысячи пользователей, даже если проблему можно решить в кратчайшие сроки.
Но прежде чем мы перейдем к решениям, необходимо выяснить, возникает ли проблема на разных устройствах или Wi-Fi работает медленно на ноутбуке, но быстро на мобильном устройстве.
Если это последнее, прочтите следующие разделы, чтобы узнать причину проблемы и лучшее решение для устранения медленного Wi-Fi на ноутбуке.
Почему Wi-Fi очень медленный на ноутбуке с Windows 10?
Вот некоторые из причин, по которым Wi-Fi работает медленно на ноутбуке, но быстро на других устройствах:
- Препятствия между маршрутизатором и ноутбуком влияют на мощность сигнала: Убедитесь, что препятствий нет, и, если возможно, роутер и ноут в одной комнате.

- Неправильно настроенные сетевые настройки : Это одна из распространенных причин низкой скорости Интернета.
- Проблемы с маршрутизатором : Неправильные настройки маршрутизатора и физическое повреждение маршрутизатора могут повлиять на его способность обеспечивать высокую скорость Интернета.
- Устаревший или поврежденный драйвер Wi-Fi : Если сетевой драйвер устарел, могут возникнуть проблемы с подключением к сети или скоростью Интернета.
- Фоновые приложения потребляют большую часть полосы пропускания : Некоторые фоновые приложения выполняют загрузку в фоновом режиме и потребляют большую часть полосы пропускания, даже если вы этого не осознаете.
- Подключение к Интернету с помощью VPN : Виртуальные частные сети снижают скорость Интернета, поскольку соединение перенаправляется.
Любая из этих или множество других проблем может быть причиной медленного Wi-Fi на ноутбуках HP и других.
Как увеличить скорость Wi-Fi моего ноутбука?
Если у вас медленный Интернет на новом ноутбуке, внесите эти быстрые и простые изменения, чтобы увеличить скорость Интернета:
- Переместите ноутбук ближе к маршрутизатору Wi-Fi.
- Если поблизости есть другие беспроводные устройства, удалите их, так как их сигнал может быть причиной низкой скорости Wi-Fi на ноутбуке.
- Если ваш Wi-Fi работает в двух диапазонах, 2,4 ГГц и 5 ГГц, подключайтесь к последнему.
- В случае, если вы готовы отказаться от беспроводного соединения, переход на Ethernet должен значительно увеличить скорость интернета за счет снижения потерь сигнала.
Как изменить частоту ноутбука с 2,4 ГГц на 5 ГГц?
- Нажмите Windows + R для открытия Запустите , введите devmgmt.msc в текстовом поле и нажмите Введите .
- Дважды щелкните категорию Сетевые адаптеры .

- Щелкните правой кнопкой мыши адаптер Wi-Fi и выберите Свойства .
- Перейдите на вкладку Advanced , выберите Preferred Band в Properties и выберите Prefer 5GHz band из Value выпадающее меню.
- После этого нажмите OK , чтобы сохранить изменения.
Как исправить низкую скорость WiFi на моем ноутбуке?
Прежде чем мы перейдем к более сложным решениям, вот несколько простых вещей, которые вы можете сделать, если Wi-Fi работает медленно только на ПК:
- Выключите маршрутизатор, подождите минуту, а затем снова включите его. Теперь проверьте, увеличилась ли скорость Интернета.
- Уменьшите расстояние между маршрутизатором и ноутбуком. Лучше всего держать ноутбук в пределах 3-5 м от маршрутизатора.
- Перезагрузите компьютер. В случае, если есть несколько фоновых процессов, потребляющих большую часть пропускной способности, это должно работать как временное решение.

- Отключите все настроенные вами VPN. Виртуальные частные сети перенаправляют соединение и при этом снижают скорость Wi-Fi.
- Отключите другие устройства, подключенные к тому же маршрутизатору, и посмотрите, есть ли улучшения. Если их нет, проблема, вероятно, связана с драйвером или настроенными сетевыми настройками.
- Переключиться на 9План электропитания 0102 High Performance , если вы в настоящее время используете Balanced или Power Saver .
- Сбросьте маршрутизатор. Для него обычно есть кнопка на самом роутере, которая при удержании на несколько секунд автоматически перезагружает роутер. Точные шаги см. в руководстве по маршрутизатору.
Если ничего из этого не работает или неприменимо в вашем случае, вот более эффективные решения для исправления медленного Wi-Fi на ноутбуке:
1. Отключить службы определения местоположения
- Нажмите Windows + I , чтобы открыть Настройки , и выберите Конфиденциальность .

- Теперь выберите Местоположение на панели навигации, а затем нажмите Изменить в разделе Разрешить доступ к местоположению на этом устройстве .
- Выключите переключатель для Доступ к местоположению для этого устройства .
Некоторым пользователям удалось исправить ситуацию, когда Wi-Fi был низким только на одном ноутбуке, отключив Location . Попробуйте и проверьте, помогает ли это улучшить скорость в вашем случае.
2. Повторно включите адаптер Wi-Fi
- Нажмите Windows + R , чтобы открыть диалоговое окно Выполнить , введите ncpa.cpl в текстовое поле и нажмите OK .
- Щелкните правой кнопкой мыши адаптер Wi-Fi и выберите Отключить в контекстном меню.
- Подождите около минуты, затем снова щелкните правой кнопкой мыши адаптер Wi-Fi и выберите Включить .

Теперь проверьте, устранена ли проблема с медленным Wi-Fi на вашем ноутбуке. Если нет, перейдите к следующему решению.
3. Обновите драйверы адаптера Wi-Fi
- Введите Диспетчер устройств в строку поиска и щелкните соответствующий результат поиска.
- Дважды щелкните Сетевые адаптеры.
- Щелкните правой кнопкой мыши адаптер Wi-Fi и выберите Обновить драйвер .
- Выберите Автоматический поиск драйверов .
- Подождите, пока ОС найдет и установит лучший из доступных драйверов на ПК.
Это автоматический метод обновления драйверов, который не всегда помогает. Вот почему мы рекомендуем вам вручную обновить сетевые драйверы в Windows.
4. Отключить лимитное подключение
- Нажмите Windows + I , чтобы открыть Настройки , и нажмите Сеть и Интернет .

- Щелкните Свойства в текущей сети Wi-Fi .
- Отключите переключатель для Metered connection здесь.
Если у вас установлено лимитное подключение, Windows автоматически отрегулирует использование данных, что, в свою очередь, может повлиять на работу. Итак, отключите его и проверьте, устранена ли проблема с медленным Wi-Fi на ноутбуке.
5. Удалите приложения, потребляющие высокую пропускную способность
- Нажмите Windows + R , чтобы открыть Запустите , введите appwiz.cpl в текстовое поле и нажмите OK .
- Выберите приложение, перегружающее сеть, и нажмите Удалить .
- Следуйте инструкциям на экране, чтобы завершить процесс.
Совет эксперта:
СПОНСОРЫ
Некоторые проблемы с ПК трудно решить, особенно когда речь идет о поврежденных репозиториях или отсутствующих файлах Windows.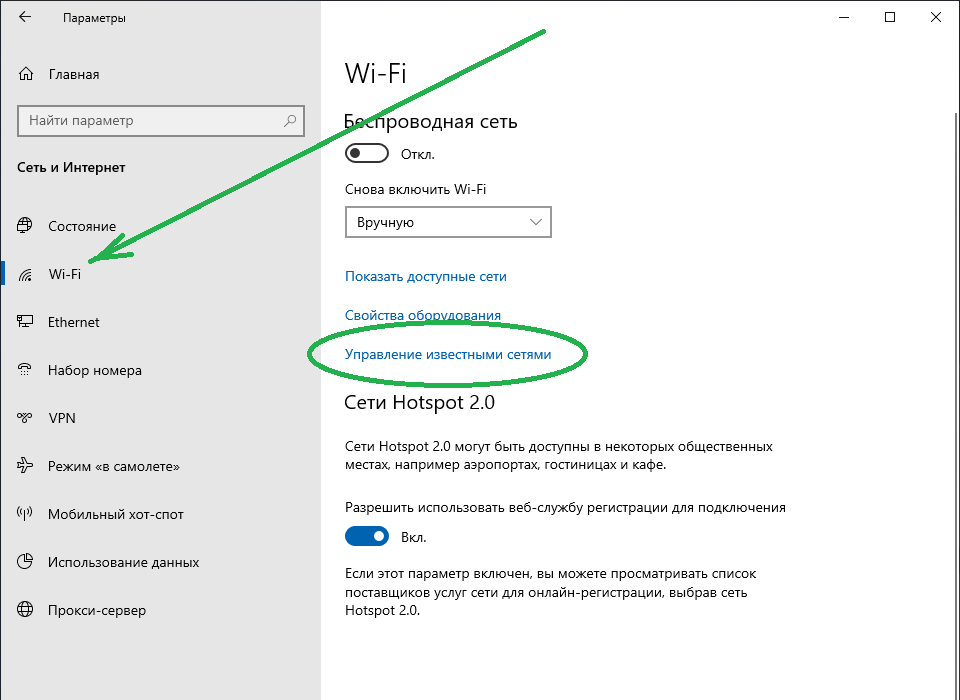 Если у вас возникли проблемы с исправлением ошибки, возможно, ваша система частично сломана.
Если у вас возникли проблемы с исправлением ошибки, возможно, ваша система частично сломана.
Мы рекомендуем установить Restoro, инструмент, который просканирует вашу машину и выявит неисправность.
Нажмите здесь, чтобы загрузить и начать восстановление.
Быстрый совет:
Ограничитель сети в браузере Opera GX решает эту проблему, позволяя вам установить максимальные ограничения на пропускную способность, которую вы хотите назначить своему браузеру.
Из-за доступной дополнительной пропускной способности сети Opera GX будет придерживаться этого ограничения, а это означает, что ваше соединение Wi-Fi вне браузера будет работать более плавно.
Opera GX
Ограничьте использование сети с помощью множества предустановленных значений для оптимизации качества беспроводного соединения.
Бесплатно Посетите веб-сайт
6. Усильте сигнал Wi-Fi
Вы можете усилить сигнал Wi-Fi с помощью замечательного программного обеспечения под названием Connectify Hotspot .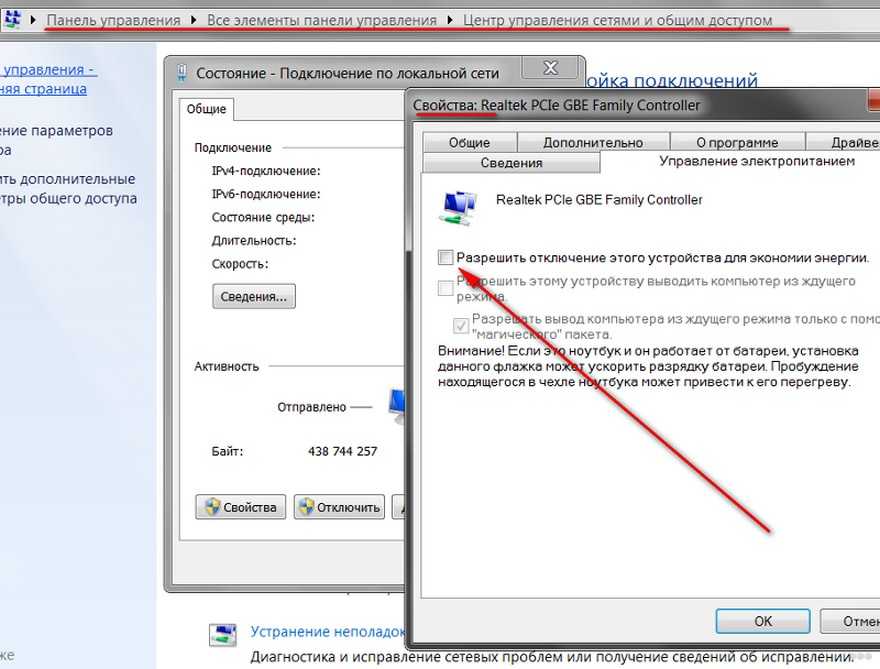 Эта программа позволяет превратить ваш компьютер в точку доступа Wi-Fi, как и в случае с маршрутизатором, только с ним намного проще работать и он имеет исчерпывающий пользовательский интерфейс и меню.
Эта программа позволяет превратить ваш компьютер в точку доступа Wi-Fi, как и в случае с маршрутизатором, только с ним намного проще работать и он имеет исчерпывающий пользовательский интерфейс и меню.
А если вы выберете версии Hotspot PRO или MAX, вы также сможете поделиться своими сетями 3G или 4G LTE.
7. Сброс настроек сети
- Нажмите Windows + I , чтобы открыть Настройки , и выберите Сеть и Интернет .
- Нажмите Сброс сети внизу.
- Нажмите кнопку Сбросить сейчас .
Если проблема связана с конфигурацией сети, ее сброс должен помочь. Если это тоже не сработает, вам придется использовать одно из двух решений ниже.
8. Используйте удлинитель Wi-Fi
Проблемы с медленным подключением к Интернету могут быть вызваны слепой зоной или флуктуациями сигнала. Вы можете исправить это, используя расширитель диапазона Wi-Fi.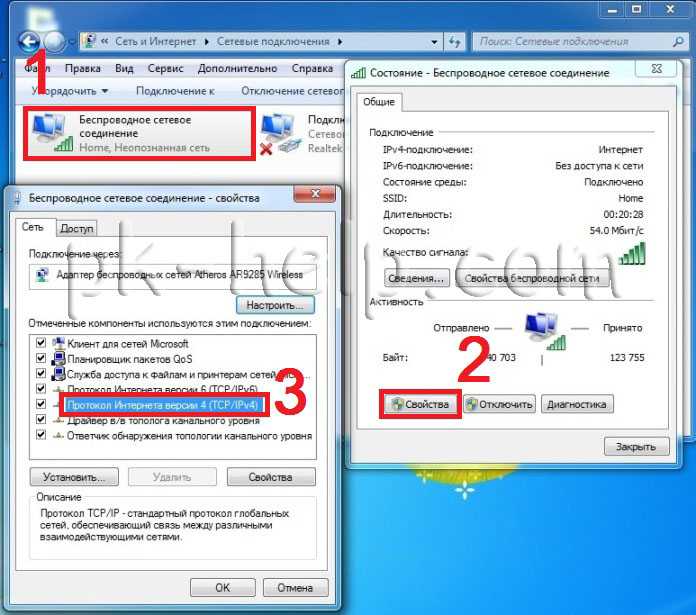
Мы рекомендуем NETGEAR Nighthawk , поскольку он создает сильный и устойчивый сигнал Wi-Fi, а именно то, что вам нужно.
Его легко настроить, и вы можете подключить его к маршрутизатору с помощью кнопки WPS или специального приложения. Кроме того, это действительно маленькое устройство, которое не будет мешать другим вашим настройкам.
NETGEAR Nighthawk имеет зону покрытия Wi-Fi до 2500 квадратных футов и может подключаться к более чем 30 устройствам, включая ноутбуки, телефоны, планшеты или IP-камеры. Его скорость Wi-Fi AX6000 и функция интеллектуального роуминга рекомендуют его как профессиональное устройство.
9. Приобретите новую карту Wi-Fi
Если вы используете старый ноутбук, вероятно, карта Wi-Fi не поддерживает высокие скорости. В этом случае лучше всего приобрести новый адаптер Wi-Fi.
Мы рекомендуем обратиться к специалисту, который порекомендует лучший адаптер Wi-Fi для вашего ноутбука.
Эти простые шаги по исправлению медленного Wi-Fi на ноутбуках должны были сработать для всех.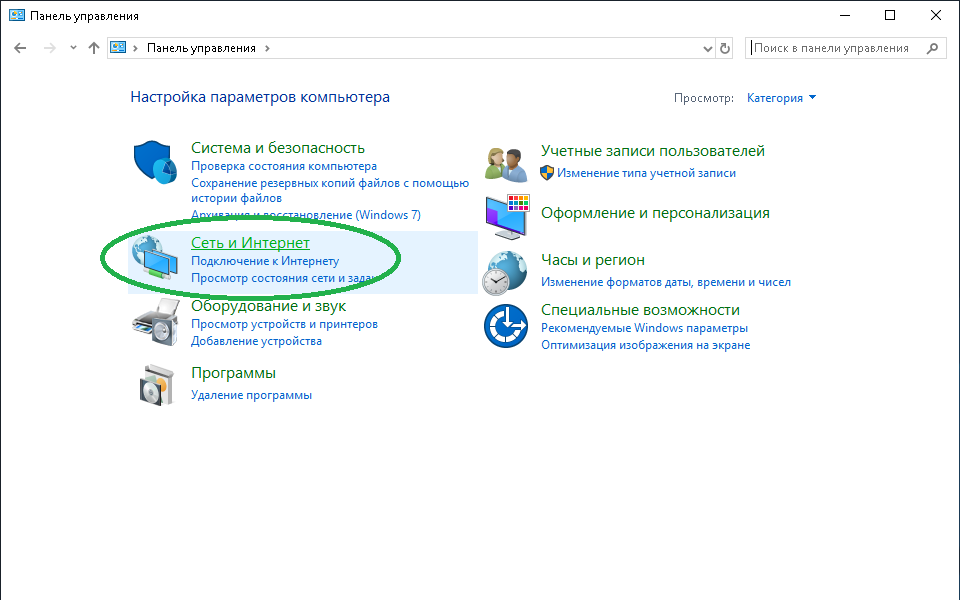 Если какой-либо другой метод сработал для вас, оставьте его в разделе комментариев ниже, чтобы помочь другим пользователям.
Если какой-либо другой метод сработал для вас, оставьте его в разделе комментариев ниже, чтобы помочь другим пользователям.
Проблемы остались? Устраните их с помощью этого инструмента:
СПОНСОРЫ
Если приведенные выше советы не помогли решить вашу проблему, на вашем ПК могут возникнуть более серьезные проблемы с Windows. Мы рекомендуем загрузить этот инструмент для ремонта ПК (оценка «Отлично» на TrustPilot.com), чтобы легко устранять их. После установки просто нажмите Начать сканирование и затем нажмите Восстановить все.
Была ли эта страница полезной?
Есть 3 комментария
Делиться
Копировать ссылку
Информационный бюллетень
Программное обеспечение сделок
Пятничный обзор
Я согласен с Политикой конфиденциальности в отношении моих персональных данных
Медленный Интернет на ноутбуке, но не на телефоне: как исправить за считанные минуты
RobotPoweredHome поддерживается считывателем.Когда вы покупаете по ссылкам в моем блоге, я могу заработать партнерскую комиссию. Как партнер Amazon, я зарабатываю на соответствующих покупках.
Вернувшись домой с работы в прошлую пятницу, я с нетерпением ждал возможности провести некоторое время за играми и щелкать головами в матчах Slayer на Halo.
Кампания тоже вышла, и 10-летний ребенок во мне не мог быть более взволнован!
Итак, я заварил кофе и включил ноутбук, чтобы встать в очередь на сервер.
Тем не менее, мой восторг вскоре сменился пренебрежением, поскольку каждый бой, в котором я принимал участие, становился моей собственностью.
Я знал, что не являюсь прирожденным игроком, но что-то было не так.
Итак, я проверил пинг, и вот он: сетевая задержка часто превышала 300 мс, хотя я ожидал, что она будет меньше 50 мс.
К домашней сети не было подключено ни одного устройства, кроме моего ноутбука и телефона.
Мои подозрения усилились, когда я заметил, что скорость сети на моем телефоне была близка к 300 Мбит/с, как и ожидалось при моем соединении.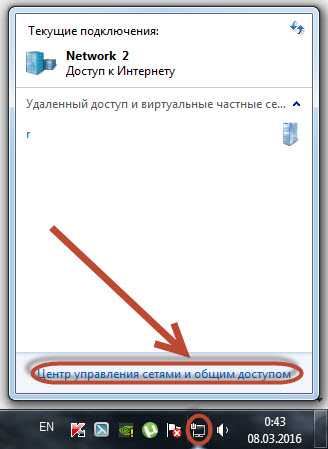
Он может транслировать видео 4K без намека на буферизацию.
Итак, я сразу же закрыл игру и сел искать первопричину всех бед.
Я просмотрел веб-форумы и справочные руководства, и оказалось, что решение прямо у меня перед глазами!
Если Интернет на ноутбуке медленный, а не на телефоне, проверьте сетевые драйверы на наличие обновлений и установите их. Вы также можете удалить существующий драйвер и выполнить поиск драйверов, чтобы система автоматически их обнаружила.
Однако это нечто большее, чем просто обновления оборудования и прошивки.
Множество факторов, в том числе маршрутизатор, интернет-провайдер, кабели, фоновые приложения или даже карта Wi-Fi на вашем ноутбуке, могут помешать оптимальной производительности.
Поэтому я решил собрать свои знания в статью и поделиться возможными методами устранения неполадок, которые вы можете предпринять самостоятельно.
Управляйте своими программами и узнайте, какие из них потребляют ваш трафик
Какие первоначальные шаги мы предпринимаем без вопросов, когда загрузка веб-страницы занимает целую вечность? Или прошло два часа, а видеофайл размером 700 МБ все еще скачивается?
Вы платите солидную сумму своему интернет-провайдеру за оптоволоконное соединение со скоростью 300 Мбит/с, но тесты скорости показывают обратное.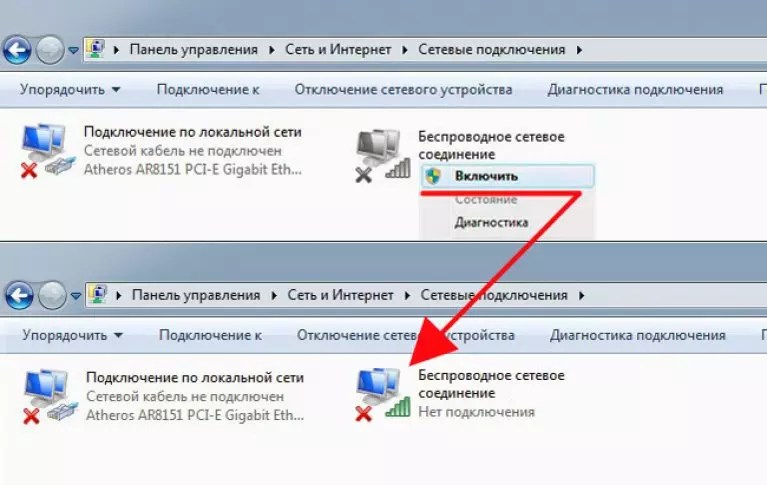
Итак, нам нужно запачкать руки и определить основную причину того, что поглощает пропускную способность.
Это может быть вызвано множеством факторов, как аппаратных, так и программных.
Вот список обычных подозреваемых из моих наблюдений, которые отрицательно влияют на производительность сети:
- Работающие фоновые приложения
- Ожидающие обновления программного обеспечения
- Несколько устройств, подключенных к одной сети
- Устаревшие сетевые драйверы или ошибки
- Проблемы с маршрутизатором
- Слабый уровень сигнала
Например, ваш ноутбук может выполнять синхронизацию OneDrive, Dropbox или другой облачной службы в фоновом режиме с вашего ведома.
Поэтому крайне важно закрыть все программы, интенсивно использующие полосу пропускания, работающие на вашем ноутбуке.
Но как узнать о запущенных в данный момент приложениях?
Диспетчер задач Windows — это простое решение, позволяющее узнать, какие фоновые приложения работают, и временно закрыть ненужные.
Вот шаги, которые нужно выполнить —
- Удерживайте нажатыми Ctrl + Shift + Esc на клавиатуре, чтобы запустить диспетчер задач. Кроме того, вы можете щелкнуть правой кнопкой мыши меню «Пуск» и выбрать его из списка.
- Перейдите на вкладку «Процесс», где перечислены все программы и службы, активные на вашем устройстве.
- Обратите внимание на столбец «Сеть» для программ, поскольку он показывает, какие приложения или службы потребляют пропускную способность (в процентах).
- Если вы обнаружите, что запущен процесс с высокой пропускной способностью, выберите его и нажмите «Завершить процесс».
Кроме того, кроме вашего ноутбука, убедитесь, что никакие другие устройства не подключены к сети и не потребляют данные.
Например, Smart TV потребляет значительную часть полосы пропускания при потоковой передаче фильмов в формате 4K.
Точно так же ваш телефон может загружать последнее обновление программного обеспечения, или это может быть и ваша система наблюдения.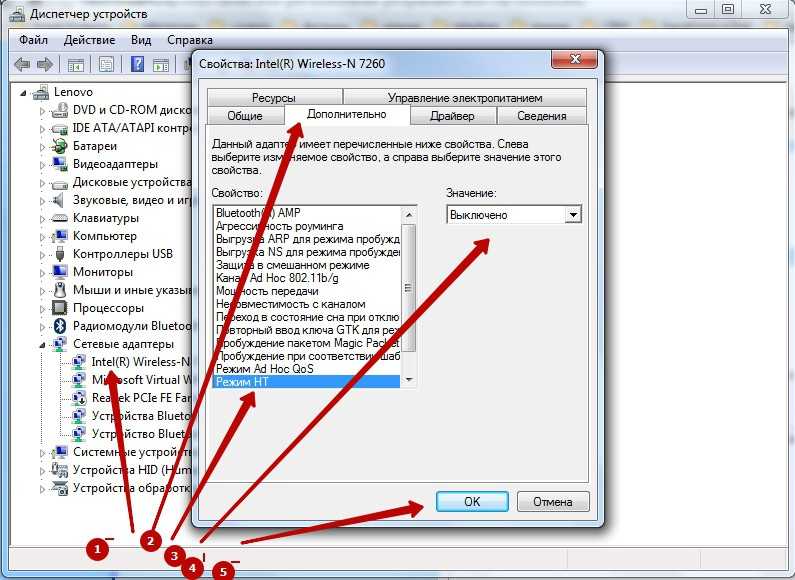
Лучше всего отключить все другие устройства от сети, чтобы ваш ноутбук был единственным активным устройством для устранения неполадок.
Убедитесь, что ваш портативный компьютер находится в зоне действия вашего маршрутизатора.
Часто падение производительности сети не вызвано встроенными аппаратными или программными ошибками вашего ноутбука или маршрутизатора.
Это может быть ограничение, установленное позиционированием вашего устройства.
При настройке маршрутизатора необходимо помнить несколько деталей:
- Он должен быть расположен в центре, со свободным пространством вокруг него.
- видное место, откуда передача сигнала оптимальна
- Держите другие электронные устройства, такие как микроволновые печи и радиоприемники, подальше от маршрутизатора, так как они могут вызывать электромагнитные помехи.
Лучше всего переместить маршрутизатор в другое место, если он обеспечивает неоптимальное сетевое соединение.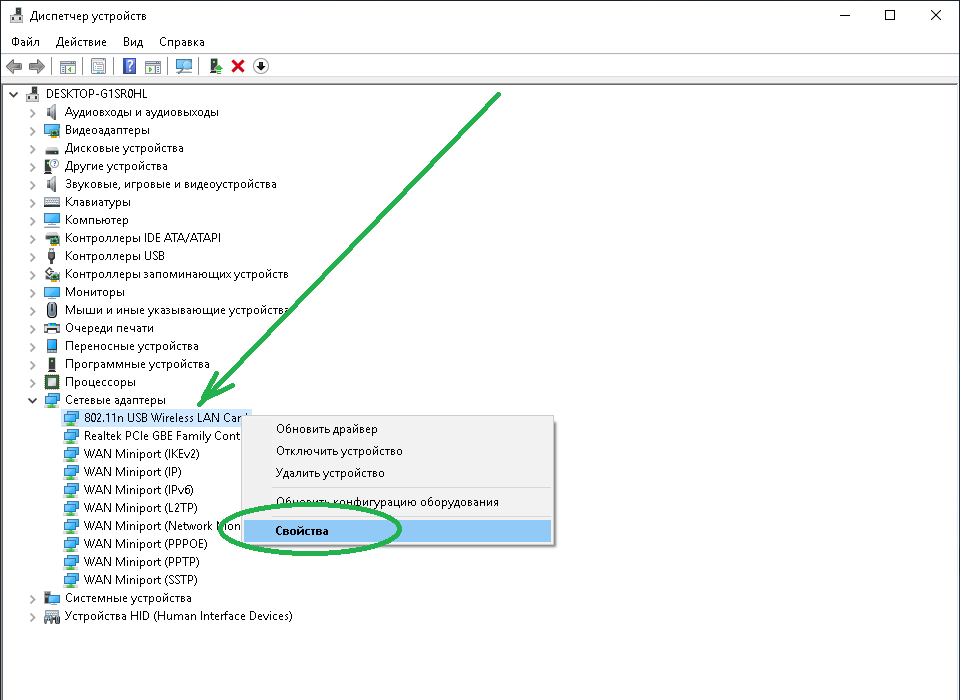
Несмотря на то, что вам могут мешать физические ограничения, попробуйте найти оптимальное место для своего маршрутизатора и рассмотрите возможность размещения рядом с ним ноутбука.
Беспрепятственная прямая видимость между маршрутизатором и устройством снижает задержку и блокирует сигнал.
Таким образом, правильное размещение ноутбука значительно повысит мощность сигнала и облегчит вам настройку подключения к локальной сети, если это необходимо.
Мой совет: отключите ноутбук от сети и запустите тест скорости в разных местах дома, удерживая маршрутизатор в наиболее подходящем месте.
Подключите свой ноутбук с помощью кабеля Ethernet
Возможно, наиболее известным и традиционным методом повышения производительности вашей сети является переход на кабель Ethernet.
Во избежание потерь при передаче лучше использовать более короткие кабели.
Я знаю, что это может быть неудобно, но если вы можете это сделать, это подтверждает любые проблемы с беспроводным оборудованием (например, с картой Wi-Fi или маршрутизатором).
Итак, как действовать?
Вот шаги —
- Вам необходимо подключить кабель Ethernet к задней панели маршрутизатора.
- Обычно имеется четыре порта для подключения к локальной сети.
- Подключите другой конец к ноутбуку
Теперь вы можете запускать тесты скорости и сравнивать скорость по Wi-Fi и Ethernet.
Кроме того, использование подключения CAT 5e или CAT 6 не будет иметь большого значения при тестировании.
К вашему сведению, CAT 6 предлагает большую пропускную способность для передачи данных и работает на более высокой частоте.
Перезагрузите ноутбук
Хотя это может показаться очевидным, перезапуск устройств имеет заметно высокий уровень успеха при устранении проблем с производительностью.
При перезапуске ноутбука сбрасываются все несущественные фоновые процессы, которые могут потреблять пропускную способность.
Он также устанавливает ожидающие обновления программного обеспечения и драйверов, обновляя ваш ноутбук.
Перезапуск или перезагрузка аналогичны сбросу к заводским настройкам, который возвращает конфигурацию вашей системы к заводским настройкам по умолчанию.
Стоит попробовать, так как вы не потеряете данные и настройки.
Следовательно, я рекомендую вам выполнить шаги, чтобы перезагрузить ноутбук, что займет не более нескольких секунд —
- Откройте меню «Пуск»
- Перейдите к опции «Питание»
- Выберите «Перезагрузить»
Ваша система автоматически перезагрузится.
Не забудьте сохранить все изменения в файлах, прежде чем продолжить.
Перезагрузите маршрутизатор
Хотя перезагрузка ноутбука является жизнеспособным решением, это не единственное задействованное оборудование.
Маршрутизатор также может использовать перезагрузку для проверки и установки любых ожидающих обновлений прошивки.
Микропрограмма — это встроенное в маршрутизатор программное обеспечение, которое управляет администрированием маршрутизатора, безопасностью и протоколами маршрутизации.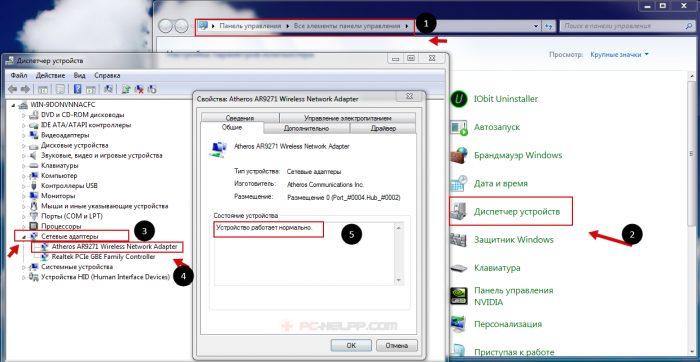
Кроме того, это также помогает восстановить соединение с кабельным модемом на стороне провайдера.
Итак, вот шаги для перезагрузки маршрутизатора –
- Выключите и отсоедините маршрутизатор от сетевой розетки
- Отложите его в сторону примерно на 30 секунд
- Снова вставьте вилку питания маршрутизатора в настенную розетку Светодиодные индикаторы на маршрутизаторе будут отображать его питание и состояние подключения.
Также важно отметить, что перезагрузка не приводит к полной перезагрузке маршрутизатора.
Эта процедура аналогична процедуре для ноутбука, хотя сброс является последним средством устранения неполадок маршрутизатора.
Обновите драйверы карты Wi-Fi
Для управления любой аппаратной частью ноутбука требуется программный интерфейс.
За это отвечают драйверы устройств, и каждое оборудование, включая тачпад, клавиатуру, порты и процессор, нуждается в них.
Следовательно, Wi-Fi-карта, встроенная в ваш ноутбук, является приемником сигналов Wi-Fi от маршрутизатора и также использует сетевой драйвер.

В зависимости от производителя вы можете использовать карту Realtek или Intel, и вы можете найти драйвер, установленный на вашем ноутбуке.
Компании выпускают регулярные обновления драйверов для повышения безопасности и производительности.
Несмотря на то, что ваш ноутбук, казалось бы, нормально работает с устаревшей версией драйвера, вы можете оставить производительность на столе без обновления.
Ноутбук часто сканирует новые выпуски драйверов и автоматически обновляет их.
Тем не менее, я бы порекомендовал инициировать обновление драйвера самостоятельно, и вот шаги, которые необходимо выполнить —
- Нажмите Win + X на клавиатуре, чтобы открыть меню быстрого запуска, или щелкните правой кнопкой мыши меню «Пуск».
- Из списка выберите «Диспетчер устройств». протокол в названии, например 802.11ac)
- Щелкните правой кнопкой мыши соответствующий драйвер и откройте «Свойства».
- На вкладке «Драйвер» вы найдете параметры для обновления, отключения или удаления драйвера.

- Выберите «Обновить» и дождитесь завершения сканирования.
- В том же разделе свойств драйвера вы можете найти текущую версию драйвера.
Если вы заметили, что обновление драйвера снижает производительность, а не улучшает ее, выполните те же действия и выберите «Откат» в окне свойств драйвера.
Функция отката возвращает версию драйвера к предыдущей, обычно к заводской версии по умолчанию.
Деактивировать режим энергосбережения
Энергосберегающий режим предназначен для продления срока службы батареи за счет снижения производительности ноутбука.
Хотя вы можете использовать его, если вам нужно временно полагаться на батарею, чтобы использовать свой ноутбук, лучше не оставлять его слишком надолго.
Убедитесь, что режим энергосбережения выключен.
Вам нужно нажать на значок батареи слева от панели задач.
Переместите ползунок, чтобы переключиться между увеличением времени автономной работы и производительностью в Windows.

Если ползунок оставить в середине, ноутбук будет работать в «сбалансированном режиме».
Я рекомендую отключить все энергосберегающие и сбалансированные режимы, проверяя производительность вашей сети и определяя, не снижает ли это производительность карты Wi-Fi.
Проверьте настройки сети
Возможно, вы не заметили, но ваш ноутбук может быть подключен к каналу 2,4 ГГц вместо 5 ГГц.
Однако под предлогом вы используете двухдиапазонный роутер.
Таким образом, пока ваш телефон подключен к полосе пропускания 5 ГГц, ваш ноутбук может использовать канал 2,4 ГГц.
Кроме того, вот несколько советов по физике, которые могут вам помочь:
- 5 ГГц предлагает больше скоростей, но в более коротком диапазоне. Обычно он не проникает сквозь стены или другие препятствия. 2,4 ГГц, с другой стороны, обеспечивает более расширенное покрытие для компромисса между скоростью и производительностью.
- Частота 2,4 ГГц подвержена электромагнитным помехам из-за микроволн, радио и т.
 д. Wi-Fi ваших соседей также может мешать.
д. Wi-Fi ваших соседей также может мешать.
Помимо переключения каналов, вы также можете настроить сетевые настройки на своем ноутбуке.
Например, я рекомендую изменить конфигурацию DNS на общедоступные DNS-серверы, такие как Google DNS или OpenDNS, вместо стандартного поставщика услуг Интернета.
Общедоступный DNS обеспечивает более надежное и безопасное соединение.
Но, если вас интересует DNS, это сервер, который переводит доменные имена веб-сайтов в IP-адреса, чтобы вам не приходилось запоминать каждый из них.
Изменить настройки DNS очень просто, поэтому выполните следующие шаги:
- Откройте «Настройки» и перейдите в «Сеть и Интернет», а затем в «Сеть и общий доступ».
- Выберите параметр «Заменить адаптер».
- Щелкните правой кнопкой мыши значок Wi-Fi и выберите «Свойства» в раскрывающемся списке.
- Найдите в списке Интернет-протокол версии 4 и нажмите кнопку «Свойства» прямо под ним.
- Выберите переключатель «Использовать следующий адрес DNS-сервера», чтобы ввести адреса вручную.

- Введите адреса DNS-серверов и подтвердите, нажав OK.
Вы можете узнать больше о различных общедоступных DNS-серверах в Интернете. Для Google DNS нужно ввести —
- Предпочтительный DNS-сервер: 8.8.8.8
- Альтернативный DNS-сервер: 8.8.4.4
Кроме того, не забудьте повторить шаг 4 для Интернет-протокола версии 6. портал администрирования маршрутизатора (обычно доступный по адресу 192.168.0.1).
Замените карту Wi-Fi
Несмотря на то, что вы, возможно, получили хорошую скидку на новую модель ноутбука, помимо ЦП и ГП есть факторы, влияющие на его производительность.
Производители включают сетевую карту более низкого качества или более медленную оперативную память, чтобы срезать углы и снизить производственные затраты.
Лучший способ убедиться в этом — протестировать ноутбук на нескольких соединениях с разными интернет-провайдерами и пропускной способностью.
Кроме того, если ни одна из настроек и изменений не повлияла на производительность вашей сети, вы можете рассмотреть возможность полной замены карты Wi-Fi.

Тем не менее, есть пара вещей, на которые следует обратить внимание, прежде чем тратить деньги на новое высококлассное оборудование —
- Замена оборудования на ноутбуке может привести к аннулированию гарантии. С обновлением карты лучше всего обратиться в официальный сервисный центр. Это также возлагает на производителей ответственность за правильную установку, и вы также сохраняете гарантию.
- Вместо того, чтобы следовать рекомендации вашего друга или покупать карту Wi-Fi с лучшими отзывами на Amazon, проведите исследование и убедитесь, что карта совместима с вашей системой.
Это более дорогая альтернатива USB-адаптеру Wi-Fi.
Но вы не потеряете производительность сети, и это предлагает постоянное исправление.
Купите себе USB-адаптер Wi-Fi
USB-адаптер Wi-Fi — это более слабая альтернатива замене карты Wi-Fi, но это не ударит по вашему кошельку.
Это решение plug-and-play для обхода сетевой карты ноутбука и получения сигнала Wi-Fi непосредственно от маршрутизатора.

Он устанавливает свой отдельный драйвер, поэтому вам не нужно полагаться на версии драйверов с ошибками на вашем ноутбуке.
После установки USB-адаптера Wi-Fi запустите тесты скорости и посмотрите, заметили ли вы уменьшение задержки и повышение скорости.
TP-Link, Netgear и D-Link — некоторые лидеры отрасли, на которые стоит обратить внимание.
Кроме того, если вам нужна двухдиапазонная передача, обязательно прочитайте описание и выберите правильный вариант.
Связаться со службой поддержки
Если вы пробовали большинство решений, то пусть это сделают эксперты.
Вы можете отнести свой ноутбук на сервисное обслуживание или обратиться по телефонам службы поддержки клиентов, указанным на веб-сайте производителя.
Крупные технологические компании, такие как HP и Dell, предоставляют программное обеспечение для поддержки системы, установленное на вашем ноутбуке, где вы можете искать статьи базы знаний, часто задаваемые вопросы и отправлять запросы в службу поддержки с подробной информацией о проблеме.

Кроме того, вы можете найти контактную информацию на наклейке, прикрепленной к корпусу вашего ноутбука.
Обычно вы связываетесь с агентом после нескольких стандартных вопросов, и они могут либо помочь вам, либо назначить встречу в сервисных центрах.
Обязательно держите под рукой серийный номер устройства.
Заключительные мысли о медленном Интернете
Хотя я обсудил большинство подходов к устранению неполадок, это не исчерпывающий список.
Например, если вы не можете приблизить свой ноутбук к маршрутизатору, рассмотрите возможность использования удлинителя Wi-Fi, который подключается к маршрутизатору с помощью кнопки WPS и расширяет зону покрытия.
Кроме того, вы можете удалить сеть Wi-Fi из списка беспроводных сетей в настройках сети и перезагрузить устройство.
После повторного поиска Wi-Fi ноутбук обнаружит его, и вы сможете повторно подключиться с учетными данными.
Вам также может быть интересно прочитать:
- Отсутствие полной скорости Интернета через маршрутизатор: как исправить
- Ethernet медленнее, чем Wi-Fi: как исправить в секундах в секундах
- Всплески задержки Интернета: как обойти это
- Что такое хороший пинг? Глубокий анализ задержки
Часто задаваемые вопросы
Как увеличить скорость Интернета на моем ноутбуке?
- Поднесите ноутбук к маршрутизатору.



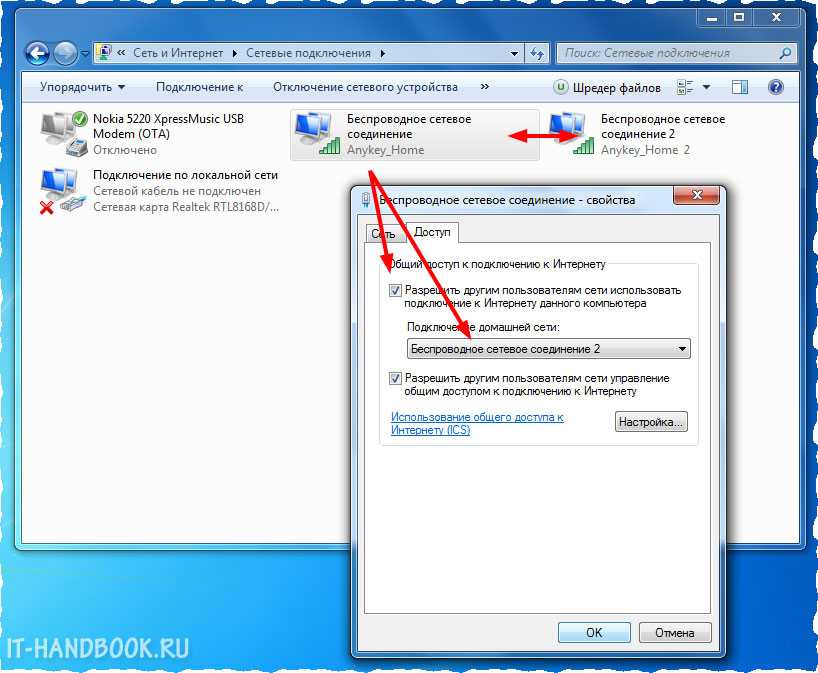
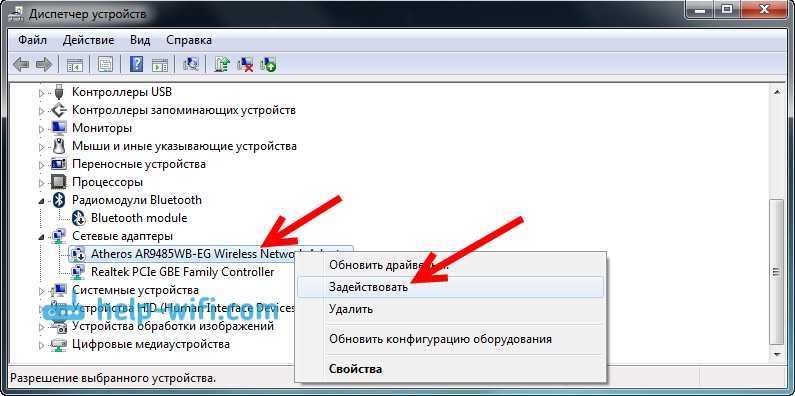
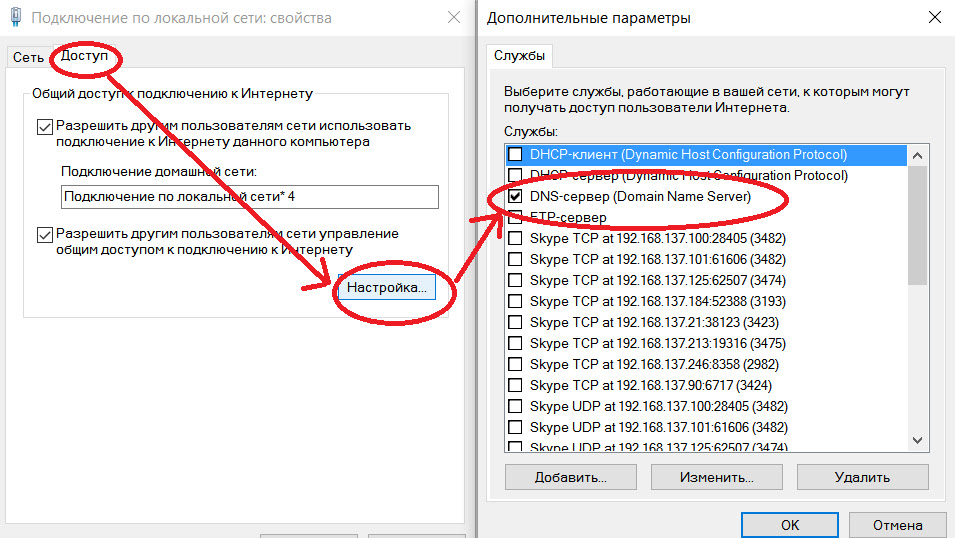

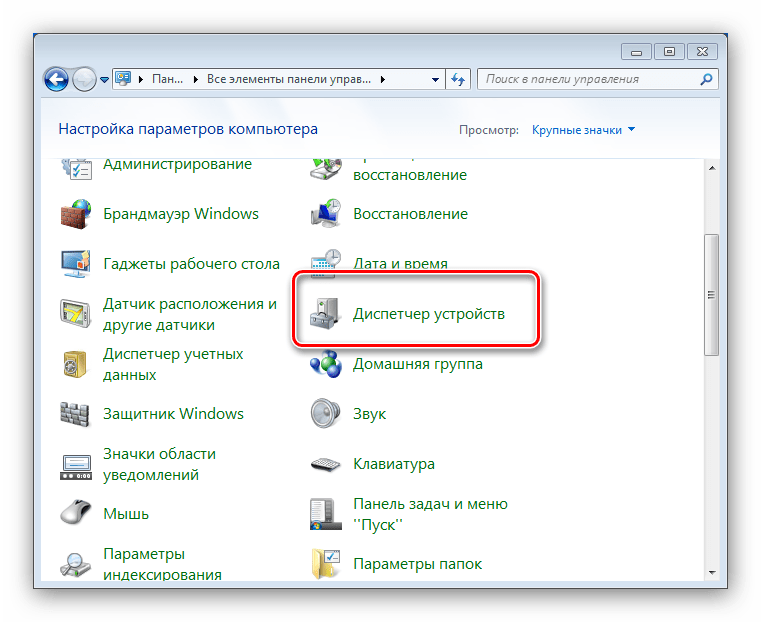

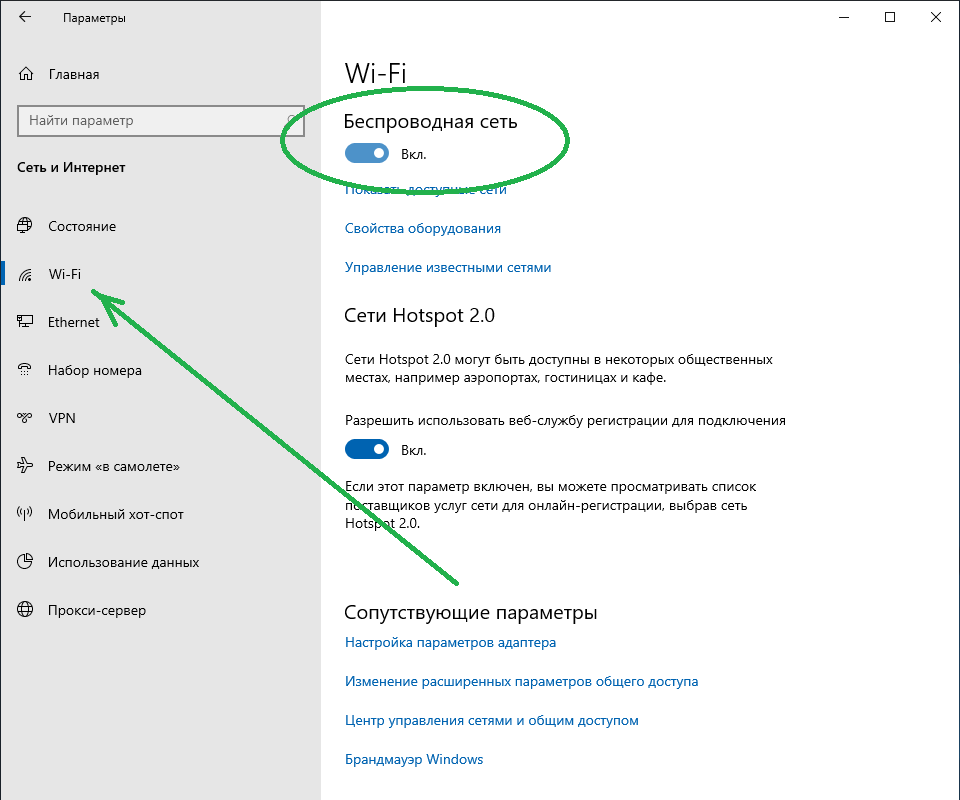
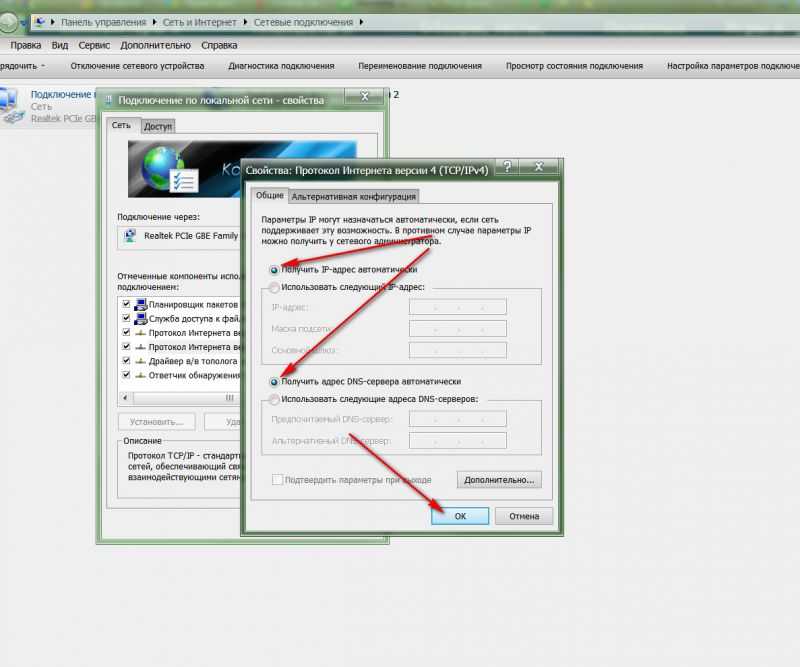 Когда вы покупаете по ссылкам в моем блоге, я могу заработать партнерскую комиссию. Как партнер Amazon, я зарабатываю на соответствующих покупках.
Когда вы покупаете по ссылкам в моем блоге, я могу заработать партнерскую комиссию. Как партнер Amazon, я зарабатываю на соответствующих покупках. 
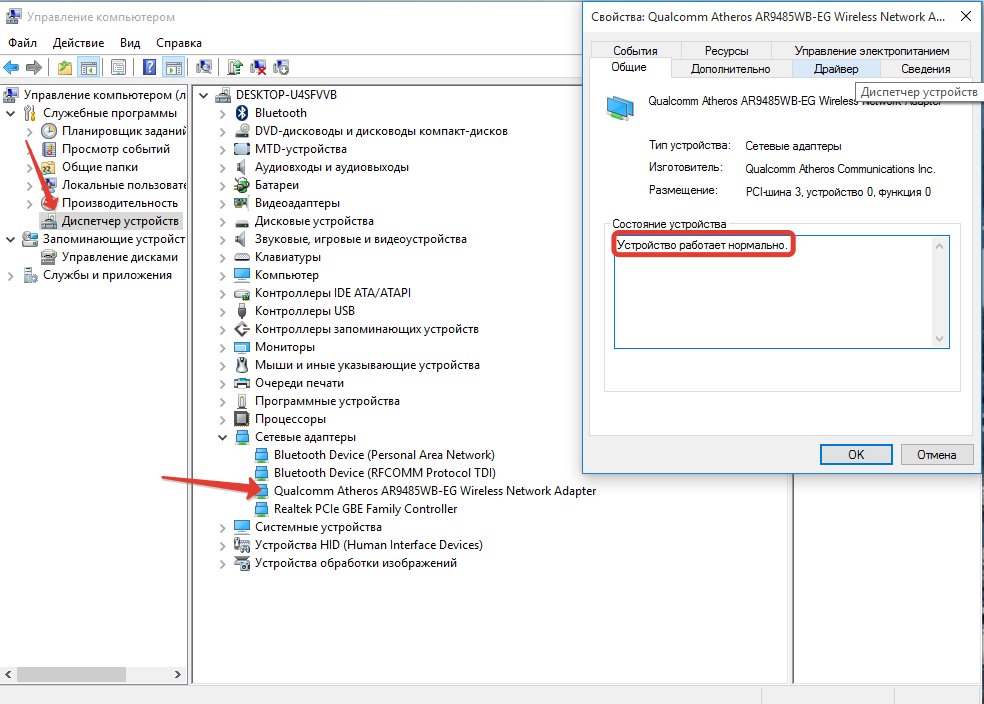
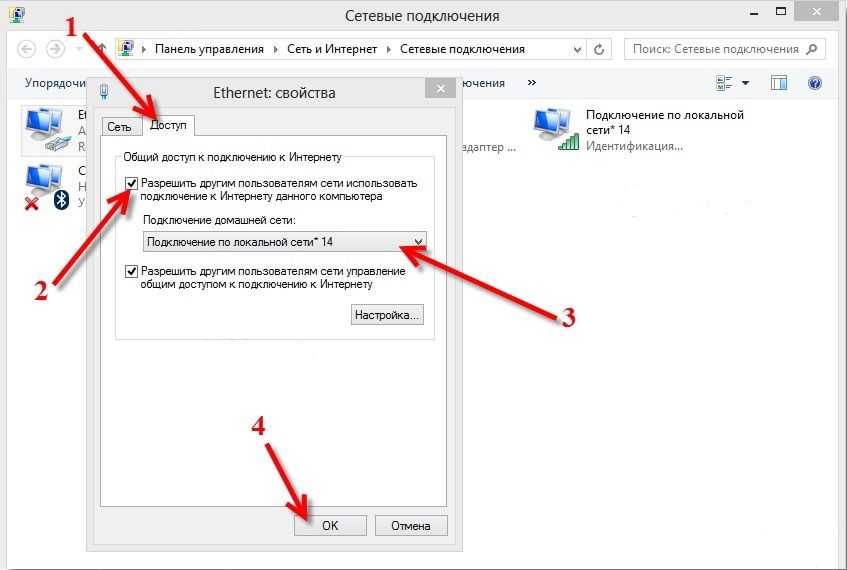
 д. Wi-Fi ваших соседей также может мешать.
д. Wi-Fi ваших соседей также может мешать.