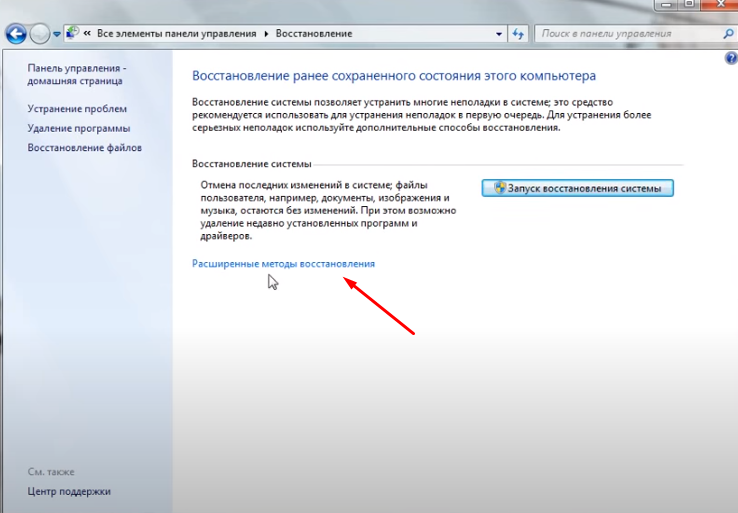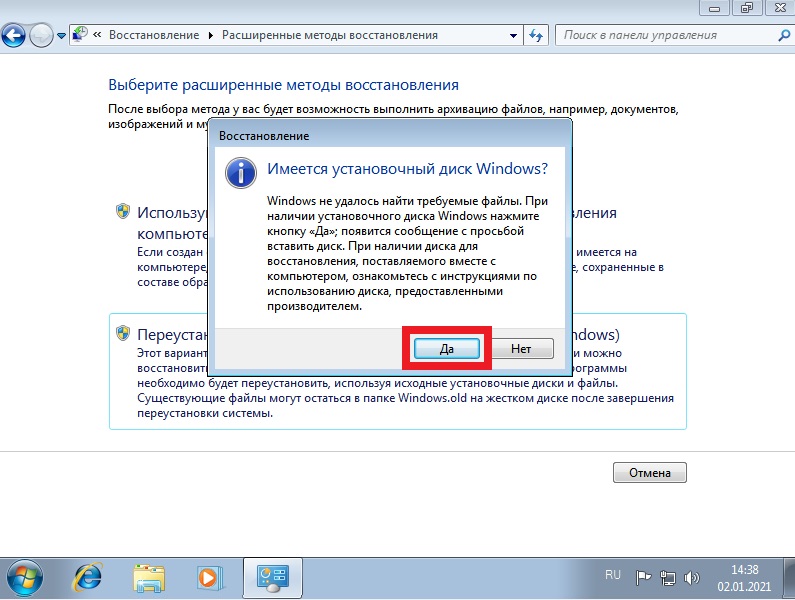Как восстановить систему до заводских настроек windows 7: Сброс Windows 7 без использования установочного диска
Содержание
Как сбросить Windows 7 до заводских настроек
Существует несколько методов сброса параметров Виндовс к заводскому состоянию. Прежде всего, следует определиться, как именно вы хотите произвести сброс: вернуть изначальные настройки только операционной системе, или, кроме этого, полностью очистить компьютер от всех установленных программ. В последнем случае произойдет полное удаление всех данных с ПК.
Как сбросить Windows 7 до заводских настроек
Содержание: Как сбросить Windows 7 до заводских настроек
- Способ 1: «Панель управления»
- Способ 2: Точка восстановления
Способ 1: «Панель управления»
Сброс параметров Windows можно произвести, выполнив запуск необходимого для этой процедуры инструмента через «Панель управления». Перед активацией данного процесса обязательно сделайте резервную копию системы.
1. Щелкайте «Пуск». Зайдите в «Панель управления».
2. В блоке «Система и безопасность» выбирайте вариант «Архивирование данных компьютера».
3. В появившемся окне выбирайте самый нижний пункт «Восстановить системные параметры».
4. Далее перейдите по надписи «Расширенные методы восстановления».
5. Открывается окно, содержащее два параметра:
- «Используйте образ системы»;
- «Переустановить Windows» или «Вернуть компьютер в состояние заданное изготовителем».
Выбирайте последний пункт. Как вы видите, он на разных ПК может иметь различное название, в зависимости от заданных параметров производителем компьютера. Если у вас отображается название «Вернуть компьютер в состояние заданное изготовителем» (чаще всего такой вариант бывает у ноутбуков), то вам достаточно просто щелкнуть по этой надписи.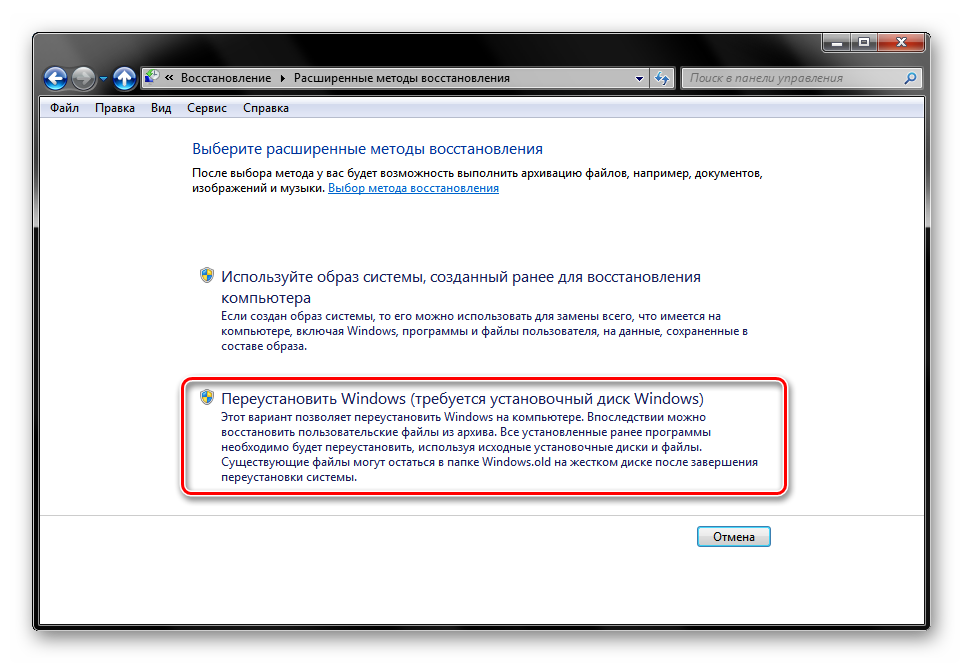 Если же пользователь видит пункт «Переустановить Windows», то прежде, чем нажать на него, нужно вставить в дисковод установочный диск ОС. Стоит заметить, что это должен быть исключительно тот экземпляр Windows, который в настоящее время установлен на компьютере.
Если же пользователь видит пункт «Переустановить Windows», то прежде, чем нажать на него, нужно вставить в дисковод установочный диск ОС. Стоит заметить, что это должен быть исключительно тот экземпляр Windows, который в настоящее время установлен на компьютере.
6. Каково бы наименование указанного выше пункта не было, после нажатия на него происходит перезагрузка компьютера и восстановление системы к заводским настройкам. Не пугайтесь, если ПК будет перезагружаться несколько раз. После завершения указанного процесса параметры системы будут сброшены к изначальным, а все установленные программы будут удалены. Но прежние настройки при желании все-таки можно вернуть, так как удаляемые из системы файлы перенесутся в отдельную папку.
Способ 2: Точка восстановления
Второй способ предполагает использование точки восстановления системы. В этом случае будут изменены только системные настройки, а загруженные файлы и программы останутся в неприкосновенности. Но главная проблема состоит в том, что если вы желаете сбросить параметры именно до заводских настроек, то чтобы это сделать, нужно создать точку восстановления сразу, как только вы приобрели ноутбук или установили ОС на ПК.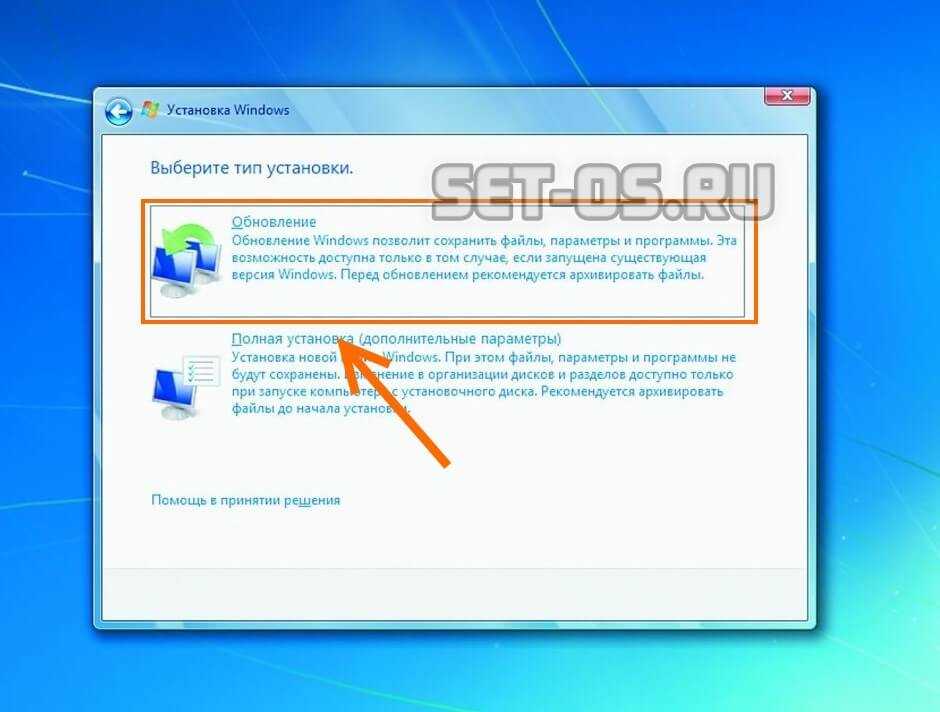 А это делают далеко не все пользователи.
А это делают далеко не все пользователи.
1. Итак, если имеется созданная перед началом использования компьютера точка восстановления, то заходите в меню «Пуск». Выбирайте «Все программы».
2. Далее зайдите в каталог «Стандартные».
3. Переходите в папку «Служебные».
4. В появившейся директории ищите позицию «Восстановление системы» и щелкайте по нему.
5. Происходит запуск выбранной системной утилиты. Открывается окошко восстановления ОС. Тут просто жмите «Далее».
6. Затем открывается перечень точек восстановления. Обязательно установите галочку около пункта «Показывать другие точки восстановления». Если существует не один вариант, и вы не знаете, какой именно выбрать, хотя твердо уверены, что создавали точку с заводскими настройками, то в этом случае, выбирайте самый ранний по дате пункт.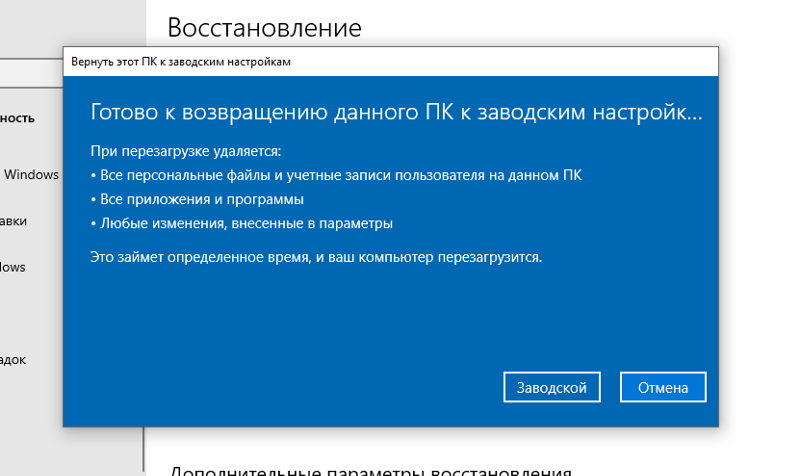 Её значение отображается в столбце «Дата и время». Выделив соответствующий пункт, жмите «Далее».
Её значение отображается в столбце «Дата и время». Выделив соответствующий пункт, жмите «Далее».
7. В следующем окошке вам остается только подтвердить, что вы желаете откатить ОС именно к выбранной точке восстановления. Если есть уверенность в своих действиях, то жмите «Готово».
8. После этого происходит перезагрузка системы. Возможно, она будет происходить несколько раз. После завершения процедуры вы получите на компьютере функционирующую ОС с заводскими настройками.
Как видим, существует два варианта сбросить состояние операционной системы до заводских настроек: путем переустановки ОС и возвратом параметров к ранее созданной точке восстановления. В первом случае все установленные программы будут удалены, а во втором – изменены только системные параметры. Каким именно из методов пользоваться, зависит от целого ряда причин. Например, если вы не создавали точку восстановления сразу после установки ОС, то у вас остается только тот вариант, который был описан в первом способе данного руководства. Кроме того, если вы желаете очистить компьютер от вирусов, то тоже подойдет только этот метод. Если же пользователь не хочет заново устанавливать все программы, которые имеются на ПК, то нужно действовать вторым способом.
Кроме того, если вы желаете очистить компьютер от вирусов, то тоже подойдет только этот метод. Если же пользователь не хочет заново устанавливать все программы, которые имеются на ПК, то нужно действовать вторым способом.
Для этой операции требуется интерактивная оконная станция [Fix]
Для этой операции требуется интерактивная оконная станция — довольно странная ошибка. Окна программного обеспечения, позволяющие пользователям взаимодействовать с приложением, не открываются, и вам необходимо включить их.
Эта ошибка была связана с уязвимостью PrintNightmare с 2021 года. Однако она сохраняется и по сей день, затрагивая драйверы для вашего компьютера и устройств. К счастью, это довольно легко исправить.
Почему эта ошибка возникает в первую очередь?
Прежде чем перейти к тому, как исправить эту ошибку, важно перечислить, что ее вызывает. Таким образом, вы можете предпринять необходимые шаги, чтобы это не повторилось.
- Поврежденные файлы портят файлы вашего компьютера. Повреждения могут быть вызваны самыми разными причинами, от вредоносных программ до перебоев в подаче электроэнергии. Рекомендуется запустить сканирование SFC.
- У вас слишком усердное антивирусное приложение. Антивирусное программное обеспечение иногда может блокировать правильную работу других приложений. Возможно, вам придется либо временно отключить программное обеспечение, либо удалить его.
- Последнее обновление Windows 11 неисправно. Чтобы решить эту проблему, рекомендуется откатить последнее обновление Windows до тех пор, пока Microsoft не исправит его. В компании есть инструкция, как это сделать.
- У вашего профиля недостаточно разрешений. Если у вашей учетной записи пользователя нет необходимых разрешений на уровне администратора, для вас будут отключены некоторые функции.

Существует множество различных способов устранения ошибки Interactive Window Station. Если более простые не работают, попробуйте одно из сложных решений:
- Первое, что вы должны сделать, это отключить антивирусное программное обеспечение, как упоминалось ранее. Посмотрите, работает ли это. И если это так, лучше всего удалить приложение и вместо этого установить что-то другое.
- Предполагая, что у вас есть резервная копия версии Windows 11, мы рекомендуем выполнить восстановление системы, чтобы вернуть компьютер к этой более ранней сборке.
- Вы также можете попробовать сбросить Windows 11 до заводских настроек, но это следует делать только в крайнем случае. Однако можно сохранить ваши файлы, чтобы ничего не потерялось в процессе.
1. Изменить поведение установки драйвера по умолчанию
- Запустите редактор реестра Windows 11. Выберите Да, если в окне управления доступом пользователей появится запрос на внесение изменений .

- В разделе HKEY_LOCAL_MACHINE откройте следующие папки: Software, Policies, затем Microsoft.
- Откройте папку Windows NT, а затем разверните «Принтеры» и «PointAndPrint».
- Щелкните правой кнопкой мыши D-слово RestrictDriverInstallationToAdministrator и выберите «Изменить».
- Измените установленное значение на противоположное. Если это 1, переключите значение на 0. Если это 0, измените его на 1.
При установке значения 1 компьютеру требуется разрешение администратора для установки драйверов печати. Установка его на 0 избавляет от этого требования. Посмотрите, решит ли изменение значения проблему.
2. Получите права администратора через проводник
- Запустите проводник. Скопируйте и вставьте следующий адрес в окно: c:\Windows\System32
- Найдите папку с драйверами, щелкните ее правой кнопкой мыши и выберите «Свойства» в контекстном меню.

- В окне «Свойства» перейдите на вкладку «Безопасность». Нажмите кнопку «Дополнительно» внизу.
- Щелкните Изменить рядом с TrustedInstaller.
- В текстовом поле внизу введите администраторы. Затем нажмите кнопку «Проверить имена».
- Затем нажмите ОК. В следующем окне выберите «Применить», затем «ОК».
- Закройте окно свойств, выбрав ОК.
- Сделайте то же самое с папками DriverStore и DRVSTORE.
3. Получите права администратора через командную строку
- Это альтернатива предыдущему решению. Сначала вызовите командную строку на панели поиска Windows 11. Выберите Запуск от имени администратора.
- Выполните следующую команду:
takeown /f "C:\Windows\System32\drivers"/r /d y - Дайте командной строке достаточно времени для завершения.

- Затем выполните следующую команду:
icacls "C:\Windows\System32\drivers"/grant administrators:F /T - То же самое можно сделать с папками DriverStore и DRVSTORE. Для первого выполните следующие команды подряд:
takeown /f "C:\Windows\System32\DriverStore"/r /d yicacls "C:\Windows\System32\DriverStore"/grant administrators:F /T - Для папки DRVSTORE выполните следующие команды:
takeown /f "C:\Windows\System32\DRVSTORE"/r /d yicacls "C:\Windows\System32\DRVSTORE"/grant administrators:F /T
4. Выполните чистую загрузку
- Запустите Конфигурацию системы Windows 11.
- На вкладке «Общие» нажмите «Выборочный запуск».
- Снимите флажок «Загружать элементы автозагрузки», затем перейдите на вкладку «Службы».
- На вкладке «Службы» установите флажок «Скрыть все службы Microsoft» и кнопку «Отключить все».

- Теперь перейдите на вкладку «Автозагрузка». Щелкните Открыть диспетчер задач.
- В диспетчере задач отключите все элементы автозагрузки, которые в настоящее время включены.
- Закройте диспетчер задач, чтобы вернуться в окно конфигурации системы.
- Нажмите OK, затем перезагрузите компьютер.
После чистой загрузки снова включите запускаемые приложения одно за другим. Посмотрите, вернется ли проблема. Если это так, удалите это приложение или обратитесь к производителю компьютера.
5. Переустановите драйверы
- Запустите Диспетчер устройств.
- Щелкните правой кнопкой мыши запись проблемного устройства. Выберите Сканировать на наличие изменений оборудования. Дайте компьютеру достаточно времени, чтобы завершить работу.
- После этого разверните эту запись и выберите «Обновить драйверы».
Что делать, если после установки драйверов появляется синий экран смерти?
Если вы получаете синий экран смерти после обновления, у вас, вероятно, есть неисправные драйверы. Сразу откатить драйвера, что можно сделать через Диспетчер устройств.
Сразу откатить драйвера, что можно сделать через Диспетчер устройств.
Быстрое исправление ошибок Windows 11, 10, 8 и 7 при помощи Outbyte PC Repair
Возьмите быка за рога: определите и устраните проблемы с производительностью, которые могут повлиять на ваш компьютер.
Outbyte PC Repair — это комплексный инструмент для ремонта компьютеров, предназначенный для решения ряда различных системных проблем, очистки диска, оптимизации производительности и повышения конфиденциальности и безопасности.
Скачать Сейчас
- Совместим с: Windows 11, 10, 8 и 7
- Пробная версия: бесплатная пробная версия по категориям не менее 2 дней *
- Полная версия: от $29,95 (за 3-месячную подписку)
* Бесплатная пробная версия позволяет исправить все обнаруженные элементы в каждой категории
Также рекомендуется запустить сканирование SFC, чтобы устранить любые повреждения, которые могли произойти.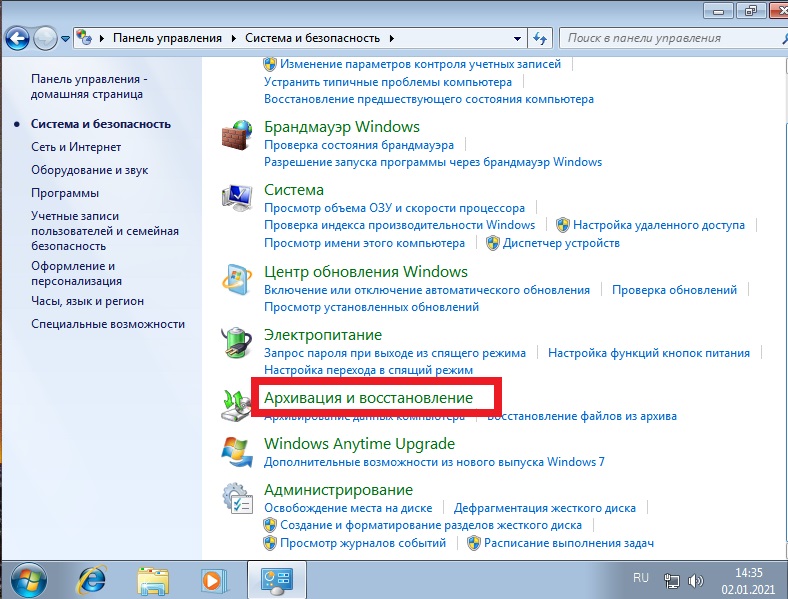 А если вы геймер, постарайтесь не разгонять компьютер, так как это еще одна причина.
А если вы геймер, постарайтесь не разгонять компьютер, так как это еще одна причина.
Не стесняйтесь комментировать ниже, если у вас есть другие проблемы с Sticky Notes. Кроме того, оставляйте ниже комментарии об обзорах, которые вы хотели бы видеть, или информацию о другом родном программном обеспечении Windows 11.
Windows 7 как восстановить заводские настройки скачать бесплатно.Windows 7 профессиональный сброс до заводских настроек |
Part 2: Steps to Reset Windows 7 Computer без установочного диска / диска. Как восстановить заводские настройки Windows 7 без пароля или компакт-диска — Ключ пароля Windows
Дополнительный совет: сброс пароля Windows 7 с помощью Windows Password Recovery; Метод 1.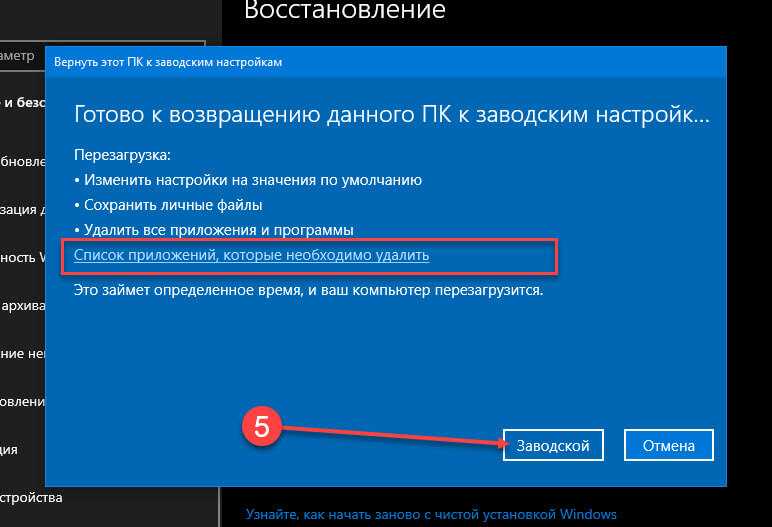 Использование безопасного режима для сброса настроек Windows 7 без пароля или компакт-диска. Если вы потеряли доступ к паролю Windows и хотите восстановить заводские настройки Windows 7, вы можете сделать это, используя восстановление системы в безопасном режиме до заводских настроек Windows 7 без пароля или ted Время чтения: 5 минут. Часть 2: Действия по перезагрузке компьютера с Windows 7 без установочного диска/диска. После того, как вы сделаете резервную копию данных в Windows 7, которые будут выполнять сброс до заводских настроек, теперь попробуйте использовать восстановление системы в безопасном режиме для сброса до заводских настроек Windows 7 без компакт-диска, пожалуйста, просмотрите подробные руководства, чтобы получить ответ . Сброс к заводским настройкам Windows 7 через диск Windows удалит все данные и разделы из системы. Итак, мы должны извлечь все приоритетные файлы. Вы можете выбрать между использованием инструмента резервного копирования Windows или стороннего инструмента для резервного копирования.
Использование безопасного режима для сброса настроек Windows 7 без пароля или компакт-диска. Если вы потеряли доступ к паролю Windows и хотите восстановить заводские настройки Windows 7, вы можете сделать это, используя восстановление системы в безопасном режиме до заводских настроек Windows 7 без пароля или ted Время чтения: 5 минут. Часть 2: Действия по перезагрузке компьютера с Windows 7 без установочного диска/диска. После того, как вы сделаете резервную копию данных в Windows 7, которые будут выполнять сброс до заводских настроек, теперь попробуйте использовать восстановление системы в безопасном режиме для сброса до заводских настроек Windows 7 без компакт-диска, пожалуйста, просмотрите подробные руководства, чтобы получить ответ . Сброс к заводским настройкам Windows 7 через диск Windows удалит все данные и разделы из системы. Итак, мы должны извлечь все приоритетные файлы. Вы можете выбрать между использованием инструмента резервного копирования Windows или стороннего инструмента для резервного копирования.
Как восстановить заводские настройки Windows 7 скачать бесплатно. Как восстановить заводские настройки или переустановить Windows 7 без диска
Дополнительный совет: сброс пароля Windows 7 с помощью Windows Password Recovery; Метод 1. Использование безопасного режима для сброса настроек Windows 7 без пароля или компакт-диска. Если вы потеряли доступ к паролю Windows и хотите восстановить заводские настройки Windows 7, вы можете сделать это, используя восстановление системы в безопасном режиме до заводских настроек Windows 7 без пароля или ted Время чтения: 5 минут. Третий вариант восстановления заводских настроек Windows 7: загрузите компьютер и щелкните левой кнопкой мыши «Нажмите «Пуск». Выберите «Панель управления», затем выберите «Система и безопасность» из списка. В новом окне нажмите «Резервное копирование и восстановление» и выберите здесь «Восстановить настройки системы». В «Дополнительных методах восстановления» выберите «Восстановить компьютер до расчетного времени чтения: 3 мин. 31 декабря · Как сбросить Windows 7 Professional до заводских настроек на настольном ПК Эта тема закрыта. Вы можете подписаться на вопрос или проголосовать за него как полезный, но вы не можете отвечать в этой теме.
31 декабря · Как сбросить Windows 7 Professional до заводских настроек на настольном ПК Эта тема закрыта. Вы можете подписаться на вопрос или проголосовать за него как полезный, но вы не можете отвечать в этой теме.
Присоединяясь к Download. Бесплатный загрузчик YouTube. Программа удаления IObit. Internet Download Manager. Бит WinRAR. Медиаплеер VLC. Загрузчик MacX с YouTube. Загрузчик видео Microsoft Office с начала года. Адоб Фотошоп СС. Виртуальный диджей Avast Free Security. Мессенджер Ватсап. Говорящий кот Том. Война кланов. Метро серферы. TubeMate 3. Google Play. Сообщается, что военные США действуют против групп вымогателей. Стоимость перелета за границу.
Человек-Паук: Трейлер через вселенные-пауки. Омикрон против Windows Windows. Самый популярный. Новые релизы. Улучшения рабочего стола. Сетевое программное обеспечение. В тренде CNET. Бесплатный советник по обновлению до Windows 7. Проверьте, может ли ваш компьютер работать под управлением Windows 7.
Системный механик Бесплатно Бесплатно. Исправьте ошибки, очистите свой компьютер и ускорьте работу Windows. Microsoft Virtual PC для Mac 7. Daossoft Windows 7 Password Rescuer Попробуйте бесплатно. Сброс паролей всех редакций Windows 7. Активный сменщик паролей Попробуйте бесплатно. Восстановите пароль Windows за считанные минуты. Множественность Попробуйте бесплатно. Управляйте несколькими ПК с помощью одной клавиатуры и мыши. Безопасный IE. Попробуйте бесплатно. Оберните безопасный щит вокруг Internet Explorer. Windows Password Unlocker Standard Попробуйте бесплатно. Сбросьте пароли для входа в Windows в случае утери пароля администратора.
Как восстановить заводские настройки компьютера с Windows 7
На компьютере или устройстве, работающем под управлением Windows 7, вы можете восстановить исходные настройки вашего устройства в случае хронических проблем с производительностью, вызванных вирусами, программными проблемами и другими причинами. Это называется сбросом к заводским настройкам, когда все данные на вашем устройстве, а также приложения, которые вы добавили, и настройки, которые вы изменили, будут возвращены в исходное состояние. На самом деле, сброс Windows 7 до заводских настроек не только очистит ваш компьютер, но и запустит его с оптимальной производительностью, более того, он также может исправить некоторые неизвестные компьютерные ошибки или сбои.
На самом деле, сброс Windows 7 до заводских настроек не только очистит ваш компьютер, но и запустит его с оптимальной производительностью, более того, он также может исправить некоторые неизвестные компьютерные ошибки или сбои.
Не забудьте сделать резервную копию данных перед сбросом настроек
Предупреждение : он удалит все файлы и программы (файлы, включая фотографии, электронные письма и программы) при выполнении параметра «Сброс настроек» на Win 7.
Чтобы восстановить заводские настройки компьютера с Windows 7, вам потребуется выполнить ряд действий. Вы должны найти и выбрать правильные параметры, которые уже есть на вашем компьютере, как часть общего процесса. Для начала вам следует создать резервную копию всех ваших важных данных, а также переносимых приложений на внешний накопитель или в другую систему на вашем компьютере с сохраненными настройками. Вот несколько бесплатных программ для резервного копирования, которые вы можете использовать. Вам нужно сделать это, если вы хотите сохранить все свои данные, поскольку сброс настроек сотрет все данные, которые находятся на вашем компьютере и в системе, которую вы будете сбрасывать.
Вам нужно сделать это, если вы хотите сохранить все свои данные, поскольку сброс настроек сотрет все данные, которые находятся на вашем компьютере и в системе, которую вы будете сбрасывать.
Шаг 1: На самом деле, для системы Win 7 в нее встроен «раздел восстановления системы». Когда вы получите доступ к своему ноутбуку с Win 7, вы сможете использовать его для восстановления заводских настроек. Нажмите Start и введите « Recovery » в поле поиска Windows 7, затем выберите программу «Восстановление» во всплывающем раскрывающемся списке.
Шаг 2: Нажмите « Открыть восстановление системы» и начните восстанавливать системные настройки и файлы.
Шаг 3: Как видите, в списках много точек восстановления, нужно выбрать точку восстановления системы. Это вернет ваш компьютер в состояние, в котором он был до события select. Затем нажмите кнопку Далее.
Шаг 4. По завершении операции нажмите «Готово», чтобы перезагрузить компьютер и восстановить данные из резервных копий.
Если вы забыли пароль администратора Windows 7, возможно, это руководство может помочь. Вы: Как сбросить пароль Windows 7 без диска.
Восстановление заводских настроек компьютера с Windows 7 по разным причинам требует выполнения множества действий. Вам понадобится несколько программ, чтобы успешно выполнить шаги по восстановлению исходных настроек вашего компьютера. Если у вас есть какие-либо сомнения относительно этого руководства, пожалуйста, свяжитесь с нами. Мы будем рады услышать от вас.
14 июля 2016 г. 15:44 /
Размещено Вики Тиффани в Windows 7
Вики — профессиональный автор технологий для Windows с большим опытом работы, специализирующийся на компьютерных технологиях. Ей очень нравится помогать людям находить решения их проблем. Ее знания и страсть всегда побуждают ее узнавать все о технологиях.