Не работает не мышь не клавиатура на ноутбуке: Страница не найдена — Компьютерная помощь
Содержание
Не работает клавиатура на ноутбуке — основные причины и способы их устранения
Обновлено: Виктор Трунов 3 мин.
Ноутбук выручает в поездках или дома, становясь единственным помощником, способным выйти в Интернет, набрать текст, поработать с документами или файлами мультимедиа. В определенный момент владелец лэптопа сталкивается с проблемой: одна, несколько или все кнопки клавиатуры перестают работать: при нажатии на экране не воспроизводится действие. Из-за чего это происходит и как действовать?
Содержание статьи
- Причины неисправностей клавиатуры
- Выявление причины
- Способы устранения проблемы
- Чего делать ни в коем случае нельзя:
- Как же без клавиатуры?
- Видео по теме
- Комментарии пользователей
Причины неисправностей клавиатуры
— Для отключения клавиатуры достаточно случайно удалить драйвер устройства, одновременно нажать на несколько кнопок, совершить другие манипуляции, которые негативно повлияют на программное обеспечение лэптопа. Почти все модели лэптопов оснащены функцией блокировки, защищающей информацию от случайно нажатых детьми или посторонними людьми кнопок.
Почти все модели лэптопов оснащены функцией блокировки, защищающей информацию от случайно нажатых детьми или посторонними людьми кнопок.
— Заставить не отвечать клавиши при нажатии может вредоносная программа, случайно попавшая на жесткий диск и выполнившая несколько действий — от удаления драйверов до исключения клавиатуры из списка нормально работающих устройств.
— Более «тяжелые» случаи — механические повреждения, которые могут быть вызваны, например, залитием ноутбука разными жидокостями. Кроме «залипания» кнопок, отказов в работе клавиатуры, такие ситуации могут полностью вывести из строя мобильного помощника. В таком случае клавиатура для ноутбука требует замены.
Выявление причины
Вероятность восстановления работоспособности клавиатуры можно установить самостоятельно. Для этого нужно перезагрузить операционную систему, при перезагрузке зайти в настройки BIOS. Если с помощью клавиш со стрелками можно свободно перемещаться по меню — значит, проблема только в программной части и восстановить работу клавиатуры можно самому.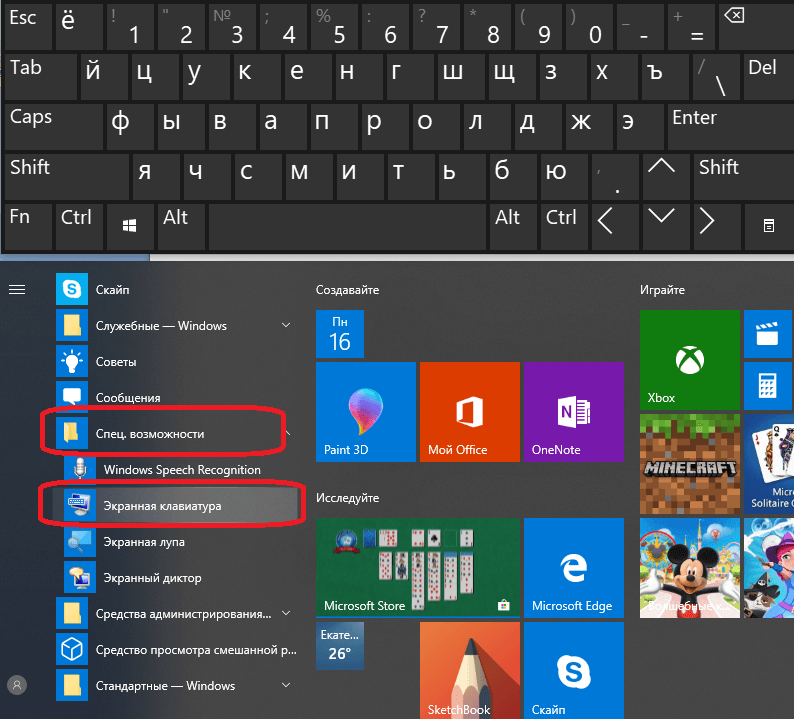
Если клавиши не работают в меню BIOS, значит, проблема — аппаратная. Внимательно осмотрите свой лэптоп снизу и сверху. Если на пластиковых панелях, между клавишами видны потеки, значит, компьютер был залит жидкостью и без помощи специалистов сервисного центра, скорее всего, не обойтись.
Способы устранения проблемы
- Выключение блокировки ноутбука. Случайное, одновременное нажатие двух и более клавиш временно отключило работу устройств ввода. Блокировка выключается по-разному, в зависимости от модели, производителя компьютера:
- «общие» варианты — клавиши Win+L, Num Lock+Fn. В некоторых случаях потребуется ввести пароль, если он ранее был установлен;
- нажать кнопки перезагрузки Ctrl, Alt и Del, в появившемся меню выбрать пункт «Разблокировать»;
- попробовать сочетания клавиш Fn, F1-F12;
- поискать на клавишной панели кнопку со значком замка, нажать ее одновременно с Fn.
Метод не сработает, если удалены файлы операционной системы, отвечающие за работу клавиш.
- Восстановление ОС. Рабочим тачскрином и его кнопками нужно вызвать «Панель управления» и выбрать в ней «Диспетчер устройств». В появившемся меню выбираем «Устройства ввода» и удаляем все, что связано с клавиатурой, перезагружаем ноутбук. Если это не помогло, можно попробовать восстановить систему при помощи сервиса «Восстановление системы» в Панели управления. Дата точки отката должна быть такой, когда лэптоп работал нормально.
- Механическая очистка. Небольшое количество сладкого чая либо кофе, случайно пролитого на клавиши, вызывают их залипание или отсутствие реакции при нажатии. Для устранения проблемы можно выполнить следующее:
- аккуратно отсоединить клавиатурный блок от верхней панели портативного компьютера;
- отсоединить шлейф;
- под струей теплой воды с неагрессивным моющим средством (подойдет любое типа Fairy) аккуратно промыть клавиши с лицевой и обратной стороны;
- высушить клавиатурный блок в сухом, прохладном месте в течение 2-3 дней;
- установить блок на место, предварительно подсоединив шлейф.

Чего делать ни в коем случае нельзя:
- пытаться просушить ноутбук феном, на батарее;
- выламывать отдельные кнопки для очистки.
Последний способ не является руководством к действию и подходит только для пользователей, имеющих опыт в разборке цифровых устройств!
Оптимальный вариант при механических повреждениях — обращение в сервисный центр.
Как же без клавиатуры?
Ввести поисковый запрос, написать несколько предложений в чате можно на виртуальной клавиатуре. Последовательность ее вызова:
- нажать на кнопку «Пуск» при помощи тачскрина;
- вести в поисковую строку запроса «Экранная клавиатура»;
- набрать текст нажатием стрелки на буквы, управляя тачскрином либо подключенной мышью.
Такой же функцией обладают некоторые сайты, например, Яндекс (справа от поисковой строки есть кнопка с изображением клавиатурного блока). Другой вариант — подключение обычной клавиатуры через порт USB.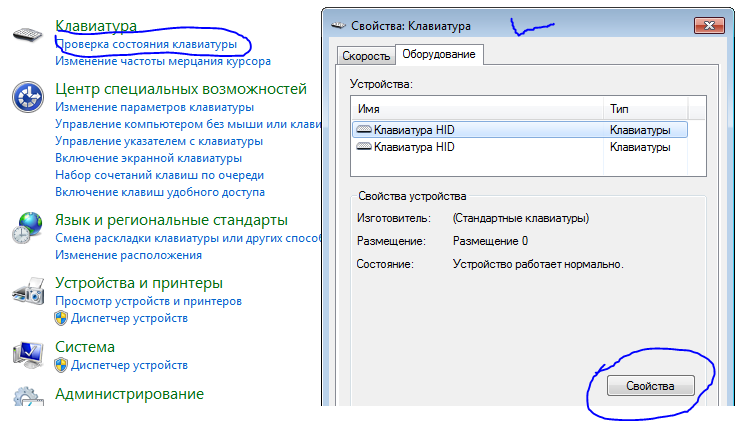 Через этот же вид интерфейса можно подключить полноценную замену поврежденного клавиатурного аналога.
Через этот же вид интерфейса можно подключить полноценную замену поврежденного клавиатурного аналога.
Видео по теме
Клавиатура или мышь не работают в Windows 10
Если ваша клавиатура или мышь не работает в Windows 10 после недавнего обновления или обновления, вот несколько вещей, которые вы можете попытаться исправить. Иногда может помочь простой перезапуск компьютера или отключение и повторное подключение мыши или клавиатуры. Если этого не произойдет, в этом посте предлагаются некоторые советы по устранению неполадок, которые могут вам помочь.
Если у вас есть монитор с сенсорным экраном или ноутбук, вы можете продолжать использовать компьютер с Windows без мыши или клавиатуры, что также облегчает поиск и устранение неисправностей. Если у вас нет монитора с сенсорным экраном или ПК с Windows, и ваша мышь и клавиатура перестали работать в Windows 10, это немного усложняет задачу. Прежде чем начать, вы можете прочитать, как использовать компьютер с Windows без клавиатуры или мыши.
Если у вас нет монитора с сенсорным экраном или ПК с Windows, и ваша мышь и клавиатура перестали работать в Windows 10, это немного усложняет задачу. Прежде чем начать, вы можете прочитать, как использовать компьютер с Windows без клавиатуры или мыши.
Итак, сначала просмотрите список и посмотрите, каким из этих предложений вы можете следовать в данных обстоятельствах. Если возможно, используйте другую рабочую мышь/клавиатуру с этим ПК, пока не решите проблему.
Читать : как войти в компьютер с Windows без клавиатуры.
1] Используйте клавиатуру/мышь с другим компьютером
Используйте клавиатуру или мышь с другим компьютером. Таким образом, вы убедитесь, что проблема заключается в вашей клавиатуре и мыши или ПК. Вы также можете подключить к компьютеру другую клавиатуру или мышь и посмотреть, работает ли это.
2] Проверьте соединение Bluetooth/Wi-Fi
Проверьте, нормально ли работают ваши соединения.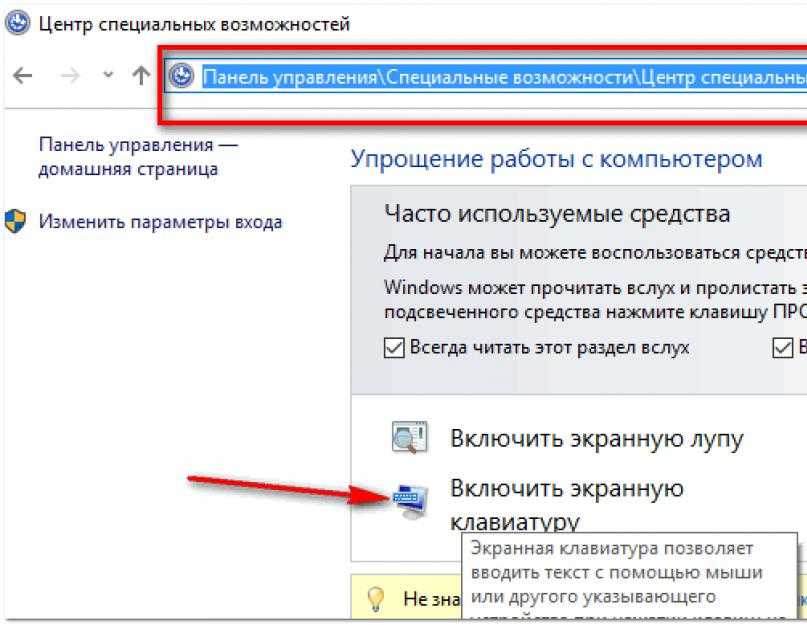 Много раз, приемник Bluetooth вашей клавиатуры и мыши перестает работать. Случится так, что вы не сможете использовать периферийные устройства с вашим ПК.
Много раз, приемник Bluetooth вашей клавиатуры и мыши перестает работать. Случится так, что вы не сможете использовать периферийные устройства с вашим ПК.
3] Проверьте кабель подключенной клавиатуры и мыши
Если вы используете проводную клавиатуру или мышь, вам необходимо правильно проверить провод. Вы также должны подключить проводную мышь/клавиатуру к другому ПК, чтобы определить, связана ли неисправность с клавиатурой/мышью или ПК. Если у вас нет другого компьютера поблизости, и у вас есть OTG-кабель, вы также можете проверить это с помощью смартфона. Но вы не сможете протестировать старые модели PS2 с OTG-кабелем.
4] Выполнить чистую загрузку
Чистая загрузка – это, вероятно, самый простой способ исправить различные проблемы, связанные с драйверами или программным обеспечением. Начните с состояния чистой загрузки и проверьте, работают ли они или нет, а затем устраните неполадки вручную методом проб и ошибок.
5] Проверьте драйвер устройства
Если мышь или клавиатура не работают, вы можете обновить драйверы и посмотреть, поможет ли это. Хотя мышь и клавиатура Bluetooth или Wi-Fi не требуют установки какого-либо программного обеспечения в Windows 10, если вы используете более старые модели, им может потребоваться установить какое-либо стороннее программное обеспечение или драйвер. Вы можете использовать диспетчер устройств для этой цели.
Хотя мышь и клавиатура Bluetooth или Wi-Fi не требуют установки какого-либо программного обеспечения в Windows 10, если вы используете более старые модели, им может потребоваться установить какое-либо стороннее программное обеспечение или драйвер. Вы можете использовать диспетчер устройств для этой цели.
6] Запустите средство устранения неполадок клавиатуры .
Откройте страницу устранения неполадок в настройках Windows 10 и запустите средство устранения неполадок клавиатуры.
7] Отключить гибридное отключение
Посмотрите, помогает ли отключение быстрого запуска – некоторые сообщают, что это помогло.
Откройте панель управления и перейдите в раздел Параметры питания . После этого нажмите Выберите действия кнопок питания и Измените настройки, которые в данный момент недоступны . Здесь уберите галочку напротив Включить быстрый запуск . Сохраните изменения и выйдите.
Сохраните изменения и выйдите.
Если это не помогает, не забудьте отменить изменения.
8] Проверьте настройки клавиатуры Bluetooth .
Всякий раз, когда вы добавляете приемник Bluetooth к своему ПК или используете встроенную функцию Bluetooth, он сохраняется в разделе Устройства и принтеры панели управления. Откройте его, нажмите правой кнопкой мыши параметр Клавиатура Bluetooth и выберите Свойства . Перейдите на вкладку Службы и убедитесь, что установлен флажок Драйверы для клавиатуры, мыши и т. Д. (HID) .
9] Проверьте концентратор USB .
Если вы используете USB-концентратор для подключения всех внешних устройств, вы должны проверить, работает ли он правильно или нет. Попробуйте подключить другое USB-устройство или использовать мышь или клавиатуру напрямую с компьютером.
10] Отключить ключи фильтра
Если вы включили Ключи фильтра , отключите его и проверьте. Откройте «Настройки Windows»> «Удобство доступа»> «Клавиатура». С правой стороны переключите , чтобы игнорировать или замедлять краткие или повторные нажатия клавиш, и отрегулируйте частоту повторения клавиатуры в разделе Фильтры клавиш , в положение «Выкл.» И посмотрите.
Откройте «Настройки Windows»> «Удобство доступа»> «Клавиатура». С правой стороны переключите , чтобы игнорировать или замедлять краткие или повторные нажатия клавиш, и отрегулируйте частоту повторения клавиатуры в разделе Фильтры клавиш , в положение «Выкл.» И посмотрите.
11] Задержка указателя мыши
Этот пост поможет вам, если ваш Mouse Pointer зависает или зависает во время работы или игры.
Связанные чтения:
- Surface Book не распознает сенсорную панель и клавиатуру
- Мышь Bluetooth отключается случайным образом
- Устройства Bluetooth не отображаются или не подключаются.
Тачпад ноутбука не работает
Если сенсорная панель вашего ноутбука с Windows не работает, проверьте, не отключили ли вы ее случайно. Затем вы также можете сбросить настройки сенсорной панели по умолчанию. Это должно работать для вас.
Смотрите этот пост, если ваша сенсорная клавиатура не работает.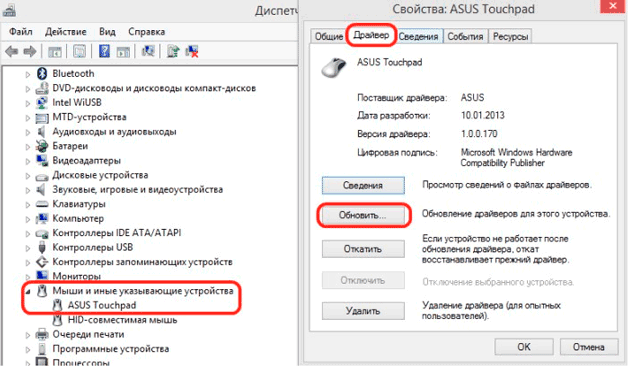
Исправление ошибки ПК — найдите лучшие решения для ваших проблем с Windows 10 и 11
Если ваша клавиатура и мышь не работают после обновления Windows 10 , то вы должны искать решения для решения этой проблемы.
В этой статье вы найдете обходные пути для устранения неполадок, которые быстро решат проблему с клавиатурой и мышью.
Клавиатура и мышь перестают реагировать либо из-за устаревшего драйвера , проблемы с обновлением, производственного брака, или другие.
Если у вас тормозит мышь или не работает клавиатура, прочтите этот блог и восстановите работу периферийного устройства.
Что вы делаете, когда ваша клавиатура и мышь перестают работать?
Чтобы устранить проблему с клавиатурой и мышью , которая не работает , просто воспользуйтесь решениями, указанными ниже. Попробуйте их один за другим и посмотрите, какой из них решит проблему и заставит вашу клавиатуру и мышь работать.
Решение 1. Отключите поддержку USB 3.0 в BIOS 9.0025
Загрузите компьютер или ноутбук, чтобы устранить проблему Не работает клавиатура и мышь Win 10 , для этого перейдите в окно BIOS.
- Чтобы открыть экран BIOS, вам нужно нажать Del или F8 (клавиша зависит от производителя материнской платы) сразу после появления первого экрана.
- После входа в экран BIOS перейдите к Advanced settings и найдите конфигурацию USB.
- Теперь отключите поддержку USB 3, процесс отключения зависит от вашего производителя.
- После завершения Сохранить и выйти из BIOS .
- Теперь ваш компьютер перезагрузится, если клавиатура и мышь не работают после обновления Windows 10 , попробуйте подключить их к другим USB-портам.
Это решит все проблемы, и периферийные USB-устройства начнут нормально работать.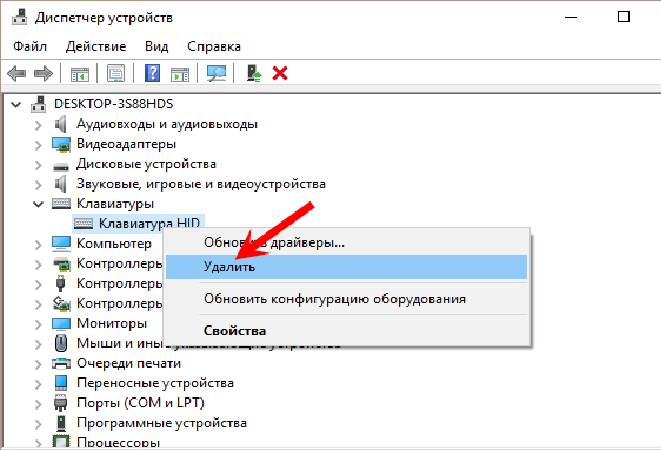
Решение 2. Запустите средство устранения неполадок оборудования и устройств
Средство устранения неполадок — это встроенная функция Windows, позволяющая решать различные проблемы Windows. Воспользуйтесь функцией устранения неполадок, чтобы исправить Клавиатура и мышь не работают после обновления Windows 10.
Вот шаги для запуска средства устранения неполадок:
- Нажмите клавишу Windows
- Перейти к настройкам
- Выберите Обновление и безопасность вариант
- Нажмите Устранение неполадок
- Выберите Аппаратное обеспечение и Устройство Средство устранения неполадок под поиском и устранением других проблем и нажмите Запустите средство устранения неполадок
Подождите, пока процесс устранения неполадок продиагностирует вашу систему и устранит проблему.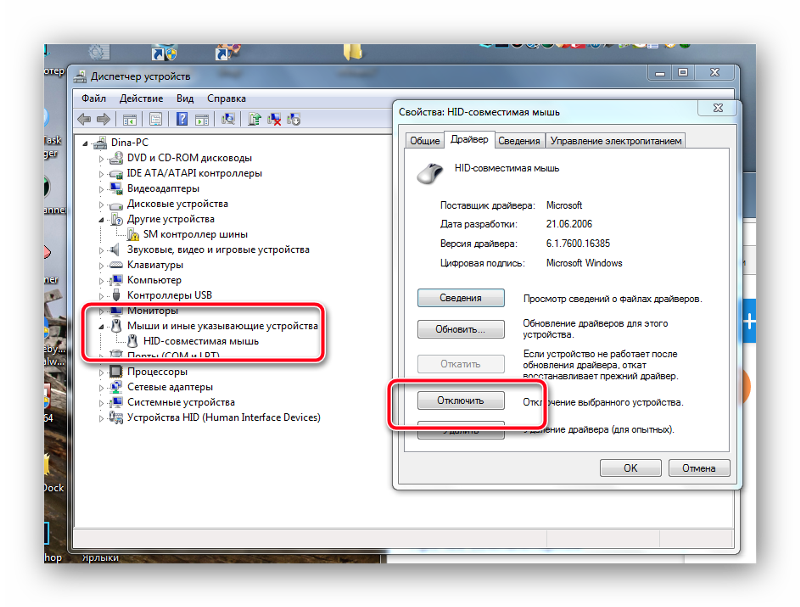
После завершения процесса устранения неполадок проверьте, заработали ли клавиатура и мышь.
Если ваша мышь начинает отставать от , вы можете исправить это с помощью решений, упомянутых в нем.
Решение 3. Установите клавиатуру вручную
Если вы не можете решить Клавиатура Windows 10 не работает , попробуйте вручную установить клавиатуру в своей системе.
Примените приведенное ниже пошаговое руководство:
- Нажмите клавишу Windows
- Введите Устройство Диспетчер и нажмите клавишу ввода
- После открытия диспетчера устройств перейдите ко всем устройствам с желтой меткой исключения перед ними.
- Если клавиатуры не работают, то они, скорее всего, находятся в разделе Устройства интерфейса пользователя (HID) и клавиатуры.
- В разделе «Клавиатуры» щелкните правой кнопкой мыши клавиатуру с желтым знаком исключения.

- После этого выберите Обновить драйвер
- Затем выберите Поиск драйверов на моем компьютере и выберите Разрешить Выбрать из списка драйверов устройств
- Затем выберите Клавиатура HID
- Нажмите Далее, потребуется некоторое время для завершения процесса установки. Расширьте Категория устройств интерфейса пользователя
- Примените указанные выше шаги для всех устройств с желтой меткой исключения.
После установки клавиатуры вручную ваша клавиатура начнет нормально реагировать.
Решение 4. Попробуйте обновить драйверы мыши и клавиатуры
Также может быть вероятность того, что из-за устаревших драйверов клавиатура и мышь перестали работать. Попробуйте обновить драйвера, а потом проверьте, отвечают ли они или нет.
Выполните следующие действия, чтобы обновить драйверы:
- Введите Устройство Диспетчер в поле поиска Windows
- В окне диспетчера устройств найдите клавиатура , нажмите на нее, чтобы развернуть категорию
- Выберите клавиатуру, щелкните ее правой кнопкой мыши и выберите Обновить драйвер
- Выполните те же действия с Мышами и другими указывающими устройствами в окне диспетчера устройств и обновите их.

После обновления клавиатуры и мыши вы больше не будете сталкиваться с проблемой, когда клавиатура и мышь не работают после обновления Windows 10 .
Вы также можете обновить драйвер без выполнения действий вручную. Попробуйте Driver Easy , он обновит все драйверы, а также с легкостью решит другие проблемы, связанные с драйверами.
Get Driver Easy для простого обновления драйверов.
Решение 5. Выполните чистую загрузку
Выполнение чистой загрузки также может помочь решить проблему с неработающими клавиатурой и мышью в Windows 10. Для этого выполните следующие действия:
- Нажмите клавишу Windows + R
- Введите msconfig и нажмите OK
- В конфигурации системы щелкните вкладку службы
- Установите флажок Скрыть все службы Microsoft параметр
- Нажмите Отключить все
- Теперь перейдите на вкладку Startup и нажмите Open Task Manager
- Появится список запускаемых приложений, выберите приложения, которые нужно отключить и нажмите отключить вариант
- Закройте диспетчер задач и нажмите OK
- Перезагрузите компьютер
Выполнив чистую загрузку в вашей системе, проверьте, решена ли проблема неработающих клавиатуры и мыши Windows 10 или нет.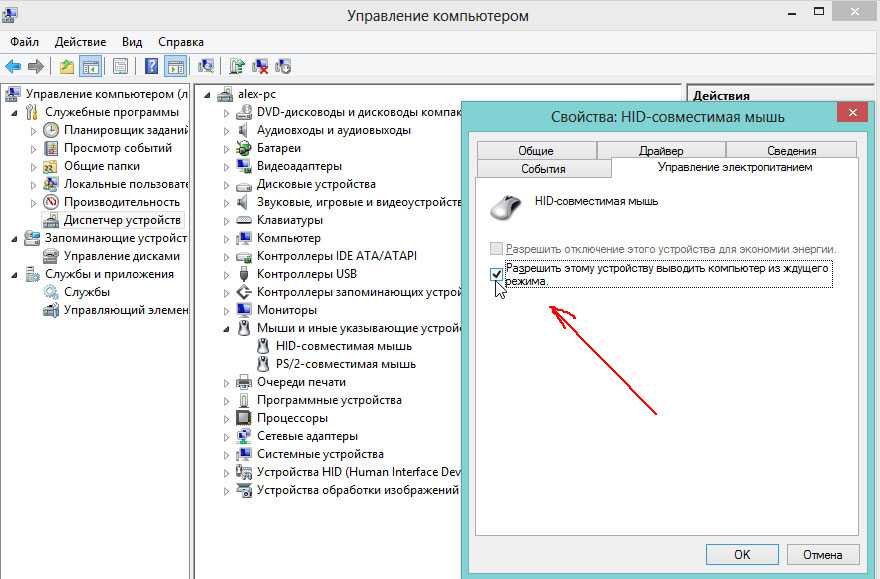
Рекомендуемое решение — устранение различных ошибок и неполадок ПК
Windows 10 имеет действительно удивительные функции, но также содержит множество ошибок и проблем с ПК с Windows, которые не решаются вручную.
Поэтому рекомендуется попробовать Средство восстановления ПК . Этот инструмент разработан профессионалами, он удобен в использовании, прост в обращении и устраняет проблемы автоматически.
Ошибки реестра , приложения, DLL, BSOD, обновления, игры, браузера и многие другие. Вам просто нужно скачать этот инструмент, он просканирует вашу систему, обнаружит ошибки и исправит их без каких-либо хлопот.
Он также восстанавливает недоступные или поврежденные системные файлы, предотвращает проникновение вредоносных программ или вирусов на ПК и, кроме того, повышает производительность.
Получите инструмент восстановления ПК для исправления различных ошибок и проблем с ПК
Заключение
Вышеупомянутые решения определенно помогут решить проблему с клавиатурой и мышью , которая не работает после обновления Windows 10 .
Выполните шаги каждого решения один за другим и посмотрите, какое из них подходит вам для устранения проблемы и правильной работы клавиатуры и мыши.
Если вы столкнулись с какой-либо другой проблемой ПК, вы можете воспользоваться рекомендуемым решением, чтобы избавиться от этой проблемы.
Думаю, ваша проблема решена с помощью этой статьи. Кроме того, если у вас остались какие-либо вопросы, не стесняйтесь поделиться ими с нами.
Викаш Сингх
Всегда готовый помочь другим с их проблемами, связанными с ПК, Джек любит писать на такие темы, как Windows 10, Xbox и многие другие технические вопросы. В свободное время он любит играть со своей собакой Бруно и тусоваться с друзьями.
Клавиатура/мышь USB не работает после обновления Windows
Сталкивались ли вы с тем, что клавиатура и мышь USB не работали после обновления Windows? Указатель мыши не реагирует на ваш жест, перестает работать после определенного периода использования или клавиатура и мышь не распознаются Microsoft Windows. Ряд пользователей сообщают об этой проблеме. Мышь перестала работать после установки последнего обновления Windows или обновления до Windows 10, также известного как 21h3.
Ряд пользователей сообщают об этой проблеме. Мышь перестала работать после установки последнего обновления Windows или обновления до Windows 10, также известного как 21h3.
USB-клавиатура и мышь не работают после обновления Windows 10
Использование комбинации клавиатуры и мыши Logitech на моем ПК, так как раньше она работала нормально. Недавно обновился до Windows 10 версии 21h3 Update, но после 100% обновления система перезагрузилась и попала на экран входа в систему — не принимала ввод с мыши или клавиатуры (оба USB). Перезагрузитесь и на уровне BIOS мышь и клавиатура работают нормально, но как только я загружаю ОС, они не работают
0030
клавиатура и мышь перестают работать через определенный период времени
Клавиатура и мышь могут не работать по нескольким причинам, например: поврежденные системные файлы, несовместимость драйверов, проблемы со сторонними приложениями и многое другое. Если ваша мышь не работает после обновления до Windows 10, попробуйте решить эту проблему несколькими способами.
Если ваша мышь не работает после обновления до Windows 10, попробуйте решить эту проблему несколькими способами.
Иногда простая перезагрузка компьютера или отключение и повторное подключение клавиатуры-мыши помогают решить проблему.
Также попробуйте подключить клавиатуру и мышь к разным USB-портам. Попробуйте подключить клавиатуру и мышь к другому устройству, чтобы проверить и убедиться, что физические устройства работают нормально.
Если проблема возникает после недавнего обновления Windows, а мышь с клавиатурой застревает только при загрузке экрана входа в систему (BIOS и мышь с клавиатурой на экране загрузки работают), что вызывает загрузку в безопасном режиме, это очень полезно.
Примечание: Если клавиатура не работает, а мышь работает, вы можете включить экранную клавиатуру в меню «Пуск» -> «Удобство и доступ Windows» -> «Экранная клавиатура».
Переустановите мышь с помощью диспетчера устройств
- Нажмите Windows + R и введите devmgmt.
 msc и введите ключ, чтобы открыть диспетчер устройств.
msc и введите ключ, чтобы открыть диспетчер устройств. - В окне диспетчера устройств разверните узел Мыши и другие указывающие устройства, щелкните правой кнопкой мыши устройство мыши и выберите Обновить драйвер.
- Продолжайте выполнять шаги и посмотрите, сможете ли вы обновить драйвер мыши. Это может занять несколько минут. Проверьте, решена ли проблема сейчас. Если это решено, вы можете идти.
- Если проблема не устранена, снова откройте диспетчер устройств,
- Щелкните правой кнопкой мыши устройство и выберите Удалить устройство.
- В окне подтверждения Удаление устройства щелкните Удалить.
- Теперь перезапустите систему с помощью физического переключателя машины. После перезагрузки Windows автоматически обновит драйвер мыши, и это окончательно решит проблему.
Отключение параметра быстрого запуска
Ряд пользователей сообщают, что отключение параметра быстрого запуска помогает им решить проблему. Это полезно, если ваша клавиатура или мышь работают в безопасном режиме или где-то еще. Попробуйте загрузиться в безопасном режиме из дополнительных параметров и проверьте, работает ли клавиатура или мышь, а затем выполните следующие действия, чтобы отключить быстрый запуск.
Это полезно, если ваша клавиатура или мышь работают в безопасном режиме или где-то еще. Попробуйте загрузиться в безопасном режиме из дополнительных параметров и проверьте, работает ли клавиатура или мышь, а затем выполните следующие действия, чтобы отключить быстрый запуск.
- На клавиатуре нажмите клавишу Windows и X и выберите Электропитание.
- Затем нажмите Выберите, что делает кнопка питания.
- Изменение настроек, которые в данный момент недоступны.
- Снимите флажок Включить быстрый запуск (рекомендуется). Нажмите Сохранить изменения , чтобы сохранить изменения и выйти.
Перезагрузите компьютер. Теперь все драйверы будут инициализированы при запуске, и ваша клавиатура и мышь начнут нормально работать.
Опять же, иногда поврежденные отсутствующие системные файлы также вызывают зависание клавиатуры и мыши при запуске. Запуск команды DISM ( DISM /Online /Cleanup-Image /RestoreHealth ) с помощью утилиты проверки системных файлов очень полезно сканировать и восстанавливать отсутствующие системные файлы, которые помогают восстановить работу клавиатуры и мыши.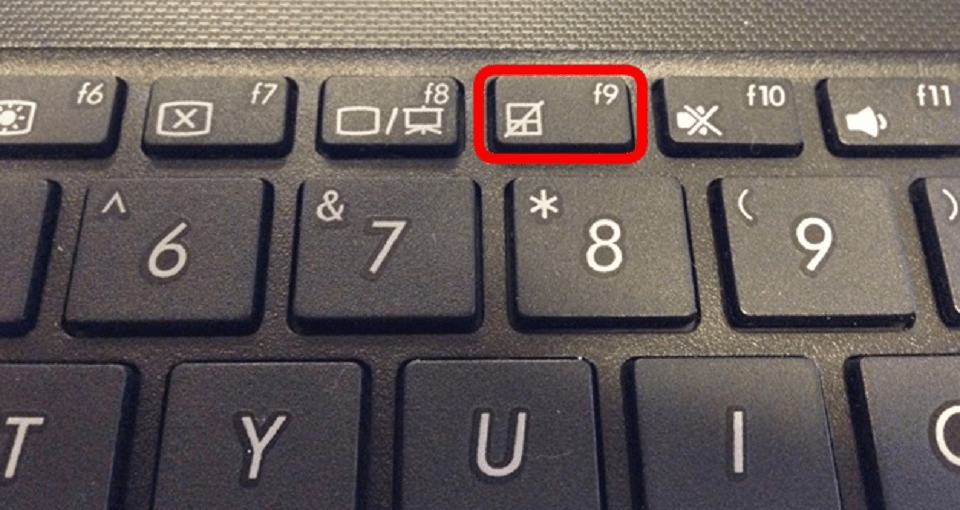


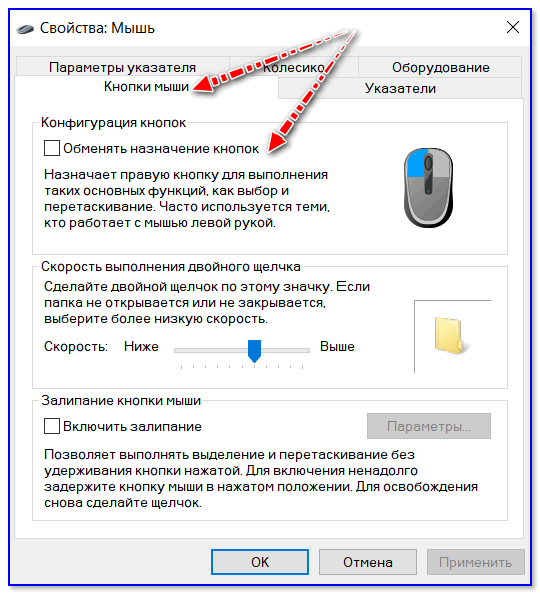

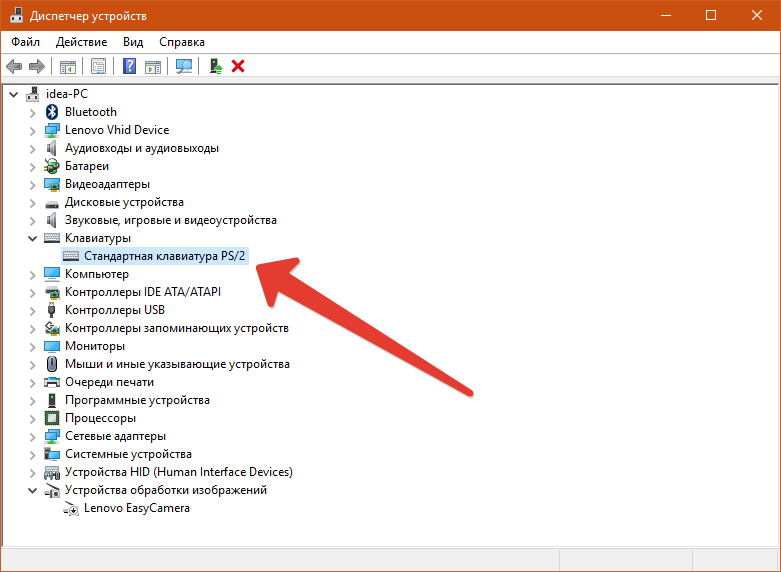 msc и введите ключ, чтобы открыть диспетчер устройств.
msc и введите ключ, чтобы открыть диспетчер устройств.