Эксель или формула: ИЛИ (функция ИЛИ) — Служба поддержки Майкрософт
Содержание
Умножение в Эксель: 7 способов, формулы
17.03.2022
Автор: Алексей Иванов
1 звезда2 звезды3 звезды4 звезды5 звезд
Как умножать в Эксель: 7 способов
3
5
1
1
Мы выбрали семь способов умножать в Эксель — каждый со своими особенностями, с которыми стоит познакомиться всем пользователям, кто часто проводит вычисления.
Программа Excel позволяет выполнять множество вычислений, экономя время пользователей. И одна из ее самых простых, но интересных возможностей — умножение. Но не простое арифметическое действие, а целый ряд способов как умножать в Экселе друг на друга числа, ячейки и целые области таблицы.
Но не простое арифметическое действие, а целый ряд способов как умножать в Экселе друг на друга числа, ячейки и целые области таблицы.
1 Число на число
Самой простой и чаще всего применяемой методикой умножения является действие с двумя постоянными числами. Его может выполнить любой калькулятор, в качестве которого и используется одна из ячеек табличного процессора. Пошаговый план, как в Эксель делать формулу умножения, включает такие этапы:
- Установить курсор в ячейке, где должен оказаться результат расчета, выделив ее.
- Перейти к строке формул или кликнуть так, чтобы данные можно было вводить прямо в ячейке.
- Ввести знак равенства, первое число, звездочку и второе число. В примере формула будет выглядеть так: «=15*43».
- Нажать Enter.
- Посмотреть на результат простейшего вычисления, который появится в ячейке, и для данного примера будет равным 645.
Те же шаги выполняются, если умножение является только частью формулы. Для табличных вычислений действуют те же правила и очередность операций, что и для обычных математических. Но если при записи формул обычно принято ставить точки или вообще пропускать знаки умножения, то в таблице для этого используется звездочка.
Для табличных вычислений действуют те же правила и очередность операций, что и для обычных математических. Но если при записи формул обычно принято ставить точки или вообще пропускать знаки умножения, то в таблице для этого используется звездочка.
2 Ячейка на число
Еще один вариант для случая, если одно из множителей будет оставаться постоянным, а второй — меняться для разных расчетов. Тогда чтобы умножить в Эксель, формулы с двумя числами будет недостаточно. Иначе пользователю придется каждый раз вносить изменения в выражение, выполняя лишние действия.
Сэкономить немного времени на каждом вычислении поможет способ умножения числа на значение в ячейке. Выполнить придется такие действия:
- Выделить ячейку, в которой будет располагаться результат умножения.
- В строке формул написать знак равно.
- Указать адрес ячейки, из которой берется один из множителей.
- Поставить звездочку и ввести число, которое является вторым.
 Формула может выглядеть, как «=E10*7,5».
Формула может выглядеть, как «=E10*7,5». - Нажать Enter и познакомиться с результатом вычислений — в данном случае, это 2377,5.
При воде адреса ячейки можно пользоваться двумя способами. Первый — ввести информацию вручную, написав номер столбца и строки. Второй — кликнуть вместо ввода по нужной ячейке, что приведет к автоматической подстановке нужных данных. Не имеет значения, в каком порядке записаны множители — сначала можно указать число, затем, после знака умножения, ячейку.
Эксплуатация
Как убрать колонтитул в Эксель: 3 способа
3 Столбец на число
Третий вариант умножения мало отличается от второго. Фактически, это перемножение значений из ячеек, которых будет уже несколько, на число. Инструкция по написанию формулы для столбца выглядит следующим образом:
Инструкция по написанию формулы для столбца выглядит следующим образом:
- Выделяется верхняя ячейка в той колонке, где должны оказаться результаты.
- Выполняются те же действия, которые использовались при втором способе умножения. В качестве одного из множителей берется значение из верхней ячейки нужного столбца. Результатом может стать формула типа «=C3*15».
- Нажать Enter, получив только первый результат.
- Навести курсор так, чтобы он находился напротив нижнего правого угла ячейки с результатом и принял вид небольшого крестика.
- Зажать левую кнопку компьютерной мыши и, не отпуская, протянуть до низа нужной области.
- Отпустить кнопку мыши, получив новый столбец с результатами умножения.
Способ позволяет умножать на одно конкретное число сразу целый диапазон. Это не обязательно должен быть столбец — методика применима и для строк, и для прямоугольных областей любого размера. Главный принцип — полученное новое множество результатов умножения будет совпадать по форме, расположению и количеству элементов с начальным, где были первые множители.
4 Ячейка на ячейку
Следующий способ отлично подойдет в тех случаях, когда меняться будут оба числа, в качестве которых можно взять, например, цену и количество товара. Изменение стоимости может сопровождаться уменьшением или увеличением количества продукции. Чтобы избежать постоянной корректировки формулы или вообще не забыть о внесении новых данных, стоит умножать ячейку на ячейку.
Выполнить для этого придется такие действия:
- Выделить ячейку, где будет результат.
- Ввести формулу, в которой каждым множителем будет адрес ячейки — причем они могут располагаться в любых местах, даже на разных листах или в отдельных книгах.
- Нажать Enter, получив в третьей ячейке результат умножения двух первых.
Теперь при изменении значений в одной или обеих ячейках результат будет автоматически меняться с учетом новых данных. А контролировать ввод новых данных будет проще. Они будут видны в соответствующих ячейках, а не в строке формул, как при умножении друг на друга чисел.
Советы
Функция ВПР в Excel: пошаговая инструкция с примерами для чайников
5 Столбец на ячейку
Разобравшись, как перемножаются ячейки, стоит рассмотреть аналогичные действия со столбцами. Первая такая методика предполагают, что первых множителей в формуле несколько. А значение в ячейке, на которое они будут умножаться, будет общим для всех вычислений. Инструкция выглядит следующим образом:
- Выбрать и выделить верхнюю ячейку нового столбца, где окажутся новые данные после расчета.
- Записать выражение типа «=C3*E3». Но, если оставить его без изменений, при растягивании формулы умножения в Эксель на весь столбец будут меняться все данные. В ячейке на одну строку ниже будет уже «=C4*E4» и расчеты получатся неправильными.
 Решение — поставить символ $ перед элементами адреса: «=C3*E$3».
Решение — поставить символ $ перед элементами адреса: «=C3*E$3». - Растянуть формулу обычным способом, доведя область до нижнего значения.
Тот же способ можно использовать и для строк, и для областей, все значения которых будут перемножаться на одну и ту же ячейку. Но для сохранения в формуле адреса второго множителя снова придется использовать символ $. Для строк формула примет вид «=C3*$E3», чтобы не менялся столбец. Для прямоугольной области — «=C3*$E$3», когда без изменений остаются обе части адреса.
6 Столбец на столбец
Способ перемножения друг на друга целых колонок требует меньше действий, чем при использовании ив качестве второго множителя не столбца, а только одной ячейки. Это связано с автоматической заменой текстовым процессором Excel адресов при копировании путем растягивания. Алгоритм написания формул следующий:
- Поместить курсор в верхнюю ячейку новой колонки для результатов перемножения двух других.
 Количество и расположение элементов в столбцах должно совпадать.
Количество и расположение элементов в столбцах должно совпадать. - Написать формулу типа «=C3*G3» без символов $.
- Скопировать данные путем растягивания вниз, до конца столбца.
При копировании все данные формулы будут автоматически меняться. Поэтому пятый, десятый и последний элементы первого столбца будут умножены на соответствующие им по номеру значения в ячейках второй колонки. И в поле E17 будет написано не «=C3*G3», а «=C17*G17».
7 Умножение больших диапазонов чисел
Существует еще один способ, как в Экселе сделать умножение чисел. Для этого используется функция ПРОИЗВЕД. Ее легко найти в общем списке, введя часть названия в форме поиска.
Для использования следует выполнить такие действия:
- Выбрать ячейку, где будет результат расчетов.
- Нажать на элемент «Вставить функцию» перед строкой формул. Выбрать функцию ПРОИЗВЕД.
- Выбрать аргументы — вручную, указав адреса, или в таблице, выделив ячейки мышкой.
 Если множители являются числами, ввести их значения.
Если множители являются числами, ввести их значения. - После ввода данных нажать «ОК», получив результат перемножения всех аргументов (которые могут быть отрицательными, дробными, адресами ячеек или диапазонами) друг на друга.
Разобравшись, как пользоваться этой функцией, необязательно каждый раз выбирать ее в строке. Можно записывать «ПРОИЗВЕД» вручную, указывая аргументы через точку с запятой. Причем может показаться, что функция лишняя — и легко заменяется знаками умножения, независимо от количества аргументов. Но при работе с большими диапазонами поможет умножать в Экселе формула такого типа «=ПРОИЗВЕД(A5:A9; C3:C6)». Она означает, что перемножаться друг на друга будут числа A5, A6, A7, A8, A9, С3, С4, С5 и С6.
Читайте также:
-
5 простых способов открыть Excel в разных окнах
-
Наглядности ради: как эффектно представить данные в табличных редакторах
Автор
Алексей Иванов
Редактор
Была ли статья интересна?
Поделиться ссылкой
Нажимая на кнопку «Подписаться»,
Вы даете согласие на обработку персональных данных
Рекомендуем
Обзор смартфона HONOR Magic Vs: все складывается, как надо
Что взять на дачу: 7 беспроводных гаджетов для отдыха и работы
Как выбрать SSD для ноутбука: подробный гайд
10 лучших мощных вертикальный пылесосов: рейтинг 2023
Что такое спидран или как пройти Atomic Heart за 6 минут?
Лучшие игровые ноутбуки: что выбрать в 2023 году
Какой Айфон лучше купить в 2023 году: выбираем между iPhone 12, iPhone 13, iPhone 14 и iPhone SE
6 лучших детских электросамокатов, от которых ребенок будет в восторге
Обзор необычных TWS-наушников Haylou PurFree Buds для спортсменов
Реклама на CHIP
Контакты
Почему не протягивается формула в Эксель и что делать, если не работает – WindowsTips.
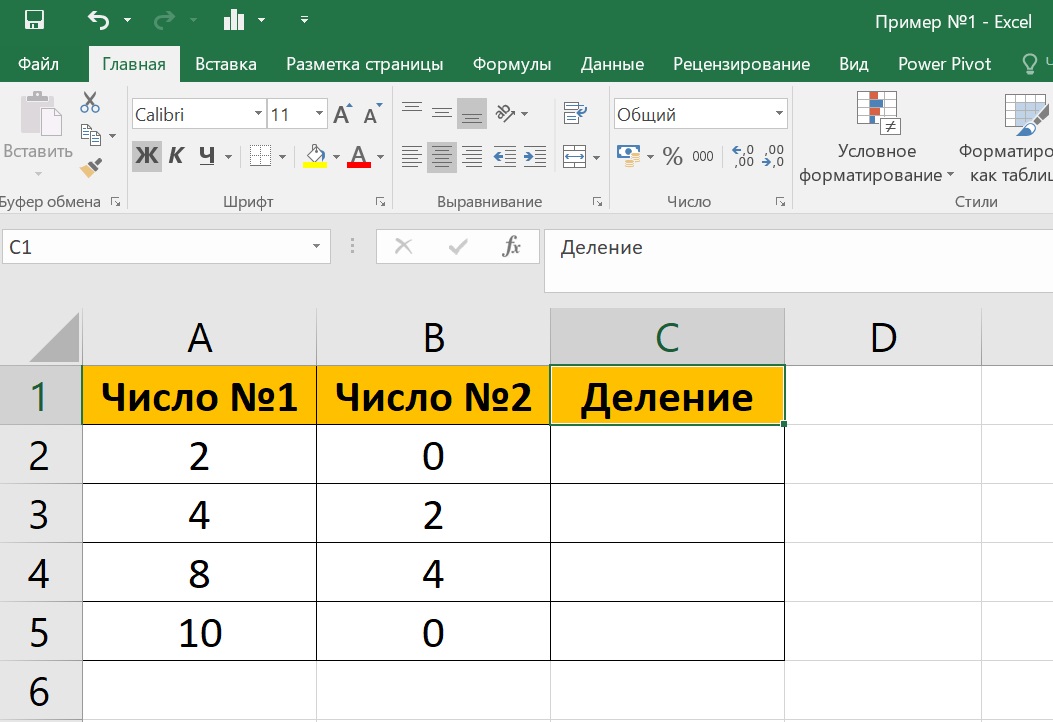 Ru. Новости и советы
Ru. Новости и советы
Почему не протягивается формула в Эксель? Причиной может быть отключение автоматического расчета, неправильный формат ячеек, ошибочный режим «Показать формулы», ошибки в синтаксисе или неправильный пересчет. Ниже подробно рассмотрим причины подобной проблемы, а также шаги, позволяющие исправить ситуацию и вернуть программе прежнюю работоспособность.
Неправильный формат ячеек
Распространенная причина, почему в Экселе не протягивается формула — ошибка в формате ячеек. Если диапазон представлен в текстовом виде, расчет вообще не выполняется, а данные отображаются в формате простого текста. Для решения проблемы в Эксель сделайте следующее:
- Войдите в раздел «Главная» и в разделе инструментов «Число» посмотрите значение. Если стоит «Тестовый», не удивляйтесь, почему не протягивается формула в Excel.
- Дважды жмите по этому полю и выберите оптимальное значение.
- При отсутствии нужного варианта выделите целевой диапазон, жмите по нему правой кнопкой мышки (ПКМ) и выберите «Формат ячеек».

- Выделите секции, в которых расчета не производилась и жмите F2 для проведения новых вычислений.
После этого проверьте, протягивается значение или нет. Если не удалось добиться результата, переходите к следующему варианту.
Ошибки
Следующая причина, почему в Экселе не протягивается формула — наличие ошибок. В таком случае программа показывает соответствующее замечание о невозможности расчета. Для устранения проблемы проверьте, правильно ли записаны сведения в ячейках, отсутствуют ли ошибки в синтаксической части или нет ли какого-то неправильного действия в вычисления. Для проверки сбоев в Эксель можно сделать следующее:
- Зайдите в раздел «Формулы».
- В блоке «Зависимости …» жмите «Вычислить …».
- Жмите на кнопку «Вычислить» и ищите ошибку, после чего устраните ее.
Активен режим «Показать формулы»
Объяснением, почему не протягивается формула в Excel, является активный режим «Показать . ..». Для решения задачи сделайте следующее:
..». Для решения задачи сделайте следующее:
- Зайдите в «Формулы» и в разделе «Зависимости …» жмите на кнопку «Показать …» (если активна).
- Убедитесь, что в интересующей ячейке отображается результат.
В случае, когда Эксель все равно не протягивает формулу, причина кроется в другом (об этом ниже).
Неправильная настройка вычислений
Бывает, что программа показывает правильное значение, но при внесении изменений, которые с ней связаны, пересчет результата не происходит. Это свидетельствует о неправильной настройке параметров, из-за чего Excel не протягивает формулу. Для восстановления нормальной работоспособности сделайте следующие шаги:
- Зайдите в раздел «Файл» в Эксель.
- Кликните на пункт «Параметры».
- Зайдите в раздел «Формулы».
- Найдите блок «Параметры вычислений», который находится в верхней части.
- Обратите внимание на параметр «Вычисления в книге».
- Если он стоит в позиции «Автоматически», это является причиной неактуальности результата.

- Переставьте выключатель в требуемое место.
- Жмите на «ОК» для сохранения результата.
После этого проверьте работу — необходимый элемент в Эксель, как правило, протягивается, и происходит автоматический пересчет при корректировки любого параметра.
Сбои в синтаксической части
Причиной текстового отображения, или того, что не протягивается формульный расчет, может быть пропуск / изменение буквы в Эксель. Если ее вводили вручную, а не через «Мастер функций», это вполне возможно. Распространенный сбой, связанный с отображением выражения — пробел перед знаком «=». В таких обстоятельствах пересмотрите синтаксис в тех моментах, где в Экселе не протягивает формулу, и она некорректно отображается.
Как видно, существует несколько причин, почему в Excel не работает протягивание, или возникают иные трудности. Чаще всего проблемы связаны с отключением автоматического расчета, неправильным форматированием или ошибка в синтаксисе Эксель. Если после внесения правок обновление не происходит, а необходимый элемент не протягивается, убедитесь в наличии автоматического обновления, а при наличии неправильной записи устраните ее вручную или с помощью встроенного помощника.
Если после внесения правок обновление не происходит, а необходимый элемент не протягивается, убедитесь в наличии автоматического обновления, а при наличии неправильной записи устраните ее вручную или с помощью встроенного помощника.
В комментариях отпишитесь, какой из способов помог решить проблему, и почему еще не протягивается расчет в Эксель.
Формула для получения последнего значения из списка в Excel
Советы и учебные пособия по Excel
Редактировать
Добавить в избранное
Избранное
Автор: Дон | Правки: дон
Курс макросов Excel и VBA (скидка 80 %)
Формулы, которые можно использовать для получения значения последней непустой ячейки в диапазоне в Excel. Эти примеры включают простые формулы и более надежные сложные формулы, которые позволяют выполнять такие действия, как учет ошибок, пустые ячейки, получение последнего числа и возвращаемые значения, начинающиеся с определенного текста.
Разделы:
Простая формула для получения значения последней непустой ячейки
Самая надежная формула для получения значения последней непустой ячейки
Примечания
Простая формула для получения значения последней непустой ячейки
Чтобы это работало, в списке значений не должно быть пробелов; если это проблема для вас, обратитесь к следующему разделу за надежной версией формулы.
=INDEX(A:A,COUNTA(A:A))
A:A представляет столбец A , столбец с данными. Если у вас большой набор данных, просто используйте первый столбец данных в качестве ссылки.
Результат:
Когда использовать эту формулу
Когда в наборе данных нет пустых ячеек или строк. Эта формула не работала бы правильно, если бы мы использовали ее для данных в столбце C.
Причина, по которой эта формула включена, заключается в том, что ее легче запомнить и ввести, и она будет работать для многих наборов данных, особенно наборов данных, которые импортируются. и в нем никогда не будет пробелов.
и в нем никогда не будет пробелов.
Однако следующая формула более надежна и будет работать, даже если ваш набор данных не идеален и содержит пробелы.
Самая надежная формула для получения значения последней непустой ячейки
Это работает, даже если в наборе данных есть пустые строки; однако это может немного сбивать с толку.
=ПРОСМОТР(2,1/(C1:C50<>""),C1:C50)
Эта формула возвращает значение последней непустой ячейки из столбца C в диапазоне от C1 до C50.
С1:С50 — это диапазон, в котором будет отображаться ваш набор данных. Вы можете использовать только один столбец для ссылки в этой формуле, поэтому не включайте ссылку на весь диапазон для большой таблицы, а только на один столбец. Кроме того, обе ссылки на диапазоны в формуле должны быть точно такими же.
При использовании этого для ваших данных не включайте ссылку на весь столбец, например C:C , потому что это замедлит работу формулы, поскольку ей придется циклически проходить через каждую ячейку в столбце, независимо от того, содержит ли она данные или нет; просто используйте диапазон, который достаточно велик, чтобы всегда охватывать ваш набор данных.
Объяснение формулы
Это запутанная формула, и, честно говоря, вам не нужно читать этот раздел, просто скопируйте/вставьте приведенную выше формулу на свой рабочий лист, измените ссылки на диапазоны и используйте результат.
- C1:C50<>«» проверяет диапазон C1:C50 на наличие пустой ячейки и возвращает список значений ИСТИНА/ЛОЖЬ для ячеек в диапазоне C1:C50. ИСТИНА, если ячейка не пуста, и ЛОЖЬ, если пуста.
- 1/ выполняет задачу деления 1 на значения ИСТИНА/ЛОЖЬ из шага 1. ИСТИНА совпадает с 1, а ЛОЖЬ совпадает с 0, поэтому возвращает либо 1, либо ошибку #ДЕЛ/0!, это вызвано тем, что вы не можете делить на ноль. Весь список единиц и ошибок хранится в функции ПРОСМОТР, где он оценивается на шаге 3.
- 2 — это значение, которое функция ПРОСМОТР пытается найти в списке значений, созданном на шаге 2. Поскольку она не может найти число 2, она ищет следующее наибольшее значение, т. е. 1, и ищет это значение, начиная с конца списка и до начала этого списка.
 Он останавливается, когда достигает первого результата, который будет последней ячейкой в диапазоне со значением, которое было преобразовано в 1 на шаге 2.
Он останавливается, когда достигает первого результата, который будет последней ячейкой в диапазоне со значением, которое было преобразовано в 1 на шаге 2. - C1:C50 — это последний аргумент функции ПРОСМОТР, который вызывает возврат значения ячейки вместо значения, полученного на шаге 2.
Учет ошибок
Если последняя ячейка в диапазоне выводит ошибку, и вы хотите, чтобы она отображалась, когда это произойдет, используйте эту версию приведенной выше формулы:
=ПРОСМОТР(2,1/(НЕ(ПУСТО(C1) :C50))),C1:C50)
C1:C50<>«» был заменен на NOT(ISBLANK(C1:C50))
Результат:
2
3 Последнее числовое значение 20
3 0 Получить последнее значение в списке, которое является числом. =ПРОСМОТР(2,1/(ЧИСЛО(C1:C50)),C1:C50)
C1:C50<>«» было заменено на ISNUMBER(C1:C50)
Это проверяет, является ли значение в ячейке числом, и использует это для создания значений ИСТИНА/ЛОЖЬ.
Последнее значение, начинающееся с некоторого значения
=ПРОСМОТР(2,1/(LEFT(C1:C50,1)="g"),C1:C50)
C1:C50<>«» было заменено with LEFT(C1:C50,1)=»g»
Это проверяет, начинается ли значение в ячейке с буквы g или нет, и использует это для создания значений ИСТИНА/ЛОЖЬ.
Создайте свой собственный
Как видите, вы можете использовать функцию ПРОСМОТР для создания довольно надежной серии тестов, чтобы получить последнее значение из списка, если это значение соответствует определенным критериям.
В приведенных выше примерах мы использовали функции ISNUMBER, LEFT, NOT и ISBURK, чтобы показать вам некоторые варианты, которые вы можете сделать, но вы не ограничены ими; поэкспериментируйте с этой функцией и посмотрите, какие результаты вы можете получить, это может сделать ваши отчеты о данных намного более полезными.
Примечания
Эти формулы не являются формулами массива!
Вы можете использовать ссылку на весь диапазон столбцов, если хотите, но это может сильно снизить производительность вашей электронной таблицы, так что будьте осторожны с этим; обычно лучше использовать достаточно большой диапазон, чтобы охватить все ваши данные сейчас и в будущем, но не весь столбец.
Обязательно загрузите прилагаемую электронную таблицу, чтобы просмотреть эти примеры в Excel.
Функция Excel:
СЧЕТ(), ИНДЕКС(), ЕПУСТО(), ЕЧИСЛО(), ЛЕВЫЙ, ЛЕВТБ(), ПРОСМОТР(), НЕ()
Версия Excel:
Эксель 2003, Эксель 2007, Эксель 2010, Эксель 2013, Эксель 2016
Курс Excel VBA — от новичка до эксперта
200+ видеоуроков
50+ часов обучения
200+ руководств Excel
Станьте мастером VBA и макросов в Excel и узнайте, как автоматизировать все свои задачи в Excel с помощью этого онлайн-курса. (Опыт работы с VBA не требуется.)
Посмотреть курс
Подпишитесь на еженедельные уроки
БОНУС: подпишитесь сейчас, чтобы загрузить нашу электронную книгу Top Tutorials!
Детали обучения
Функция Excel:
СЧЕТ(), ИНДЕКС(), ЕПУСТО(), ЕЧИСЛО(), ЛЕВЫЙ, ЛЕВТБ(), ПРОСМОТР(), НЕ()
Версия Excel:
Эксель 2003, Эксель 2007, Эксель 2010, Эксель 2013, Эксель 2016
Курс Excel VBA — от новичка до эксперта
200+ видеоуроков
50+ часов видео
Более 200 руководств Excel
Станьте мастером VBA и макросов в Excel и узнайте, как автоматизировать все свои задачи в Excel с помощью этого онлайн-курса. (Опыт работы с VBA не требуется.)
(Опыт работы с VBA не требуется.)
Посмотреть курс
Это самые важные формулы в Excel | Майкл Уильямс
Тщательно составленный список самопровозглашенным знатоком Excel
Сила Excel — в формулах.
Без формул Excel представляет собой полуавтоматический калькулятор с клавиатурой. С формулами Excel становится образцом автоматизированной обработки данных. При правильном использовании Excel может загружать, анализировать, преобразовывать, обновлять, создавать и вычислять практически все.
Формулы — это ключ, открывающий возможности Excel. Для новых пользователей механика работы формул и их использования может показаться ошеломляющей. В этом руководстве мы начнем с рассмотрения основ построения формул. Затем мы углубимся в несколько формул, которые вам понадобятся для решения девяноста процентов ваших проблем с Excel.
Function Keys
- Toggle Enter/Edit Mode:
F2 - Toggle Reference Modes:
F4
Basic Operators
Formula Punctuation
- Identifying a formula:
= - Defining ranges :
: - Разделяющие члены:
, - Группирующие члены:
()
Операторы сравнения
- 90 Проверка на равенство0229 =
- Проверка на неравенство:
<> - больше, больше или равного, меньше, меньше или равных:
>,=>,<,<=611111111111111111111111111111111111111111111111111111111111111111111111111111111111111111111111111111111111111111111111111111111111111111111111111111111111111111111119. Арифметические операторы
Арифметические операторы - Дополнение:
+ - Вычитание:
- - Умножение:
* - .0003
- Identifying text:
"" - Concatenation:
&
Aggregation
- Minimum:
MIN() - Maximum:
MAX() - Count numbers:
COUNT() - Подсчитать все элементы:
COUNTA() - Суммировать диапазон:
SUM() - Усреднить диапазон:
AVERAGE()
Условные операторы
- IF()
- Identifying text:
- Подсчет чисел при выполнении набора условий:
СЧЁТЕСЧИСЛ() - Суммирование диапазона при выполнении набора условий:
СУММЕСЛИМН() - Усреднение диапазона при выполнении набора условий met:
AVERAGEIFS()
Matching & Search
- Найти значение в определенном месте:
INDEX() - Диапазон поиска:
MATCH()Mode: Edit 9/
F2
F2— самая полезная комбинация клавиш в Excel. Он переключает режим ввода вашей клавиатуры между Enter Mode и Edit Mode . Что это значит? Отличный вопрос!
Он переключает режим ввода вашей клавиатуры между Enter Mode и Edit Mode . Что это значит? Отличный вопрос!В левом нижнем углу отображается режим ввода.
Если вы использовали Excel, скорее всего, вы редактировали формулу. Для большинства людей это означает убрать руки с клавиатуры, схватиться за мышь, переместить курсор в строку формул, щелкнуть формулу в нужном месте и вернуть руки на клавиатуру.
Звучит не так уж неэффективно, но со временем это складывается. Постоянное переключение между мышью и клавиатурой сильно снижает производительность и концентрацию. Думайте об этом как о версии Excel для поиска и клевания.
К счастью, есть решение —
F2позволяет редактировать ячейки, даже не отрывая рук от клавиатуры!Если вы выберете ячейку и нажмете
F2, то вы немедленно переключитесь в режим редактирования для этой ячейки. Нажатие клавиш со стрелками влево или вправо будет перемещать курсор в пределах формулы ячейки. Ввод изменит содержимое. Во время редактирования нажмите
Ввод изменит содержимое. Во время редактирования нажмите Введите, чтобы сохранить изменения, илиEsc, чтобы отменить их.Excel также позволяет переключаться между режимами ввода при редактировании формулы. В режиме редактирования , если вы поместите курсор перед или после оператора (например:
+,-,и) и нажметеF2, вы переключитесь в режим ввода . Это позволяет использовать клавиши со стрелками для вставки новой ссылки на ячейку в этом месте.Обратите внимание, что использование клавиш со стрелками для добавления ссылки на ячейку работает, только если ваш курсор находится до или после оператора. Другими словами, ваш курсор должен находиться где-то в формуле, где имеет смысл добавить ссылку на ячейку. Если это не так, используйте клавиши со стрелками, чтобы закрыть ячейку.
Использование
F2для редактирования ячеек позволяет очень легко обновлять формулы, не тратя время на поиск и клевание.
Переключение режимов ссылок: F4
F4позволяет переключаться между режимами ссылок на ячейки при редактировании формул.Чтобы использовать
F4, щелкните формулу так, чтобы курсор касался ссылки на ячейку (например,A1илиC7). Когда вы нажметеF4, вы увидите несколько знаков доллара вокруг имени ячейки. Эти знаки доллара показывают, когда эта часть ссылки на ячейку блокируется. Продолжая нажиматьF4will toggle between four settings:- Locking row and column:
$A$1 - Locking row only:
A$1 - Locking column only:
$A1 - Unlocked:
A1
Если вы не уверены, почему это полезно, не волнуйтесь, мы подробно рассмотрим использование в следующей статье, Построение формул.
Пунктуация формулы
Идентификация формулы:
=Все формулы в Excel должны начинаться со знака
=. Этот символ сообщает Excel, что он должен вычислить ячейку. Если вы не укажете знак
Этот символ сообщает Excel, что он должен вычислить ячейку. Если вы не укажете знак =, вместо этого эта ячейка будет отображаться как текст.Определение диапазонов:
:Оператор
:позволяет нам определять диапазоны в формулах. Диапазоны определяются начальной и конечной ячейками, объединенными:. Например, диапазонA1:B2включает ячейкиA1,A2,B1иB2. Диапазоны, определенные с помощью оператора:, имеют несколько правил:- Они непрерывны (нет возможности исключить ячейку в середине диапазона)
- Первая ссылка на ячейку в формуле должна быть в верхнем левом углу диапазона. диапазон
- Последняя ссылка на ячейку в формуле должна быть в правом нижнем углу диапазона
Чтобы сделать диапазон, охватывающий весь столбец, пропустите числа (например:
А:А). Чтобы сделать диапазон, охватывающий всю строку, пропустите буквы (например:
Чтобы сделать диапазон, охватывающий всю строку, пропустите буквы (например: 1:1).Разделяющие термины:
,Для некоторых формул, таких как
IF(), требуется несколько отдельных фрагментов информации. Оператор,позволяет нам сообщить Excel, когда заканчивается один раздел и начинается следующий. Части формулы часто называют «аргументами», «параметрами» или «терминами». Эти термины взаимозаменяемы.Термины группировки:
()Используйте круглые скобки для определения порядка операций в формулах. Как и любая арифметическая формула, она сначала вычисляет все элементы внутри круглых скобок.
Операторы сравнения
Проверка на равенство:
=Помимо указания новой формулы, мы можем использовать знак равенства для проверки на равенство. Например,
= 2 = 2— это формула для проверки того, соответствует ли значение2равно значению2. Поскольку эти два значения одинаковы, результатом ячейки будет
Поскольку эти два значения одинаковы, результатом ячейки будет TRUE.Проверка на неравенство:
<>Использование
<>между двумя элементами в формуле проверит, равны ли эти элементы , а не .Больше, больше или равно, меньше, меньше или равно:
>,=>,<,<=Эти операторы сравнивают два элемента вместе и возвращают
TRUEилиFalse.Арифметические операторы
Я рискну и скажу, что это не требует особых пояснений.
Текстовые операторы
Идентифицирующий текст:
""Заключение чего-либо в кавычки указывает Excel, что этот раздел следует рассматривать как обычный текст (т.
 е. не элемент для вычисления). Фрагменты текста внутри кавычек часто называют «строками».
е. не элемент для вычисления). Фрагменты текста внутри кавычек часто называют «строками».Конкатенация:
иПомещение оператора конкатенации
имежду двумя строками текста соединяет эти строки вместе. Обычный вариант использования этой операции — объединение имени и фамилии. Имейте в виду, что оператор соединит две строки ровно . Если вам нужен пробел между элементами, вам придется добавить его вручную.Обратите внимание, что операторы
итакже работают с числами. Однако будьте осторожны, объединение чисел рискованно! Он будет соединять числа вместе, а не добавлять их. За этим трудно следовать, это может привести к многочасовой отладке, когда ваши результаты не выглядят так, как вы ожидаете.Минимум:
MIN()=MIN(число1, [число2], …)Используйте эту функцию, чтобы найти наименьшее число в списке чисел.
 Числа могут быть ссылками на ячейки, диапазонами или их комбинацией. Любой текст, указанный в формуле, будет игнорироваться при вычислении формулы.
Числа могут быть ссылками на ячейки, диапазонами или их комбинацией. Любой текст, указанный в формуле, будет игнорироваться при вычислении формулы.Максимум:
МАКС()=МАКС(число1, [число2], …)Эта формула точно такая же, как
MIN(), но он находит наибольшее число в ряду, а не наименьшее.Подсчет чисел:
СЧЕТ()=СЧЁТ(значение1, [значение2], …)Формула
СЧЁТ()возвращает количество чисел в диапазоне. ПодобноMIN()иMAX(), вы можете определить диапазон несколькими способами. Эта функция будет игнорировать любые нечисловые значения.Сосчитать все предметы:
COUNTA()=COUNTA(значение1, [значение2], …)Подобно
COUNT(), эта формула возвращает количество чисел в диапазоне. В отличие от
В отличие от COUNT(), эта формула также будет подсчитывать любые нечисловые значения. В большинстве случаев это может быть полезно, но будьте осторожны, не включайте заголовки в свой диапазон!Суммарный диапазон:
СУММ()=СУММ(число1, [число2], …)Эта формула является вспомогательной функцией. Он существует для того, чтобы при суммировании многих ячеек нам не приходилось перечислять их по отдельности строкой
+с. ПодобноMIN(),MAX()иCOUNT()вы можете определить диапазон для суммирования различными способами. Любой текст, включенный в диапазон, будет проигнорирован.Среднее значение диапазона:
СРЗНАЧ()=СРЗНАЧ(число1, [число2], …)Почти
SUM(), это вернет среднее значение любого диапазона чисел, который вы ввели. Он также будет игнорировать любой текст внутри заданного вами диапазона.
Он также будет игнорировать любой текст внутри заданного вами диапазона.Операторы If:
IF()=IF(логический тест, значение, если истинно, [значение, если ложно])Обучение использованию
IF()самые большие множители силы в Excel. В отличие от формул, которые мы рассмотрели до сих пор, операторыIF()содержат несколько терминов. При написании формулы отделяйте каждое слагаемое от его соседей запятой.Первый термин должен быть своего рода логическим тестом, который дает в результате
ИСТИНАилиЛОЖЬ. Очень простой пример:1 = 1, но в зависимости от ваших потребностей они могут быть намного сложнее. Часто вы будете использовать формулуIF, чтобы проверить, соответствует ли другая ячейка определенному значению. В этом случае ваш первый термин будет выглядеть примерно так:A1 = "некоторая конкретная строка".
Второй и третий термины — это то, что вы хотите, чтобы ваша ячейка отображала. Какой из них появится, зависит от результата логического теста в вашем первом семестре. Если ваш логический тест дает
TRUE, тогда Excel отобразит все, что находится во втором термине. Если ваш логический тест оценивается какЛОЖЬ, тогда Excel отобразит все, что находится в вашем третьем термине. Это могут быть простые значения, такие как"это было правдой","это было неверно"или385или формулы сами по себе.Допустим, вы хотите проверить, соответствует ли ячейка
A1строкеapple. Если это так, вы хотите отобразить ячейкуB1, который содержит значениефруктов. Если оно ложно, вы хотите отобразить ячейкуB2, которая содержит значение, а не фрукт. ФормулаIF(), которая вам понадобится, приведена ниже:Подсчет чисел, если выполняется ряд условий:
СЧЁТЕСЛИМН()=СЧЁТЕСЛИМН(диапазон критериев1,критерий1, …)
Часто нам нужно подсчитать диапазон с определенным условием.
 Например, «сосчитайте числа в столбце
Например, «сосчитайте числа в столбце A, где столбецBравенTRUE». На самом деле в Excel есть две формулы, которые могут это сделать:СЧЁТЕСЛИ()иСЧЁТЕСЛИМН(). Разница между ними в том, чтоCOUNTIFS()(с дополнительнымS) работает с одним или несколькими условиями. Вместо запоминания двух наборов синтаксиса по умолчанию используетсяCOUNTIFS(). Элементы в формулеСЧЁТЕСЛИМН()должны быть парами. Первый элемент — это диапазон, который вы хотите подсчитать, второй — критерии, по которым элементы следует включать и исключать. Если вы хотите подсчитать столбец A, где значение равноИСТИНА, тогда формула будет выглядеть так:=СЧЁТЕСЛИМН(A:A, ИСТИНА)Чтобы добавить дополнительные критерии, скажем, где столбец
Bявляется числом6, добавьте еще один термин:92
COUNTIFS(A:A, TRUE, B:B, 6)
Это вернет количество строк, где столбец
AравенTRUEи , где столбецBравен6. Если одна или другая из этих проверок ложны, эта строка не будет включена в подсчет. Убедитесь, что все диапазоны, которые вы используете, имеют одинаковый размер. Если это не так, то формула не сможет сравнивать каждый диапазон, и формула вернет
Если одна или другая из этих проверок ложны, эта строка не будет включена в подсчет. Убедитесь, что все диапазоны, которые вы используете, имеют одинаковый размер. Если это не так, то формула не сможет сравнивать каждый диапазон, и формула вернет #ЗНАЧ! Ошибка.Суммировать диапазон, если выполняется ряд условий:
СУММЕСЛИМН()=СУММЕСЛИМН(суммарный диапазон, диапазон критериев1, критерий1, …)2 2SUTIFS() ()
похож на формулу
SUM()плюс условия. В отличие отСЧЁТЕСЛИМН()вам также нужно указать Excel, какой диапазон вы хотите суммировать. Диапазон для суммирования — это первый член формулы. После определения диапазона для суммирования вы можете добавить столько пар диапазонов и условий, сколько вам нужно. Суммарный столбецAна основе условий в столбцахBиCбудет выглядеть следующим образом:=СУММЕСЛИМН(A:A, B:B, ИСТИНА, C:C, 6)Усреднение диапазона, если выполняется ряд условий:
СРЗНАЧЕСЛИМН()=СРЗНАЧСЛИМН(средний диапазон, критерий диапазон1, критерий1, …)Конструкция и использование
СРЗНАЧЕСЛИМН()29 точно такие же, как СУММЕСЛИМН() . Ему также нужен диапазон для усреднения в качестве первого члена, а затем критерии и диапазоны критериев. Формула для усреднения строки
Ему также нужен диапазон для усреднения в качестве первого члена, а затем критерии и диапазоны критериев. Формула для усреднения строки 1на основе значений в строке2и3может выглядеть примерно так:=СУММЕСЛИМН(1:1, 2:2, ИСТИНА, 3:3, 6) значение в определенном месте:ИНДЕКС()=ИНДЕКС(массив, номер строки, [номер столбца])Простейшая форма
ИНДЕКС()принимает диапазон и число в качестве входных данных . В фоновом режиме формула начинается в верхнем левом углу вашего диапазона. Затем он подсчитывает количество ячеек, которые вы сообщаете ему, используя второй аргумент, и возвращает значение в этой ячейке.=ИНДЕКС(A:A, 5)→ любое значение вA5Вы также можете добавить второй член для подсчета справа.
=ИНДЕКС(A:D, 1, 3)→ любое значение вC1Поиск в диапазоне:
ПОИСКПОЗ()2 массив , [тип соответствия])
ПОИСКПОЗ()— это функция поиска. Первый аргумент — это элемент, который вы хотите найти, а второй — диапазон, в котором вы хотите искать). Важно знать о
Первый аргумент — это элемент, который вы хотите найти, а второй — диапазон, в котором вы хотите искать). Важно знать о MATCH()заключается в том, что его основная цель — найти числа, а не текст. Вот почему существует третий термин,соответствует типу, который в большинстве случаев нам придется вводить.Если мы хотим найти число, которое больше или равно нашему значению поиска, мы вводим
-1в качестве третьего термина. Если нам нужно значение, которое меньше или равно нашему поисковому запросу, мы вводим1или оставляем поле пустым (это значение по умолчанию). Если мы хотим найти точное совпадение, третий член должен быть равен0.Как вы понимаете, с числами это работает гораздо лучше, чем с текстом. Если вы используете
MATCH()с текстом, убедитесь, что ваш третий термин всегда равен0.ПОИСКПОЗ()возвращает индекс первой ячейки, в которой найдено значение, соответствующее критериям поиска. Например, если строка
Например, если строка некоторая строканаходится в ячейкеA4, то формула вернет4.=ПОИСКПОЗ("некоторая строка", A:A, 0)→4Соответствующие ячейки:
Vlookup (),Hlookup (), если вы когда -либо слышали, что вы когда -либо слышали, что вы когда -либо слышали, что вы когда -либо слышали, что вы когда -либо слышали, что у вас, вероятно, слышал, как вы когда -либо слышали, что у вас, вероятно, слышали, что вы когда -либо слышали, что у вас, вероятно, слышал, как вы когда -либо слышали, что у вас, вероятно, слышал, как вы когда -либо слышали, что у них не хватает навыков.
ВПР(). Учитывая, насколько важным для большинства людей является инструментVLOOKUP()(и его двоюродный брат,HLOOKUP()), вы, вероятно, удивлены, что его нет в этом списке.
- Locking row and column:
- Дополнение:

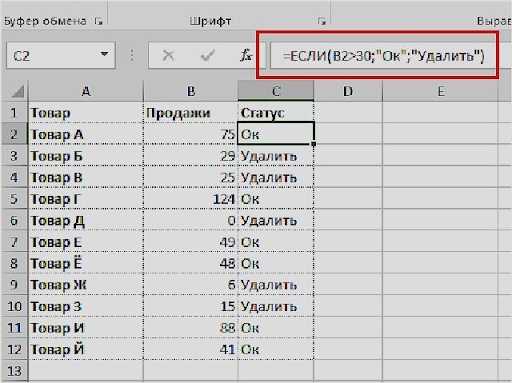 Формула может выглядеть, как «=E10*7,5».
Формула может выглядеть, как «=E10*7,5». 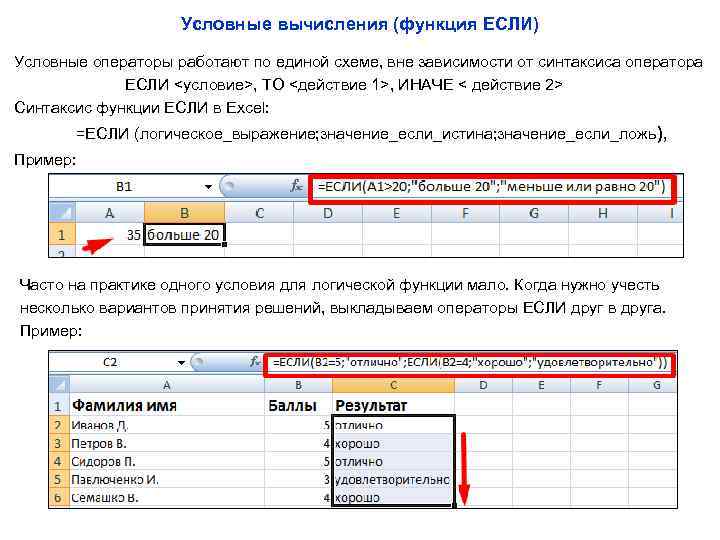 Решение — поставить символ $ перед элементами адреса: «=C3*E$3».
Решение — поставить символ $ перед элементами адреса: «=C3*E$3».  Количество и расположение элементов в столбцах должно совпадать.
Количество и расположение элементов в столбцах должно совпадать. 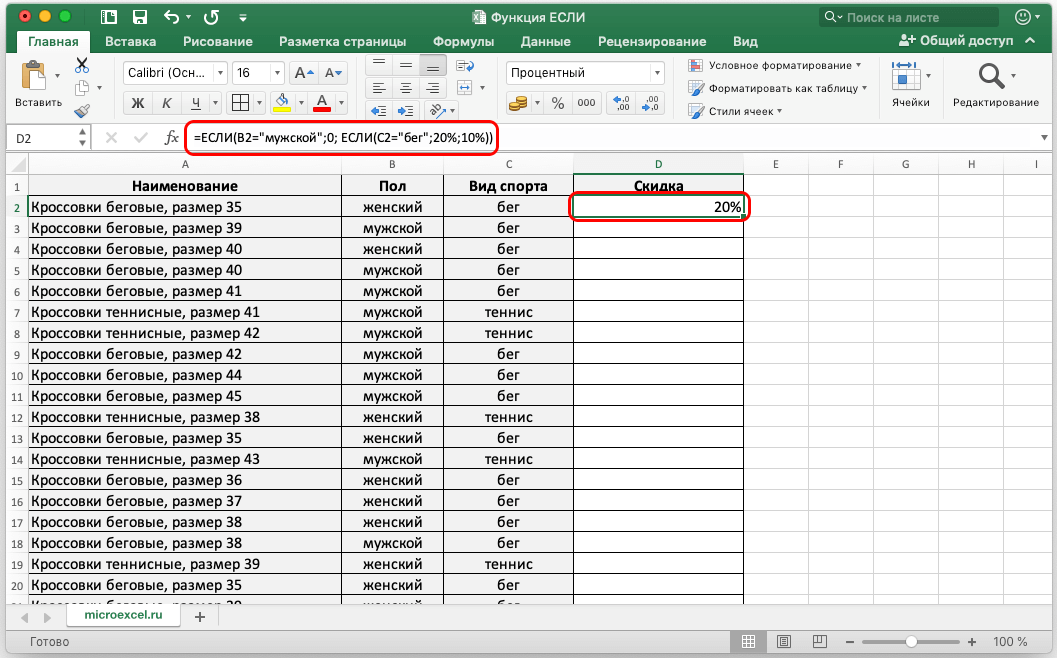 Если множители являются числами, ввести их значения.
Если множители являются числами, ввести их значения. 

