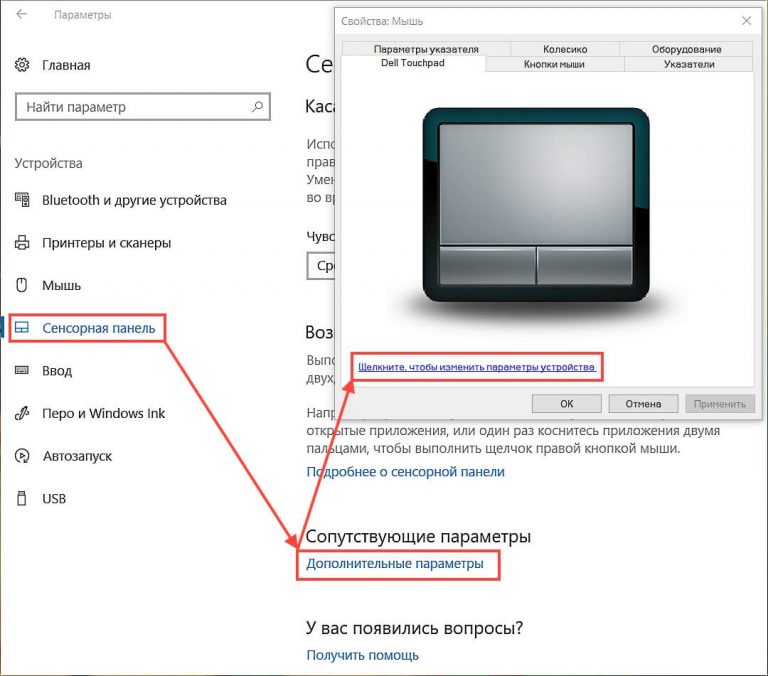Перестала работать сенсорная мышь на ноутбуке что делать: Не работает тачпад на ноутбуке? Возможные решения проблемы
Содержание
Не работает тачпад на ноутбуке — как исправить?
Частый вопрос владельцев ноутбуков: Что делать, если перестал работать тачпад или сенсорная панель. В большинстве случаев проблема имеет сравнительно простые решения.
В этой инструкции подробно о причинах, по которым может работать тачпад на ноутбуке в Windows 11, Windows 10 и предыдущих версиях системы и способах исправить ситуацию.
Клавиша отключения тачпада
Одна из самых частых причин — случайное нажатие специальной клавиши для отключения тачпада. Это, вероятнее всего ваш случай при условии, что перед появлением проблемы с ноутбуком не выполнялось никаких особенных действий: переустановки Windows, обновления драйверов и аналогичных.
Где искать и как пользоваться такой клавишей? В зависимости от конкретной марки и модели ноутбука это может быть разная клавиша, обычно — одна из функциональных F-клавиш в верхнем ряду, которая включает и отключает тачпад сама по себе, либо при нажатии в сочетании с клавишей Fn. Несколько популярных примеров (фактическое расположение может отличаться на конкретной модели ноутбука, во всех случаях может потребоваться удержание Fn):
Несколько популярных примеров (фактическое расположение может отличаться на конкретной модели ноутбука, во всех случаях может потребоваться удержание Fn):
- Acer — обычно это клавиша F7 (или сочетание Fn+F7)
- ASUS — клавиша F9
- Dell — F3 или F5 (но не на всех моделях)
- Gigabyte — F10
- HP — на современных моделях этой марки обычно используется зона на самом тачпаде для его отключения и включения: левый верхний угол, помеченный точкой или значком сенсорной панели, который нужно быстро нажать два раза или удерживать.
- Lenovo — F6
- MSI — F3
Во всех случаях клавиша включения/отключения тачпада имеет миниатюру, по которой можно определить её назначение.
Учитывайте, что если вы недавно выполняли установку Windows, то функциональные клавиши на ноутбуке могут не работать или работать частично (например, только регулировка громкости и яркости экрана). Обычно в этом случае требуется вручную скачать специальные утилиты для работы функциональных клавиш с официального сайта производителя ноутбука, просто установленных драйверов может быть недостаточно. Подробнее: Что делать, если не работают Fn-клавиши на ноутбуке.
Обычно в этом случае требуется вручную скачать специальные утилиты для работы функциональных клавиш с официального сайта производителя ноутбука, просто установленных драйверов может быть недостаточно. Подробнее: Что делать, если не работают Fn-клавиши на ноутбуке.
Параметры сенсорной панели Windows 11 и Windows 10
Тачпад может быть отключен в Параметрах Windows 11/10. Чтобы проверить статус устройства в Параметрах, выполните следующие шаги:
- В Windows 11 перейдите в Параметры — Bluetooth и Устройства и откройте пункт «Сенсорная панель».
- В Windows 10 откройте Параметры — Устройства и выберите пункт «Сенсорная панель» слева.
- Убедитесь, что сенсорная панель включена. Если это не так — включите её.
- Если сенсорная панель уже включена, но не работает, установите отметку «Не отключать сенсорную панель при подключении мыши», чтобы увидеть этот пункт в Параметрах Windows 11 потребуется «раскрыть» пункт «Сенсорная панель» с помощью значка стрелки справа.

Если пункт «Сенсорная панель» отсутствует в Параметрах, можно предположить, что для тачпада не установлены драйверы: либо их нет вовсе, либо установлены не те, которые для него подходят.
Панель управления
Также рекомендую заглянуть в пункт «Мышь» панели управления:
- Откройте «Панель управления», для этого можно использовать поиск в панели задач.
- Если в поле «Просмотр» справа вверху установлено «Категории», переключите на «Значки».
- Откройте пункт «Мышь» и проверьте, нет ли в настройках мыши отдельной вкладки для управления тачпадом (обычно она обозначается именем производителя сенсорной панели, например, Synaptics или ELAN).
При наличии такой вкладке, возможность включения и отключения тачпада может присутствовать там.
Драйверы тачпада ноутбука
В большинстве случаев тачпад ноутбука работает без установки каких-либо отдельных драйверов, во всяком случае выполняет свои базовые функции. Но не всегда.
Прежде всего рекомендую зайти на официальный сайт производителя ноутбука на страницу поддержки вашей модели ноутбука и посмотреть, присутствует ли там отдельный драйвер для тачпада, он может называться:
- Pointing Device
- Иметь в названии слова Synaptics, ELAN, Alps
Также следует учитывать следующие моменты:
- Правильная работа тачпада может быть невозможной без установки оригинальных драйверов чипсета и управления электропитанием с сайта производителя ноутбука.

- Возможно, на официальном сайте будут представлены только драйверы для предыдущих версий ОС, однако, в большинстве случаев они будут исправно работать и в новейших Windows 11 или Windows 10.
В некоторых случаях на странице загрузки драйверов нет отдельного драйвера для тачпада. В этом случае предполагается, что Windows самостоятельно установит нужный драйвер.
Рекомендую проверить, наличие неизвестных устройств или устройств с ошибками в диспетчере устройств Windows (открыть его можно, нажав правой кнопкой мыши по кнопке «Пуск» и выбрав нужный пункт контекстного меню) и особенно в разделе «Мыши и иные указывающие устройства».
Там же следует проверить наличие отключенных устройств (рядом со значками таких устройств отображается стрелка). Если отключенные устройства присутствуют — нажмите по ним правой кнопкой мыши (или выберите с помощью клавиатуры и нажмите клавишу «Меню» слева внизу) и используйте пункт контекстного меню «Включить устройство». Учитывайте, что устройство не обязательно будет называться «тачпад», это может быть и «мышь».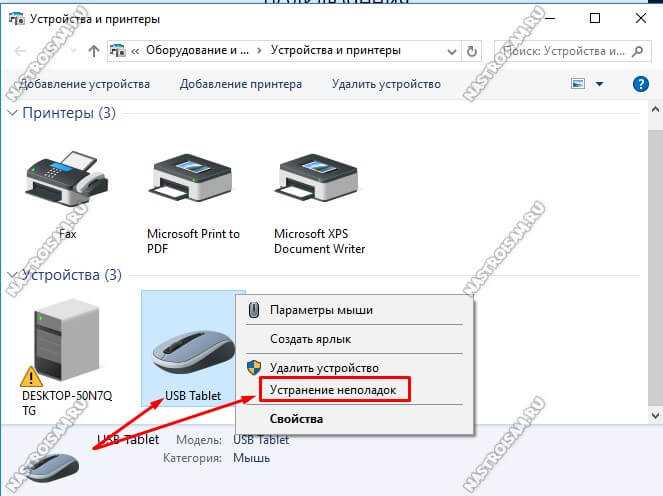
Ещё один вариант: если в списке «Мыши и иные указывающие устройства» присутствует ваш тачпад, какие-либо ошибки не отображаются, попробуйте изменить его драйвер, для этого:
- Нажмите правой кнопкой мыши по устройству и выберите «Свойства». Если мышь отсутствует, используйте клавиатуру для выбора устройства, а затем клавишу «Меню» внизу справа для открытия контекстного меню.
- Нажмите «Обновить драйвер».
- Выберите пункт «Найти драйверы на этом компьютере».
- Затем — «Выбрать драйвер из списка доступных драйверов на компьютере».
- Посмотрите, какие варианты доступны и выберите один из них, не тот, что установлен в настоящий момент (например, драйвер с тем же названием но другой версией, HID-совместимая мышь или PS/2-совместимая мышь) и подтвердите установку. Это может включить базовую функциональность тачпада для перемещения указателя и совершения кликов.
- В некоторых случаях также помогает отключение тачпада и повторное включение в диспетчере устройств: выполняется точно так же, через контекстное меню устройства.

При наличии неизвестных устройств и невозможности найти подходящие драйверы, используйте инструкции: Как установить драйвер неизвестного устройства и Установка драйверов с помощью Snappy Driver Installer (если будете использовать последний вариант, будьте внимательны при прочтении инструкции).
Тачпад отключен в БИОС/UEFI
В БИОС некоторых ноутбуков предусмотрен отдельный пункт для включения и отключения тачпада. Он может находиться в разделах «Main», «Configuration», «Advanced» и называться:
- Touchpad
- Internal Pointing Device
- TrackPad
- Нужная опция может находиться в подразделах, таких как Keyboard and Mouse.
Если пункт найден, обычно достаточно переключить его значение в Enabled (включено), а затем выйти из БИОС с сохранением настроек, чтобы тачпад вновь заработал.
Служба сенсорной клавиатуры и панели рукописного ввода
По некоторым данным, работа службы TabletInputService на ноутбуках с сенсорным экраном в некоторых случаях может вызывать проблемы с работой тачпада. Можно проверить, приведут ли к решению следующие действия:
Можно проверить, приведут ли к решению следующие действия:
- Нажмите клавиши Win+R на клавиатуре, введите services.msc и нажмите Enter.
- В списке служб найдите «Служба сенсорной клавиатуры и панели рукописного ввода» или TabletInputService (на ноутбуках без сенсорного ввода она может отсутствовать).
- Дважды нажмите по службе и остановите её. Если кнопка «Остановить» не активна, измените «Тип запуска» на «Отключена», примените настройки и перезагрузите ваш ноутбук.
После отключения службы, проверьте, заработал ли тачпад ноутбука.
Аппаратные проблемы
Нельзя исключать и поломку тачпада, вызванную его физическим повреждением, проблемами со шлейфом подключения, окислением контактов после пролития жидкости и даже повреждением электронных компонентов материнской платы.
В этой ситуации, если вы не обладаете соответствующими навыками диагностики и ремонта, оптимальным вариантом будет обратиться к профильному специалисту для выявления причин неполадки и решения о возможности ремонта устройства.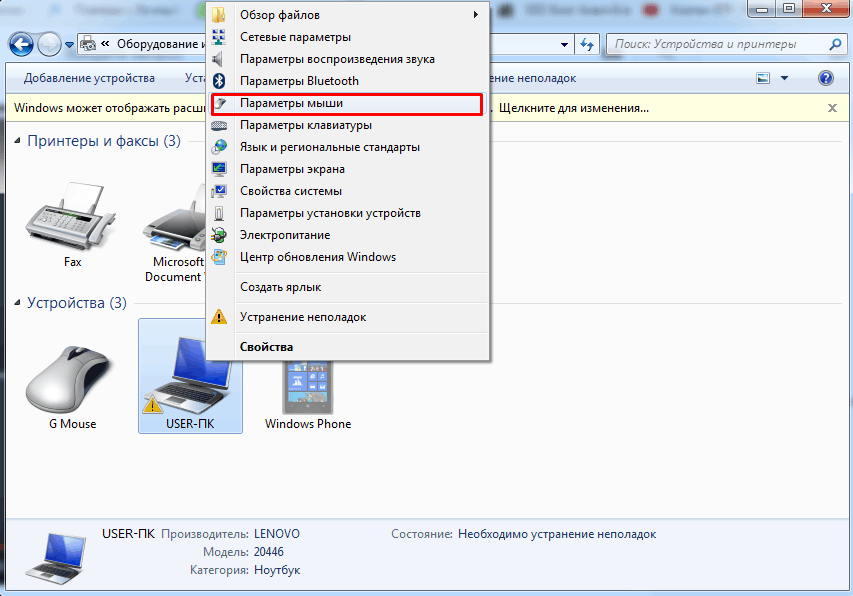
В завершение ещё несколько вариантов, которые могут помочь в решении проблемы с неработающим тачпадом:
- Если проблема появилась сравнительно недавно, а система не переустанавливалась, попробуйте использовать точки восстановления системы на дату, когда сенсорная панель работала исправно.
- Если тачпад работает после перезагрузки ноутбука, но перестает работать после завершения работы и повторного включения (или после режима сна и гибернации), попробуйте отключить быстрый запуск Windows 11 или Windows 10. Также в такой ситуации имеет смысл вручную установить оригинальные драйверы чипсета, управления электропитанием и Intel Management Engine Interface для ноутбуков Intel взамен тех, что Windows установила автоматически.
- Проверьте, функционален ли тачпад в безопасном режиме. Если при загрузке в нём устройство работает нормально, можно предположить, что его работе мешает какое-либо недавно установленное ПО, службы или вредоносные программы — имеет смысл выполнить проверку на их наличие и удаление при обнаружении.

remontka.pro в Телеграм | Способы подписки
Поддержать автора и сайт
Не работает тачпад на ноутбуке Леново
Содержание
- Причина 1: Сенсорная панель отключена горячей клавишей
- Причина 2: Тачпад отключен в BIOS
- Причина 3: Настройки операционной системы
- Меню «Параметры» (только Windows 10)
- «Панель управления»
- Отключение конфликтной службы
- Причина 4: Проблема с драйвером
- Локальная установка драйвера через «Диспетчер устройств»
- Переустановка драйвера
- Причина 5: Вирусное программное обеспечение
- Причина 6: Аппаратная проблема
- Что еще может помочь
Причина 1: Сенсорная панель отключена горячей клавишей
Часть ноутбуков Леново поддерживает управление тачпадом при помощи клавиатурных сочетаний. Малоопытные пользователи могли отключить его по незнанию, случайно нажав одну из таких клавиш.
В офисных моделях ноутбуков чаще всего можно встретить клавишу F6, на которой нарисован перечеркнутый тачпад.
В игровых моделях и некоторых премиальных — клавиша F10, с точно такой же иконкой.
Тем, у кого работа ряда F-клавиш мультимедийная, достаточно нажать лишь только соответствующую клавишу для включения и отключения сенсорной панели. В функциональном режиме понадобится использовать сочетание с Fn: Fn + F6 или Fn + F10.
При отсутствии клавиши с таким значком несложно сделать вывод о том, что используемая вами модель лэптопа Lenovo не поддерживает этот вариант управления тачпадом.
Причина 2: Тачпад отключен в BIOS
Иногда оборудование отключено уже на этапе BIOS, из-за чего оно не будет работать ни в какой операционной системе (если их установлено несколько) и даже при использовании загрузочных флешек. Это может произойти, опять же, из-за действий пользователя, реже он бывает отключен у нового ноутбука из магазина.
Нажмите клавишу, настроенную на вход в BIOS, сразу же при включении ноутбука. Лучше всего нажимать ее быстро и несколько раз. Если вы не знаете, какой клавишей запускать BIOS, прочитайте нашу отдельную статью.
Если вы не знаете, какой клавишей запускать BIOS, прочитайте нашу отдельную статью.
Подробнее: Варианты входа в BIOS на ноутбуке Lenovo
У Леново может быть несколько вариантов интерфейса БИОС, но не в любой модели присутствует пункт, отвечающий за работу сенсорной панели. В фирменном варианте эта опция находится по следующему пути: вкладка «Config» > раздел «Keyboard/Mouse» > пункт «Touchpad/Trackpad». Управляйте стрелками на клавиатуре, чтобы добраться до нужного места, затем, выделив нужный пункт, нажмите клавишу Enter и измените его значение на «Enabled». В конце нажмите клавишу F10, чтобы сохранить настройки, выйти из БИОС и включить ноутбук.
При отсутствии описанной опции и вкладки в принципе с большой долей вероятности можно сказать, что модель ноутбука не поддерживает управление сенсорной панелью через БИОС.
Причина 3: Настройки операционной системы
Настройки Windows играют не последнюю роль в возможных проблемах с работой тачпада.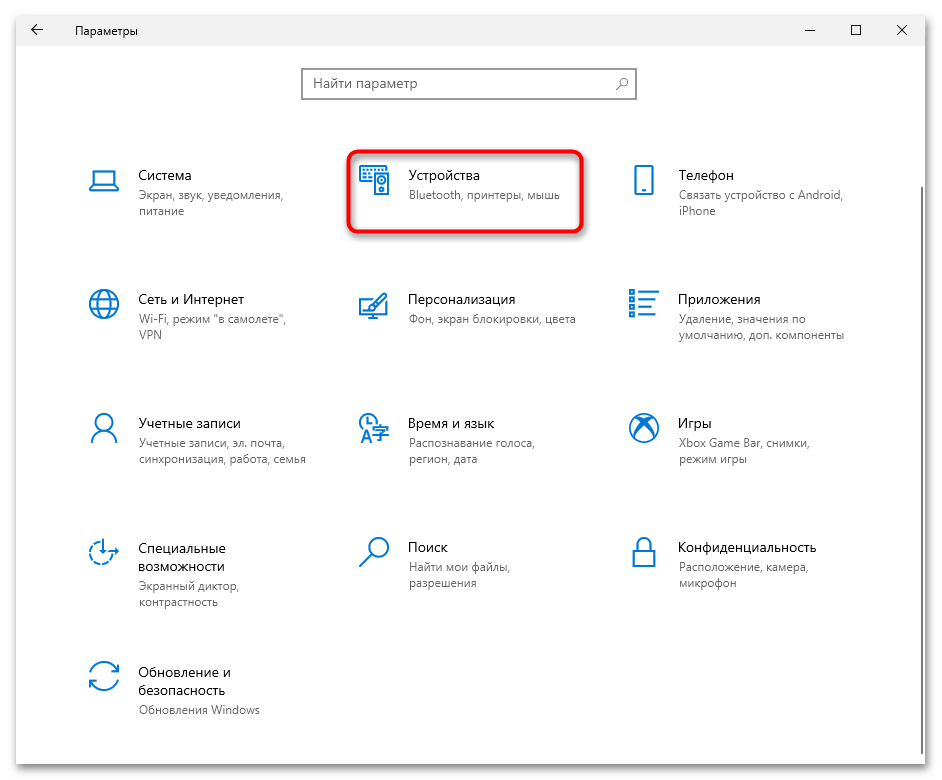 Это могут быть как базовые настройки, так и некоторые проблемы, конфликты в работе ОС.
Это могут быть как базовые настройки, так и некоторые проблемы, конфликты в работе ОС.
Меню «Параметры» (только Windows 10)
В «десятке» есть новое приложение «Параметры», постепенно вытесняющее собой «Панель управления». Всем, у кого установлена эта версия ОС, в первую очередь рекомендуется обратиться к нему.
- Вызовите программу через «Пуск».
- Нажмите по плитке «Устройства».
- Через панель слева переключитесь в раздел «Сенсорная панель».
- В первом же блоке настроек убедитесь, что переключатель активен — если это не так, тачпад работать не будет. Чтобы иметь возможность пользоваться им параллельно с подключенной USB-мышью, галочка у пункта «Не отключать сенсорную панель при подключении мыши» должна быть установлена. Однако в редких случаях это приводит к программному конфликту. Если найти его причину не удается, обратитесь в техподдержку Леново, до этого момента пользуясь устройствами попеременно.
«Панель управления»
В отличие от предыдущего, этот вариант универсален и подходит для всех актуальных нынче версий Windows.
- Откройте «Панель управления» любым удобным способом и найдите в ней категорию «Мышь». Удобнее это сделать, сменив тип просмотра на «значки» или через внутренний поиск.
- В ее свойствах вам нужна последняя вкладка, которая называется по-разному: «Параметры устройства», «Elan», «UltraNav» или «ThinkPad». В большинстве случаев вы увидите похожий на следующий скриншот вариант. Здесь достаточно нажать кнопку «Включить» либо «Активировать устройство», а затем «ОК».
- При наличии фирменной вкладки с настройкой тачпада и трекпада установите галочку около пункта «Enable TouchPad» и нажмите «ОК».
- Кому важно, чтобы сенсорная панель работала вместе с подключенной USB-мышкой, необходимо найти пункт «Отключать внутреннее указ. устройство при подключ. внешнего указ. устройства USB» и убрать с него галочку. В окнах с другим интерфейсом название функции будет аналогичным, но на английском языке.

Обращаем ваше внимание на то, что вкладки может не быть, если наблюдаются проблемы с драйвером. В этой ситуации перейдите к Причине 4, а затем, если работоспособность тачпада не возобновится, вернитесь к этой инструкции.
Отключение конфликтной службы
Единичные случаи конфликта программного обеспечения заключаются в работе драйвера тачпада и службы панели рукописного ввода. Даже если вы вводите текст при помощи пера и сенсорного экрана, попробуйте на время отключить службу и проверить, повлияло ли это на тачпад.
- В Windows 10 вызовите «Диспетчер задач» клавишами Ctrl + Shift + Esc и переключитесь на вкладку «Службы». В Windows 7 запустите приложение «Службы» через «Пуск».
Найдите службу с названием «TabletInputService».
- Кликните по ней правой кнопкой мыши и из контекстного меню выберите пункт «Остановить» либо «Перезапустить». Желательно перезагрузить ноутбук, а если вы пользуетесь сенсорным вводом, попробуйте после перезапуска Lenovo и проверки тачпада заново включить службу.

Причина 4: Проблема с драйвером
Драйвер как таковой не должен влиять на базовую работоспособность тачпада. Перемещение курсора, нажатие левой и правой кнопок осуществляются и без него. Тем не менее его некорректная работа может провоцировать проблемы с оборудованием, поэтому рекомендуем установить драйвер вручную. Сделать это можно разными способами, и все они рассмотрены в нашей отдельной статье. Добавим, что изредка проблемы наблюдаются после установки программного обеспечения последней версии, поэтому в крайних случаях можете воспользоваться одной из предыдущих.
Подробнее: Скачиваем и устанавливаем драйвер для тачпада ноутбука Lenovo
Локальная установка драйвера через «Диспетчер устройств»
Дополнительно расскажем о методе локальной установки драйвера поверх текущей версии. К нему лучше прибегнуть в первую очередь, так как много времени он не займет, но сложившуюся ситуацию может исправить.
- Запустите «Диспетчер устройств».
 Это можно сделать через поиск в «Пуске» или (в Windows 10) нажатием ПКМ по «Пуску» и выбором соответствующего пункта.
Это можно сделать через поиск в «Пуске» или (в Windows 10) нажатием ПКМ по «Пуску» и выбором соответствующего пункта. - Раскройте раздел «Мыши и иные указывающие устройства» — здесь находится тачпад и подключенная мышь, которой вы управляете. Распознать панель не составит труда — в его названии должно содержаться слово «touchpad» или «trackpad». Но вот если драйвер отсутствует или с ним появились проблемы, вместо этого название будет «HID-совместимая мышь». В ситуации с двумя одинаковыми названиями определить строку с тачпадом несложно: выделите любое из названий и отключите внешнюю мышь от ноутбука. Если выделенная строка осталась — это тачпад, исчезла — мышь. После повторного подключения мыши строка с ней будет той же по счету.
- Итак, теперь выделите строку с тачпадом и на панели инструментов нажмите иконку обновления драйвера.
- В открывшемся окне воспользуйтесь пунктом «Выбрать драйвер из списка доступных драйверов на компьютере».

- Отобразится список ПО, из которого либо выберите тот, что в названии содержит «touchpad» / «trackpad», либо, если такого нет, «HID-совместимая мышь» / «HID-совместимое устройство». Выбирайте что-то одно из списка — в случае неудачи к нему всегда можно вернуться.
- Обязательно перезагрузите ноутбук, проверьте работу сенсорной панели и по необходимости вернитесь к списку с драйверами.
Переустановка драйвера
Рассмотренные манипуляции могут не помочь, поэтому попробуйте обратный вариант — удаление устройства из системы до следующего запуска Windows.
- Находясь в «Диспетчере устройств», снова выделите строку с тачпадом, но на этот раз на панели инструментов уже нажмите иконку с крестиком.
- Откроется окно подтверждения удаления устройства. На деле же будут удалены все его драйверы, а при наличии дополнительного пункта «Удалить программы драйверов для этого устройства» поставьте рядом с ним галочку и нажмите «Удалить».

- Отправьте ноутбук на перезагрузку. В идеале драйвер должен будет установиться автоматически при запуске операционной системы, но если этого не произошло, снова воспользуйтесь перечисленными выше методами.
Причина 5: Вирусное программное обеспечение
Всегда может оказаться, что причина заключается не в операционной системе, а во вредоносном программном обеспечении, установленном в нее. Обязательно проверьте Windows на наличие вирусов, воспользовавшись для этого встроенным или сторонним антивирусом либо сканером, не требующим установки.
Подробнее: Борьба с компьютерными вирусами
Причина 6: Аппаратная проблема
Когда никакие манипуляции не помогают, можно предположить, что неполадка носит физический характер. Сенсорная панель, как и любое другое устройство, оборудование может выйти из строя по естественным причинам или в результате нарушения условий эксплуатации. Под последним подразумевается использование в непригодных для этого помещениях, температурных режимах, сильное воздействие извне (тряска, вибрации, падения), пролитая жидкость, неправильная сборка (после ручного разбора), скачок напряжения.
Соответственно, в зависимости от конкретной причины, могла перегореть плата, ее контакты могли окислиться, шлейф — повредиться или отойти. Если он просто отсоединился, что бывает либо при серьезной тряске ноутбука, либо из-за невнимательности человека, разбиравшего и собиравшего лэптоп, достаточно будет повторить разбор и плотно соединить шлейф с портом. Не рекомендуем это делать самостоятельно при отсутствии опыта в этой сфере, но если вы уверены в своих силах, можете прочитать нашу общую статью о последовательности разбора ноутбука, применимую к более старым моделям ноутбуков. После этого лучше обратиться к YouTube и поискать видеоинструкцию по разбору именно вашей модели. Современные же лэптопы Lenovo имеют монолитный корпус, снимать крышку которого гораздо труднее и без подручных средств (например, специальной присоски) с большой долей вероятности это приведет к визуальному повреждению.
Читайте также:
Разборка ноутбука в домашних условиях на примере Lenovo G500
Как узнать название своего ноутбука
Та же категория пользователей, готовая самостоятельно разобрать ноутбук, может учитывать и то, что если характер поломки точно физический, всегда можно заменить тачпад на новый (от точно такой же модели), купив его в специальном магазине или, например, на Avito.
Всем остальным рекомендуем обратиться в сервисный центр за диагностикой, где специалист точно определит, является проблема аппаратной или нет. Напомним, что иногда ее источник может быть совсем неочевидным, который в рамках статьи рассмотреть не удастся, в том числе и физическим (к примеру, поврежден не тачпад, а материнская плата).
Что еще может помочь
Еще несколько простых рекомендаций, которые не стоит обходить стороной:
- Выключите ноутбук, отсоедините его от сетевого питания. У старой модели извлеките батарею, у новой это будет недоступно ввиду монолитности задней крышки. В любом случае оставьте лэптоп выключенным примерно 20 минут, затем нажмите и удерживайте кнопку питания примерно 20 секунд для сброса напряжения в конденсаторах. Затем остается собрать ноутбук и включить его.
- Лучшим способом проверить, не сломался ли тачпад физически, — использовать загрузочную флешку с Windows. Конечно, переустанавливать ОС не понадобится, достаточно проверить, будет ли он работать вне текущей операционной системы.
 Это станет понятно уже на приветственном окне установщика, который попросит нажать кнопку «Далее» для перехода к установке.
Это станет понятно уже на приветственном окне установщика, который попросит нажать кнопку «Далее» для перехода к установке. - У кого флешки нет или кто боится с нее загружаться просто для проверки, можно запустить Windows в «Безопасном режиме». Он как раз необходим для проверки работоспособности системы в условиях только базовых системных компонентов. То есть ничего лишнего в таком режиме не будет загружено — ни второстепенных по важности драйверов (таких как сетевой, для видеокарты, аудиокарты), ни даже «Командной строки», используемой в основном для администрирования. Не обязательно на сенсорную панель будет влиять вирус — некоторые обычные программы тоже могут конфликтовать с драйверами и тем самым влиять на оборудование ноутбука. Если после перехода в «Безопасный режим» вы обнаружили, что тачпад работает нормально, проанализируйте список установленного ПО и проверьте систему на вирусы еще раз.
О том, как запустить «Безопасный режим» (заметьте, что, помимо него, Windows позволяет входить в «Безопасный режим с загрузкой сетевых драйверов» и «Безопасный режим с командной строкой» — эти режимы вам не нужны) читайте по ссылке ниже, кликнув на используемую версию Виндовс.

Подробнее: Вход в «Безопасный режим» в Windows 10 / Windows 7
- Можете попытаться восстановить операционную систему до состояния, когда проблем не наблюдалось. Сработает это только при наличии заранее созданных резервных точек, в противном случае возвращаться будет не к чему.
Подробнее: Как откатить Windows 10 / Windows 7 до точки восстановления
- У Lenovo есть программы, которые помогут проверить систему и оборудование, чтобы диагностировать возможные неполадки. Из актуальных в нашем случае это Lenovo Vantage. Скачать ее можно из Microsoft Store или она, возможно, уже установлена на вашем ноутбуке.
Скачать Lenovo Vantage из Microsoft Store
Lenovo Vantage может просканировать основное оборудование — это позволит узнать, нет ли проблем, например с материнской платой, из-за которой тачпад так же может не работать. Через него же предлагается и обновить драйверы — вероятно, оно сможет подобрать совместимую версию с вашим ноутбуком и восстановить работу сенсорной панели.

Другие фирменные программы вам не нужны. Lenovo Diagnostics делает то же самое, но из-под DOS (то есть вне основной операционной системы), а Lenovo Solution Center давно неактуальна ввиду того, что в свое время в ней была обнаружена уязвимость.
Touchpad Click не работает в Windows 10 и 11 [7 способов]
by Милан Станоевич
Милан Станоевич
Эксперт по Windows и программному обеспечению
Милан с детства увлекался технологиями, и это побудило его проявить интерес ко всем технологиям, связанным с ПК. Он энтузиаст ПК и… читать дальше
Обновлено
Партнерская информация
- Пользователи часто жалуются на проблемы с тачпадом. Клик больше не работает.
- Если это и ваш случай, то вам следует проверить настройки задержки.

- Убедитесь, что у вас установлена последняя версия драйвера сенсорной панели.
- Внесите определенные изменения в свой реестр, следуя нашему пошаговому руководству ниже.
XУСТАНОВИТЬ, щелкнув файл загрузки
Для устранения различных проблем с ПК мы рекомендуем Restoro PC Repair Tool:
Это программное обеспечение исправит распространенные компьютерные ошибки, защитит вас от потери файлов, вредоносного ПО, аппаратного сбоя и оптимизирует ваш компьютер для достижения максимальной производительности. Исправьте проблемы с ПК и удалите вирусы прямо сейчас, выполнив 3 простых шага:
- Загрузите Restoro PC Repair Tool , который поставляется с запатентованными технологиями (патент доступен здесь).
- Нажмите Начать сканирование , чтобы найти проблемы Windows, которые могут вызывать проблемы с ПК.
- Нажмите Восстановить все , чтобы устранить проблемы, влияющие на безопасность и производительность вашего компьютера.

- Restoro был загружен 0 читателями в этом месяце.
Многие пользователи предпочитают использовать трекпад вместо мыши. Однако некоторые пользователи сообщили, что щелчок сенсорной панели больше не работает.
Если сенсорный щелчок на трекпаде не работает должным образом, это может быть большой проблемой, но в большинстве случаев проблема вызвана вашими настройками или драйверами.
Кроме того, имейте в виду, что наши советы ниже могут решить все эти проблемы, с которыми столкнулись пользователи:
- Щелчок трекпада не работает — Если это проблема, которая вас беспокоит, не откладывайте проверку того, что эта функция действительно включена.
- Щелчок сенсорной панели не работает Lenovo . Это затрагивает многие бренды ноутбуков. Чтобы решить эту проблему, обязательно обновите драйверы до последней версии.
- Щелчок сенсорной панели не работает Acer — эта проблема может возникать и на устройствах Acer.
 Если вы столкнулись с этим, обязательно попробуйте все решения из этой статьи.
Если вы столкнулись с этим, обязательно попробуйте все решения из этой статьи. - Нажмите, чтобы щелкнуть, не работает в Windows 10 — Эта неприятная ситуация возникает, если ваша сенсорная панель не настроена должным образом. Возможно, эта функция даже не включена, поэтому обязательно проверьте настройки сенсорной панели.
- Двойное касание сенсорной панели Lenovo не работает . Некоторые владельцы Lenovo также сообщали об этой проблеме. Чтобы исправить это, попробуйте переустановить драйверы и проверьте, помогает ли это.
В сегодняшней статье мы постараемся исправить эту досадную проблему. Просто продолжайте читать решения, описанные ниже.
Что делать, если щелчок сенсорной панели не работает?
В этой статье
- Что делать, если сенсорная панель не работает?
- 1. Убедитесь, что эта функция включена
- 2. Убедитесь, что задержка отключена
- 3. Переустановите драйвер тачпада
- 4.
 Убедитесь, что ваши драйверы обновлены
Убедитесь, что ваши драйверы обновлены - 5. Запустите средство устранения неполадок оборудования и устройств
- 6. Внесите изменения в реестр
- 7. Выполните восстановление системы
1. Убедитесь, что эта функция включена.
- Нажмите Клавиша Windows + S и войдите в панель управления. Выберите Панель управления из списка.
- Когда откроется панель управления , выберите Мышь .
- Откроется окно мыши. Перейдите на вкладку Настройки устройства .
- Теперь нажмите кнопку Настройки и перейдите к Коснувшись .
- Проверьте Включить постукивание и нажмите OK .
Если щелчок сенсорной панели не работает на вашем ноутбуке, возможно, он не включен. Ваш трекпад поддерживает различные конфигурации.
Чтобы включить эту функцию, вам просто нужно выполнить вышеуказанные шаги.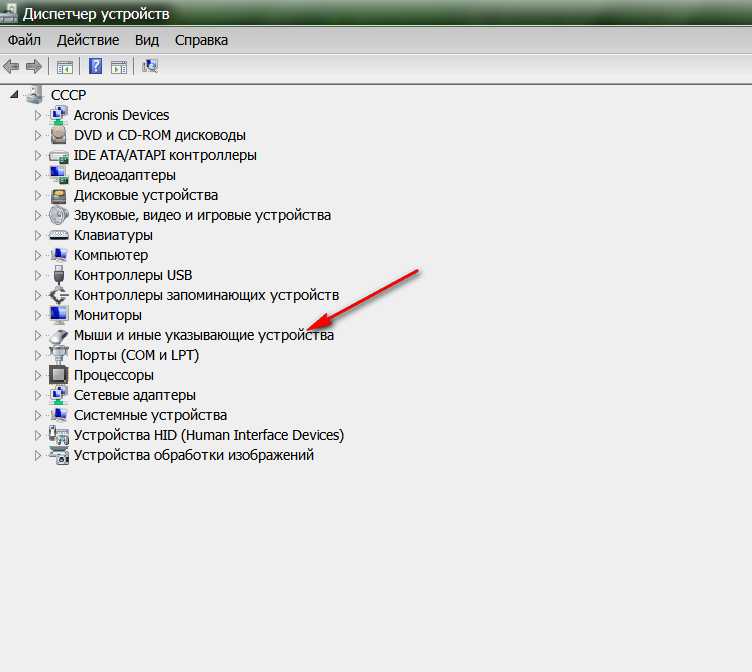 После внесения этих изменений функция касания должна быть включена, и все снова начнет работать.
После внесения этих изменений функция касания должна быть включена, и все снова начнет работать.
Несколько пользователей сообщили, что функция Нажмите, чтобы щелкнуть , уже была включена, но после ее отключения и повторного включения проблема была решена.
2. Убедитесь, что задержка отключена.
- Откройте приложение «Настройки». Чтобы сделать это быстро, используйте сочетание клавиш Windows Key + I .
- Когда откроется приложение Настройки , перейдите в раздел Устройства .
- В меню слева выберите Сенсорная панель . На правой панели убедитесь, что для задержки установлено значение Без задержки.
Если функция щелчка сенсорной панели не работает, проблема может заключаться в настройках задержки. На многих сенсорных панелях эта опция включена для предотвращения случайных нажатий.
Однако, если функция касания не работает на вашем ноутбуке, возможно, вам следует полностью отключить эту функцию.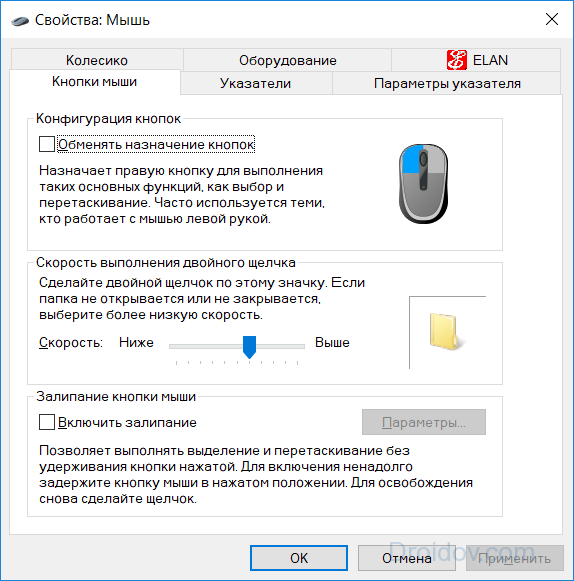 Для этого выполните указанные выше действия.
Для этого выполните указанные выше действия.
После этого задержек больше не будет, и тачпад должен начать работать без проблем.
3. Переустановите драйвер сенсорной панели
- Нажмите Клавиша Windows + X и выберите Диспетчер устройств из списка.
- Найдите драйвер сенсорной панели, щелкните его правой кнопкой мыши и выберите 9.0003 Удалить устройство из меню.
- Когда появится диалоговое окно подтверждения, просто нажмите Удалить . Если доступна опция Удалить драйвер для этого устройства , не проверяйте ее.
По словам пользователей, ваши драйверы иногда могут быть повреждены, что приведет к проблемам с сенсорной панелью.
Если на вашем ПК не работает сенсорная панель трекпада, возможно, проблема связана с вашими драйверами.
Однако вы можете решить эту проблему, просто переустановив драйверы сенсорной панели. После этого вам придется перезагрузить устройство, и Windows автоматически установит необходимые драйверы.
В некоторых случаях для решения проблемы может потребоваться дважды перезагрузить компьютер.
Немногие пользователи предложили переустановить драйвер мыши вместо драйвера сенсорной панели, поэтому вы можете попробовать и это.
4. Убедитесь, что ваши драйверы обновлены
По словам пользователей, проблемы с сенсорной панелью могут возникать из-за ваших драйверов. Если ваши драйверы устарели, в них могут быть определенные ошибки, и это приведет к тому, что щелчок сенсорной панели перестанет работать.
Это может быть большой проблемой, и для ее устранения рекомендуется обновить драйверы. Вы можете автоматически обновить все свои драйверы с помощью стороннего программного обеспечения.
Специальный инструмент довольно прост в использовании, он сканирует ваш компьютер на наличие устаревших драйверов и автоматически обновляет их для вас, поэтому обязательно попробуйте его.
В большинстве случаев общие драйверы для оборудования и периферийных устройств вашего ПК не обновляются системой должным образом.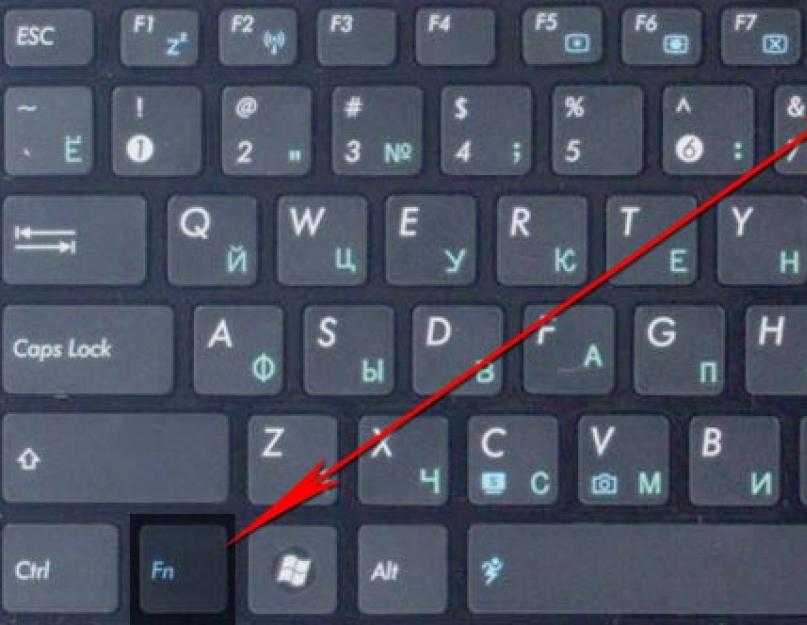 Существуют ключевые различия между универсальным драйвером и драйвером производителя. Поиск правильной версии драйвера для каждого из ваших аппаратных компонентов может стать утомительным. Вот почему автоматизированный помощник может помочь вам каждый раз находить и обновлять вашу систему с помощью правильных драйверов, и мы настоятельно рекомендуем ДрайверФикс . Вот как это сделать:
Существуют ключевые различия между универсальным драйвером и драйвером производителя. Поиск правильной версии драйвера для каждого из ваших аппаратных компонентов может стать утомительным. Вот почему автоматизированный помощник может помочь вам каждый раз находить и обновлять вашу систему с помощью правильных драйверов, и мы настоятельно рекомендуем ДрайверФикс . Вот как это сделать:
- Загрузите и установите DriverFix .
- Запустить программу.
- Дождитесь обнаружения всех ваших неисправных драйверов.
- DriverFix теперь покажет вам все драйверы, у которых есть проблемы, и вам просто нужно выбрать те, которые вы хотели исправить.
- Подождите, пока приложение загрузит и установит новейшие драйверы.
- Перезагрузите компьютер, чтобы изменения вступили в силу.
DriverFix
Поддерживайте идеальную работу драйверов компонентов вашего ПК, не подвергая его риску.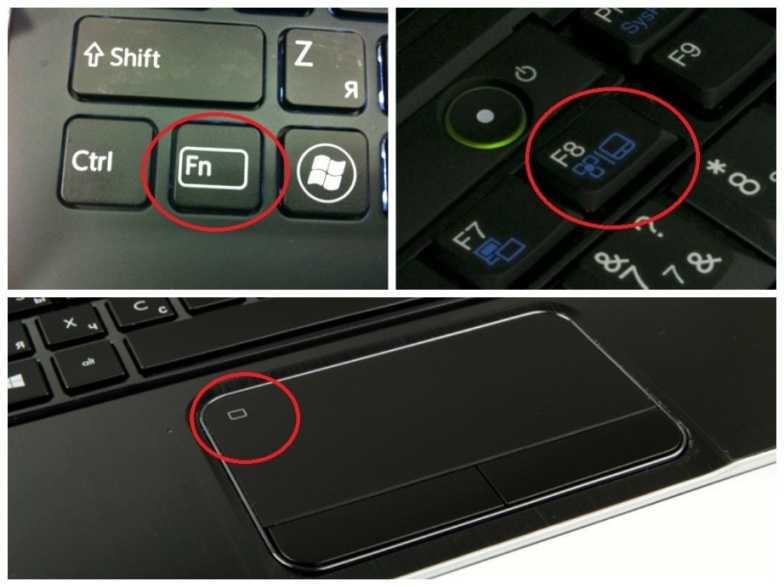
Бесплатная пробная версия
Посетите веб-сайт
Отказ от ответственности: эта программа должна быть обновлена с бесплатной версии, чтобы выполнять некоторые определенные действия.
5. Запустите средство устранения неполадок оборудования и устройств.
По словам пользователей, иногда с вашим устройством могут возникать определенные сбои, то же самое происходит и с вашей сенсорной панелью.
Если функция касания сенсорной панели не работает должным образом, возможно, сбой связан с вашей сенсорной панелью. Это может быть незначительной проблемой, и вы можете исправить ее с помощью встроенного средства устранения неполадок.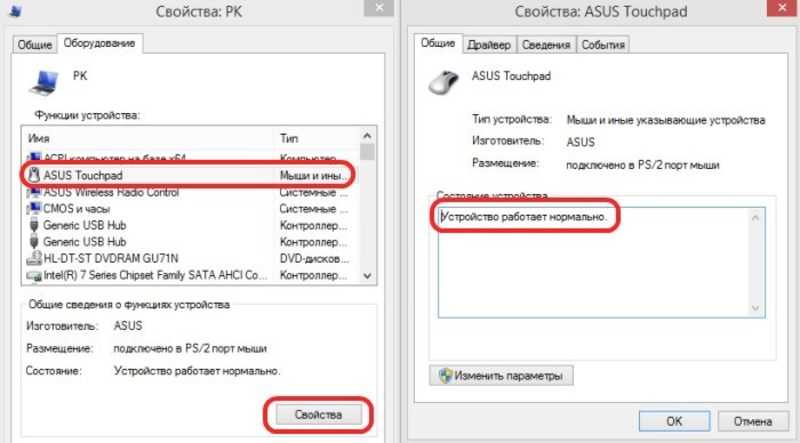
Если вы не знаете, в Windows доступно множество средств устранения неполадок, и вы можете использовать их для автоматического устранения распространенных проблем.
После завершения процесса устранения неполадок проверьте, сохраняется ли проблема. Несколько пользователей сообщили, что этот метод сработал для них, поэтому обязательно попробуйте его.
Ваша сенсорная панель отключена на экране входа в систему? Ознакомьтесь с нашим подробным руководством и исправьте это в кратчайшие сроки.
6. Внесите изменения в реестр
- Нажмите кнопку Ключ Windows + R и введите regedit .
- Нажмите Введите или нажмите OK .
- На левой панели перейдите к
HKEY_LOCAL_MACHINESOFTWARE'SynapticsSynTPInstall - На правой панели дважды щелкните DeleteUserSettingsOnUpgrade DWORD, чтобы изменить его настройки. Если этот DWORD недоступен, возможно, вам придется создать его вручную.

- Измените значение DWORD на 0 и нажмите ОК .
По словам пользователей, иногда для решения проблем с сенсорной панелью необходимо изменить реестр.
В вашем реестре хранятся всевозможные скрытые настройки, и если касание трекпада не работает, вы можете решить проблему, изменив эти настройки.
После внесения вышеуказанных изменений проблема со щелчком тачпада должна быть решена. Имейте в виду, что это решение работает только в том случае, если этот ключ доступен в вашем реестре.
Если нет, то это решение к вам не применимо, поэтому вы можете просто его пропустить.
7. Выполните восстановление системы
- Нажмите клавишу Windows + S и введите восстановление системы .
- Выберите Создать точку восстановления из списка результатов.
- Когда появится окно Свойства системы , нажмите кнопку Восстановление системы .

- Восстановление системы теперь будет открыто. Нажмите Далее для продолжения.
- Найдите параметр Показать больше точек восстановления и включите его, если он доступен. Выберите нужную точку восстановления и нажмите Далее .
- Теперь следуйте инструкциям на экране, чтобы завершить процесс восстановления.
Если эта проблема начала появляться недавно, возможно, она была вызвана недавними изменениями в вашей системе. Чтобы решить эту проблему, рекомендуется выполнить восстановление системы и проверить, помогает ли это.
Это относительно просто сделать, и вы можете сделать это, выполнив описанную выше процедуру. После восстановления системы проверьте, сохраняется ли проблема.
Имейте в виду, что проблема может появиться снова, поэтому внимательно следите за системными обновлениями и другими изменениями, связанными с системой.
Вы также найдете больше потенциальных причин и быстрых исправлений в нашем подробном руководстве, обязательно ознакомьтесь с ним.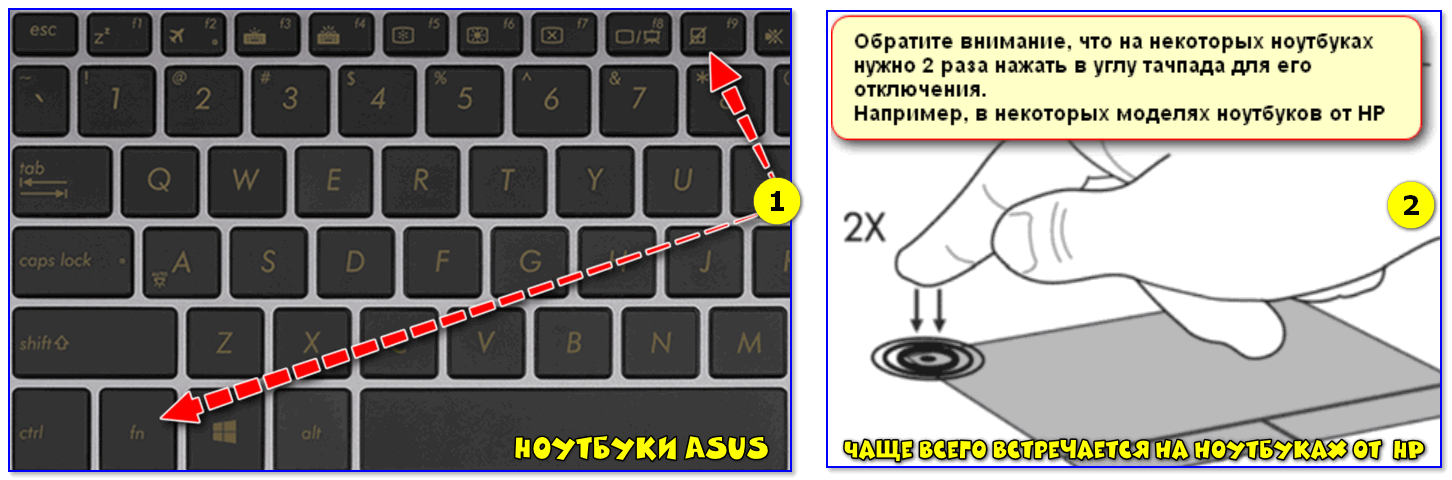 Для получения дополнительных предложений или других вопросов, пожалуйста, перейдите в раздел комментариев ниже.
Для получения дополнительных предложений или других вопросов, пожалуйста, перейдите в раздел комментариев ниже.
Эта статья охватывает:Темы:
- сенсорная панель
Была ли эта страница полезной?
Есть 2 комментария
Делиться
Копировать ссылку
Информационный бюллетень
Программное обеспечение сделок
Пятничный обзор
Я согласен с Политикой конфиденциальности в отношении моих персональных данных
Ваша мышь Thinkpad не работает?
Если ваш ноутбук работает хорошо, но мышь Thinkpad Mouse не работает? Вы попали в нужное место.
Сенсорные панели настолько удобны, что ими можно пользоваться в любом месте кончиком пальца.
Однако эти сенсорные панели также подвержены сбоям. Что делать, если проблема в том, что мышь Thinkpad Mouse не работает?
Ну, в этом случае, вы должны в первую очередь убедиться, что вы обновили драйвер или любое из ожидающих обновлений системы. Если ваш драйвер уже обновлен, вы можете проверить настройки мыши и сенсорной панели вашего ноутбука или ПК, чтобы убедиться, что он включен, включив кнопку.
Если ваш драйвер уже обновлен, вы можете проверить настройки мыши и сенсорной панели вашего ноутбука или ПК, чтобы убедиться, что он включен, включив кнопку.
В этой статье вы найдете полную информацию о причинах неисправности Thinkpad Mouse и решениях по их устранению.
Итак, приступим.
Мышь Thinkpad не работает — причины
Основной причиной, по которой ваш Lenovo Thinkpad может не работать, может быть отсутствие обновленного драйвера или системного программного обеспечения.
Необновленный последний драйвер может быть основной проблемой, а не аппаратной проблемой.
Иногда любая ошибка в компьютерной системе может привести к сбоям в работе сенсорных панелей. Кроме того, существует вероятность любой проблемы с оборудованием, которую трудно обнаружить.
3 простых способа починить мышь Thinkpad Mouse
Иногда сенсорная панель вашего устройства может не работать из-за некоторых ошибок в вашем устройстве. Тем не менее, я предоставил 3 простых способа, которые могут легко решить проблему с мышью Thinkpad Mouse.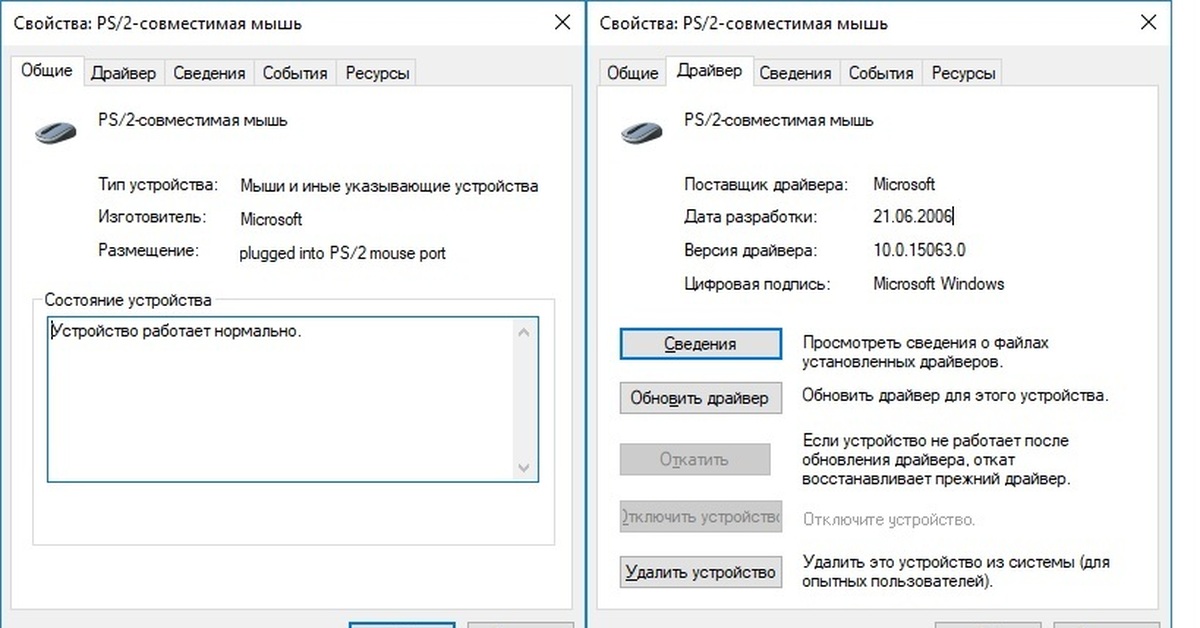
Эти решения, скорее всего, решат вашу проблему, и вам не потребуется профессиональная помощь.
1. Обновление драйвера сенсорной панели
Если на ноутбук Lenovo не установлены все последние системные обновления и драйверы, сенсорная панель Lenovo может работать неправильно.
Обновление драйвера может решить многие проблемы в вашей системе. Обновленный драйвер, вероятно, решит проблему с сенсорной панелью.
Большинство проблем с сенсорной панелью в ноутбуках Lenovo связаны с необновленными драйверами. Поэтому очень важно найти последнюю версию драйвера и обновлять свой ноутбук.
Однако ваша Система будет чаще всего уведомлять вас об обновлении последней версии драйвера. Но если ваше устройство имеет слабое подключение к Интернету, это может не привести к завершению процесса.
Драйверы также можно загрузить непосредственно с веб-сайта Lenovo по ссылке, предоставленной службой поддержки Lenovo.
2(а). Включение Thinkpad из диспетчера устройств
После успешной установки драйвера сенсорной панели, если ваша беспроводная мышь по-прежнему не работает, ваш ThinkPad может быть отключен.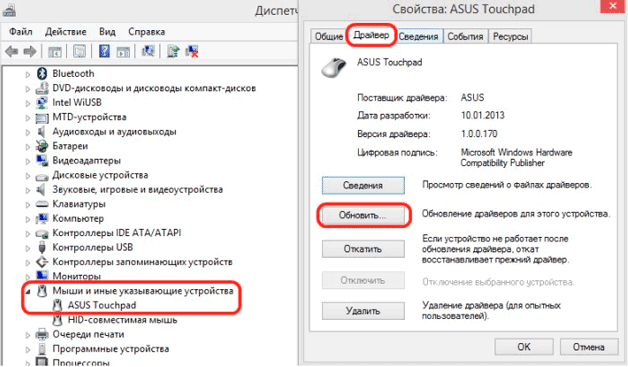
Вы можете включить беспроводную мышь, зайдя в настройки устройства через диспетчер устройств и изменив настройки сенсорной панели. Для этого:
- Поиск, СЕНСОРНАЯ ПАНЕЛЬ, в поле поиска, нажав клавишу с логотипом окна + S при нажатии клавиши Windows.
- В поле поиска вы увидите множество вариантов.
- Вы попадете на страницу вкладки настроек устройства с кнопкой для включения или отключения Thinkpad.
- Используйте клавишу пробела, чтобы включить значок сенсорной панели, и ваша сенсорная мышь начнет работать.
2(б). Включение сенсорной панели с панели управления
Если сенсорная панель вашего устройства отключена, сенсорная панель может не работать. В этом случае вы можете включить сенсорную панель ноутбука через панель управления, выполнив следующие действия:
- Одновременно нажмите логотип Windows + клавиши R на клавиатуре.
- В диалоговом окне «Выполнить» введите «control» и нажмите Enter; он откроет панель управления.

- Найдите и откройте параметр «Мышь» на панели управления.
- Выберите вкладку Thinkpad.
- Там вы можете увидеть кнопку или флажок, чтобы включить сенсорную панель.
3. Настройки мыши
Нажмите клавишу Windows и в поле поиска введите МЫШЬ, чтобы изменить свойства беспроводной мыши в соответствии с вашими требованиями, такие как размер указателя, стиль, сенсорная панель мыши, чувствительность и т. д. .
Кроме того, вы можете щелкнуть правой кнопкой мыши в меню «Пуск» и выполнить те же действия. Вы можете посмотреть видео, чтобы включить или отключить сенсорную панель ноутбука.
Вы также можете попытаться починить сенсорную панель вашего ноутбука, нажав клавиши ALT+SHIFT+FUNCTION или Fn или F9, чтобы включить сенсорную панель вашего ноутбука.
Что делать, если внешняя мышь не работает?
Если внешняя мышь не работает на вашем ноутбуке, сначала необходимо проверить наличие аппаратных проблем.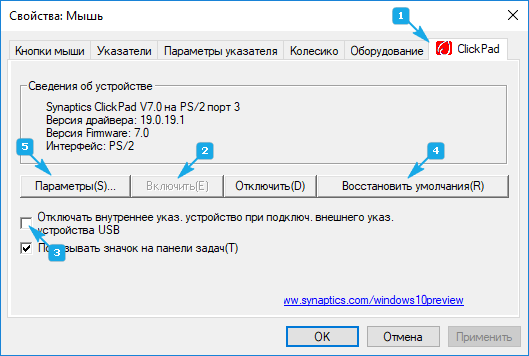 Попробуйте отключить кабели USB и подождите некоторое время.
Попробуйте отключить кабели USB и подождите некоторое время.
Теперь попробуйте подключить внешнюю мышь к другому USB-порту вашего ноутбука.
Если вы используете кабель USB для подключения устройства к ноутбуку, убедитесь, что кабель подходит.
Незначительную проблему можно быстро решить, положив мышь на ровную поверхность или полностью зарядив мышь в случае USB-мыши.
Сброс беспроводных устройств
Вы также можете сбросить беспроводные устройства с помощью сочетания клавиш на беспроводные устройства.
Наконец, проверьте наличие проблем в драйвере мыши или настройках мыши, которые могут быть причиной проблемы.
- Убедитесь, что кабели ноутбука находятся в надлежащем состоянии.
- Убедитесь, что внешняя мышь с батарейным питанием заряжена.
- Очистите устройство, так как грязь может заблокировать клавиши или датчики.
Каковы преимущества мыши Thinkpad?
Thinkpad — это манипулятор новейшей технологии. Ноутбук ThinkPad — очень эффективный ресурс для любого бизнеса.
Ноутбук ThinkPad — очень эффективный ресурс для любого бизнеса.
Во-первых, у него идеальная скорость, надежность, удобство и множество других характеристик. Новейшие мыши Touchpads экономичны и портативны.
Это сэкономит вам много денег, поскольку оно встроено в ваши ПК и ноутбуки, и его не нужно носить с собой, а также оно очень простое в использовании.
Каковы недостатки сенсорных панелей?
Мыши Thinkpad удобны в использовании благодаря лучшему управлению одним кончиком пальца. Однако может быть сложно работать, когда пользователь ограничивает активность пальцев.
Во-вторых, управлять указателем сложнее, чем мышью. Это быстро и быстро; иногда нелегко контролировать наконечник.
Кроме того, может быть немного сложно починить мышь Thinkpad Mouse, которая не работает у большинства людей.
Наконец, с сенсорными панелями очень сложно работать в стесненных условиях, так как пространство для движения мыши ограничено.
Типы сенсорных панелей
Сенсорные панели значительно облегчили жизнь, поскольку вам не нужно носить с собой всю громоздкую рабочую станцию.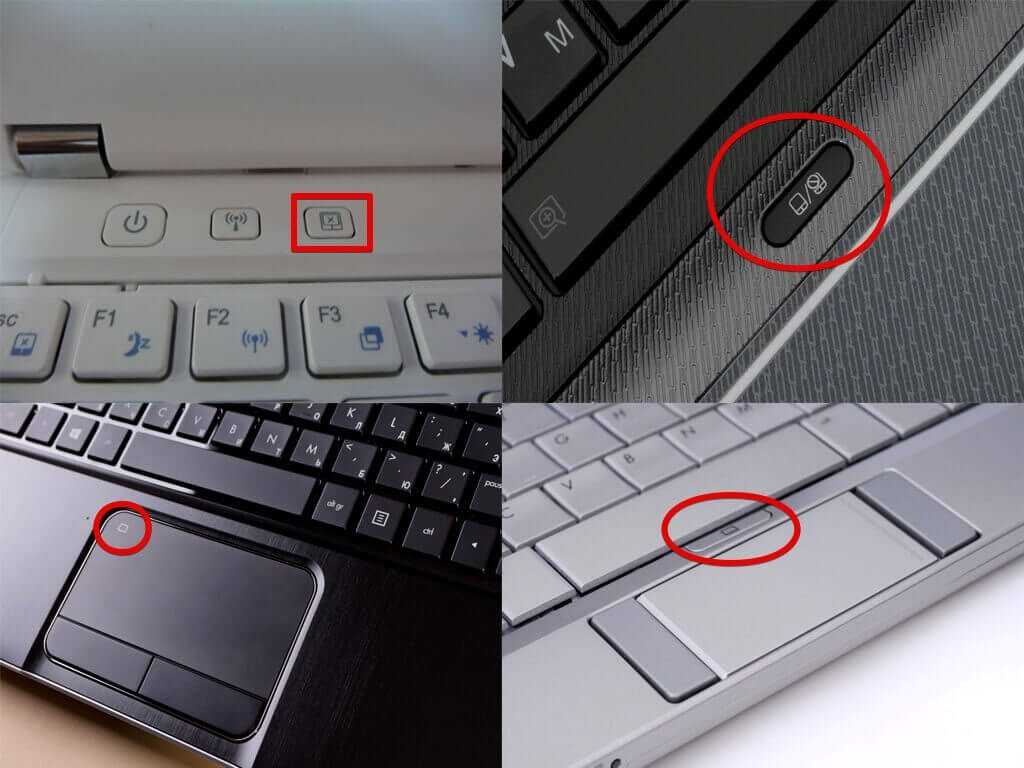 Вам просто нужно носить с собой ноутбуки со встроенными сенсорными панелями и беспроводными мышами.
Вам просто нужно носить с собой ноутбуки со встроенными сенсорными панелями и беспроводными мышами.
Однако существует четыре уникальных и различных типа сенсорных панелей, вы можете выбрать сенсорную панель в соответствии с вашими требованиями при покупке устройства.
- Обычная беспроводная мышь Thinkpad:
Обычные или обычные сенсорные панели широко распространены, поскольку они также являются ключевой функцией большинства ноутбуков Lenovo. Он имеет прямоугольную форму и удобно и удобно расположен сразу под клавиатурой.
- Сенсорные панели или трекпады без кнопок:
В сенсорной панели без кнопок под сенсорной панелью отсутствуют кнопки. Физический щелчок может толкать трекпад с некоторой расширенной поддержкой жестов.
- Статические и тактильные сенсорные панели:
Статическая обратная связь создает ощущение щелчка на трекпаде, хотя щелчка нет, просто трекпад движется вниз.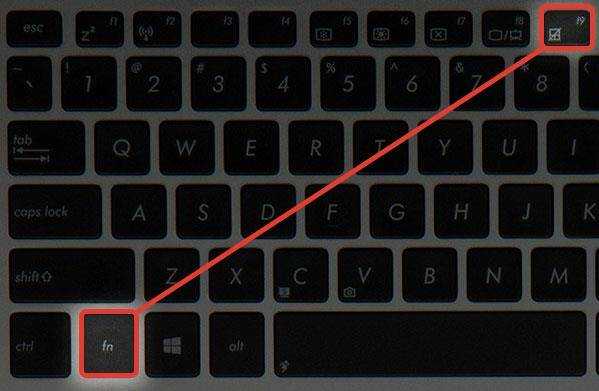 С другой стороны, тактильная обратная связь создает ощущение осязания посредством вибраций и других движений.
С другой стороны, тактильная обратная связь создает ощущение осязания посредством вибраций и других движений.
- Джойстики управления:
Манипулятор представляет собой крошечную изометрическую палочку. Как правило, он расположен в центре клавиатуры компьютера. Это аналоговый джойстик, который чаще всего используется в ноутбуках. Он используется в качестве указывающего устройства для курсора.
Дополнительная информация
Что делать, если сенсорная панель не работает?
Если щелчок сенсорной панели не работает, это означает, что у вашего устройства проблема с сенсорной панелью. Нажмите клавишу Windows и введите Сенсорная панель в поле поиска. Выберите параметр «Настройки сенсорной панели» в результатах.
Прокрутите до пункта «Сбросить сенсорную панель» в окнах сенсорной панели, выберите клавишу «Сброс» и нажмите «Ввод».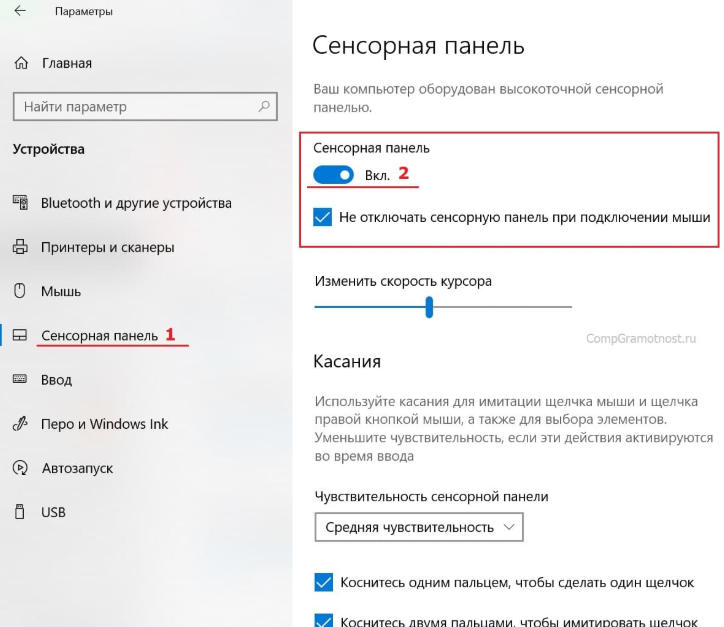 Теперь вы можете попробовать проверить, работает ли тачпад.
Теперь вы можете попробовать проверить, работает ли тачпад.
Почему ваша сенсорная панель не работает в Windows 10?
Если сенсорная панель Windows 10 не работает, это может быть связано с устаревшим драйвером или обновленным программным обеспечением.
Необходимо обновить драйвер сенсорной панели или переустановить его, выполнив поиск в Диспетчере устройств и выбрав параметр клавиатуры. Вы можете перейти в диспетчер устройств через панель задач.
Следует ли выключать беспроводную лазерную мышь при выключении или переводе компьютера в спящий режим?
При переводе компьютера в спящий режим необходимо обеспечить настройку процесса гибернации. Если вы хотите проверить свое устройство, вы можете щелкнуть мышью.
Если вы выключите беспроводную лазерную мышь, она не позволит вашему устройству выйти из спящего режима.
Почему сенсорная панель не работает после обновления драйвера сенсорной панели в Windows 10 на ноутбуке Lenovo?
Если сенсорная панель не работает даже после обновления установки драйвера на ПК с Windows, вам необходимо проверить настройки сенсорной панели вашего ноутбука.
Чтобы просмотреть настройки устройства с сенсорной панелью, просмотрите настройки сенсорной панели в окне поиска на панели задач Windows 10.
Измените чувствительность сенсорной панели, кнопку мыши, клавиши со стрелками и другие функции.
Почему ваша мышь Mac ходит повсюду?
Если ваша мышь MAC перемещается повсюду, может возникнуть проблема с отслеживанием или проблема с указывающим устройством в курсоре мыши.
Однако мышь может плохо работать из-за неравномерной поверхности или из-за ослабленного шнура мыши.
Что делать, чтобы исправить службу ввода планшетного ПК?
Если на вашем ПК возникают проблемы со службой ввода с планшета, необходимо устранить неполадки, запустив или включив службу.
Для чего нажмите клавишу Windows + R, введите Services.MSC и введите панель.
Или введите MSCONFIG. Выберите параметр «Служба ввода планшетного ПК», затем щелкните правой кнопкой мыши и выберите «Автоматически». Наконец, выберите вариант запуска.
Как разблокировать мышь на Lenovo?
Если у вас возникли проблемы с разблокировкой мыши на ноутбуке Lenovo, вы можете сделать несколько вещей. Первое, что нужно попробовать, это перезагрузить компьютер.
Если это не сработает, попробуйте одновременно нажать и удерживать клавиши FN и ESC. Если это все еще не работает, вы можете извлечь аккумулятор и подключить адаптер переменного тока, а затем снова загрузить компьютер.
Наконец, как исправить неработающую сенсорную панель?
Для работы Thinkpad Mouses требуются своевременно обновленные драйверы и хорошо обновленное устройство. Однако исправить неработающую мышь Thinkpad Mouse не так уж сложно.
Если сенсорная панель на ноутбуках и ПК с Windows 10 перестала работать, проблема может быть вызвана конфликтующим программным обеспечением.
Это может быть связано с неустановленным драйвером мыши или устаревшей версией ОС Windows 10.
Кроме того, иногда внесение изменений в настройки мыши и сенсорной панели ноутбуков помогает работать с сенсорными панелями.

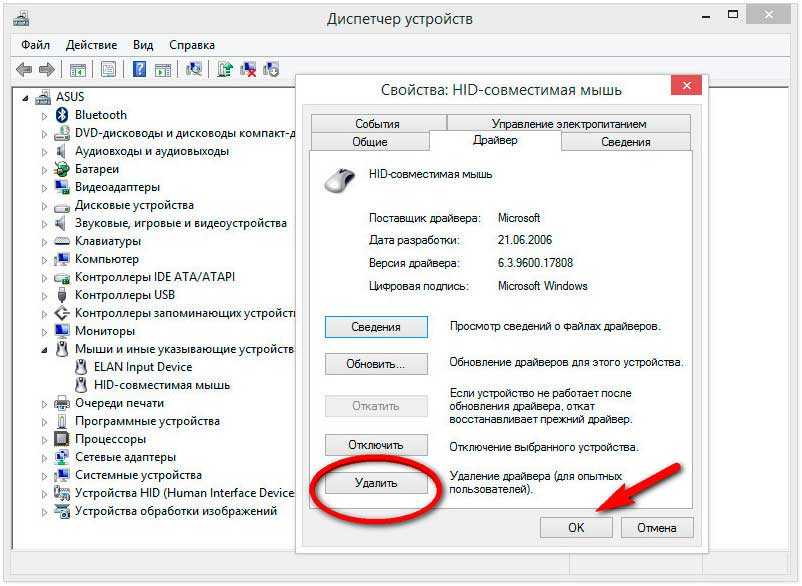

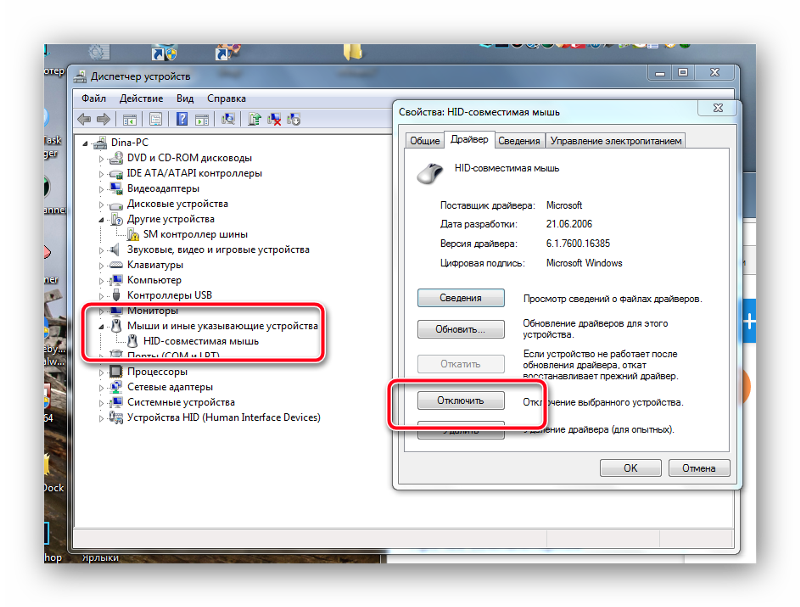
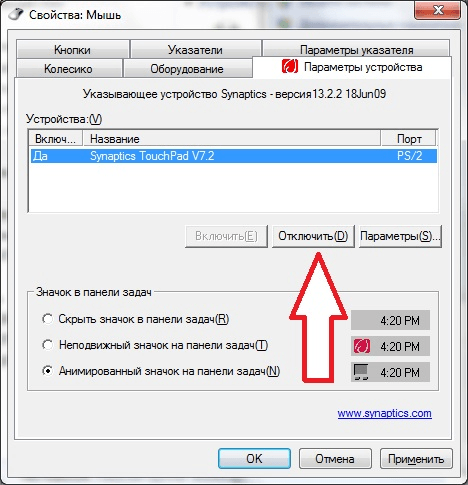
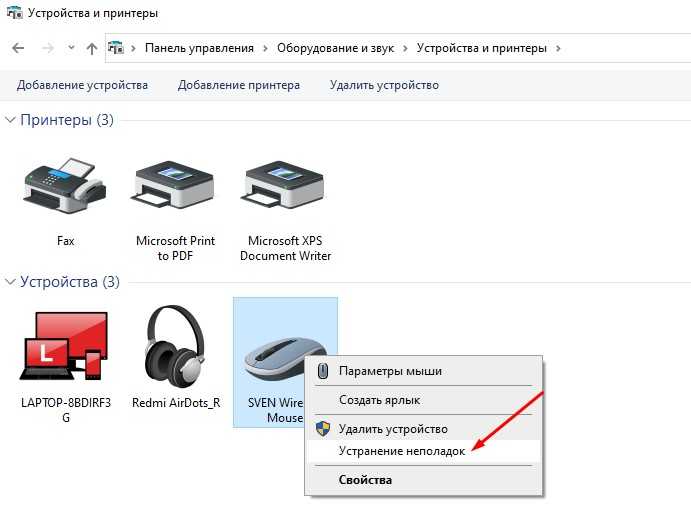

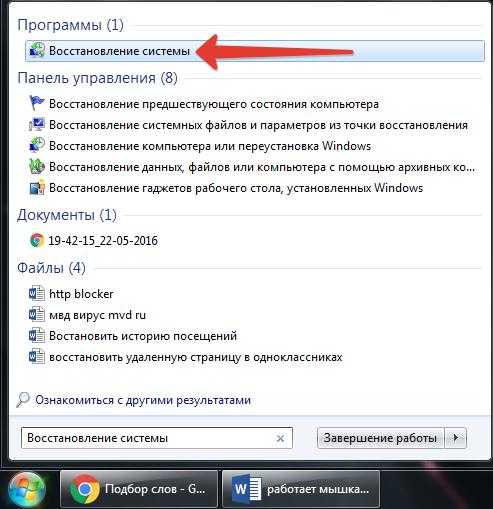 Это можно сделать через поиск в «Пуске» или (в Windows 10) нажатием ПКМ по «Пуску» и выбором соответствующего пункта.
Это можно сделать через поиск в «Пуске» или (в Windows 10) нажатием ПКМ по «Пуску» и выбором соответствующего пункта.

 Это станет понятно уже на приветственном окне установщика, который попросит нажать кнопку «Далее» для перехода к установке.
Это станет понятно уже на приветственном окне установщика, который попросит нажать кнопку «Далее» для перехода к установке.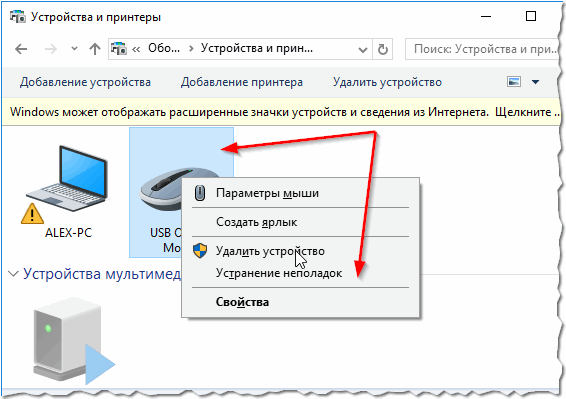
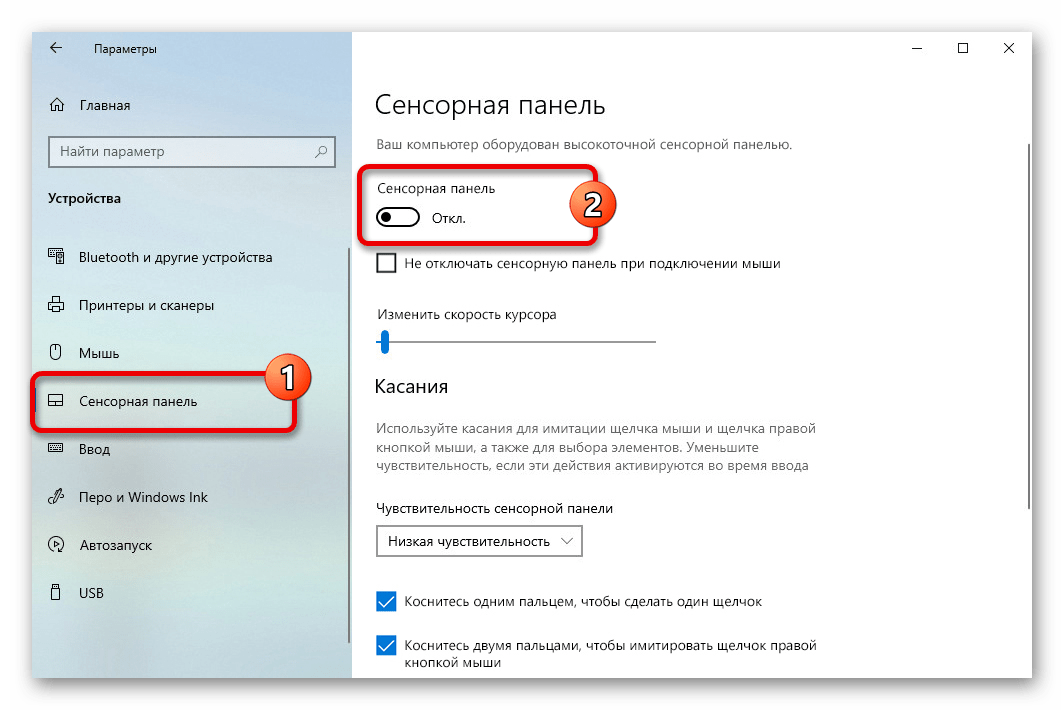

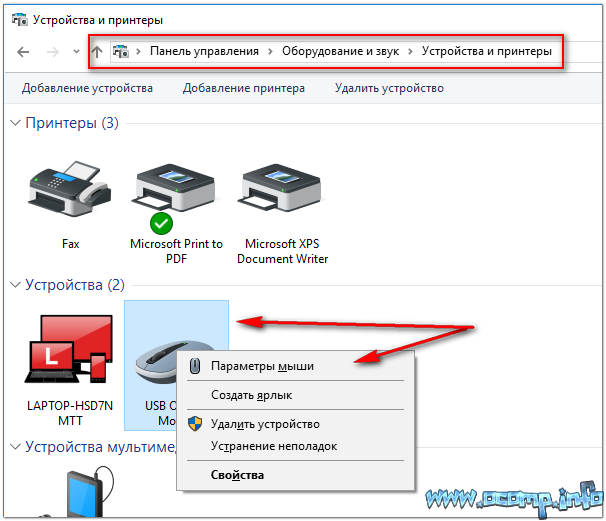
 Если вы столкнулись с этим, обязательно попробуйте все решения из этой статьи.
Если вы столкнулись с этим, обязательно попробуйте все решения из этой статьи. Убедитесь, что ваши драйверы обновлены
Убедитесь, что ваши драйверы обновлены