Ошибка при форматировании sd карты: Ошибка форматирования карты памяти — EaseUS
Содержание
Не форматируется микро SD карта на фотоаппарате, что делать
Карты памяти SD и MicroSD для фотокамер, да и для другой портативной техники состоят из самой физической памяти (микросхема) и контролера управления. При ошибках с памятью сбой может произойти в этих двух узлах. В таких случаях нужно использовать программы для форматирования, они во время работы убирают битые ячейки, так что они затем не участвуют в работе. Таких программ на сегодня есть много, не все они актуальны для вашей карты, нужно пробовать разные варианты.
Сообщение о неработоспособности карты памяти на экран фотоаппарата может выскочить, когда вы совсем этого не ждете. Тогда можно попробовать отформатировать карту памяти на самом фотоаппарате. Если зайти в меню не получается, или выдается ошибка форматирования карты памяти на фотоаппарате, выньте карту с камеры и отформатируйте ее средствами Windows на компьютере.
Проверка и форматирование карты в Windows
Для этого нужно использовать картридер на компе, но он не позволит считать Pid и VID код как на обычной флэшке, картридер помешает этому. Pid и VID код — это служебная информация, позволяющая определить марку контроллера. А знание этих кодов помогает реанимировать флэшки.
Pid и VID код — это служебная информация, позволяющая определить марку контроллера. А знание этих кодов помогает реанимировать флэшки.
Перед форматированием и лечением нужно снять защиту от записи, она на карте в виде защелки «lock». Если выдается сообщение «Диск защищен от записи», то проверьте переключатель на карте, он в одном из положений блокирует запись. Если он свободно и самовольно передвигается с места на место, то он сломан. В этом случае придется менять карту.
Расположение переключателя lock на адаптере
Как проверить карту SD. В Windows в разделе «Мой компьютер» среди списка дисков находите свою карту SD и нажимаете правую кнопку мыши. Заходите в «свойства» и затем в сервис. В меню «Сервис» выбираете «Проверить диск». В свойствах диска посмотрите какая файловая система на карте, должна быть FAT или NTFS.
Так же с помощью средств Windows можно отформатировать карту.
При форматировании карты памяти в компьютере можно воспользоваться менеджером дисков.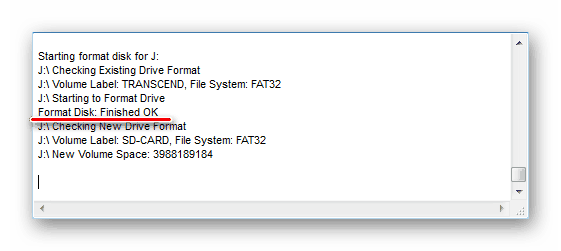 Например, в Win 7 нажмите правую кнопку мышки на значке «компьютер» в меню «Пуск». Там выбираете управление. В открывшемся окне выбираете «управление дисками». Находите диск, соответствующий карте памяти и нажимаете правую кнопку мыши, там выбираете «формат». Аналогично действуете и в Windows XP или 8, через меню «компьютер».
Например, в Win 7 нажмите правую кнопку мышки на значке «компьютер» в меню «Пуск». Там выбираете управление. В открывшемся окне выбираете «управление дисками». Находите диск, соответствующий карте памяти и нажимаете правую кнопку мыши, там выбираете «формат». Аналогично действуете и в Windows XP или 8, через меню «компьютер».
Так же в Windows команду форматирования можно вызвать если в списке дисков в «Мой компьютер» правой кнопкой мыши нажать на нужный диск (карту памяти) и выбрать команду «Форматировать».При работе с любыми программами внимательно выбирайте диск, именно в виде диска будет видна ваша карта памяти на компьютере или в программе. Не удалите данные с компьютерных дисков!
Если после подключения к ПК вы увидели в списке дисков свою карту памяти и вам нужно сохранить информацию, то скопируете данные на компьютер. Или с помощью сторонних программ создаете образ диска опять же на компьютере. После этого средствами Windows или другими программами форматируете карту. Затем вставляете ее в фотоаппарат и форматируете средствами камеры. После этого снова подключаете к компьютеру и копируете данные назад на карту.
Затем вставляете ее в фотоаппарат и форматируете средствами камеры. После этого снова подключаете к компьютеру и копируете данные назад на карту.
Если напишет ошибку «Windows не может закончить форматирование», то воспользуйтесь сторонней программой из списка ниже.
Использование сторонних программ
Не все программы могут помочь, ведь производители часто меняют в своих устройствах и версии контроллеров, и сами микросхемы памяти, поэтому некоторые программы не успевают вносить изменения в свою базу. Нужно попробовать несколько программ для лечения и потом уже принимать решение о замене карты памяти.
Программы так же могут не помочь, если ошибка в контроллере. Можно посоветовать отформатировать карту в фотоаппарате или в смартфоне.Oсобенно постарайтесь применить фотоаппарат для форматирования. В некоторых фотокамерах есть утилиты с возможностью низкоуровневого форматирования.
В меню камеры или смартфона выберите «низкоуровневое форматирование», если он там есть, это может помочь снять блокировку с SDHC.
Из-за использования карт-ридера при подключении карты памяти к компьютеру, команды низкого уровня форматирования не проходят к памяти. Поэтому в основном сторонний софт может сделать только высокого уровня форматирование (заново создать разделы, переписать только оглавление, а не всю память). Поэтому часто не форматируется микро sd карта простыми способами, какие используются для USB флэшки.
Интерфейс программы SDFormatter 4.0
Для полноценной работы с картой нужен и картридер того же производителя и специальная программа от него же. Но такое возможно только в сервис центрах и то не во всех. Очень большой выбор карт памяти сделал невозможным создание универсальных программных продуктов для работы со всеми картами, поэтому и советуется использовать несколько программ по очереди.
А работа с контроллером, при невозможности определить серию и марку, так совсем дело сложное. Это в обычных USB флэшках можно было по номеру контроллера находить нужные контакты для замыкания, менять детали и т.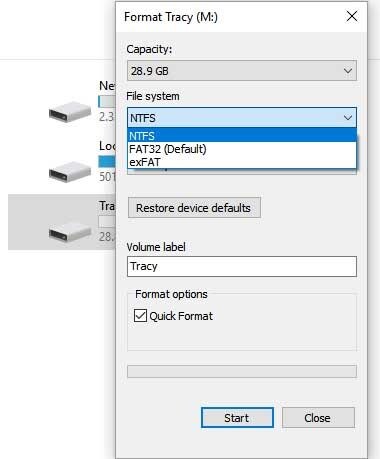 д. А в карте памяти такое можно делать только на угад, что может привести совсем к выходу из строя аппаратной части.
д. А в карте памяти такое можно делать только на угад, что может привести совсем к выходу из строя аппаратной части.
Интерфейс HP USB Disk Storage Format Tool
Если вам повезло с картридером и с программой для восстановления, то есть шанс реанимировать карту памяти SD. Если нет, то можно обратиться к специалисту, но такие затраты оправданы если нужно восстановить важную информацию с карты. В другом случае проще заменить карту.Специальные программы для форматирования карт памяти:
- SD Formatter (for SD/SDHC/SDXC) для работы с картами SD/SDHC/SDXC.
- Hard Disk Low Level Format Tool программа для низко уровневого форматирования.
- EzRecover. После запуска программы может понадобится вынуть карту и вставить заново. Помогает, когда флэш определяется как Security Deviсe, вообще не определяется или показывает 0Mb объем.
- Flashnul. С этой программой можно сохранить образ карты памяти и работать с ним по восстановлению данных. Затем данные можно восстанавливать с помощью R-STUDIO или EasyRecovery.

- EasyRecovery.
- GetDataBack.
- RECOVERMYFILES.
- R-STUDIO.
- FlashMemoryToolkit.
- Bootice.
- D-Soft Flash Doctor.
- JetFlash Recovery Tool для работы с памятью Transcend.
- Kingston Format Utility для работы с Kingston.
- HP USB Disk Storage Format Tool.
Форматирование SD-карты с помощью ПК
Вопрос: Как произвести форматирование SD-карты с помощью ПК?
Встречается в:
- Windows
- Mac Os X
Ответ:
Руководство о том, как отформатировать карту памяти, находится ниже. Выберите раздел, который соответствует вашей операционной системе.
MacOs
В видеоролике объясняется, как отформатировать SD-карту с ПК с ОС Mac.
Посмотрите видео или прочитайте инструкцию ниже.
youtube.com/embed/UmIanMx1HDM» frameborder=»0″ allowfullscreen=»allowfullscreen»>
- Используйте отдельное устройство для чтения карт памяти, чтобы подключить SD-карту к компьютеру. Заранее позаботьтесь о перемещении файлов на сторонний носитель, т.к. во время форматирования SD-карта будет очищена от всех материалов.
а. Внимание! При использовании microSD карты, вставьте её в соответствующий microSD адаптер, которых входил в комплектацию. Возьмите устройство для чтения SD-карт, с его помощью подключите карту памяти к ПК.
б. Если на компьютере установлена версия MacOs 6.5 и ниже, то файловая система exFAT работать не будет. Обратите внимание, именно эта система установлена на SD-картах памяти объемом 64 Gb и выше. Следовательно, извлечь файлы или отформатировать SD-карту exFAT на ПК не получится. В таком случае обновите операционную систему, либо воспользуйтесь SD-картой, которая ранее была отформатирована в системе MS-DOS (FAT) либо FAT32.

- На мониторе компьютера, в верхнем правом углу, нажмите на лупу и запустите Disk Utility (Дисковая утилита). В новом окне введите поисковый запрос disk utility (дисковая утилита) и кликните на приложение.
- Слева в окне отобразится карта памяти. Она будет называться NO NAME либо UNTITLED (НЕТ ИМЕНИ либо БЕЗ НАЗВАНИЯ)
- В центре окна будет вкладка ERASE (СТЕРЕТЬ) – выберите неё.
- Далее кликните Format (Форматирование). Если объём карты 32 ГБ и меньше, то нажмите MS-DOS (FAT). Выберите ExFAT, если объём SD-карты 64 ГБ.
- Появится сообщение: «Вы уверены, что хотите очистить раздел [ИМЯ ВАШЕЙ SD-КАРТЫ]? (Are you sure you want to erase the partition [YOUR SD CARD NAME]?). Выберите «Очистить» (Erase), чтобы ПК отформатировал карту памяти.
Windows
Windows XP и Windows Vista: в этом видеоролике описывается процесс форматирования SD-карты.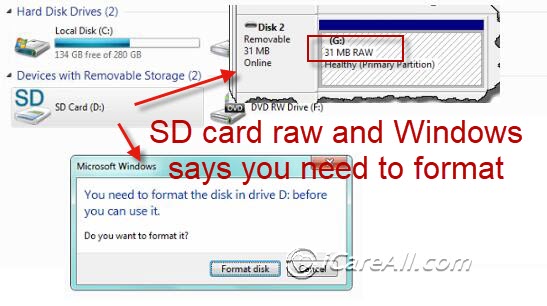
Windows 7: в этом видеоролике описывается процесс форматирования SD-карты.
Windows 8/Windows 10: воспользуйтесь нижеприведённым руководством:
- Перейдите на рабочий стол.
Чтобы это сделать, нажмите клавиши Win и D одновременно.
- Откройте окно «Компьютер» (Computer).
Сделайте это комбинацией клавиш Win и E.
- Перейдите в контекстное меню.
В пункте устройств и дисков (Devices with Removable Storage) найдите свою карту памяти. Щелкните правой кнопкой мыши на SD-карту, чтобы открылось контекстное меню. Нажмите «Форматировать» (Format)
- Проведите форматирование SD-карты.
1. Проверьте правильность выбора файловой системы.
 Если карта имеет 32 ГБ или менее, то выберите FAT32, если 64 Gb — ExFAT.
Если карта имеет 32 ГБ или менее, то выберите FAT32, если 64 Gb — ExFAT.
2. Выберите быстрое форматирование (Quick Format).
3. Кликните «Start» (Начать).
4. Когда форматирование будет выполнено, закройте окно.
Как исправить ошибку «SD-карта не форматируется»?
Автор: priyanka arya
14 июля 2020 г., обновлено: Пт, 18 февраля 2022 г., 12:30:00 GMT+0000
t формат «Ошибка?». Чтобы исправить SD-карту, давайте подробно обсудим SD-карту. SD-карта также известна как карта Secure Digital. Карта — это самое важное имущество, которое может быть у любого человека. Будучи небольшим диском для хранения, он может хранить гигабайты данных. Такое маленькое устройство можно в дальнейшем вставлять в смартфоны, ноутбуки, камеры и т. д. для доступа к его данным.
д. для доступа к его данным.
Можно столкнуться с тем, что SD-карта повреждена, если доступ к ее файлам становится проблемой. Чтобы избежать таких обстоятельств, мы собираемся предоставить вам некоторые хитрости DIY для соответствующего форматирования SD-карты.
Причины, по которым SD-карта не форматируется:
- Невозможно отформатировать SD-карту с защитой от записи.
- SD-карта загружена плохими блоками , которые повреждают SD-карту.
- Платформы Windows больше не могут стирать повреждена карта памяти.
- Использование внешнего носителя в различных компьютерах или устройствах чтения карт может быть легко обнаружено вирусом.
Приведенные ниже советы помогут человеку найти решение этой проблемы.
Способ 1. Форматирование карты памяти/SD-карты в Windows Disk Management
Многим из нас сложно отформатировать SD-карту в первый раз на платформе Windows. Возможно, Windows не сможет отформатировать карту памяти. Для этого можно попробовать расширенное управление дисками (встроенная функция Windows, запрограммированная для форматирования диска) для форматирования SD-карты.
Возможно, Windows не сможет отформатировать карту памяти. Для этого можно попробовать расширенное управление дисками (встроенная функция Windows, запрограммированная для форматирования диска) для форматирования SD-карты.
- Запустите Управление дисками в Windows версии 2010, 2008 и 2007 , перенаправив указанный ниже путь:
Этот ПК >> Мой компьютер >> Управление >> Управление дисками.
- Затем щелкните правой кнопкой мыши на SD-карте и выберите «Форматировать».
- Выберите подходящую файловую систему, например NTFS, exFAT, FAT32 , и установите флажок «выполнить быстрое форматирование».
- Нажмите кнопку OK , чтобы закрыть окно.
Способ 2. Запустите Diskpart, чтобы очистить SD-карту, которая не будет форматироваться
- Удерживайте вместе клавиш Windows + R , затем введите cmd во всплывающем окне «Выполнить».
 Затем нажмите Enter, чтобы запустить командную строку (cmd.exe).
Затем нажмите Enter, чтобы запустить командную строку (cmd.exe). - Введите «дисковая часть» , чтобы запустить Diskpart Utility.
- Введите «список дисков» , чтобы отобразить все диски, доступные в системе.
- Далее, Введите в select disk 2.
- Введите термин »clean» , чтобы запустить утилиту очистки для удаления всех данных с SD-карты, поэтому сохраните все данные на резервный диск перед его удалением.
- Введите create partition primary для создания нового раздела на SD-карте.
- Введите «format fs=ntfs» (или format fs=fat32) , чтобы удалить части предпочтительной файловой системы.
Метод 3. Замените букву диска и пути, чтобы найти SD-карту
Иногда нам не удается отформатировать SD-карту, защищенную от записи, поскольку SD-карта не видна на ПК. Чтобы исправить эту ошибку, нам нужно сначала найти способ распознать ее на ПК. Чтобы сделать его узнаваемым, выполните следующие шаги.
Чтобы исправить эту ошибку, нам нужно сначала найти способ распознать ее на ПК. Чтобы сделать его узнаваемым, выполните следующие шаги.
- Свяжите SD-карту , которая не форматирует , с локальным ПК.
- Перенаправить в это место: Этот ПК -> Мой компьютер -> Управление -> Управление дисками.
- Найдя «Управление дисками », щелкните правой кнопкой мыши на SD-карте и выберите параметр «Изменить букву диска и пути».
- Снова выберите новую букву диска для SD-карты и нажмите OK для подтверждения.
Метод 4. Проверка и исправление поврежденных блоков
Плохие блоки обычно невидимы для пользователя, но они блокируют доступ к каким-либо файлам или папкам. Чтобы исправить плохие блоки на SD-карте, нужно отформатировать ее. Это можно сделать, выполнив команду в следующих шагах.
- Нажмите вместе Windows + R , а затем введите cmd во всплывающем окне «Выполнить».
 Теперь нажмите кнопку Enter, чтобы запустить командную строку (cmd.exe).
Теперь нажмите кнопку Enter, чтобы запустить командную строку (cmd.exe). - В командной строке введите указанную ниже команду : chkdsk E: /f /r /x
- Затем измените E (упомянутый в приведенной выше команде) на букву диска SD-карты.
Вывод:
Выше мы обсудили несколько методов эффективного устранения ошибки «SD-карта не форматируется». Довольно часто SD-карта может повредиться при передаче файлов с одного компьютера на другой. Действительно сложно восстановить поврежденную SD-карту. Использование вышеупомянутых советов может помочь человеку легко отформатировать SD-карту
Невозможно отформатировать SD-карту на ПК с Windows или Android
Некоторые пользователи сообщают, что не могут отформатировать SD-карту на Android или ПК с Windows по неизвестным причинам. Эта статья покажет пользователям, как это исправить и отформатировать SD-карту на ПК с Windows.
О SD-карте
SD-карта — это сокращение от Secure Digital card. Это своего рода карта памяти, соответствующая стандартам, установленным Ассоциацией SD. Он обычно используется в портативных электронных устройствах, таких как цифровые камеры, мобильные телефоны, планшеты, портативные медиаплееры и игровые приставки.
Это своего рода карта памяти, соответствующая стандартам, установленным Ассоциацией SD. Он обычно используется в портативных электронных устройствах, таких как цифровые камеры, мобильные телефоны, планшеты, портативные медиаплееры и игровые приставки.
Многие люди используют SD-карту для передачи данных и хранения данных на различных портативных устройствах. В настоящее время SD-карта стала распространенным средством хранения нескольких гигабайт данных небольшого размера.
Недавно некоторые пользователи сообщили, что не могут отформатировать SD-карту на ПК с Android или Windows. Почему не удается отформатировать SD-карту? Как решить проблему и успешно отформатировать SD-карту? Не волнуйся. Эта статья расскажет вам всю необходимую информацию.
Почему не удается отформатировать SD-карту
Обычно SD-карту можно легко отформатировать на ПК с Windows или Android, но иногда вы можете столкнуться с ситуациями, когда вы не можете отформатировать SD-карту. Причины разные, и большинство людей сообщают, что не могут отформатировать SD-карту из-за следующих проблем с SD-картой.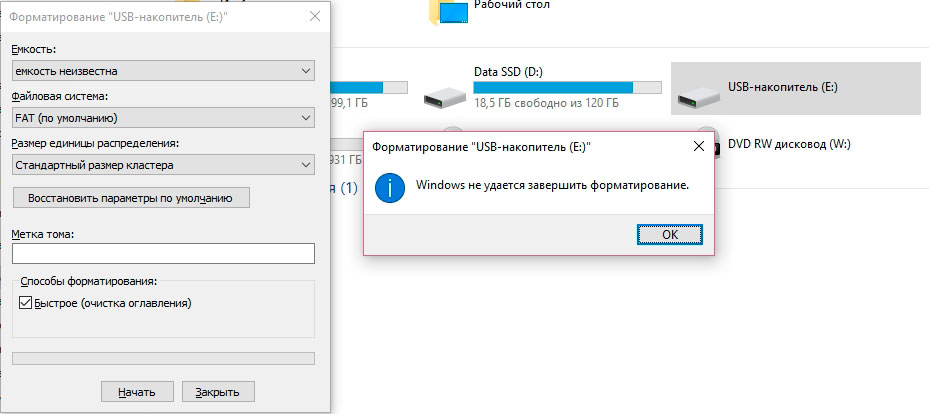
- SD-карта защищена от записи.
- На SD-карте имеются поврежденные сектора.
- SD-карта заражена вирусом.
- SD-карта повреждена из-за ошибок файловой системы.
Если с вашей SD-картой возникают описанные выше проблемы, возможно, вы не сможете отформатировать SD-карту. К счастью, вот 4 лучших решения, которые помогут вам отформатировать SD-карту на ПК с Windows, когда вы не можете отформатировать SD-карту. Следующее содержимое проиллюстрирует вам 4 исправления с подробными шагами и снимками экрана.
Совет: Прежде чем использовать следующие решения, вам необходимо подключить SD-карту к ПК с Windows через устройство чтения карт памяти, так как все решения в этой статье выполняются на ПК с Windows.
Решение 1. Снимите защиту от записи на SD-карте
Одна из причин, по которой вы не можете отформатировать SD-карту, заключается в том, что SD-карта настроена только на чтение, а именно SD-карта защищена от записи. В этом случае все, что вам нужно сделать, это снять защиту от записи на SD-карте на ПК с Windows.
В этом случае все, что вам нужно сделать, это снять защиту от записи на SD-карте на ПК с Windows.
Шаг 1. Нажмите одновременно клавиши Windows +R , чтобы открыть окно «Выполнить». Введите diskpart и нажмите Введите .
Шаг 2. В окне diskpart введите следующие команды и нажмите Введите после каждой.
- список дисков
- выберите диск * (* обозначает диск с разделом, защищенным от записи)
- атрибуты диска очистить только для чтения
Когда он завершен и показывает Атрибуты Diskpart успешно очищены , вы можете закрыть окно и проверить, устранена ли проблема.
Решение 2. Отформатируйте SD-карту с помощью стороннего форматтера SD-карт
Если вы не можете отформатировать SD-карту на ПК с Android или Windows, вы можете попробовать использовать надежный форматировщик SD-карт стороннего производителя. В Интернете есть множество утилит для форматирования SD-карт.
Здесь я рекомендую вам использовать MiniTool Partition Wizard Free Edition, бесплатный менеджер разделов и форматировщик SD-карт.
Он может помочь вам не только отформатировать SD-карту, но и управлять объемом памяти SD-карты с помощью таких функций, как расширение раздела, изменение размера раздела, анализ пространства и т. д. Вы также можете протестировать свою SD-карту с помощью функции Disk Benchmark или сделать резервную копию SD-карты с помощью функции копирования диска.
В целом, программа MiniTool Partition Wizard Free Edition очень полезна и ее стоит попробовать. Прочтите следующее содержание, чтобы узнать больше о том, как использовать этот инструмент и форматировать SD-карту.
Шаг 1. Загрузите бесплатную версию MiniTool Partition Wizard, нажав следующую кнопку. Установите его на свой компьютер и запустите, чтобы получить основной интерфейс.
Бесплатная загрузка
Шаг 2. В главном интерфейсе выберите раздел на SD-карте. Затем выберите Формат раздела на левой панели действий.
Шаг 3. Задайте метку раздела, файловую систему и размер кластера во всплывающем окне. Затем нажмите OK , чтобы продолжить.
Шаг 4. В главном интерфейсе нажмите Применить , чтобы разрешить незавершенные операции.
После завершения вы успешно отформатировали SD-карту бесплатно. С таким простым в использовании форматтером SD-карты вы должны решить проблему с форматированием SD-карты без хлопот.
Бесплатная загрузка
Примечание: MiniTool Partition Wizard Free по умолчанию выполнит быстрое форматирование вашей SD-карты. Таким образом, вы все еще можете восстановить данные с отформатированной SD-карты.
Решение 3. Отформатируйте SD-карту с помощью CMD
CMD также называется cmd.exe или командной строкой. Это интерпретатор командной строки в операционных системах OS/2, eComStation, Windows NT, Windows CE и ReactOS. Он используется для управления жесткими дисками, проверки и исправления ошибок дисков и решения различных системных проблем на вашем ПК с помощью команд.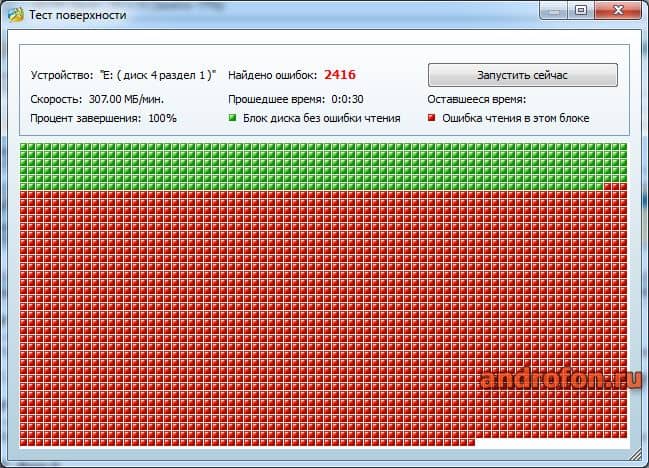
Как запустить CMD и отформатировать с его помощью SD-карту? Вот пошаговое руководство.
Шаг 1. Введите cmd в поле поиска Windows 10 Cortana и выберите наиболее подходящий вариант Командная строка .
Шаг 2. Введите Diskpart и нажмите Введите , чтобы открыть Diskpart.
Шаг 3. Затем введите следующие команды и нажмите Введите после каждой. Следующие команды выполнят быстрое форматирование вашей SD-карты.
- список дисков
- выберите диск * (* обозначает номер диска)
- список разделов
- выберите раздел * (* обозначает номер раздела)
- формат fs=ntfs быстрый
Примечание. Ошибочные операции могут привести к серьезной потере данных в CMD. Если вы не знакомы с CMD, не рекомендуется форматировать SD-карту с помощью команд. Лучше заранее сделать резервную копию важных файлов, чтобы предотвратить непредвиденные происшествия.
Решение 4. Форматирование SD-карты с помощью «Управления дисками»
«Управление дисками» — это встроенный в Windows менеджер разделов, который помогает пользователям легко управлять дисками и разделами.
Он был представлен в операционной системе Windows 2000 и поддерживается в Windows XP, Windows Server 2003, Windows Vista, Windows 7, Windows 8 и Windows 10.
Управление дисками может помочь вам отформатировать раздел, создать раздел, удалить раздел , изменить букву диска, преобразовать базовый диск в динамический и так далее.
Если вы не можете отформатировать SD-карту на Android, вы можете использовать Управление дисками на ПК с Windows для форматирования SD-карты. Вот учебник.
Шаг 1. Щелкните правой кнопкой мыши меню «Пуск» Windows и выберите «Управление дисками», чтобы открыть основной интерфейс, или запустите diskmgmt.msc , чтобы открыть Управление дисками.
Шаг 2. Выберите раздел на SD-карте, который вы хотите отформатировать. Затем щелкните его правой кнопкой мыши и выберите Format .
Затем щелкните его правой кнопкой мыши и выберите Format .
Шаг 3. Укажите метку тома, файловую систему и размер единицы размещения самостоятельно, а затем нажмите OK .
Примечание: При форматировании SD-карты по умолчанию установлен флажок Быстрое форматирование. Если он не отмечен, ваш компьютер выполнит полное форматирование, в этом случае данные невозможно будет восстановить, и это займет больше времени.
Шаг 4. Нажмите OK , чтобы подтвердить, что вы хотите отформатировать раздел SD-карты.
Видите ли, отформатировать SD-карту с помощью управления дисками несложно. Вы можете попробовать эту встроенную в Windows утилиту форматирования диска для форматирования SD-карты, когда столкнетесь с ситуацией, когда SD-карта не форматирует Android.
Однако, если вы по-прежнему не можете отформатировать SD-карту, вы можете запустить антивирусное программное обеспечение, чтобы проверить, не заражена ли ваша SD-карта вирусом.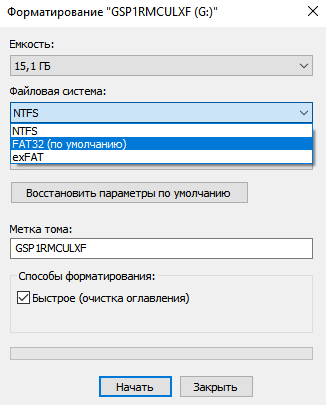 Кроме того, вы можете выполнить тест поверхности с помощью MiniTool Partition Wizard Free Edition, чтобы проверить, не повреждена ли SD-карта физически.
Кроме того, вы можете выполнить тест поверхности с помощью MiniTool Partition Wizard Free Edition, чтобы проверить, не повреждена ли SD-карта физически.
Восстановление потерянных данных с SD-карты
Если ваша SD-карта отформатирована, но вы хотите восстановить с нее некоторые потерянные файлы. Тогда вам может быть интересно узнать, как восстановить данные с отформатированной SD-карты.
Не волнуйся. В следующем руководстве показано, как восстановить данные с SD-карты с помощью профессионального программного обеспечения для восстановления данных — MiniTool Partition Wizard Pro Ultimate.
MiniTool Partition Wizard Pro Ultimate — это мощное и надежное программное обеспечение для восстановления данных. Это позволяет:
- Восстановление данных с различных устройств хранения, включая HDD, SSD, USB-накопитель, карту памяти, SD-карту и т. д.
- Восстановить данные из отформатированного раздела, удаленного раздела, раздела RAW.
- Восстановление всех типов файлов, таких как документы, фотографии, аудио, музыка, видео, архивы электронной почты и т.
 д.
д.
С помощью такого инструмента восстановления данных вы можете восстановить потерянные данные с SD-карты всего за несколько кликов. И вот подробные шаги для вас.
Шаг 1. Получите MiniTool Partition Wizard Pro Ultimate, нажав следующую кнопку. Установите его на свой компьютер и запустите, чтобы получить основной интерфейс.
Купить сейчас
Шаг 2. Щелкните правой кнопкой мыши раздел на SD-карте и выберите Data Recovery во всплывающем окне.
Шаг 3. Затем программа восстановления данных просканирует вашу SD-карту. Вы можете увидеть индикатор выполнения в верхней части. Дождитесь завершения и наберитесь терпения. Время сканирования зависит от того, сколько файлов хранится на вашей SD-карте.
Шаг 4. После завершения сканирования отметьте нужные файлы в результатах сканирования и нажмите кнопку Сохранить кнопку в правом нижнем углу.
Совет:
В интерфейсе вы можете нажать кнопки Показать потерянные файлы , Найти , Фильтр вверху, чтобы быстро найти нужные файлы.
- Показать потерянные файлы: показывать потерянные файлы только в интерфейсе результатов восстановления.
- Найти : поиск файла по имени файла. Вы можете выбрать поиск файла по Match Case или Совпадение со словом .
- Фильтр : поиск файлов по имени/расширению, размеру файла и дате создания или изменения файла.
Шаг 5. Затем выберите каталог для сохранения выбранных файлов. Рекомендуется сохранять восстановленные файлы на другом диске. В противном случае потерянные/удаленные данные могут быть перезаписаны.
Вот как можно восстановить данные с отформатированной SD-карты с помощью MiniTool Partition Wizard Pro Ultimate. Чтобы восстановить потерянные данные, вы можете использовать MiniTool Partition Wizard Pro Ultimate.
Купить сейчас
Удалось ли вам отформатировать SD-карту с помощью вышеуказанных утилит для форматирования SD-карт? Если вы не можете отформатировать SD-карту или не знаете, как форматировать SD-карту, эта статья именно то, что вам нужно.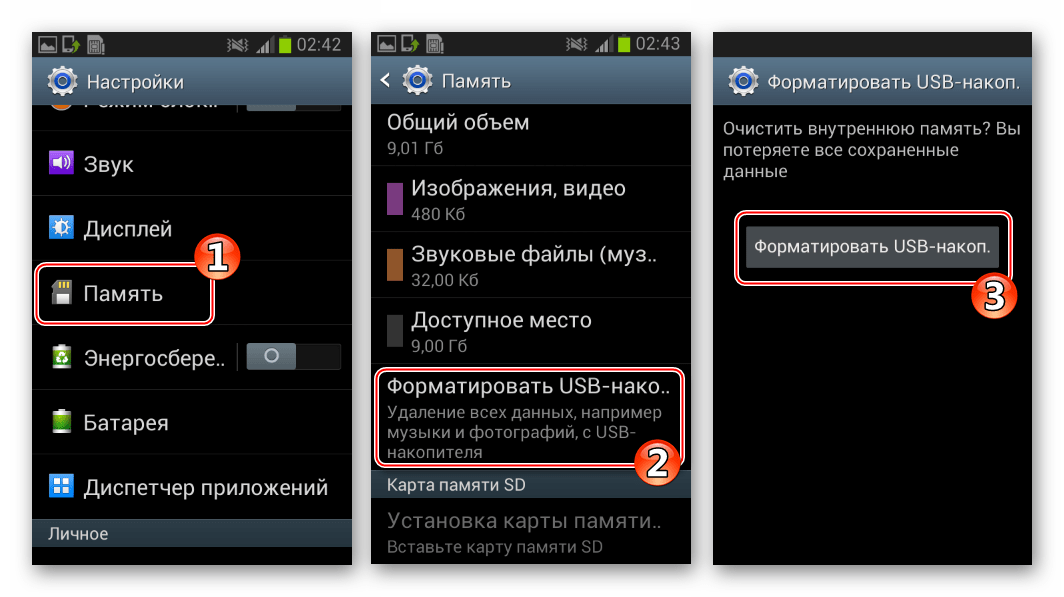



 Если карта имеет 32 ГБ или менее, то выберите FAT32, если 64 Gb — ExFAT.
Если карта имеет 32 ГБ или менее, то выберите FAT32, если 64 Gb — ExFAT. Затем нажмите Enter, чтобы запустить командную строку (cmd.exe).
Затем нажмите Enter, чтобы запустить командную строку (cmd.exe). Теперь нажмите кнопку Enter, чтобы запустить командную строку (cmd.exe).
Теперь нажмите кнопку Enter, чтобы запустить командную строку (cmd.exe).  д.
д.