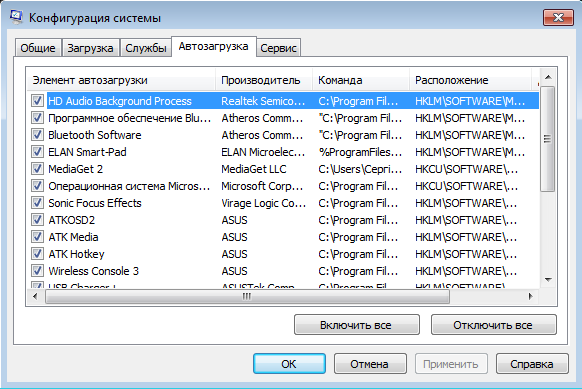В windows 7 добавить в автозапуск: Как добавить программу в автозагрузку Windows 7, 10
Содержание
Как настроить автозапуск программ в Windows 7?
Как настроить автозапуск программ в Windows 7? | ITpotok.ru
Содержание:
- Редактирование списка автозагрузки через меню пуска
- Редактирование списка автозапуска с помощью MS Config
- Изменяем список автозагрузки с помощью редактора реестра
В ОС Windows 7 значительно расширена возможность работы с автозагрузкой программ. Применяется несколько способов редактирования списка приложений, автоматически запускаемых после загрузки ОС.
Редактирование списка автозагрузки через меню пуска
Самый простой способ отредактировать автозапуск в Windows 7. Удаление из списка происходит черед подменю «Пуск». Таким методом можно удалить или добавить приложение в список с помощью нескольких манипуляций.
Удаление программы
- Нажатием мыши (левой клавишей) по «Пуск» вызываем его подменю.
- В списке «Все программы» слева находим папку «Автозапуск».

- Раскрываем ее.
- Выделяем нужный для удаления элемент.
- Вызываем подменю правой клавиши мыши и выбираем «Удалить».
- Приложение удалено из системной папки «Автозапуск» в Windows 7.
Добавление программ в автозагрузку через «Пуск»
Чаще пользователь сталкивается с проблемой удаление программ. Но иногда требуется добавить приложение в папку, чтобы оно запускалось сразу после загрузки ОС.
- Переходим через проводник пуска к ярлыку папки «Автозапуск».
- Выделяем ее курсором.
- В подменю правой клавиши выбираем «Открыть».
- После открытия папки путем перетаскивания с рабочего стола ярлыков формируем список нужных нам программ на автозапуск.
Редактирование списка автозапуска с помощью MS Config
Утилита MS Config уже включена в стандартный инструментарий Windows 7. Позволяет редактировать автозапуск не с помощью удаления или добавления программ, а путем их включения или выключения.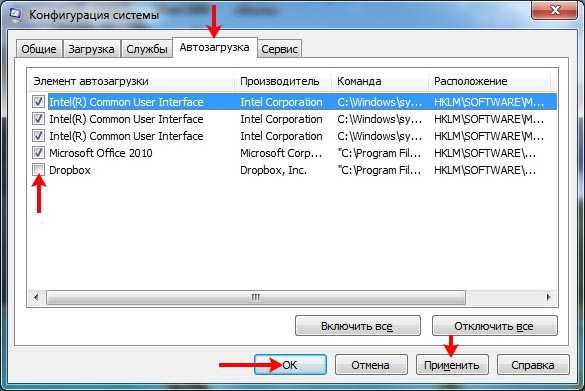 Для запуска утилиты и работы с ней выполняем следующее (очередность действий обозначена на рисунке цифрами):
Для запуска утилиты и работы с ней выполняем следующее (очередность действий обозначена на рисунке цифрами):
- В поле пуска «Найти программы и файлы» вводим имя файла для поиска «msconfig».
- Вверху окна отобразится результат поиска программ.
- Запускаем утилиту путем нажатия на поисковый результат.
- После открытия окна «Конфигурация системы» Windows 7 переходим на вкладку «Автозагрузка».
- Ставим или снимаем галочку напротив нужных приложений, запускаемых нами на автозапуск.
- После редактирования нажимаем на «Применить» и «Ок».
- Затем система выведет окно диалога, в котором запрашивает пользователя на запуск перезагрузки ОС.
- Все внесенные изменения будут приведены в действие только после перезагрузки Windows 7.
Изменяем список автозагрузки с помощью редактора реестра
В некоторых ситуациях оба описанных выше способа изменение списка программ на автозапуск работают не всегда корректно. Выводится не весь перечень приложений, запускаемых на выполнение автоматически после загрузки Windows 7. Самым надежным способом являются изменения, производимые пользователем через встроенный редактор реестра.
Самым надежным способом являются изменения, производимые пользователем через встроенный редактор реестра.
- Запускаем редактор реестра Windows 7 через «Найти программы и файлы» («Пуск»). Вводим в поле значение «regedit».
- После раскрытия окна утилиты переходим по древу проводника (слева) по выделенному (синим) на фото пути до папки «Run».
- Справа удаляем значения нужных нам программ через подменю правой клавиши.
- Так редактируется автозапуск для текущего сеанса пользователя (папка «HKEY_CURRENT_USER»).
- Для редактирования общего списка программ автозапуска изменения нужно вносить в корневую папку «HKEY_LOCAL_MACHINE», пройдя по проводнику по аналогичному пути.
Похожие статьи
Популярные статьи
- XP
- 7
- 8
- 10
Обычная версия
Управление автозагрузкой
Управление автозагрузкой
Папка Автозагрузка в меню Пуск — это место, куда обращается большинство людей, если нужно, чтобы система Windows при загрузке автоматически запустила приложение.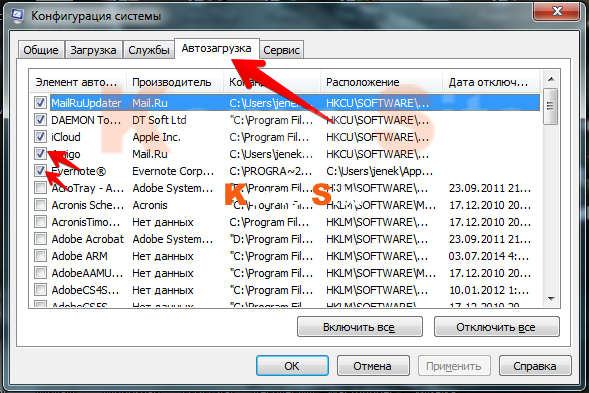 Просто поместите ярлык программы в эту папку, a Windows сделает все остальное. Или удалите существующий ярлык, чтобы программа не запускалась во время загрузки компьютера.
Просто поместите ярлык программы в эту папку, a Windows сделает все остальное. Или удалите существующий ярлык, чтобы программа не запускалась во время загрузки компьютера.
Проблема в том, что кроме папки Автозагрузка существует еще много способов задать конфигурацию программ запуска, и если вы пытаетесь решить проблему или просто хотите уменьшить время запуска компьютера, то нужно просмотреть все эти способы. Чтобы увидеть их все в одном месте, откройте инструмент Конфигурация системы (msconfig.exe) и выберите автозагрузку. Уберите галочки с программ, запуск которых вы хотите отменить, и нажмите Применить.
Ниже перечислен список мест, где Windows ищет элементы запуска:
- Папки автозагрузки
На самом деле на жестком диске имеется две такие палки, но в меню Автозагрузка (под словами Все программы в меню Пуск) показаны ярлыки из обеих. Если вам необходимо вплотную заняться очисткой компьютера, то проще открыть Проводник, чем многократно открывать меню Пуск. Во-первых, ваша личная палка запуска находится здесь:
Во-первых, ваша личная палка запуска находится здесь:
С:\Users\{username}\AppData\Roaming\Microsoft:\Windows\Start Menu\ Programs\Startup
Программы, указанные в ней, будут загружаться автоматически после входа в систему с вашей учетной записью пользователя. Далее, папка запуска «Все пользователи» находится здесь:
С:\ProgramData\Microsoft\Windows\Star Menu\Programs\Startup
и в ней перечислены программы, которые загружаются автоматически при входе в систему любого пользователя.
- Системный реестр
В системном реестре есть несколько мест, в которых заданы программы запуска. Инсталляторы добавляют свои программы в эти разделы по нескольким причинам: чтобы предотвратить вмешательство, для большей гибкости или — в случае вирусов, троянских программ и шпионского ПО — чтобы убрать их с видного места.
Разделы содержат в себе программы запуска для текущего пользователя:
HKEY_CURRENT_USER\Software\Microsoft\Windows\CurrentVersion\Run HKEY_CURRENT_USER\Software\Microsoft\Windows\CurrentVersion\RunOnce
А эти содержат в себе программы запуска для всех пользователей:
HKEY_LOCAL_MACHINE\SOFTWARE\Microsoft\Windows\CurrentVersion\Run HKEY_LOCAL_MACHINE\SOFTWARE\Microsoft\Windows\CurrentVersion\RunOnce
Если вы используете 64-битную Windows, то тогда могут быть еще такие записи:
HKEY_L0CAL_MACHINE\S0FTWARE\Wow6432Node\Microsoft\Windows\ CurrentVersion\Run
HKEY_L0CAL_MACHINE\S0FTWARE\Wow6432Node\Microsoft\Windows\ CurrentVersion\RunOnce
Наименование разделов должно говорить само за себя. Программы, ссылающиеся на какой-либо из разделов Run, запускаются каждый раз при запуске Windows, и это именно то место, где находится большинство программ автозагрузки. Программы, ссылающиеся на разделы RunOnce, запускаются только один раз, а потом удаляются из разделов.
Программы, ссылающиеся на какой-либо из разделов Run, запускаются каждый раз при запуске Windows, и это именно то место, где находится большинство программ автозагрузки. Программы, ссылающиеся на разделы RunOnce, запускаются только один раз, а потом удаляются из разделов.
- Службы
Окно Службы (services.msc) перечисляет десятки программ, специально разработанных для работы в фоновом режиме. Преимущество служб над другими методами автозагрузки состоит в том, что они активны даже тогда, когда ни один пользователь не вошел в систему. Например, веб-сервер может продолжать обслуживание веб-страниц, когда отображается экран приветствия (входа) в систему.
Использование Технология автозапуска в Windows была
Автозапуск и Пункт действия с красной рамкой является ложным вариантом. удаление некоторых функций автозапуска в Windows 7 уменьшит распространение
Связанные продукты: Прочие изделия |
Использование автозапуска и автозапуска Использование автозапуска с USB-накопителем Как создать автозапуск В чем разница Файл Autorun.inf (в Windows), что это такое? |
Как добавить программу/приложение в папку автозагрузки в Windows 7? – POFTUT
Исмаил Байдан
Операционные системы Microsoft Windows предоставляют папку автозагрузки , чтобы легко запускать программы и приложения при запуске системы или пользовательского сеанса. Функция папки автозагрузки стала доступной в Windows 95 и приобрела большую популярность среди пользователей и администраторов Windows. До Windows 7 в папке автозагрузки было очень легко ориентироваться, это была обычная папка, но в Windows 7 папка автозагрузки была сделана скрытой системной папкой, которая не находится в обычном месте.
Что такое папка автозагрузки Windows 7?
Папка автозагрузки очень похожа на обычную папку, в которой она скрыта. Как скрытая папка, она не будет отображаться в проводнике по умолчанию. Чтобы отобразить папку автозагрузки, необходимо включить параметр «Показать скрытые системные файлы», как показано ниже. Это можно изменить в окне Параметры папки.
Показать скрытые файлы, папки и диски
Но не обязательно показывать скрытые папки, чтобы открыть папку автозагрузки.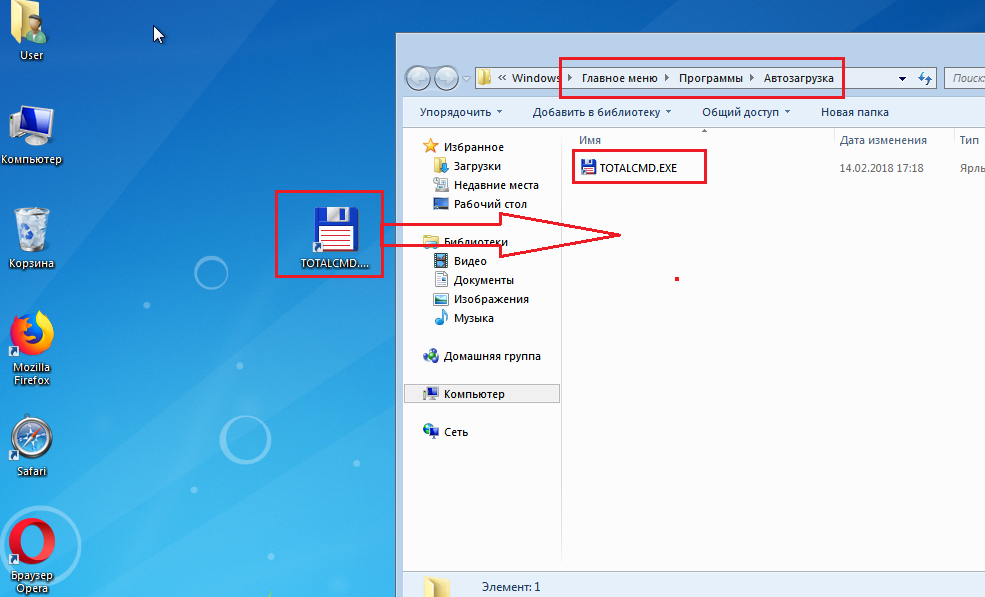 Просто введите путь к папке автозагрузки в проводнике, чтобы открыть папку автозагрузки. Поскольку у каждого пользователя своя папка автозагрузки, путь к папке автозагрузки будет включать домашний путь пользователя с именем пользователя. Далее идет имя «ismail», которое находится под Пользователем.
Просто введите путь к папке автозагрузки в проводнике, чтобы открыть папку автозагрузки. Поскольку у каждого пользователя своя папка автозагрузки, путь к папке автозагрузки будет включать домашний путь пользователя с именем пользователя. Далее идет имя «ismail», которое находится под Пользователем.
C:\Users\ismail\AppData\Roaming\Microsoft\Windows\Start Menu\Programs\Startup
Папка автозагрузки Windows 7
Открыть папку автозагрузки для текущего пользователя В Windows 7
Папку автозагрузки можно открыть разными способами в Windows 7. Мы можем использовать следующий путь и ввести его в адресную строку проводника.
C:\Users\ismail\AppData\Roaming\Microsoft\Windows\Start Menu\Programs\Startup
Альтернативным способом является использование меню «Пуск», где «Пуск» -> «Все программы» -> «Автозагрузка» использовал. Папка запуска будет указана внизу как каталог, как показано ниже.
Существует еще один способ открыть папку автозагрузки с помощью «Run Box». Команду
Команду shell:startup можно использовать для непосредственного открытия папки автозагрузки.
Добавление программы/приложения в папку автозагрузки В Windows 7
Теперь мы открыли папку автозагрузки, и последнее действие — поместить ярлыки приложений или программ в папку автозагрузки, чтобы они запускались автоматически во время загрузки или начала сеанса. В качестве примера мы помещаем ярлыки «Cisco Packet Tracer» в папку автозагрузки, как показано ниже. Это запустит приложение Cisco Packet Tracer автоматически, когда пользователь войдет в свои сеансы. Мы также можем поставить другие исполняемые файлы или ярлыки скриптов или себя тоже
Папка автозагрузки
Папка автозагрузки Windows 7 для всех пользователей
В качестве альтернативы мы можем поместить какую-либо программу или приложение в папки автозагрузки для всех пользователей. По умолчанию нет разрешения на чтение и правку папки запуска обычного пользователя другим обычным пользователем, если только он не является администратором.


 Изначально автозапуск
Изначально автозапуск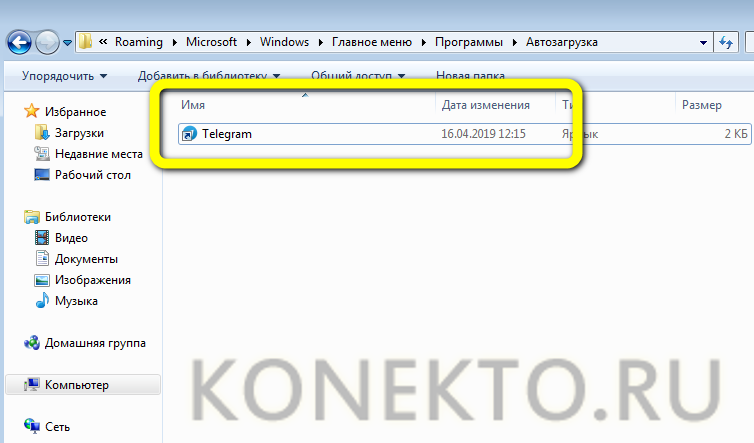 И
И Нет возможности запустить программу
Нет возможности запустить программу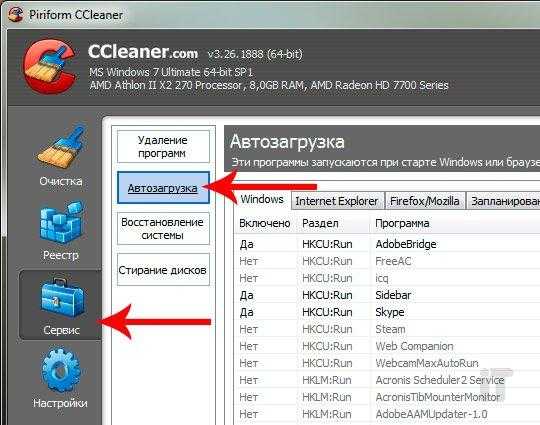
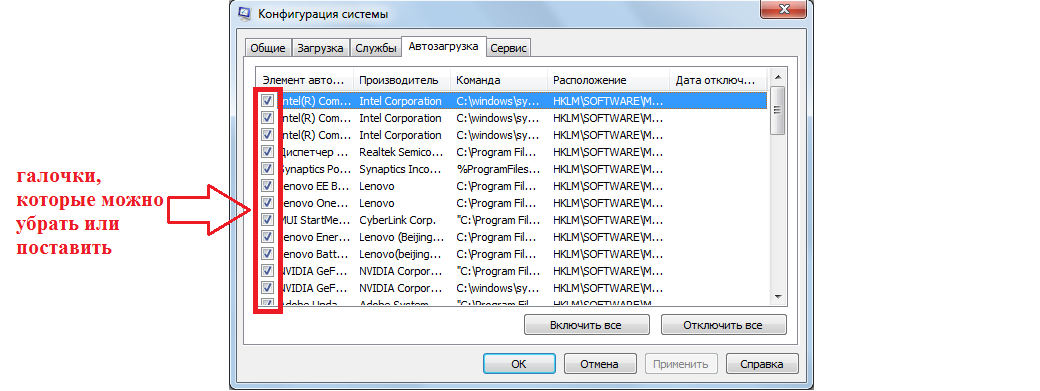 Эти USB-накопители имеют встроенную прошивку, которая представляет их как компакт-диск.
Эти USB-накопители имеют встроенную прошивку, которая представляет их как компакт-диск.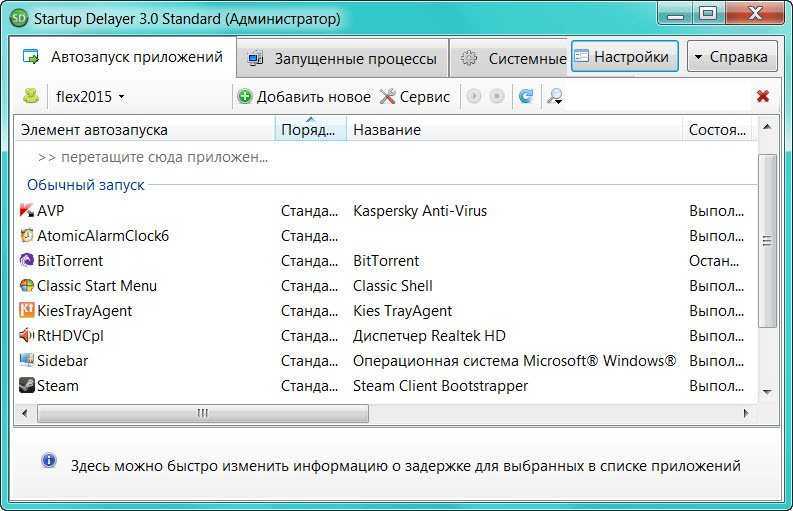 Программа может быть
Программа может быть Возможность запуска Windows
Возможность запуска Windows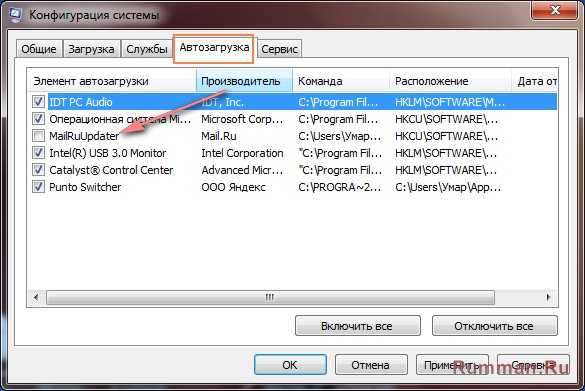
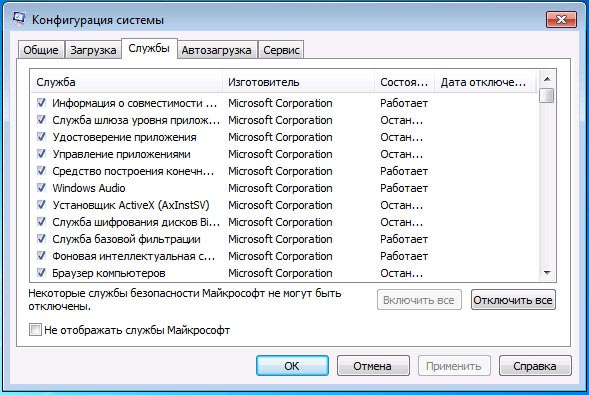 Один из способов вы
Один из способов вы