Отключение windows 10 defender: Отключение антивирусной защиты в Защитнике Windows на панели «Безопасность Windows»
Содержание
Как отключить защитник Windows 10
В этом уроке я покажу, как отключить защитник Windows 10. Рассмотрим рабочие способы временного и полного отключения Windows Defender.
Защитник Windows (Windows Defender) – это встроенная антивирусная система, которая работает в фоновом режиме. К ее надежности есть вопросы, кроме того из-за защитника часто возникают проблемы при установке игр и программ. Поэтому если на вашем компьютере есть другая антивирусная система, Windows Defender лучше отключить.
Как временно отключить защитника
Для начала рассмотрим, как на время приостановить работу Windows Defender. Например, для запуска файла, который приложение считает вредоносным.
Перед отключением убедитесь, что исполняемый файл не нанесет вреда компьютеру. Дополнительно его можно проверить на наличие угроз в сервисе virustotal.com.
1. Нажмите на значок стрелочки в системном трее и кликните по иконке с изображением щита.
2. Появится окно с кратким обзором безопасности. Зайдите в раздел «Защита от вирусов и угроз».
Зайдите в раздел «Защита от вирусов и угроз».
3. Откройте «Управление настройками».
4. Переведите переключатель в положение «Выкл».
5. Подтвердите действие кнопкой «Да».
Готово! Защита приостановлена. Для её последующей активации выполните аналогичные действия и включите переключатель.
Как убрать всплывающие уведомления
При работе защитника, постоянно появляются всплывающие уведомления, которые многих пользователей раздражают. Их можно выключить в настройках:
- В разделе «Защита от вирусов и угроз» опуститесь в самый низ и выберите пункт «Изменение параметров уведомлений».
- Переведите переключатель в положение «Выкл».
Как полностью выключить защитника
В новых редакциях Windows 10 (1903 и выше) сначала необходимо отключить «Защиту от подделки», которая мониторит компьютер на внесение изменений вредоносным ПО и блокирует доступ к настройкам.
Все шаги необходимо выполнять от имени администратора.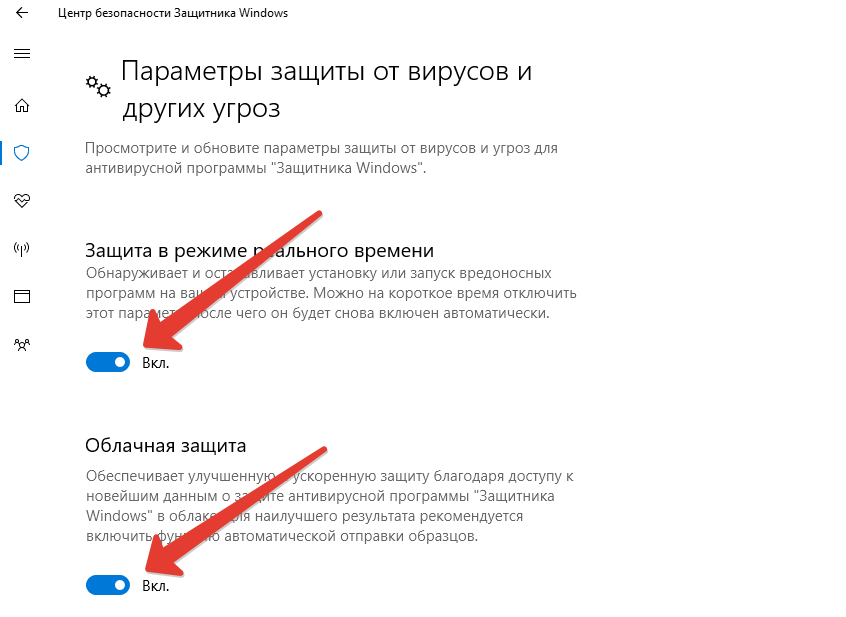
1. Нажмите на значок стрелки в трее, щелкните по иконке щита.
2. Откройте раздел «Защита от вирусов и угроз».
3. Перейдите в «Управление настройками».
4. Отключите защиту от подделки.
Рассмотрим несколько способов, как полностью выключить системный антивирус Windows Defender.
Способ 1: в редакторе групповых политик
Способ сработает, если у вас установлена Windows 10 редакции «Профессиональная» или «Корпоративная».
1. В меню Пуск введите gpedit.msc и откройте приложение.
2. Раскройте ветку: Конфигурация компьютера – Административные шаблоны – Компоненты Windows.
3. В левом списке выберите папку «Антивирусная программа защитника Windows». Затем в правой части окна дважды кликните по настройке «Выключить антивирусную программу Защитник Windows».
В настройках активируйте переключатель в положение «Включено» и нажмите кнопку «Применить».
4. Далее поочередно откройте следующие настройки:
- Разрешить запуск службы защиты от вредоносных программ.

- Разрешить постоянную работу службы защиты от вредоносных программ.
В каждой из них установите переключатель в положение «Отключено» и нажмите «Применить».
5. Перейдите в папку «Защита в режиме реального времени».
Измените следующие параметры:
- Выключить защиту в реальном времени: установите переключатель в положение «Включено».
- Включить наблюдение за поведением — Отключено.
- Проверять все загруженные файлы и вложения — Отключено.
- Отслеживать активность программ и файлов на компьютере — Отключено.
6. После проделанных действий обязательно перезагрузите компьютер.
На заметку. Для повторной активации защитника проделайте все шаги в обратном порядке, только параметры во всех настройках установите в «Не задано».
Способ 2: в редакторе реестра
Способ подойдет, если у вас установлена Windows 10 редакции «Домашняя».
Важно! Выполняйте шаги в той последовательности, в которой они указаны в инструкции. Не изменяйте другие параметры реестра, так как некорректные действия могут нарушить работу системы.
Не изменяйте другие параметры реестра, так как некорректные действия могут нарушить работу системы.
Если вы начинающий пользователь, рекомендую прочитать материал для общего ознакомления. Ведь существует более простой способ отключения защитника – при помощи специальной программы (см. далее).
1. В меню Пуск введите regedit и запустите редактор реестра.
2. Разверните ветку HKEY_LOCAL_MACHINE, а в ней SOFTWARE.
3. Чуть ниже раскройте ветку «Policies», а в ней «Microsoft». Кликните правой кнопкой мыши по «Windows Defender», в контекстном меню выберите «Создать» — Параметр DWORD (32 бита).
4. Задайте название DisableAntiSpyware. Затем дважды щелкните по параметру, в поле значение напечатайте 1 и нажмите OK.
5. Правой кнопкой мыши кликните по «Windows Defender», в пункте «Создать» выберите «Раздел». Название для раздела укажите Real-Time Protection.
6. В этот раздел добавьте еще несколько параметров DWORD (32 бита) со значением 1:
- DisableIOAVProtection
- DisableBehaviorMonitoring
- DisableRealtimeMonitoring
- DisableOnAccessProtection
7. Создайте раздел с названием Spynet, добавьте в него три параметра:
Создайте раздел с названием Spynet, добавьте в него три параметра:
- DisableBlockAtFirstSeen, значение 1.
- LocalSettingOverrideSpynetReporting, значение 0.
- SubmitSamplesConsent, значение 2.
8. Разверните ветку: HKEY_LOCAL_MACHINE\SYSTEM – CurrentControlSet – Services – WinDefend. Найдите параметр Start и задайте ему значение 4.
В дополнение можно отключить иконку защитника в трее. Для этого откройте Диспетчер задач, перейдите на вкладку «Автозагрузка», щелкните правой кнопкой мыши по «Windows Security notification icon» и выберите пункт «Отключить».
9. Перезагрузите компьютер.
Для возобновления работы защитника нужно будет удалить все созданные параметры.
Способ 3: через PowerShell
- В меню Пуск напечатайте Powershell, и запустите приложение от имени администратора.
- Введите команду Set-MpPreference -DisableRealtimeMonitoring $true, и нажмите клавишу Enter.
Как отключить защитника при помощи программ
В предыдущем разделе я показал, как отключить защитника вручную в настройках системы. Но эти способы сложны для большинства пользователей. Поэтому сейчас я расскажу о программах, при помощи которых можно сделать всё то же самое в пару кликов.
Но эти способы сложны для большинства пользователей. Поэтому сейчас я расскажу о программах, при помощи которых можно сделать всё то же самое в пару кликов.
Winaero Tweaker
Официальный сайт: winaero.com
Небольшая утилита, которая предназначена для тонкой настройки параметров Windows 10. Среди прочего через нее можно отключить защитника:
- Раскройте пункт «Windows Defender» и щелкните по «Disable Windows Defender».
- Установите галочку в чекбокс «Disable Windows Defender».
- Нажмите на кнопку «Reboot now» для перезагрузки ПК и внесения всех необходимых настроек.
Преимущества программы:
- Бесплатная, небольшая по размеру.
- Есть портативная версия (без установки).
Из недостатков: нет поддержки русского языка.
O&O ShutUp10
Официальный сайт: oo-software.com/en/shutup10
Еще один классный твикер для десятки, с помощью которого можно тонко настроить параметры конфиденциальности, отключить обновления и функционал Windows Defender.
- В главном окне приложения переместитесь в самый низ.
- Активируйте переключатель «Отключить Windows Defender» в разделе «Windows Defender и Microsoft SpyNet».
- Закройте программу и перезагрузите компьютер.
Преимущества:
- Бесплатная.
- Не требуется установка.
- Главное меню на русском языке.
Win Updates Disabler
Официальный сайт: site2unblock.com
Win Updates Disabler – легкое, портативное приложение, предназначенное, в первую очередь, для блокировки обновлений. Дополнительно в нем присутствует настройка для выключения защитника.
- В главном окне программы поставьте галочку в чекбокс «Отключить Защитник Windows» и кликните по «Применить сейчас».
- Перезагрузите компьютер.
Преимущества:
- Не требует установки.
- Отключает защиту всего в один клик мышкой.
- Бесплатна.
Отключение защитника в ранних версиях
Покажу несколько способов, как выключить встроенную антивирусную защиту, если у вас установлена редакция Windows 10 ниже версии 1703.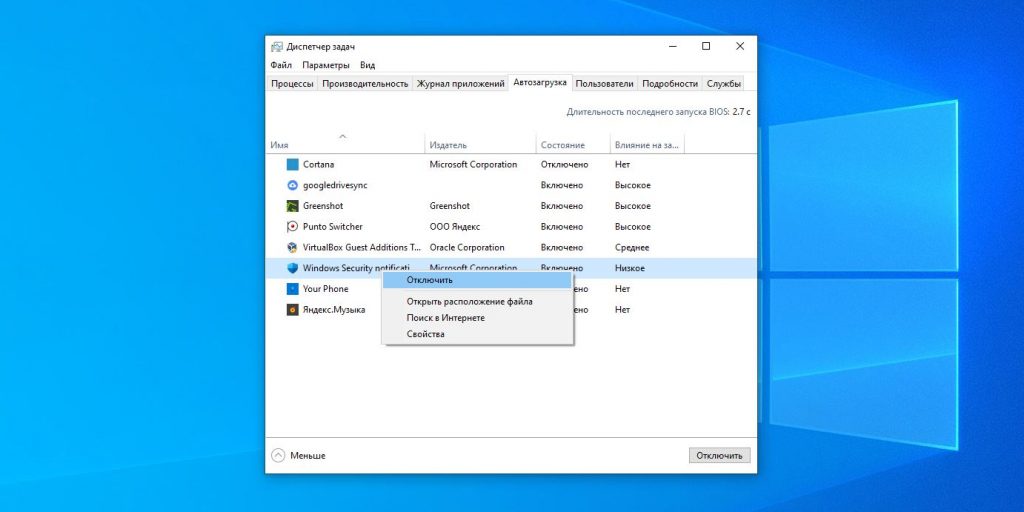
Способ 1: в групповых политиках (для версий Про)
1. В меню Пуск печатаем gpedit.msc, и запускаем приложение.
2. Поочередно открываем папки: Конфигурация компьютера – Административные шаблоны – Компоненты Windows – Endpoint Protection. Дважды щелкаем по настройке «Выключить Endpoint Protection».
3. Значение задаем 1 и жмем на «Применить». Закрываем окно и перезагружаемся.
Способ 2: в реестре (для домашней редакции)
1. В меню Пуск печатаем regedit, запускаем приложение.
2. Поочередно открываем ветки: HKEY_LOCAL_MACHINE – SOFTWARE – Policies – Microsoft – Windows Defender. Создаем новый параметр DWORD (32 бита) с названием DisableAntiSpyware.
Присваиваем параметру значение 1.
3. Перезагружаем компьютер.
Способ 3: временная приостановка защиты
Способ также подходит для операционной системы Windows 7 и 8.
1. В меню Пуск печатаем панель управления, и открываем приложение.
2. Переходим в раздел «Защитник Windows».
Переходим в раздел «Защитник Windows».
3. Открываем вкладку «Параметры» и убираем галочку с пункта «Включить защиту в режиме реального времени». Нажимаем на кнопку «Сохранить изменения».
Автор: Илья Курбанов
Редактор: Илья Кривошеев
Как отключить Windows Defender в Windows 10
АнтивирусыКомментарии: 0
Многие люди перейдя на Windows 10 хотят установить какой-нибудь сторонний антивирус и при этом хотят отключить Windows Defender в Windows 10 который встроен в эту операционную систему. Windows Defender отключить можно навсегда или выключить на непродолжительное время.
Временное отключение
Отключение Windows Defender в Windows 10 на непродолжительное время производят через Параметры.
Удаление Windows Defender производится через Параметры системы
Чтобы Windows Defender выключить нажимаете на кнопку Пуск — Параметры. Откроется окно под названием Параметры.
Windows Defender antivirus как отключить на непродолжительное время
В этом окне открываете Обновление и безопасность — Защитник Windows — Находите абзац Защита в реальном времени и ставите переключатель в положение Откл.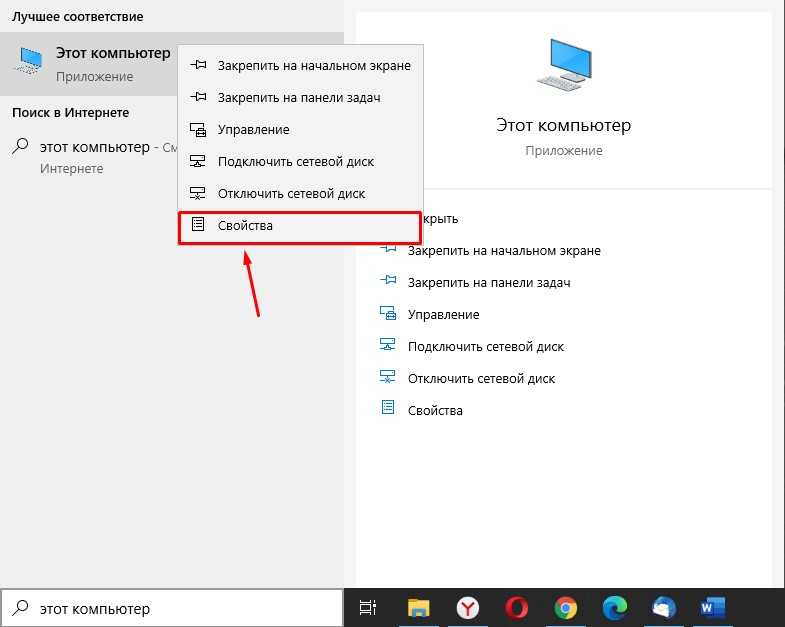 Обычно при таком отключении антивирус сам включается только после перезапуска системы но можно используя этот ползунок запустить Windows Defender вручную.
Обычно при таком отключении антивирус сам включается только после перезапуска системы но можно используя этот ползунок запустить Windows Defender вручную.
Отключение на длительный срок
Убрать Windows Defender из автозагрузки на продолжительное время можно через Редактор локальной групповой политики. Нажимаете кнопку Пуск — Служебные Windows — Выполнить. Откроется окошко под названием Выполнить.
Отключить и заново восстановить Windows Defender можно с помощью Редактора групповой политики
В этом окошке нужно в строку вписать команду gpedit.msc и нажать кнопку ОК. Откроется окно под названием Редактор локальной групповой политики в котором нужно будет изменить значения у нескольких пунктов. В этом окне нужно в левой части открыть поэтапно некоторые пункты и изменить их значения. Чтобы изменить значение нужно в правой части этого окна произвести двойной клик по нужному пункту и в открывшемся окне поставить соответствующее значение нажать кнопку ОК.
- В левой части окна поочерёдно открываете Конфигурация компьютера — Административные шаблоны — Компоненты Windows — Антивирусная программа “Защитник Windows”. Нажав на последний пункт нужно в правой части окна выбрать пункт Выключить антивирусную программу “Защитник Windows».
Как удалить Windows Defender в Windows 10Сделав двойной клип по этому пункту нужно установить значение Включено.
- В левой части окна поочерёдно открываете Конфигурация компьютера — Административные шаблоны — Компоненты Windows — Антивирусная программа “Защитник Windows” — Защита в режиме реального времени. Нажав на последний пункт нужно в правой части окна выбрать пункт Включить наблюдение за поведением.
Как выключить Windows Defender в Windows 10Сделав двойной клип по этому пункту нужно установить значение Отключено.
- В левой части окна поочерёдно открываете Конфигурация компьютера — Административные шаблоны — Компоненты Windows — Антивирусная программа “Защитник Windows” — Защита в режиме реального времени.
 Нажав на последний пункт нужно в правой части окна выбрать пункт Отслеживать активность программ и файлов на компьютере.
Нажав на последний пункт нужно в правой части окна выбрать пункт Отслеживать активность программ и файлов на компьютере.
Windows Defender как удалитьСделав двойной клип по этому пункту нужно установить значение Отключено.
- В левой части окна поочерёдно открываете Конфигурация компьютера — Административные шаблоны — Компоненты Windows — Антивирусная программа “Защитник Windows” — Защита в режиме реального времени. Нажав на последний пункт нужно в правой части окна выбрать пункт Включить проверку процессов, если включена защита реального времени.
Windows Defender как выключитьСделав двойной клип по этому пункту нужно установить значение Отключено.
- В левой части окна поочерёдно открываете Конфигурация компьютера — Административные шаблоны — Компоненты Windows — Антивирусная программа “Защитник Windows” — Защита в режиме реального времени. Нажав на последний пункт нужно в правой части окна выбрать пункт Проверять все загруженные файлы и вложения.

Disable Windows DefenderСделав двойной клип по этому пункту нужно установить значение Отключено.
Завершив изменять значения нужно закрыть Редактор локальной групповой политики и перезагрузить компьютер. После очередного запуска компьютера антивирус Windows Defender групповая политика отключит.
Чтобы снова включить Windows Defender в Windows 10 нужно будет во всех вышеуказанных пунктах изменить значения на Не задано, а после перезагрузки компьютера антивирус запуститься и будет проверять ваш компьютер на наличие вредоносных программ.
Временно и навсегда отключить Microsoft Defender
Главная » Безопасность » Временно и навсегда отключить Microsoft Defender
Автор: Waseem Patwegar
Если антивирусная защита Microsoft Defender (также известная как Защитник Windows) вызывает проблемы, вы можете найти ниже инструкции по отключению антивирусной программы Microsoft Defender на вашем компьютере как временно, так и постоянно.
Компьютеры Windows поставляются с предустановленной программой защиты от вирусов и вредоносных программ, известной как Защитник Microsoft, которая также известна как Защитник Windows.
Однако некоторые пользователи сообщают о том, что компьютер работает медленно, шумно и даже зависает из-за высокой загрузки ОЗУ и ЦП Microsoft Defender.
Следовательно, ниже мы приводим шаги по отключению Microsoft Defender, как временно, так и постоянно.
1. Временно отключить Защитник Microsoft Defender в режиме реального времени
Самый простой способ временно отключить Защитник Microsoft — перейти к параметрам безопасности Windows на вашем компьютере.
Выберите «Настройки» > «Обновление и безопасность» > выберите «Безопасность Windows» на левой панели. На правой панели нажмите Защита от вирусов и угроз.
На следующем экране нажмите ссылку «Управление настройками», расположенную в разделе «Настройки защиты от вирусов и угроз».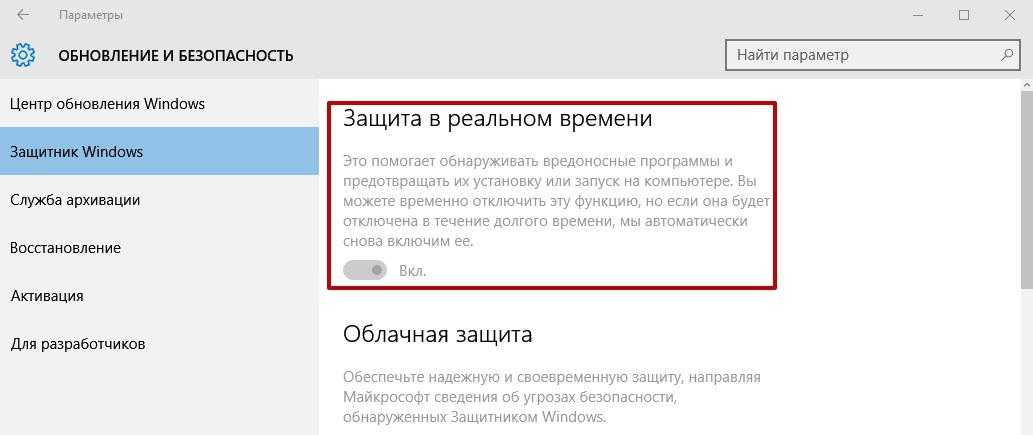
На следующем экране отключите защиту в реальном времени, защиту с доставкой в облаке и автоматическую отправку образцов.
Примечание. Этот метод временно отключает Microsoft Defender. Ваш компьютер автоматически включит защиту в реальном времени через определенный период времени.
2. Навсегда отключить Microsoft Defender с помощью реестра
Примечание. Перед внесением изменений в файлы реестра на компьютере рекомендуется создать точку восстановления системы или резервную копию реестра.
Щелкните правой кнопкой мыши кнопку «Пуск» и выберите «Выполнить». В окне «Выполнить команду» введите Regedit и нажмите «ОК».
На экране редактора реестра перейдите в раздел HKEY_LOCAL_MACHINE\SOFTWARE\Policies\Microsoft\Windows Defender. На правой панели дважды щелкните DisableAntiSpyware и измените его значение с 0 на 1.
Это навсегда отключит антивирусную защиту Microsoft Defender на вашем компьютере.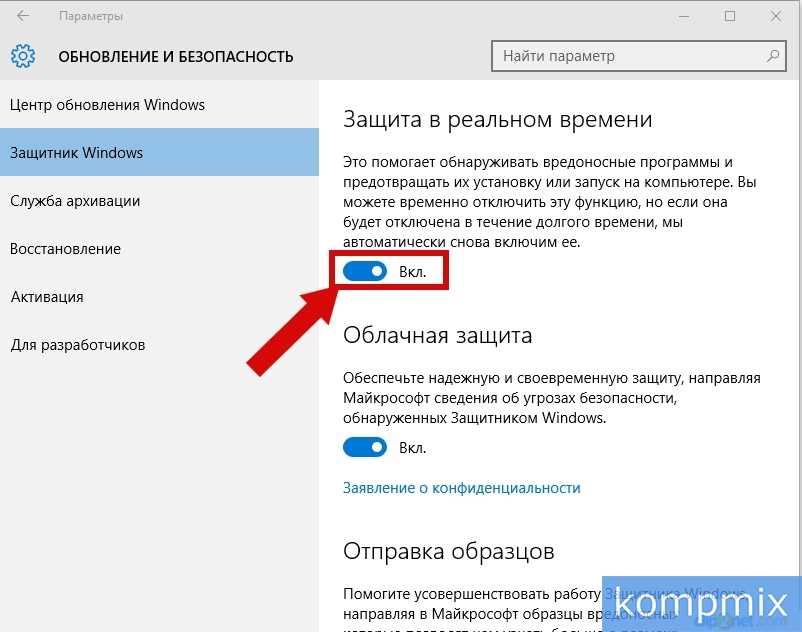 В любое время вы можете включить защиту в режиме реального времени с помощью Microsoft Defender на своем компьютере, изменив значение параметра с 1 на 0.
В любое время вы можете включить защиту в режиме реального времени с помощью Microsoft Defender на своем компьютере, изменив значение параметра с 1 на 0.
Не удается найти DisableAntiSpyware
Если вы не найдете DWORD с именем «DisableAntiSpyware», вам придется создать новый DWORD и назовите DWORD как «DisableAntiSpyware».
Щелкните правой кнопкой мыши пустую область на правой панели > выберите «Создать» и нажмите «Значение DWORD (32-разрядное)».
Назовите новый ключ DisableAntiSpyware > Введите 1 в поле «Значение».
Примечание. Не рекомендуется постоянно отключать Microsoft Defender, если только ваш компьютер не защищает сторонняя антивирусная программа.
- Как защитить компьютер Windows от удаленных атак
- Как отключить фильтр SmartScreen в Windows 10
Как отключить Защитник Windows
Если вы являетесь пользователем Windows 10, более чем вероятно, что вам хотя бы раз приходилось бороться с часто упрямым антивирусом Microsoft Defender.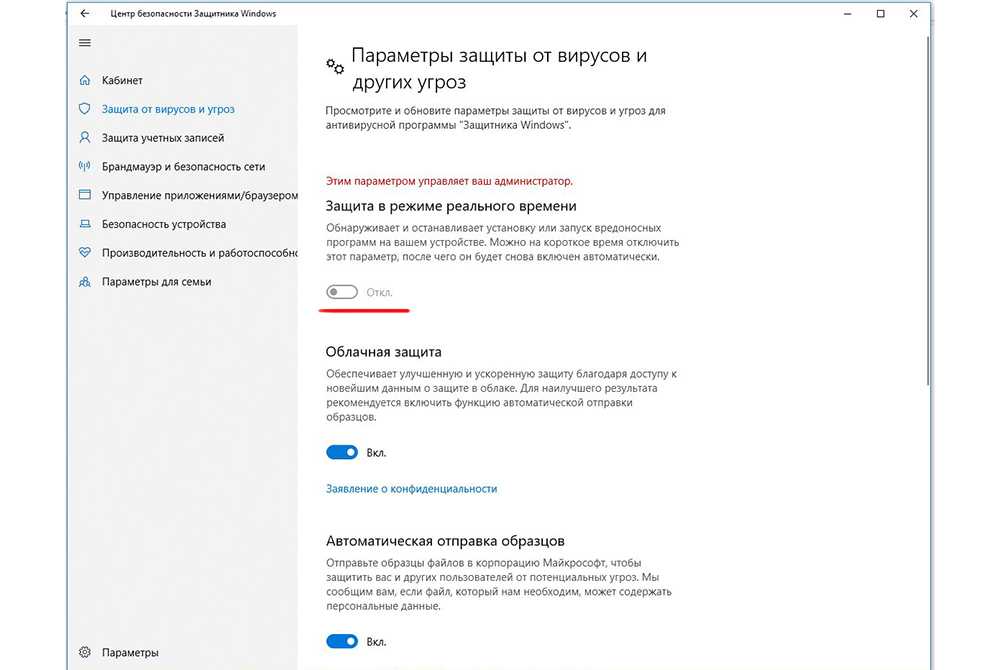 Вот почему здесь, в DataProt, мы обычно выбираем надежные сторонние антивирусные альтернативы.
Вот почему здесь, в DataProt, мы обычно выбираем надежные сторонние антивирусные альтернативы.
Если вы похожи на нас и пытаетесь понять, как отключить Защитника Windows, наше подробное руководство поможет вам.
Пользователи, у которых не возникало проблем с этим встроенным антивирусным решением Windows 10, могут задаться вопросом, зачем кому-то останавливать любую защиту от вирусов, вредоносных и шпионских программ, даже временно. Вот почему.
Причины остановить антивирус Microsoft Defender
Часто этот антивирус предотвращает установку программного обеспечения от менее известного разработчика, если сочтет его подозрительным. Любой, кто использует законные сторонние приложения, может расстроиться. Например, специально разработанное программное обеспечение, которое вы используете для работы, не представляет угрозы для вашей системы, но антивирус будет продолжать бить тревогу.
У вас могут быть другие причины для временного или постоянного отключения Защитника Windows, даже несмотря на то, что Защитник Windows предоставляет одно из лучших антивирусных решений для ОС Microsoft. Например, программа может потреблять системные ресурсы младших компьютеров.
Например, программа может потреблять системные ресурсы младших компьютеров.
Если ваше устройство не подвергается риску воздействия вредоносных программ, рекомендуется отключить антивирусную программу Microsoft Defender. Тем не менее, мы склонны проявлять особую осторожность и всегда иметь под рукой дополнительное программное обеспечение для защиты от вредоносных программ. Мы настоятельно рекомендуем вам сделать то же самое, чтобы ваш компьютер всегда был защищен.
Возможно, вам не нужен Защитник Windows, поскольку вы уже используете антивирусное решение другого разработчика. Это не редкость, так как эти программы обычно работают лучше, чем родные программы Microsoft.
Как отключить Защитник Windows с помощью Windows Security
Возможно, вы не хотите, чтобы Microsoft Defender всегда был отключен, а отключили его только временно. В большинстве случаев вы захотите сделать это при установке новых приложений или выполнении определенной задачи.
Чтобы отключить антивирус на время, вам нужно получить доступ к безопасности Windows.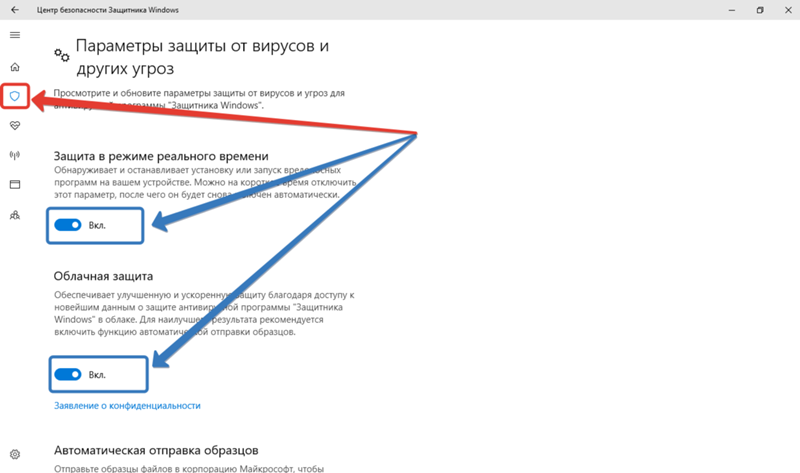 Для этого нажмите кнопку «Пуск» и выберите «Настройки», чтобы открыть окно настроек Windows.
Для этого нажмите кнопку «Пуск» и выберите «Настройки», чтобы открыть окно настроек Windows.
Отсюда вам нужно открыть раздел «Обновление и безопасность». Возможность отключить постоянную защиту Защитника Windows находится на вкладке «Безопасность Windows».
При нажатии на него откроется окно, показанное ниже.
Настройки антивируса находятся в разделе «Защита от вирусов и угроз».
Как видно из снимка экрана, Защитник Windows отображает различные параметры сканирования и состояние последнего запущенного вами сканирования. Вы можете найти параметр активного сканирования в разделе «Настройки защиты от вирусов и угроз».
Чтобы отключить защиту в режиме реального времени, просто переместите ползунок в положение «выключено». Windows предупредит вас, что ваш компьютер будет уязвим, пока эта опция отключена. Защитник Windows по умолчанию включит этот параметр через короткий промежуток времени или после перезагрузки системы.
Как отключить Защитник Windows с помощью групповой политики
Мы предполагаем, что вам интересно, есть ли более постоянное решение для отключения этой активной защиты от вредоносных программ. Если вы являетесь пользователем Windows 10 Pro, вы можете использовать редактор локальной групповой политики, чтобы отключить антивирус Microsoft Defender.
Имейте в виду, что перед использованием редактора для внесения этого изменения необходимо выполнить еще один шаг. В Windows реализованы меры «защиты от несанкционированного доступа» для предотвращения злонамеренных атак, пытающихся отключить функции безопасности системы. Это отличная функция, которая поддерживает работу вашего антивируса, защиты в реальном времени и мониторинга поведения. Однако это также усложняет пользователям отключение Защитника Windows в настройках Windows 10.
Чтобы отключить защиту от несанкционированного доступа, необходимо открыть «Защиту от вирусов и угроз», как описано выше. Другой способ получить доступ к этим настройкам — нажать кнопку «Пуск» и просто ввести «Безопасность Windows».
Главная вкладка «Безопасность Windows» содержит обзор всех параметров, отсортированных по различным разделам.
Теперь вам нужно открыть то же окно, к которому мы обращались, чтобы отключить защиту в реальном времени. Нажмите «Защита от вирусов и угроз», чтобы получить доступ к настройкам.
Когда вы отключите защиту от несанкционированного доступа, Windows еще раз предупредит вас о том, что вы оставляете свой компьютер уязвимым для угроз. Поскольку нам нужно отключить Защитник Windows без повторного включения Windows 10 после каждого перезапуска системы, оставьте этот параметр выключенным.
Теперь мы можем получить доступ к редактору локальной групповой политики и изменить настройки Защитника Windows, не обращая их вспять. Нажмите кнопку «Пуск», введите «Редактор групповой политики» и щелкните первый появившийся результат.
Как вы сразу заметите, в редакторе есть множество параметров, но те, которые нам нужны, находятся в разделе: «Конфигурация компьютера\Административные шаблоны\Компоненты Windows\Антивирус Microsoft Defender». Добравшись до последней папки, найдите и дважды щелкните «Отключить антивирус Microsoft Defender».
Добравшись до последней папки, найдите и дважды щелкните «Отключить антивирус Microsoft Defender».
Чтобы отключить антивирусную программу Microsoft Defender, выберите параметр включения. Примените выбор и подтвердите, нажав на кнопку OK.
После изменения этих параметров и отключения Защитника Windows операционная система потребует от вас перезагрузки компьютера. Обратите внимание, что вы по-прежнему будете видеть значок приложения «Безопасность Windows» на панели задач после резервной загрузки системы. Не волнуйся; защита в реальном времени по-прежнему отключена.
Помните, что антивирусная защита важна, особенно если учесть, что средний пользователь Windows может подвергаться воздействию очень вредоносных типов вредоносных программ. Было бы разумно повторно включить защиту от несанкционированного доступа и вернуть параметры групповой политики в положение «Не настроено» или установить какое-либо другое программное обеспечение для защиты от вредоносных программ.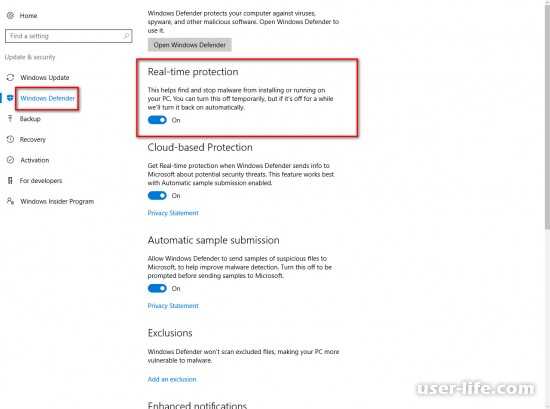 Если вы хотите еще больше обеспечить свою безопасность и конфиденциальность в Интернете, поиск хорошего VPN-сервиса станет еще одним шагом в правильном направлении, и наша команда DataProt искренне рекомендует его.
Если вы хотите еще больше обеспечить свою безопасность и конфиденциальность в Интернете, поиск хорошего VPN-сервиса станет еще одним шагом в правильном направлении, и наша команда DataProt искренне рекомендует его.
Как отключить Защитник Windows, установив сторонний антивирус
Как уже упоминалось, большинство пользователей Windows предпочитают приложения для защиты от вредоносных программ, не являющиеся родными для этой ОС, будь то для повышения безопасности или расширенных функций. Конечно, использование стороннего антивируса для вашего компьютера с Windows означает, что вам не нужно будет активировать Защитник Windows в фоновом режиме. Вам также не нужно отключать его самостоятельно — антивирус Microsoft Defender остановит его защиту до тех пор, пока вы не удалите другое программное обеспечение.
В качестве иллюстрации мы покажем вам, как установить Kaspersky Total Security, одно из лучших антивирусных решений для Windows 10, согласно многочисленным оценкам пользователей.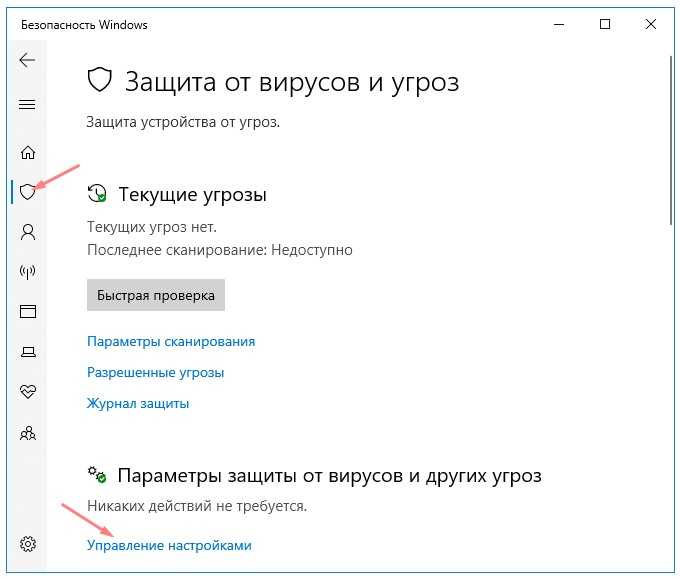
Имейте в виду, что вам не нужно удалять Защитник Windows при установке этой антивирусной программы. Просто посетите официальный сайт «Лаборатории Касперского», выберите план, который соответствует вашим потребностям, или сначала ознакомьтесь с бесплатной пробной версией.
После загрузки установочного файла дважды щелкните его, чтобы начать установку. Выберите язык установки и нажмите «Продолжить».
Вы также можете установить Kaspersky Password Manager и участвовать в Kaspersky Security Network, но эти функции не являются обязательными. После того, как вы сделаете свой выбор, нажмите кнопку «Установить».
Мастер начнет загрузку антивирусного программного обеспечения. После его завершения вам не нужно будет отключать Защитник Windows в настройках Windows 10, так как система автоматически отдаст приоритет установленному вами программному обеспечению. Если вы хотите подтвердить это, вы всегда можете проверить статус Защитника Windows в настройках безопасности Windows.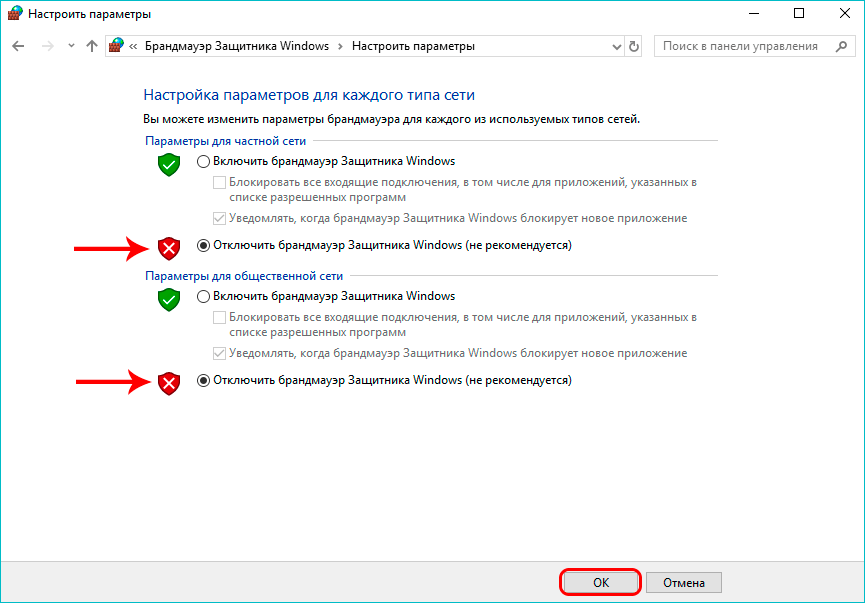

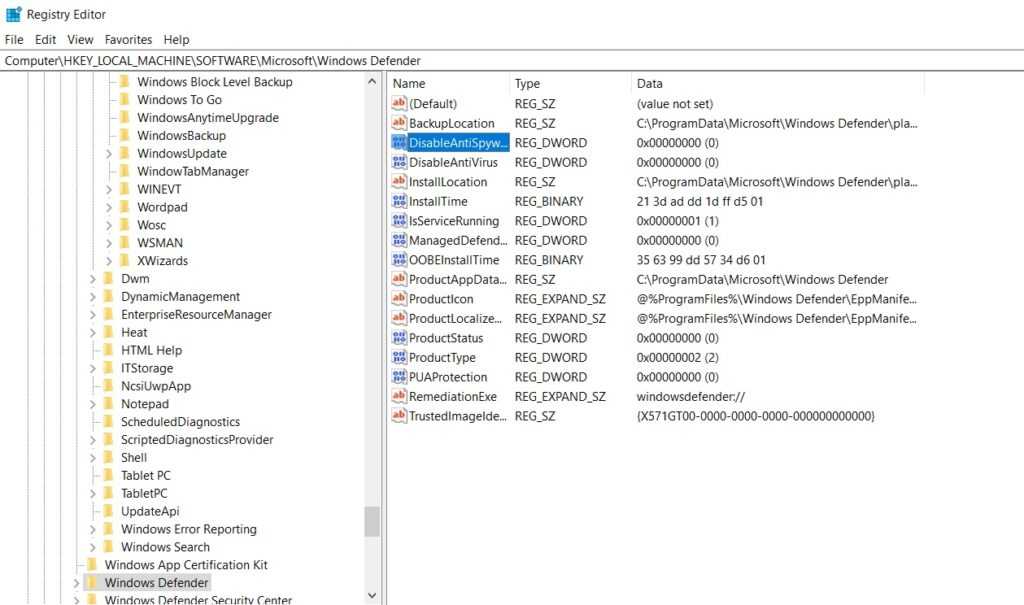
 Нажав на последний пункт нужно в правой части окна выбрать пункт Отслеживать активность программ и файлов на компьютере.
Нажав на последний пункт нужно в правой части окна выбрать пункт Отслеживать активность программ и файлов на компьютере.
