В проводнике не открывается яндекс диск: Проблема с папкой яндекс диска в разделе мой компьютер. Нет синхронизации. Что делать?
Содержание
Файлы не открываются в Excel или «Файл не найден» происходит при открытии двойным
Office Products Excel 2010 Еще…Меньше
Симптомы
При двойном щелчке файла типа Microsoft Excel (.xls), Excel запускается как положено, но затем может появиться сообщение об ошибке, подобное приведенному ниже:
Не удалось найтиимя файлаC:\ .xls. Проверьте правильность написания имени файла и расположения файла. Если вы пытаетесь открыть файл из списка наиболее часто используемых файлов в меню файл, убедитесь, что файл не был переименован, перемещения и удаления.
При нажатии кнопки ОК в сообщении об ошибке, сообщение появится. После повторного нажатия кнопки OKоткроется файл.
Причина
Это может происходить, если действия «Открыть» для этого типа файлов заканчивается на %1.
Если действие открыть для файла данного типа изменено и строка сохранена перед нажатием кнопки ОК, %1 добавляется в параметр реестра.
Если %1 намеренно добавить действия «Открыть» для этого типа файлов, %1 добавляется в параметр реестра. При дальнейшем %1 удаляется из действия «Открыть», параметр реестра остается неизменной и необходимо изменить вручную.
Кроме того эта проблема может возникнуть при изменении вручную сопоставления файлов XLS-файлов или в некоторых случаях при запуске на одном компьютере несколько версий Excel.
Решение
Чтобы устранить эту проблему, установите последние накопительные обновления для Microsoft Office Excel. Последние накопительные обновления можно найти, щелкнув следующую ссылку:
953878 накопительного обновления доступны из группы Microsoft Office для предоставления исправления для проблем, о которых сообщалось в
Временное решение
Важно. Этот раздел, метод или задача содержат действия, содержащие указания по изменению реестра.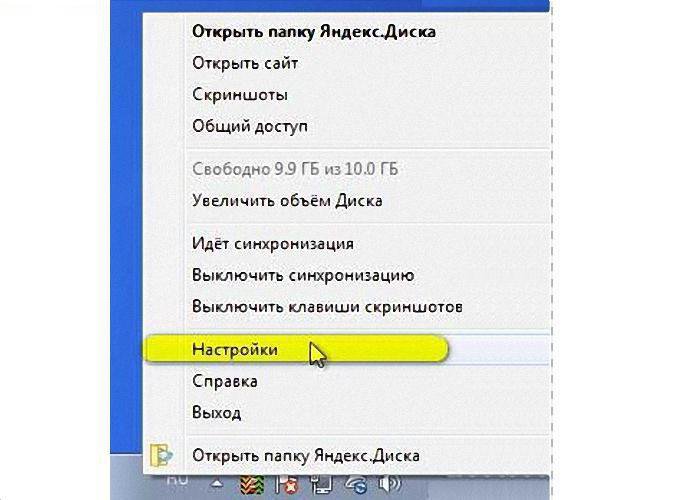 Однако, при некорректных изменениях реестра могут возникнуть серьезные проблемы. Поэтому выполняйте следующие действия внимательно. Для дополнительной защиты сделайте резервную копию реестра перед внесением изменений. В таком случае при возникновении неполадок можно будет восстановить реестр. Чтобы узнать дополнительные сведения о резервном копировании и восстановлении реестра, щелкните следующий номер статьи базы знаний Майкрософт:
Однако, при некорректных изменениях реестра могут возникнуть серьезные проблемы. Поэтому выполняйте следующие действия внимательно. Для дополнительной защиты сделайте резервную копию реестра перед внесением изменений. В таком случае при возникновении неполадок можно будет восстановить реестр. Чтобы узнать дополнительные сведения о резервном копировании и восстановлении реестра, щелкните следующий номер статьи базы знаний Майкрософт:
322756 как резервное копирование и восстановление реестра Windows
Чтобы обойти эту проблему, выполните следующие действия.
-
Нажмите кнопку Пуск и выберите команду Выполнить.
-
В поле Открыть введите команду regedit и нажмите кнопку ОК.

-
Откройте следующий раздел реестра:
HKEY_CLASSES_ROOT\Excel.Sheet.8\shell\Open\command
-
В области справа выберите (по умолчанию).
-
В меню Правка выберите команду Изменить.
-
Удалите %1 из конца строки значение таким образом, чтобы строка данных выглядела следующим образом:
«C:\PROGRAM OFFICE\OFFICE\EXCEL. EXE» /e (включая кавычки)
org/ListItem»>
Нажмите кнопку ОК, а затем закройте редактор реестра.
Дополнительные сведения
Примечание. В некоторых версиях Windows, описанные действия могут существенно отличаться от того, что написано в данной статье. Если это так, обратитесь к документации продукта для выполнения этих действий.
Чтобы изменить действие открыть тип файла, выполните следующие действия.
-
Запустите проводник Microsoft Windows.
-
В меню Сервис выберите Свойства папки
-
Перейдите на вкладку Типы файлов .

-
Выберите нужный тип файла (то есть, лист Microsoft Excel) в списке Зарегистрированные типы файлов .
-
Нажмите кнопку Дополнительно.
-
В области действийнажмите кнопку Открытьи нажмите кнопку Изменить.
-
Внесите необходимые изменения и нажмите кнопку ОК.
-
Примечание: Для дополнительных типов файлов, вам может понадобиться просмотреть эти разделы: HKEY_CLASSES_ROOT\Excel.
 Sheet.12\shell\Open\commandHKEY_CLASSES_ROOT\Excel.SheetBinaryMacroEnabled.12\shell\Open\commandHKEY_CLASSES_ROOT\ Excel.SheetMacroEnabled.12\shell\Open\commandHKEY_CLASSES_ROOT\Excel.Template.8\shell\Open\command HKEY_CLASSES_ROOT\Excel.TemplateMacroEnabled\shell\Open\commandHKEY_CLASSES_ROOT\Excel.Template\shell\Open\ команда
Sheet.12\shell\Open\commandHKEY_CLASSES_ROOT\Excel.SheetBinaryMacroEnabled.12\shell\Open\commandHKEY_CLASSES_ROOT\ Excel.SheetMacroEnabled.12\shell\Open\commandHKEY_CLASSES_ROOT\Excel.Template.8\shell\Open\command HKEY_CLASSES_ROOT\Excel.TemplateMacroEnabled\shell\Open\commandHKEY_CLASSES_ROOT\Excel.Template\shell\Open\ команда
Почему не открывается Яндекс Диск на телефоне
Прочее › Яндекс Диск › Как открыть Яндекс Диск на телефоне андроид
Диск может работать некорректно из-за антивируса, файрвола или прокси-сервера. Чтобы проверить это, временно отключите их. Если Диск работает неправильно из-за антивируса или файрвола, добавьте страницу Диска в исключения этой программы. Проверьте скорость интернет-соединения на странице yandex.ru/internet.
- Для корректной работы Яндекс Диска на телефоне может потребоваться временное отключение антивируса, файрвола или прокси-сервера.
- Если Диск не работает из-за антивируса или файрвола, добавьте страницу Диска в исключения этой программы.

- Если доступ к Яндекс Диску ограничен, возможно, это связано с нарушением условий Пользовательского соглашения. Нужно обратиться в службу поддержки для получения дополнительной информации.
- Чтобы настроить Яндекс Диск на андроид, нужно открыть настройки приложения и выбрать папки, из которых нужно загружать фото и видео на Диск автоматически.
- Для возобновления загрузки файла на Яндекс Диск нужно нажать на «Загрузки» или клавиши Ctrl + J, выбрать нужный файл и продолжить загрузку.
- Если Диск не открывается, можно попробовать временно отключить антивирус, файрвол или прокси-сервер. Настройки можно найти в разделе «Безопасность» браузера.
- Для входа в приложение Яндекс Диск нужно ввести логин и пароль на сайте disk.yandex.ru. Если использовалась двухфакторная аутентификация, нужен одноразовый пароль, сгенерированный приложением Яндекс Ключ.
- Чтобы восстановить доступ к Яндекс диску, нужно заполнить форму на странице восстановления доступа и подтвердить номер телефона, привязанный к Яндекс ID.

- Главная страница «Яндекса» переехала на адрес Ya.ru, но поиск и погода доступны также на «Дзене».
- Если доступ к Яндекс Диску заблокирован, можно обратиться в службу поддержки Яндекса для временного предоставления доступа или использовать другой аккаунт Яндекса.
- Почему пропал доступ к Яндекс диску
- Как настроить Яндекс Диск на андроид
- Как возобновить загрузку на Яндекс Диск
- Что делать если не открывается Яндекс Диск
- Как войти в приложение Яндекс Диск
- Как вернуть доступ к Яндекс диску
- Что случилось с Яндекс
- Как разблокировать доступ к Яндекс диску
- Как сделать доступ на Яндекс Диск
- Как синхронизировать Яндекс Диск с телефоном
- Как можно посмотреть диск на телефоне
- Почему не работает Автозагрузка Яндекс Диск
- Как возобновить загрузку на Андроиде
- Как открыть доступ по ссылке в Яндекс Диск
- Как очистить Яндекс Диск на Андроиде
- Как посмотреть фото с Яндекс Диска
- Как посмотреть файлы на Яндекс диске
- Можно ли восстановить Яндекс Диск
- Как восстановить доступ к Яндекс учебнику
- Почему Яндекс заблокирован
- Как настроить автозагрузку на Яндекс Диск
- Как правильно установить Яндекс Диск
- Для чего нужен Яндекс Диск на телефоне
- Как открыть мои Загрузки
- Почему прерывается загрузка в Яндексе
- Как работает Автозагрузка Яндекс Диск
- Как с яндекс диска загрузить на телефон
Почему пропал доступ к Яндекс диску
Ограничение доступа может быть связано с нарушением условий Пользовательского соглашения сервиса Яндекс Диск. За более подробной информацией обратитесь в службу поддержки.
За более подробной информацией обратитесь в службу поддержки.
Как настроить Яндекс Диск на андроид
Откройте настройки приложения. Нажмите Автозагрузка фото и видео. В разделе Общие нажмите Папки на телефоне (или Папки на планшете). Отметьте папки, из которых хотите автоматически загружать фото и видео на Диск.
Как возобновить загрузку на Яндекс Диск
Попробуйте возобновить загрузку:
- Нажмите → Загрузки или нажмите клавиши Ctrl + J.
- Выберите нужный файл.
- Справа нажмите Продолжить загрузку.
Что делать если не открывается Яндекс Диск
Диск может работать некорректно из-за антивируса, файрвола или прокси-сервера. Чтобы проверить это, временно отключите их:
- Откройте настройки браузера.
- Перейдите на вкладку Дополнительно → Безопасность.
- Откройте раздел Настройки сайта → Файлы cookie и данные сайта.
- Выключите опцию Блокировать сторонние файлы cookie.
Как войти в приложение Яндекс Диск
Войти в Диск
Для этого наберите в адресной строке браузера disk. yandex.ru, введите ваш логин и пароль на Яндексе и нажмите кнопку Войти. Если вы используете или раньше использовали двухфакторную аутентификацию, для авторизации нужен одноразовый пароль, сгенерированный приложением Яндекс Ключ.
yandex.ru, введите ваш логин и пароль на Яндексе и нажмите кнопку Войти. Если вы используете или раньше использовали двухфакторную аутентификацию, для авторизации нужен одноразовый пароль, сгенерированный приложением Яндекс Ключ.
Как вернуть доступ к Яндекс диску
Процедура восстановления
Перейдите на страницу восстановления доступа. Заполните форму и нажмите кнопку Дальше. Подтвердите номер телефона, который привязан к вашему Яндекс ID: Введите номер в поле ввода и нажмите Получить код.
Что случилось с Яндекс
Домен Yandex.ru перестал существовать. Теперь главная страница «Яндекса» находится по адресу Ya.ru. Оттуда можно зайти в свою почту, посмотреть погоду, пробки и курсы валют, а также воспользоваться поиском. Поиск по «Яндексу» и погода доступны и на «Дзене».
Как разблокировать доступ к Яндекс диску
В этом случае, возможно, стоит обратиться в службу поддержки Яндекса, чтобы она предоставила доступ к Диску хотя бы на один-два дня, чтобы была возможность скачать оттуда свои фотографии и важные документы. Можно использовать другой аккаунт Яндекса, чтобы пользоваться Диском.
Можно использовать другой аккаунт Яндекса, чтобы пользоваться Диском.
Как сделать доступ на Яндекс Диск
Настроить общий доступ к папке на Диске можно только в браузере на компьютере.Доступ к папке:
- Выберите нужную папку и нажмите → Настроить доступ на верхней панели или в контекстном меню.
- Введите имя или электронный адрес пользователя, которому хотите выдать доступ.
- Выберите права доступа и нажмите кнопку Пригласить.
Как синхронизировать Яндекс Диск с телефоном
Синхронизировать файлы на телефоне не получится. Скачивать и загружать файлы можно только вручную.
Как можно посмотреть диск на телефоне
Откройте приложение Google Диск на телефоне или планшете Android. В верхней части экрана нажмите Поиск на Диске.Выберите нужные параметры:
- Тип. Показывает файлы определенного типа, например текстовые документы, изображения и PDF.
- Дата изменения.
- Владелец.
Почему не работает Автозагрузка Яндекс Диск
Скорее всего, это произошло из-за того, что вы включили безлимит. При безлимитной автозагрузке медиафайлы не хранятся в папке Фотокамера. Вы можете просмотреть их в разделе Фото на странице сервиса. Чтобы фото и видео снова стали загружаться в папку Фотокамера, отключите безлимит в настройках автозагрузки.
При безлимитной автозагрузке медиафайлы не хранятся в папке Фотокамера. Вы можете просмотреть их в разделе Фото на странице сервиса. Чтобы фото и видео снова стали загружаться в папку Фотокамера, отключите безлимит в настройках автозагрузки.
Как возобновить загрузку на Андроиде
Чтобы возобновить загрузку:
- Откройте панель уведомлений Android (сдвиньте вниз верхний край экрана смартфона).
- Под названием загружаемого файла нажмите Продолжить или Отменить.
Как открыть доступ по ссылке в Яндекс Диск
Как поделиться:
- Загрузите файл или папку на Диск.
- Перейдите на страницу сервиса.
- Поделитесь файлом или папкой одним из следующих способов: Через верхнее меню
- Если нужно, укажите настройки безопасности ссылки. Примечание.
- Нажмите Скопировать ссылку.
- Полученную ссылку отправьте в письме или в сообщении.
Как очистить Яндекс Диск на Андроиде
Если вам нужно полностью очистить Диск, выделите все папки и файлы, удалите их, а затем очистите Корзину. Внимание. Если вы очистите Диск, восстановить удаленные файлы будет невозможно.
Внимание. Если вы очистите Диск, восстановить удаленные файлы будет невозможно.
Как посмотреть фото с Яндекс Диска
Чтобы перейти к просмотру фотографий, нажмите Фото в верхнем меню. В разделе «Фото» отображаются все фотографии в формате JPEG, у которых указана дата съемки. Также в этот раздел попадают фото и видео, автоматически загруженные на Диск с других устройств.
Как посмотреть файлы на Яндекс диске
Нажмите на файл — он откроется на странице Яндекс Диска или в просмотрщике браузера. Примечание. Если Яндекс Диск или браузер не позволяют просматривать файлы какого-либо формата, скачайте файл: выделите его и на верхней панели нажмите. Чтобы просмотреть изображение в полноэкранном режиме, нажмите на него.
Можно ли восстановить Яндекс Диск
Если файлы были удалены меньше месяца назад, вы можете их восстановить: Откройте Корзину. Выберите файлы. На верхней панели нажмите кнопку Восстановить.
Как восстановить доступ к Яндекс учебнику
Восстановление доступа:
- Откройте страницу education.
 yandex.ru.
yandex.ru. - Нажмите кнопку Войти.
- Нажмите Не помню пароль.
- Укажите логин.
- Введите символы с картинки и нажмите Далее.
- Введите номер телефона и нажмите Получить код.
- На ваш номер придет SMS с кодом доступа. Введите код и нажмите Подтвердить.
- Придумайте новый пароль.
Почему Яндекс заблокирован
Аккаунт может быть заблокирован из-за нарушения правил рекламы, некачественного сайта, ошибки в объявлении, предоставлении некачественных товаров или услуг. Как разблокировать логин Яндекс.
Как настроить автозагрузку на Яндекс Диск
Включить автозагрузку:
- Откройте настройки приложения.
- Нажмите Автозагрузка фото и видео.
- Включите опции Автозагрузка фото и Автозагрузка видео.
- Убедитесь, что опции Загружать в безлимит отключены.
- Выберите, по какой сети загружать фото и видео:
Как правильно установить Яндекс Диск
Установить программу:
- Скачайте программу на странице Яндекс.
 Диск. Когда файл начнет скачиваться, на странице отобразятся инструкции по запуску.
Диск. Когда файл начнет скачиваться, на странице отобразятся инструкции по запуску. - После установки выберите ярлыки, которые появятся на рабочем столе и в меню Пуск. Примечание.
- Нажмите Готово. Значок программы появится в области уведомлений Windows.
Для чего нужен Яндекс Диск на телефоне
Яндекс Диск — это сервис, который позволяет вам хранить файлы на серверах Яндекса. Вы можете работать с файлами на Диске с любого устройства, подключенного к интернету.
Как открыть мои Загрузки
Выберите Проводник на панели задач или нажмите клавишу Windows + E. В разделе Быстрый доступ выберите Загрузки.
Почему прерывается загрузка в Яндексе
Яндекс Браузер блокирует загрузку файлов, если считает, что они способны нанести вред компьютеру и украсть личные данные пользователя. Выход из ситуации один — отключить защиту. Делайте это только в том случае, если уверены в безопасности загружаемых данных.
Как работает Автозагрузка Яндекс Диск
Автоматически загруженные файлы будут отображаться в разделах Фото и Лента. При включенном безлимите фото и видео не будут загружаться в папку Фотокамера и синхронизироваться с программой на компьютере.
При включенном безлимите фото и видео не будут загружаться в папку Фотокамера и синхронизироваться с программой на компьютере.
Как с яндекс диска загрузить на телефон
- Откройте страницу Яндекс Диска.
- Выберите файл.
- Нажмите → История изменений на верхней панели или в контекстном меню.
- Выберите нужную версию.
- Нажмите Восстановить → Сохранить как копию.
12 лучших файловых менеджеров для Android в 2023 году
By Charnita Fance
Обновлено
Организация вашего файлы и папки на вашем Android-устройстве могут быть утомительными, но это не обязательно. С помощью первоклассного файлового менеджера вы можете не загромождать свое устройство и контролировать все эти неорганизованные файлы. Файловые менеджеры предоставляют простой и удобный интерфейс для создания, копирования, перемещения, переименования и удаления файлов и папок. Они необходимы для управления хранилищем вашего устройства и его организации, что особенно важно для тех, кто хранит большой объем данных на своем устройстве.
Они необходимы для управления хранилищем вашего устройства и его организации, что особенно важно для тех, кто хранит большой объем данных на своем устройстве.
При выборе файлового менеджера важно учитывать ваши конкретные потребности и требования. Некоторые предлагают расширенные функции, такие как встроенные функции очистки для выявления больших файлов, которые занимают место, в то время как другие могут подключаться к облачным службам хранения или компьютерам через локальную сеть, FTP, SMB или WebDAV. Также важно учитывать простоту использования и пользовательский интерфейс файлового менеджера, а также его совместимость с вашим устройством. Выбрав наиболее подходящий для ваших нужд, вы получите более эффективный и оптимизированный опыт. Так что, если вы ищете лучший файловый менеджер, чтобы добавить его в свою коллекцию лучших приложений для Android, не ищите дальше.
1 Диспетчер файлов — XFolder
С помощью этого надежного файлового менеджера вы можете просматривать и управлять файлами как на внутренних, так и на внешних устройствах хранения (например, SD-карта и USB OTG). Он предлагает все ожидаемые функции, такие как копирование, перемещение, удаление, переименование, совместное использование и сжатие файлов. Кроме того, вы можете добавлять файлы в избранное для быстрого доступа из меню приложения. Благодаря встроенной папке Safe, которая защищена четырехзначным PIN-кодом, вы можете защитить важные файлы и скрыть их от посторонних глаз. Файловый менеджер — XFolder бесплатен, но содержит рекламу. Однако вы можете заплатить небольшую единовременную плату в размере 3,9 доллара США.9, чтобы удалить их.
Он предлагает все ожидаемые функции, такие как копирование, перемещение, удаление, переименование, совместное использование и сжатие файлов. Кроме того, вы можете добавлять файлы в избранное для быстрого доступа из меню приложения. Благодаря встроенной папке Safe, которая защищена четырехзначным PIN-кодом, вы можете защитить важные файлы и скрыть их от посторонних глаз. Файловый менеджер — XFolder бесплатен, но содержит рекламу. Однако вы можете заплатить небольшую единовременную плату в размере 3,9 доллара США.9, чтобы удалить их.
Приложение позволяет сортировать файлы по вашему желанию и автоматически группирует их по типу. У него также есть несколько способов улучшить производительность. Одним касанием вы можете сканировать свое устройство, находить ненужный мусор (остатки, системные файлы, рекламу), пустые папки, файлы APK и кэш приложений и удалять их. Вы также можете повысить производительность своего телефона, переводя приложения в спящий режим; это помогает увеличить срок службы батареи и охлаждает устройство. Функция анализа хранилища сортирует файлы по размеру, позволяя вам увидеть, какие файлы занимают больше всего места. Он также отображает дубликаты файлов для легкого удаления.
Функция анализа хранилища сортирует файлы по размеру, позволяя вам увидеть, какие файлы занимают больше всего места. Он также отображает дубликаты файлов для легкого удаления.
2 Изображения
2 Диспетчер файлов +
Первое, что вы заметите, открыв этот файловый менеджер, — это чистый, современный и удобный интерфейс. Бесплатная версия содержит рекламу и поставляется только со светлой темой. Объявления и темная тема отключены для бесплатных пользователей, но их можно разблокировать с помощью премиум-обновления (годового или пожизненного). File Manager + предлагает широкий спектр функций, которые помогут вам более эффективно управлять большим количеством файлов. Лучше всего то, что он имеет встроенный просмотрщик изображений, видеоплеер, музыкальный плеер и текстовый редактор, поэтому нет необходимости в дополнительных приложениях.
При управлении файлами с помощью File Manager + вы можете копировать, перемещать, удалять, переименовывать, переименовывать и добавлять файлы в закладки. Вы также можете создавать новые файлы и папки и удобно сжимать и извлекать файлы; ZIP, RAR и TAR поддерживаются. Существует встроенная функция обмена, которая упрощает обмен через Bluetooth, электронную почту и любое другое поддерживаемое приложение на вашем устройстве. Приложение работает со многими облачными хранилищами, такими как Google Drive, Dropbox, OneDrive и другими. Наконец, если вы хотите получить доступ к файлам с более чем одного устройства, вы можете добавить удаленные местоположения, такие как локальная сеть, SMB, FTP, SFTP и WebDAV.
Вы также можете создавать новые файлы и папки и удобно сжимать и извлекать файлы; ZIP, RAR и TAR поддерживаются. Существует встроенная функция обмена, которая упрощает обмен через Bluetooth, электронную почту и любое другое поддерживаемое приложение на вашем устройстве. Приложение работает со многими облачными хранилищами, такими как Google Drive, Dropbox, OneDrive и другими. Наконец, если вы хотите получить доступ к файлам с более чем одного устройства, вы можете добавить удаленные местоположения, такие как локальная сеть, SMB, FTP, SFTP и WebDAV.
2 Изображения
3 Mi File Manager
Этот бесплатный файловый менеджер, созданный Xiaomi, имеет понятный и удобный интерфейс, в котором файлы находятся на переднем плане. Приложение автоматически сортирует файлы по типу, но вы также можете просматривать каждую папку на своем устройстве и при необходимости создавать новые папки. Системные файлы по умолчанию скрыты, но вы можете сделать их видимыми с помощью параметра в настройках приложения.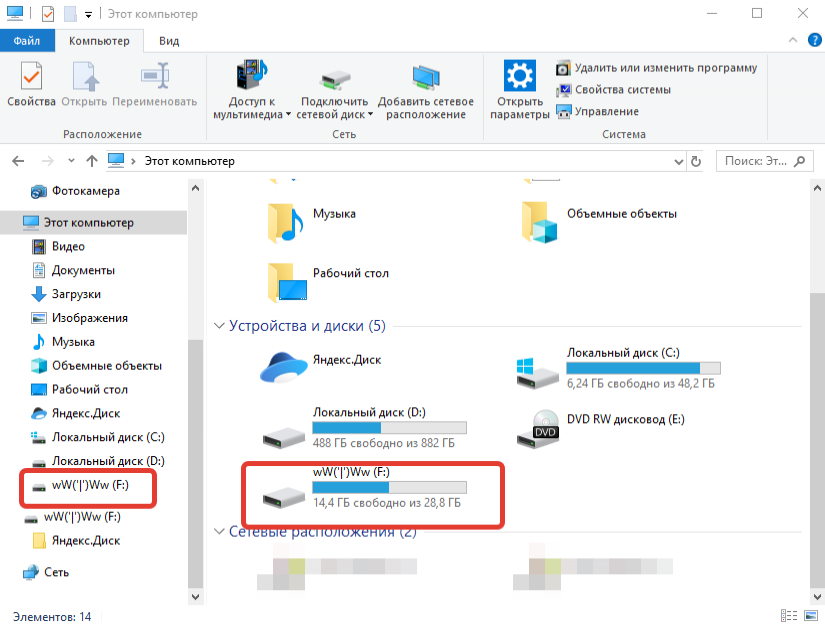 Выбрав файл, вы можете просмотреть его сведения, поделиться, переместить, удалить, скопировать, переименовать или открыть его в другом приложении. Кроме того, при просмотре файлов через их системные папки вы можете добавлять в избранное как папки, так и файлы.
Выбрав файл, вы можете просмотреть его сведения, поделиться, переместить, удалить, скопировать, переименовать или открыть его в другом приложении. Кроме того, при просмотре файлов через их системные папки вы можете добавлять в избранное как папки, так и файлы.
Раздел оптимизации устройства показывает, сколько памяти используется, и рекомендует удалить остаточный хлам. Здесь вы также можете просмотреть все большие файлы на вашем устройстве, а также видео и файлы APK, поэтому вы можете легко удалить их, чтобы освободить место на вашем устройстве. С помощью Mi File Manager вы даже можете получить удаленный доступ к файлам через локальную сеть или FTP, которые легко настроить. Приложение поддерживает рекламу, и в настоящее время нет возможности удалить рекламу; к счастью, они ненавязчивы и не мешают вам пользоваться.
2 Изображения
4 Файловый менеджер X-plore
Этот поддерживаемый рекламой файловый менеджер имеет уникальный красочный пользовательский интерфейс и двухпанельный макет, что позволяет легко копировать и перемещать файлы между разными местоположениями. Наряду с просмотром и управлением файлами на вашем устройстве вы также можете получить доступ к файлам в удаленных файловых системах (например, LAN, FTP) и в облачных хранилищах, таких как Google Drive, Dropbox, Mega.nz и MediaFire. Приложение также включает в себя средство просмотра изображений и поддерживает различные форматы архивов для сжатия и извлечения файлов. Длительное нажатие на файл вызывает различные параметры, такие как удаление, совместное использование, дублирование, переименование и многое другое. Каждый файл также имеет уникальные хеш-значения MD5 и SHA1 для проверки.
Наряду с просмотром и управлением файлами на вашем устройстве вы также можете получить доступ к файлам в удаленных файловых системах (например, LAN, FTP) и в облачных хранилищах, таких как Google Drive, Dropbox, Mega.nz и MediaFire. Приложение также включает в себя средство просмотра изображений и поддерживает различные форматы архивов для сжатия и извлечения файлов. Длительное нажатие на файл вызывает различные параметры, такие как удаление, совместное использование, дублирование, переименование и многое другое. Каждый файл также имеет уникальные хеш-значения MD5 и SHA1 для проверки.
X-plore File Manager упрощает просмотр и редактирование свойств и прав доступа к файлу, а также позволяет просмотреть довольно много информации о файле всего за несколько нажатий. Например, вы можете увидеть путь, тип mime, размер, дату последнего изменения, метаданные EXIF и совместимые приложения на вашем устройстве, которые могут открыть изображение. Если вам нравится приложение, вы можете заплатить небольшую единовременную плату за удаление рекламы или заплатить более высокую плату за удаление рекламы и разблокировку всех премиальных функций (общий доступ к Wi-Fi, видеоплеер, музыкальный проигрыватель, удаленный доступ, просмотрщик PDF, передача файлов SSH). , Vault и редактор тегов ID3).
, Vault и редактор тегов ID3).
2 Изображения
5 Solid Explorer
Solid Explorer — это невероятно многофункциональный файловый менеджер, и вы можете еще больше расширить его функциональность с помощью плагинов (приобретаемых через Google Play Store). Вы получаете легкий доступ ко всем файлам и папкам на вашем устройстве, а также автоматически упорядочивает ваши файлы и помещает их в коллекции. Файлы можно перемещать, удалять, совместно использовать, переименовывать, архивировать, передавать и т. д. Тем не менее, приложение бесплатно только в течение 14 дней. По истечении пробного периода, поддерживаемого рекламой, вам нужно будет заплатить единовременную плату в размере 5,9 долларов США.9, чтобы продолжить его использование.
В полной версии вы получаете нулевую рекламу, доступ к услуге на неограниченном количестве устройств, широкие облачные и сетевые функции, а также шифрование файлов. Благодаря гибким настройкам Solid Explorer можно адаптировать в соответствии с вашими индивидуальными потребностями. Он предоставляет параметры просмотра, режимы сортировки, фильтры, параметры папок, темы, цветовые схемы, пользовательские значки и многие другие дополнительные функции в своих настройках. Кроме того, вы можете легко добавить новый файл, папку или облачное подключение к приложению с главной страницы. В настоящее время в приложении доступно 12 типов подключения, таких как Google Drive, SugarSync, LAN/SMB, FTP, SFTP и WebDav. Кроме того, вы можете загрузить дополнительные параметры из магазина Google Play.
Он предоставляет параметры просмотра, режимы сортировки, фильтры, параметры папок, темы, цветовые схемы, пользовательские значки и многие другие дополнительные функции в своих настройках. Кроме того, вы можете легко добавить новый файл, папку или облачное подключение к приложению с главной страницы. В настоящее время в приложении доступно 12 типов подключения, таких как Google Drive, SugarSync, LAN/SMB, FTP, SFTP и WebDav. Кроме того, вы можете загрузить дополнительные параметры из магазина Google Play.
2 Изображения
6 Файлы от Google
Благодаря простому дизайну, совместимому с другими мобильными приложениями Google, вы можете быть уверены, что этот бесплатный файловый менеджер будет прост в использовании. На вкладке «Обзор» вы можете увидеть свои последние файлы, категории, коллекции (включая встроенное избранное и безопасную папку) и устройства хранения. При нажатии на каждое устройство хранения отобразятся все папки и файлы, где вы получите множество опций: переместить, скопировать, переименовать, добавить в избранное, добавить в безопасную папку, создать резервную копию на Google Диске, удалить и открыть в другом приложении.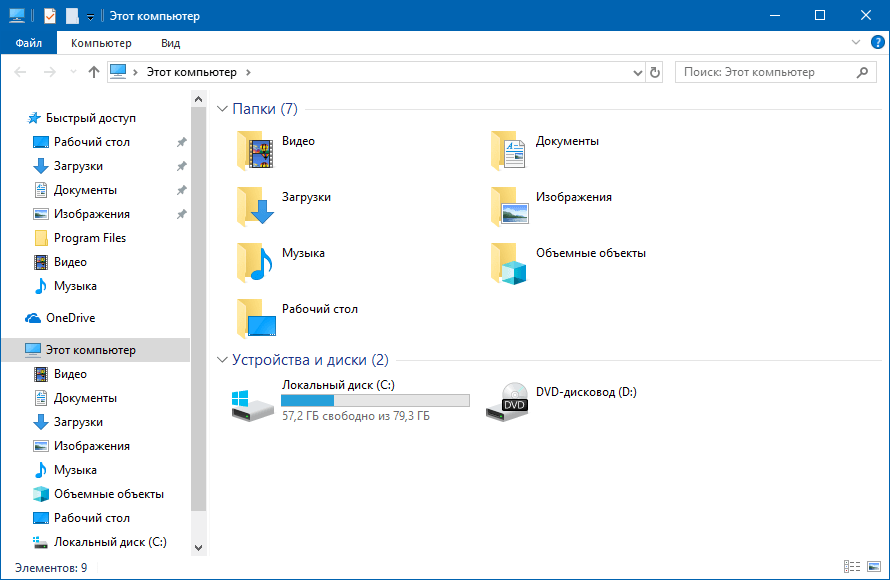 Удаленные файлы будут перемещены в корзину и храниться там в течение 30 дней, после чего будут удалены окончательно.
Удаленные файлы будут перемещены в корзину и храниться там в течение 30 дней, после чего будут удалены окончательно.
На вкладке «Обмен с окружением» вы можете использовать функцию «Обмен с окружением» Android для отправки и получения файлов и папок. Это отличный способ поделиться файлами с теми, кто находится рядом, например с друзьями, семьей и коллегами. Наконец, на вкладке «Очистка» Files by Google даст вам рекомендации по очистке, чтобы помочь освободить место на вашем устройстве. Он покажет дубликаты файлов, старые скриншоты, размытые фотографии, большие файлы и загруженные файлы. Он также работает в тандеме с Google Фото, позволяя вам удалять любые фотографии или видео, резервные копии которых уже были сохранены, с вашего устройства.
2 Изображения
7 Total Commander
Это один из самых уникальных файловых менеджеров в списке с точки зрения интерфейса и функциональности. Total Commander не содержит рекламы и примечателен тем, что предлагает текстовый редактор для редактирования файлов, а также вы получаете макет с двумя расположенными рядом панелями для удобного управления файлами; проводя пальцем влево по экрану, вы переходите ко второй панели, а проводя вправо, вы возвращаетесь к первой.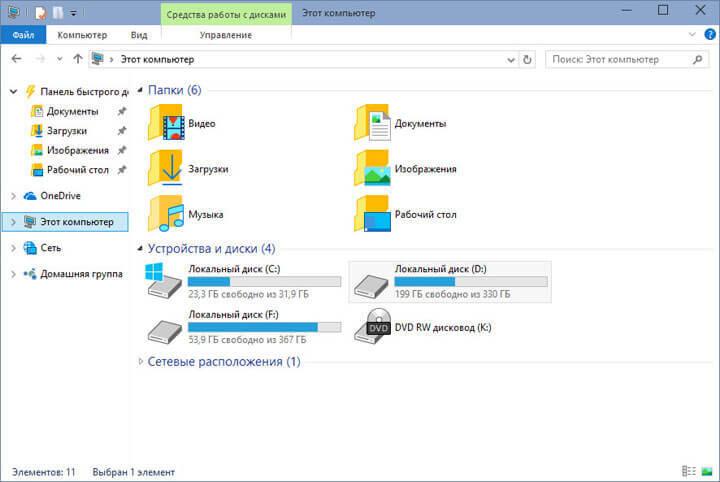 Это упрощает перемещение файлов между локациями и обратно. Total Commander также имеет плагины для добавления дополнительных функций (например, поддержка FTP, LAN и WebDAV). На главной странице приложения вы можете увидеть все просматриваемые местоположения, и нажав на одно из них, вы перейдете к нему глубже (например, внутренняя память, SD-карта, загрузки).
Это упрощает перемещение файлов между локациями и обратно. Total Commander также имеет плагины для добавления дополнительных функций (например, поддержка FTP, LAN и WebDAV). На главной странице приложения вы можете увидеть все просматриваемые местоположения, и нажав на одно из них, вы перейдете к нему глубже (например, внутренняя память, SD-карта, загрузки).
После выбора файла или папки (однократным нажатием) вы можете использовать кнопки выбора/отмены выбора, копирования/перемещения, сжатия и удаления в нижней части экрана. Длительное нажатие (эквивалентное щелчку правой кнопкой мыши) также вызовет множество других параметров. Также есть значок активной панели сортировки, который позволяет сортировать папки и файлы по имени, расширению, размеру и дате/времени. Наконец, есть кнопка добавления/редактирования с несколькими дополнительными функциями: изменение каталога, внутренняя команда, запуск приложения, просмотр файла с приложением, отправка в приложение и отправка команды оболочки.
2 Изображения
8 Cx File Explorer
Если вам нужен файловый менеджер без рекламы с ярким графическим интерфейсом и чрезвычайно удобным дизайном, Cx File Explorer — хороший выбор. Помимо управления файлами на мобильном устройстве, вы также можете управлять файлами в облаке (Dropbox, Google Drive, OneDrive, Box) и на своем ПК (LAN, SMB, FTP, SFTP, WebDAV). Файлы можно копировать, перемещать, переименовывать, удалять, делиться, сжимать и открывать в другом приложении. Cx File Explorer даже позволяет вам управлять приложениями, установленными на вашем Android-устройстве; вы можете создавать резервные копии, удалять, делиться, открывать и просматривать их информацию в Google Play.
На вкладке «Библиотека» ваши файлы автоматически распределяются по категориям для удобства доступа; вы также можете просматривать самые последние файлы, упорядоченные по дате. Существуют различные варианты просмотра сетки, списка и эскизов, и вы можете сортировать файлы по имени, размеру, дате и типу. Функция анализа хранилища идеально подходит для визуализации того, сколько памяти используется на вашем устройстве. Вы можете использовать его для удаления нежелательных приложений и больших файлов. Кроме того, вы можете очистить кеш от временных файлов приложений, что поможет продлить срок службы батареи.
Функция анализа хранилища идеально подходит для визуализации того, сколько памяти используется на вашем устройстве. Вы можете использовать его для удаления нежелательных приложений и больших файлов. Кроме того, вы можете очистить кеш от временных файлов приложений, что поможет продлить срок службы батареи.
2 Изображения
9 Простой файловый менеджер Pro
Этот файловый менеджер с открытым исходным кодом поставляется без рекламы по низкой цене 1,19 доллара США. Как следует из названия, Simple File Manager Pro предлагает простой дизайн, в котором легко ориентироваться. Он обеспечивает быстрый доступ к корневым файлам, SD-картам и USB-устройствам. На вкладке «Файлы» вы можете увидеть все папки и содержащиеся в них файлы. Вы также можете добавить новые файлы и папки, если это необходимо. Выбранные файлы можно удалять, переименовывать, совместно использовать, скрывать, копировать, перемещать, сжимать и т. д. К сожалению, вы не можете просматривать файлы в приложении Simple File Manager Pro; вместо этого вам нужно будет открыть их с помощью другого поддерживаемого приложения, такого как галерея, фотографии, видеоплеер или другой файловый менеджер.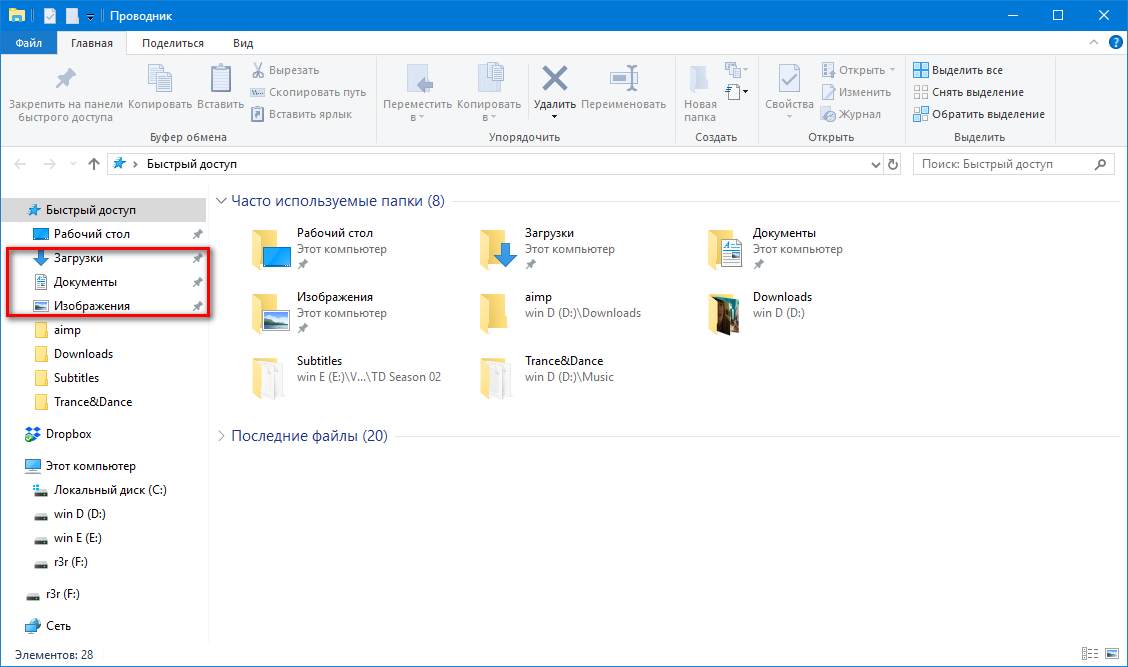
На вкладке «Недавние» вы можете увидеть 48 ваших последних файлов; их можно рассматривать как сетку или список. На вкладке «Хранилище» вы можете увидеть общий объем памяти вашего устройства и количество свободного места. Здесь ваши файлы организованы по категориям, показывая, сколько памяти занимает каждый из них. При просмотре файлов в каждой категории вы можете отсортировать их по имени, размеру, последнему изменению и расширению. В настройках вы можете изменить тему приложения, скрыть одну или несколько вкладок (файлы, последние файлы или анализ хранилища), изменить размер шрифта и защитить приложение паролем.
2 изображения
10 файлов материалов
Подобно Files от Google, это приложение имеет современный, удобный пользовательский интерфейс, в котором очень легко ориентироваться. Он имеет вариант черного ночного режима, который немного темнее (чисто черный), чем обычный ночной режим. С помощью файлов материалов вы можете просматривать файлы и управлять ими на своем устройстве, а также на серверах FTP, SFTP и SMB и на внешнем устройстве хранения.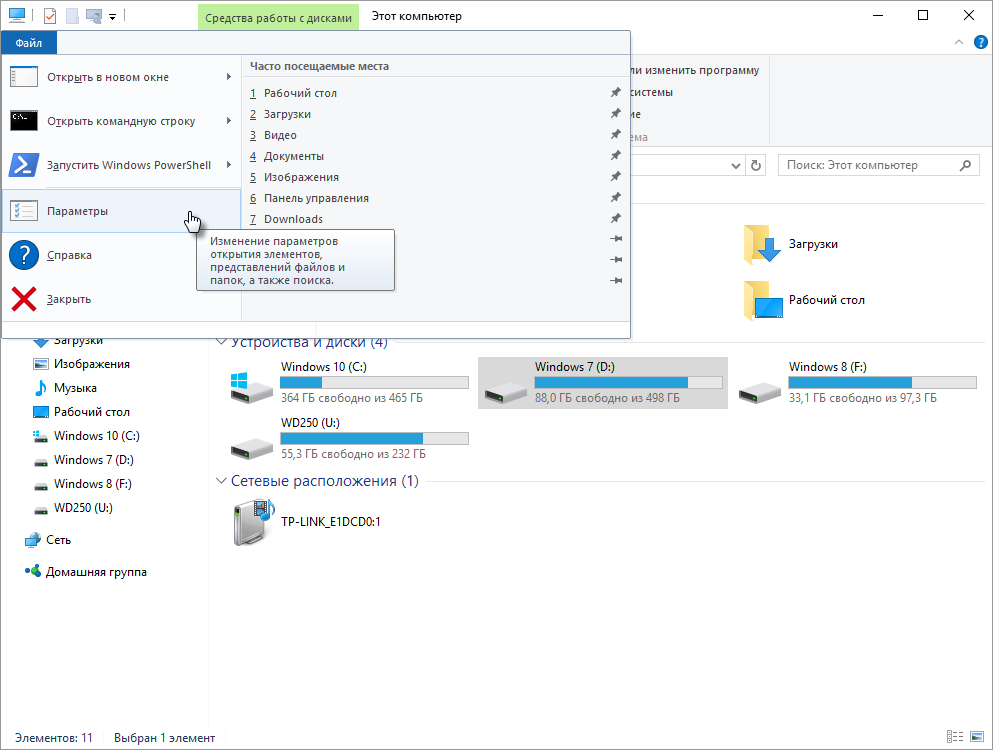 Меню приложения дает вам быстрый доступ к DCIM, загрузкам, фильмам, музыке, изображениям и снимкам экрана, что очень удобно. Если вы долго нажмете на любой из этих параметров, появится всплывающее меню, которое позволит вам скрыть или показать несколько других папок во внутренней памяти вашего телефона.
Меню приложения дает вам быстрый доступ к DCIM, загрузкам, фильмам, музыке, изображениям и снимкам экрана, что очень удобно. Если вы долго нажмете на любой из этих параметров, появится всплывающее меню, которое позволит вам скрыть или показать несколько других папок во внутренней памяти вашего телефона.
Материальные файлы бесплатны, без рекламы и имеют все ожидаемые функции, связанные с файлами, такие как вырезание, копирование, удаление, переименование, сжатие, совместное использование, открытие с помощью и свойства. Если на вашем устройстве установлено приложение терминала, вы также можете открывать файлы в терминале. Однако в нем нет встроенного средства просмотра изображений или видео, поэтому, когда вы нажимаете, чтобы открыть их, вам нужно будет выбрать приложение на своем устройстве, которое может их просматривать. В приложении легко добавлять новые папки и файлы, и вы можете сортировать папки по имени, типу, размеру и дате последнего изменения для облегчения просмотра.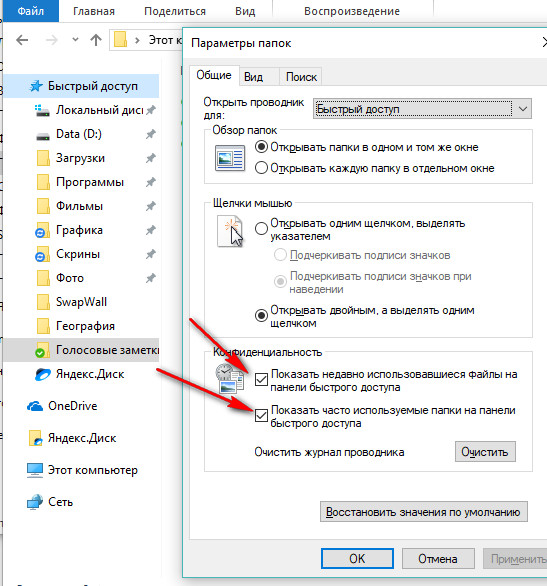
2 Изображения
11 Файловый менеджер EX
Обладая множеством мощных функций, этот файловый менеджер позволяет легко управлять файлами и папками как на устройстве, так и в облаке. Он поддерживает Google Диск, Dropbox, OneDrive и Яндекс. Главный экран дает вам быстрый доступ к изображениям, видео, музыке, приложениям и другим интегрированным инструментам, таким как анализатор диска, очиститель, экономия заряда батареи и процессорный кулер. Анализатор диска особенно полезен для обеспечения визуального обзора содержимого вашего устройства. Вы можете просматривать и удалять большие, недавние, пустые, избыточные и повторяющиеся файлы и папки.
Когда дело доходит до управления файлами, вы оцените возможность копировать, вырезать, вставлять, перемещать, создавать, удалять, переименовывать, искать, делиться, отправлять, скрывать и добавлять в закладки. EX File Explorer также предоставляет возможности сжатия и извлечения файлов ZIP, RAR, 7zip и OBB. Помимо облака, вы можете передавать файлы через FTP, SFTP, FTPS, LAN, WebDAV, FlashAir и Bluetooth.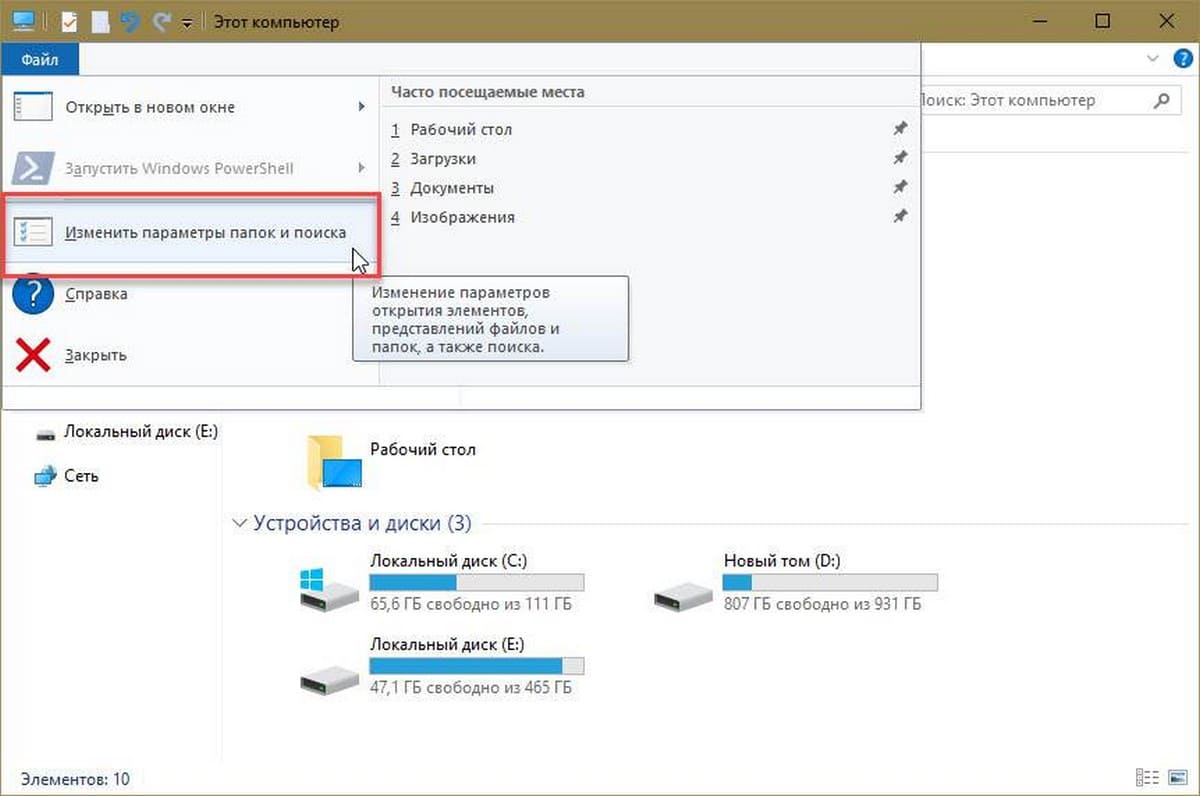 Приложение бесплатное и поддерживается рекламой, но вы можете платить ежемесячную, годовую или пожизненную плату за обновление до Pro. Это удалит рекламу и активирует некоторые полезные функции, такие как отображение скрытых системных файлов, поиск замаскированных видео и изображений и шифрование файлов.
Приложение бесплатное и поддерживается рекламой, но вы можете платить ежемесячную, годовую или пожизненную плату за обновление до Pro. Это удалит рекламу и активирует некоторые полезные функции, такие как отображение скрытых системных файлов, поиск замаскированных видео и изображений и шифрование файлов.
2 Изображения
12 ASTRO
Этот универсальный файловый менеджер управляет файлами на вашем устройстве, SD-карте и в облаке. В ASTRO можно добавить несколько мест хранения: Box, Dropbox, Google Drive, OneDrive, Yandex, Disk, FTP и SMB. Как и большинство других приложений в этом списке, этот файловый менеджер автоматически сортирует ваши файлы по папкам и предоставляет вам доступ ко всем вашим системным папкам и файлам, как файловый менеджер на компьютере. Но в отличие от других файловых менеджеров в этом списке, ASTRO имеет отдельную вкладку поиска с расширенными параметрами фильтрации и сортировки.
Папки имеют собственную функцию поиска и могут отфильтровывать определенные типы файлов.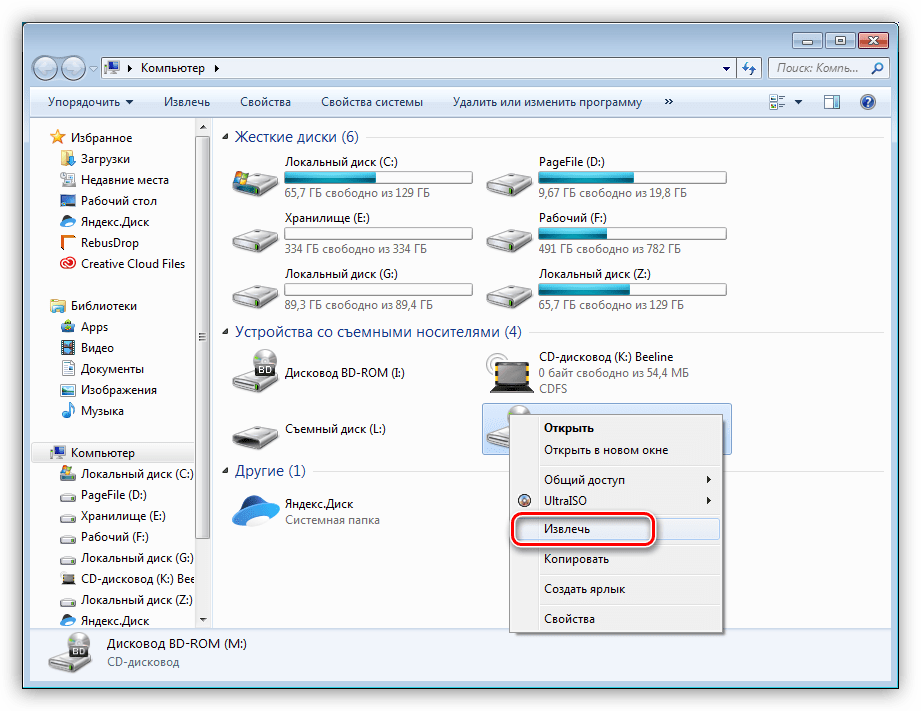 При работе с файлами вы можете удалять их, делиться, копировать, переименовывать, сжимать, скрывать и добавлять в избранное. Вы также можете создать зашифрованное хранилище для хранения конфиденциальных файлов для их надежной защиты. Ваше хранилище может быть защищено с помощью булавки или с помощью биометрии. Наконец, если вы хотите освободить место на своем устройстве, Astro включает в себя несколько функций очистки, которые помогут удалить ненужные файлы, большие файлы и неиспользуемые приложения.
При работе с файлами вы можете удалять их, делиться, копировать, переименовывать, сжимать, скрывать и добавлять в избранное. Вы также можете создать зашифрованное хранилище для хранения конфиденциальных файлов для их надежной защиты. Ваше хранилище может быть защищено с помощью булавки или с помощью биометрии. Наконец, если вы хотите освободить место на своем устройстве, Astro включает в себя несколько функций очистки, которые помогут удалить ненужные файлы, большие файлы и неиспользуемые приложения.
2 Изображения
Пришло время сделать выбор
С таким количеством вариантов управления файлами на вашем Android-устройстве может быть сложно решить, какой из них лучше. Но не бойтесь; ты на месте водителя! Один размер не подходит всем, когда речь идет о приложениях, и поиск правильного зависит от ваших конкретных потребностей. Часто ли вы передаете файлы между устройством Android и компьютером? Вы предпочитаете передавать файлы в облако или из него? Возможно, вы предпочитаете простой визуальный способ организации файлов и папок.
Пришло время взять на себя управление и выбрать файловый менеджер, который лучше всего соответствует вашим потребностям. Воспользуйтесь силой организации и держите свое Android-устройство в чистоте! Какой ваш любимый файловый менеджер и каковы его выдающиеся функции?
Подписывайтесь на нашу новостную рассылку
Похожие темы
- Приложения
- Руководства и инструкции
- файловый менеджер
- передача файлов
Об авторе
Чарнита — жена, мама домашних животных, технический энтузиаст и внештатный писатель с более чем 14-летним опытом. Она сделала бесчисленное количество обзоров приложений, обзоров продуктов и учебных пособий! В свободное время она любит возиться с гаджетами, играть в казуальные и уютные игры и проводить слишком много часов на YouTube.
Облако
— Можно ли использовать рабочий стол Google Диска в Ubuntu?
спросил
Изменено
10 месяцев назад
Просмотрено
35 тысяч раз
Я подумываю о переходе с Windows на свою операционную систему, и я использую рабочий стол Google Диска для работы с видео.
- облако
- хранилище
- гугл-диск
5
Для этого не нужно устанавливать программное обеспечение; вместо этого вам нужно только подключить свою учетную запись с помощью онлайн-аккаунтов GNOME. Это фреймворк для входа в GNOME. Он поддерживает популярные онлайн-сервисы, такие как Google, Facebook, Microsoft, Nextcloud и т. д.; Этот инструмент предустановлен в Ubuntu, поэтому вам не нужно беспокоиться об установке вручную. Однако, если по какой-то причине приложение не установлено, выполните следующую команду, чтобы быстро установить его.
Однако, если по какой-то причине приложение не установлено, выполните следующую команду, чтобы быстро установить его.
$ sudo apt update && sudo apt install gnome-online-accounts
Чтобы добавить свою учетную запись Google Диска, выполните поиск «Настройки» в меню GNOME; затем:
Настройки -> Онлайн-аккаунты -> Добавить свою учетную запись google.
В вашем файловом менеджере вы монтируете свой диск Google, чтобы вы могли хранить и извлекать данные там.
Как прокомментировано: это не синхронизирует ваш файл. Вы изменяете содержимое на самом диске Google, поэтому он должен быть в сети.
Если вам нужен автономный доступ, вы можете добавить такой инструмент, как Insync (платное ПО; поддержка нескольких учетных записей, уведомление на рабочем столе, поддержка символических ссылок) или Rclone (инструкции по установке; бесплатное ПО; командная строка для синхронизации с Google Диском, а также Dropbox, Amazon S3 и OneDrive).
6
Если вы спрашиваете конкретно о приложении Google Drive Desktop , ответ будет «Нет»: https://support.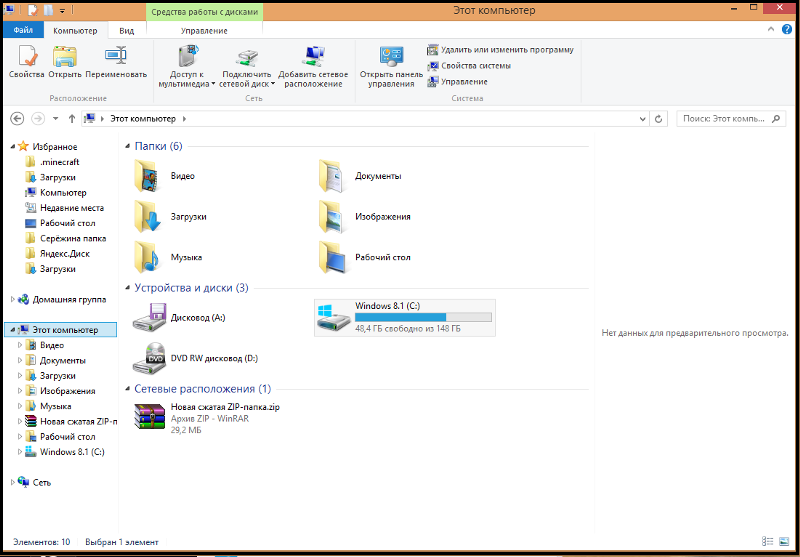 google.com/drive/answer/7329379#zippy=%2Csystem-requirements показывает, что продукт Google в настоящее время (октябрь 2021 г.) доступен только для Windows и OSX.
google.com/drive/answer/7329379#zippy=%2Csystem-requirements показывает, что продукт Google в настоящее время (октябрь 2021 г.) доступен только для Windows и OSX.
Если вы спрашиваете в целом об интеграции Google Диска с Ubuntu Desktop , существует несколько доступных способов удобного доступа к Google Диску. Многие из них работают очень хорошо (я использую функцию Gnome Online Accounts ). Это не продукты Google, а независимые проекты, использующие API Google для доступа. Ни одно из них не предлагает полный набор функций (например, синхронизацию), которые есть в официальном приложении Google Desktop, поскольку некоторые из этих функций просто недоступны при использовании API 9.0003
Для Google Диска это хороший клиент: https://github.com/odeke-em/drive, а также https://github.com/prasmussen/gdrive
Эти клиенты синхронизируют данные вашего Google Диска с вашим локальная система
Я использую googledrive-ocamlfuse .

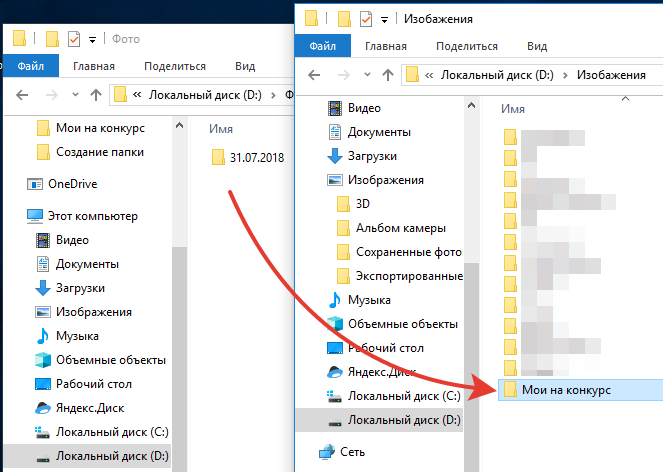

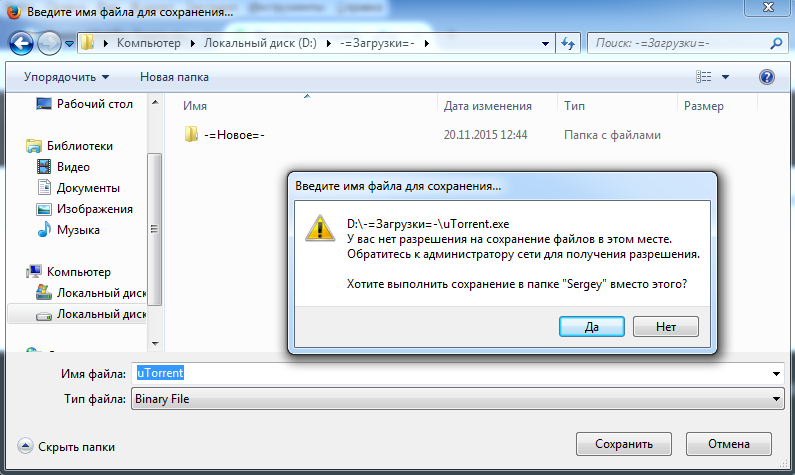 Sheet.12\shell\Open\commandHKEY_CLASSES_ROOT\Excel.SheetBinaryMacroEnabled.12\shell\Open\commandHKEY_CLASSES_ROOT\ Excel.SheetMacroEnabled.12\shell\Open\commandHKEY_CLASSES_ROOT\Excel.Template.8\shell\Open\command HKEY_CLASSES_ROOT\Excel.TemplateMacroEnabled\shell\Open\commandHKEY_CLASSES_ROOT\Excel.Template\shell\Open\ команда
Sheet.12\shell\Open\commandHKEY_CLASSES_ROOT\Excel.SheetBinaryMacroEnabled.12\shell\Open\commandHKEY_CLASSES_ROOT\ Excel.SheetMacroEnabled.12\shell\Open\commandHKEY_CLASSES_ROOT\Excel.Template.8\shell\Open\command HKEY_CLASSES_ROOT\Excel.TemplateMacroEnabled\shell\Open\commandHKEY_CLASSES_ROOT\Excel.Template\shell\Open\ команда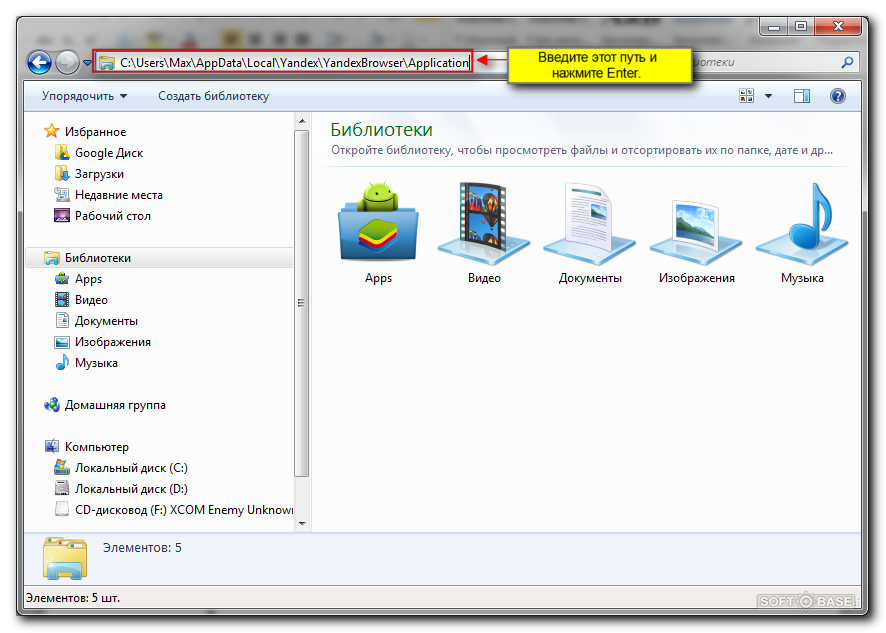

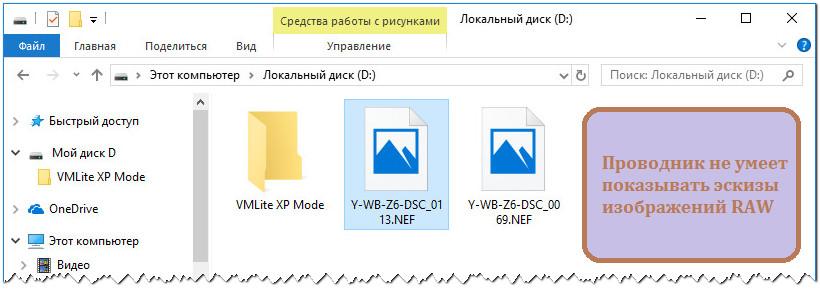 yandex.ru.
yandex.ru.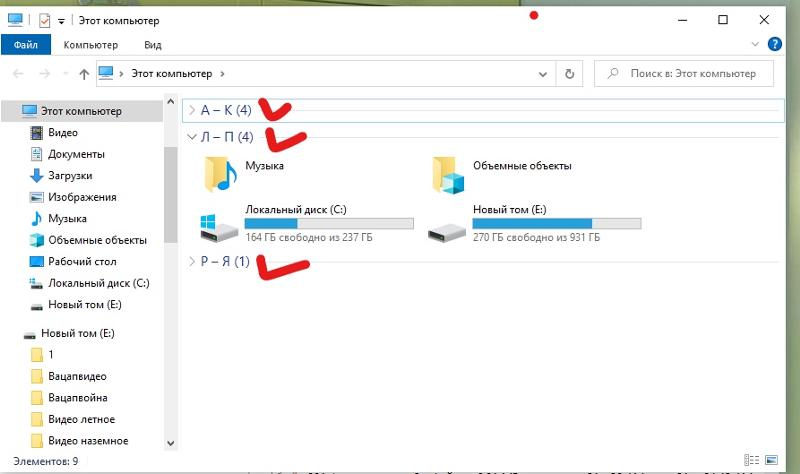 Диск. Когда файл начнет скачиваться, на странице отобразятся инструкции по запуску.
Диск. Когда файл начнет скачиваться, на странице отобразятся инструкции по запуску.