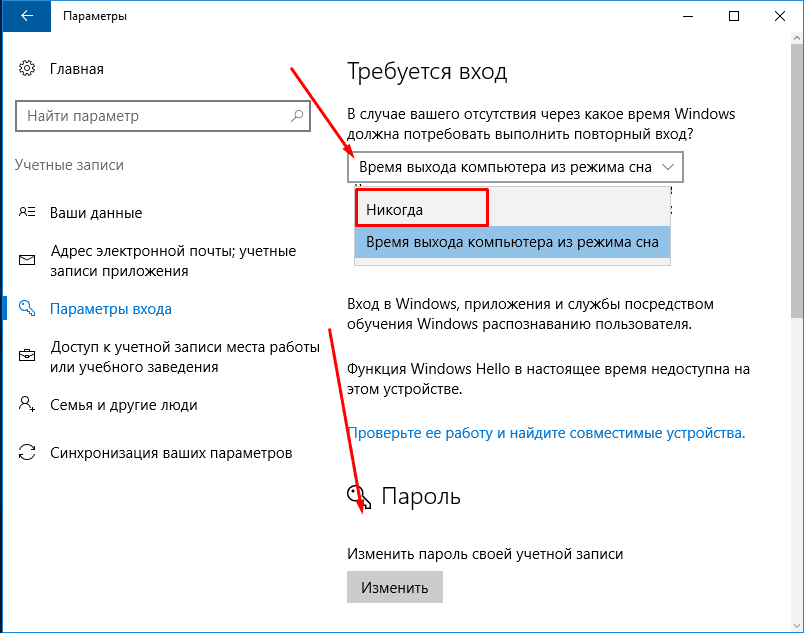Как убрать пароль windows 10 при входе в систему: Как убрать пароль при входе в Windows 10. Отключаем запрос пароля
Содержание
Как убрать ввод пароля при входе на Windows 10
Рубрика: ЗапускАвтор: Леонид Левин
Корпорация Microsoft регулярно предоставляет пользователям ОС Windows встроенный инструментарий по защите личных данных. Одним из таких «защитных» инструментов является возможность установки пароля для входа в систему. Но не всегда принудительный ввод пароля деактивируется так же легко, как активируется.
Содержание
Способы отключения защищённого входа в Windows 10
Деактивация защищённого входа через настройки «Параметры»
Деактивация пароля для входа через реестр
Видео: как деактивировать пароль для входа в систему через реестр
Отмена повторной разблокировки системы при выходе из «Режима сна»
Видео: как отменить запрос пароля при выходе из «Режима сна»
Отключение «Безопасного входа»
Видео: как отключить «Безопасный вход» в Windows 10
Сброс системы защищённого входа через «Службу учётных записей пользователей»
Автоматизированный вход в систему при помощи Microsoft Autologon
Деинсталляция пароля через «Командную строку»
Способы отключения защищённого входа в Windows 10
Существует несколько способов по деактивации пароля для входа в Windows 10. Большинство из них предполагает использование встроенных системных инструментов, но есть и такие, которые подразумевают применение стороннего программного обеспечения. Рассмотрим все доступные варианты.
Большинство из них предполагает использование встроенных системных инструментов, но есть и такие, которые подразумевают применение стороннего программного обеспечения. Рассмотрим все доступные варианты.
Деактивация защищённого входа через настройки «Параметры»
Является наиболее распространённым и лёгким способом отключения защиты:
- Зайдите в «Пуск» и перейдите в настройки «Параметры».Окно настроек «Параметры» можно также открыть, нажав сочетание клавиш Win + I
- Далее щёлкните по значку «Учётные записи».Необходимые настройки «Учётные записи» можно открыть, набрав соответствующий запрос в поисковой строке Windows
- Перейдите в «Параметры входа» и кликните по кнопке «Изменить» (строка «Пароль»).Кнопка «Изменить» доступна только в том случае, если у вас уже установлен пароль для входа в систему
- Подтвердите установленный пароль.При нажатии на кнопку «Отмена» вы вернётесь в окно настроек «Учётные записи»
- В форме для изменения пароля нажмите на кнопку «Далее» (пустые строки заполнять не надо).
 После отключения пароля вам может потребоваться немедленная перезагрузка ПК
После отключения пароля вам может потребоваться немедленная перезагрузка ПК - После перезапуска системы вам больше не потребуется вводить защитный пароль.
Деактивация пароля для входа через реестр
Реестр Windows представляет собой целую базу системных параметров, настроек, персональных данных, предназначенных для обеспечения бесперебойной работы всей ОС. Благодаря «Редактору реестра» можно напрямую отключить (задать вручную алгоритм) защищённый вход в систему Windows.
- Вызовите окно «Выполнить», нажав Win + R. Наберите значение regedit.«Выполнить» можно также запустить, нажав правой кнопкой мыши по меню «Пуск» и выбрав из предложенного списка инструментов нужный вариант
- Далее проследуйте по корневому каталогу в категорию: HKEY_LOCAL_MACHINE\Software\Microsoft\Windows NT\CurrentVersion\Winlogon.Весь проделанный путь по корневому каталогу реестра отображается внизу окна
- Найдите строку с файлом AutoAdminLogon, откройте его и в настройке «Значение» поставьте 1.
 Данный параметр отвечает за доступ к правам администратора на вашем ПК
Данный параметр отвечает за доступ к правам администратора на вашем ПК - Далее поочерёдно откройте файлы DefaultUserName (в параметре «Значение» введите имя пользователя) и DefaultPassword (в параметре «Значение» введите установленный пароль).Если данные параметры отсутствуют, то их необходимо создать (правая кнопка мыши по рабочему пространству окна — «Создать» — «Строковой параметр»)
- Выйдите из окна реестра и выполните перезагрузку.
При деактивации защитного пароля ОС с помощью данного способа автор статьи заметил одну особенность. Иногда для успешного отключения защищённого входа необязательно вносить изменения в параметре DefaultUserName. Если на ПК имеется лишь одна учётная запись, то достаточно отредактировать только значения AutoAdminLogon и DefaultPassword.
Видео: как деактивировать пароль для входа в систему через реестр
Отмена повторной разблокировки системы при выходе из «Режима сна»
Система может потребовать дополнительный ввод пароля даже после успешного отключения этой функции. Такое может произойти при выходе ПК из «Режима сна». Обусловлено это тем, что для «Спящего режима» существует отдельная настройка по защите персональных данных. Для полного отключения функции проделайте следующие шаги:
Такое может произойти при выходе ПК из «Режима сна». Обусловлено это тем, что для «Спящего режима» существует отдельная настройка по защите персональных данных. Для полного отключения функции проделайте следующие шаги:
- Через меню «Пуск» перейдите в «Параметры»/«Учётные записи».
- Откройте «Параметры входа» и в блоке «Требуется вход» выставьте «Никогда».После применения настроек перезагрузите ПК
Автор данной статьи, используя такой способ для отмены запроса пароля из «Режима сна», заметил, что после установки каких-либо обновлений ОС Windows, настройки в «Параметрах входа» могут сбрасываться. Но если сохранять их через «Панель управления»/«Параметры»/«Электропитание», то вероятность такого системного сбоя сведётся к минимуму.
Видео: как отменить запрос пароля при выходе из «Режима сна»
Отключение «Безопасного входа»
«Безопасный вход» — это дополнительный способ защиты ПК от нежелательного вредоносного программного обеспечения, способного получать доступ к базе сохранённых паролей в ОС.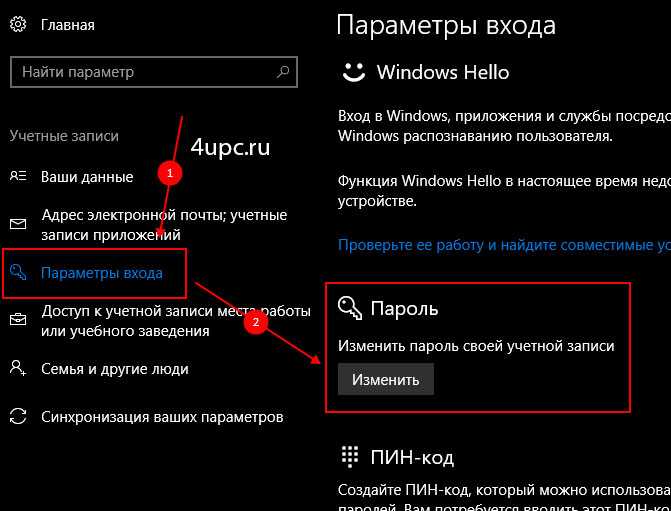 Суть работы «Безопасного входа» состоит в том, что после загрузки системы пользователя встречает «Экран блокировки», отключить который можно лишь сочетанием клавиш Ctrl + Alt + Delete. Это является своего рода дополнительным паролем для входа. Чтобы его отключить, проделайте следующие шаги:
Суть работы «Безопасного входа» состоит в том, что после загрузки системы пользователя встречает «Экран блокировки», отключить который можно лишь сочетанием клавиш Ctrl + Alt + Delete. Это является своего рода дополнительным паролем для входа. Чтобы его отключить, проделайте следующие шаги:
- Запустите окно «Выполнить» (Win + R на клавиатуре) и пропишите netplwiz.Запустить окно «Выполнить» также можно через меню «Пуск»
- В настройках перейдите во вкладку «Дополнительно», найдите параметр «Безопасный вход в систему» и уберите маркер рядом с надписью «Требовать нажатия CTRL+ALT+DELETE». Подтвердите внесённые изменения.После применения настроек необходимо провести перезагрузку ПК
Видео: как отключить «Безопасный вход» в Windows 10
Сброс системы защищённого входа через «Службу учётных записей пользователей»
Данный метод помогает обнулить пароль для конкретного пользователя (если на ПК зарегистрировано более одной учётной записи):
- Откройте «Пуск»/«Панель управления».
 «Панель управления» можно открыть, нажав сочетание Win + X
«Панель управления» можно открыть, нажав сочетание Win + X - Далее проследуйте в «Учётные записи пользователей».Настройки «Учётных записей» также можно найти в приложениях «Служебные» (в меню «Пуск»)
- В корневом каталоге щёлкните сначала на «Управление профилями пользователей», а затем по строке «Управление другой учётной записью».Даже если на ПК установлена одна учётная запись, то всё равно необходимо выбрать подменю «Управление другой учётной записью»
- В представленном списке активных пользователей выберите нужную учётную запись.В кратком описании учётной записи можно также найти информацию о том, защищена она паролем или нет
- Нажмите на подменю «Изменить пароль».Если необходимо вернуться к списку доступных пользователей, то нажмите на «Управление другой учётной записью»
- В предлагаемой форме заполните строку «Текущий пароль», оставив остальные строки пустыми. Нажмите «Сменить пароль».Чтобы отключить пароль для входа, обязательно оставьте пустые поля «Новый пароль», «Подтверждение пароля» и «Введите подсказку для пароля»
- Готово, с этого момента загрузка ОС станет автоматизированной.
 Вводить пароль больше не нужно.
Вводить пароль больше не нужно.
Автоматизированный вход в систему при помощи Microsoft Autologon
Microsoft Autologon — это утилита, предоставляемая корпорацией Microsoft. С её помощью можно настроить алгоритм автоматического ввода пароля для входа в систему. Утилита поможет тем пользователям, которые хотят защитить паролем свой ПК от вмешательства третьих лиц и не вводить его вручную каждый раз.
- Перейдите на страницу Windows Sysinternals на официальном сайте Microsoft и нажмите на Download Autologon.Утилита Autologon находится в категории Security Utilities
- По окончании скачивания инсталлятора запустите утилиту и в предлагаемой форме введите имя учётной записи (строка Username), а также установленный пароль (Password). Нажмите Enable.Утилита вносит изменения в системный реестр Windows
- Готово. При последующих загрузках ОС пароль для входа будет вводиться автоматически.После активации утилиты появится соответствующее информационное окно
Деинсталляция пароля через «Командную строку»
Если вы захотите не только деактивировать пароль, но и полностью его удалить (стереть из системного реестра все следы), то для этой цели имеется проверенный способ:
- В поиске меню «Пуск» наберите значение cmd, затем щёлкните правой кнопкой мыши по «Командной строке» и выберите строку «Запустить от имени администратора».
 «Командную строку» обязательно запускайте от имени администратора
«Командную строку» обязательно запускайте от имени администратора - В рабочем окне «Командной строки» наберите net user и нажмите Enter.
- Затем пропишите, соблюдая пробелы: net user имя_пользователя «»»» (где «имя_пользователя» это название пользовательского профиля).После имени учётной записи обязательно поставьте значок таких кавычек «»
- Готово. Все следы пароля удалены. Можете закрыть «Командную строку».
Для пользователей Windows 10, желающих отключить защиту ПК, требующую постоянного ввода пароля для входа в систему, корпорация Microsoft предоставила широкий выбор инструментария для её деактивации. При этом каждый может воспользоваться либо внутренними системными возможностями ОС, либо прибегнуть к официальной утилите.
- Автор: Леонид Левин
- Распечатать
Оцените статью:
(6 голосов, среднее: 4.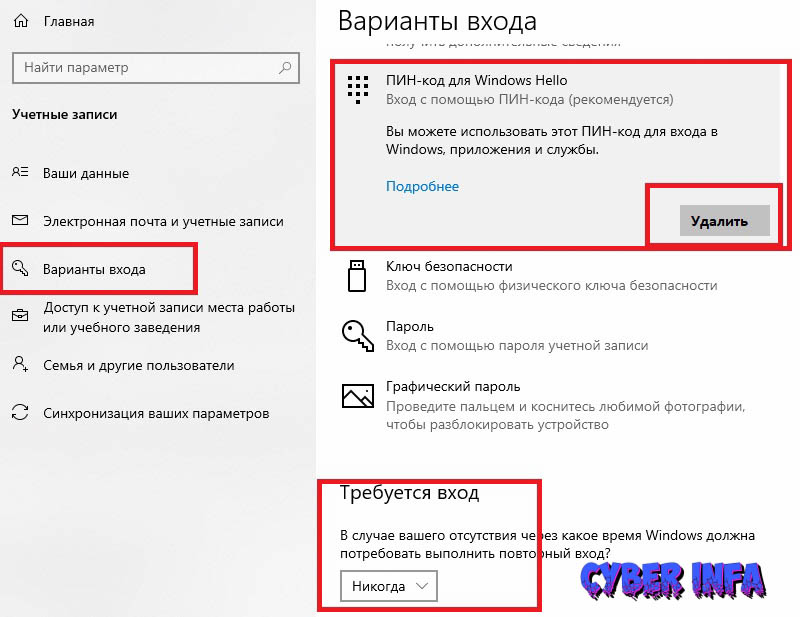 3 из 5)
3 из 5)
Поделитесь с друзьями!
Советы Windows. Как отключить ввод пароля при старте системы на Windows 10 устройствах
X
Использовать Google поиск
18.02.2015
Многие пользователи Windows устройств для наиболее быстрого запуска системы пользуются спящим режимом или режимом гибернации, позволяющими приступить к работе в считанные секунды после нажатия на кнопку питания.
Но некоторым пользователям и этого мало: ради максимально быстрого доступа к рабочему столу своего планшета, ноутбука или ПК они даже готовы пожертвовать безопасностью и отказаться от ввода пароля при старте системы. Если вы один из них, то вам, наверняка, будет интересно узнать, как это можно сделать на Windows 10 устройствах.
Многие из нас знают, что самым простым решением этой задачи, безусловно, является переход на локальную учетную запись, но при этом мы теряем возможность пользоваться некоторыми сервисами Microsoft.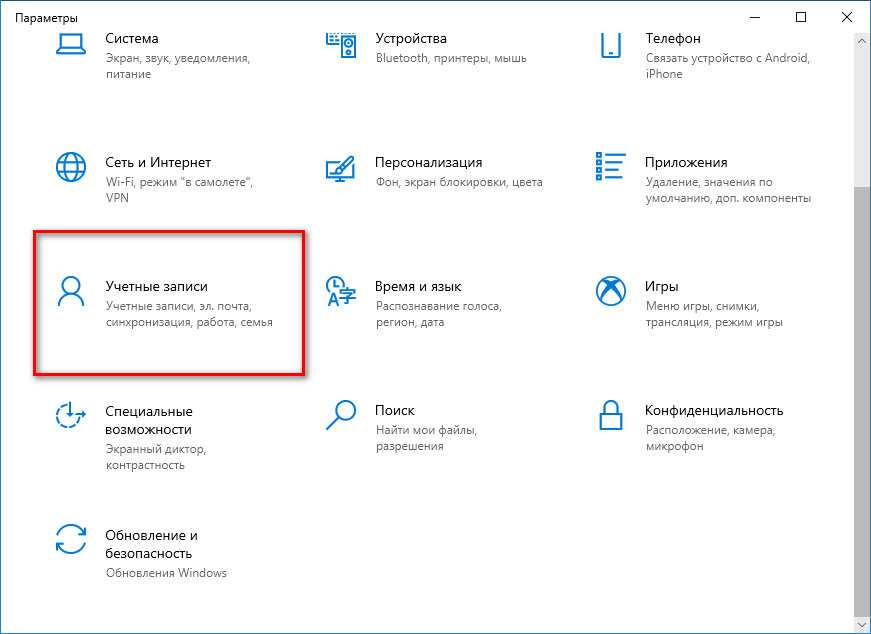 Однако, далеко не всем обычным пользователям Windows известно, что существует еще один, совсем несложный способ, о котором сегодня я хочу вам рассказать.
Однако, далеко не всем обычным пользователям Windows известно, что существует еще один, совсем несложный способ, о котором сегодня я хочу вам рассказать.
Для того, чтобы отключить ввод пароля учетной записи Microsoft при старте системы вам нужно:
1. Кликнуть правой клавишей мыши (длинным тапом — на планшете) по кнопке «Пуск» на рабочем столе Windows и выбрать «Выполнить» (одноименная плитка в планшетном режиме в разделе «Служебные — Windows»).
2. В открывшемся окне командной строки набрать команду netplwiz и нажать на кнопку «OK»
3. В открывшемся окне настроек учетных записей пользователя уберите отметку напротив «требовать ввод имени пользователя и пароля»
После нажатия на OK и ввода текущего пароля пользователя вы можете перезапустить Windows и убедиться, что имя пользователя и пароля при входе в систему вводить больше не нужно: вход в систему от вашего имени теперь производится автоматически и вы по-прежнему имеете доступ ко всем фирменным сервисам Microsoft.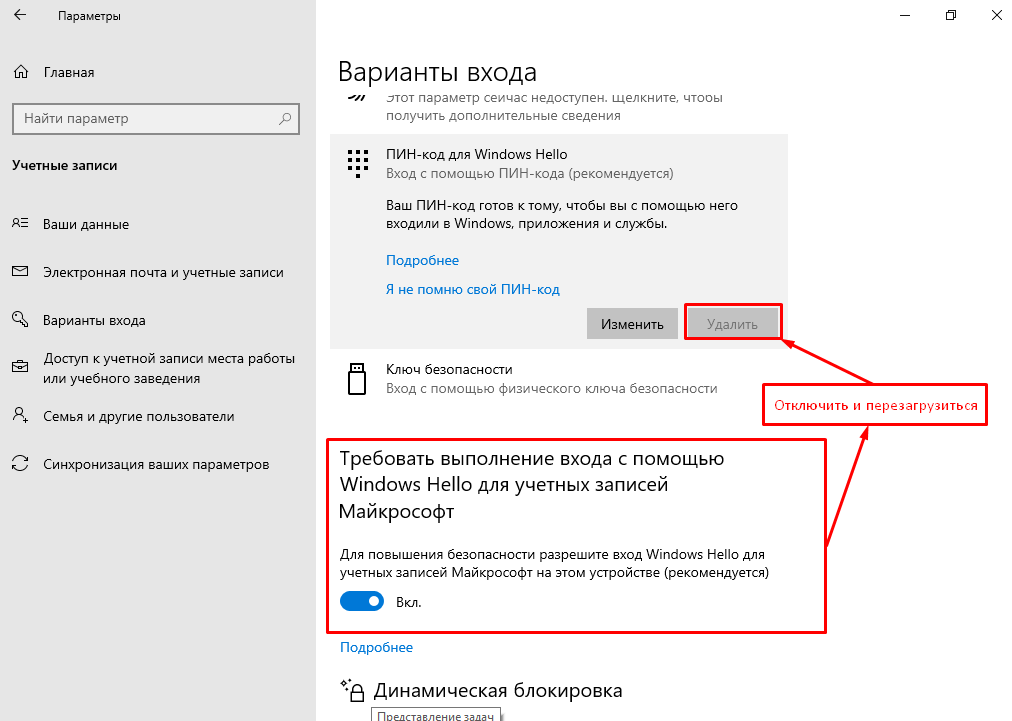
Отключить ввод пароля при пробуждении планшета или компьютера вы можете в настройках текущего плана электропитания, доступ к которым вы можете получить из панели управления Windows или по правому клику мыши (длинному тапу) по значку батареи: пункт «электропитание»:
Похожие материалы:
Советы Windows. Как убрать Cortana и строку поиска с панели задач Windows 10
Советы. Как на Windows планшете изменить поисковую систему по умолчанию на Google
Windows 10 – советы и подсказки. Меняем назначение кнопок быстрых действий в панели уведомлений системы
Советы Chrome. Как включить кнопку приглушения звука на вкладках браузера в которых проигрывается аудио или видео
Теги:
- windows 10 советы и подсказки
- советы и подсказки
Свежие материалы:
Nokia C32. Смартфон бюджетного класса на базе процессора UNISOC SC9863A
Vivo Y78+ 5G. OLED дисплей с изогнутыми краями и частотой обновления 120 Гц, камера с оптическим стабилизатором и быстрая зарядка мощностью 44 Вт за $232
OLED дисплей с изогнутыми краями и частотой обновления 120 Гц, камера с оптическим стабилизатором и быстрая зарядка мощностью 44 Вт за $232
Honor X50i. Недорогой смартфон с процессором MediaTek Dimensity 6020, 108-Мп камерой и быстрой зарядкой 35 Вт
Vivo Pad 2. Android планшет с 12-дюймовым экраном с частотой обновления 144 Гц, процессором Dimensity 9000 и быстрой зарядкой мощностью 44 Вт
ZTE Axon 40 Lite. Недорогой смартфон с процессором Unisoc T616, тройной 50-Мп камерой и зарядкой 22,5 Вт
Xiaomi Pad 6 и Pad 6 Pro. Мощный процессор, качественный дисплей с частотой обновления 144 Гц, до 12 ГБ оперативной памяти и быстрая зарядка
Aldocube X Pad. Недорогой 11-дюймовый планшет с процессором Dimensity 900, 2K дисплеем и Android 13 на борту
HTC Wildfire E2 Play – новый смартфон начального уровня с процессором UNISOC T606 на борту
Как отключить пароль для входа в Windows 10 с паролем или без него Однако тот факт, что пользователям приходится запоминать последовательность символов и цифр, снижает удобство доступа к учетной записи.
 Если вы забыли свой пароль, то вы определенно струсите, особенно если вы оставили свои задачи висящими в воздухе. Вы будете вынуждены принимать поспешные решения, чтобы устранить угрозу. Тем не менее, существует множество окончательных вариантов, которые могут помочь вам либо получить доступ к заблокированному компьютеру с Windows 10, либо просто принять меры предосторожности до 9 часов.0003 отключить пароль для входа в Windows 10 . После этого вы сможете загрузить Windows 10 прямо на рабочий стол.
Если вы забыли свой пароль, то вы определенно струсите, особенно если вы оставили свои задачи висящими в воздухе. Вы будете вынуждены принимать поспешные решения, чтобы устранить угрозу. Тем не менее, существует множество окончательных вариантов, которые могут помочь вам либо получить доступ к заблокированному компьютеру с Windows 10, либо просто принять меры предосторожности до 9 часов.0003 отключить пароль для входа в Windows 10 . После этого вы сможете загрузить Windows 10 прямо на рабочий стол.
- Вариант 1. Отключить пароль входа в Windows 10 для учетных записей пользователей
- Вариант 2. Отключить пароль для входа в Windows 10 в настройках учетных записей
- Вариант 3. Отключить пароль для входа в Windows 10 с помощью команды
- Вариант 4. Отключить пароль для входа в Windows 10 с помощью диска сброса пароля (забыли пароль)
- Вариант 5. Отключить пароль для входа в Windows 10 с помощью средства восстановления пароля Windows (забыли пароль)
Вариант 1.
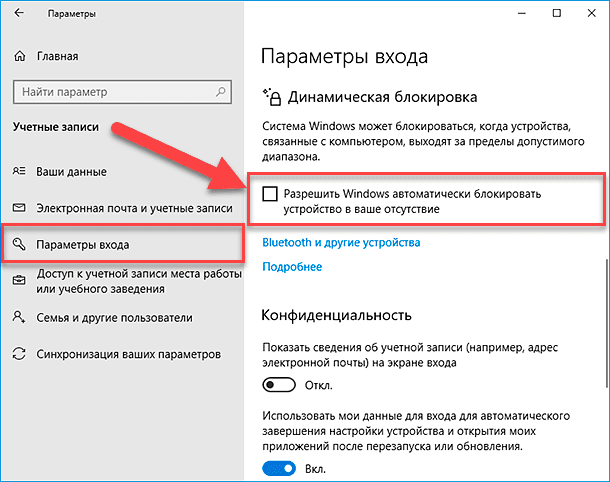 Отключить пароль входа в Windows 10 для учетных записей пользователей
Отключить пароль входа в Windows 10 для учетных записей пользователей
Шаг 1. Перейдите к панели управления на компьютере, на котором вы хотите отключить пароль Windows 10. Я рекомендую вам открыть его в режиме просмотра больших значков, чтобы иметь четкое представление о значках. Нажмите «Учетные записи пользователей» вариант.
Шаг 2. В следующем окне «Учетные записи пользователей» нажмите ссылку «Внести изменения в свою учетную запись пользователя» , затем «Управление другой учетной записью» . Это автоматически отобразит все учетные записи пользователей, созданные на компьютере, для которого вы хотите отключить пароль Windows 10.
Шаг 3. Теперь выберите учетную запись пользователя, для которой будет отключен пароль входа в Windows 10.
Шаг 4. Теперь компьютер предложит вам внести желаемые изменения в выбранную учетную запись. Просто обойдите другие параметры и выберите ссылку «Изменить пароль» .
Шаг 5. Вам будет предоставлено несколько полей, запрашивающих старый, новый PIN-код, а также подсказку для пароля. Просто введите правильный старый PIN-код и нажмите Кнопка «Изменить пароль» внизу окна.
Теперь вы преуспели в том, как отключить пароль при запуске Windows 10. Каждый раз, когда вы открываете компьютер, Windows автоматически загружается непосредственно в режим рабочего стола.
Вариант 2. Отключите пароль для входа в Windows 10 в настройках учетных записей
Шаг 1. Откройте компьютер, на котором вы хотите отключить пароль Windows 10, и перейдите в приложение «Настройки» . Вы можете использовать ярлык меню «Пуск» или просто нажать клавишу Клавиша Windows + I ярлык на клавиатуре компьютера.
Шаг 2. В окне «Настройки» перейдите к «Учетные записи» и нажмите, чтобы открыть параметры учетной записи.
Шаг 3.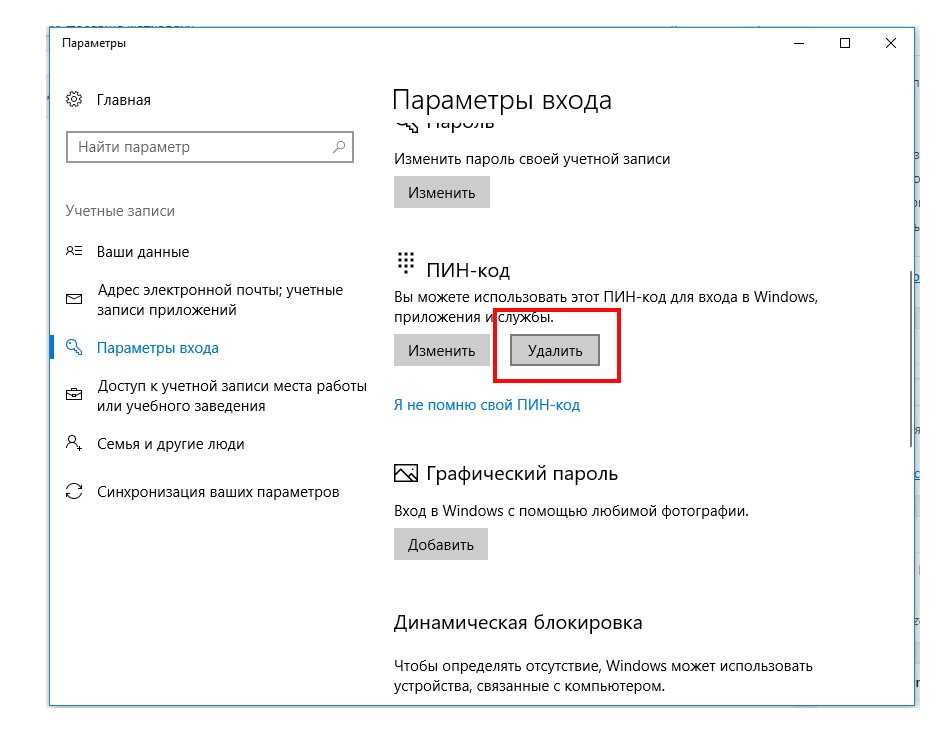 Теперь щелкните вкладку «Варианты входа» и затем нажмите кнопку «Изменить» прямо под категорией «Пароль».
Теперь щелкните вкладку «Варианты входа» и затем нажмите кнопку «Изменить» прямо под категорией «Пароль».
Шаг 4. Вам будет предложено ввести текущий пароль. Просто сделайте это и нажмите «Далее» для продолжения.
Шаг 5. Для Windows 10 отключите пароль для входа, просто оставьте новый пароль, подтверждение и соответствующую подсказку пустыми. Нажмите «Далее». просто еще один подходящий вариант.
Шаг 2. Когда CMD открыт, просто введите «net user Administrator*» команду и нажмите Введите на клавиатуре. Обратите внимание, что администратор в приведенной выше команде заменен соответствующим именем учетной записи, для которой вы хотите отключить пароль для входа в Windows 10.
Шаг 3. После нажатия клавиши Enter вам будет предложено ввести новый пароль. Проигнорируйте инструкцию и дважды нажмите Enter, чтобы отключить пароль при запуске Windows 10.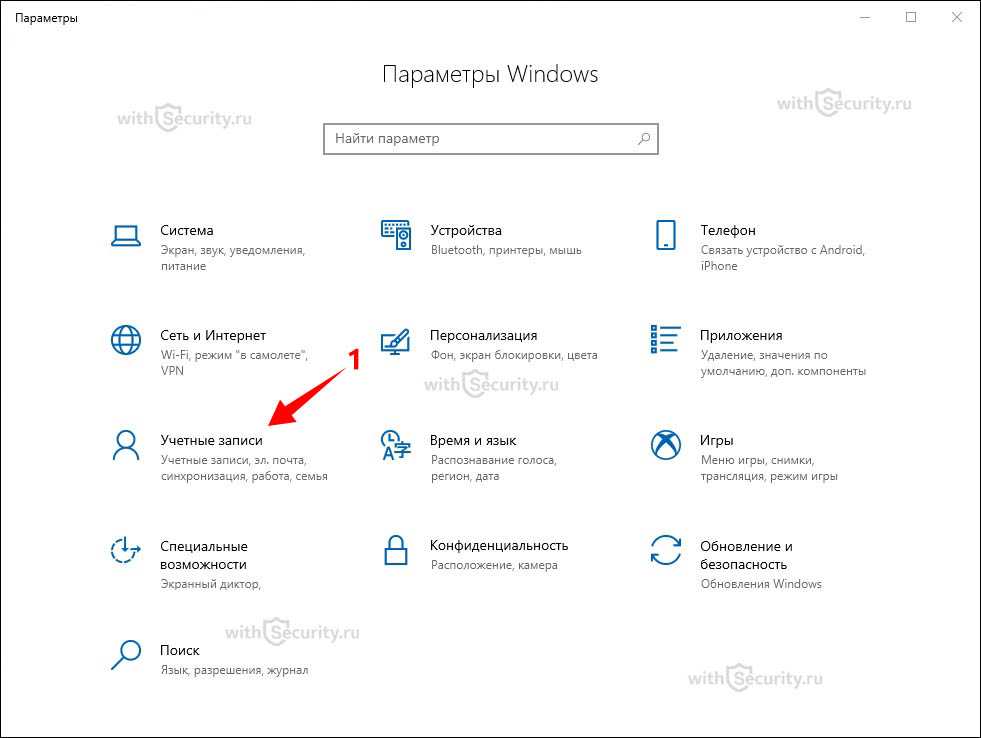
Вариант 4. Отключить пароль для входа в Windows 10 с помощью диска сброса пароля (забыли пароль)
В этом методе вы должны были принять меры предосторожности, создав диск для сброса пароля Windows 10 до того, как вы забыли пароль Windows 10. Однако если диск сброса ранее не создавался, то этот способ может не сработать, можно переходить к следующему способу.
Шаг 1. Когда вы вводите неверный пароль при входе в Windows 10, автоматически отображается сообщение об ошибке с паролем или именем пользователя. Просто нажмите «ОК» в сообщении, чтобы вернуться к экрану входа. Теперь нажмите «Сброс пароля» ссылка для продолжения.
Шаг 2. Отобразится «Мастер сброса пароля» . Теперь вставьте соответствующий диск для сброса пароля в свой компьютер и выберите его. Нажмите «Далее» , чтобы продолжить. Продолжайте выбирать «Далее» в последующих окнах.
Шаг 3.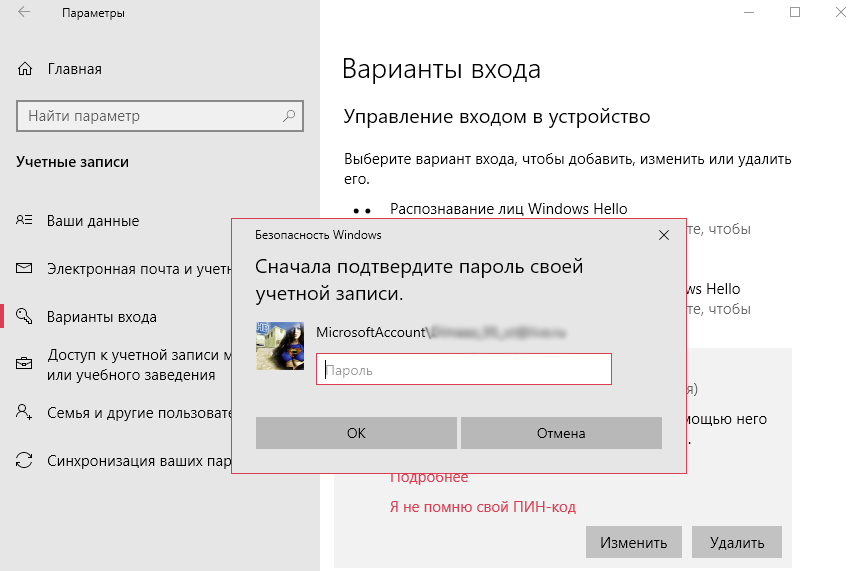 В полях «Новый пароль», «Подтверждение пароля» и «Подсказка к паролю» просто оставьте их пустыми и снова нажмите «Далее».
В полях «Новый пароль», «Подтверждение пароля» и «Подсказка к паролю» просто оставьте их пустыми и снова нажмите «Далее».
Шаг 4. В последнем окне сброса пароля нажмите «Готово» , чтобы успешно завершить, как отключить пароль для входа в Windows 10, теперь вы можете обойти пароль администратора Windows 10.
Вариант 5. Отключить пароль для входа в Windows 10 с помощью средства восстановления пароля Windows (забыли пароль)
Если вы забыли пароль пользователя своей учетной записи Windows 10, то это лучшее решение. Программа удобно отключает пароль для входа в Windows 10 независимо от того, забыли ли вы пароль или все еще имеете его при себе. Даже если вы не создали диск сброса пароля Windows 10 до потери пароля, Windows Password Recovery Tool все равно сделает это за вас.
10 000+ загрузок
Основные характеристики:
- Он может восстановить забытый пароль для всех Windows за несколько минут.

- Он может легко создать новую учетную запись администратора без входа в систему.
- Он может создать USB-накопитель или CD/DVD-диск .
- Поддержка Windows 10, 8.1, 8, 7, Vista, XP, 2000, NT.
- Поддержка Windows Server 2016, 2012, 2008 (R2), 2003 (R2), 2000, NT.
Бесплатная загрузка
Купить сейчас
Шаг 1. Загрузите доступный компьютер и запустите средство восстановления пароля Windows 10. Убедитесь, что программа уже установлена.
Шаг 2. Вставьте диск сброса в этот доступный компьютер. Диск может быть USB или CD-ROM/DVD. Нажмите на один из «USB-устройство» или «CD/DVD» в зависимости от вставленного носителя.
Шаг 3. Теперь выберите вставленный носитель, нажмите кнопку «Начать запись» и «Да» в последующем всплывающем окне. Когда появится сообщение об успешной записи, просто нажмите «ОК» и извлеките диск сброса.
Шаг 4. Вставьте извлеченный USB-накопитель или компакт-диск в заблокированный компьютер и настройте компьютер на загрузку с этого диска.
Шаг 5. Выберите целевую учетную запись пользователя в списке учетных записей пользователей и нажмите кнопку «Сбросить пароль».вариант 0004. Появится всплывающее окно с вопросом, хотите ли вы установить нулевой пароль пользователя. Просто нажмите «Да» , затем «Перезагрузить» , чтобы войти в заблокированный компьютер без пароля.
Заключение
На определенно есть множество хороших решений, как отключить пароль при запуске Windows 10 . Однако суть дела всегда в том, чтобы найти идеальное решение. Инструмент восстановления пароля Windows, вне всякого сомнения, является очевидным выбором для отключения пароля Windows 10 для бесчисленного количества людей.
Бесплатная загрузка
Купить сейчас
Как удалить (забытый) пароль для входа в Windows 10
Автор Samuel Spenser Опубликовано 13 июня 2022 г.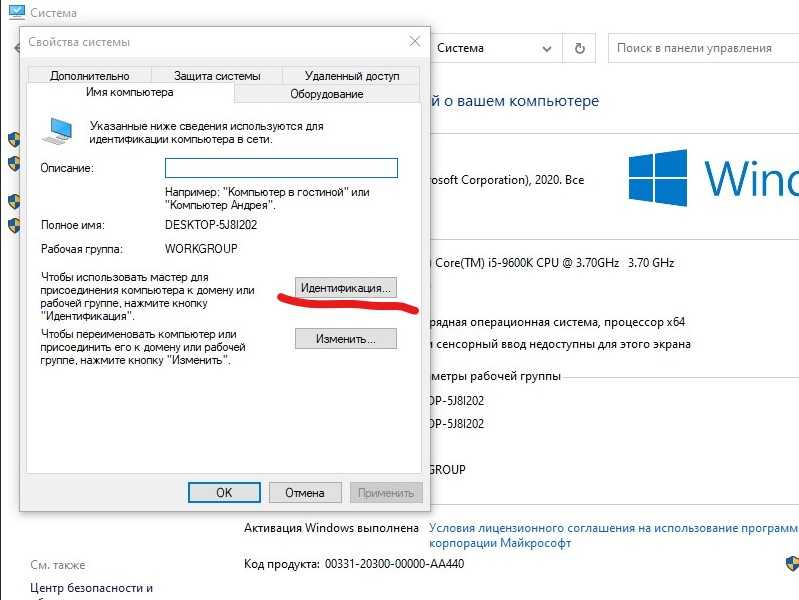 Советы по Windows
Советы по Windows
Пароль для входа создается для защиты важных файлов и конфиденциальных личных данных на компьютере с Windows 10.
Каждый раз, когда вы входите в свою учетную запись, вам необходимо вводить пароль.
Однако, если вы используете персональный компьютер дома и никто другой не может прикасаться к вашему компьютеру, вы должны знать, как удалить пароль для входа, особенно если вы много раз неправильно вводите сложный пароль.
Чтобы установить пароль для входа пустым или отключить требования входа в систему с паролем, вы можете избавиться от разочарования прямо сейчас.
Вот как это делается.
- Часть 1. Удалить пароль для входа в Windows 10, чтобы он был пустым (локальная учетная запись и учетная запись Microsoft)
- Часть 2. Отключить вход с паролем в Windows 10 и автоматический вход
Часть 1. Удалить пароль для входа в Windows 10, чтобы он был пустым (локальная учетная запись и учетная запись Microsoft)
Первый способ упростить процесс входа в систему — удалить пароль для входа и сделать его пустым. Вы просто нажимаете клавишу Enter, чтобы войти в свой компьютер.
Вы просто нажимаете клавишу Enter, чтобы войти в свой компьютер.
Шаги довольно просты.
Стереть пароль для входа в Windows 10, если вы знаете текущий пароль (локальная учетная запись)
Если вы помните текущий пароль для входа в Windows 10, выполните следующие действия, чтобы удалить пароль.
Шаг 1 Откройте «Настройки» в Windows 10, щелкнув значок Windows.
Шаг 2 Нажмите «Учетные записи».
Шаг 3 Перейдите к параметрам входа на левой вкладке.
Шаг 4 В разделе «Пароль» нажмите кнопку «Изменить».
Шаг 5 Введите текущий пароль и подтвердите его, нажав Далее.
Шаг 6 Оставьте поля Пароль и Повторите ввод пароля пустыми.
Шаг 7 Нажмите «Далее» и «Готово», чтобы полностью удалить пароль.
В следующий раз, когда вы войдете в свой ПК с Windows 10, просто нажмите Enter, чтобы получить доступ к вашему компьютеру.
Удалите пароль для входа в Windows 10, если вы забыли текущий пароль (локальная учетная запись)
Все становится сложнее, когда вы устанавливаете сложный пароль для своего ПК и забыли его.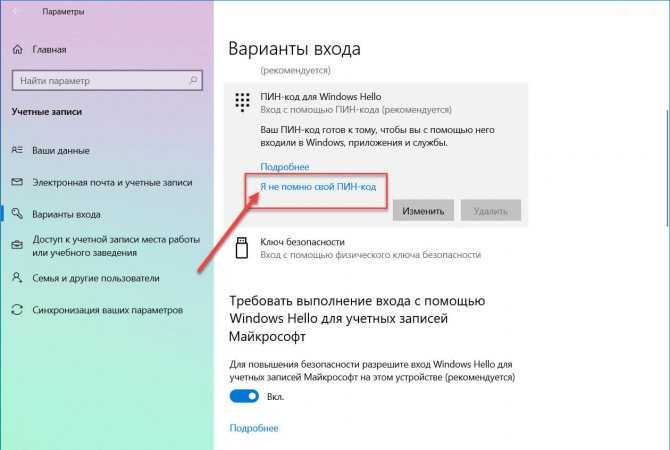
Возможно, некоторые другие рекомендовали вам переустановить ОС Windows, чтобы исправить это, однако это неразумно, потому что вы потеряли все данные, хранящиеся на диске C.
Чтобы удалить забытый пароль для входа без потери данных, вам может помочь imyPass Windows Password Reset.
Это профессиональное приложение для удаления паролей Windows, которое может стереть любой пароль для входа в Windows 10/8/7. Независимо от того, являетесь ли вы гостевой учетной записью или учетной записью администратора, он может легко удалить и установить текущий пароль пустым.
Более того, он может создать новую учетную запись администратора для полного доступа к этому ПК без изменения паролей других администраторов.
Что важно, для этого не нужно переустанавливать ОС Windows, и весь процесс безопасен без стирания каких-либо данных.
Предлагает 2 способа создания загрузочного диска, CD/DVD-привода и USB-накопителя. Вы можете использовать любой из них, который вам нравится.
Вот как начать:
Шаг 1 Создание загрузочного диска
Загрузите и запустите imyPass Windows Password Reset на доступном компьютере.
Бесплатная загрузка
Вставьте в компьютер пустой привод CD/DVD или флэш-накопитель USB.
Затем выберите «Записать CD/DVD» или «Записать USB» в зависимости от вашего плана.
Примечание: Если вы сохранили данные на флэш-диске USB, вам следует отформатировать этот диск, и не забудьте сделать резервную копию исходных данных на этом диске.
Когда процесс записи завершится, просто нажмите OK.
После этого выньте записанный диск и закройте эту программу на этом ПК.
Шаг 2 Загрузка заблокирована ПК с Windows 10
Вставьте записанный диск на шаге 1 в Windows 10, где вы забыли пароль для входа.
Затем перезагрузите ПК с Windows 10 и нажмите F12 или ESC на клавиатуре, чтобы войти в меню загрузки.
Способ входа в меню загрузки немного отличается от материнских плат на разных компьютерах с Windows 10. Проверьте подробную информацию о вашем ПК здесь.
Проверьте подробную информацию о вашем ПК здесь.
После этого с помощью клавиши со стрелкой вниз или со стрелкой вверх выделите вставленный записанный диск и нажмите Enter в интерфейсе меню загрузки.
Затем сохраните и выйдите из меню загрузки.
После этого ваш компьютер с Windows 10 автоматически перезагрузится.
Шаг 3 Удаление забытого пароля Windows 10
После перезагрузки заблокированного компьютера вы увидите интерфейс сброса пароля Windows imyPass.
Выберите операционную систему, для которой вы хотите удалить пароль, если на этом ПК установлено несколько версий ОС.
Затем выберите учетную запись пользователя, для которой вы удаляете пароль, если на этом компьютере более 2 учетных записей.
После этого нажмите «Сбросить пароль» и нажмите «ОК» во всплывающем окне, где вас спросят, хотите ли вы установить пароль пользователя пустым.
Наконец, просто извлеките записанный диск и перезагрузите компьютер с Windows 10. Затем забытый пароль удалялся автоматически. Вы можете войти в свой компьютер с Windows 10 без ввода пароля на экране блокировки или при запуске.
Затем забытый пароль удалялся автоматически. Вы можете войти в свой компьютер с Windows 10 без ввода пароля на экране блокировки или при запуске.
Удалить пароль для входа в Windows 10 для учетной записи Microsoft)
Пользователи, работающие на компьютере с Windows 10, могут войти на ПК с учетной записью Microsoft. Если вы входите на свой ПК с Windows 10 с учетной записью Microsoft, вам следует переключить учетную запись Microsoft на локальную учетную запись, чтобы удалить ее.
Вот шаги.
Шаг 1 Откройте «Настройки» после нажатия на значок «Пуск».
Шаг 2 Щелкните Учетные записи.
Шаг 3 Щелкните Ваши данные.
Шаг 4 Вместо этого щелкните Войти с использованием локальной учетной записи.
Шаг 5 Нажмите кнопку Далее.
Шаг 6 Подтвердите текущий пароль для этой учетной записи Microsoft.
Шаг 7 Нажмите кнопку Далее.
Шаг 8 Создайте локальное имя пользователя для учетной записи.
Шаг 9 Оставьте поля «Пароль» и «Повторно введите пароль» пустыми, чтобы полностью удалить пароль.
Шаг 10 Нажмите кнопку Далее.
Шаг 11 Нажмите кнопку Выйти и завершить.
Затем вы можете войти на свой компьютер с Windows 10 с локальной учетной записью без пароля.
Часть 2. Отключение входа с паролем в Windows 10 и вход в него автоматически
Второе решение по упрощению пароля для входа в Windows 10 — отключить ввод пароля для входа на начальном экране. Отключение входа по паролю в Windows 10 может автоматически получить доступ к вашему компьютеру без окна входа в систему.
Шаг 1 Щелкните значок «Пуск» в Windows 10.
Шаг 2 Найдите и откройте netplwiz.
Шаг 3 Выберите нужную учетную запись пользователя в разделе Пользователи для этого компьютера.
Снимите флажок Пользователь должен ввести имя пользователя и пароль, чтобы использовать этот компьютер, и нажмите Применить.
Затем появится всплывающее окно, в котором вы должны ввести данные своей учетной записи (Microsoft или локальная учетная запись) и нажать OK для подтверждения.
Шаг 5 Чтобы навсегда отключить вход с паролем, вам нужно выполнить дополнительный шаг. Просто щелкните значок «Пуск», найдите «Настройки», выберите «Учетные записи», нажмите «Параметры входа» и выберите «Никогда» в раскрывающемся списке «Требовать вход».
В следующий раз, когда вы перезагрузите компьютер с Windows 10 или он выйдет из спящего режима, вам больше не нужно будет вводить пароль.
Часть 3. Часто задаваемые вопросы Удаление пароля в Windows 10
Windows 10 запрашивает пароль, хотя его нет?
Windows 10 постоянно запрашивает пароль для входа в систему, но вы никогда его не устанавливаете. Чтобы решить эту проблему, вы должны щелкнуть значок «Пуск», перейти в «Настройки», нажать «Учетные записи», найти вкладку «Параметры входа» и выбрать «Никогда» в раскрывающемся списке «Требовать вход».
Существует ли пароль Windows 10 по умолчанию?
Нет. Пароль для входа создается пользователями, впервые активировавшими этот компьютер. Microsoft не предлагает пароль по умолчанию для любого пользователя.
Как стать администратором в Windows 10?
Чтобы изменить стандартную учетную запись на учетную запись администратора, просто войдите на свой компьютер в качестве учетной записи администратора, затем откройте «Настройки», выберите «Учетные записи», нажмите «Семья и другие пользователи», выберите стандартную учетную запись, нажмите «Изменить тип учетной записи», выберите Администратор и нажмите OK, чтобы подтвердить настройки.
Если вы не являетесь учетной записью администратора на этом компьютере, вы не можете изменить стандартную учетную запись на учетную запись администратора. Однако сброс пароля Windows imyPass может создать новую учетную запись администратора без разрешения администратора.
Заключение
Пароль для входа — эффективный способ защитить важные данные и конфиденциальность на вашем компьютере с Windows 10.

 После отключения пароля вам может потребоваться немедленная перезагрузка ПК
После отключения пароля вам может потребоваться немедленная перезагрузка ПК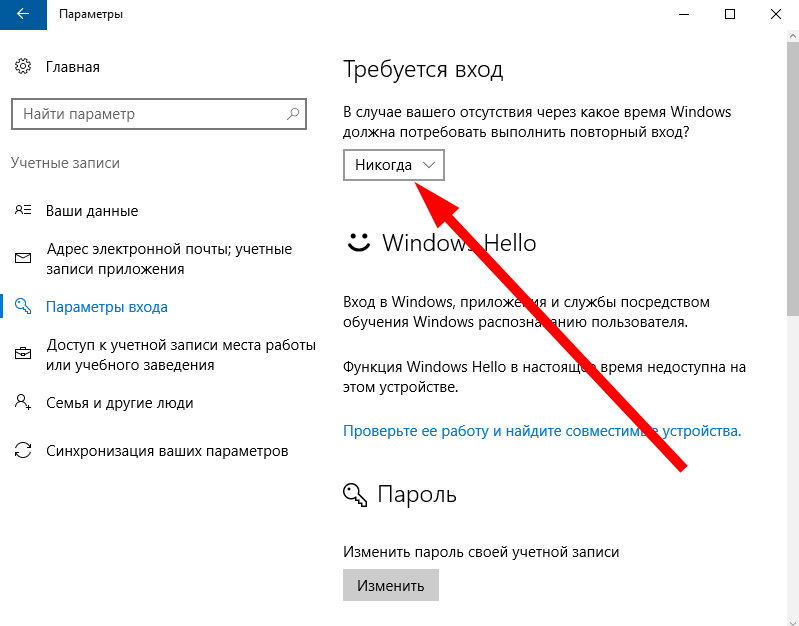 Данный параметр отвечает за доступ к правам администратора на вашем ПК
Данный параметр отвечает за доступ к правам администратора на вашем ПК «Панель управления» можно открыть, нажав сочетание Win + X
«Панель управления» можно открыть, нажав сочетание Win + X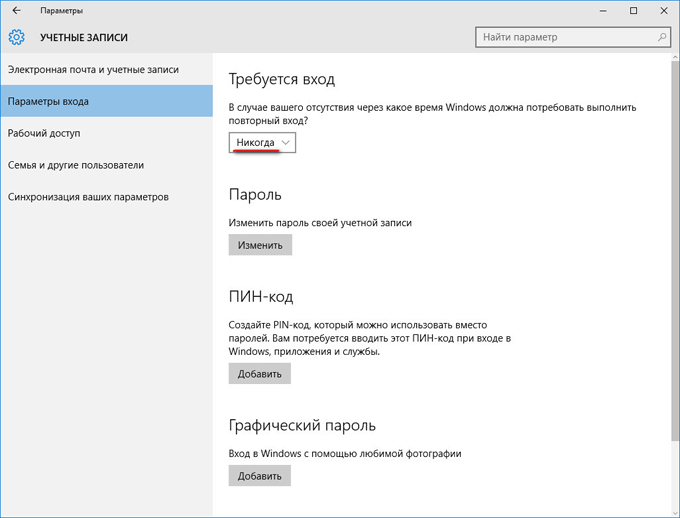 Вводить пароль больше не нужно.
Вводить пароль больше не нужно.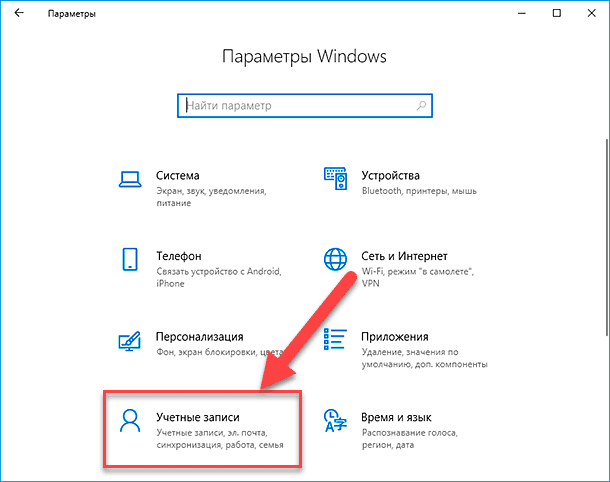 «Командную строку» обязательно запускайте от имени администратора
«Командную строку» обязательно запускайте от имени администратора