Отформатировать fat32: Преобразование диска в FAT32 с помощью преобразования диска
Содержание
Как форматировать флешку из exFAT в FAT32: программы и методы
Windows: инструкции » Форматирование диска и флешки
Обновлено: 09.03.2020, автор —
Илья
Илья – главный редактор сайта softdroid.net. Является автором нескольких сотен руководств и статей по настройке Android. Около 15 лет занимается ремонтом техники и решением технических проблем iOS и Android. Имел дело практически со всеми более-менее популярными марками мобильных смартфонов и планшетов Samsung, HTC, Xiaomi и др. Для тестирования используется iPhone 12 и Samsung Galaxy S21 с последней версией прошивки.
Информация об авторе
Способы форматирования:
Файловая система электронного носителя может влиять на его взаимодействие с другими устройствами. Например, сложности при определении флеш-накопителя возникают при использовании exFAT.
exFAT — это файловая система, разработанная для переносных устройств, которая обеспечивает более продолжительный срок службы, нежели другие файловые системы. Ее основное преимущество заключается в рациональном распределении информации по секторам флеш-накопителя, исключая постоянную перезапись одного и того же сектора в процессе работы. Именно по этой причине exFAT является наиболее удобной в использовании. Но, увы, совместима она не со всеми устройствами.
Ее основное преимущество заключается в рациональном распределении информации по секторам флеш-накопителя, исключая постоянную перезапись одного и того же сектора в процессе работы. Именно по этой причине exFAT является наиболее удобной в использовании. Но, увы, совместима она не со всеми устройствами.
Изменить файловую систему флешки с exFAT в FAT32 можно несколькими способами. Главное, помните: все они предполагают форматирование накопителя (т.е. полное удаление информации с памяти устройства).
Видеоинструкция
Форматирование через утилиту Windows
- подключите флеш-карту к компьютеру или ноутбуку,
- зайдите в «Этот компьютер» в Проводнике и найдите свое устройство (например, это съемный диск (R:)),
- Щелкните на флешке правой кнопкой мыши и выберите «Форматировать»,
- в появившемся окне выберите файловую систему «FAT32» и уберите галочку с поля «Быстрое (очистка оглавления)»,
- нажмите «Начать».

Система предупредить вас о том, что данные с носителя будут потеряны в процессе форматирования. После завершения процесса пользователь получит флеш-карту с совместимой со всеми устройствами FAT32.
Через «Управление дисками»
Первый способ форматирования применим, если компьютер отображает карту в «Моем компьютере». В противном случае следует воспользоваться встроенной утилитой Windows «Управление дисками». Для этого:
- одновременно нажмите клавиши Win+R,
- в появившемся окне «Выполнить» введите команду diskmgmt.msc и нажмите «Ок»,
- перед пользователем появится вкладка «Управление дисками», в которой будут перечислены все подключенные к устройству накопители. Выбрав нужный диск, нажмите на нем правой кнопкой мыши и щелкните на «форматировать».
Форматирование начнется после того, как юзер укажет требуемую файловую систему (FAT32) и нажмет «Ок».
Программы для форматирования из exfat в fat32
Произвести смену файловой системы можно и при помощи разных программ. Рассмотрим одну из них — SD Formatter.
Рассмотрим одну из них — SD Formatter.
Скачать программу можно по ссылке.
Эта утилита позволяет работать с проблемными накопителями. Она производит форматирование носителя, меняет его файловую систему и восстанавливает работу флешки. Из преимуществ софта следует выделить:
- простой интерфейс (хоть он и на английском языке),
- поддержку форматов exFAT, FAT32, NTFS,
- совместимость с Windows XP, Vista, 7, 8.1, 8, 10,
- способность «видеть» нераспознаваемые флеш-карты.
Для того, чтобы воспользоваться утилитой, установите ее из загруженного файла setup.exe и запустите.
Далее:
- вставьте в компьютер или ноутбук электронный носитель. Он отобразится в окне программы,
- установите рядом с ним галочку,
- нажмите кнопку «Format»,
- выберите файловую систему FAT32,
- нажмите «Начать».
Снимаем защиту от перезаписи
Изменить файловую систему съемного носителя получится лишь в том случае, если на нем не установлена защита от записи. Эта защита устанавливается либо аппаратным способом, либо посредством переключателя, расположенного на флеш-карте. Только после того, как вы передвинете ползунок защиты в разблокированное положение, попытки форматирования и изменения exFAT на FAT32 увенчаются успехом.
Эта защита устанавливается либо аппаратным способом, либо посредством переключателя, расположенного на флеш-карте. Только после того, как вы передвинете ползунок защиты в разблокированное положение, попытки форматирования и изменения exFAT на FAT32 увенчаются успехом.
Пожалуйста, оцените статью:
Илья – главный редактор сайта softdroid.net. Является автором нескольких сотен руководств и статей по настройке Android. Около 15 лет занимается ремонтом техники и решением технических проблем iOS и Android. Имел дело практически со всеми более-менее популярными марками мобильных смартфонов и планшетов Samsung, HTC, Xiaomi и др. Для тестирования используется iPhone 12 и Samsung Galaxy S21 с последней версией прошивки.
Не нашли ответ на свой вопрос? Возможно, вы найдете решение проблемы на нашем канале в Youtube! Здесь мы собрали небольшие, но эффективные инструкции.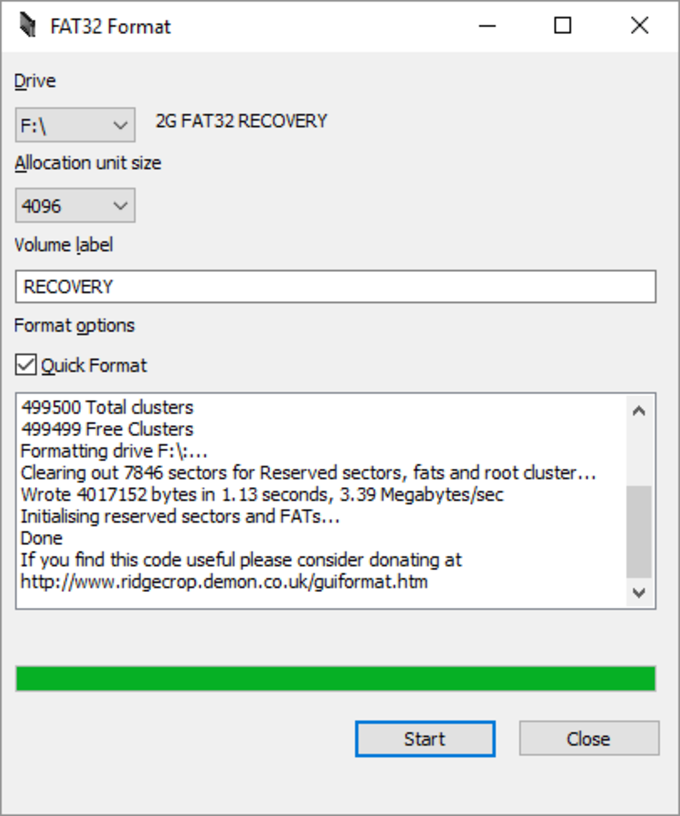 Смотрите и подписывайтесь на наш youtube-канал!
Смотрите и подписывайтесь на наш youtube-канал!
Смотреть на Youtube
↑ Вернуться в начало ↑
Как в Linux отформатировать диск в FAT32
главная
— Статьи — Linux, FreeBSD
Теги: Linux Система
Несмотря на многообразие современных fs, FAT32 все еще актуальна — подключается без проблем в Linux, Mac, Windows. Допустим, есть диск, на котором мы хотим создать FAT32 раздел (чтобы использовать его как флешку, на Win/Mac/Linux). На нем могут быть какие-то разделы, а может их там нет, неважно. Делается все старой доброй утилитой fdisk, а потом mkfs -t vfat.
Важно правильно определить нужный диск (и не отформатировать диск с данными!):
# dmesg # ls -al /dev/disk/by-id/ # lsblk
Например, считаем, что наш новый диск: /dev/sde.
На диске уже могут быть разделы. Проверим, что там:
# fdisk /dev/sde Command (m for help): p Disk /dev/sde: 160.0 GB, 160041885696 bytes, 312581808 sectors Units = sectors of 1 * 512 = 512 bytes Sector size (logical/physical): 512 bytes / 512 bytes I/O size (minimum/optimal): 512 bytes / 512 bytes Disk label type: dos Disk identifier: 0xf15af15a Device Boot Start End Blocks Id System /dev/sde1 * 2048 312581807 156289880 b W95 FAT32
Ок, в моем случае на диске уже есть раздел FAT32, но мне он не нужен и для начала удалю его:
Command (m for help): d Selected partition 1 Partition 1 is deleted
Проверяем:
# fdisk /dev/sde Command (m for help): p Disk /dev/sde: 160.0 GB, 160041885696 bytes, 312581808 sectors Units = sectors of 1 * 512 = 512 bytes Sector size (logical/physical): 512 bytes / 512 bytes I/O size (minimum/optimal): 512 bytes / 512 bytes Disk label type: dos Disk identifier: 0xf15af15a Device Boot Start End Blocks Id System
Все, старый раздел FAT32 стерт, теперь надо создать новый:
Command (m for help): n
Partition type:
p primary (0 primary, 0 extended, 4 free)
e extended
Select (default p): p
Partition number (1-4, default 1):
First sector (2048-312581807, default 2048):
Using default value 2048
Last sector, +sectors or +size{K,M,G} (2048-312581807, default 312581807):
Using default value 312581807
Partition 1 of type Linux and of size 149.1 GiB is set
Новый раздел создан. Проверим:
Command (m for help): p Disk /dev/sde: 160.0 GB, 160041885696 bytes, 312581808 sectors Units = sectors of 1 * 512 = 512 bytes Sector size (logical/physical): 512 bytes / 512 bytes I/O size (minimum/optimal): 512 bytes / 512 bytes Disk label type: dos Disk identifier: 0xf15af15a Device Boot Start End Blocks Id System /dev/sde1 2048 312581807 156289880 83 Linux
Ок, создан новый раздел, с типом по-умолчанию Linux (id 83). Нам нужен FAT32:
Нам нужен FAT32:
Command (m for help): t Selected partition 1 Hex code (type L to list all codes): b WARNING: If you have created or modified any DOS 6.xpartitions, please see the fdisk manual page for additionalinformation. Changed type of partition 'Linux' to 'W95 FAT32' Command (m for help): p Disk /dev/sde: 160.0 GB, 160041885696 bytes, 312581808 sectors Units = sectors of 1 * 512 = 512 bytes Sector size (logical/physical): 512 bytes / 512 bytes I/O size (minimum/optimal): 512 bytes / 512 bytes Disk label type: dos Disk identifier: 0xf15af15a Device Boot Start End Blocks Id System /dev/sde1 2048 312581807 156289880 b W95 FAT32
Делаем раздел активным:
Command (m for help): a Selected partition 1 Command (m for help): p Disk /dev/sde: 160.0 GB, 160041885696 bytes, 312581808 sectors Units = sectors of 1 * 512 = 512 bytes Sector size (logical/physical): 512 bytes / 512 bytes I/O size (minimum/optimal): 512 bytes / 512 bytes Disk label type: dos Disk identifier: 0xf15af15a Device Boot Start End Blocks Id System /dev/sde1 * 2048 312581807 156289880 b W95 FAT32
Все отлично, вносим изменения!
Command (m for help): w The partition table has been altered! Calling ioctl() to re-read partition table.Syncing disks.
Форматируем диск в FAT32:
# mkfs -t vfat /dev/sde1 mkfs.fat 3.0.20 (12 Jun 2013)
Проверяем (в выводе команды lsblk я убрал остальные диски, котоые не относятся к нашему):
# lsblk NAME MAJ:MIN RM SIZE RO TYPE MOUNTPOINT ... sde 8:64 0 149.1G 0 disk L-sde1 8:65 0 149.1G 0 part
Точка монтирования не установлена. Примонтируем новый диск:
# mount -t vfat /dev/sde1 /mnt/usb/ # lsblk ... sde 8:64 0 149.1G 0 disk L-sde1 8:65 0 149.1G 0 part /mnt/usb
Все, пользуемся.
Вдохновитель: https://www.redips.net/linux/create-fat32-usb-drive/
Авторизуйтесь для добавления комментариев!
FAT32 Format — Скачать
Обзор Softonic
Swati Mishra Обновлено год назад это на больше, чем 32 ГБ в файловую систему FAT32. Операционные системы Microsoft Windows печально известны тем, что не могут структурировать диск емкостью более 32 ГБ. Это служебное приложение позволяет сообществу формата FAT32 достичь этой цели.
Это служебное приложение позволяет сообществу формата FAT32 достичь этой цели.
Что такое FAT32?
Этот инструмент доступен на Apple Mac, iOS, Linux, ПК с Microsoft Windows, XP, различных медиаплеерах и устройствах Nas, а также на устройствах Norton Ghost 2003. В то время как настройка данных размером более 32 ГБ в любой ОС может создать проблемы, ПК с Windows особенно плохо подходят для форматирования файловой системы.
Подумайте о наличии устройства с камерой или игровой консоли, которые не позволят пользователям добавлять более 32 ГБ данных. Откройте каталог документов или файлов и найдите название архива. Щелкните правой кнопкой мыши на детали и выберите «Свойства ». Рядом с «Файловой системой» в появившемся окне будет описание: «exFAT». Это должно быть изменено на FAT32.
Что такое формат FAT32?
Загрузите и запустите программное обеспечение формата FAT32, разработанное Ridgecrop Consultants, LTD.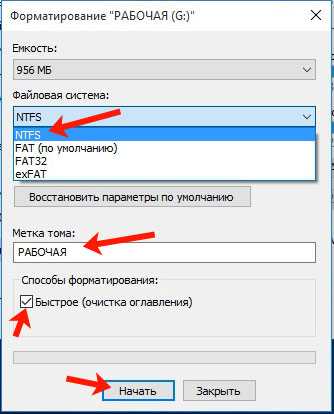 Программа предлагается бесплатно ; на официальном сайте разработчик призывает людей вносить пожертвования для продолжения развития этого важного приложения. Если люди хотят поддержать создание этого служебного инструмента, они могут сделать пожертвование через платежи PayPal.
Программа предлагается бесплатно ; на официальном сайте разработчик призывает людей вносить пожертвования для продолжения развития этого важного приложения. Если люди хотят поддержать создание этого служебного инструмента, они могут сделать пожертвование через платежи PayPal.
Ridgecrop Consultants предлагает графическую версию приложения FAT32Format для ПК с ОС Windows. Известен вариант ускорить процесс ; это можно использовать, если платформа FAT32 не работает должным образом. Платформа формата FAT32 является облегченной и оперативно обрабатывает информацию. Кроме того, программное обеспечение предоставляет процедуру «Быстрого форматирования», которую можно выполнить за несколько секунд после подачи команды.
Как отформатировать в FAT32?
Пользовательский интерфейс бесплатной программы понятен и удобен для пользователя. Программа показывает все команды прямо в приложении, что позволяет сообществу быстро завершить процесс в несколько кликов.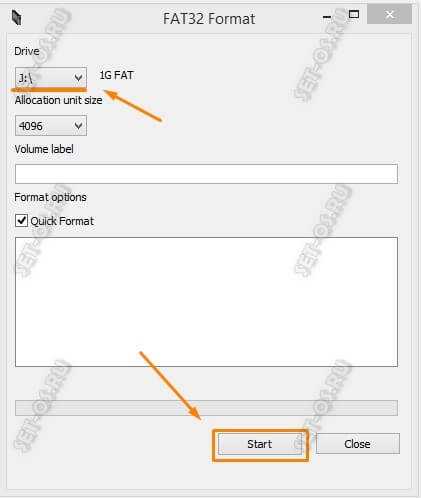 Когда инструмент будет загружен, откройте приложение. Убедитесь, что программное обеспечение помечено как « FAT32 Format » в верхнем левом углу.
Когда инструмент будет загружен, откройте приложение. Убедитесь, что программное обеспечение помечено как « FAT32 Format » в верхнем левом углу.
Пользовательский интерфейс будет казаться маленьким, хотя его размер можно регулировать. Пользователи могут управлять тем, хотят ли они, чтобы пользовательский интерфейс был свернут, полноэкранный или закрыт в правом верхнем углу рядом с названием платформы.
Внешний диск будет первым разделом. Под «Диском» есть раскрывающееся меню с информацией об архиве: емкость, тип файла и имя. Содержимое расширяемого списка должно соответствовать букве настраиваемой статьи: C, E и F.
Под категорией «Диск» люди найдут область « Размер единицы распределения ». Этот можно изменить на предпочтения членов сообщества: 512, 1024, 2048, 4096, 8192, 16384, 32768 и 65536.
Числа варьируются от наименьшей емкости до наибольшей; маленькие числа соответствуют меньшему количеству данных , а большие означают больше . Если хранилище на машине может справиться с увеличением объема занимаемого пространства, увеличьте число емкости. Рекомендуется оставить размер блока по умолчанию .
Если хранилище на машине может справиться с увеличением объема занимаемого пространства, увеличьте число емкости. Рекомендуется оставить размер блока по умолчанию .
Под «Меткой тома» и в заключенном пространстве люди могут выбрать имя, которое будет присвоено реструктурированному документу. Под этикеткой есть «Параметры формата». Либо выберите, либо отмените выбор функции «Быстрое форматирование», которая делает то, что следует из названия; Выбор быстро завершает процедуру сканирования и настройки.
Как отформатировать USB в FAT32?
Найдите флэш-накопитель или диск объемом более 32 ГБ, который необходимо отформатировать. Откройте приложение и введите в раскрывающемся меню букву, соответствующую конкретному разделу: C, E и т. д. В следующем разделе, возможно, сохраните предлагаемый размер блока , чтобы избежать возможных проблем. В командной строке напишите имя архива .
Хотя не требуется, указывает на опцию «Быстрое форматирование» выполнит настройку быстрее . Машина прочитает файл и начнет переводить формат в FAT32. Пользователи узнают, что метод завершен, когда появится текст «Готово», за которым следует предложение о том, что, если код сработал, рассмотрите возможность пожертвования по предоставленной ссылке.
Машина прочитает файл и начнет переводить формат в FAT32. Пользователи узнают, что метод завершен, когда появится текст «Готово», за которым следует предложение о том, что, если код сработал, рассмотрите возможность пожертвования по предоставленной ссылке.
Метод «Быстрое форматирование» может вызвать проблемы на поврежденном диске ; поскольку распознавание того, является ли раздел вредоносным, может быть сложным, использование параметра быстрого выполнения не рекомендуется. В качестве альтернативы запустить полный формат ; хотя эта производительность занимает больше времени, уверенность в том, что сообщество получит информацию в безопасности, стоит двухминутного промежутка времени.
Что быстрее NTFS или FAT32?
exFAT, EXT4, NTFS и ReFS являются альтернативами файловой системе FAT32. Microsoft разработала exFAT, NTFS и ReFS, а Linux создала EXT4. Учитывая, что эти разработчики представили эти программы, качество других операционных систем еще не доведено до совершенства.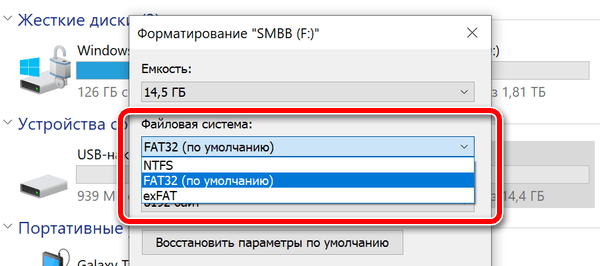 Консультанты Ridgecrop осознали ограничения, с которыми сталкивается сообщество Microsoft, и создали бесплатное программное обеспечение, помогающее повысить продуктивность работы с файлами размером более 32 ГБ.
Консультанты Ridgecrop осознали ограничения, с которыми сталкивается сообщество Microsoft, и создали бесплатное программное обеспечение, помогающее повысить продуктивность работы с файлами размером более 32 ГБ.
Включить улучшенную функциональность данных
Настроить архивы, которые не будут работать выше определенной емкости, в системы FAT32, чтобы увеличить файл возможности с помощью удобного приложения для операционных систем Linux, Mac и Windows. Хотя существуют альтернативные варианты этой программы, формат FAT32 представляет собой стороннюю точку зрения на собственное программное обеспечение технологических компаний. Консультанты Ridgecrop анализируют услуги каждой корпорации и объединяют требования, чтобы создать сбалансированное приложение для использования.
Обновления выполняются последовательно в системе формата FAT32. Хотя приложение взаимодействует с системами iPod, обновление для устройств Android и iPhone еще не выпущено. Если есть проблемы с работой программы, то разработчики предлагают людям писать их по электронной почте с FAT32 в строке темы.
Если есть проблемы с работой программы, то разработчики предлагают людям писать их по электронной почте с FAT32 в строке темы.
PROS
- Быстрое форматирование
- Поддерживает большие диски
- Запускается вместо установленного
- Возможен контакт с админом
- Совместимость с множеством операционных систем
МИНУСЫ
- «Быстрое форматирование» может привести к повреждению данных
Как отформатировать диск в FAT32 в Windows
FAT32 — универсальная файловая система, которая существует уже несколько десятилетий. Он был в значительной степени заменен exFAT, который имеет емкость для файлов и разделов большего размера, и NTFS — наиболее широко используемой и универсальной файловой системой для Windows, — но он по-прежнему используется для старых устройств и для тех, кто ищет простой формат файла для своей флэш-памяти. диски.
К счастью, вы по-прежнему можете форматировать флэш-накопители в формате FAT32 в Windows — как с помощью встроенного инструмента, так и с помощью сторонних инструментов (которые предлагают больше возможностей). Вот как отформатировать диск в FAT32 в Windows 10 и Windows 11.
Вот как отформатировать диск в FAT32 в Windows 10 и Windows 11.
Что такое FAT32?
FAT означает таблицу размещения файлов, и это файловая система, обычно используемая на флэш-накопителях USB. FAT была представлена еще в 1977 году и совместима практически со всеми операционными системами. Это означает, что Mac, ПК, Linux-машины и даже телефоны могут читать файлы FAT.
Благодаря почти универсальной совместимости FAT является идеальным форматом для обмена файлами между устройствами. Именно по этой причине большинство USB-накопителей и SD-карт отформатированы в FAT32 прямо от производителя, так как они будут работать прямо из коробки без дополнительного форматирования.
Ограничения FAT32
Поскольку файловая система FAT32 устарела, у нее есть два существенных ограничения. Во-первых, файловая архитектура FAT32 не может использоваться на дисках емкостью более 16 ТБ. По общему признанию, это не является большой проблемой для большинства людей. Однако второй недостаток FAT32 может стать еще большей головной болью: FAT32 не может обрабатывать отдельные файлы размером более 4 ГБ.
FAT32 заменена более современной файловой системой exFAT (расширенное размещение файлов). exFAT имеет больший предел размера файла, чем FAT32. Единственным недостатком exFAT является то, что она была разработана Microsoft и поэтому владеет всеми патентами.
Это означает, что возможность манипулирования файловой структурой exFAT, например чтение, запись и восстановление, должна быть лицензирована. К сожалению, это означает, что при использовании exFAT могут возникнуть проблемы с совместимостью. Это немного упрощает работу с FAT32, несмотря на ограничения по размеру файла.
Форматирование с помощью встроенного инструмента
В Windows 10 и 11 есть удобный внутренний инструмент для форматирования флэш-накопителей. Когда диск, который вы хотите отформатировать, вставлен в ваш компьютер, перейдите в «Этот компьютер» и найдите диск в разделе «Устройства и диски».
Щелкните правой кнопкой мыши флэш-накопитель, затем выберите «Форматировать».
В окне «Формат» щелкните раскрывающийся список «Файловая система» и выберите «FAT32».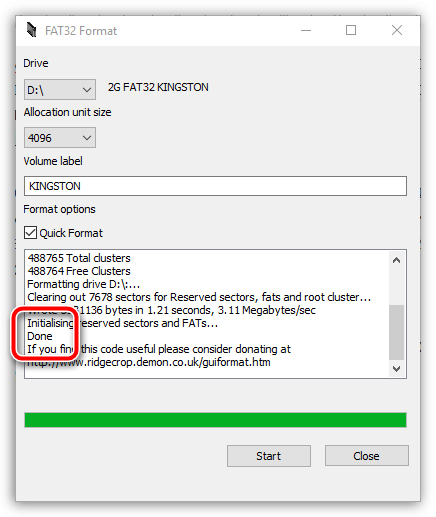
Вы также можете изменить размер единицы распределения. Как правило, вы должны оставить это значение по умолчанию, но если диск будет содержать только большие файлы, такие как видео и фильмы, вы можете увеличить его до 64 килобайт, так как это (некоторые говорят) ускорит чтение файлов. Если вы имеете дело с небольшими файлами, оставьте размер единицы размещения по умолчанию, чтобы сэкономить место.
Вы можете назвать том в разделе «Метка тома», а также снять флажок «Быстрое форматирование», если хотите, чтобы Windows сканировала диск на наличие ошибок перед форматированием.
Наконец, нажмите «Пуск», чтобы отформатировать диск.
Powershell (командная строка)
Другой способ форматирования в FAT32 в Windows — это Powershell.
Прежде чем начать, подключите запоминающее устройство, которое вы хотите отформатировать в FAT32, к компьютеру. При подключении диска обратите внимание на присвоенную ему букву.
Примечание : прежде чем продолжить, убедитесь, что ваши данные скопированы.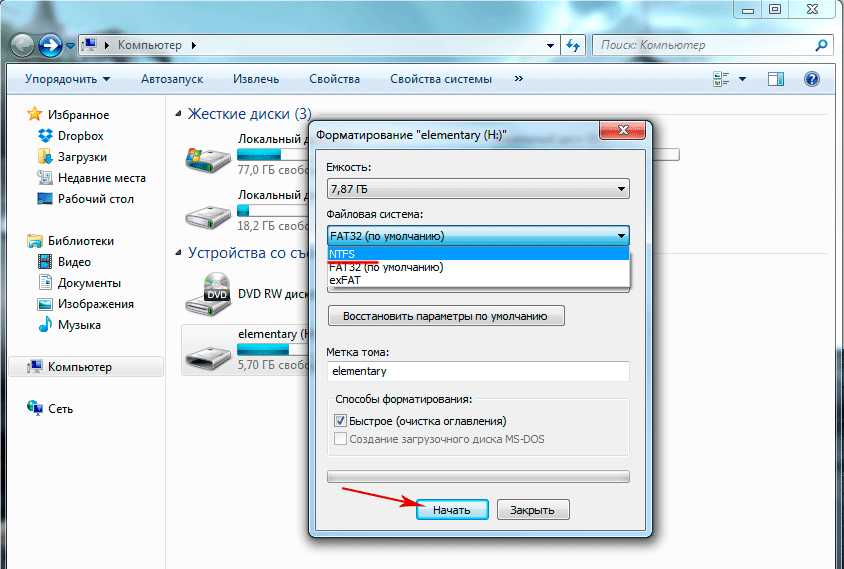 Форматирование удалит все данные, хранящиеся в данный момент на диске.
Форматирование удалит все данные, хранящиеся в данный момент на диске.
Чтобы запустить командную строку Powershell, щелкните правой кнопкой мыши кнопку «Пуск» и выберите «Выполнить» в меню. Это откроет окно команды «Выполнить». Кроме того, вы можете нажать Win + R , чтобы открыть окно команды «Выполнить». Введите powershell и либо нажмите OK, либо Enter.
Когда откроется окно Powershell, введите следующую команду, заменив «F» на букву диска, который вы хотите отформатировать в FAT32:
формат /FS:FAT32 F:
Наконец, нажмите клавишу Enter. Вы увидите предупреждение о том, что все данные на диске будут стерты. Нажмите клавишу Y , чтобы подтвердить форматирование. Пусть ваш компьютер делает свое дело, и, прежде чем вы это узнаете, ваш диск будет отформатирован в FAT32.
Стороннее программное обеспечение
Если вам не нравится командная строка и вы предпочитаете что-то с графическим пользовательским интерфейсом, вы можете выбрать стороннее программное обеспечение. Доступно несколько вариантов, включая (но не ограничиваясь) перечисленные ниже:
Доступно несколько вариантов, включая (но не ограничиваясь) перечисленные ниже:
1. Mini Aide FAT32 Formatter
Mini Aide FAT32 Formatter — удобное и простое решение, если вы хотите отформатировать диск в формате FAT32. Интерфейс чистый и предоставляет вам всю информацию о ваших жестких дисках и разделах. Mini Aide также позволяет создавать новый раздел и удалять или переименовывать существующий раздел. Этот инструмент предоставляет все необходимые функции, но также очень мало использует оперативную память.
2. EaseUS Partition Master Free
EaseUS Partition Master Free, возможно, является одним из наиболее часто используемых и популярных инструментов для всех ваших решений, связанных с разделами. Вы можете расширить раздел жесткого диска, управлять дисковым пространством, удалить раздел, переименовать его и т. д. Самое лучшее в нем то, что в отличие от других менеджеров разделов, в нем нет рекламы, даже в бесплатной версии инструмента. Кроме того, вы можете конвертировать диски и разделы в несколько форматов, включая FAT32.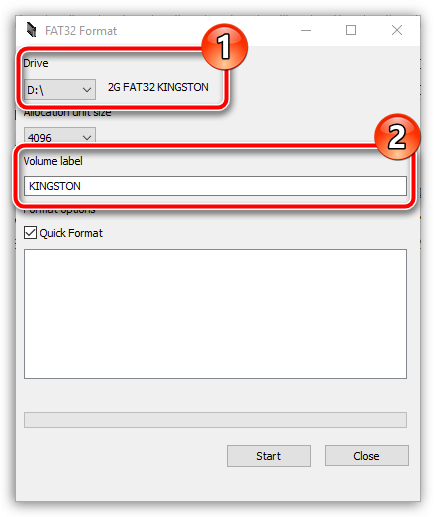 Этот инструмент имеет удобный интерфейс, и вы можете взаимодействовать с текущими разделами и дисками в нижней части пользовательского интерфейса.
Этот инструмент имеет удобный интерфейс, и вы можете взаимодействовать с текущими разделами и дисками в нижней части пользовательского интерфейса.
3. Rufus
Rufus — очень маленькая, легкая, простая в использовании и эффективная программа преобразования форматов. Это автономный инструмент, который позволяет вам конвертировать и создавать загрузочный USB-накопитель в нескольких форматах. Поскольку размер приложения составляет чуть более 1 МБ, оно работает довольно быстро и позволяет создавать ISO-образы на USB-накопителе.
Хотите продолжать управлять делами в Windows? См. наше руководство по переустановке DirectX в Windows, а также о том, как запланировать выключение и запуск.
Изображение предоставлено: Диск
Роберт Зак
Контент-менеджер в Make Tech Easier. Любит Android, Windows и работает с эмуляцией ретро-консоли до предела.
Подпишитесь на нашу рассылку!
Наши последние учебные пособия доставляются прямо на ваш почтовый ящик
Подпишитесь на все информационные бюллетени.

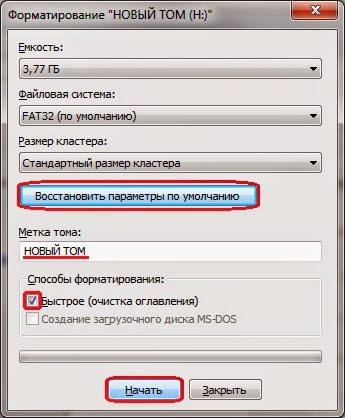
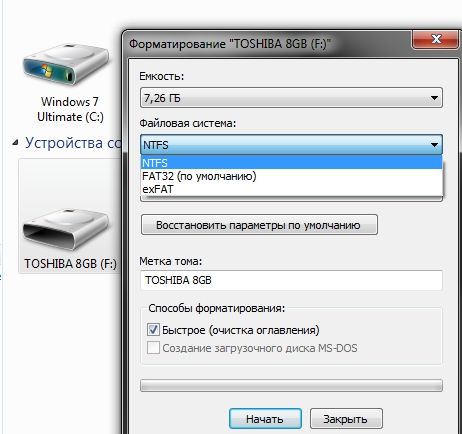 0 GB, 160041885696 bytes, 312581808 sectors
Units = sectors of 1 * 512 = 512 bytes
Sector size (logical/physical): 512 bytes / 512 bytes
I/O size (minimum/optimal): 512 bytes / 512 bytes
Disk label type: dos
Disk identifier: 0xf15af15a
Device Boot Start End Blocks Id System
0 GB, 160041885696 bytes, 312581808 sectors
Units = sectors of 1 * 512 = 512 bytes
Sector size (logical/physical): 512 bytes / 512 bytes
I/O size (minimum/optimal): 512 bytes / 512 bytes
Disk label type: dos
Disk identifier: 0xf15af15a
Device Boot Start End Blocks Id System
 Syncing disks.
Syncing disks.
