В пк пропал звук что делать: Вы заблудились на сайте компьютерного мастера
Содержание
Почему у компьютера пропал звук?
Воспроизведение видео или музыки, звуковое сопровождение игр – одни из самых востребованных функций ПК для пользователя, без которых использование компьютерной техники становится некомфортным и неинтересным. Пропасть звук может по разным причинам, включая технические и программные проблемы. Узнать, почему у компьютера пропал звук, можно, вызвав мастера или попробовав найти причину самостоятельно.
Самыми простыми в решении являются проблемы с периферийными устройствами. При любых передвижениях колонок, перемещении системного блока может отойти или выпасть из гнезда штекер. Поправив провода, звук непременно заработает.
Распространенной причиной неполадок со звуком является неисправность колонок. Проверить, кроется ли причина в них, можно путем подключения других колонок. Если же использование другой колонки невозможно, тогда достаточно подключить компьютерные колонки к смартфону и проверить их работу. Если колонки работают и при повторном подключении их к звуковой плате (зеленый выход) ожидаемый результат не наступил, следует продолжить искать причину отсутствия звука. Большинство современных колонок имеют индикатор рабочего состояния. Увидеть, включены ли колонки в сеть и находятся ли они в исправном состоянии, можно по индикатору.
Большинство современных колонок имеют индикатор рабочего состояния. Увидеть, включены ли колонки в сеть и находятся ли они в исправном состоянии, можно по индикатору.
Проверка настроек звука
Для того чтобы звук работал правильно, должны быть предусмотрены следующие параметры настройки:
1. Мой компьютер / Управление / Диспетчер устройств. В окне настроек не должно быть предупреждающих меток желтого цвета. Наличие восклицательного знака на названии устройства говорит о том, что для системы он неизвестен. Чтобы операционная система распознала устройство с восклицательным знаком, требуется установка соответствующих драйверов.
2. Раздел «Звуковые, видео и игровые устройства» должен отображать в списке устройств подключенное пользователем.
3. Служба «Windows Audio» должна отображать состояние «Работает». Для того чтобы запустить службу, нужно выполнить нажатие комбинации клавиш Win и R. Служба «Windows Audio» должна находиться в режиме автоматического запуска. Проверить состояние можно в разделе «Панель управления» / «Административные службы». Всплывающий список отображает все службы, среди которых требуется найти «Windows Audio» и кликнуть по названию 2 раза. В новом окне свойств службы должно отображаться в строке «Тип запуска» – автоматически.
Проверить состояние можно в разделе «Панель управления» / «Административные службы». Всплывающий список отображает все службы, среди которых требуется найти «Windows Audio» и кликнуть по названию 2 раза. В новом окне свойств службы должно отображаться в строке «Тип запуска» – автоматически.
4. Панель управления / Звуки. Устройство аудиовоспроизведения должно быть выставлено по умолчанию.
В рабочем состоянии автоматически звук находится в громком режиме (если другое положение не выставлено пользователем). Чтобы проверить состояние громкости, нужно найти значок громкости и кликнуть по нему кнопкой мыши. В открывшемся окне есть вкладка «Устройства воспроизведения». Активное устройство отмечается зеленым флажком. Иногда звук может быть выведен на HDMI-выход, тогда необходимо активировать устройство «Динамики».
При выборе «Динамики» необходимо проверить параметры меню «Свойства» (кликнуть правой клавишей мыши). Особое внимание следует уделить параметру уровня звука, который должен по умолчанию быть любым (кроме 0).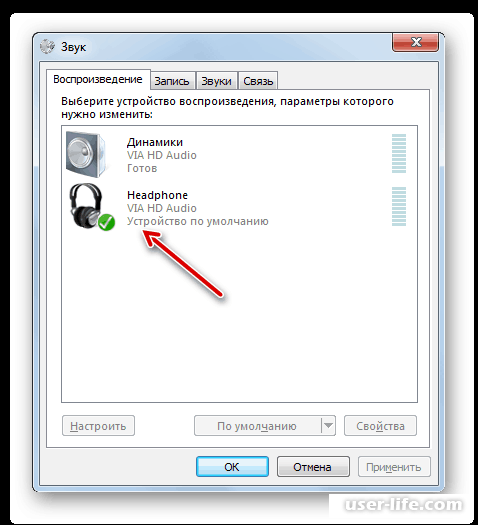
Переустановка операционной системы
Если была произведена установка новой версии Windows или переустановка ОС (перед тем как пропал звук), причиной исчезновения аудио может быть слет драйверов. Чтобы поправить ситуацию, достаточно инсталлировать драйвер звуковой карты и продолжать наслаждаться звучанием колонок.
Драйвер для звука нужно скачивать с официального сайта марки материнской платы, если в наличии нет диска с драйверами для материнской платы. Бывают случаи, когда модель платы неизвестна. В такой ситуации поможет драйвер-пак (например, Driver Pack Solution), который имеет несколько драйверов автоматической установки.
«Глюк» ОС
Иногда случается, что в процессе работы звук попросту исчезает. Случается это в программной среде, поэтому устранение неполадки можно осуществить, выполнив перезагрузку компьютера. Основной причиной, по которой необъяснимо пропадает звук на ПК, обычно является обновление драйверов звуковой платы.
Звук в BIOS
Возможен вариант, когда звуковая плата отключается в BIOS (происходит крайне редко). В BIOS надо найти разделы, отвечающие за интегрированную звуковую плату: Onboard Devices Configuration или Integrated Peripherals. Параметр интегрированного аудио должен находиться в режиме Enabled (включено).
В BIOS надо найти разделы, отвечающие за интегрированную звуковую плату: Onboard Devices Configuration или Integrated Peripherals. Параметр интегрированного аудио должен находиться в режиме Enabled (включено).
Запрет звука
О том, что ОС запрещает воспроизведение звука, информирует знак в углу экрана, отображающий состояние динамиков. Если на знаке имеется красный круглый значок, значит звук отключен. Кликнув по нему в диалоговом окне, следует снять запрет, нажав «Включить звук» или переведя отметку громкости на другой уровень. Если уровень громкости динамиков устремлен книзу или находится в нулевом положении, звука не будет.
Технические неполадки
Когда причиной является выход из строя динамиков, шнуров, поломка плат или сгоревшая звуковая плата, своими руками решить проблему не получится. Ремонт подразумевает точное определение поломки и замену или восстановление запчасти. Такую работу лучше доверить профессионалам, так как самостоятельное вмешательство может привести к более серьезным поломкам и дорогому ремонту.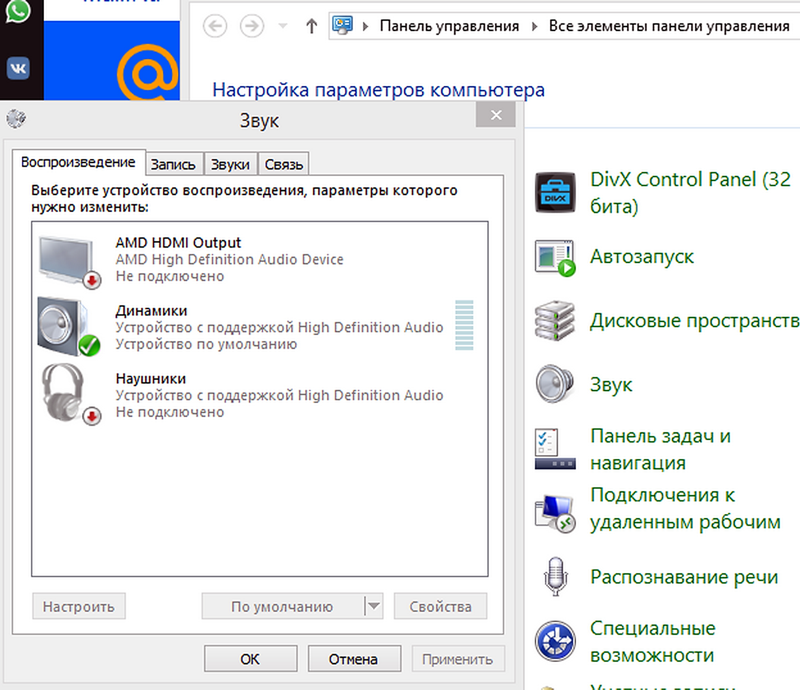 По вопросу диагностики и ремонта звуковой платы или комплектующих, из-за которых нет звука на компьютере, вы можете обратиться в «Девайс Сервис» .
По вопросу диагностики и ремонта звуковой платы или комплектующих, из-за которых нет звука на компьютере, вы можете обратиться в «Девайс Сервис» .
Поломана ли звуковая карта?
Самостоятельно определить, находится ли звуковая карта в исправном состоянии или требует замены, можно. Для этого нужно:
1. Открыть системный блок.
2. Изъять звуковую карту.
3. Поставить вместо старой звуковой карты другую, 100% работающую (например, с другого компьютера).
Если звук появился, то причина кроется в звуковой карте, которую лучше заменить на новую, чем отремонтировать. Такую замену могут произвести быстро и недорого специалисты «Девайс Сервис» восстановление звука в компьютерах в Москве.
Сервис Орион — качество, опыт и низкие цены!
12 лет успешной работы! Более 10 тысяч клиентов!
Звоните: +7 499 348 93 59
Или закажите звонок Онлайн:
Заказать звонок
Пропал звук в браузере Opera, Яндекс, Chrome, Firefox в Windows 10.
 Что делать?
Что делать?
В этой статье я расскажу что делать, если пропал звук в браузере. Такое случается со всеми популярными браузерами. Решение этой проблемы мы рассмотрим на примере компьютера с установленной Windows 10. И на примере разных браузеров: Google Chrome, Opera, Яндекс Браузер, Firefox, Microsoft Edge. Проблема на самом деле очень неприятная, так как через браузер мы смотрим фильмы, YouTube, слушаем музыку и т. д., а без звука это все делать невозможно.
Причин, по которым нет звука в браузере может быть несколько. Звук может быть отключен в самом браузере, во вкладке. Может быть выставлен минимальный уровень звука в проигрывателе (на том же YouTube, например). Так же могут быть проблемы с системными настройками в Windows. Или более серьезные проблемы с устройствами вывода звука (звуковой картой, динамиками, внешними колонками). В этой статье речь пойдет о решении проблем со звуком только в браузерах, если нет звука в других программах, нет системных звуков, то это уже совсем другая проблема.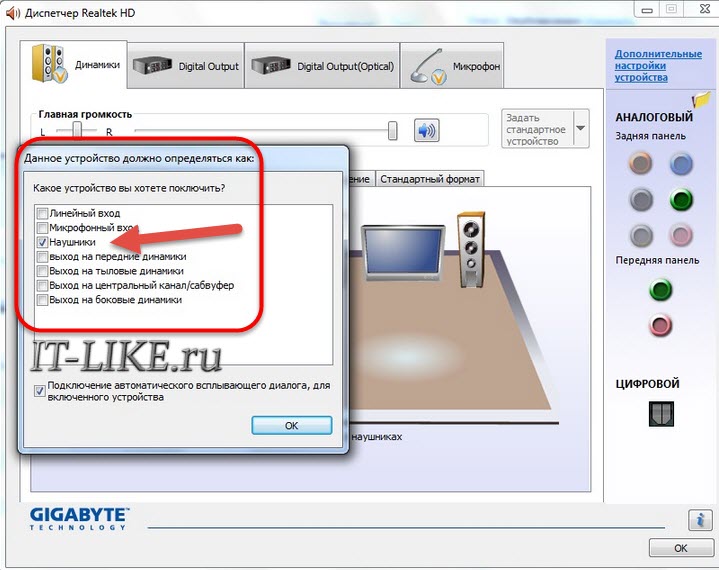
Возможно звук отключен в браузере – проверяем
Для начала проверьте уровень звука в самом проигрывателе на сайте.Практически во всех браузерах есть возможность отключить звук на отдельной вкладке. Когда он отключен, то во вкладке как правило отображается соответствующий значок. Сейчас покажу, как это выглядит в разных браузерах.
Google Chrome
Обратите внимание на вкладку, где должен воспроизводиться звук. Если там есть перечеркнутый значок динамика, то нажмите на вкладку правой кнопкой мыши и выберите «Включить звук на сайте».
Если такого значка нет вообще, то на этой странице скорее всего просто нет звука.
Opera
В браузере Opera управление звуком на странице происходит в самой вкладке. Когда на странице воспроизводится какой-то звук, то возле иконки сайта идет анимация. Если звук выключен, то будет соответствующий значок. Включить звук можно нажатием на этот значок.
Можно нажать правой кнопкой мышки на вкладку и выбрать «Включить звук на вкладке».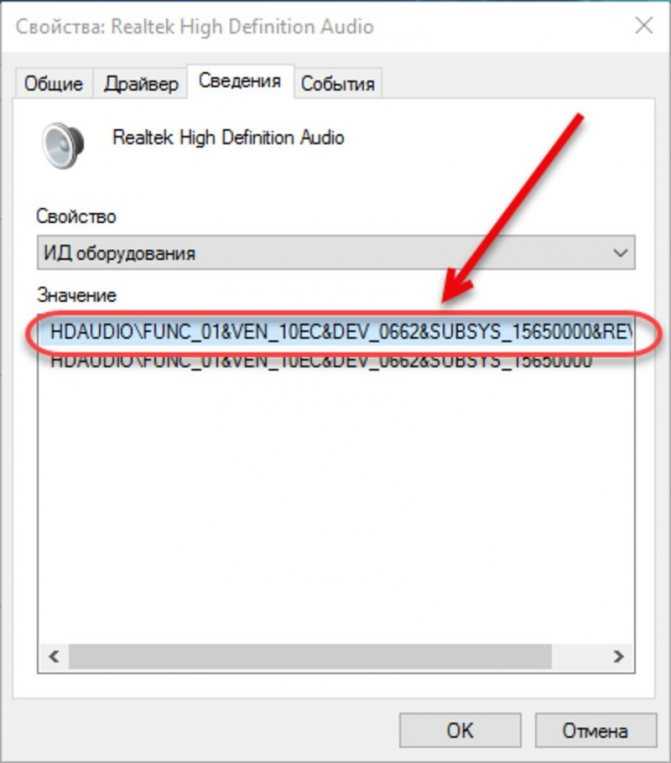
Яндекс Браузер
Как и в случае с другими браузерами, отключить или включить звук для конкретной страницы можно на самой вкладке. При воспроизведении звука там появляется значок динамика. Когда звук выключен – он перечеркнут. Просто нажмите на него для включения звука.
Или выберите пункт «Включить звук на вкладке» нажав на вкладку правой кнопкой мыши.
Mozilla Firefox
Если у вас пропал звук в браузере Firefox, то обратите внимание, нет ли во вкладке соответствующего значка. Если звук должен быть, но его нет, то возможно вы случайно отключили звук в этой вкладке.
Можно просто нажать правой кнопкой мыши на вкладку и выбрать «Восстановить звук во вкладке».
Microsoft Edge
В браузере Edge значок указывающий на воспроизведение звука в открытой вкладке появляется возле иконки сайта. Когда звук отключен – значок перечеркнутый. Нажав на него можно включить звук.
Или включить его как и в других браузерах, открыв меню отдельной вкладки (нажав на нее правой кнопкой мыши).
Можно использовать сочетание клавиш Ctrl + M.
Нет звука в браузере из-за системных настроек в Windows 10
Нужно проверить настройки вывода звука в Windows 10. Так как в десятке можно настроить вывод звука для отдельных приложений и выставить разный уровень громкости, то возможно проблемы связаны с этими настройками.
- Первым делом открываем «Микшер громкости». Для этого нужно нажать правой кнопкой мыши на значок звука и выбрать соответствующий пункт.
Проверьте уровень громкости для нужного браузера.
Попробуйте повысить уровень громкости. - Нажмите на значок звука в трее и выберите «Открыть параметры звука».
Дальше перейдите в «Параметры устройств и громкости приложений».
Внимательно проверьте уровень громкости и устройство вывода звука для нужного браузера. Попробуйте установить устройство вывода «По умолчанию». Или попробуйте разные варианты из списка доступных устройств.
Может быть такое, что звук для конкретного браузера скручен до 0, или в качестве устройства вывода выбрано какое-то другое устройство.
Что еще проверить?
Как я уже писал в начале статьи – проверяем, есть ли звук в других приложениях и есть ли системные звуки. Дальше я бы проверил звук в других браузерах и на разных сайтах. Откройте любой сайт, где есть возможность запустить воспроизведение видео или музыки и проверьте, есть ли звук. Возможно проблема с проигрывателем на каком-то конкретном сайте.
В качестве дополнительного решения можно отключить все расширения в проблемном браузере или удалить и заново установить браузер.
Расскажите в комментариях свою историю, как вам удалось решить эту проблему. Что помогло. Если ни одно из решений не помогло избавиться от проблемы с отсутствием звука в браузере, то подробно опишите свой случай, постараюсь что-то подсказать.
Похожие статьи
Windows 10 — все инструкции по настройке интернета и решению проблем
Популярные статьи
Новые статьи
Комментарии
Как исправить Windows 10 HDMI Audio не работает? [2022]
HDMI (медиаинтерфейс высокой четкости) — одна из лучших вещей, которые когда-либо случались в мире потоковой передачи. С помощью простого кабеля HDMI вы можете легко транслировать несжатые мультимедиа с более четким видео и более четким звуком. Но какой бы полезной ни была технология HDMI, она не лишена недостатков. Одна из наиболее распространенных проблем, о которых сообщают пользователи, связана со звуком, или, лучше сказать, с отсутствием звука. Большинство пользователей говорят, что в большинстве случаев качество видео хорошее, а вот звука просто нет.
С помощью простого кабеля HDMI вы можете легко транслировать несжатые мультимедиа с более четким видео и более четким звуком. Но какой бы полезной ни была технология HDMI, она не лишена недостатков. Одна из наиболее распространенных проблем, о которых сообщают пользователи, связана со звуком, или, лучше сказать, с отсутствием звука. Большинство пользователей говорят, что в большинстве случаев качество видео хорошее, а вот звука просто нет.
Если это происходит, когда вы пытаетесь использовать кабель HDMI для потоковой передачи видео, эта статья окажется для вас очень полезной. В нем мы рассмотрим некоторые из наиболее эффективных решений этой проблемы, предоставив вам простые шаги, которым нужно следовать.
- Часть 1. Почему не работает звук через HDMI?
- , часть 2: 6 решений для устранения неработающего звука Windows 10 HDMI
- Часть 3. Восстановление утерянных данных из Windows с помощью Recoverit
Часть 1. Почему не работает звук через HDMI?
Эта проблема может быть вызвана несколькими факторами. Проблема может быть связана с компьютером, самим кабелем HDMI, монитором или телевизором, к которому вы подключаетесь. Поэтому лучший способ проверить все три — сначала подключить кабель HDMI к другому компьютеру. Если звука нет, то проблема может быть в самом кабеле или в мониторе/телевизоре. Вы также можете попробовать использовать другой кабель HDMI. Если звук по-прежнему не работает, проблема может заключаться в ПК или телевизоре/мониторе.
Проблема может быть связана с компьютером, самим кабелем HDMI, монитором или телевизором, к которому вы подключаетесь. Поэтому лучший способ проверить все три — сначала подключить кабель HDMI к другому компьютеру. Если звука нет, то проблема может быть в самом кабеле или в мониторе/телевизоре. Вы также можете попробовать использовать другой кабель HDMI. Если звук по-прежнему не работает, проблема может заключаться в ПК или телевизоре/мониторе.
Другими причинами могут быть неисправности, отсутствующие или устаревшие графические диски, а также проблемы с программным обеспечением ПК. Все эти проблемы можно исправить с помощью одного или нескольких решений, которые мы увидим в следующей части этого поста.
Часть 2: Как исправить Windows 10, не работает звук HDMI
Последние видео из Recoverit
Подробнее >
Скачать бесплатно | Win Скачать бесплатно | Mac
Ниже приведены наиболее эффективные способы устранения Windows 10 HDMI не работает проблема ;
- Метод 1: перезагрузите компьютер
- Способ 2.
 Установите HDMI в качестве устройства воспроизведения по умолчанию
Установите HDMI в качестве устройства воспроизведения по умолчанию - Способ 3. Обновите звуковые драйверы
- Способ 4: включить аудиоконтроллеры
- Способ 5: обновить драйверы видеокарты
- Метод 6: удаление графических и звуковых драйверов
Способ 1. Перезагрузите компьютер
Так как эта проблема может быть вызвана ошибкой в настройках или программном обеспечении, первое, что вы должны сделать, это перезагрузить компьютер. Перезагрузка компьютера может устранить некоторые конфликтующие настройки и системные ошибки, которые могут быть причиной проблемы.
Чтобы перезагрузить компьютер, просто щелкните меню «Пуск», а затем нажмите кнопку «Питание», чтобы нажать «Перезагрузить» в представленных параметрах питания. Подождите, пока компьютер перезагрузится, а затем проверьте, устранена ли проблема.
Способ 2. Установите HDMI в качестве устройства воспроизведения по умолчанию
Вы также можете решить эту проблему, установив выход HDMI в качестве устройства воспроизведения звука по умолчанию. Для этого выполните следующие простые шаги;
Для этого выполните следующие простые шаги;
Шаг 1: Используйте сочетание клавиш Windows + R на клавиатуре, чтобы открыть диалоговое окно запуска. Введите «mmsys.CPL» и нажмите «ОК».
Шаг 2: В появившемся окне нажмите на вкладку «Воспроизведение» и затем подключите кабель HDMI. Он должен отображаться в списке устройств, как правило, как имя телевизора или монитора, который вы используете. Если он не отображается, щелкните правой кнопкой мыши в любом месте списка и установите флажки «Показать отключенные устройства» и «Показать отключенные устройства»
Шаг 3: Когда вы увидите перечисленное здесь аудиоустройство HDMI, щелкните его правой кнопкой мыши и выберите «Включить». Теперь нажмите на него еще раз, чтобы выбрать его, а затем нажмите «Установить по умолчанию». Нажмите «ОК».
Способ 3. Обновите звуковые драйверы
Устаревшие звуковые драйверы могут вызывать эту и многие другие проблемы.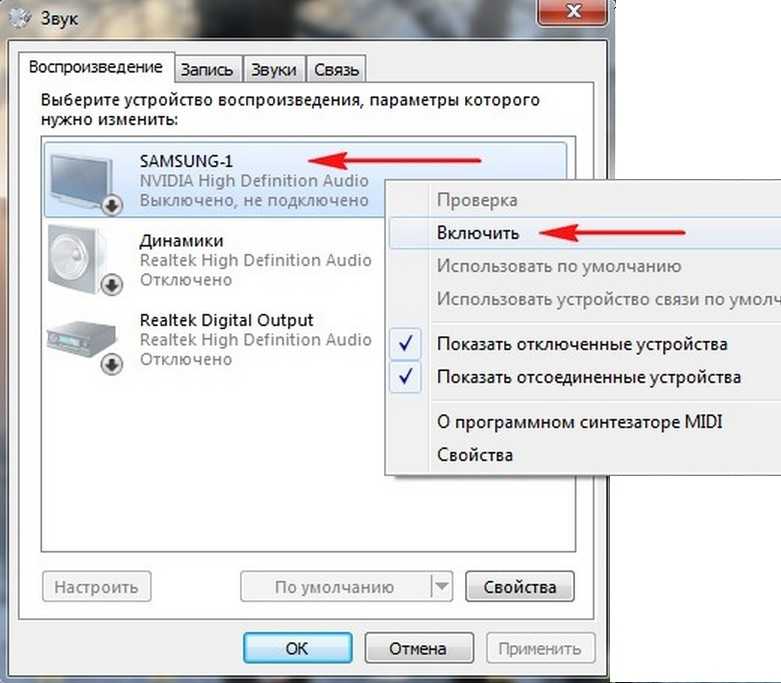 Поэтому вы можете проверить, обновлены ли звуковые драйверы на вашем компьютере, и если нет, обновите их. Для этого выполните следующие простые шаги;
Поэтому вы можете проверить, обновлены ли звуковые драйверы на вашем компьютере, и если нет, обновите их. Для этого выполните следующие простые шаги;
Шаг 1: Снова откройте диалоговое окно запуска, как мы это делали в первом методе выше. Введите «devmgmt.msc» и нажмите Enter.
Шаг 2: Разверните параметр «Звук, видео и игровой контроллер», а затем щелкните правой кнопкой мыши драйвер звуковой службы. Выберите «Обновить программное обеспечение драйвера»
Шаг 3: Выберите «Автоматический поиск обновленного программного обеспечения драйвера», и компьютер будет искать обновления драйверов в Интернете для их установки.
Метод 4: Включить аудиоконтроллеры
Аудиоконтроллеры определяют поведение аудиосистемы на вашем компьютере. Их отключение может привести к неисправности аудиосистемы. Ниже описано, как снова включить их.
Шаг 1: Откройте диалоговое окно «Выполнить» и еще раз введите «devmgmt.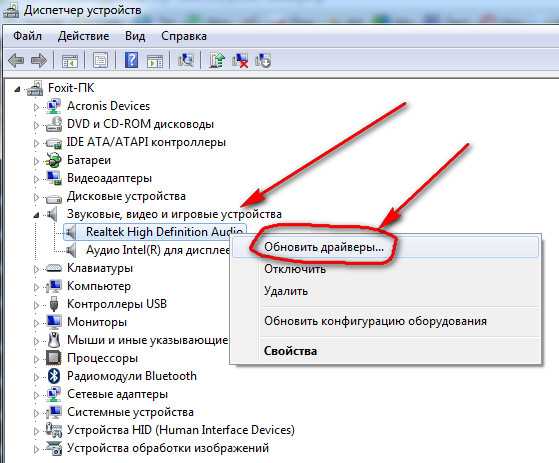 msc». Нажмите «ОК», чтобы продолжить.
msc». Нажмите «ОК», чтобы продолжить.
Шаг 2: Нажмите «Просмотр» в верхнем меню и установите флажок «Показать скрытые файлы». «Контроллер аудио высокой четкости»
Шаг 4: Щелкните правой кнопкой мыши и выберите «Свойства». Нажмите на вкладку «Драйвер» и выберите «Включить».
Шаг 5: Повторите этот процесс для всех остальных аудиоконтроллеров, а затем перезагрузите компьютер при появлении запроса.
Способ 5. Обновление драйверов видеокарты
Также следует рассмотреть возможность обновления драйверов видеокарты. Вот как это сделать;
Шаг 1: Введите «Диспетчер устройств» в поле поиска и выберите первый появившийся результат
Шаг 2: Выберите драйверы видеокарты, чтобы развернуть их, а затем щелкните правой кнопкой мыши те, которые вы хотите обновить. Нажмите «Обновить драйвер».
Способ 6. Удаление графических и звуковых драйверов
Если обновление драйверов не работает, лучше всего удалить графические и звуковые драйверы.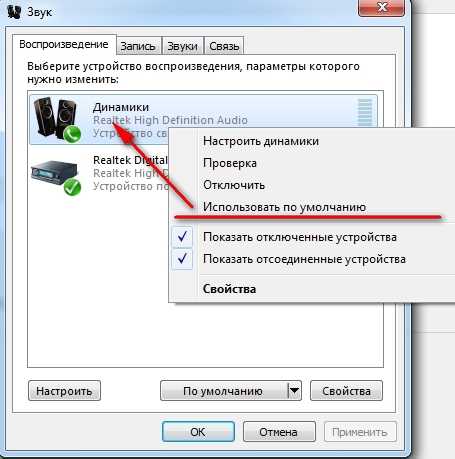 Следуйте этим простым шагам, чтобы сделать это;
Следуйте этим простым шагам, чтобы сделать это;
Шаг 1: Введите «Удалить программу» в поле поиска и нажмите на первый результат.
Шаг 2: Найдите устройство или драйверы в списке. Дважды щелкните драйвер, чтобы начать процесс.
После удаления драйвера перезагрузите компьютер.
Кстати, если вы используете компьютер Dell, ознакомьтесь с этой статьей , чтобы решить проблему с неработающим звуком.
Вы также можете просмотреть следующее видео, чтобы узнать подробные инструкции по Как исправить, что HDMI не работает на ноутбуке с Windows 10 .
Часть 3. Восстановление утерянных данных из Windows с помощью Recoverit
Очень часто сбои в работе системы Windows могут привести к потере данных на ПК. В такой ситуации вы должны найти хороший инструмент для восстановления данных, который поможет вам легко и быстро восстановить потерянные данные. Одна из самых надежных программ восстановления данных на рынке — Recoverit Data Recovery . Это может помочь вам легко восстановить недостающие данные на вашем устройстве, поскольку оно имеет один из самых высоких показателей восстановления в бизнесе.
Это может помочь вам легко восстановить недостающие данные на вашем устройстве, поскольку оно имеет один из самых высоких показателей восстановления в бизнесе.
Некоторые из его наиболее примечательных особенностей включают следующее;
Recoverit Data Recovery — лучшее программное обеспечение для восстановления файлов
- Его можно использовать для восстановления более 1000 различных типов данных, включая видео, аудио, фотографии, документы и многое другое.
- Он также может восстанавливать данные с любого диска, включая USB-накопители, внешние жесткие диски и многое другое, независимо от того, как данные были потеряны в первую очередь. Общие сценарии включают случайное удаление, системные сбои и даже вредоносное ПО и вирусы.
- Он очень прост в использовании, позволяя пользователям восстанавливать данные всего за несколько минут и 3 простых шага
Скачать бесплатно | Win Скачать бесплатно | Mac
Выполните следующие простые шаги, чтобы восстановить данные с жесткого диска вашего устройства с помощью Recoverit;
Шаг 1: Выберите расположение на диске
Загрузите и установите Recoverit на свой компьютер, а затем дважды щелкните значок программы на своем компьютере, чтобы запустить ее. В главном окне выберите диск, содержащий недостающие данные, в данном случае жесткий диск, и нажмите «Пуск»
В главном окне выберите диск, содержащий недостающие данные, в данном случае жесткий диск, и нажмите «Пуск»
Шаг 2: Просканируйте выбранное место
Recoverit немедленно начнет сканирование выбранного диска на предмет отсутствующих данных. Процесс может занять некоторое время в зависимости от объема данных на диске и типа данных на диске.
Если вы видите файлы, которые вы ищете во время сканирования, вы можете нажать «Пауза» или «Стоп», чтобы завершить процесс.
Шаг 3. Предварительный просмотр и восстановление файлов
Затем программа отобразит все восстановленные файлы на этом диске. Вы можете просмотреть файл, нажав на файл. Миниатюра файла появится на правой панели.
Вы также можете нажать на кнопку «Предварительный просмотр», чтобы открыть всплывающее окно с файлом.
Затем вы можете нажать «Восстановить», чтобы сохранить восстановленный файл.
Всякий раз, когда у вас возникают проблемы со звуком, особенно проблемы со звуком через HDMI, описанные выше решения должны вам помочь. Если у вас есть какие-либо вопросы об описанных выше процессах или любой другой проблеме, сообщите нам об этом в разделе комментариев ниже, и мы будем рады помочь, чем сможем.
Если у вас есть какие-либо вопросы об описанных выше процессах или любой другой проблеме, сообщите нам об этом в разделе комментариев ниже, и мы будем рады помочь, чем сможем.
Скачать бесплатно | Win Скачать бесплатно | Mac
Нет звука на компьютере — обновления Drivers.com
В этом посте описывается ряд звуковых ошибок и сценариев, а также способы их устранения. Потеря звука может быть настолько раздражающей и трудоемкой, чтобы исправить, если вы не знаете, что ищете. Здесь мы можем помочь!
На протяжении многих лет мы на Drivers.com писали множество статей о проблемах со звуком, чтобы помочь пользователям решить проблемы со звуком в Windows 10, 8, 7, XP и Vista. Однако мы обнаружили, что пришло время написать более полное и обновленное руководство по как исправить проблемы со звуком на ПК .
Нет звука на ноутбуке или нет звука на компьютере
В этой статье рассматриваются проблемы отсутствия звука на настольных и портативных компьютерах, а также на компьютерах Mac. Нет звука означает, что вы ничего не слышите. Если у вас возникли проблемы с качеством звука, прочитайте нашу статью о других проблемах со звуком/аудио.
Нет звука означает, что вы ничего не слышите. Если у вас возникли проблемы с качеством звука, прочитайте нашу статью о других проблемах со звуком/аудио.
Нет исправления звука: проверьте очевидное!
Независимо от того, пытаетесь ли вы посмотреть ход, воспроизвести аудиофайл, использовать такую программу, как Skype, или любую другую функцию, требующую звука, вы, скорее всего, разочаруетесь, если звук не заработает сразу, как ожидалось.
Это часто может привести к тому, что пользователи упустят из виду более очевидные потенциальные причины, описанные ниже. Прежде чем рассматривать другие варианты, проверьте все перечисленные пункты, они могут показаться очевидными, но чаще всего проблема заключается в чем-то очень простом и очень легко упускаемом из виду.
Если вы используете наушники и у вас нет звука:
Наушники с аудиоразъемом — Во-первых, убедитесь, что ваши проводные наушники подключены к правильному аудиоразъему. Некоторые устройства будут иметь комбинированный разъем для наушников и микрофона, но многие устройства будут иметь два отдельных аудиоразъема. На изображении для наушников должно быть небольшое изображение пары наушников. Вы должны убедиться, что ваши наушники подключены к правильному аудиоразъему и правильно подключены. Если вы вообще не слышите никакого звука, проверьте либо с другой парой наушников, либо без наушников, чтобы увидеть, есть ли какой-либо аудиовыход.
На изображении для наушников должно быть небольшое изображение пары наушников. Вы должны убедиться, что ваши наушники подключены к правильному аудиоразъему и правильно подключены. Если вы вообще не слышите никакого звука, проверьте либо с другой парой наушников, либо без наушников, чтобы увидеть, есть ли какой-либо аудиовыход.
USB-наушники — с USB-наушниками применимо то же, что и выше. Сначала вам нужно убедиться, что вы подключены к правильному месту, но, что более важно, убедитесь, что звук работает без наушников, так как это либо определит, либо устранит наушники как источник проблемы.
Беспроводные/Bluetooth-наушники – при использовании беспроводных наушников больше потенциальных проблем, чем при использовании стандартных проводных наушников. Проверьте звук на своем компьютере без наушников, и если проблем нет, то вы знаете, что проблема, скорее всего, связана с самими наушниками или аудиоразъемом/звуковой картой. Затем попробуйте наушники на другом устройстве (у которого вы знаете, что звук работает), если звука по-прежнему нет, значит, у вас проблема с наушниками или звуковой картой.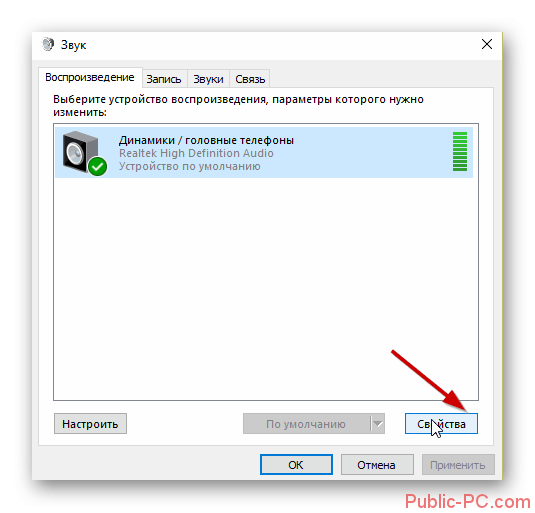 Если у вас действительно есть звук, вероятно, проблема заключается в соединении Bluetooth с исходным ПК. Попробуйте выполнить сопряжение еще раз и посмотрите, поможет ли это. Вы также можете проверить bluetooth ПК, попытавшись связать с ним другое устройство.
Если у вас действительно есть звук, вероятно, проблема заключается в соединении Bluetooth с исходным ПК. Попробуйте выполнить сопряжение еще раз и посмотрите, поможет ли это. Вы также можете проверить bluetooth ПК, попытавшись связать с ним другое устройство.
Подводя итог, если вы используете наушники, прежде всего проверьте, хорошо ли они работают, подключив их к другому аудиоустройству. Если они хорошо работают на другом устройстве, убедитесь, что они подключены к правильному аудиоразъему, если они подключены по кабелю, или убедитесь, что нет проблем с подключением к сети/Bluetooth, если это беспроводное соединение.
Если вы используете внешние динамики и столкнулись с проблемой отсутствия звука:
Активные динамики — Некоторые динамики получают питание от ПК или ноутбука, а другие питаются отдельно и их необходимо подключать. шнур питания убедитесь, что он подключен к сети, а динамики подключены к задней панели компьютера.
Подключите проводные динамики к правильному аудиопорту — на ноутбуке, особенно на новых ноутбуках, может не быть отдельного звукового порта для динамиков.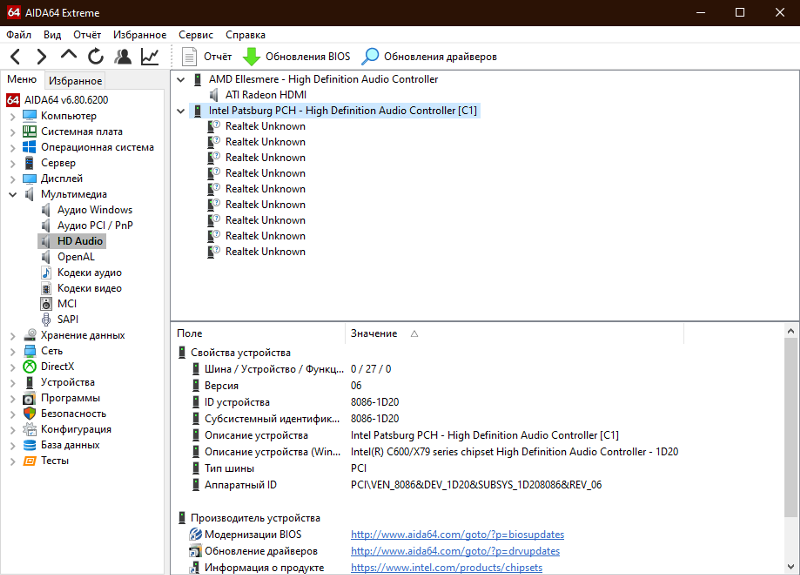 В этом случае используйте порт для наушников. Порт линейного выхода обычно светло-зеленый (см. изображение выше).
В этом случае используйте порт для наушников. Порт линейного выхода обычно светло-зеленый (см. изображение выше).
Беспроводные/Bluetooth-колонки – опять же , с беспроводными колонками больше потенциальных проблем, чем с проводными. Вам необходимо убедиться, что:
- динамик заряжен или подключен к источнику питания
- динамик(и) включены
- динамик(и) сопряжены с компьютером/источником звука
Если вы выполнили все очевидные проверки, но динамики по-прежнему не работают, проверьте звук без динамиков/наушников. Если звука по-прежнему нет, проблема, вероятно, связана с вашим компьютером или звуковой картой.
Вы можете проверить актуальность драйверов звуковой карты , запустив бесплатное сканирование драйверов на ПК или настоящая звуковая карта. Вы можете перепроверить все вышеперечисленное, а затем проверить наушники/динамики на другом устройстве. Если они по-прежнему не работают, возможно, повреждено само аудиоустройство и его необходимо заменить.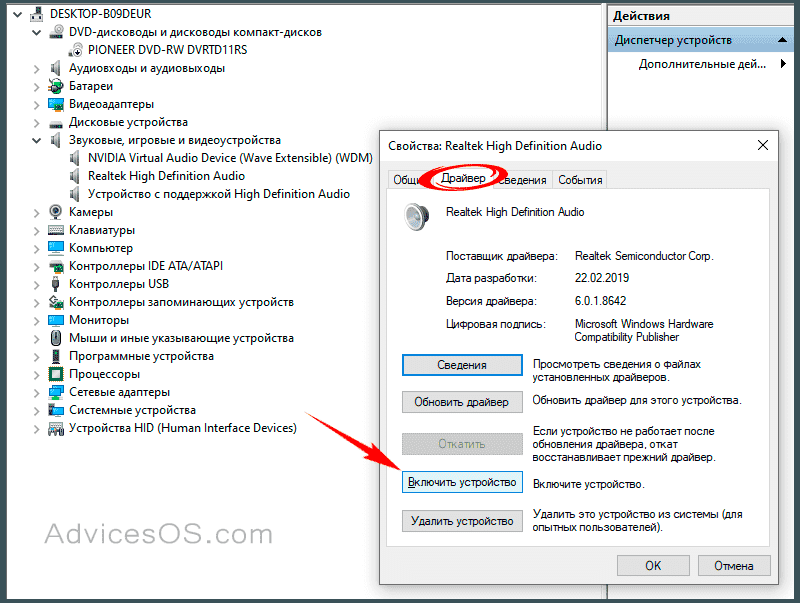
Для устранения неполадок со звуком лучше всего отключить все периферийные аудиоустройства, такие как микрофоны, наушники и динамики . После этого проверьте звук на своем компьютере, используя ссылки на audiocheck.net. Важно выполнить эту проверку, прежде чем двигаться дальше, так как часто люди будут испытывать проблемы с определенной программой, такой как Skype, и проблема может быть связана с этой программой. Запуск аудиотеста исключит это.
Устранение неполадок со звуком
Вопросы, которые следует задать при возникновении проблем со звуком на вашем компьютере:
- проверили ли вы регулятор громкости на панели задач?
- звук внезапно перестал работать ?
- проблема со звуком связана с конкретной программой ? (используйте тест на audiocheck.net для проверки общего звука)
- что-нибудь было обновлено/установлено с тех пор, как ваш звук в последний раз работал?
1.
 «Моя громкость не отключена, но звука по-прежнему нет»
«Моя громкость не отключена, но звука по-прежнему нет»
На вашем компьютере может быть несколько устройств воспроизведения, поэтому важно убедиться, что все устройства воспроизведения имеют правильные настройки. В Windows щелкните правой кнопкой мыши значок динамика на панели задач (иногда называемой системным треем) и проверьте каждое устройство воспроизведения, чтобы убедиться, что оно не отключено и уровень громкости достаточен. Пользователи Mac могут получить доступ к настройкам звука через меню Apple > Системные настройки > Звук > Выход .
2.
«Внезапно перестал работать звук на моем ноутбуке»
Если звук внезапно перестал работать, и вы проверили все регуляторы громкости, следующим шагом будет перезагрузка компьютера. Это звучит элементарно, но часто может помочь устранить необъяснимые сбои! Если ваш звук по-прежнему не работает, вам следует проверить звуковые драйверы. Вы можете сделать это с помощью диспетчера устройств или использовать средство обновления драйверов для запуска бесплатного сканирования драйверов.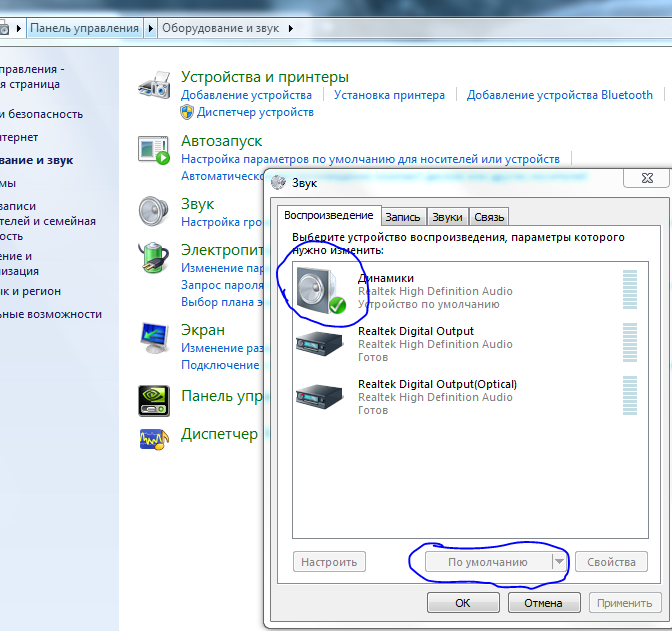
Производители регулярно выпускают обновления звуковых драйверов, и важно, чтобы вы своевременно обновляли свои звуковые драйверы. Вы можете сделать это вручную, используя бесплатное сканирование драйверов выше, чтобы проверить отсутствующие или устаревшие драйверы, а затем выполнить поиск, загрузку и установку драйверов самостоятельно. Если вы хотите автоматизировать эту задачу, вы можете зарегистрировать инструмент обновления драйверов и позволить программному обеспечению автоматизировать все ваши обновления драйверов (работает для всех драйверов — принтеров, модемов, звуков и т. д.)
3. «Я слышу звук на YouTube или других веб-сайтах, но не могу заставить звук работать в Skype или не слышу звук при воспроизведении DVD». заключается в том, что регуляторы громкости в конкретной программе отключены или установлены слишком низко. Вам нужно зайти в программу (Skype, программу DVD или что-то еще, с чем у вас возникли проблемы), проверить настройки громкости (в Skype перейдите в Tools > Опции > Настройки звука ) и соответствующим образом отрегулируйте громкость.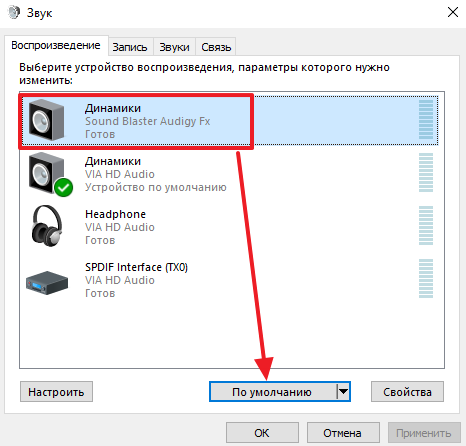
4.
«Нет звука после установки Windows 10»
Если вы один из тех людей, у которых нет звука в Windows 10 сразу после обновления, проблема, скорее всего, связана с тем, что Microsoft удалила несовместимые драйверы во время обновления до Windows. 10.
Если звуковые драйверы несовместимы, они будут автоматически удалены во время обновления до Windows 10 . Даже если драйверы совместимы, они могут быть случайно повреждены во время обновления. В любом случае, в результате вы остаетесь с поврежденными или отсутствующими звуковыми драйверами и, следовательно, без звука.
Чтобы устранить эту проблему со звуком, вам потребуется найти соответствующие звуковые драйверы и переустановить их. Если вы точно знаете, какой драйвер вам нужен, вы можете просто найти его на веб-сайте производителя, загрузить и установить. Если вы не уверены, какой именно драйвер требуется, щелкните здесь, чтобы загрузить инструмент обновления драйверов и запустить бесплатную проверку драйверов на вашем ПК. Затем вы можете использовать информацию в отчете о драйверах для самостоятельного поиска драйверов. В качестве альтернативы, если вы хотите автоматизировать этот процесс для всех ваших звуковых и других драйверов устройств, вы можете зарегистрировать программное обеспечение для обновления драйверов и позволить инструменту обновить драйверы для вас.
Затем вы можете использовать информацию в отчете о драйверах для самостоятельного поиска драйверов. В качестве альтернативы, если вы хотите автоматизировать этот процесс для всех ваших звуковых и других драйверов устройств, вы можете зарегистрировать программное обеспечение для обновления драйверов и позволить инструменту обновить драйверы для вас.
5. «Нет звука после обновления до Windows 8»
Вышеупомянутая проблема также может относиться к обновлению до Windows 8, поскольку любое обновление операционной системы может вызвать проблемы с совместимостью звуковых драйверов. Прежде чем предположить, что проблема связана с драйверами устройств, вы можете перейти к средству устранения неполадок со звуком, следуя инструкциям, изложенным ниже:
- с экрана рабочего стола , наведите указатель мыши на правый нижний угол экрана
- выберите Настройки > Панель управления
- в окне Панель управления нажмите Поиск и устранение проблем в разделе Система и безопасность
- в окне «Устранение неполадок» перейдите к «Оборудование и звук» > «Устранение неполадок воспроизведения звука»
- в окне Воспроизведение аудио нажмите Далее для устранения неполадок
- после завершения сканирования вы можете применить любые предложенные исправления (если нет предложенных исправлений, значит средство устранения неполадок не обнаружило проблему)
Если вышеуказанное исправление не помогает, вы можете попробовать запустить бесплатное сканирование звуковых драйверов, чтобы проверить, не были ли драйверы повреждены или нуждаются в обновлении после обновления до Windows 8.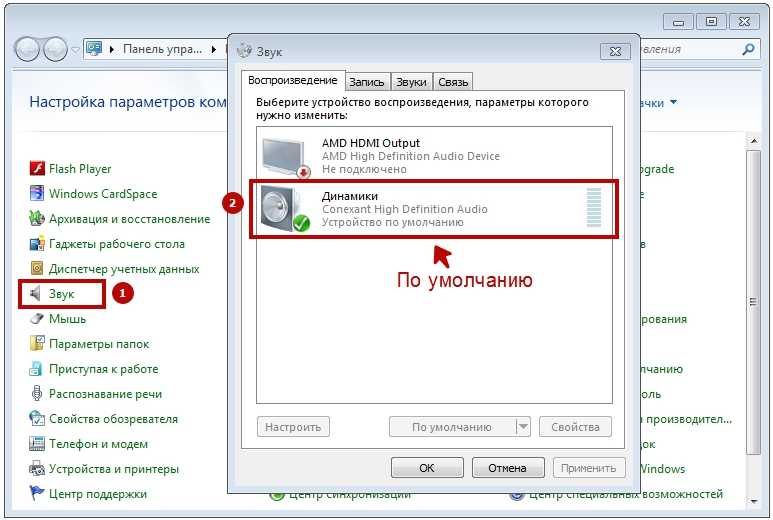 Нажмите здесь, чтобы загрузить средство обновления драйверов и запустить бесплатное сканирование драйверов.
Нажмите здесь, чтобы загрузить средство обновления драйверов и запустить бесплатное сканирование драйверов.
6. «Звук не работает после обновления до Windows 7»
Для устранения проблем со звуком после обновления до Windows 7 вы можете использовать Средство устранения неполадок с воспроизведением звука. Для этого:
- нажмите кнопка запуска > панель управления
- в поле поиска введите «устранение неполадок» > нажмите устранение неполадок
- в Оборудование и звук выберите «Устранение неполадок воспроизведения звука»
Если средство устранения неполадок не устраняет проблемы, вам может потребоваться запустить бесплатное сканирование драйверов на вашем ПК, после чего вы можете самостоятельно выполнить поиск необходимых драйверов или зарегистрироваться для получения автоматических обновлений драйверов.
7. Нет звука после установки нового программного обеспечения
Если у вас возникли проблемы со звуком после установки нового программного обеспечения, возможно, самым простым способом будет удалить программное обеспечение, а затем снова проверить звук. Если ваш звук возвращается, проблема, вероятно, связана с конфликтом с новым программным обеспечением или проблемой при его установке. Вы можете попробовать установить еще раз (убедитесь, что вы следуете всем инструкциям, чтобы закрыть другие программы во время установки) и посмотреть, работает ли теперь звук.
Возможные аппаратные причины проблем со звуком
Ниже мы перечислили основные звуковые аппаратные устройства и некоторые возможные проблемы, которые вы можете проверить. Вы можете протестировать устройство вывода звука на другом компьютере, чтобы убедиться, что проблема связана с аппаратным обеспечением.
Динамики: наиболее очевидной проблемой для проверки динамиков является повреждение проводки или ослабление входного кабеля.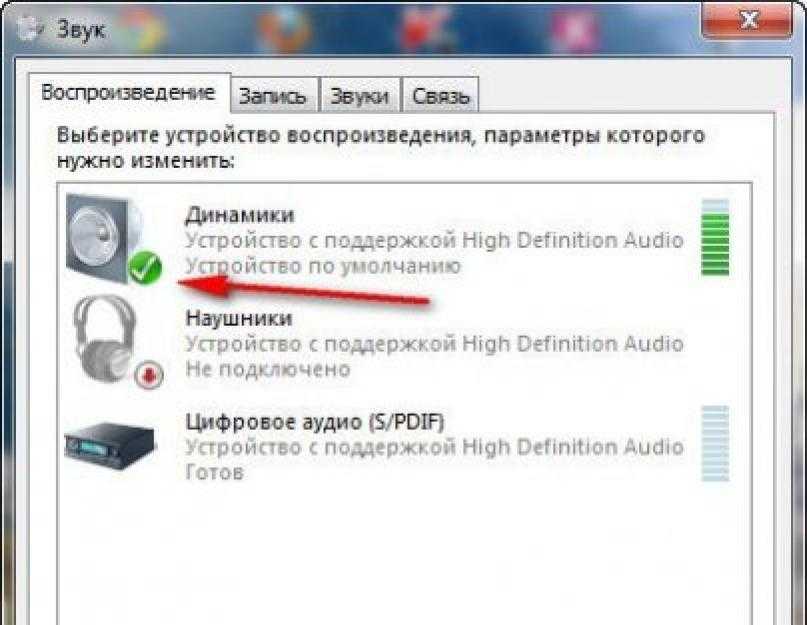


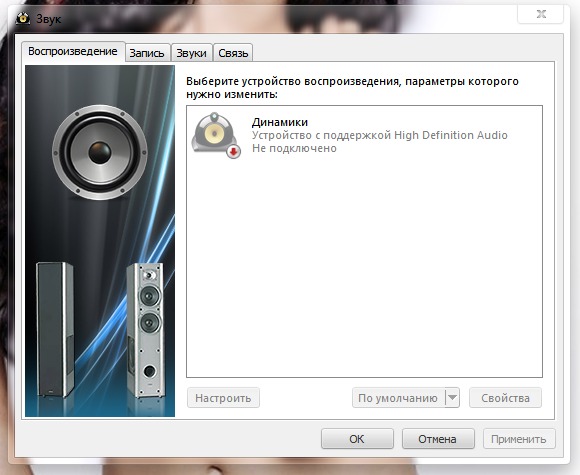 Установите HDMI в качестве устройства воспроизведения по умолчанию
Установите HDMI в качестве устройства воспроизведения по умолчанию