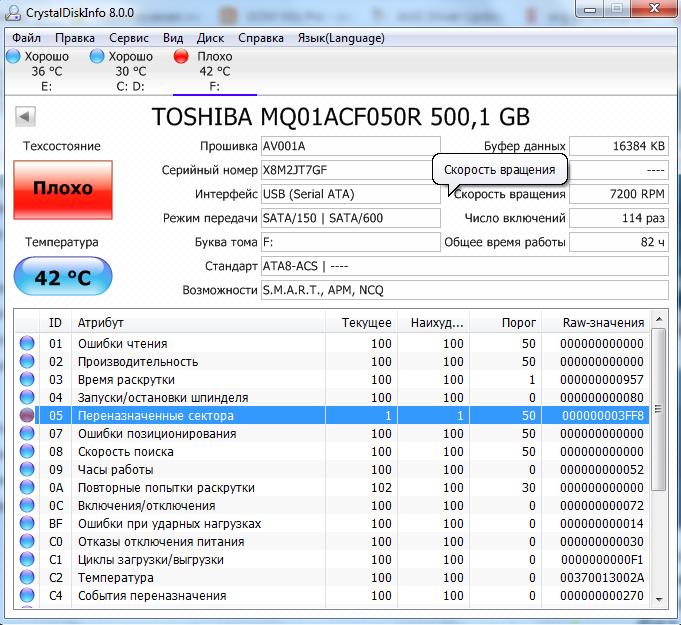Как избавиться от битых секторов на жестком диске: Восстановите и изолируйте поврежденные сектора на жестком диске с помощью этих инструментов
Содержание
Восстановите и изолируйте поврежденные сектора на жестком диске с помощью этих инструментов
Недавно я поставил себе задачу обслуживать свое оборудование, поэтому в рамках задач определите, что на моем жестком диске уже есть битые сектора что было причиной, которая немного замедлила его работу.
В то время как в Linux у нас есть очень эффективные инструменты и довольно мощный для этого типа задач, это превосходно, так как мы не собираемся ломать голову, глядя среди многих, которые существуют для Windows, и большинство из них основаны на том же методе.
В Linux они делают то же самое, что инкапсулируют или изолируют поврежденные сектора, таким образом диск избегает хранения информации в этих секторах, которые больше не являются для него оптимальными.
Я должен упомянуть это Следующие инструменты обнаруживают повреждения только в секторах. Следовательно, если есть какое-либо физическое повреждение диска или проблемы с головками, этот тип повреждений уже не может быть легко устранен, поэтому рекомендуется заменить жесткий диск.
Теперь внутри dи инструменты, которые мы будем использовать, эти плохие блоки, этот мощный инструмент поможет нам найти те сектора, в которых произошел сбой или которые больше не подходят для хранения информации, и попытаться восстановить их.
Индекс
- 1 Использование плохих блоков для ремонта жесткого диска.
- 2 Как изолировать сбойные сектора жесткого диска?
Использование плохих блоков для ремонта жесткого диска.
Для использования этого инструмента первым делом нужно определить диск, который мы собираемся ремонтировать, для этого откроем терминал и выполним:
sudo fdisk -l
Как только это будет сделано, мы увидим точку монтирования нашего диска. важно, чтобы диск, который мы собираемся анализировать и восстанавливать с помощью плохих блоков, не использовался, так что это диск, на котором в настоящее время установлена ваша система, я рекомендую вам использовать Live CD / USB вашей системы.
Точка монтирования уже определена переходим к выполнению badblocks с терминала, в моем случае диск, который я собираюсь ремонтировать, монтируется в / dev / sdb
sudo badblocks -s -v -n -f /dev/sdb
где мы указываем на следующие:
- -s. Он показывает нам процесс сканирования диска, показывая нам уже проверенные сектора.
- -в. Он указывает используемый режим записи.
- -n. Это переводит нас в неразрушающий режим, это означает, что поврежденные сектора будут восстановлены, а информация на жестком диске не будет повреждена или удалена.
- -f. Это исправит поврежденные сектора.
В моем случае это диск, на который уже была сделана резервная копия информации, поэтому у меня нет проблем с данными, поэтому все данные будут перезаписаны, блок за блоком, я выполняю следующее:
sudo badblocks -wvs /dev/sdb
- — в: Режим записи (деструктивный).

- -s. Он показывает нам процесс сканирования диска, показывая нам уже проверенные сектора.
- -в. Он указывает используемый режим записи.
Нам просто нужно набраться терпения, так как в зависимости от повреждения и размера диска это может занять от часов до дней. Поэтому я рекомендую вам оставить компьютер и подготовиться к марафону хорошей серии, если ваш диск сильно поврежден.
Как изолировать сбойные сектора жесткого диска?
Сейчас если вас интересует возможность изолировать те сектора, которые больше не оптимальны для хранения информации, мы можем использовать инструмент fsck.
Этот инструмент это хорошее дополнение для плохих блоков, и я также рекомендую использовать его для анализа и профилактического обслуживания, так как при периодическом использовании этого инструмента мы будем иметь диск в хорошем состоянии на долгое время.
Для вашего использования, как и плохие блоки, диск, который мы собираемся анализировать и ремонтировать, должен быть размонтирован, теперь мы должны открыть терминал и выполнить следующую команду:
sudo fsck -cfvr /dev/sda
Где мы указываем следующее:
- -c.
 Проверить блоки на диске.
Проверить блоки на диске. - -f. Проведите проверку принудительно, даже если все в порядке.
- -v. Показать дополнительную информацию.
- -r. Интерактивный режим. Ждите нашего ответа.
Точно так же мы должны ждать и быть терпеливыми.
Если вам известен какой-либо другой инструмент, который помогает нам в этой работе, не стесняйтесь поделиться им с нами, в том числе в качестве личного комментария, если время, необходимое этим инструментам для выполнения своей задачи, превышает один день, вам следует подумать о приобретении нового диска, так как вы вовремя сделаете резервную копию своей информации и избежите ненужных потерь.
Как продлить жизнь старому жесткому диску | Жесткие диски | Блог
Жесткий диск является самым сложным механическим элементом наших компьютеров и ноутбуков. Ведь внутри него находится пакет из дисков, покрытых магнитным материалом и вращающихся с большой скоростью. А считывающие и записывающие информацию головки парят над дисками на расстоянии всего несколько нанометров. Поддерживается зазор между считывающей головкой и магнитным диском только за счет потока воздуха.
Поддерживается зазор между считывающей головкой и магнитным диском только за счет потока воздуха.
Что такое переназначенные сектора и почему они появляются?
Из-за особенностей конструкции, жесткий диск чрезвычайно уязвим к тряске, ударам и вибрации в рабочем состоянии. Достаточно один раз задеть ногой работающий компьютер так, чтобы он качнулся, или с грохотом поставить включенный ноутбук на стол и все — головка жесткого диска задевает поверхность «блина» и царапает его.
В результате магнитная поверхность повреждается, файлы с испорченного участка перестают считываться.
Жесткий диск постоянно производит самодиагностику, занося множество параметров работы в данные S.M.A.R.T. (система самодиагностики жесткого диска). И такие испорченные участки магнитной поверхности он помечает как «поврежденный сектор» или «bad block».
Но возникнуть поврежденные сектора могут не только из-за тряски и толчков диска, но и из-за постепенного износа и деградации механизмов жесткого диска, когда отслоившиеся частички магнитного слоя попадают между головкой и «блином», вызывая лавинообразное появление поврежденных секторов.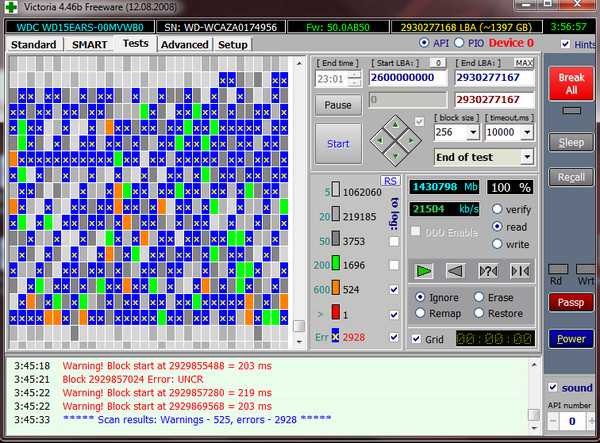
Усугубляет ситуацию слишком высокая или низкая температура жесткого диска, а также ее резкие перепады.
Вышеописанные поврежденные сектора являются физическими, то есть они присутствуют в виде повреждений магнитной поверхности. Но бывают и логические поврежденные сектора, которые появляются на диске в результате сбоя программного обеспечения, окисления контактов на плате, плохого электропитания или поврежденного кабеля передачи данных.
В любом случае, у жесткого диска имеется резервная область магнитной поверхности, и он переназначает испорченный сектор из нее. Теперь при обращении к нему головка жесткого диска будет считывать и записывать сектор из резервной области.
В параметрах S.M.A.R.T. увеличится значение Reallocated Sector Count — это количество переназначенных секторов. Также может увеличиваться значение Reallocated Event Count.Этот параметр напрямую связан с Reallocated Sector Count, но иногда его рост может происходить отдельно. Например, в случаях, когда жесткому диску удалось все-таки прочитать сбойный сектор.
Например, в случаях, когда жесткому диску удалось все-таки прочитать сбойный сектор.
Еще один важный параметр S.M.A.R.T., указывающий на здоровье диска, это Current Pending Sector Count. Это количество нестабильных секторов, которые то читаются, то нет.
Какими программами определить наличие переназначенных секторов?
Давайте рассмотрим программы, которыми удобно просматривать данные S.M.A.R.T. и следить за здоровьем своего жесткого диска.
Одна из самых популярных бесплатных программ — CrystalDiskInfo.
Программа очень удобна и проста, вам даже не обязательно вникать в подробности данных S.M.A.R.T..
Программа напишет состояние диска в виде большой кнопки «Техсостояние», которая будет иметь вид «Хорошо» и синий цвет, при проблемах с диском она изменит цвет на желтый и надпись на «Тревога».
Красный цвет кнопки и надпись «Тревога» говорит о критическом состоянии жесткого диска.
Вот, как пример, один из моих жестких дисков с переназначенными секторами.
Вывод данных по умолчанию идет в шестнадцатиричной системе, однако его можно перенастроить в десятичную.
Еще одна неплохая программа контроля жестких дисков — это условно-бесплатная HD Tune.
Это неплохая альтернатива CrystalDiskInfo, у которой более строгие критерии оценки здоровья жесткого диска.
Вот, как пример, тот же самый диск с переназначенными секторами, в HD Tune.
Как предотвратить появление переназначенных секторов и продлить жизнь жесткого диска
Первое и самое главное правило —никаких толчков и вибраций устройства во включенном состоянии!
Ставьте компьютер так, чтобы об него не задевали дети или домашние животные.
Особое внимание проявите к ноутбуку с жестким диском, старайтесь не перемещать его во включенном состоянии. Если вы используете его на диване или на коленях, поднимайте и ставьте его плавно.
Если вы используете его на диване или на коленях, поднимайте и ставьте его плавно.
Второе правило — в идеале температура жесткого диска должна быть от 20 до 40 градусов. Очень желательно поставить напротив жесткого диска вентилятор в корпусе ПК.
При проветривании зимой, если компьютер стоит рядом с окном, температура жесткого диска может резко упасть, что крайне нежелательно. Отключайте компьютер перед проветриванием.
У каждого из нас на компьютерах есть информация, которая крайне ценна: семейный фото/видео альбом, какие-то работы, рисунки, тексты и т. д. Зачастую при отказе жесткого диска эта бесценная информация теряется навсегда.
Всегда дублируйте важную информацию на отдельный носитель: внешний жесткий диск, флешки, dvd-диски, облака.
Если же S.M.A.R.T. вашего жесткого диска показывает ошибки, то сохранение важной информации — это первоочередное, что вы должны сделать.
Практически любой почтовый сервис сейчас предлагает услуги облачного хранения данных: google.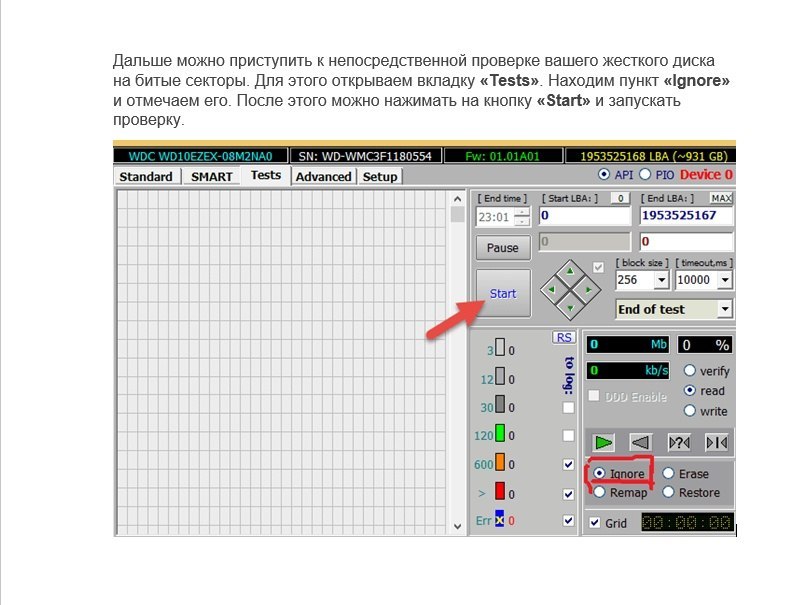 com, mail.ru, yandex.ru. Если у вас есть почта на каком-то из этих сервисов, то есть и облако, на которое можно сохранить важные данные.
com, mail.ru, yandex.ru. Если у вас есть почта на каком-то из этих сервисов, то есть и облако, на которое можно сохранить важные данные.
Очень удобно подключать облака в компьютер через программу от mail.ru — «Диск-О:». При запуске Диск-О: облака будут видны в проводнике компьютера как обычные диски. В этой статье мы подробно сравнивали возможности разных облачных сервисов.
Исправление переназначенных секторов
Сразу стоит отметить, что физически поврежденные сектора на жестком диске исправить мы никак не сможем. А его ремонт, как правило, обходится гораздо дороже самого накопителя. Поэтому единственное, что мы можем сделать в домашних условиях — это исправить плохие сектора, появившиеся в результате программного сбоя или плохого питания диска.
Поможет нам в этом бесплатная утилита Victoria HDD/SSD. На сайте разработчиков можно скачать версию 5. 27.
27.
Программа имеет массу возможностей для диагностики жестких дисков, но обращаться с ней нужно крайне осторожно, понимая, что и зачем вы делаете. И, конечно, вся ценная информация на диске должна быть сохранена в другое место.
Для начала выберем диск в правой части окна программы.
Можно посмотреть атрибуты S.M.A.R.T.
Если нажать на кнопку «Тестирование», мы попадаем в окно проверки поверхности диска.
Сканирование диска занимает очень продолжительное время, однако из-под Windows сканировать системный диск не рекомендуется, так как результаты могут быть некорректны. В идеале, программу лучше запускать с загрузочной флешки.
Сканируя диск, Victoria HDD/SSD помечает сектора цветами, меняющимися в зависимости от состояния сектора.
- Серый цвет – сектор в идеальном или хорошем состоянии.
- Зеленый цвет – время чтения сектора чуть больше, но не выходит за пределы нормы.
- Оранжевый цвет – сектор читается очень плохо, кандидат в переназначенные сектора.

- Красный цвет – сектор сильно поврежден, прочитать его не удается.
- Синий цвет с крестом – сектор невозможно прочитать, и он вызывает сбои.
Перед запуском теста нужно выбрать один из четырех способов, которым Victoria HDD/SSD будет лечить сектора.
- Игнор (Ignore) – Victoria HDD/SSD делает сканирование без восстановления секторов жесткого диска.
- Починить (Remap) – замена плохих секторов жесткого диска секторами из резервной области.
- Обновить (Refresh) – сканирование с попыткой восстановления плохих секторов программным методом.
- Стереть (Erase) – Victoria HDD/SSD перезаписывает плохие сектора диска с помощью низкоуровневого форматирования. Этот метод стоит использовать только тогда, когда режимы «Починить» и «Обновить» не помогли восстановить жесткий диск.
Для лечения переназначенных секторов надо запустить тест поверхности в режиме «Починить». Если после него останутся поврежденные сектора, то запустить тест в режиме «Обновить». На больших по объему дисках тестирование может занять несколько часов.
На больших по объему дисках тестирование может занять несколько часов.
Как использовать жесткий диск, если лечение не помогло
Не стоит питать особых надежд на исправление всех дефектов. Обычно диск так и остается с переназначенными секторами. Но это совсем не приговор. Каждый случай индивидуален и бывает, что диск с повреждениями работает еще очень долго.
К примеру, указанный выше диск с поврежденными секторами, мне отдали «на выброс» шесть лет назад, однако с хорошим обдувом и без вибраций переназначенные сектора перестали увеличиваться в количестве, и диск нормально работает.
Конечно, доверять важную информацию такому диску не стоит. Однако у нас на компьютерах достаточно временной, не слишком важной информации, которую можно хранить на таких дисках, как на дополнительных. Например, файл подкачки, сохраненные образы системы Windows, коллекция игр Steam, временные видео с видеорегистратора и так далее.
Как вариант, можно использовать такой диск как внешний для просмотра, например, видео и фильмов на телевизоре или для передачи информации знакомым. Такой диск не так жалко потерять или испортить окончательно, ведь его стоимость на вторичном рынке равна почти нулю, а надежность под сомнением. Однако как средство переноса и хранения не слишком важной информации он вполне может поработать.
Такой диск не так жалко потерять или испортить окончательно, ведь его стоимость на вторичном рынке равна почти нулю, а надежность под сомнением. Однако как средство переноса и хранения не слишком важной информации он вполне может поработать.
Бывают внешние боксы как для обычных 3.5″ дисков, так и для ноутбучных 2.5″. Обязательно выбирайте бокс с интерфейсом USB 3.0 и выше.
Главное — помнить, что важную информацию обязательно надо дублировать, и тогда отказ жесткого диска вам будет не страшен. И если вы берете качественные жесткие диски с большим сроком гарантии и пользуетесь ими аккуратно, то переживать по поводу его выхода из строя в гарантийный период не стоит.
windows 10 — Уменьшение размера жесткого диска из-за поврежденных секторов
Задавать вопрос
спросил
Изменено
2 года, 6 месяцев назад
Просмотрено
976 раз
У меня есть жесткий диск Western Digital на 3 ТБ. Он довольно старый, но однажды он вдруг перестал читать файлы и стал тормозить весь ПК.
Он довольно старый, но однажды он вдруг перестал читать файлы и стал тормозить весь ПК.
Я решил полностью отформатировать этот диск, и вы можете удивиться, процесс форматирования шел довольно быстро (при его максимальной скорости записи 150 мб/с).
Когда я увидел эту потрясающую скорость, я понял, что, возможно, он не НАСТОЛЬКО мертв, и он может быть полезен в будущем, но как?
Можно ли что-то сделать на программном уровне, чтобы все поврежденные сектора были перемещены и стали недоступны для Windows за счет снижения емкости всего жесткого диска?
Под этим я подразумеваю следующее. Прямо сейчас, если я открою свой проводник, я увижу, что доступно 2,7 Тб, я не буду против, даже если это число будет снижено до 2,4-2,5 Тб всего, просто сделайте этот раздел игнорируемым для Windows и все остальные программы. Является ли это возможным?
Заранее спасибо.
- windows-10
- жесткий диск
- разделение
- аудио
- плохие сектора
7
Плохие сектора — это физические «места» на жестком диске, поэтому их нельзя переместить.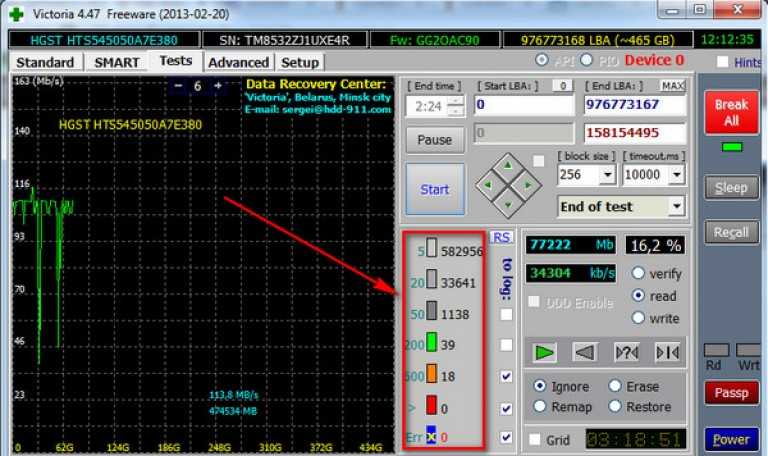
В NTFS они формируют кластеры, а для дисков до 16 ТБ кластер содержит 8 секторов или 4 КБ.
Кластер — это наименьший объем пространства, которым может управлять операционная система, поэтому, если один сектор неисправен, весь кластер будет потрачен впустую.
По замыслу NTFS использует метод под названием Cluster Remapping:
Когда Windows 2000 обнаруживает сбойный сектор, NTFS динамически переназначает кластер, содержащий сбойный сектор, и выделяет новый кластер для данных. Если ошибка произошла во время чтения, NTFS возвращает вызывающей программе ошибку чтения, и данные теряются. Если ошибка возникает во время записи, NTFS записывает данные в новый кластер, и данные не теряются.
Вы также можете заранее запустить средство файловой системы chkdsk с переключателем /r , поэтому файловая система запишет поврежденные сектора, прежде чем пытаться записать в них данные.
Звучит красиво, но вот поворот сюжета.
Прошивка жесткого диска также отвечает за обнаружение битых секторов, и если она их найдет, то поместит их в список и переназначит их логическое расположение на запасную часть жесткого диска. Этот поврежденный сектор не будет виден операционной системе.
Что это значит?
Если ваша операционная система (точнее, файловая система) видит поврежденные сектора, значит, список прошивки уже заполнен, и вы не можете доверять этому жесткому диску свои данные.
Отбросив это,
если на жестком диске нет других механических проблем, плохие сектора обычно вызваны количеством записей в одной области, которая большую часть времени перегружена в начале жесткого диска.
Если вы хотите попытаться продлить срок службы вашего жесткого диска, прежде чем выделять бюджет на замену, вы можете просто пропустить первые 60-100 ГБ. Точная сумма будет зависеть от того, как вы использовали диск. Это не научно установленное значение, но, судя по моему опыту восстановления данных, именно в этой области я обычно нахожу большинство поврежденных секторов на типичном домашнем/небольшом офисном компьютере. Это связано с тем, что в начале жесткого диска хранится операционная система и программы; эти файлы часто модифицируются и удаляются; затем запускается запланированная дефрагментация диска, которая перемещает фрагментированные файлы ближе к началу диска.
Это связано с тем, что в начале жесткого диска хранится операционная система и программы; эти файлы часто модифицируются и удаляются; затем запускается запланированная дефрагментация диска, которая перемещает фрагментированные файлы ближе к началу диска.
В процессе установки при запросе выбора раздела:
- Выберите нераспределенное пространство и создайте первый раздел того размера, который вы хотите пропустить
- Выберите оставшееся нераспределенное пространство и выберите все оставшееся пространство. Установщик создаст для вас другие необходимые разделы.
- При подтверждении вы получите предупреждение о том, что разделы расположены не в рекомендуемом порядке, что вы можете просто подтвердить.
- Когда процесс установки завершится, вы можете открыть
Управление дискамии вы увидите RAW, неформатированный раздел. - Теперь вам нужно запустить
chkdsk /r c:, чтобы пометить все плохие сектора, оставшиеся в вашем рабочем разделе.
ПОМНИТЕ, ВЫ НЕ МОЖЕТЕ ДОВЕРЯТЬ ЭТОМУ ЖЕСТКОМУ ДИСКУ СВОИ ДАННЫЕ, ОЧЕНЬ ВЕРОЯТНО, ЧТО ОН ПРОДОЛЖИТ ПРОДОЛЖАТЬ СБОИ
3
Сначала загрузитесь с диагностического компакт-диска, например «SystemRescueCD», который при желании можно скопировать на USB-накопитель. Затем запустите smartctl на своем жестком диске и запустите короткую самопроверку. Внешний вид отчета, сохраненного на диске. Если о серьезных ошибках не сообщается, выполните длительную самопроверку и просмотрите отчет.
Посмотреть, какие диски есть в вашей системе:
smartctl --scan
Показать краткую информацию:
smartctl --info /dev/sda (замените на устройство, над которым вы работаете)
Показать сохраненную информацию:
smartctl -a /dev/sda
Запустить короткую самопроверку:
smartctl -t sort /dev/sda
Показать отчет:
smartctl -l selftest /dev/sda
. ..и т.д. Пожалуйста, смотрите справочные страницы smartctl.
..и т.д. Пожалуйста, смотрите справочные страницы smartctl.
Пожалуйста, выполняйте шаг за шагом. Если сообщается о серьезных ошибках, срок службы диска, вероятно, подходит к концу. Откажитесь от них. Если долгая самопроверка завершается без серьезных ошибок, можно попробовать утилиту «badblocks». Пожалуйста, прочтите справочные страницы!
4
Зарегистрируйтесь или войдите в систему
Зарегистрируйтесь с помощью Google
Зарегистрироваться через Facebook
Зарегистрируйтесь, используя адрес электронной почты и пароль
Опубликовать как гость
Электронная почта
Требуется, но никогда не отображается
Опубликовать как гость
Электронная почта
Требуется, но не отображается
Нажимая «Опубликовать свой ответ», вы соглашаетесь с нашими условиями обслуживания, политикой конфиденциальности и политикой использования файлов cookie
.
Как восстановить поврежденные сектора на жестком диске и почему это происходит
Резюме: В этой статье объясняется, что такое поврежденный сектор и причины появления поврежденных секторов на жестком диске. Вы можете найти два метода удаления поврежденных секторов в Windows. Перед восстановлением поврежденных секторов используйте iBoysoft Data Recovery для Windows, чтобы защитить свои данные.
Плохие сектора являются распространенной проблемой для жестких дисков. Вы часто сталкиваетесь с низкой или зависшей скоростью чтения-записи данных. Когда сбойные сектора накапливаются, даже если ваш жесткий диск работает нормально, они рано или поздно повредят некоторые ваши данные и вызовут отказ жесткого диска. Например, когда вы пытаетесь получить к нему доступ, диск становится RAW или вы получаете прерывистые предупреждения об ошибках, такие как «Местоположение недоступно. Диск: \ недоступен. Ошибка данных (проверка циклическим избыточным кодом)».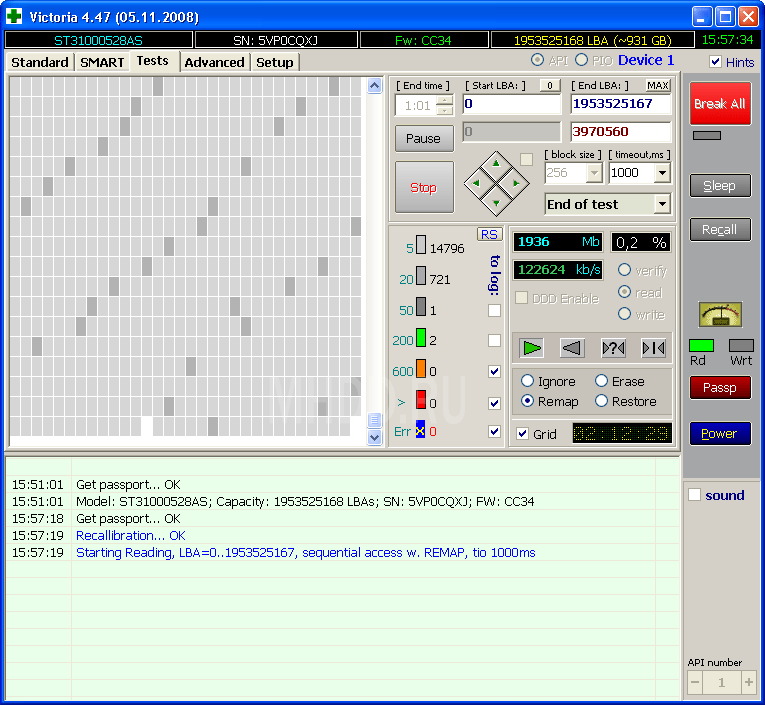
В этой статье вы узнаете, почему на жестких дисках появляются поврежденные сектора и что вы можете сделать, чтобы выполнить восстановление поврежденных секторов с помощью CMD и инструмента восстановления поврежденных секторов.
Содержание:
- 1. Что такое поврежденный сектор?
- 2. Как исправить поврежденные сектора на жестком диске?
- 3. Что вызывает появление поврежденных секторов на жестком диске?
- 4. Часто задаваемые вопросы о восстановлении поврежденных секторов
Прежде чем приступить к исправлению поврежденных секторов на жестком диске, вы должны сначала узнать, что такое поврежденные сектора, чтобы лучше понять следующие решения.
Что такое плохой сектор?
Сектор — это наименьшая физическая единица хранения на жестком диске. Плохой сектор означает, что крошечное пространство для хранения данных неисправно или необратимо повреждено. В результате он не будет хранить новые данные и не будет отвечать на запросы чтения от операционной системы. Когда ваш компьютер обнаруживает плохой сектор, он помечает этот сектор как плохой и пропускает его в будущем.
Когда ваш компьютер обнаруживает плохой сектор, он помечает этот сектор как плохой и пропускает его в будущем.
Поскольку поврежденные сектора непригодны для использования, все хранящиеся в них данные теряются. Несколько поврежденных секторов не являются признаком неисправности жесткого диска. Если на жестком диске большое количество поврежденных секторов, многие файлы будут повреждены, и жесткий диск также станет непригодным для использования. Плохие сектора могут образовываться как на обычных магнитных жестких дисках, так и на современных твердотельных накопителях.
Два типа поврежденных секторов
Существует два разных типа поврежденных секторов, которые часто подразделяются на Физический поврежденный сектор (также известный как Жесткий поврежденный сектор ) и Логический поврежденный сектор (также известный как Мягкий плохой сектор ).
Физические или жесткие плохие сектора — это кластеры дискового пространства, которые физически повреждены. Жесткий диск мог иметь производственные дефекты или проблемы с износом, которые способствовали физическому разрушению сектора. Бэд-сектора, которые физически разрушены, исправить невозможно.
Жесткий диск мог иметь производственные дефекты или проблемы с износом, которые способствовали физическому разрушению сектора. Бэд-сектора, которые физически разрушены, исправить невозможно.
Логические или программные поврежденные сектора обычно являются результатом проблем с программным обеспечением. Операционная система компьютера пометила эти сектора как поврежденные, поскольку обнаружила, что код исправления ошибок (ECC) не соответствует содержимому сектора. Логические ошибки плохих секторов можно исправить с помощью инструмента проверки ошибок Windows и путем перезаписи диска нулями.
Считаете ли вы информацию полезной? Поделись сейчас.
Как исправить поврежденные сектора на жестком диске?
Независимо от того, есть ли на вашем жестком диске жесткие или программные поврежденные сектора, эти сектора помечаются как недоступные. Рекомендуется исправить поврежденные сектора как можно скорее, потому что, если вы позволите им развиваться, они могут привести к невозможности загрузки компьютера и значительной потере данных.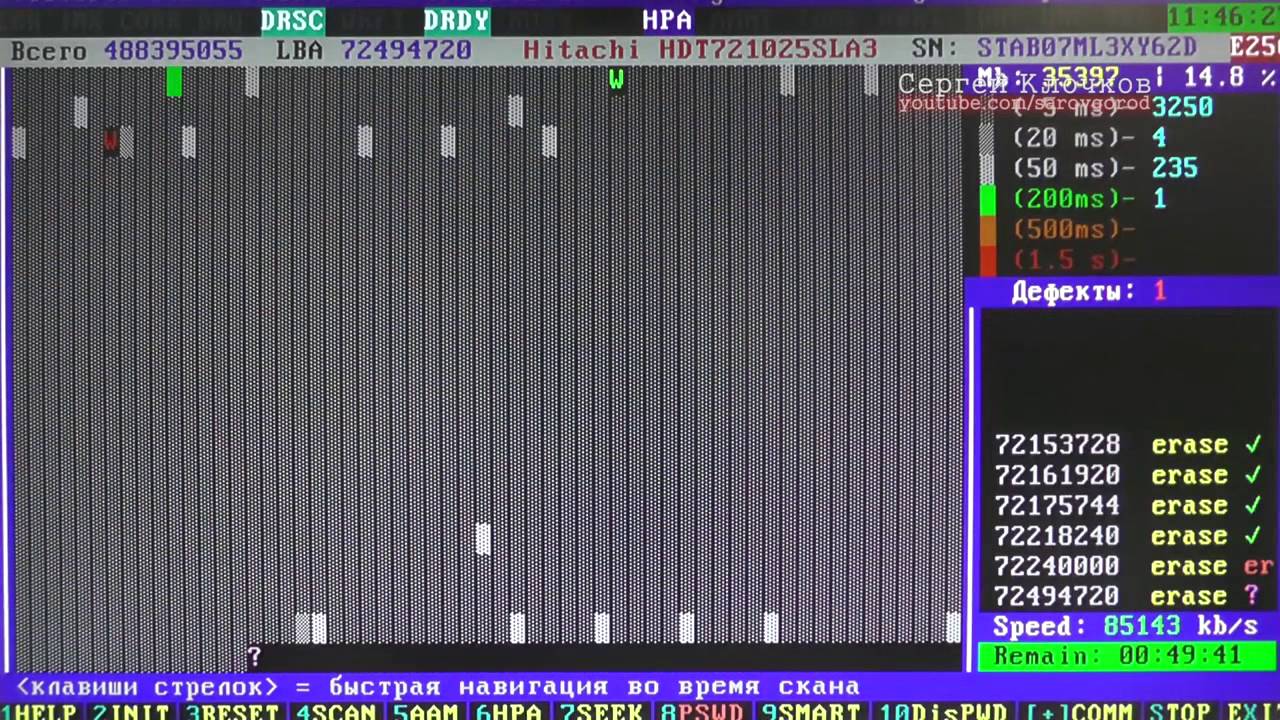
Восстановление жесткого диска перед исправлением поврежденных секторов
Если ваш жесткий диск все еще работает, по возможности следует скопировать или клонировать жесткий диск для резервного копирования. Если ваш жесткий диск уже стал нерабочим из-за битых секторов, вам необходимо установить iBoysoft Data Recovery для Windows, чтобы восстановить ваши личные данные, которые еще остались на диске. Это важно, потому что процесс восстановления поврежденных секторов может стереть ваш жесткий диск.
iBoysoft Data Recovery для Windows тщательно просканирует ваш жесткий диск или USB-накопитель посекторно. Возможно, он сможет найти данные о мягких поврежденных секторах и получить их для вас. Ваши важные документы, фотографии, фильмы и другие файлы можно сохранить на надежном устройстве хранения для резервного копирования.
Как восстановить данные с жесткого диска с поврежденными секторами:
1. Бесплатно скачайте, установите и откройте iBoysoft Data Recovery для Windows.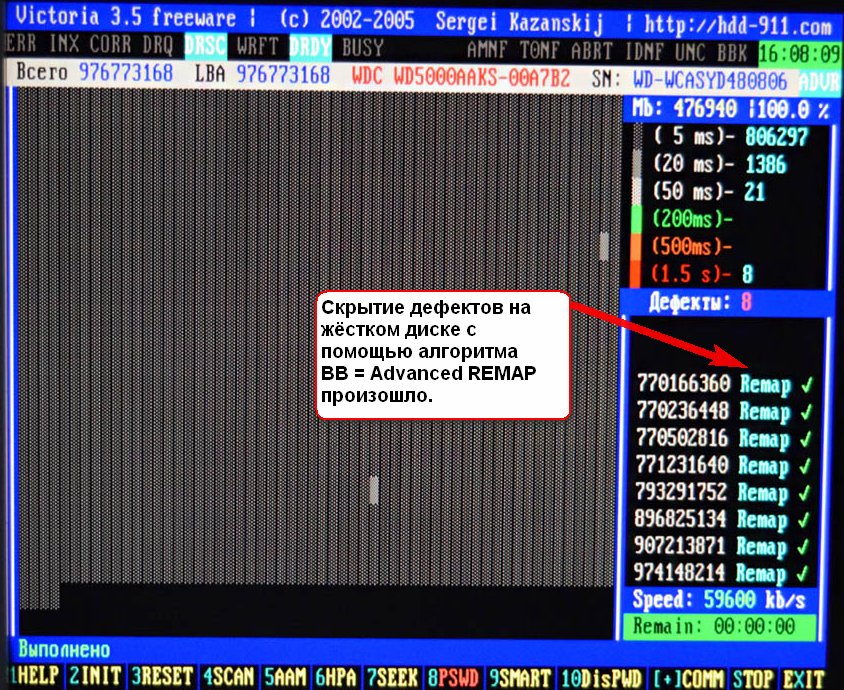
2. Подключите жесткий диск к компьютеру, если на внешнем жестком диске возникла проблема с поврежденным сектором.
3. Выберите Восстановление данных > жесткий диск > Далее .
4. Просмотрите восстанавливаемые файлы и выберите их, установив флажки.
5. Нажмите кнопку Восстановить , чтобы сохранить их на хороший жесткий диск или USB-накопитель.
Способ 1. Исправление поврежденных секторов на жестком диске с помощью CMD
В Windows есть встроенный инструмент проверки диска, широко известный как chkdsk или CheckDisk, который может сканировать диск на наличие поврежденных секторов, помечая жесткие сектора как поврежденные и восстанавливая программные они снова функционируют.
Вы можете запустить chkdsk через командную строку или инструмент проверки ошибок. 1. В зависимости от версии Windows выполните одно из следующих действий: , затем выберите Командная строка (администратор) .
Windows 7/Vista : Щелкните меню Пуск . В поле Поиск программ и файлов введите
cmd и нажмите Введите .
Windows XP : Щелкните меню Пуск . Выберите Выполнить… В окне Выполнить введите cmd
и нажмите Введите .
2. В окне ввода команды введите команду ниже. Где x — это буква диска, который вы хотите найти и восстановить поврежденные сектора в Windows.
chkdsk x: /f /r
Если вы не знакомы с CMD, вы также можете использовать встроенную утилиту проверки ошибок, щелкнув правой кнопкой мыши жесткий диск > Свойства > Инструменты > Проверить сейчас в разделе Проверка ошибок . Затем в диалоговом окне Проверить диск установите флажок Автоматически исправлять ошибки файловой системы , установите флажок Сканировать и попытаться восстановить поврежденные сектора , а затем нажмите Пуск .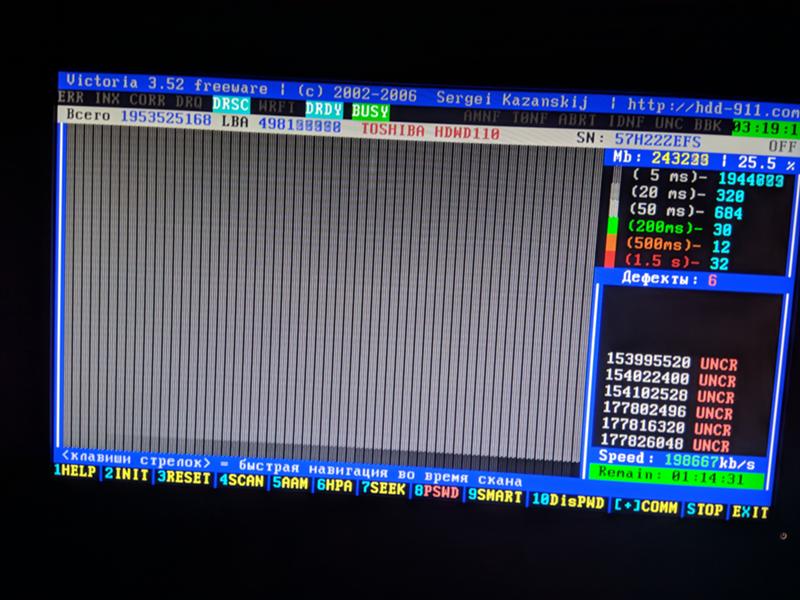
Вы должны рассказать другим, как исправить поврежденные сектора на жестком диске.
Способ 2. Удаление поврежденных секторов с жесткого диска с помощью стороннего инструмента
Если использование CMD для удаления поврежденных секторов кажется вам сложным, другим способом удаления поврежденных секторов с жесткого диска является использование инструмента для восстановления поврежденных секторов. Этот инструмент может помочь вам проверить и исправить поврежденные сектора на жестких дисках, SSD, SD-картах и USB-накопителях. Процесс выявления и исправления поврежденных секторов в Windows занимает всего несколько кликов.
В качестве примера используется DiskGenius. Вы можете выбрать любой инструмент для восстановления поврежденных секторов, которому вы доверяете.
1. Загрузите и установите DiskGenius на свой компьютер.
2. Запустите средство восстановления поврежденных секторов и выберите диск, на котором необходимо проверить поврежденные сектора.
3. В меню Диск нажмите Проверить или восстановить поврежденные сектора .
4. Нажмите кнопку Пуск Проверить в диалоговом окне Проверка неверной дорожки.
5. Нажмите Сохранить отчет после завершения сканирования.
Что вызывает появление поврежденных секторов на жестком диске?
Секторы жесткого диска могут быть легко повреждены по разным причинам. Чтобы лучше защитить жесткий диск от поврежденных секторов, полезно знать, что вызвало проблему.
К распространенным причинам жестких поврежденных секторов относятся:
1. Неисправность головки чтения/записи . На традиционном HHD сломана сама головка, или она могла задеть пластины и физически повредить сектора при сильном падении.
2. Производственный брак . Ваш совершенно новый жесткий диск или твердотельный накопитель может поставляться с неисправными блоками.
3. Естественный износ. Сектора в конечном итоге станут недоступными после стольких записей.
4. Воздух, пыль, вода и т. д. . Воздух или другое вещество каким-либо образом попадает в закрытый корпус жесткого диска и вызывает его повреждение.
К распространенным причинам мягких поврежденных секторов относятся:
1. Программный сбой . Жесткий диск может не завершить запись данных в сектор, если программа внезапно завершит работу. Жесткий диск, возможно, не сможет исправить ошибку при загрузке.
2. Сбой операционной системы . Неожиданная потеря питания или системный сбой прекратят запись данных и вызовут появление поврежденных секторов.
Поделитесь информацией, чтобы помочь другим лучше защитить свои диски.
Последнее примечание
Как правило, на вашем жестком диске или другом устройстве хранения со временем появляются поврежденные сектора. Если на вашем устройстве есть только несколько поврежденных секторов, методы, описанные в этой статье, должны помочь вам исправить поврежденные сектора и обеспечить правильную работу диска. Перед восстановлением поврежденных секторов не забудьте использовать iBoysoft Data Recovery для Windows, чтобы сначала просканировать диск и восстановить неповрежденные файлы.
Перед восстановлением поврежденных секторов не забудьте использовать iBoysoft Data Recovery для Windows, чтобы сначала просканировать диск и восстановить неповрежденные файлы.
Однако, если вы обнаружили, что 5%-10% диска имеют поврежденные сектора, замена нового диска кажется идеальной.
Часто задаваемые вопросы о восстановлении поврежденных секторов
А
Плохие сектора, вызванные ошибками программного обеспечения, могут быть исправлены. В частности, когда операционная система вашего компьютера попыталась прочитать данные диска из сектора и обнаружила, что код исправления ошибок (ECC) не соответствует содержимому, она пометит сектор как плохой. Эти поврежденные сектора являются программными или логическими поврежденными секторами, их можно удалить. Однако физические или жесткие поврежденные сектора, вызванные физическим повреждением, не могут быть восстановлены.


 Проверить блоки на диске.
Проверить блоки на диске.