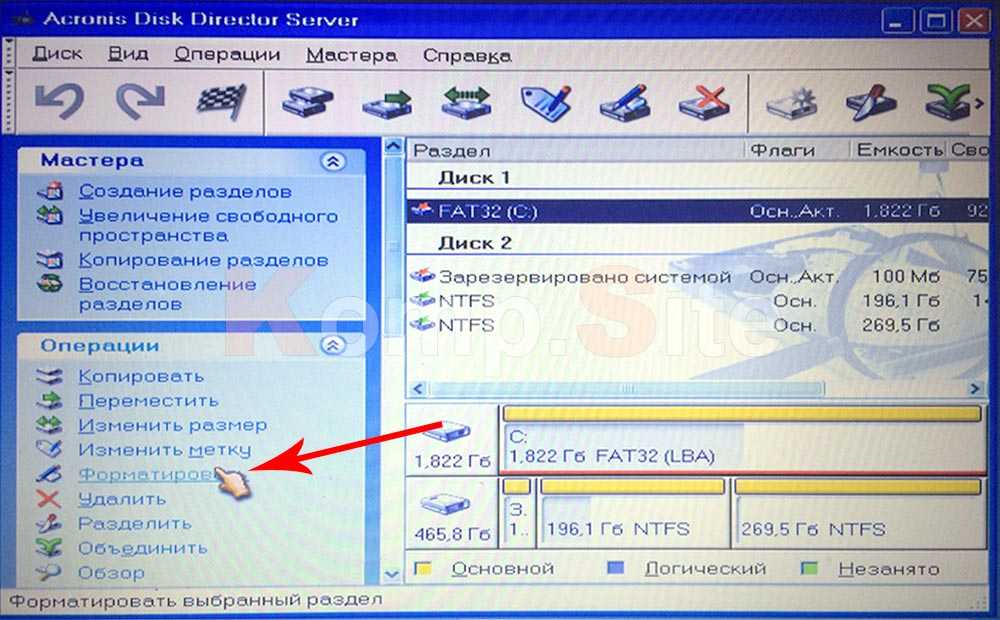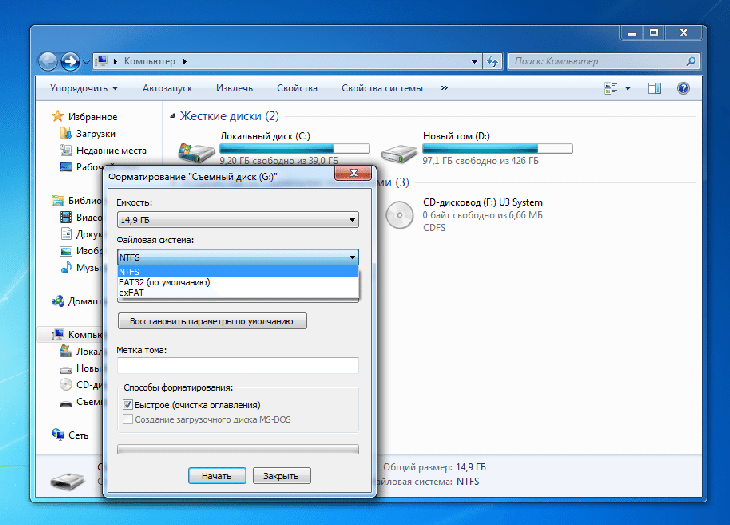В каком формате форматировать внешний жесткий диск: Какую ФС выбрать для внешнего жесткого диска
Содержание
Какую ФС выбрать для внешнего жесткого диска
Стоите перед вопросом что выбрать, exfat или ntfs для внешнего жесткого диска или SSD? Какие плюсы и минусы у каждой, а также что такое MBR или GPT и размер кластера? Мы разобрались в этом вопросе и подготовили развернутый ответ!
Сложности выбора?
В современном компьютерном мире существует множество операционных систем (Windows, macOS, Linux, FreeBSD, Solaris), множество накопителей (SSD, HDD, 3D Xpoint, магнитные ленты), а также файловых систем (HFS+, FAT32, NTFS, ExFAT, Ext4, ZFS, BTRFS), каждый выбирает что-то свое! Но тут кроется и большая проблема, как сделать так, чтобы внешний накопитель, будь то жесткий диск или usb-флешка работали максимально быстро и надежно, а также определялись в других операционных системах?
Какую ФС выбрать для внешнего жесткого диска?
Давайте вначале разберемся что собой представляет одна из предложенных ОС — FAT32/NTFS/ExFAT, а дальше сделаем выводы в какую ФС форматировать внешний накопитель!
FAT32
FAT32 — одна из самых «древних» файловых систем из обсуждаемых, была представлена в 1996 году вместе с ОС Windows 95 OSR2. , ее самым главным козырем перед другими ФС, будет «понятность» для различных ОС, будь то macOS или Linux.
, ее самым главным козырем перед другими ФС, будет «понятность» для различных ОС, будь то macOS или Linux.
Главным минусом данной ФС можно отнести, то что:
- В FAT32 невозможно записать файл размером более 4GB (одним файлом)
- Невозможно создать раздел на диске более 250 ГБ
- Не поддерживаются SSD или HDD объемом свыше 8 терабайт
NTFS
NTFS — была представлена в далеком 1993 году, но активно разрабатываемая компаний MicroSoft. В отличие от FAT32, не имеет таких ограничений на размер файла, объем раздела и диска, поддерживает сжатие. Используется практически на всех современных Windows компьютерах как файловая система по умолчанию.
ExFAT
ExFAT — была представлена в 2006 году, самой главной ее особенностью является то, что она разрабатывалась специально для флеш накопителей.
Какую файловую систему выбрать
exFAT, FAT или NTFS?
К сожалению не все ОС могут читать или записывать с накопителей на которых записаны файлы с определенной файловой системой. Так например:
Так например:
- NTFS — читают и записывают ОС Windows и Linux, а вот MacOS умеет только читать (чтобы записывать необходимо покупать драйвер на запись).
- ExFAT — читают и записывают Windows и MacOS, а Linux, начал «понимать» exFAT, начиная с ядра 5.4, до этого по умолчанию эту ФС не видел.
- FAT32 — читают и записывают все операционные системы.
Ниже представлена таблица совместимости файловых систем в различных операционных системах.
И так, все же в какую файловую систему отформатировать ваш внешний жесткий диск или USB-флешку?
- Если обмен файлами будет происходить между Windows и macOS, то выбирать лучше ExFAT и FAT32 (только для файлов до 4 GB).
- Если обмен файлами будет происходить между Windows и Linux, то выбирать стоит между NTFS и FAT32 (только для файлов до 4 GB). ExFAT, стоит выбирать только в тех случаях, если ядро новее версии 5.
 4 (желательно 5.7 и новее)!
4 (желательно 5.7 и новее)! - Если обмен файлами будет происходить между macOS и Linux, то выбрать стоит HFS+ или FAT32 (только для файлов до 4 GB). ExFAT, стоит выбирать только в тех случаях, если ядро новее версии 5.4 (желательно 5.7 и новее)!
Другими словами во всех новых операционных системах для дисков обмена информацией, выбирайте ExFAT.
Для внешних дисков и USB флешек, выбирайте extat!
Windows, macOS, прекрасно работают с этой ФС.
Linux уже «понимает» с ядра 5.4.
Размер кластера
Теперь когда понятно, во что форматировать внешний накопитель, перед вами появиться второй вопрос, а какой размер кластера выбрать перед форматированием?
Все очень просто — если у вас будут храниться файлы небольшого размера, то и соответственно кластер выбирать нужно поменьше. Если вы будете хранить большие медиафайлы, то стоит выбрать кластер большего значения.
Что будет если выбрать «неправильный» размер кластера?
Если выбрать кластер не по размеру, то тогда вы можете столкнуться с тем, что будет неэффективно расходоваться объем диска или замедляться считывание информации.
Например, если выбрать большой размер кластера, для диска с документами, то файл на 50 килобайт, будет занимать 500 килобайт. Если таких документов тысячи, то потеря полезного объема диска будет налицо.
Какую таблицу разделов выбрать MBR или GPT?
Помимо выбора файловой системы и размера кластера перед вами появиться еще один вопрос, какой тип таблицы разделов выбрать?
Если вы планируете использовать современные операционные системы Windows (Windows 10 или Windows 8.1), Linux, macOS, внешний или внутренний накопитель, либо диск на котором будет раздел более чем 2 терабайта, то стоит выбрать GPT, а не MBR. В остальных ситуациях можно выбрать MBR.
У вас еще остались дополнительные вопросы? Задавайте их в комментариях, рассказывайте о том, что у вас получилось или наоборот!
Вот и все! Оставайтесь вместе с сайтом Android +1, дальше будет еще интересней! Больше статей и инструкций читайте в разделе Статьи и Хаки Android.
Какой формат внешнего жесткого диска лучше всего подходит для видеомонтажа
exFAT — это формат жесткого диска, который больше других форматов подходит для видеоконтента. Это своего рода комбинация NTFS и FAT32. exFAT берет все, что есть хорошего в FAT32, например, совместимость и простоту использования, и исключает все, что было в нем плохого.
Например, ограничение на размер файла в 4 ГБ. Вместо этого она имеет очень большие ограничения на размер файлов и разделов, как NTFS, но не имеет дополнительных возможностей для сохранения тонкости файловой системы.
Как объяснить основные преимущества формата exFAT перед предыдущими версиями FAT
Основными преимуществами этого формата перед предыдущими версиями FAT являются:
- Сокращение количества перезаписей одного и того же сектора, что важно для флеш-накопителей, ячейки памяти которых необратимо изнашиваются после определенного количества операций записи.
 Это значительно смягчается благодаря выравниванию износа, встроенному в современные USB-накопители и SD-карты.
Это значительно смягчается благодаря выравниванию износа, встроенному в современные USB-накопители и SD-карты. - Теоретический предел размера файла составляет 264 байта, что эквивалентно 16 экзабайтам.
- Максимальный размер кластера был увеличен до 32 мегабайт.
- Улучшено распределение свободного пространства путем введения битовой карты свободного пространства, что позволяет уменьшить фрагментацию диска.
- Введена поддержка списка прав доступа для повышения удобства использования.
- Поддержка транзакций. Это необязательная функция, которая доступна только в том случае, если она поддерживается устройством.
Преимущество exFAT в том, что это хороший вариант, если вы часто работаете с компьютерами как под управлением Windows, так и Mac. Если вам нужно перенести файлы между двумя операционными системами, это будет менее хлопотно, поскольку вам не придется постоянно создавать резервные копии и переформатировать их каждый раз.
Этот формат также доступен в Linux, но для того, чтобы воспользоваться всеми его преимуществами, необходимо установить соответствующее программное обеспечение. К сожалению, exFAT не унаследовал всех преимуществ совместимости FAT32, так как он может не работать со старыми устройствами, такими как PS3 и Xbox 360.
Однако он работает на игровых консолях текущего поколения, таких как PS4 и Xbox One. Если вы ищете жесткий диск выше этого формата, то обратите внимание на внешний жесткий диск WD 3 TB My Passport Wireless Pro USB 3.0.
Это будет хорошим выбором для вас, если вы не хотите утруждать себя долгими поисками подходящего устройства.
Как объяснить основные недостатки формата exFAT
Недостатками exFAT являются:
- Старые версии Windows NT, вплоть до Windows Vista без пакета обновления 1, не поддерживают exFAT. Однако существуют официальные обновления от Microsoft, которые позволяют exFAT работать на Windows XP SP2 и более поздних версиях.

- Windows Vista не может использовать устройства с разделами exFAT в ReadyBoost. Однако в Windows 7 это ограничение устранено.
- Более сложная структура, по сравнению с FAT, приводит к большему расходу вычислительных ресурсов.
- Количество файлов в подкаталогах ограничено 2 796 202 (223/3). Для корневого каталога ограничения нет.
Как форматировать на Mac
Люди также часто спрашивают, как отформатировать жесткие диски, если что-то пошло не так. Для того чтобы отформатировать все в нужном формате на Mac, вам необходимо:
- Во-первых, убедитесь, что внешний жесткий диск подключен и смонтирован на Mac.
- Если вы уже записали какие-либо данные на диск, и они представляют для вас ценность, сделайте резервную копию, прежде чем переходить к следующему шагу.
- Позаботившись о важных для вас файлах, в «Finder» выберите опцию «Go».
 Затем перейдите к пункту «Утилиты». Откроется папка /Applications/Utilities. Вы также можете найти папку «Disk Utility» в «Spotlight» и щелкнуть по ней.
Затем перейдите к пункту «Утилиты». Откроется папка /Applications/Utilities. Вы также можете найти папку «Disk Utility» в «Spotlight» и щелкнуть по ней. - Если вы следовали первому пути в предыдущем пункте, то запустите «Дисковую утилиту«.
- Обратите внимание на боковую панель слева: там вы увидите значок внешнего жесткого диска. Выберите его.
- Из доступных вариантов выберите вкладку «Стереть в верхней части окна».
- В меню «Формат тома» выберите «macOS Extended«.
- Введите имя внешнего жесткого диска в поле «Имя».
- Нажмите кнопку «Стереть».
Как отформатировать в Windows
Чтобы отформатировать все в правильном формате в Windows, необходимо выполнить следующие шаги:
- Сначала подключите внешний жесткий диск к компьютеру.
- Если вы уже записали какие-либо данные на диск, создайте их резервную копию, прежде чем переходить к следующему шагу.
 Таким образом, вы не потеряете ценную для вас информацию.
Таким образом, вы не потеряете ценную для вас информацию. - Откройте проводник Windows, нажмите «Компьютер» в боковой панели и найдите свой драйвер.
- Щелкните правой кнопкой мыши на диске и выберите «Форматировать».
- В разделе «Файловая система» выберите файловую систему, которую вы хотите использовать.
- Установите флажок «Быстрое форматирование».
- Дайте имя жесткому диску в разделе «Метка тома».
- Нажмите «Начать», чтобы отформатировать диск.
- После завершения работы не забудьте безопасно извлечь внешний жесткий диск, предварительно отключив его от сети.
Если вы будете все делать правильно, то без проблем достигнете своей цели.
Обсудить
Похожие статьи
Больше для вас
Как отформатировать внешний жесткий диск для Windows 10 : HelloTech How
Содержание
Хотя большинство внешних жестких дисков уже предназначены для работы с компьютерами Windows, бывают случаи, когда вам нужно переформатировать один из них. Возможно, вам нужен диск, который работает с Mac и ПК, или, может быть, вы хотите разбить его на разделы, которые разделят его на два разных формата. Вот как отформатировать внешний жесткий диск для Windows 10 или разбить его на разделы.
Возможно, вам нужен диск, который работает с Mac и ПК, или, может быть, вы хотите разбить его на разделы, которые разделят его на два разных формата. Вот как отформатировать внешний жесткий диск для Windows 10 или разбить его на разделы.
Как отформатировать жесткий диск для Windows 10
Примечание. При форматировании диска все существующие на нем файлы будут удалены. Поэтому, если на вашем внешнем жестком диске уже есть важные файлы, обязательно сделайте их резервную копию, прежде чем продолжить.
- Подключите внешний жесткий диск к компьютеру с Windows . Если ваш внешний жесткий диск работает, ваш компьютер автоматически обнаружит его, и диск появится в разделе «Устройства и диски» рядом с вашими внутренними дисками в окне «Этот компьютер». Вы также можете найти его на левой боковой панели Проводника.
Примечание. Если вы уже использовали внешний жесткий диск на ПК, обязательно сделайте резервную копию всех файлов на нем. Форматирование диска сотрет все данные на нем.

- Щелкните правой кнопкой мыши внешний жесткий диск и выберите Формат .
- Выберите формат в файловой системе . По умолчанию компьютеры Windows выберут для вас NTFS (файловая система новой технологии), потому что это собственная файловая система Microsoft. Но если вы хотите, чтобы внешний жесткий диск также работал на Mac, вам следует выбрать exFAT.
Примечание. Файловая система exFAT работает только на Mac 10.6.5 или более поздней версии и Windows XP SP3 или более поздней версии.
- Установите флажок «Быстрое форматирование» и нажмите «Пуск» . В зависимости от размера диска и наличия на нем файлов, которые нужно удалить, это может занять от нескольких до нескольких минут.
- Нажмите OK, когда появится всплывающее окно «Форматирование завершено» .
Теперь у вас есть жесткий диск, отформатированный для Windows, но что, если вы хотите использовать его и с компьютерами Mac? Один из простых способов сделать жесткий диск совместимым с Mac и Windows — это разбить его на разделы. Это означает, что вы разделяете диск на два формата: один для Mac и один для ПК. Вот как это сделать:
Это означает, что вы разделяете диск на два формата: один для Mac и один для ПК. Вот как это сделать:
Как разметить внешний диск в Windows 10
- Откройте окно поиска Windows, введите «diskmgmt.msc» и нажмите «Ввод ». Окно поиска Windows — это значок кнопки увеличения в левом нижнем углу экрана.
- Щелкните правой кнопкой мыши внешний жесткий диск и выберите «Сжать том ». Если этот вариант вам недоступен, переформатируйте диск в NTFS и повторите попытку.
- Введите количество места, на которое вы хотите уменьшить свой том на . Оставшееся место будет отображаться в мегабайтах.
- Затем нажмите Уменьшить . Это приведет к разделению жесткого диска, при этом одна часть станет нераспределенным пространством.
- Щелкните правой кнопкой мыши нераспределенное пространство на диске и выберите «Новый простой том ».

- Нажмите Далее .
- Затем укажите, насколько большим должен быть раздел . Если вы хотите использовать оставшееся пространство, введите максимальное дисковое пространство, указанное над ним. Затем нажмите Далее.
- Затем выберите букву диска, которую вы хотите использовать . Буквы, которые уже были назначены другим дискам, не будут в этом списке, так что не беспокойтесь, если буквы пропущены. Просто выберите одну из доступных букв дисков.
- Перейдите в Файловую систему и выберите формат . Windows выберет для вас NTFS, потому что это собственная файловая система Microsoft. Но если вы хотите, чтобы внешний жесткий диск также работал на Mac, вам следует выбрать exFAT, который представляет собой обновленную версию FAT32.
Примечание. Файловая система exFAT работает только на Mac 10.6.5 или более поздней версии и Windows XP SP3 или более поздней версии.

- Установите флажок «Быстрое форматирование» и нажмите «Далее» .
- Наконец, нажмите Готово . Если появится всплывающее окно с предложением отформатировать диск, нажмите «Форматировать диск». После этого вновь отформатированный диск откроется автоматически.
Разметка внешнего жесткого диска на разделы позволит вам выполнять задачи в одном разделе, не затрагивая остальную часть диска. Если вы хотите узнать, как отформатировать жесткий диск для Mac, ознакомьтесь с нашей предыдущей статьей здесь.
Флэш-накопитель SanDisk Cruzer USB 2.0 128 ГБ — SDCZ36-128G-B35, черный/красный
Флэш-накопитель SanDisk Cruzer USB 2.0 128 ГБ — SDCZ36-128G-B35, черный/красный
15,99 долл. $15.99
7 used from $14.03
as of October 22, 2022 2:48 pm Any price and availability information displayed on Amazon at the time of purchase will apply to the purchase of this product.»/>
BUY NOW
Amazon.com
Last updated on October 22, 2022 2:48 pm
Back в Топ
Обновлено 23 декабря 2021 г.
Tagged: External Hard DriveFormatPC
Была ли эта статья полезной?
Да Нет
Статьи по теме
[Руководство для начинающих] Как отформатировать внешний жесткий диск для Windows 10?
Возможно, вы уже знаете, что Windows 10 — самая популярная операционная система для настольных компьютеров. Однако, если вы хотите использовать внешний жесткий диск в Windows 10, вам необходимо отформатировать его в совместимой файловой системе.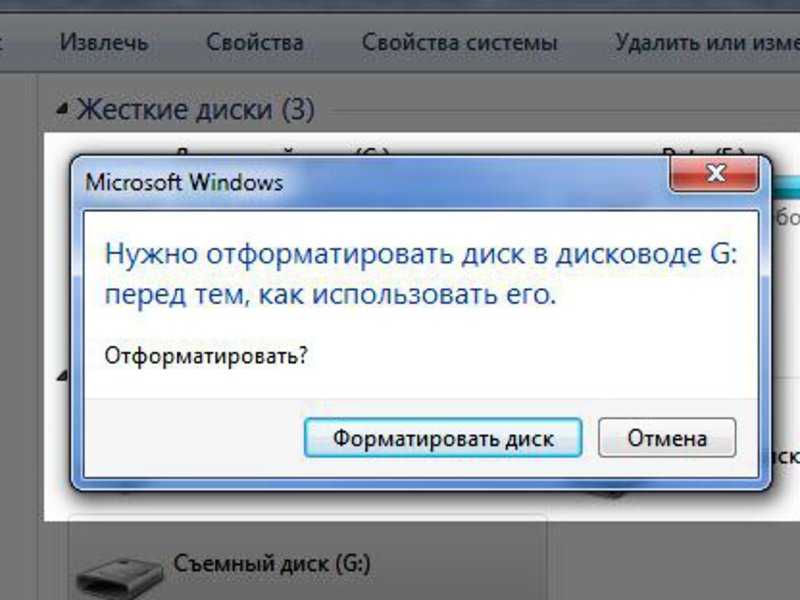 Не волнуйтесь, это довольно легко отформатируйте жесткий диск для Windows 10 , и вы можете сделать это на Windows или даже на Mac. В этом посте я расскажу вам, как отформатировать жесткий диск для Windows 10 без проблем с совместимостью.
Не волнуйтесь, это довольно легко отформатируйте жесткий диск для Windows 10 , и вы можете сделать это на Windows или даже на Mac. В этом посте я расскажу вам, как отформатировать жесткий диск для Windows 10 без проблем с совместимостью.
- Часть 1. Совместимые форматы файлов жесткого диска для Windows
- Часть 2. Совместимые форматы файлов жесткого диска для macOS
- Часть 3: Как отформатировать жесткий диск для Windows 10 в Windows 10?
- Часть 4: Как отформатировать жесткий диск для Windows 10 на macOS?
Совместимые форматы файлов жесткого диска для Windows
На любом жестком диске существует файловая система, которая определяет способ создания разделов или способ хранения данных на диске. Как и любая другая операционная система, Windows также поддерживает следующие форматы файлов для жесткого диска.
FAT32: Это одна из старейших файловых систем, предназначенная для внешних запоминающих устройств (например, USB-накопителей).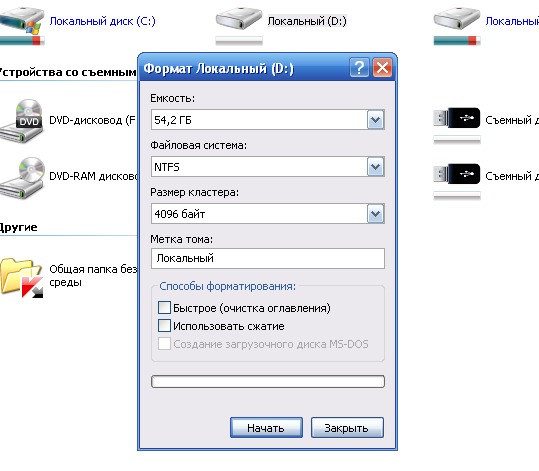 При этом максимальный размер одного файла может составлять 4 ГБ и используется для передачи данных в более старые системы. Рекомендуется для USB-накопителей с объемом памяти 32 ГБ или меньше.
При этом максимальный размер одного файла может составлять 4 ГБ и используется для передачи данных в более старые системы. Рекомендуется для USB-накопителей с объемом памяти 32 ГБ или меньше.
exFAT: Это более универсальная файловая система, поскольку она поддерживается как Mac, так и Windows. Он может записывать изменения файлов и имеет оптимальный стиль разделения, но может быть несовместим со старыми устройствами. Рекомендуется для дисков с объемом памяти более 32 ГБ.
NTFS: Обозначает файловую систему новой технологии, это файловая система по умолчанию для Windows, которая может легко вмещать большие файлы. Формат рекомендуется для предотвращения повреждения данных, назначения разрешений и даже поддержки шифрования.
Совместимые форматы файлов жесткого диска для macOS
Как и в Windows, вы можете отформатировать жесткий диск в следующих файловых системах в macOS:
FAT и exFAT: Это единственные два формата файлов, поддерживаемые macOS которые совместимы с Windows 10. Обратите внимание, что на данный момент вы не можете отформатировать жесткий диск для Windows 10 в NTFS с помощью собственных приложений на Mac.
Обратите внимание, что на данный момент вы не можете отформатировать жесткий диск для Windows 10 в NTFS с помощью собственных приложений на Mac.
HFS+: Обозначает Hierarchical File System и может легко вмещать большие файлы в системе Unicode. Долгое время это была родная файловая система в macOS.
APFS: Недавно выпущенный, теперь это система по умолчанию для macOS High Sierra или более новых версий. Он означает файловую систему Apple и имеет расширенные функции разделения, безопасности и разрешений пользователей.
Как отформатировать жесткий диск для Windows 10 в Windows 10?
Если вы использовали жесткий диск на Mac, то он может иметь формат файла, который не поддерживается Windows 10. Например, форматы файлов HFS или APFS не будут поддерживаться вашей системой Windows 10. Поэтому, чтобы узнать, как отформатировать жесткий диск для Windows 10, который был инициализирован на Mac, вы можете использовать два метода форматирования внешнего жесткого диска в ОС Windows.
Если вы заинтересованы в Как отформатировать внешний жесткий диск для Mac и ПК , вы можете щелкнуть ссылку, чтобы получить более подробную информацию.
1 Отформатируйте его с помощью средства управления дисками
Если вы являетесь пользователем Windows, возможно, вы знакомы с средством управления дисками, которое помогает нам форматировать, дефрагментировать и управлять нашими дисками. Вы можете узнать, как отформатировать внешний жесткий диск в Windows 10, следующим образом.
1. Сначала просто запустите инструмент «Управление дисками», найдя его в строке поиска. При желании вы также можете запустить его, введя команду «diskmgmt.msc» в строке «Выполнить».
2. Отлично! После открытия приложения «Управление дисками» вы можете просмотреть сведения о подключенном диске внизу. Просто выберите диск, щелкните правой кнопкой мыши и выберите параметр «Форматировать».
3. Откроется специальный мастер для форматирования жесткого диска в Windows 10.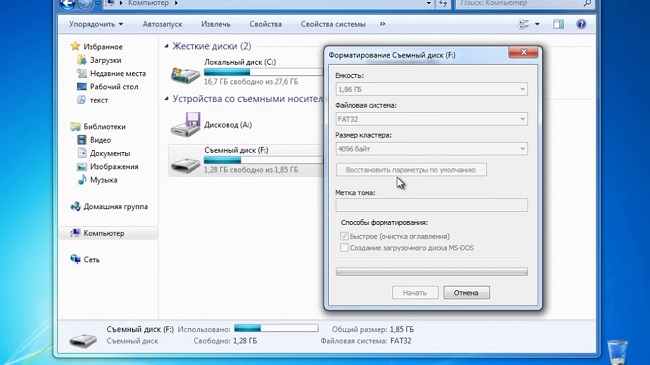 Здесь убедитесь, что файловая система NTFS или exFAT поддерживается Windows 10 при форматировании диска.
Здесь убедитесь, что файловая система NTFS или exFAT поддерживается Windows 10 при форматировании диска.
2 Отформатируйте любой диск с помощью команды DISKPART
Если ваша система не может обнаружить подключенное устройство или инструмент управления дисками не может дать ожидаемых результатов, используйте команду DISKPART. Disk Partition — это служебная команда, которая позволит вам легко очистить и отформатировать жесткий диск. Чтобы узнать, как отформатировать жесткий диск для Windows 10 с помощью DISKPART, выполните следующие действия:
1. Для начала вы можете просто зайти в меню «Пуск», найти «Командную строку» и запустить ее от имени администратора.
2. После запуска приложения командной строки просто введите команду «diskpart», чтобы загрузить служебную программу.
3. После загрузки схемы разделов диска введите команду «list disk», чтобы просмотреть сведения обо всех внутренних и внешних дисках.
4. Отсюда просто укажите источник, который вы хотите отформатировать, и используйте команду выбора.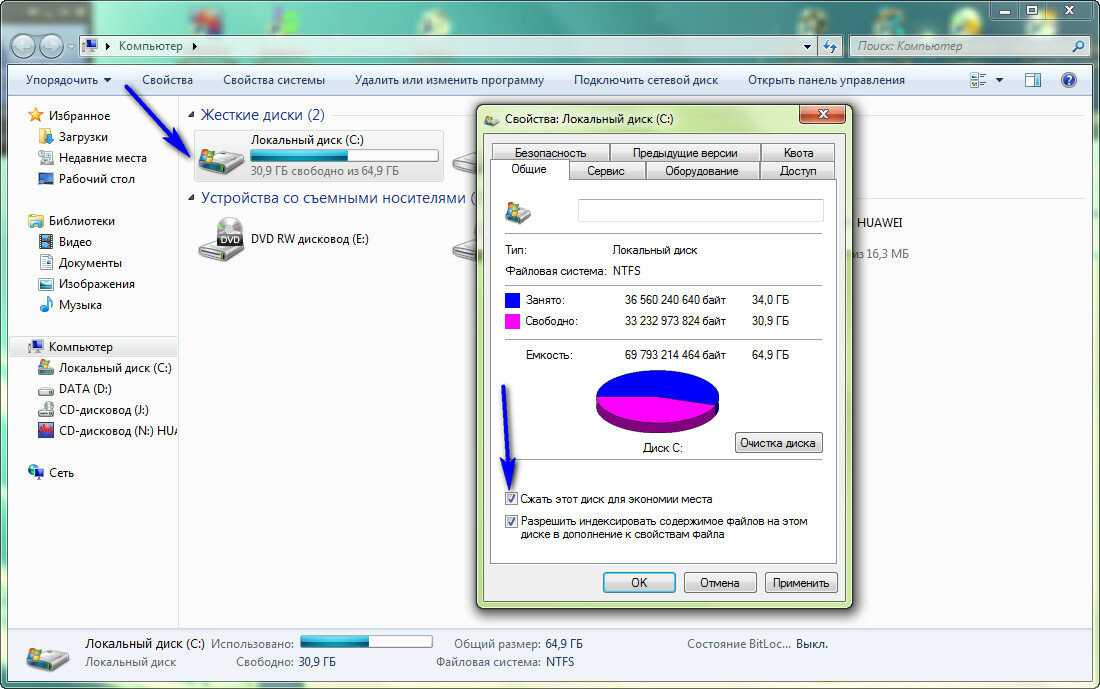 То есть введите команду «выбрать», а затем идентификатор диска (например, выберите диск 2).
То есть введите команду «выбрать», а затем идентификатор диска (например, выберите диск 2).
5. После выбора диска просто введите команду «очистить», которая удалит все данные с диска.
6. После очистки диска введите команду «создать основной раздел», чтобы создать для него основной раздел.
7. В конце можно ввести команду форматирования, за которой следует желаемая файловая система. Например, чтобы отформатировать его в схеме NTFS, вы можете ввести команду «format fs=ntfs».
Как отформатировать жесткий диск для Windows 10 на macOS?
Вам не нужно использовать систему Windows для форматирования жесткого диска для Windows 10. Это связано с тем, что Mac также может форматировать внешний жесткий диск в поддерживаемых Windows файловых системах, таких как exFAT и FAT. Для этого вы можете воспользоваться помощью Дисковой утилиты, которая является родным приложением для Mac. Чтобы узнать, как отформатировать жесткий диск для Windows на Mac, выполните это базовое упражнение.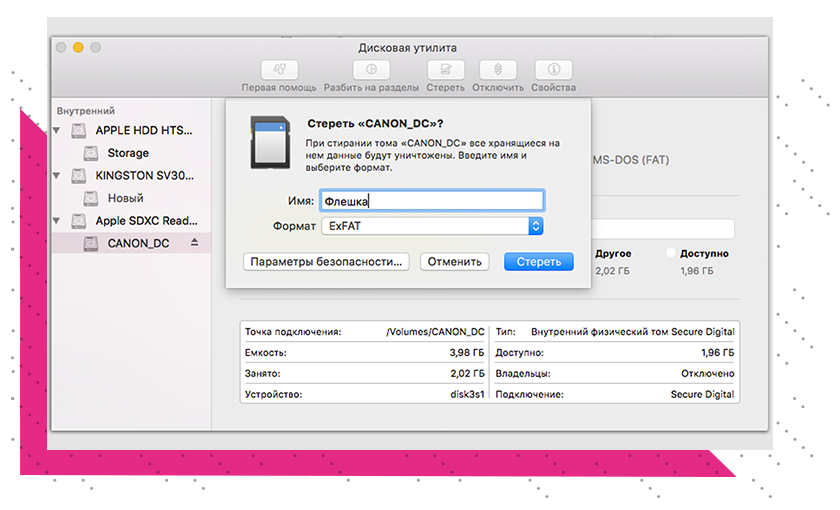
Шаг 1 Запустите приложение «Дисковая утилита»
Вы можете просто перейти к поиску Spotlight на своем Mac и найти «Дисковую утилиту», чтобы напрямую открыть приложение. Кроме того, вы также можете перейти в «Приложения Mac»> «Утилита» и запустить Дисковую утилиту отсюда.
Шаг 2. Выберите диск для форматирования
После запуска приложения «Дисковая утилита» вы можете найти внутренние и внешние диски/разделы на боковой панели. Отсюда просто выберите внешний жесткий диск и нажмите кнопку «Стереть» на панели инструментов.
Шаг 3 Отформатируйте диск в формате, поддерживаемом Windows
Откроется новое окно для форматирования диска. Щелкните раскрывающийся список «Формат» и выберите exFAT или FAT в качестве файловой системы по вашему выбору. После этого вы можете изменить его имя или схему разбиения (при необходимости) и выбрать форматирование диска.
В конце концов, вы можете выбрать желаемый уровень безопасности, который вы хотите применить при форматировании диска.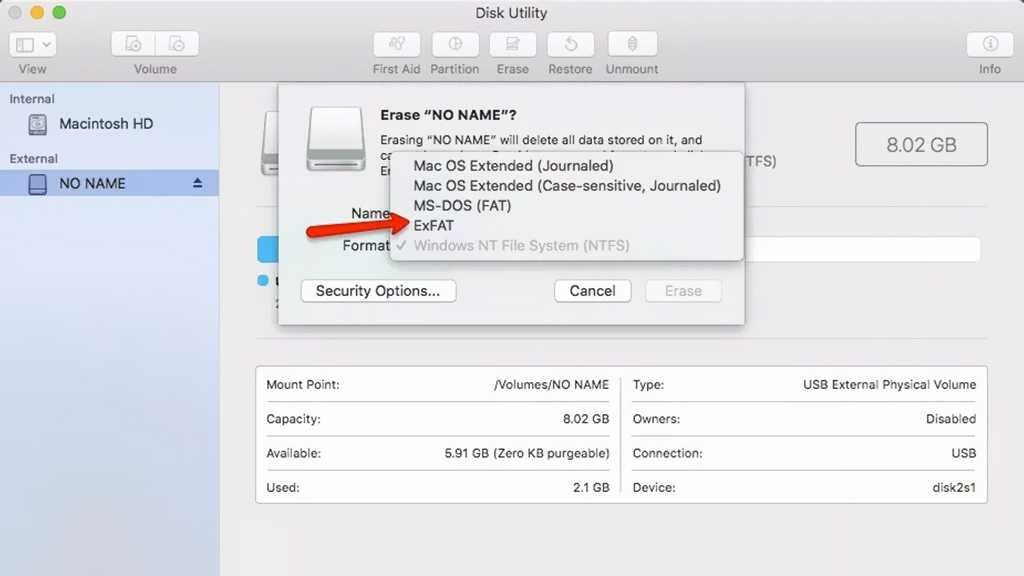
Теперь вы можете просто немного подождать и позволить вашему Mac отформатировать жесткий диск для Windows 10. Когда форматирование будет завершено, приложение «Дисковая утилита» сообщит вам об этом.
Как восстановить данные со стертого/стертого внешнего жесткого диска?
Обычно люди теряют свои драгоценные файлы из-за формирования. И в итоге сожалеют об отсутствии резервной копии. Если произошла трагедия, рекомендуется использовать Wondershare Recoverit 9.0004 для восстановления отформатированного внешнего жесткого диска. 5 миллионов пользователей по всему миру высоко ценят его качество. Вы также можете выполнить быструю загрузку по следующей ссылке и следовать видеоруководству, чтобы восстановить свои файлы.
Загрузить | Win Скачать | Mac
Последние видео с Recoverit
Просмотреть больше >
Final Words
Я уверен, что после прочтения этого поста вы сможете форматировать жесткий диск для Windows 10 разными способами.

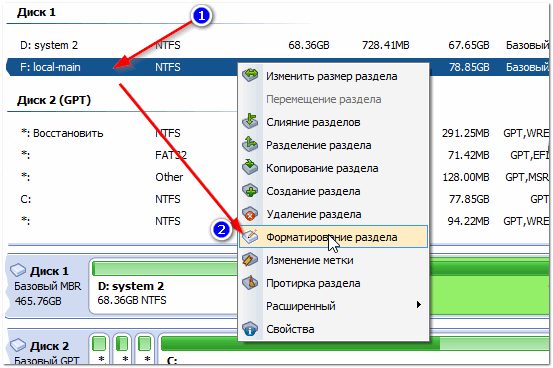 4 (желательно 5.7 и новее)!
4 (желательно 5.7 и новее)! Это значительно смягчается благодаря выравниванию износа, встроенному в современные USB-накопители и SD-карты.
Это значительно смягчается благодаря выравниванию износа, встроенному в современные USB-накопители и SD-карты.
 Затем перейдите к пункту «Утилиты». Откроется папка /Applications/Utilities. Вы также можете найти папку «Disk Utility» в «Spotlight» и щелкнуть по ней.
Затем перейдите к пункту «Утилиты». Откроется папка /Applications/Utilities. Вы также можете найти папку «Disk Utility» в «Spotlight» и щелкнуть по ней. Таким образом, вы не потеряете ценную для вас информацию.
Таким образом, вы не потеряете ценную для вас информацию.