В какой файловой системе форматировать жесткий диск: Как отформатировать жесткий диск и не только
Содержание
Как отформатировать жесткий диск: 5 простых способов
Форматирование накопителя может потребоваться по самым разным причинам. Без него не обойтись при покупке нового жесткого диска, оно незаменимо, когда вам нужно стереть с него все файлы, переустановить операционную систему или банально попытаться продлить жизнь накопителя при появлении у него поврежденных секторов. И сегодня мы расскажем о том, как отформатировать жесткий диск несколькими разными способами.
Содержание
- Каким бывает форматирование
- В какой файловой системе форматировать жесткий диск
- Как полностью отформатировать жесткий диск
- Итоги
Фактически, обычным пользователям доступен выбор лишь из двух видов форматирования — быстрого и полного. Быстрое форматирование занимает считанные секунды, но и информацию после такой процедуры восстановить достаточно легко. Все из-за того, что при быстром форматировании информация с накопителя не удаляется, но данные о ее местонахождении стираются, а само дисковое пространство помечается как неиспользуемое. И лишь при дальнейшей эксплуатации HDD эти данные постепенно замещаются новой информацией.
И лишь при дальнейшей эксплуатации HDD эти данные постепенно замещаются новой информацией.
При полном форматировании диска во все его секторы записываются нули. Восстановить данные после этой процедуры практически невозможно. Но ее ценность даже не в этом, а в том, что в процессе полного форматирования проверяется работоспособность накопителя, и при выявлении битых (поврежденных) секторов они восстанавливаются, а если это невозможно — помечаются, как неисправные и больше не используются. Ну а это, в свою очередь, позволяет избавиться от большинства сбоев при работе с накопителем. Правда, и сама процедура такого форматирования занимает намного больше времени.
Файловых систем придумано великое множество, но широкое распространение получило лишь несколько из них. А в последние годы потребительские компьютеры под управлением Windows повсеместно используют NTFS. И именно эту файловую систему стоит выбирать, если вы работаете на компьютере с современной операционной системой Microsoft.
Если же ваш выбор – операционные системы Linux, то при форматировании HDD или SSD стоит выбирать файловую систему Ext4. Ну а тем, кто хочет добиться максимальной совместимости со всеми существующими ОС, прямой путь в сторону универсальных FAT32 и exFAT.
Но еще раз повторимся, подавляющему большинство пользователей Windows-компьютеров нужно форматировать жесткий диск в файловой системе NTFS.
Разработчики предусмотрели несколько способов форматирования жесткого диска, рассчитанных на разные жизненные ситуации. Принципиальной разницы между ними нет, и результат в любом случае будет одинаковым.
🔹 Яндекс.Дзен🔹 Вконтакте🔹 Телеграм🔹 Пульс Mail.ru
Форматирование жесткого диска через проводник Windows
Этот способ форматирования подойдет в том случае, если вы собираетесь отформатировать жесткий диск, на котором не установлена работающая операционная система.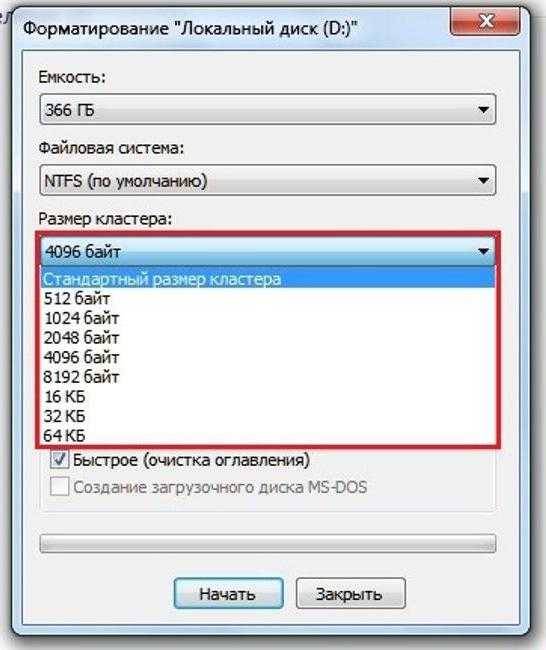 При этом перед запуском процедуры обязательно убедитесь, что на накопителе нет нужной вам информации — фотографий, видео, музыки и других данных, резервные копии которых вы не сделали. Все эти файлы окажутся уничтожены, и восстановить их можно будет только с большим трудом.
При этом перед запуском процедуры обязательно убедитесь, что на накопителе нет нужной вам информации — фотографий, видео, музыки и других данных, резервные копии которых вы не сделали. Все эти файлы окажутся уничтожены, и восстановить их можно будет только с большим трудом.
Откройте «Проводник», выберите нужный жесткий диск, после чего кликните по нему правой кнопкой мышки и в выпадающем меню нажмите на пункт «Форматировать».
В открывшемся окне выберите файловую систему, в которой будет происходить форматирование, придумайте название жесткого диска (Метка тома) и снимите галку напротив пункта «Быстрое форматирование», если вы собираетесь произвести полное форматирование накопителя с исправлением возможных ошибок.
Нажмите «Начать» для запуска форматирования, подтвердите ваш выбор и дождитесь окончания процедуры.
Если вы выбрали «Быстрое форматирование», то уже через несколько секунд диск будет «очищен» от всех файлов. На полное форматирование понадобится куда больше времени.
На полное форматирование понадобится куда больше времени.
Форматирование жесткого диска с помощью Управления дисками
Как отформатировать внешний или внутренний жесткий диск другим способом? Еще один предусмотренный в Windows способ форматирования накопителя происходит через встроенную утилиту «Управление дисками».
Для ее запуска нажмите сочетание клавиш Win + R и выполните команду diskmgmt.msc.
Утилита предлагает намного более широкие возможности управления накопителями, позволяя разбивать их на отдельные тома или объединять уже созданные разделы. Впрочем, если вам нужно просто отформатировать диск, то все максимально просто.
Выберите нужный вам том или физический накопитель, кликните по нему правой кнопкой мыши и нажмите «Форматировать».
Подберите название накопителя (Метка тома), выберите файловую систему и снимите или поставьте галку в чекбоксе напротив пункта «Быстрое форматирование». После этого нажмите «ОК» и подтвердите свое желание отформатировать жесткий диск с потерей всех хранящихся там данных.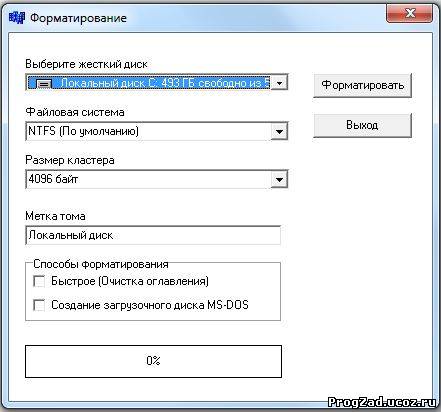
Остается дождаться завершения процедуры, и перед вами окажется девственно чистый диск.
Форматирование жесткого диска с помощью стороннего софта
Если вас по какой-то причине не устраивают встроенные средства Windows, то для форматирования винчестера вы вполне можете воспользоваться любым сторонним программным обеспечением. Благо такого ПО придумано великое множество. Это могут быть популярная Acronis Disk Director или менее распространенные, но от этого не более плохие MiniTool Partition Wizard, Paragon Partition Manager и т.д.
Расписывать процедуры форматирования в каждой из этих программ нет смысла. Тем более, что во многом они не отличаются ни друг от друга, ни от алгоритма работы стоковых средств Windows. Вам потребуется выбрать жесткий диск, который требуется очистить, нажать пункт «Форматировать» (или «Форматирование»), после чего указать «Метку тома», нужную файловую систему и подтвердить начало форматирования.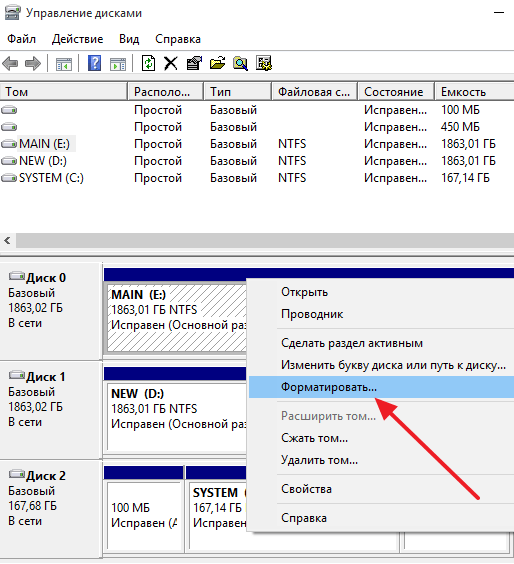
Как отформатировать диск с Windows 10 (системный диск)
Встроенные средства Windows и стороннее ПО не помогут, когда вам нужно отформатировать системный раздел компьютера или ноутбука — операционная система просто не сможет стереть сама себя. А это рекомендуется делать при каждой переустановке Windows. Поэтому здесь нет иного выбора, кроме как отформатировать диск через биос.
Для форматирования системного раздела нам потребуется загрузочная флешка или DVD-диск. Как его создать, мы уже писали в предыдущих статьях, поэтому не будем расписывать эту процедуру еще раз.
Установите загрузочную флешку в USB-порт компьютера или вставьте диск в DVD-привод, после чего перезагрузите компьютер и войдите в его BIOS/UEFI. Для этого при загрузке ПК нажмите кнопку «DEL», «F1», «F2», «F8», «F10» или зажмите сочетание клавиш «Ctrl»+«Alt»+«Esc» или «Ctrl»+«Alt»+«S». В зависимости от производителя материнской платы, эти кнопки или их сочетания могут отличаться, а более подробно о способах входа в BIOS/UEFI мы написали здесь.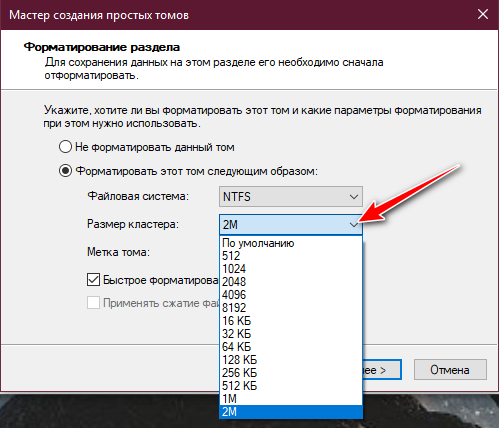
Когда вы вошли в BIOS/UEFI, найдите там вкладку BOOT или пункт меню Advanced BIOS Features и измените приоритет загрузки на вашу флешку (DVD-привод). В большинстве случаев это можно сделать, выбрав соответствующий пункт в строке First Boot Device или Boot Priority. Сохраните изменения и выйдите из BIOS/UEFI. Теперь компьютер будет загружаться с флешки.
Теперь у вас есть несколько вариантов форматирования жесткого диска. Если вы пока не планируете устанавливать на системный раздел новую операционную систему, вы можете загрузиться с флешки, выбрать пункт «Восстановление системы -> Диагностика» -> «Поиск и устранение неисправностей» -> «Командная строка».
Введите команду «format /FS:NTFS X: /q» (без кавычек) для форматирования накопителя в файловой системе NTFS, «format /FS:FAT32 X: /q» — в FAT32 или «format X: /q» — для быстрого форматирования без изменения файловой системы. Во всех трех случаях вместо буквы «X» подставьте букву накопителя, который нужно отформатировать.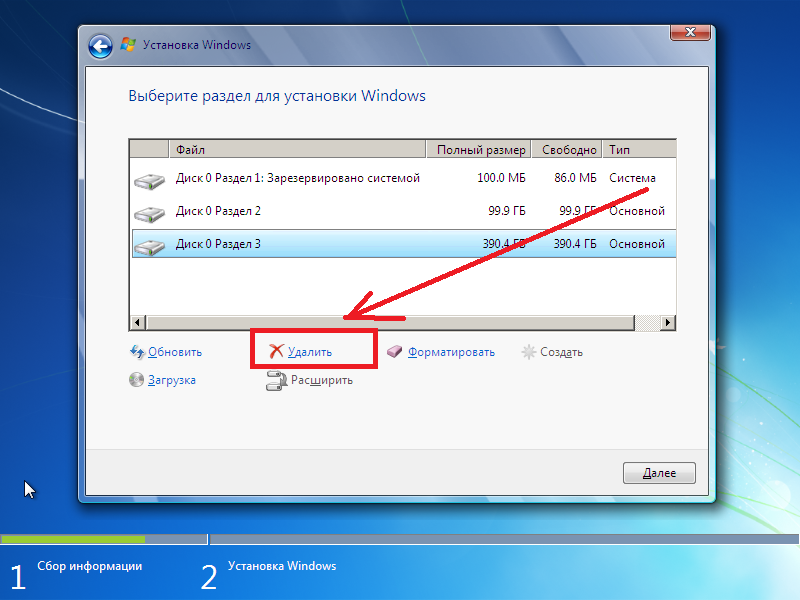 Нажмите Enter и дождитесь завершения процедуры.
Нажмите Enter и дождитесь завершения процедуры.
Ремонт
Установка Windows с флешки: пошаговая инструкция
Для форматирования системного накопителя и последующей установки Windows достаточно следовать указаниям мастера установки. При этом на этапе выбора типа установки кликните на пункт «Выборочная: только установка Windows».
В открывшемся окне выберите накопитель или раздел, где будет установлена операционная система. Затем нажмите кнопку «Настройка диска» и кликните «Форматировать». Все остальное установщик сделает сам, после чего продолжит установку Windows.
Мы разобрали несколько способов форматирования жесткого диска, в том числе и тот, как отформатировать диск с Windows. Ну а какой их них выбрать, зависит от вас. Просто помните, что форматирование стирает всю информацию с накопителя, и перед тем, как решиться на такой шаг, обязательно убедитесь, что на нем нет важных данных, резервную копию которых вы не сделали. Причем храниться эта резервная копия должна на другом диске.
Ну а какой их них выбрать, зависит от вас. Просто помните, что форматирование стирает всю информацию с накопителя, и перед тем, как решиться на такой шаг, обязательно убедитесь, что на нем нет важных данных, резервную копию которых вы не сделали. Причем храниться эта резервная копия должна на другом диске.
Содержание
- Как установить Windows 10 и 11: несколько проверенных способов
- Как узнать версию Windows: два простых способа
Как отформатировать жесткий диск
В этом уроке я покажу как отформатировать жесткий диск. Мы научимся использовать встроенные инструменты Windows и применять специальные бесплатные программы.
Справочная информация
Форматирование жесткого диска – это программный процесс его разметки. Он нужен при проблемах с диском: сбоях в файловой системе, появлении битых секторов. Также его запускают, когда нужно полностью очистить устройство от информации, так как этот процесс удаляет все данные.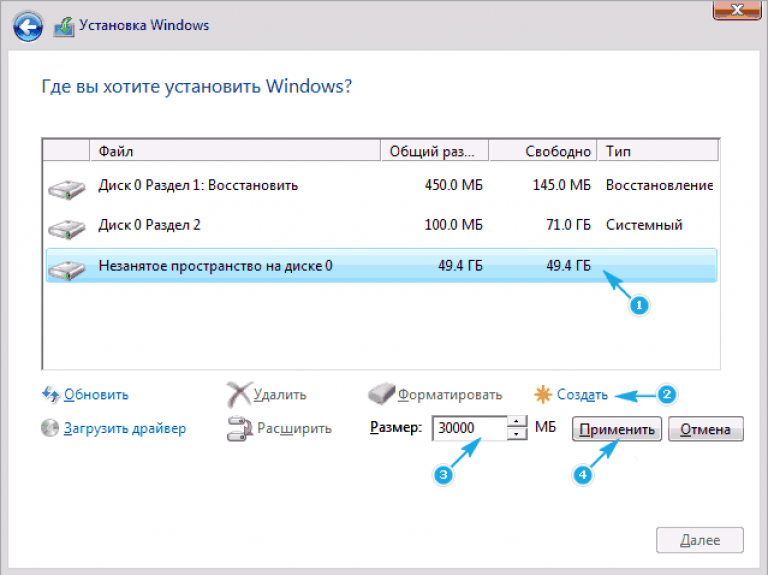
Перед началом перенесите нужную информацию на съемный носитель или на другой диск, так как форматирование уничтожит все данные!
Если диск не открывается, рекомендую сначала изучить урок Как восстановить удаленные файлы.
Как отформатировать диск
В системе Windows есть встроенные средства для форматирования. Для их использования нужно иметь права администратора, иначе будет отказано в доступе.
Способ 1: через «Компьютер»
1. Нажмите на иконку «Проводник» на панели задач, перейдите в папку «Компьютер».
2. Щелкните правой кнопкой мыши по диску, из списка выберите «Форматировать».
3. Настройте форматирование:
- Выберите файловую систему. Во всех современных ПК используется NTFS.
- Размер единицы распределения оставьте по умолчанию.
- В строке «Метка тома» можно напечатать название для раздела или же отставить это поле пустым.
- Поставьте галочку в «Быстрое», чтобы не ждать несколько часов окончания процесса.

- Нажмите на кнопку «Начать».
Если нужно произвести полное форматирование, просто не ставьте галочку в чекбокс «Быстрое».
4. Подтвердите действие, щелкнув по «ОК».
Способ 2: в меню «Управление дисками»
Способ подойдет, если диска нет в папке «Компьютер». Такое бывает, когда Windows не может опознать файловую систему.
1. Щелкните правой кнопкой мыши по «Пуск» и выберите «Управление дисками».
2. В нижней панели будет показан не размеченный раздел. Щелкните по нему правой кнопкой мышки и выберите «Создать простой том».
3. Запустится мастер создания томов.
Назначаем размер: лучше оставить его по умолчанию максимальным.
Выбираем букву из списка или оставляем по умолчанию.
Назначаем файловую систему, метку тома, отмечаем «Быстрое форматирование».
Подтверждаем действие кнопкой «Готово».
Если устройство исправно и всё пройдет успешно, оно появится в «Компьютере».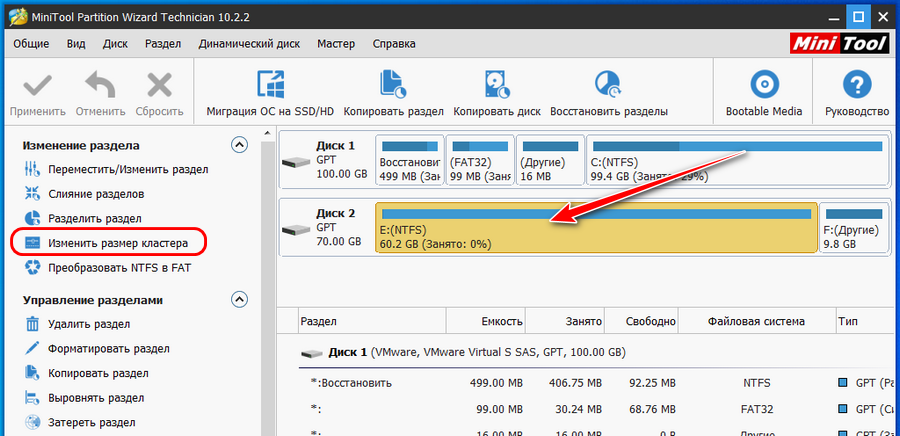
Способ 3: через командную строку
1. Прямо в открытом «Пуске» напечатайте cmd и запустите приложение от имени администратора.
2. Введите команду: format E: /FS:NTFS /q
- format – команда форматирования.
- Е: — буква диска.
- FS:NTFS – назначение файловой системы NTFS.
- q – быстрое форматирование. Если нужно сделать полное, не указывайте эту команду.
3. Нажмите Enter. Подтвердите выполнение, нажав на клавишу с буквой Y и Enter.
4. Укажите новую метку или оставьте по умолчанию. Нажмите Enter.
5. Дождитесь окончания процесса.
Другие варианты
Форматирование системного раздела
Способ поможет в том случае, если вы решили переустановить ОС — если Windows повреждена или заражена.
Важно! Процесс уничтожит текущую установленную операционную систему и все файлы.
1. Скачайте «Media Creation Tool» с официального сайта Microsoft:
- Для Windows 10
- Для Windows 7
Потребуется 10 Гб свободного места и скоростной интернет для скачивания программы.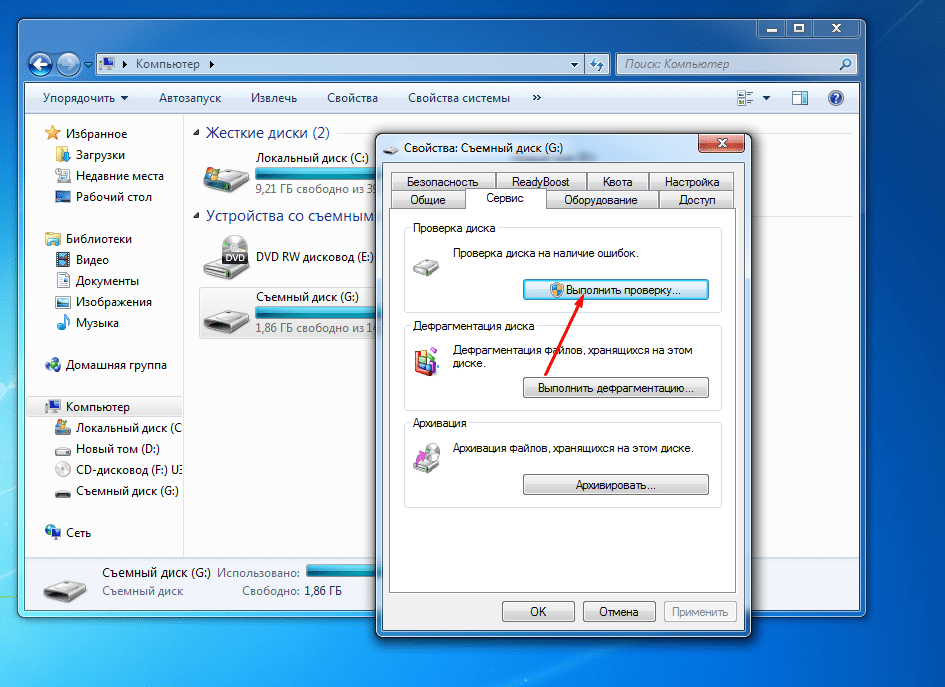
2. Создайте загрузочную флешку. Подробнее об этом я рассказывал в уроке Как сделать загрузочную флешку. Вот как это происходит в программе Media Creation Tool:
3. При запуске компьютера нажмите клавишу F8 или F12 для выбора способа загрузки. Из списка выберите USB носитель.
Способ 1: из меню установки системы
В окне установщика нажмите «Далее».
Затем «Установить» и укажите редакцию системы. Тип установки — «Выборочная».
Щелкните по системному разделу и нажмите на «Форматировать».
На заметку. Начиная с редакции Windows 7, ОС создает раздел «Зарезервировано системой» — его можно не трогать. Если собираетесь переустанавливать систему, тогда лучше удалить оба диска и заново создать разделы.
По окончанию процесса можете продолжить установку или закрыть окно.
Способ 2: с помощью командной строки
Покажу одну хитрость, как открыть папку «Компьютер» и выполнить все действия в визуальном режиме.
1. На этапе установки выберите пункт «Восстановление системы».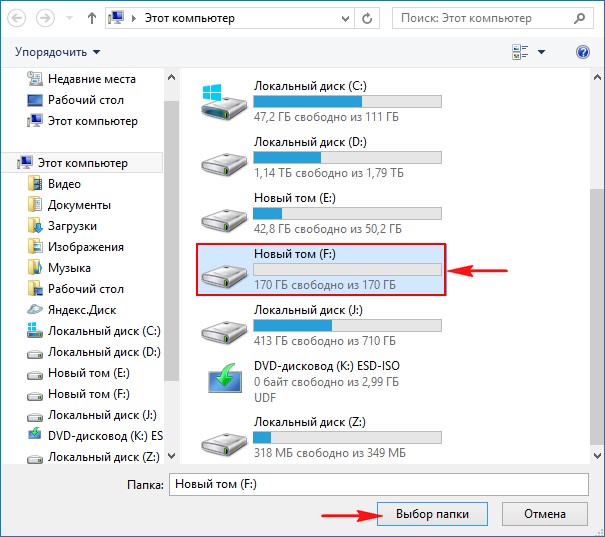
2. Нажмите на кнопку «Поиск и устранение неисправностей».
3. Выберите «Командная строка».
4. Напечатайте notepad для запуска Блокнота.
5. В меню «Файл» выберите пункт «Открыть».
6. Откроется меню проводника. Переместитесь в папку «Компьютер» — там будут показаны подключенные диски.
7. Щелкните правой кнопкой мышки по нужному и выберите «Форматировать».
Форматирование в другую файловую систему
В некоторых случаях необходимо отформатировать диск в отличную от Windows файловую систему. Например, если диск будет подключен к видеорегистратору или другому устройству.
1. Скачайте и установите AOMEI Partition Assistant: aomeitech.com/aomei-partition-assistant.html.
2. В окне программы кликните правой кнопкой мыши по разделу и выберите пункт «Форматирование раздела».
3. Выберите из списка файловую систему.
На заметку. Ext 2,3,4 применимы для ОС Linux.
4.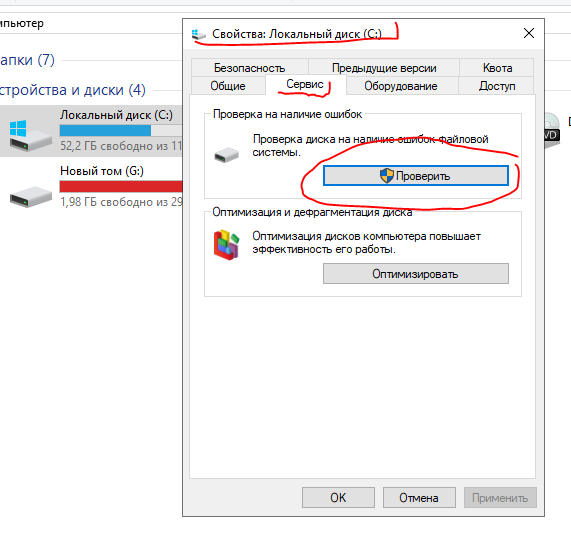 Нажмите кнопку «Применить» вверху для выполнения операции.
Нажмите кнопку «Применить» вверху для выполнения операции.
5. Подтвердите действие, нажав на «Да».
Низкоуровневое форматирование
Данная процедура может вылечить битые сектора, а также уничтожить всю информацию без возможности её восстановления. Для этой цели хорошо себя зарекомендовала утилита HDD LLF, которой мы и воспользуемся.
Имейте в виду, что процесс очень долгий: в зависимости от объема может потребоваться от нескольких часов до нескольких суток.
1. Скачайте утилиту HDD LLF с официального сайта: hddguru.com/software/HDD-LLF-Low-Level-Format-Tool.
2. Выберите физический диск и нажмите «Continue».
3. Перейдите на вкладку «LOW-LEVEL FORMAT» и щелкните по «FORMAT THIS DEVICE».
4. Подтвердите действие кнопкой «Да».
Бесплатные программы
Рассмотрим несколько бесплатных программ, при помощи которых можно выполнить форматирование, если другие способы не сработали.
MiniTool Partition Wizard
Официальный сайт: partitionwizard.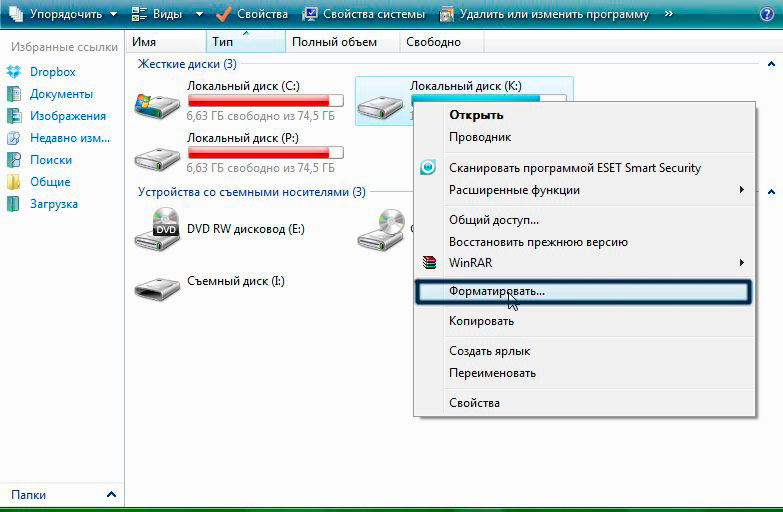 com/free-partition-manager.html
com/free-partition-manager.html
Для запуска процесса щелкните правой кнопкой мыши по разделу и выберите команду «Format».
- В поле «Partition label» укажите название тома, если нужно.
- В переключателе «File System» выберите файловую систему.
- «Cluster Size» служит для выбора кластера. Лучше оставить по умолчанию (Default).
Для выполнения операции щелкните по кнопке «Apply» внизу и «Yes» для подтверждения.
Disk Wipe
Официальный сайт: diskwipe.org
Программа для уничтожения всех данных на устройстве без возможности восстановления. Имеет несколько алгоритмов: от быстрого до экстремально медленного, после которого даже опытные лаборатории вряд ли справятся с восстановлением файлов.
1. В главном окне выберите диск и нажмите кнопку «Wipe Disk».
2. Выберите файловую систему и нажмите «Next».
3. В следующем окошке можно выбрать режим затирания файлов.
При выборе «3 passes» и более будьте готовы не выключать компьютер от одного дня до нескольких недель. Процесс будет очень долгим, особенно, если у вас объемный жесткий диск.
Процесс будет очень долгим, особенно, если у вас объемный жесткий диск.
4. Для старта введите в поле надпись «ERASE ALL» и кликните по кнопке «Finish».
Автор: Илья Курбанов
Редактор: Илья Кривошеев
Выбор правильного формата для внешнего жесткого диска
Уильям Мин
| Обновлено ср, 22.08.2018
Поделиться
Когда-нибудь у вас заканчивалось место для хранения, и вы задавались вопросом, можно ли взять лом к вашему новому цельному MacBook Pro, чтобы открыть его и вставить другой жесткий диск? Я тоже. Однако меня расстраивает, что вам приходится жертвовать местом для хранения, потому что вы потратили дополнительные деньги на твердотельный накопитель вместо более дешевого жесткого диска. Итак, вы подумали: «Хорошо, я просто возьму внешний жесткий диск. Я буду хранить на нем свои медиафайлы, оставляя внутренний жесткий диск свободным для приложений и ОС». Просматривая Интернет в поисках внешнего жесткого диска, вы сталкиваетесь со странными терминами, такими как NTFS, HFS+, FAT32 и exFAT. Хотя вы можете инстинктивно выяснить, не является ли это какой-то странной сленговой аббревиатурой, используемой только на скандальных веб-сайтах, вы можете добиться большего успеха, прочитав ниже.
Хотя вы можете инстинктивно выяснить, не является ли это какой-то странной сленговой аббревиатурой, используемой только на скандальных веб-сайтах, вы можете добиться большего успеха, прочитав ниже.
NTFS
Если у вас есть компьютер с Windows, жесткий диск в вашей системе, вероятно, работает в формате NTFS, что означает New Technology File System. Хотя «новый» изначально относится к 1993 году, с тех пор он улучшался и обновлялся с годами. NTFS имеет ограничения на размер файла и раздел, которые теоретически настолько велики, что вам, вероятно, не придется беспокоиться о них в этой жизни. Он также имеет множество дополнительных функций, таких как разрешения безопасности для файлов и папок, жесткие ссылки, журнал изменений и многое другое.
WD 4TB Elements Desktop USB 3.1 Внешний жесткий диск 1-го поколения
Хотя NTFS изначально работает с Windows, она не так хорошо работает с другими операционными системами. По умолчанию Mac могут только читать NTFS, но не записывать в них. Некоторые версии Linux могут записывать в NTFS, а другие нет. Sony PS3 и PS4 вообще не поддерживают NTFS. Даже собственный Xbox 360 от Microsoft не поддерживал NTFS, но Microsoft наконец включила поддержку NTFS в Xbox One. Рекомендуется использовать NTFS, если вы работаете исключительно с компьютерами Windows.
Некоторые версии Linux могут записывать в NTFS, а другие нет. Sony PS3 и PS4 вообще не поддерживают NTFS. Даже собственный Xbox 360 от Microsoft не поддерживал NTFS, но Microsoft наконец включила поддержку NTFS в Xbox One. Рекомендуется использовать NTFS, если вы работаете исключительно с компьютерами Windows.
HFS+
Как упоминалось ранее, компьютеры Mac по умолчанию могут читать только жесткие диски в формате NTFS. Если вы хотите записывать на жесткие диски в формате NTFS в Mac OS X, вам понадобится помощь стороннего драйвера. Однако, если вы работаете в основном с компьютерами Mac, вам, вероятно, лучше использовать HFS +, что означает Hierarchical File System, для встроенной поддержки. Также известная как Mac OS Extended или HFS Extended, HFS+ представляет собой усовершенствование файловой системы HFS за счет поддержки файлов большего размера и использования Unicode для именования файлов. HFS+ также имеет дополнительные функции журналирования для повышения надежности данных.
Жесткий диск G-Technology 4 ТБ G-DRIVE G1 USB 3.0
Хотя жесткие диски в формате HFS+ отлично работают с компьютерами Mac, их нельзя использовать с другими операционными системами и устройствами, поскольку это проприетарная система Apple. Компьютеры с Windows даже не распознают диск, если вы его подключите, и удачи вам в попытках использовать их для других устройств, таких как игровые консоли. Вам следует использовать HFS+, если вы планируете использовать только компьютеры Mac.
APFS
Если у вас есть Mac под управлением macOS High Sierra или более поздней версии, вы можете рассмотреть возможность преобразования внешнего твердотельного накопителя или флэш-накопителя USB в файловую систему Apple (APFS). APFS, оптимизированный для хранения данных на флэш-дисках, обеспечивает надежное шифрование, совместное использование пространства, быстрое определение размера каталога и улучшенные основы файловой системы.
Обратите внимание, что APFS может быть прочитан только компьютерами Mac под управлением macOS High Sierra или более поздней версии.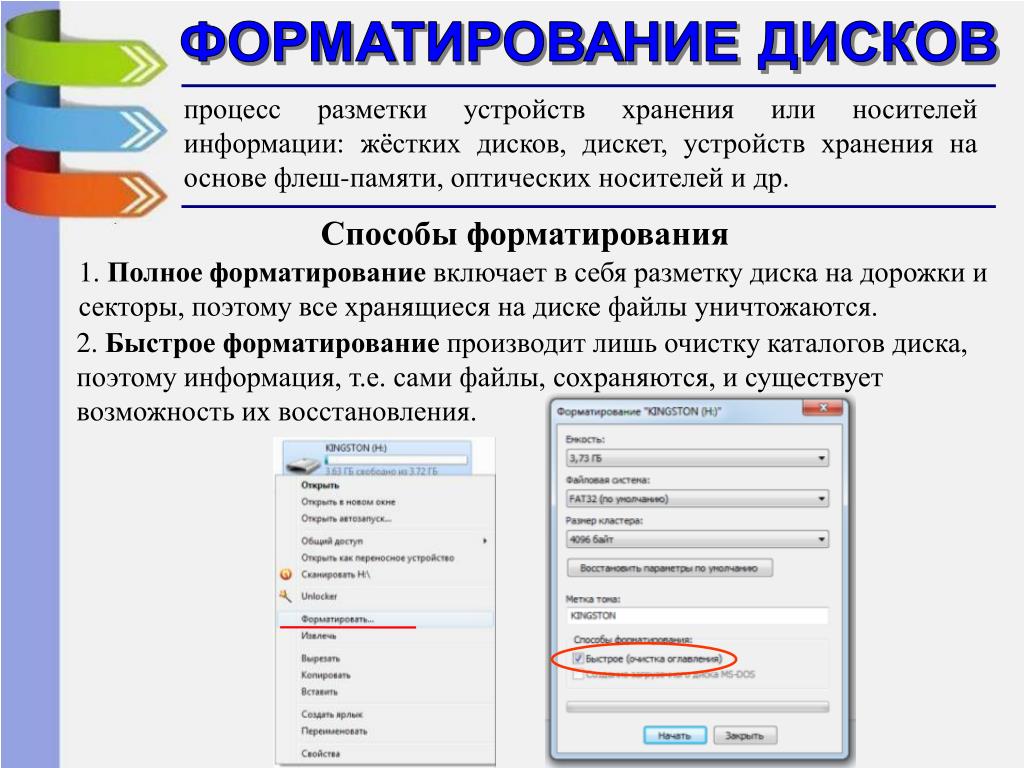 Если вы собираетесь использовать внешний диск для перемещения файлов между компьютерами Mac с разными версиями ОС, рекомендуется вместо этого отформатировать диск в HFS+.
Если вы собираетесь использовать внешний диск для перемещения файлов между компьютерами Mac с разными версиями ОС, рекомендуется вместо этого отформатировать диск в HFS+.
G-Technology 3,84 ТБ G-DRIVE Pro Thunderbolt 3 Внешний твердотельный накопитель
FAT32
FAT32 устарела, как и Windows 95 устарела. Первоначально созданная для замены FAT16 (таблица размещения файлов), она с тех пор используется, поскольку совместима с современными и более старыми системами. Хотя его совместимость является результатом его долгой истории, его размер файла и ограничения на разделы действительно показывают его возраст. Даже имена файлов в FAT32 ограничены, позволяя использовать только до 8 символов.
Портативный жесткий диск Seagate Backup Plus емкостью 4 ТБ
В файловой системе FAT32 один файл может иметь размер не более 4 ГБ, что является очень ограничивающим фактором, учитывая, что типичный несжатый фильм Blu-ray может иметь размер от 20 до 40 ГБ (и даже больше для несжатого файла).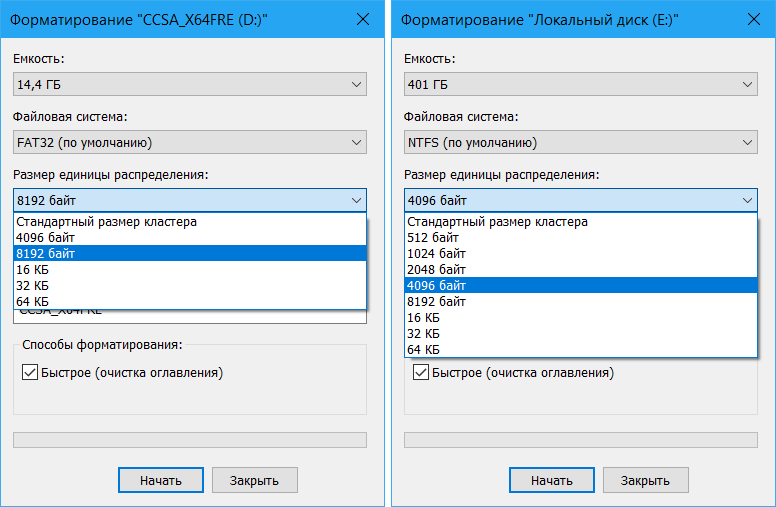 фильм UHD Blu-ray). FAT32 в основном используется для перемещения файлов на более старые системы, а также на другие устройства, такие как Sony PS3, Microsoft Xbox 360 и другие.
фильм UHD Blu-ray). FAT32 в основном используется для перемещения файлов на более старые системы, а также на другие устройства, такие как Sony PS3, Microsoft Xbox 360 и другие.
exFAT
Хотя это может звучать как продукт для похудения из ночного рекламного ролика, exFAT — это формат жесткого диска, который кажется потомком NTFS и FAT32. exFAT берет все хорошее, что есть в FAT32, например, совместимость и простоту использования, и исключает все плохое, например ограничение размера файла в 4 ГБ. Вместо этого у него очень большие ограничения на размер файлов и разделов, как у NTFS, но нет никаких дополнительных функций для поддержания стройной файловой системы.
WD 3 ТБ My Passport Wireless Pro USB 3.0 Внешний жесткий диск
exFAT — хороший вариант, если вы часто работаете с компьютерами Mac под управлением Windows и . Перенос файлов между двумя операционными системами доставляет меньше хлопот, поскольку вам не нужно каждый раз постоянно создавать резервные копии и переформатировать. Linux также поддерживается, но вам потребуется установить соответствующее программное обеспечение, чтобы в полной мере воспользоваться им. К сожалению, exFAT не унаследовал все наследие совместимости FAT32, потому что он может не работать со старыми устройствами, такими как PS3 и Xbox 360. Он работает на игровых консолях текущего поколения, таких как PS4 и Xbox One. .
Linux также поддерживается, но вам потребуется установить соответствующее программное обеспечение, чтобы в полной мере воспользоваться им. К сожалению, exFAT не унаследовал все наследие совместимости FAT32, потому что он может не работать со старыми устройствами, такими как PS3 и Xbox 360. Он работает на игровых консолях текущего поколения, таких как PS4 и Xbox One. .
Переформатировать
Хотя приобрести жесткий диск, который будет работать с вашим компьютером сразу после распаковки, удобно, большинство внешних жестких дисков также можно переформатировать, поэтому вы не ограничены первоначальным выбором. Ниже описано, как переформатировать внешний жесткий диск на Mac и Windows.
ОТКАЗ ОТ ОТВЕТСТВЕННОСТИ: Имейте в виду, что переформатирование приведет к потере всех данных на жестком диске, поэтому перед началом убедитесь, что вы создали резервную копию своих данных в другом месте.
Как переформатировать на Mac
Шаг 1: Убедитесь, что внешний жесткий диск подключен и подключен к вашему Mac.
Шаг 2: Если вы уже записали какие-либо данные на диск, создайте их резервную копию, прежде чем переходить к следующему шагу.
Шаг 3: В Finder выберите «Перейти», затем выберите «Утилиты». Откроется папка /Applications/Utilities. (Кроме того, вы можете найти Дисковую утилиту в Spotlight и щелкнуть по ней.)
Шаг 4: Запустите Дисковую утилиту.
Шаг 5: Щелкните значок внешнего жесткого диска на боковой панели слева.
Шаг 6: Щелкните вкладку «Стереть» в верхней части окна.
Шаг 7. В меню «Формат тома» выберите Mac OS Extended.
Шаг 8: Введите имя внешнего жесткого диска в поле Имя.
Шаг 9: Нажмите кнопку «Стереть».
Как переформатировать в Windows
Шаг 1: Подключите внешний жесткий диск к компьютеру.
Шаг 2: Если вы уже записали какие-либо данные на диск, создайте их резервную копию, прежде чем переходить к следующему шагу.
Шаг 3: Откройте проводник Windows, щелкните раздел «Компьютер» на боковой панели и найдите свой диск.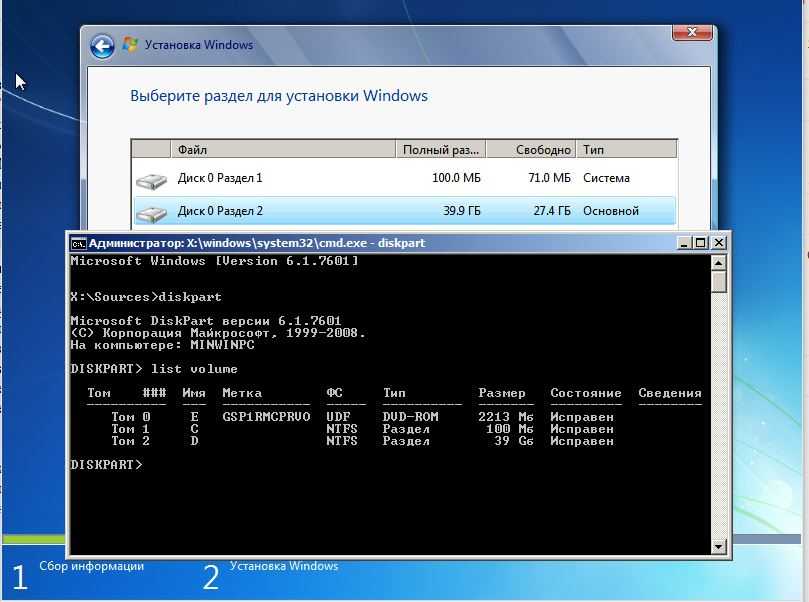
Шаг 4: Щелкните правой кнопкой мыши диск и выберите «Форматировать».
Шаг 5: В разделе «Файловая система» выберите файловую систему, которую вы хотите использовать.
Шаг 6: Установите флажок «Быстрое форматирование».
Шаг 7: Назовите свой жесткий диск в разделе «Метка тома».
Шаг 8: Нажмите «Пуск», чтобы отформатировать диск.
Шаг 9: После того, как вы закончите, не забудьте безопасно извлечь внешний жесткий диск перед отключением.
Какой формат жесткого диска вы используете? Вы используете тот, который не указан выше? Дайте нам знать в комментариях ниже!
Не забудьте проверить все жесткие диски и решения для хранения, доступные в B&H. Щелкните эту ссылку для получения дополнительной информации.
Это #HardDriveWeek! Поделись фотографией своего текущего жесткого диска + отметь его, чтобы получить шанс выиграть новый призовой набор «Жесткий диск»!
Какой лучший формат диска? Объяснение APFS, HFS, NTFS и exFAT.

Вы когда-нибудь стояли в отделе с жесткими дисками в магазине электроники и задавались вопросом: «Эй, а этот диск подойдет к моему компьютеру?» Не беспокойтесь! Эта статья поможет вам лучше понять, что означают все эти форматы дисков и какой из них лучше всего подходит для вас.
Какие бывают форматы дисков?
Ваш жесткий диск можно отформатировать в различных форматах, и каждый из этих форматов служит определенной цели:
- APFS — Apple File System
- HFS — иерархическая файловая система, также известная как MacOS
- NTFS — файловая система новой технологии , как узнать, какой вариант подходит именно вам? И более того, будет ли он вообще совместим с вашим компьютером?
Итак, давайте разберем каждый формат один за другим.
APFS — файловая система Apple
Выпущенный в марте 2017 года, APFS впервые был использован в macOS Sierra. Обновление до этой операционной системы заставило ваш компьютер полностью обновить жесткий диск, что сделало невозможным откат назад.
 Поначалу вызывая разногласия, APFS зарекомендовал себя как мощный формат диска для пользователей Mac по целому ряду причин.
Поначалу вызывая разногласия, APFS зарекомендовал себя как мощный формат диска для пользователей Mac по целому ряду причин.Во-первых, APFS был разработан с учетом твердотельных накопителей (SSD). Большинство современных компьютеров Mac, от вашего обычного MacBook и MacBook Pro до iMac, iMac Pro и Mac Mini, теперь имеют твердотельные накопители.
Одна из замечательных особенностей APFS, которую вы действительно заметите, заключается в том, что она, по сути, передает данные из одного файла в другой. Это означает, что если у меня есть большой видеофайл, и я продублирую его на своем компьютере, дубликат не займет больше места на моем компьютере. Для тех из нас, кто использует ноутбуки с небольшими твердотельными накопителями, это огромное преимущество использования APFS.
Еще одна замечательная особенность APFS заключается в том, что она мгновенно дублирует ваши файлы, даже очень большие. В отличие от других форматов, которые требуют, чтобы вы ждали, чтобы скопировать файл во второй раз, APFS просто волшебным образом дублирует его прямо перед вами за долю секунды.

Хотя все это звучит великолепно, помните, что APFS был разработан для вашего внутреннего твердотельного жесткого диска компьютера и вашего устройства iOS. Это не идеальный выбор для вашего внешнего жесткого диска, который для многих пользователей будет обычным вращающимся жестким диском, а не дорогим большим твердотельным томом.
HFS — иерархическая файловая система
Возможно, вы знакомы с этой опцией, так как это опция по умолчанию, которая появляется при форматировании жесткого диска на вашем Mac. Возможно, вы часто слышали, что это называется HFS+ или 9.0052 Hierarchical File System , хотя опция MacOS Extended (Journaled) на самом деле является улучшенной версией HFS+.
Это отличный формат для работы с внешними жесткими дисками на вашем Mac, и он будет отлично работать с любым другим пользователем Mac.
MacOS Extended (Journaled)
«Журналируемая» часть формата просто относится к методу хранения носителей на диске, который предотвращает повреждение файлов в случае случайного отключения диска, когда он включен, или отключения питания.
 на диск во время его использования.
на диск во время его использования.Если вы собираетесь работать на компьютере Mac и использовать внешний жесткий диск, вам подойдет этот формат. Единственное предостережение здесь заключается в том, что пользователи ПК с Windows не смогут прочитать этот диск (но об этом ниже).
MacOS Extended (с учетом регистра)
Этот параметр отображается чуть ниже параметра MacOS Extended (Journaled) в списке форматов, которые вы можете выбрать, и хотя он удивительно похож, у него есть одно ключевое отличие.
Когда вы форматируете жесткий диск с учетом регистра, это означает, что если у вас есть файл с именем MyDocument.txt, а также файл с именем mydocument.txt, жесткий диск увидит их как два совершенно разных документа. Строчная буква «m» и строчная буква «d» во втором примере изменили файл настолько, что теперь это совершенно новый файл.
Если вы чем-то похожи на меня и одержимо называете свои файлы с определенной точностью в верхнем и нижнем регистре, это не вариант, который вам нужен просто потому, что мы все люди и склонны к ошибкам.
 Я бы не хотел иметь две версии «Мой фильм — 210618_ДОСТАВКА» и «Мой фильм — 210618_Доставка», никогда не зная, какая из них правильная, которую я отправил клиенту.
Я бы не хотел иметь две версии «Мой фильм — 210618_ДОСТАВКА» и «Мой фильм — 210618_Доставка», никогда не зная, какая из них правильная, которую я отправил клиенту.NTFS — для пользователей Windows
NTFS, что означает New Technology File System , является параметром по умолчанию для пользователей ПК с Windows при форматировании жесткого диска.
Думайте об этом как о MacOS Extended, за исключением Windows. И точно так же, как MacOS Extended в среде Mac, форматирование NTFS отлично подходит для чистой среды Windows.
На самом деле, если вы являетесь пользователем Mac, в зависимости от того, как был отформатирован жесткий диск, возможно, если вы подключите диск NTFS к вашему Mac, вы получите это сообщение об ошибке:
Здорово! Но это не все плохие новости, потому что, если вы являетесь пользователем Mac, вы можете отформатировать жесткий диск как NTFS, единственное предостережение заключается в том, что диск будет доступен только для чтения, то есть вы не сможете изменять или добавлять содержимое на диск.

В этом примере мне действительно нужно было перенести эти милые изображения щенков с моего ПК с Windows на мой Mac, поэтому я отформатировал жесткий диск в NTFS на своем ПК с Windows и подключил его к своему Mac.
Вы можете видеть, что в этом окне отсутствует типичная навигация и панель инструментов сверху, что позволяет предположить, что оно предназначено только для просмотра содержимого. Я не могу добавить новую папку или добавить еще милых фотографий щенков на этот жесткий диск.
Если вы хотите обмениваться контентом между ПК с Windows и Mac, для этого есть решение.
exFAT
exFAT — интересный вариант для пользователей. Он работает как на Mac, так и на ПК и может обмениваться файлами туда и обратно. На самом деле, у меня есть клиент, который работает исключительно на ПК, а я работаю исключительно на Mac, и мы форматируем все наши общие диски как exFAT, чтобы при необходимости мы могли работать совместно.
exFAT — это более новый вариант, заменяющий старый вариант FAT32.
 Возможно, вы слышали «о, но у exFAT есть ограничения», и когда-то это было верно для FAT32, но уже не так для exFAT.
Возможно, вы слышали «о, но у exFAT есть ограничения», и когда-то это было верно для FAT32, но уже не так для exFAT.В FAT32 размер отдельного файла не может превышать 4 ГБ, а объем диска не может превышать 8 ТБ. Это, конечно, бесполезно, если вы профессионал в области видео, работающий с файлами размером в десятки или сотни гигабайт.
exFAT решает многие из этих проблем, снимая ограничения на размер файла и размер тома, но сохраняя при этом отличные возможности кросс-платформенного обмена.
Но сначала несколько предупреждений exFAT…
Важно отметить, что exFAT не «заносится в журнал», как опция MacOS Extended или опция Windows NTFS; это означает, что если у вас произошел какой-то катастрофический сбой, например, отключение электроэнергии или ваша собака пробежала под вашим столом и выдернула все ваши кабели, возможно, это может привести к повреждению файлов. Зная это, важно всегда хранить резервные копии ваших файлов в нескольких местах, особенно если вы используете exFAT.

Еще одно важное предупреждение исходит из личного опыта использования exFAT. Я работаю с клиентом, который использует исключительно ПК с Windows, и он создает для меня жесткий диск exFAT, загружает на него отснятый материал и отправляет мне. В большинстве случаев я получал этот ужасный экран:
Еще раз! Поэтому мне пришлось использовать пустой жесткий диск, который у меня был здесь, отформатировать его как exFAT с помощью моего Mac, а затем подключить оба диска к моему ПК с Windows, который у меня есть, чтобы скопировать содержимое с одного на другой.
Затем я смог отформатировать диск на своем Mac и скопировать содержимое обратно на него. В зависимости от того, как пользователь Windows создает том exFAT, я обнаружил, что пользователи Mac могут столкнуться с этой проблемой, поэтому при использовании exFAT я всегда использую эмпирическое правило для создания тома exFAT на моем Mac, прежде чем он будет использоваться на ПК.
Итак, какой формат диска лучше всего?
Что ж, ответ сложен, потому что зависит от вашего сценария.
 Вот несколько рекомендаций, которым необходимо следовать:
Вот несколько рекомендаций, которым необходимо следовать:- Если вы являетесь пользователем Mac, который совместно использует этот жесткий диск с другими пользователями Mac — MacOS Extended Journaled
- Если вы являетесь пользователем Windows, который использует этот диск совместно с другими пользователями Windows — NTFS
- Если вы пользователь Mac и вам нужно разделить этот диск с пользователем Windows — exFAT
- Если вы пользователь Mac и вам дали жесткий диск Windows, полный содержимого, но у вас нет под рукой компьютера с Windows… ну, я сказал, что мы’ Я буду говорить об этом, и, к счастью, решение очень простое.
Как открыть жесткий диск с Mac или Windows на любом компьютере
Есть три отличных инструмента на случай, если вам когда-нибудь понадобится получить доступ и взаимодействовать с содержимым на внешнем жестком диске, который не был отформатирован для вашего компьютера.
Для пользователей Mac
Если вы являетесь пользователем Mac и вам нужно открыть жесткий диск Windows NTFS, я рекомендую вам проверить Microsoft NTFS для Mac от Paragon.



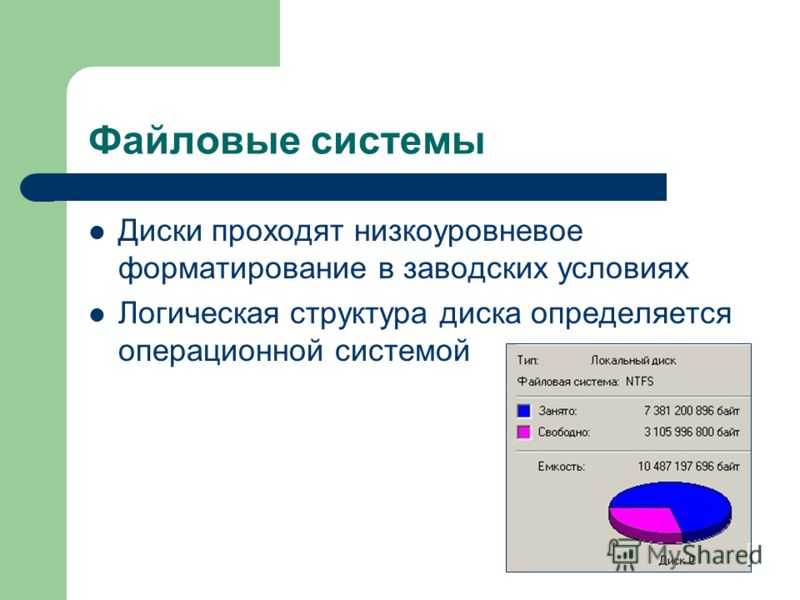 Поначалу вызывая разногласия, APFS зарекомендовал себя как мощный формат диска для пользователей Mac по целому ряду причин.
Поначалу вызывая разногласия, APFS зарекомендовал себя как мощный формат диска для пользователей Mac по целому ряду причин.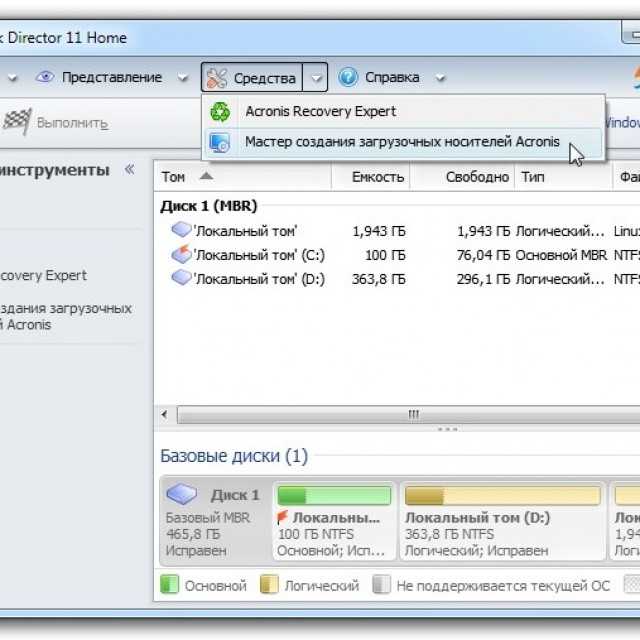
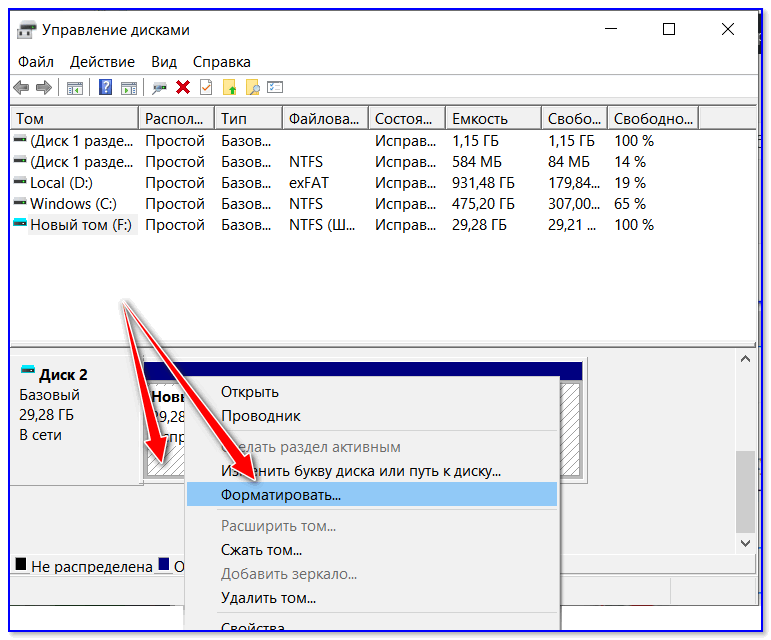 на диск во время его использования.
на диск во время его использования.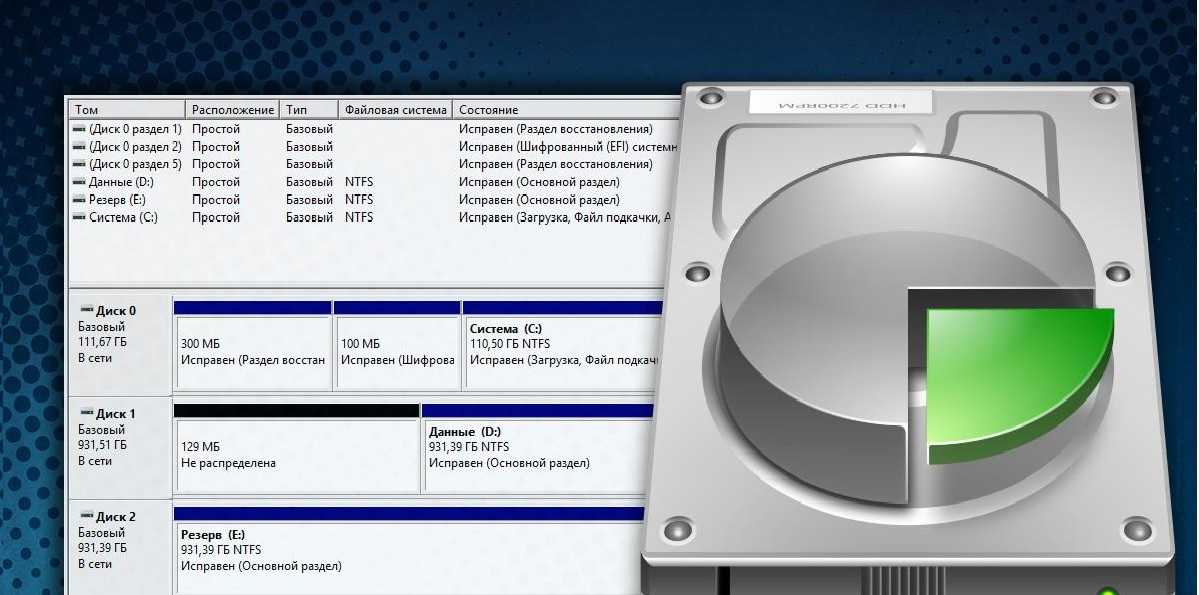 Я бы не хотел иметь две версии «Мой фильм — 210618_ДОСТАВКА» и «Мой фильм — 210618_Доставка», никогда не зная, какая из них правильная, которую я отправил клиенту.
Я бы не хотел иметь две версии «Мой фильм — 210618_ДОСТАВКА» и «Мой фильм — 210618_Доставка», никогда не зная, какая из них правильная, которую я отправил клиенту.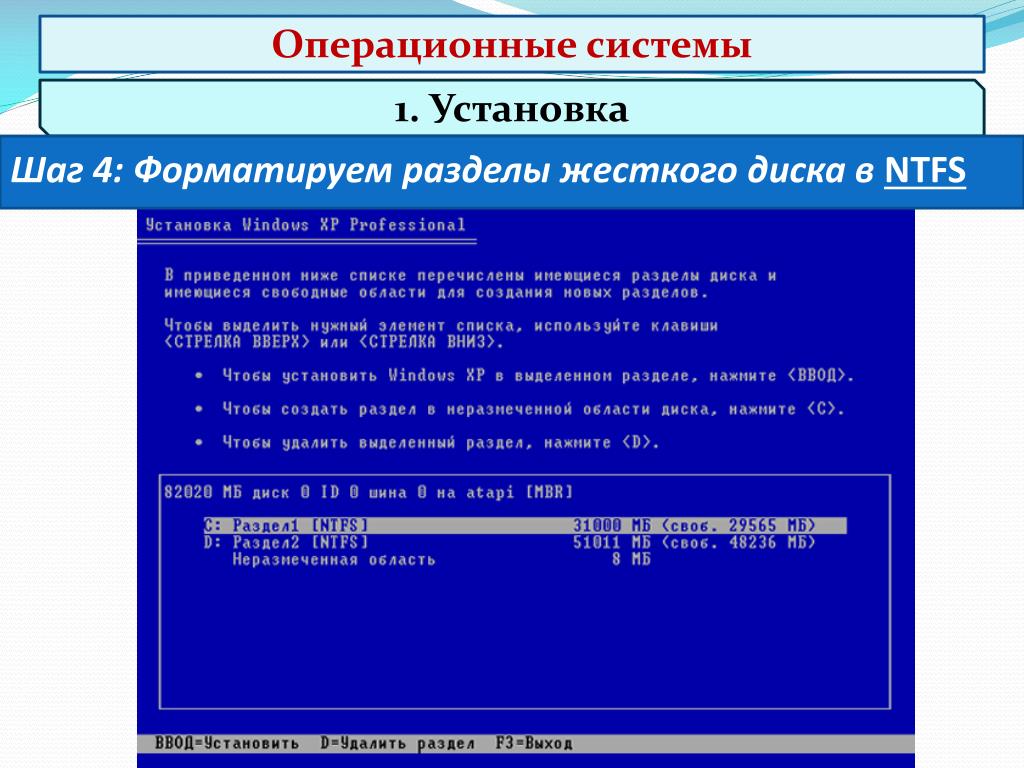
 Возможно, вы слышали «о, но у exFAT есть ограничения», и когда-то это было верно для FAT32, но уже не так для exFAT.
Возможно, вы слышали «о, но у exFAT есть ограничения», и когда-то это было верно для FAT32, но уже не так для exFAT.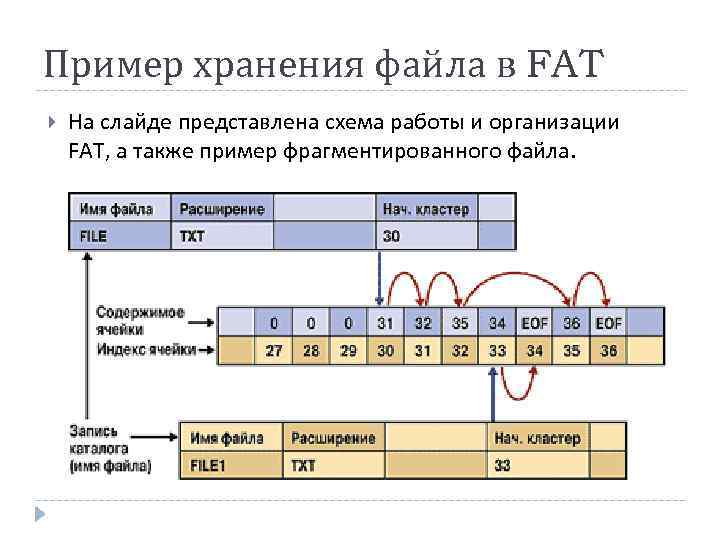
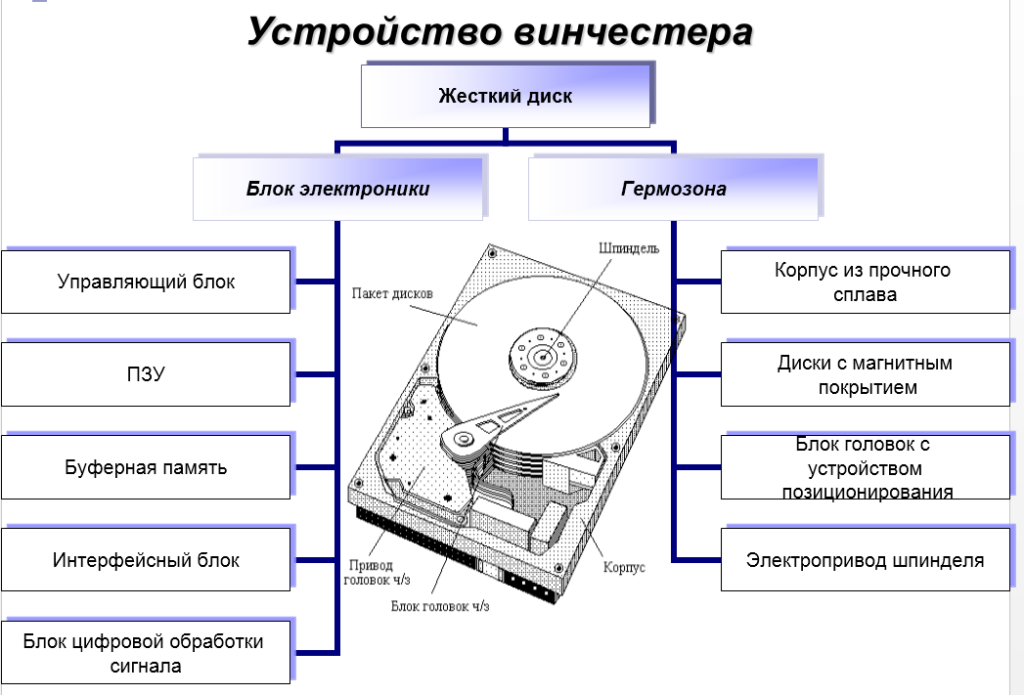 Вот несколько рекомендаций, которым необходимо следовать:
Вот несколько рекомендаций, которым необходимо следовать:
