Экран макбук: цены и фото. Заказать крышки для Макбука в интернет-магазине
Содержание
Общее использование экрана другого компьютера Mac
Когда к Вашему экрану открыт доступ с другого компьютера Mac, пользователь другого компьютера видит изображение на Вашем экране и может открывать, перемещать и закрывать файлы и окна, открывать приложения и даже перезагружать Ваш компьютер Mac.
Предварительно убедитесь, что на компьютере Mac, экран которого требуется просматривать, включен общий доступ к экрану. Включение и выключение общего доступа к экрану Mac.
Начало сеанса общего доступа к экрану другого Mac
Если у Вас есть разрешение, Вы можете просматривать изображение на экране другого компьютера Mac в Вашей сети и управлять этим компьютером.
На компьютере Mac, к которому Вы хотите предоставить общий доступ, выберите меню Apple > «Системные настройки», в боковом меню нажмите «Основные» , затем справа нажмите «Общий доступ». (Возможно, потребуется прокрутить вниз.)
Включите «Общий экран», затем справа нажмите кнопку информации .

Запомните имя и адрес компьютера Mac (они указаны наверху) и нажмите «Готово».
Это имя может выглядеть так: «iMac (7)» или «Sergey’s MacBook Pro».
Адрес имеет следующий вид: vnc://[IP-адрес] или vnc://[имя.домен].
На компьютере Mac выполните одно из указанных действий.
Подключение с использованием имени. Нажмите значок Finder в панели Dock, чтобы открыть окно Finder. В разделе «Места» бокового меню нажмите «Сеть», дважды нажмите Mac, к которому Вы хотите получить общий доступ, затем нажмите «Общий экран».
Если в разделе «Места» в боковом меню не отображается ни одного объекта, наведите указатель на слово Места, затем нажмите стрелку .
Подключение с использованием адреса. В Finder выберите меню «Переход» > «Подключение к серверу», введите адрес Mac, к которому Вы хотите получить общий доступ, и нажмите «Подключить».
При необходимости введите имя пользователя и пароль, затем нажмите «Войти».

Если вход в оба компьютера выполнен с использованием одного и того же Apple ID, начинается сеанс общего доступа к экрану. Если нет, Вы можете ввести имя и пароль пользователя, которому разрешено получать общий доступ к экрану этого компьютера, или же Вы можете запросить разрешение на общий доступ к экрану, если компьютер его предоставляет.
Если к компьютеру Mac уже подключен другой удаленный пользователь, отображается диалоговое окно с вопросом, хотите ли Вы использовать экран совместно с другим удаленным пользователем («Общий экран») или войти параллельно с использованием другого имени пользователя и экрана («Войти»).
При выборе варианта «Войти» Вы будете использовать компьютер Mac совместно с другим удаленным пользователем, но получите доступ к разным экранам.
Настройка общего экрана
Когда Вы предоставляете другому компьютеру Mac доступ к экрану, можно с помощью настроек общего экрана регулировать размер и качество общего экрана.
На Вашем Mac начните сеанс общего использования экрана с другим Mac в той же сети.
Выберите «Общий экран» > «Настройки» и настройте приведенные ниже параметры.
В разделе «Экран» выберите «Изменить масштаб по размеру свободного места» или «Показать во весь экран», в зависимости от размера экрана и от того, сколько места на экране Вы хотите использовать для общего экрана. Этот параметр изменяет действие по умолчанию, выполняемое при общем доступе к экранам компьютеров, к которым Вы еще не подключались. Чтобы изменить текущий масштаб, выберите «Вид» > «Выключить изменение масштаба» или «Вид» > «Включить изменение масштаба».
В разделе «Экран» настройте параметр «Прокрутить экран», определяющий поведение окна общего экрана при перемещении указателя. Чтобы выбрать требуемый вариант, попробуйте каждый из них, по очереди выбирая варианты и перемещая указатель в окне.
В разделе «Качество» выберите «Настроить качество по условиям сети», чтобы просмотреть общий экран быстрее, или «Показать полное качество экрана» для более детального просмотра.
 Этот параметр изменяет действие по умолчанию, выполняемое при общем доступе к экранам компьютеров, к которым Вы еще не подключались. Чтобы изменить текущий масштаб, выберите «Вид» > «Настроенное качество» или «Вид» > «Полное качество».
Этот параметр изменяет действие по умолчанию, выполняемое при общем доступе к экранам компьютеров, к которым Вы еще не подключались. Чтобы изменить текущий масштаб, выберите «Вид» > «Настроенное качество» или «Вид» > «Полное качество».Для максимального комфорта и безопасности (и при условии, что Ваш компьютер Mac подключен к быстрой сети) просматривайте общий экран в полном размере и с полным качеством.
В разделе «Заблокированные пользователи» нажмите всплывающее меню «Разрешить запросы общего экрана», затем выберите нужный вариант. Можно разрешить общий доступ к Вашему экрану всем пользователям, которые пытаются подключиться к Вашему компьютеру по его Apple ID, или только Вашим контактам.
Чтобы заблокировать доступ к Вашему экрану пользователям с определенными Apple ID, нажмите кнопку «Добавить» , введите Apple ID пользователя и нажмите «Заблокировать». Чтобы отменить блокировку, выберите пользователя в списке и нажмите кнопку «Удалить» .
Настройка параметров просмотра при доступе к экрану другого компьютера
При доступе к экрану другого компьютера Mac Вы можете задать параметры отображения в зависимости от сетевого подключения и размера экрана другого компьютера.
На Вашем Mac начните сеанс общего использования экрана с другим Mac в той же сети.
В меню «Вид» настройте перечисленные ниже параметры.
Вкл./выкл. изменение масштаба. Когда изменение масштаба включено, на Вашем экране будет отображен весь экран компьютера Mac, предоставляющего общий доступ к экрану. При выключенном изменении масштаба общий экран отображается в полном размере, и может потребоваться прокрутить общий экран, чтобы просмотреть все его содержание.
Перейти в режим наблюдения/Запросить переход в режим управления. В режиме наблюдения можно просматривать события на общем экране, но невозможно управлять указателем, перемещать окна, открывать и закрывать документы или выполнять другие задачи. Если Вы наблюдаете за OS X 10.9 или новее, Вы можете выделить место под указателем на экране, нажав и удерживая кнопку мыши. В режиме управления Вы управляете общим экраном.
Дисплеи.
 Если к компьютеру Mac, к экрану которого Вы получили общий доступ, подключено несколько дисплеев, можно выбрать требуемый дисплей.
Если к компьютеру Mac, к экрану которого Вы получили общий доступ, подключено несколько дисплеев, можно выбрать требуемый дисплей.
Совместное использование буфера обмена с другим компьютером Mac
При доступе с одного компьютера к экрану другого компьютера можно передавать информацию между буферами обмена на двух этих компьютерах. Например, Вы можете:
Копировать текст и изображения из документов на одном компьютере Mac и вставлять их в документы на другом компьютере.
Выбирать и перетягивать текст и изображения с одного компьютера Mac на другой.
Копировать ссылки из веб-браузера и вставлять их в веб-браузер на другом компьютере Mac.
Копировать текст из документа на одном компьютере Mac и перетягивать его на рабочий стол другого компьютера Mac для создания фрагмента.
На Вашем Mac начните сеанс общего использования экрана с другим Mac в той же сети.

Выберите меню «Правка» > «Использовать общий буфер обмена», чтобы рядом с этим параметром появился флажок.
Можно также использовать Универсальный буфер обмена. Он позволяет скопировать текст, изображения, фотографии и видео на одном устройстве Apple, а вставить на другом.
Отправка файлов при доступе к экрану другого компьютера
При доступе с одного компьютера к экрану другого компьютера можно передавать файлы между двумя этими компьютерами.
На Вашем Mac начните сеанс общего использования экрана с другим Mac в той же сети.
Выберите файл или папку, затем перетяните файлы на окно общего доступа к экрану и отпустите кнопку мыши.
См. такжеЕсли Вам не удается получить или предоставить доступ к экрану компьютера MacПредоставление доступа к экрану, файлам или службам на компьютере Mac другим пользователям Вашей сети
Гаснет экран MacBook — что делать?
Мертвый черный экран работающего ноутбука (особенно, если он взбунтовался перед важной встречей или во время дедлайна) — всегда паника и лихорадочные попытки «все исправить». Расстраиваться раньше времени не стоит: причина того, что экран MacBook гаснет, может оказаться простой.
Расстраиваться раньше времени не стоит: причина того, что экран MacBook гаснет, может оказаться простой.
1. Дело — в быстрой отправке компьютера в сон, выставленной по умолчанию
Компания Apple делает свои ноутбуки в расчете на работу без подсоединения к электросети. Поэтому они чуть что — переходят в сонный режим ради сбережения заряда аккумулятора: экран — главный растратчик драгоценного ресурса. Несколько минут бездействия — и экран Макбук гаснет. В любой момент эту опцию можно выключить, зайдя в настройки.
Мы не советуем отказываться от быстрого перехода в энергосберегающий режим (сон): чем реже включен экран, тем дольше прослужит видеочип, сам дисплей и аккумулятор. Замена выработанных комплектующих на новые фирменные в случае с техникой Apple или обходится очень дорого, или невозможна вовсе.
Быстро выключать ноутбук или, наоборот, запрещать ему спать в один клик, можно с помощью приложения Кофеин (Caffeine). После установки программы в верхнем меню управления появляется значок с чашкой кофе. Нажатие по нему заставит экран компьютер бодрствовать до тех пор, пока вы не отключите этот режим.
После установки программы в верхнем меню управления появляется значок с чашкой кофе. Нажатие по нему заставит экран компьютер бодрствовать до тех пор, пока вы не отключите этот режим.
2. Необходимо отрегулировать яркость
В ноутбуках Apple стоят весьма качественные датчики освещенности, поэтому они сами подстраивают яркость экрана под время суток мягко и точно. Если гаснет дисплей MacBook, стоит уточнить, исправен ли датчик: он может получать ложную информацию от операционной системы, если в ней что-то сбилось. Минимальная яркость на этих ноутбуках такова, что экран выглядит почти черным. Сломанный датчик придется поменять, давшую сбой операционную систему — переустановить или восстановить с помощью специальной программы. Оба решения стоит доверить специалистам. Самостоятельно можно попробовать отключить подстройку ноутбука под освещенность и выставить нужные настройки вручную.
3.
 Аппаратные проблемы
Аппаратные проблемы
Например, поломка чипа графического процессора, который подвергался длительной нагрузке. В некоторых случаях на экране появляются искажения, но обычно дисплей Макбука гаснет. Если сломался не чип, а контроллер, операционная система будет загружаться, но экран останется черным. Такой ноутбук однозначно необходимо отдавать в мастерскую для диагностики и полноценного грамотного ремонта.
Проблемы с материнской картой тоже могут отразиться на дисплее устройства: если на цепи подсветки попала вода, они способны отказать.
Неработающий экран MacBook — следствие проблем с материнской платой или другими комплектующими. А программные сбои и поломка матрицы считаются нечастыми причинами «черного дисплея».
Если вы понимаете, что ремонт ноутбука неизбежен, мы готовы помочь — оперативно и по приемлемым ценам. Не волнуйтесь и привозите проблемный аппарат в наш сервис (или отправляйте его к нам с курьером).
У нас:
- Прозрачная ценовая политика.
 После диагностики мастер называет вам окончательную стоимость ремонта вместе с запчастями, которые придется заменить (если того требует ситуация). Никаких финансовых «неожиданностей» и внезапных доплат у нас не бывает.
После диагностики мастер называет вам окончательную стоимость ремонта вместе с запчастями, которые придется заменить (если того требует ситуация). Никаких финансовых «неожиданностей» и внезапных доплат у нас не бывает. - Реальные сроки починки. Не всякую проблему можно устранить на раз-два. Осмотрев и протестировав ноутбук, мы честно назовем сроки, в которые сможем вернуть устройство к жизни. И, разумеется, они будут соблюдены строго.
- Мастера работают именно с техникой Apple. Наши специалисты ежедневно имеют дело с этими ноутбуками разных моделей и годов выпуска, поэтому точно знают, как они устроены — аппаратно и программно — и какие типичные поломки преследуют их владельцев. Результат — квалифицированный и быстрый ремонт MacBook.
Если гаснет экран MacBook — не мучайтесь сами и не мучайте устройство: приходите в наш сервис, и ноутбук заработает! Записаться на диагностику можно по номеру, оставленному вверху страницы.
Студийный дисплей
— Apple
Погрузитесь
во сне 5К.
12-мегапиксельная сверхширокоугольная камера
с центральной сценой.
Шесть динамиков и система Spatial Audio, создающая ощущение присутствия.
Это намного больше
, чем дисплей.
Зрелище, чтобы быть смелым.
2", "easeFunction": "easeOutSin", "disabledWhen": ["no-enhance-xp"]}» data-anim-keyframe-2=»{"start":"t — 70vh — 100vh", "end":"t — 20vh — 100vh", "cssClass":"js-will-change", "toggle":"true", "disabledWhen": ["no-enhance-xp"]}»> Посмотрите, что вы можете сделать.Большое красивое окно в новые миры. Studio Display притягивает вас с момента включения. Он имеет тонкий, полноэкранный дизайн. И он обладает феноменальным набором функций, так что все, что вы делаете, оживает с великолепными цветами и впечатляющими деталями.
- Истинный
Тон - Антибликовое покрытие
- Нанотекстура
стекло
Приятный для глаз. Для более естественного просмотра Studio Display использует датчик внешней освещенности, который автоматически регулирует цветовую температуру дисплея в соответствии с окружающей средой.
Минимум бликов для максимальной фокусировки. Студийный дисплей стандартно поставляется с лучшим в отрасли антибликовым покрытием, предназначенным для уменьшения бликов, повышения комфорта и удобочитаемости. Таким образом, каждое слово и пиксель отображаются ярко, с чрезвычайно низкой отражательной способностью.
Еще меньше бликов в любом месте. Студийный дисплей также доступен с инновационным вариантом нанотекстуры, который идеально подходит для помещений с яркими источниками света, такими как много солнечного света. Он рассеивает свет, еще больше минимизируя блики и обеспечивая выдающееся качество изображения даже в сложных условиях освещения.
Сенсационная камера и звук. Сейчас мы говорим.
12-мегапиксельная сверхширокоугольная камера с центральной сценой. Studio Display включает в себя передовую камеру с датчиком 12 МП и полем зрения 122 градуса. А благодаря Apple Silicon в нем есть функция Center Stage, впервые доступная для Mac. Center Stage удерживает вас в центре кадра, когда вы перемещаетесь, делая видеозвонки более увлекательными. Когда другие присоединяются к вызову или покидают его, представление расширяется или увеличивается. Это также прекрасно работает с вашими приложениями для видеоконференций.
Center Stage удерживает вас в центре кадра, когда вы перемещаетесь, делая видеозвонки более увлекательными. Когда другие присоединяются к вызову или покидают его, представление расширяется или увеличивается. Это также прекрасно работает с вашими приложениями для видеоконференций.
FaceTime
Вебекс
Зум
Работает на базе Apple Silicon. Чип A13 Bionic обеспечивает инновационные функции Studio Display, такие как Center Stage, Spatial Audio и «Привет, Siri».
Значит, они тебя слышат.
И только ты.
Массив из трех микрофонов студийного качества обеспечивает громкую и четкую передачу речи во время видеозвонков и записи голоса. А с направленным формированием луча все слышат вас, а не то, что происходит вокруг вас.
Шесть динамиков. Кинематографический звук.
Потоковая передача Foundation в приложении Apple TV
Четыре НЧ-динамика с принудительной компенсацией воспроизводят насыщенные, отчетливые басы и минимизируют искажения. А два высокопроизводительных твитера воспроизводят точную середину и четкие высокие частоты. В целом, это акустическая система высочайшего качества, когда-либо созданная для Mac.
А два высокопроизводительных твитера воспроизводят точную середину и четкие высокие частоты. В целом, это акустическая система высочайшего качества, когда-либо созданная для Mac.
Слушай. Там. И везде.
Spatial Audio погружает вас в звук. Это как иметь собственный кинотеатр или концертный зал. Когда вы воспроизводите музыку или видео с Dolby Atmos, чип A13 Bionic работает со всеми шестью динамиками, создавая сложную кинематографическую звуковую сцену.
Возьмите на себя ответственность за свою студию.
Три порта USB-C позволяют подключать, питать и заряжать устройства — от сетевых и внешних накопителей до клавиатуры, мыши или iPhone. Порт Thunderbolt соединяет Studio Display с вашим Mac с помощью одного кабеля. Через этот же порт можно заряжать совместимые ноутбуки Mac и даже быстро заряжать 14-дюймовый MacBook Pro.
3x USB-C
1x молния молнии
Mac Studio
и Studio Display. Команда мечты.
Сопряжение с вашим Mac.
Studio Display — идеальный партнер для невероятно компактного и удивительно мощного Mac Studio. И он идеально сочетается с ноутбуками и настольными компьютерами Mac — от MacBook Pro и MacBook Air до Mac Pro и Mac mini.
Узнайте больше о Mac Studio
Студийный дисплей
поставляется с двумя подставками или адаптером для крепления, поэтому вы можете найти правильный угол для своих нужд.
Подставка с регулируемым наклоном. Встроенная подставка обеспечивает плавный и легкий наклон на 30 градусов.
Подставка с регулируемым наклоном и высотой. Уравновешивающий рычаг обеспечивает наклон на 30 градусов, а также регулировку высоты на 105 мм, благодаря чему дисплей кажется невесомым при его регулировке.
Адаптер крепления VESA. Для пользовательских настроек адаптер крепления VESA поддерживает альбомную и портретную ориентацию. Кроме того, он совместим с любым настенным креплением VESA размером 100 x 100 мм, настольным креплением, подставкой или шарнирным кронштейном.
Творите свое волшебство.
Аксессуары Magic
беспроводные, перезаряжаемые, точные, удобные — и теперь доступны в серебристо-черном варианте, чтобы дополнить дизайн Studio Display и завершить настройку вашей студии.
Touch ID
Волшебный трекпад
Сделано для macOS.
Наше аппаратное и программное обеспечение разработаны совместно. Именно эта интеграция позволяет использовать удивительные функции, такие как Center Stage, Spatial Audio и «Привет, Siri». Для профессиональных рабочих процессов macOS поддерживает эталонные режимы и точную калибровку, чтобы вы могли соответствовать отраслевым стандартам — будь то HD- и SD-видео или более широкое применение, например фотография, веб-разработка, дизайн и печать.
Узнайте больше о macOS Ventura
Используйте дополненную реальность, чтобы увидеть Studio Display в своем рабочем пространстве.
Откройте эту страницу в Safari на своем iPhone или iPad.
Разработан с
заботой о Земле.
Дисплей Studio
был спроектирован таким образом, чтобы свести к минимуму его воздействие на окружающую среду, начиная с того, как он спроектирован и изготовлен, до того, как он упакован и даже как он используется. Во всех магнитах используются 100 процентно переработанные редкоземельные элементы. Подставка изготовлена из 100 процентно переработанного алюминия. И все первичное древесное волокно в упаковке поступает из ответственно управляемых лесов. Studio Display также имеет сертификат ENERGY STAR®* и не содержит многочисленных вредных веществ.
Узнайте больше об Apple и окружающей среде
Аксессуары
Аксессуары для Mac.
Непрерывность
Все ваши устройства. Один бесшовный опыт.
Узнать больше
Apple Card
Ежедневный возврат 3 % с помощью Apple Card.
Платите постепенно, беспроцентно, если вы решите расплачиваться ежемесячными платежами с помощью Apple Card.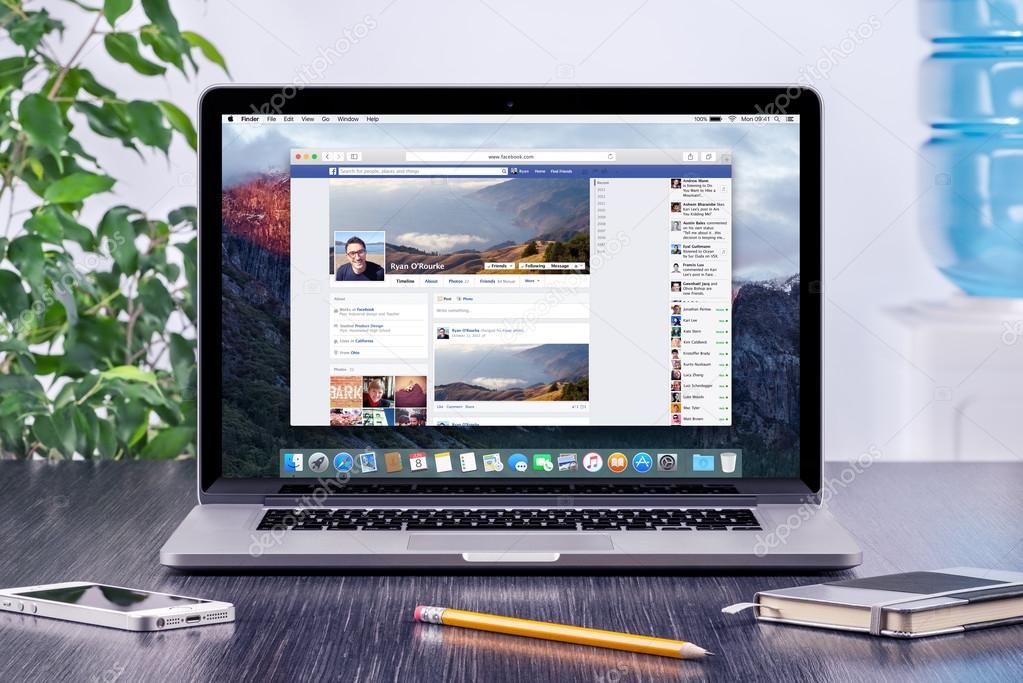 †
†
Подробнее
Mac для бизнеса
Получите мощность, чтобы вывести свой бизнес на новый уровень.
Узнать больше
Apple и образование
Расширение возможностей преподавателей и учащихся для продвижения мира вперед.
Узнать больше
Регулируемая подставка для MacBook Pro и MacBook Air
79,95 $
Нужна помощь?
Свяжитесь с нами.
(Открывается в новом окне)
Информация о продукте
Обзор
Twelve South HiRise для MacBook — это красиво оформленная регулируемая подставка, позволяющая выбрать нужную высоту для использования ноутбука в качестве настольного компьютера.
 HiRise имеет V-образные подлокотники с силиконовой подкладкой, которые удерживают ваш MacBook, как шину, цепляющуюся за дорогу. V-образные подлокотники также обеспечивают максимальную циркуляцию воздуха вокруг вашего Mac.
HiRise имеет V-образные подлокотники с силиконовой подкладкой, которые удерживают ваш MacBook, как шину, цепляющуюся за дорогу. V-образные подлокотники также обеспечивают максимальную циркуляцию воздуха вокруг вашего Mac.Подпружиненная стойка HiRise позволяет очень легко регулировать высоту подставки. Поднимите MacBook над столом, чтобы сфокусироваться на экране, или поднимите MacBook, чтобы выровнять его с внешним монитором, чтобы создать идеальную систему с двумя дисплеями.
Основные моменты
Регулируемая подставка, позволяющая использовать MacBook в качестве рабочего стола.
Совместимость с MacBook и пользователями всех размеров
Подпружиненная стойка позволяет легко регулировать высоту
Подлокотники с силиконовой подкладкой надежно удерживают нижнюю часть MacBook.

Позволяет совместить MacBook с внешним монитором
Освобождает место на вашем столе для внешней клавиатуры и мыши
Тефлоновые рейки в нижней части подставки защищают поверхность стола
V-образная подставка для дисплея обеспечивает максимальный поток воздуха для MacBook.
Изготовлен из металла для стабильной опоры
Комплектация
Подставка Twelve South HiRise для MacBook
Руководство по эксплуатации
Совместимость
Модели Mac
- MacBook Air (M1, 2020 г.
 )
) - MacBook Air (Retina, 13 дюймов, 2020 г.)
- MacBook Air (Retina, 13 дюймов, 2018–2019 гг.)
- MacBook Air (13 дюймов, начало 2015–2017 гг.)
- MacBook Air (11 дюймов, начало 2015 г.)
- MacBook Pro (13 дюймов, M1, 2020 г.)
- MacBook Pro (13 дюймов, 2020 г.
 )
) - MacBook Pro (13 дюймов, 2016–2019 гг.)
- MacBook Pro (Retina, 13 дюймов, конец 2012–2015 гг.)
- MacBook Pro (14 дюймов, 2021 г.)
- MacBook Pro (16 дюймов, 2021 г.)
- Макбук Про (16 дюймов, 2019 г.)
- MacBook Pro (15 дюймов, 2016–2019 гг.)
- MacBook Pro (Retina, 15 дюймов, середина 2012–2015 гг.

- MacBook Air (M1, 2020 г.



 Этот параметр изменяет действие по умолчанию, выполняемое при общем доступе к экранам компьютеров, к которым Вы еще не подключались. Чтобы изменить текущий масштаб, выберите «Вид» > «Настроенное качество» или «Вид» > «Полное качество».
Этот параметр изменяет действие по умолчанию, выполняемое при общем доступе к экранам компьютеров, к которым Вы еще не подключались. Чтобы изменить текущий масштаб, выберите «Вид» > «Настроенное качество» или «Вид» > «Полное качество». Если к компьютеру Mac, к экрану которого Вы получили общий доступ, подключено несколько дисплеев, можно выбрать требуемый дисплей.
Если к компьютеру Mac, к экрану которого Вы получили общий доступ, подключено несколько дисплеев, можно выбрать требуемый дисплей.
 После диагностики мастер называет вам окончательную стоимость ремонта вместе с запчастями, которые придется заменить (если того требует ситуация). Никаких финансовых «неожиданностей» и внезапных доплат у нас не бывает.
После диагностики мастер называет вам окончательную стоимость ремонта вместе с запчастями, которые придется заменить (если того требует ситуация). Никаких финансовых «неожиданностей» и внезапных доплат у нас не бывает. HiRise имеет V-образные подлокотники с силиконовой подкладкой, которые удерживают ваш MacBook, как шину, цепляющуюся за дорогу. V-образные подлокотники также обеспечивают максимальную циркуляцию воздуха вокруг вашего Mac.
HiRise имеет V-образные подлокотники с силиконовой подкладкой, которые удерживают ваш MacBook, как шину, цепляющуюся за дорогу. V-образные подлокотники также обеспечивают максимальную циркуляцию воздуха вокруг вашего Mac.
 )
) )
)
