Антивирусы показать все: Скачать антивирусы на Android
Содержание
Настройка антивирусных программ. — Почтовый агент
Skip to content
Настройка антивирусных программ для корректной работы Почтового агента необходимо, чтобы программа была добавлена в исключения антивирусных программ!
Как это сделать (пример самых распространенных антивирусных программ):
Антивирус AVAST
- Открыть антивирус, нажать на вкладку «Безопасность», откуда перейти в раздел «Антивирус», в появившемся списке зайти в раздел «Экран файловой системы», затем в «Настройки». Появится окошко настроек экрана файловой системы, где нужно кликнуть на вкладке «Исключения».
- Далее в самом низу окошка можно увидеть три галочки, напротив которых есть кнопки «Удалить» и «Обзор». Нажимаем «Обзор» и выбираем путь к файлу или программе, которые нужно исключить из проверки.
- Если нужно исключить несколько программ или файлов, соответственно, указываем путь к каждой из них. Когда пути выбраны, нажимаем на кнопку «Ок».

- Для закрепления результата можно (не обязательно, но желательно) вновь вернуться в раздел «Антивирус», перейти во вкладку «Экран поведения» и нажать «Настройки».
- Далее переходим в «Надежные процессы» и снова указываем пути к файлам или программам, которые ранее антивирусом определялись как зараженные. Нажимаем «Ок».
Антивирус EsetNod
- Откройте антивирус и перейдите на вкладку Настройки. Кликните по ссылке «Перейти к расширенным параметрам…»
- В древовидном меню слева откройте пункт «Компьютер», затем «Защита от вирусов и шпионских программ», и затем нажмите на пункт «Исключения» и нажмите кнопку «Добавить».
- Теперь в список исключений можно добавить как отдельный EXE файл, так и целую папку. Если вы добавить папку, то все файлы находящиеся в ней попадут в исключения и проверяться антивирусом не будут.
- Кроме того, добавить программ в исключения можно и на стадии оповещения об опасности. Когда антивирус ругается на программу и выдает оповещение, нажмите на ссылку «Показать расширенные параметры» и отметьте галочку «Исключить из проверки» и далее нажмите «Ничего не предпринимать».
 Файл попадет в тот же список, который мы рассмотрели выше.
Файл попадет в тот же список, который мы рассмотрели выше.
Антивирус Касперского
- Откройте главное окно программы.
- В правом верхнем углу главного окна программы нажмите на ссылку Настройка.
- В окне Настройка перейдите на закладку Защита.
- В левой части окна Настройка выберите пункт Угрозы и исключения.
- В блоке Исключения нажмите на кнопку Настройка.
- В окне Доверенная зона перейдите на закладку Доверенные программы.
- Нажмите на ссылку Добавить.Выберите пункт Обзор, если хотите выбрать программу из всех установленных на компьютере программ.
- Выберите пункт Программы, если хотите выбрать программу из запущенных на данный момент программ.
- В окне Исключения для программы в поле Исключения поставьте флажок Не контролировать активность программы.
- В нижней части окна нажмите на кнопку ОК.
- В окне Доверенная зона нажмите на кнопку ОК.
- В окне Настройка нажмите на кнопку ОК.
- Закройте главное окно программ
Антивирус Dr.
 Web
Web
- Чтобы исключить из проверки SpIDer Guard программу или файл, нажмите правой кнопкой мыши на значок Dr.Web в области уведомлений и выберите SpIDer Guard–>Настройки. В открывшемся окне перейдите на вкладку Исключения, с помощью кнопки Обзор выберите папку, в которой установлена программа, исключаемая из проверки, и нажмите Добавить.
- Если возникает необходимость исключить из проверки папку или файл во время сканирования с помощью Сканера Dr.Web для Windows — в меню сканера выберите Настройки–>Изменить настройки. На вкладке Проверка–>Список исключаемых путей можно добавить каталог, на вкладке Список исключаемых файлов — конкретный файл, после чего необходимо нажать Добавить.
СКАЧАТЬ «ПОЧТОВЫЙ АГЕНТ»
СКАЧАТЬ
НОВОСТИ. Электронная отчетность онлайн:
- Изменения в бухгалтерии в 2022 году
12.01.2022 - Изменения в заполнении реквизитов платежного поручения
01. 10.2021
10.2021 - Как добавить сертификат ФНС в программу электронной отчетности
08.07.2021 - ЕРП Генеральной прокуратуры
23.06.2021 - ЭЦП от ФНС и «Почтовый агент»
21.06.2021
Купить программу электронной отчетности
«Почтовый агент» позволяет сдавать отчеты о трудовой деятельности работников
13.02.2020
Отчет ПОВЭД в ФСС онлайн
07.04.2020
Найти:
Malwarebytes: кибербезопасность для домашних и корпоративных устройств
Для личного пользования
Защитите устройства, данные и приватность с Malwarebytes, чтобы устранить все уязвимости.
Бесплатная загрузкаЦены
Для бизнеса
Защитите все компьютеры в сети и серверы с помощью наших решений, которые чрезвычайно эффективны для крупного бизнеса, а также удобны для средних и малых предприятий.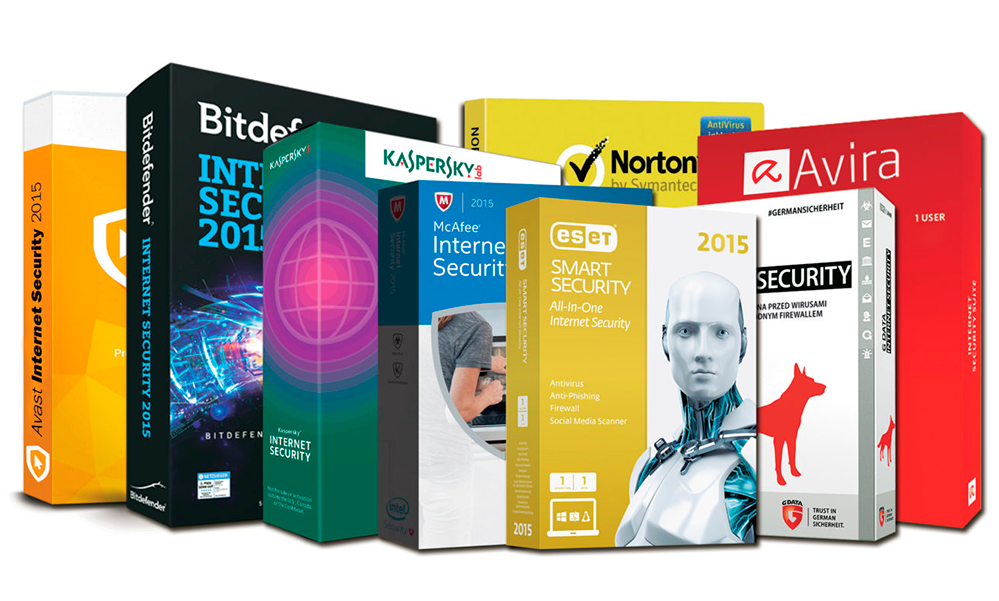
Узнать больше
Нам доверяют
Ресурсы, которые помогают защитить сотрудников, работающих удаленно во время пандемии
Защитите свое предприятие малого бизнеса с помощью программного продукта, удостоенного 1 места в номинации «Выбор бизнеса» журнала PC Magazine
Снизьте для своего предприятия риски, связанные с вредоносным ПО, воспользовавшись лучшей в своем классе киберстраховкой от компании Coalition
Стремитесь защитить свое предприятие малого бизнеса? (1–99 устройств)
Эффективная защита и очистка при необычайной простоте использования. Решение Malwarebytes для малого бизнеса мгновенно нейтрализует не только вирусы, но и даже программы-вымогатели, защищая Ваши устройства и данные от киберпреступников.
Смотреть решения
Оцените красоту перспективной концепции кибербезопасности
Сегодня ландшафт угроз стремительно меняется. В этом коротком видео мы расскажем, как Malwarebytes удается обеспечить полную безопасность Ваших компьютерных систем. Откройте для себя защиту, которая помогает уверенно вести дела в современном цифровом мире.
Наши успехи в цифрах
Для бизнеса
Защитите компьютеры в сети и серверы с помощью простого, удобного и эффективного решения.
БЕСПЛАТНАЯ ПРОБНАЯ ВЕРСИЯУзнать больше
Для личного пользования
Защитите устройства, данные и приватность – дома и в дороге.
Смотреть продукты
Нам доверяют крупнейшие компании и организации
Ресурсы, которые помогают защитить сотрудников, работающих удаленно во время пандемии
Всплеск атак вредоносного ПО на фоне пандемии COVID-19
Интеграция с ConnectWise Manage помогает поставщикам управляемых услуг повысить эффективность взаимодействия с клиентами.
Оцените красоту перспективной концепции кибербезопасности
Сегодня ландшафт угроз стремительно меняется. В этом коротком видео мы расскажем, как Malwarebytes удается обеспечить полную безопасность Ваших компьютерных систем. Откройте для себя защиту, которая помогает уверенно вести дела в современном цифровом мире.
В этом коротком видео мы расскажем, как Malwarebytes удается обеспечить полную безопасность Ваших компьютерных систем. Откройте для себя защиту, которая помогает уверенно вести дела в современном цифровом мире.
Наши успехи в цифрах
Как узнать, есть ли у меня антивирусное программное обеспечение?
Перейти к основному содержанию
&пуля; 2 минуты чтения
ОБНОВЛЕНИЕ: Чтобы получить наиболее актуальную информацию об антивирусном программном обеспечении, узнайте, как защитить свой компьютер, посетив страницу поддержки Microsoft в Защитнике Windows. Мы можем гарантировать, что эта страница будет обновляться самой актуальной информацией о том, как помочь защитить ваш компьютер с помощью Защитника Windows.
Если на вашем компьютере установлена Windows 8
Если ваш компьютер работает под управлением Windows 8, у вас уже есть антивирусное программное обеспечение. В состав Windows 8 входит Защитник Windows, который помогает защитить вас от вирусов, шпионского и другого вредоносного ПО.
Если Защитник Windows выключен и у вас не установлена другая антивирусная программа (или другая антивирусная программа не работает), вы увидите предупреждение в области уведомлений на панели задач.
Если ваш компьютер работает под управлением Windows 7
Windows 7 включает защиту от программ-шпионов, но для защиты от вирусов вы можете бесплатно загрузить Microsoft Security Essentials.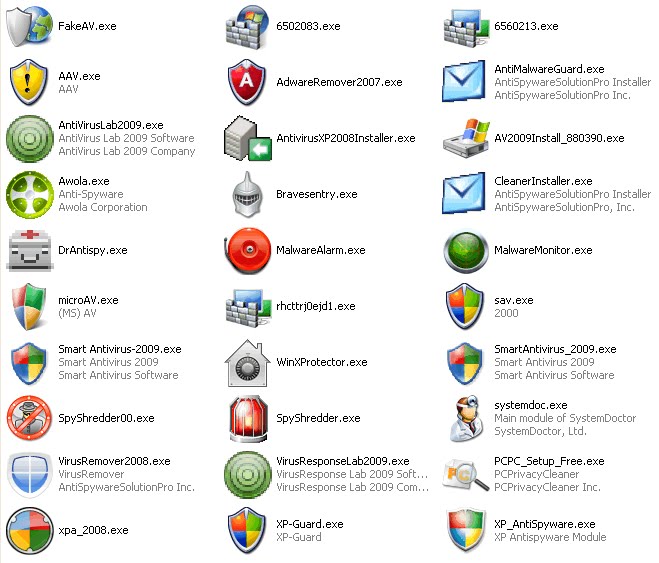
Чтобы узнать, есть ли у вас антивирусное программное обеспечение:
- Откройте Центр поддержки, нажав кнопку Пуск , щелкнув Панель управления , а затем в разделе Система и безопасность , щелкнув Проверить состояние компьютера. .
- Нажмите кнопку со стрелкой рядом с Безопасность , чтобы развернуть раздел.
Если Windows может обнаружить ваше антивирусное программное обеспечение, оно указано в списке Защита от вирусов .
Windows не обнаруживает все антивирусные программы, а некоторые антивирусные программы не сообщают Windows о своем статусе. Если ваше антивирусное программное обеспечение не отображается в Центре уведомлений и вы не знаете, как его найти, попробуйте выполнить любое из следующих действий:
- Введите имя программного обеспечения или издателя в поле поиска в меню «Пуск» .

- Найдите значок антивирусной программы в области уведомлений на панели задач.
Если ваш компьютер работает под управлением Windows Vista
Windows Vista не включает защиту от вирусов. Для защиты от вирусов вы можете бесплатно скачать Microsoft Security Essentials.
Состояние вашего антивирусного программного обеспечения обычно отображается в Центре обеспечения безопасности Windows.
- Откройте Центр безопасности, нажав кнопку Пуск , затем Панель управления , Безопасность , а затем Центр безопасности .
- Нажмите Защита от вредоносных программ .
Если Windows сможет обнаружить ваше антивирусное программное обеспечение, оно будет указано в списке Защита от вирусов .
Windows не обнаруживает все антивирусные программы, а некоторые антивирусные программы не сообщают Windows о своем статусе.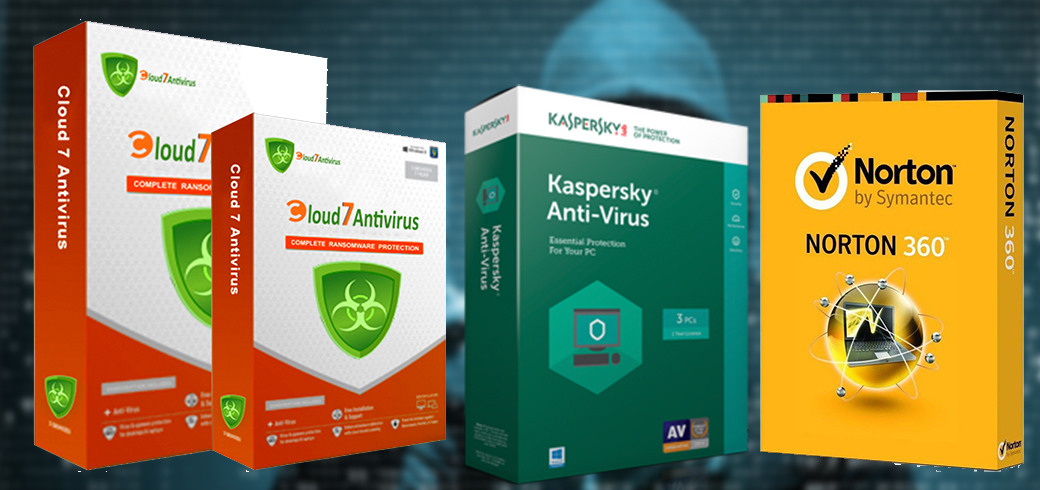 Если ваше антивирусное программное обеспечение не отображается в Центре обеспечения безопасности Windows и вы не знаете, как его найти, попробуйте выполнить любое из следующих действий:
Если ваше антивирусное программное обеспечение не отображается в Центре обеспечения безопасности Windows и вы не знаете, как его найти, попробуйте выполнить любое из следующих действий:
- Найдите антивирусное программное обеспечение в списке программ в меню Пуск .
- Введите имя программного обеспечения или издателя в поле поиска в меню «Пуск». .
- Найдите значок в области уведомлений на панели задач.
Если ваш компьютер работает под управлением Windows XP
Нажмите значок безопасности на панели задач или нажмите Пуск , выберите Панель управления , а затем дважды щелкните Центр безопасности .
8 апреля 2014 г. корпорация Майкрософт прекращает поддержку Windows XP. Это означает, что после 8 апреля не будет новых обновлений безопасности, доступных через автоматическое обновление для компьютеров, которые все еще работают под управлением Windows XP.
Также с этой даты Microsoft прекратит предоставлять Microsoft Security Essentials для загрузки в Windows XP. (Если у вас уже установлено Microsoft Security Essentials, вы продолжите получать обновления сигнатур для защиты от вредоносных программ в течение ограниченного времени, но это не означает, что ваш компьютер будет в безопасности, поскольку Microsoft больше не будет предоставлять обновления безопасности для его защиты.)
Для дополнительную информацию см. в разделе Поддержка скоро заканчивается.
Я не знаю, какая операционная система установлена на моем компьютере
Узнайте, какая операционная система установлена на вашем компьютере
Как просмотреть историю вредоносных программ в Microsoft Defender Antivirus в Windows 10
Когда вы покупаете по ссылкам на нашем сайте, мы можем получать партнерскую комиссию. Вот как это работает.
Параметры защитника Майкрософт
(Изображение предоставлено Windows Central)
Источник: Windows Central (Изображение предоставлено: Источник: Windows Central)
Антивирус Microsoft Defender — один из лучших антивирусов для Windows 10, который обеспечивает защиту в режиме реального времени от вирусов, программ-шпионов, программ-вымогателей и многих других видов вредоносных программ.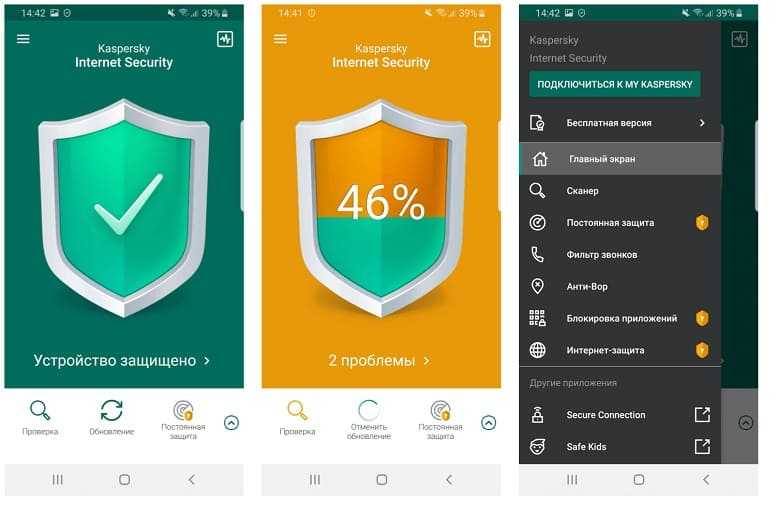 Хотя функция безопасности работает в фоновом режиме автоматически и обычно уведомляет вас о любых подозрительных или нежелательных действиях, она также предоставляет отчет об истории защиты, чтобы помочь вам оставаться в курсе и принимать меры по безопасности устройства по мере необходимости.
Хотя функция безопасности работает в фоновом режиме автоматически и обычно уведомляет вас о любых подозрительных или нежелательных действиях, она также предоставляет отчет об истории защиты, чтобы помочь вам оставаться в курсе и принимать меры по безопасности устройства по мере необходимости.
История защиты является частью приложения «Безопасность Windows» и показывает список последних обнаружений вредоносных программ с информацией, которая позволяет определить, была ли угроза очищена, удалена или помещена в карантин, пока в Windows 10 не появится обновление для устранения проблемы. проблема.
Если вы используете функцию защиты от программ-вымогателей, в истории также будут отображаться заблокированные действия, которые вы можете просмотреть и разрешить, если действие по умолчанию было ложным срабатыванием.
В этом руководстве по Windows 10 мы расскажем, как просмотреть историю обнаружения вредоносных программ антивирусной программой Microsoft Defender с помощью приложения Windows Security и команд PowerShell.
- Как просмотреть историю защиты от вредоносных программ с помощью Windows Security
- Как просмотреть историю защиты от вредоносных программ с помощью PowerShell
Как просмотреть историю защиты от вредоносных программ с помощью Windows Security
Чтобы просмотреть все обнаруженные вредоносные программы на вашем устройстве, выполните следующие действия:
- Открыть Запустить .
- Найдите Windows Security и щелкните верхний результат, чтобы открыть приложение.
- Нажмите Защита от вирусов и угроз .
- В разделе «Текущие угрозы» выберите параметр История защиты .
- Подтвердите список угроз, обнаруженных антивирусной программой Microsoft Defender. Краткое примечание: Если вы не видите никаких элементов в списке, вы можете вздохнуть немного легче, так как это означает, что Microsoft Defender не обнаружил никаких вредоносных программ.
 Если вы хотите полностью убедиться, что устройство не заражено, вы всегда можете запустить полную проверку, выполнив следующие действия.
Если вы хотите полностью убедиться, что устройство не заражено, вы всегда можете запустить полную проверку, выполнив следующие действия.
Источник: Windows Central (Изображение предоставлено: Источник: Windows Central)
- Выберите элемент, чтобы просмотреть дополнительную информацию, включая тип вредоносного ПО, уровень серьезности, дату обнаружения, категорию и информацию о местоположении элемента.
Источник: Windows Central (Изображение предоставлено: Источник: Windows Central)
- (Необязательно) Если список включает различные элементы, вы также можете использовать параметр Фильтры в правом верхнем углу, чтобы отфильтровать представление по:
- Рекомендации.
- Помещенные на карантин предметы.
- Очищенные предметы.
- Заблокированные действия (заблокированный доступ к папке, заблокированные элементы и блокировка на основе правил).
- Серьезность (тяжелая, высокая, умеренная и низкая).

Источник: Windows Central (Изображение предоставлено: Источник: Windows Central)
После выполнения этих шагов вы будете лучше понимать текущую безопасность вашего устройства.
Как просмотреть историю защиты от вредоносных программ с помощью PowerShell
Кроме того, вы также можете получить список истории вредоносных программ, обнаруженных антивирусной программой Microsoft Defender с помощью команд PowerShell.
Чтобы запросить список обнаруженных угроз с помощью PowerShell, выполните следующие действия:
- Открыть Запустить .
- Найдите PowerShell , щелкните правой кнопкой мыши верхний результат и выберите параметр «Запуск от имени администратора ».
- Введите следующую команду, чтобы просмотреть историю угроз, и нажмите . Введите :
Get-MpThreat - Просмотрите список угроз, обнаруженных на вашем компьютере, с такой информацией, как выполнение угроз, активное состояние и местоположение зараженного файла.

Источник: Windows Central (Изображение предоставлено: Источник: Windows Central)
- (Необязательно) Введите следующую команду, чтобы просмотреть список активных и прошедших обнаружение вредоносных программ, и нажмите Введите :
Get-MpThreatDetection - См. список обнаружений вредоносных программ с такой информацией, как дата обнаружения, расположение зараженного файла, действие и т. д.
Источник: Windows Central (Изображение предоставлено: Источник: Windows Central)
чтобы определить вредоносное ПО, которое Microsoft Defender смог обнаружить в Windows 10.
В приведенных выше шагах мы упоминаем команды, и если вам интересно, в чем разница между ними. Команда
Get-MpThreat
предназначена для отображения истории угроз, а команда
Get-MpThreatDetection
может отображать активные и прошлые обнаружения вредоносных программ антивирусом.
Из этого подробного руководства вы можете узнать больше о способах управления антивирусом в Windows 10 с помощью PowerShell.


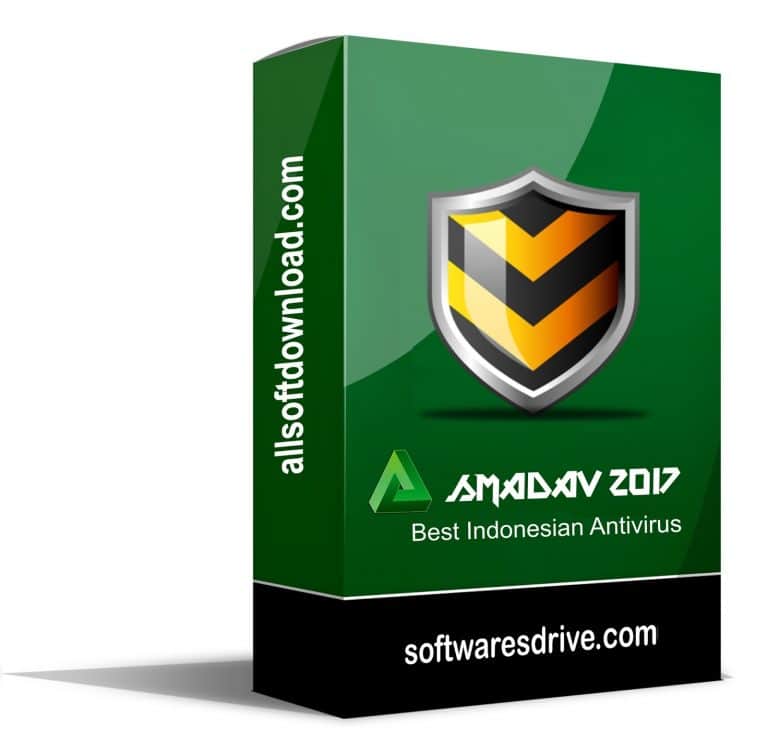 Файл попадет в тот же список, который мы рассмотрели выше.
Файл попадет в тот же список, который мы рассмотрели выше. 10.2021
10.2021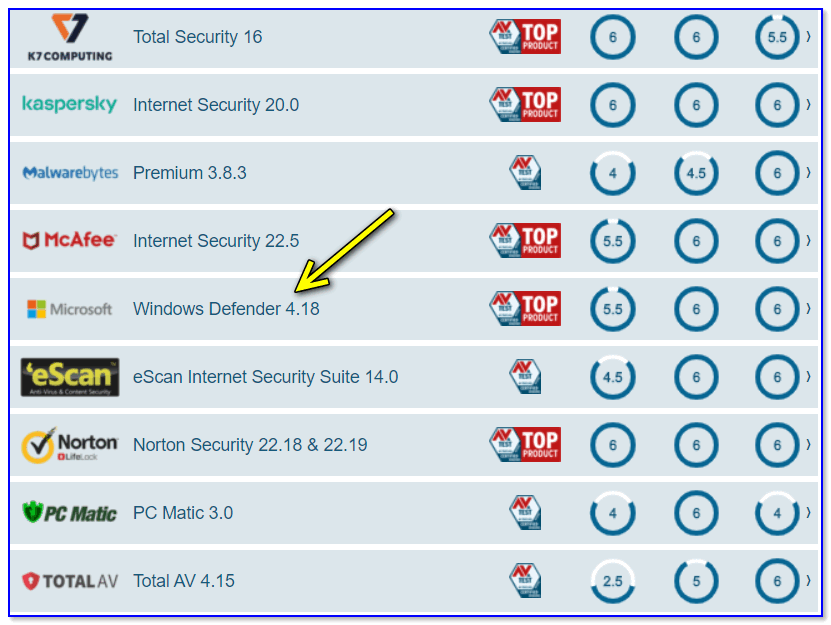
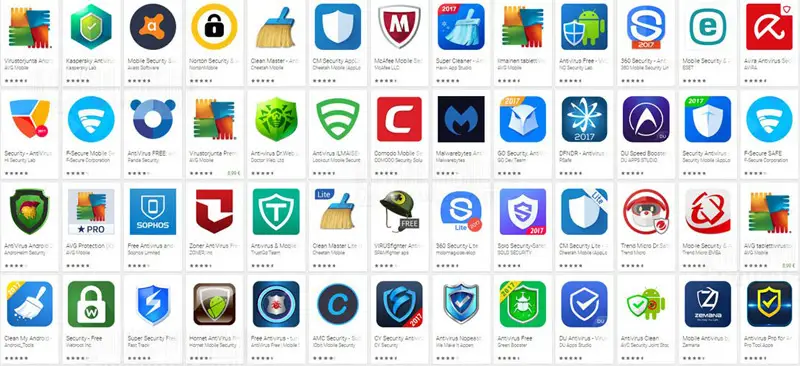 Если вы хотите полностью убедиться, что устройство не заражено, вы всегда можете запустить полную проверку, выполнив следующие действия.
Если вы хотите полностью убедиться, что устройство не заражено, вы всегда можете запустить полную проверку, выполнив следующие действия.

